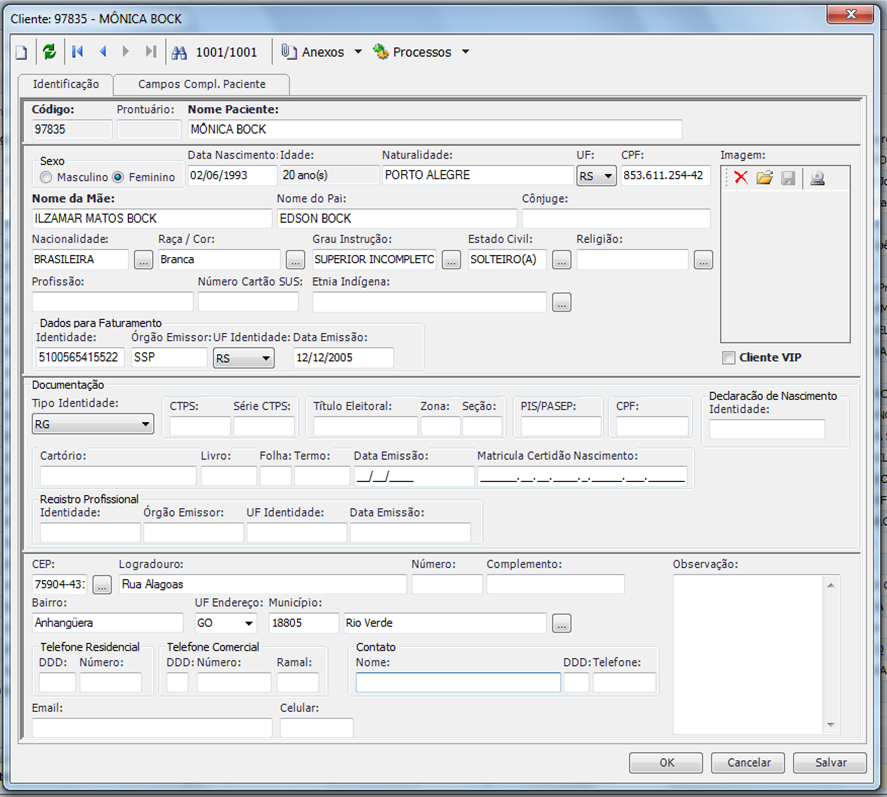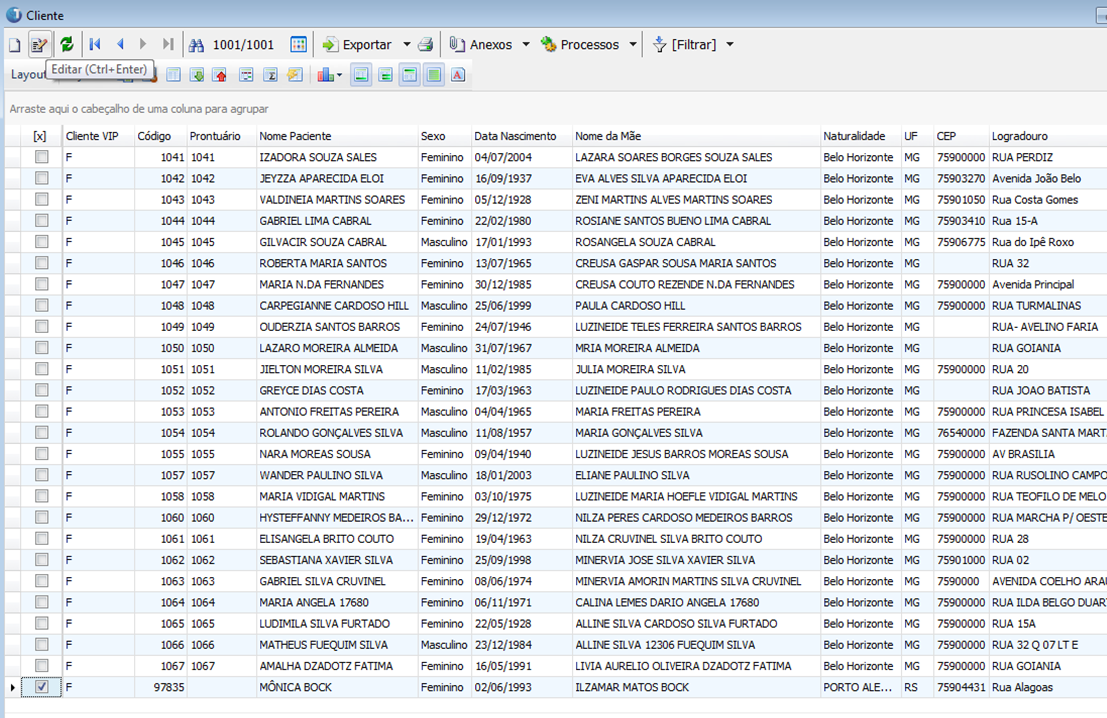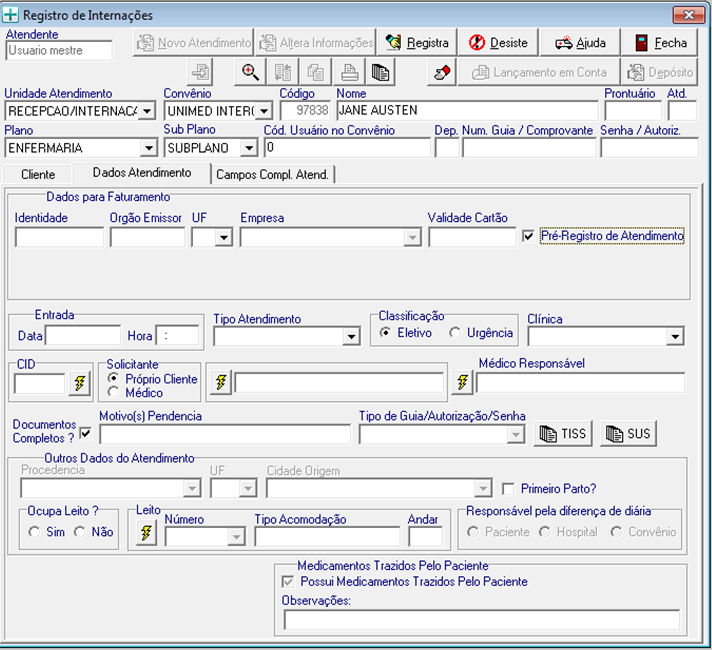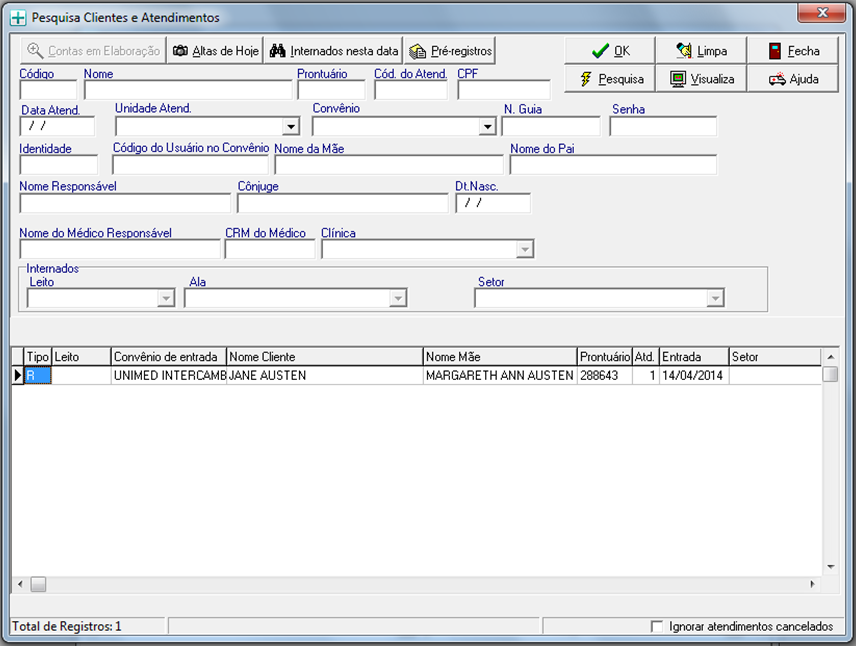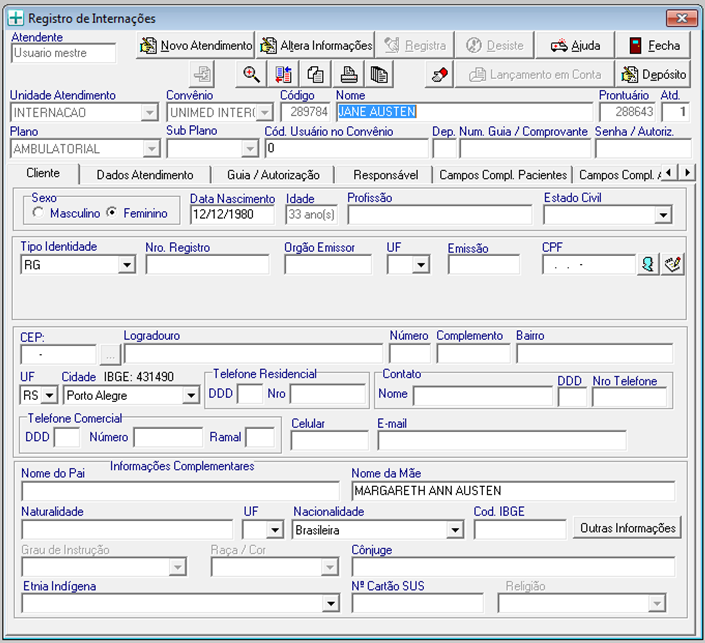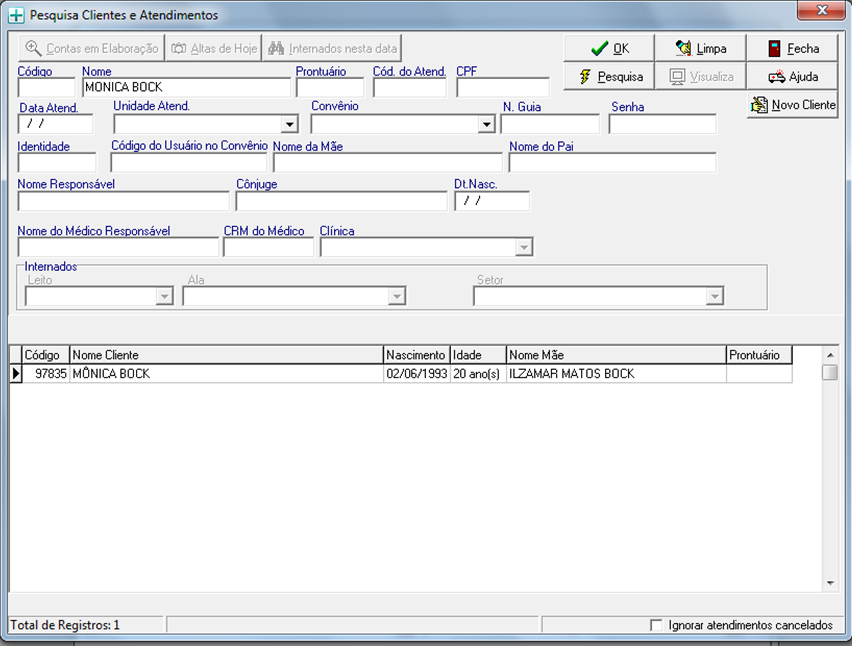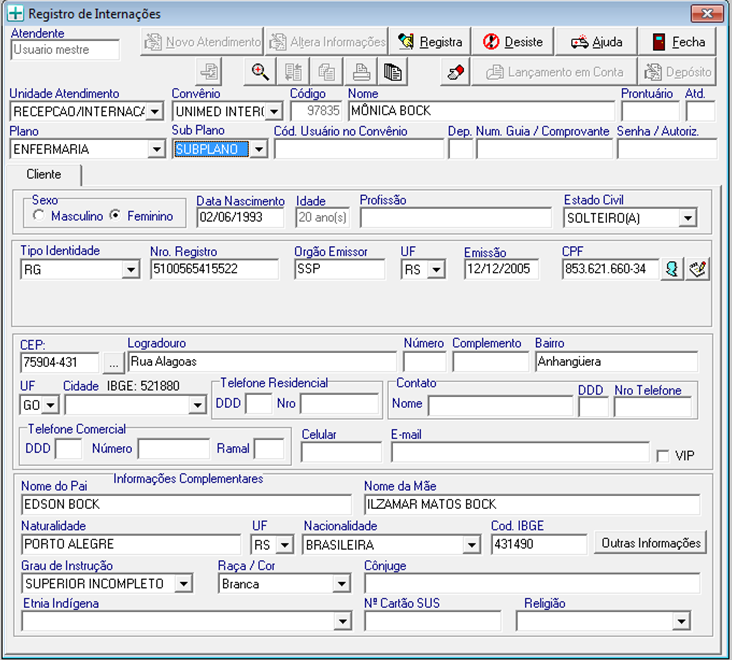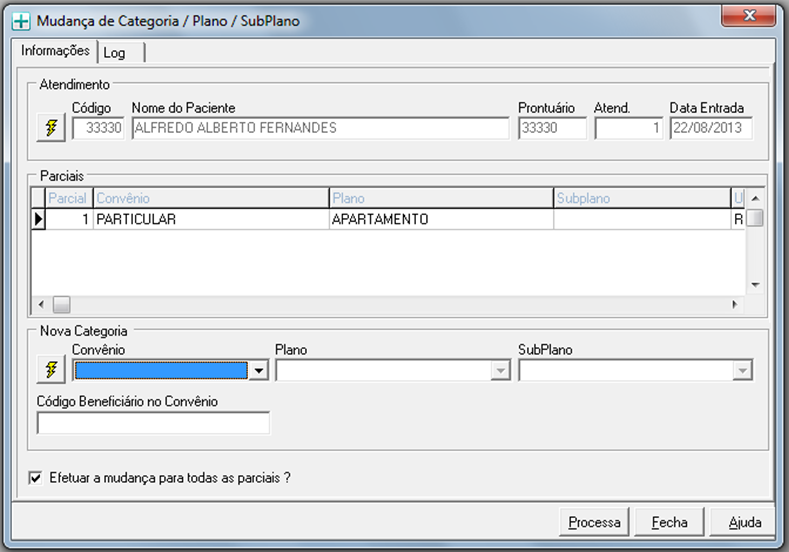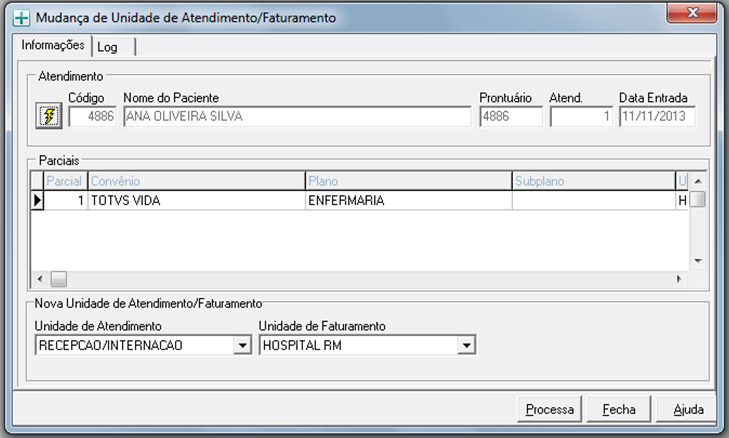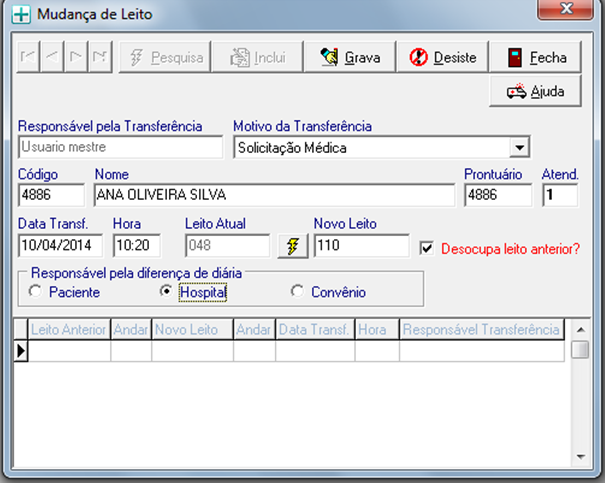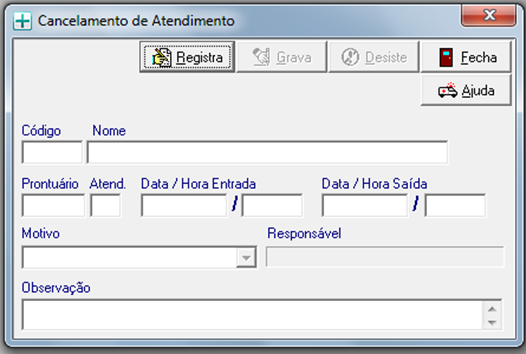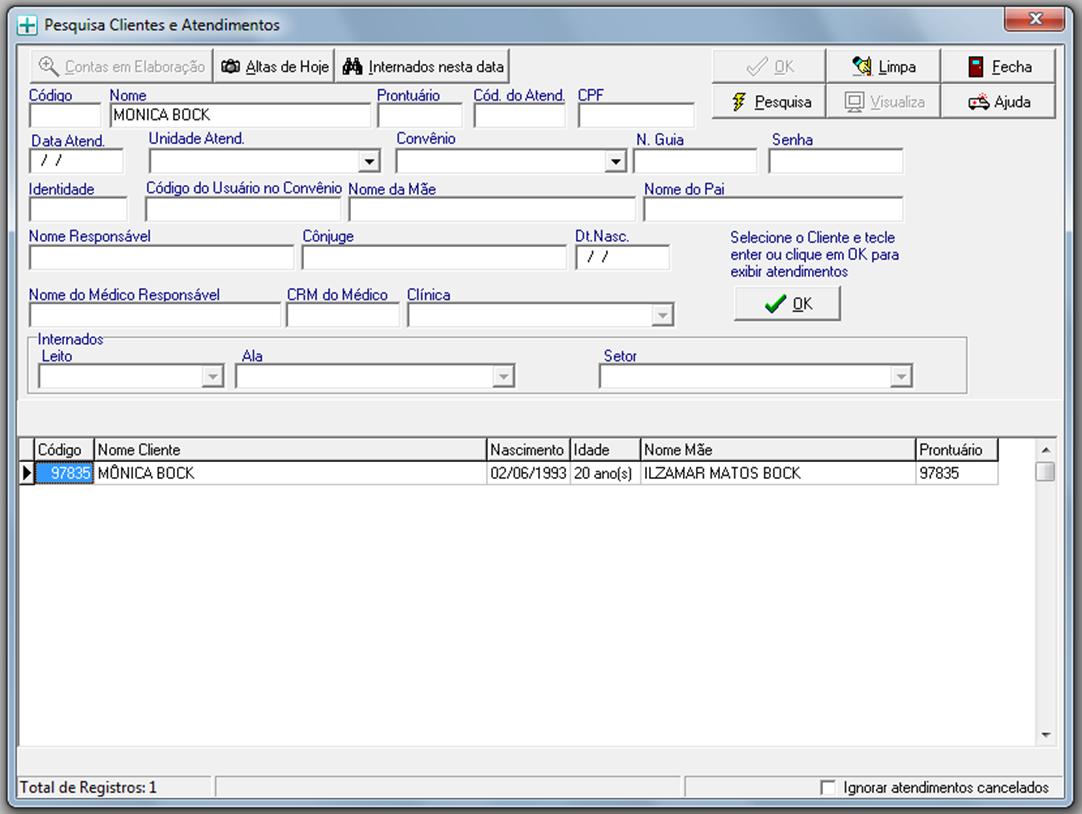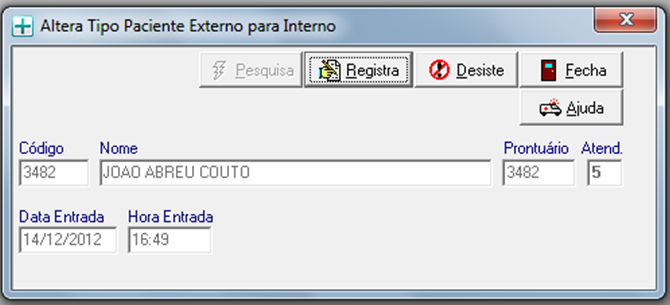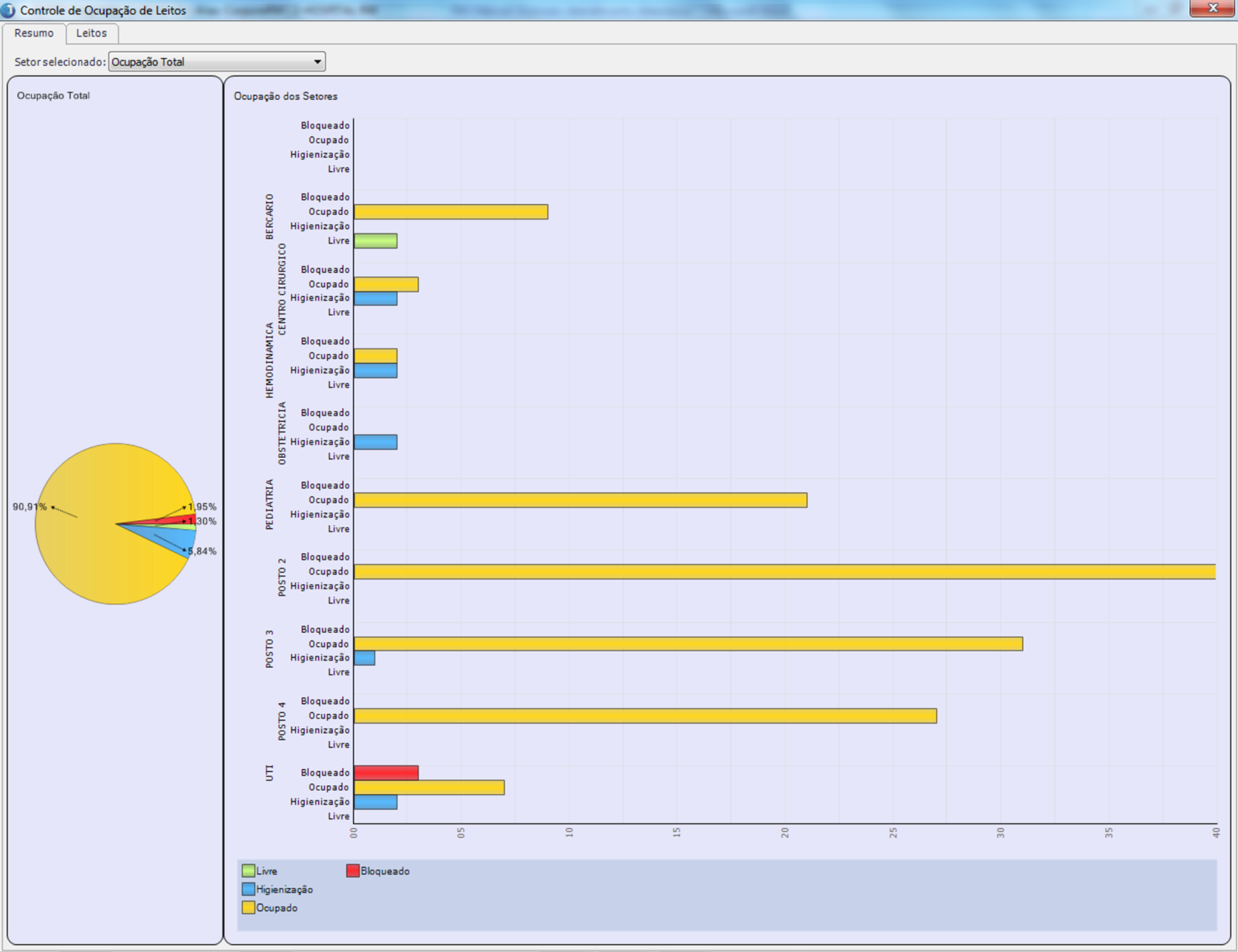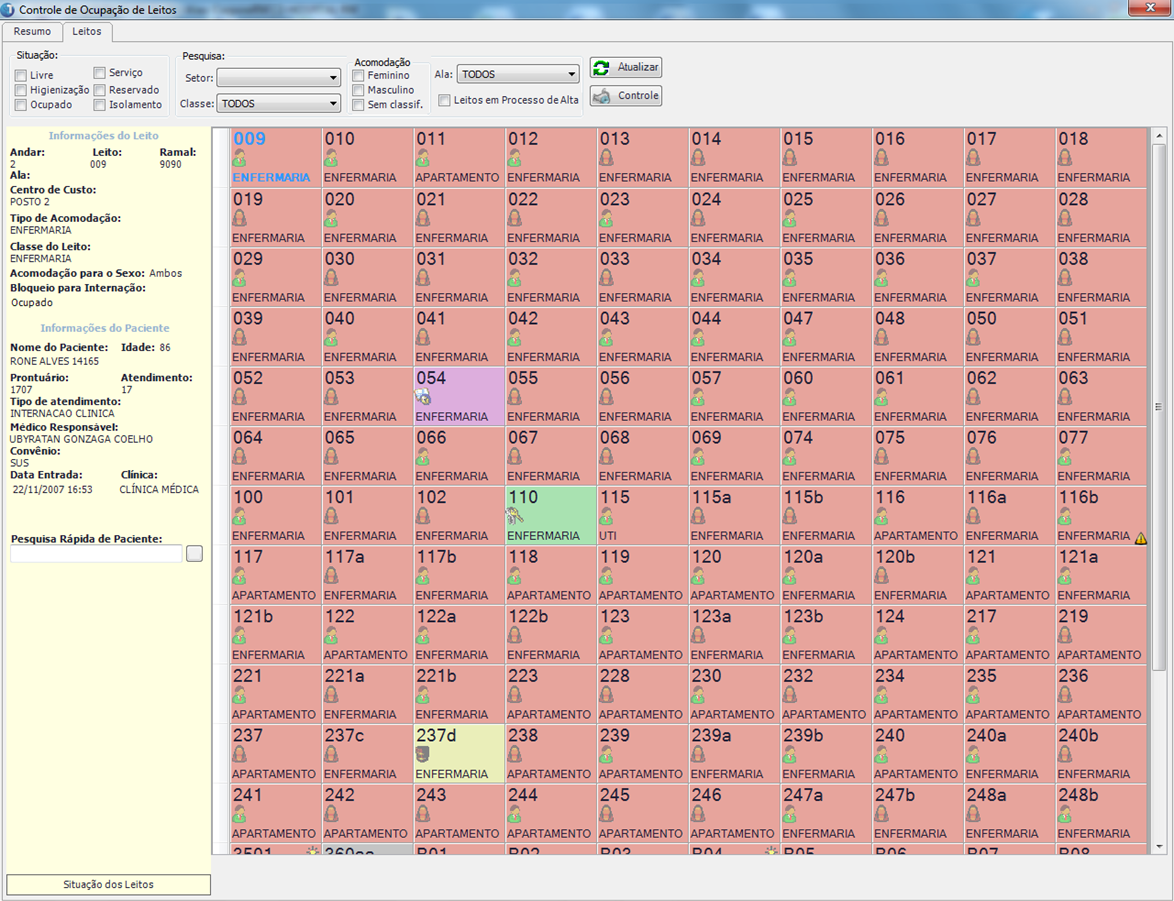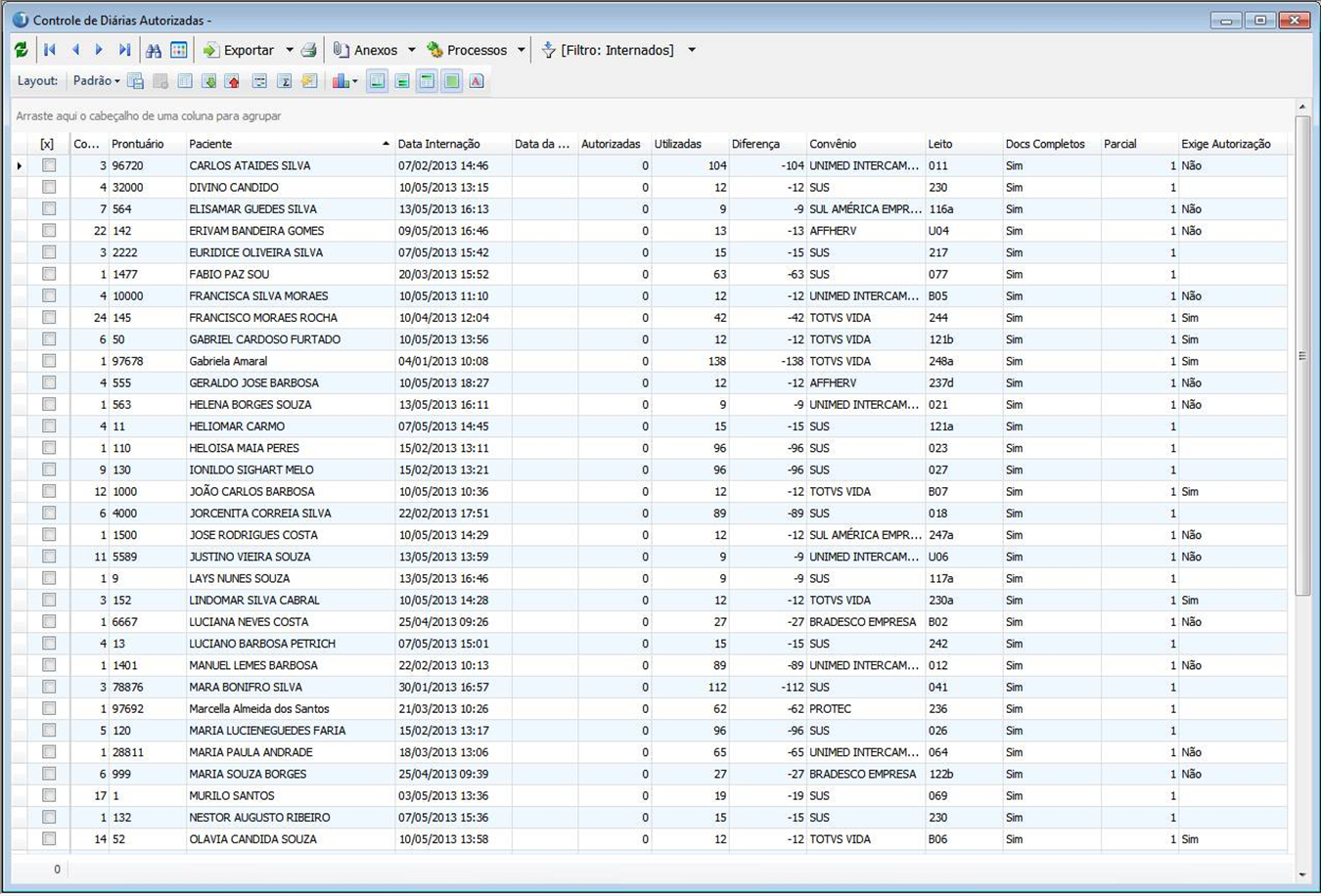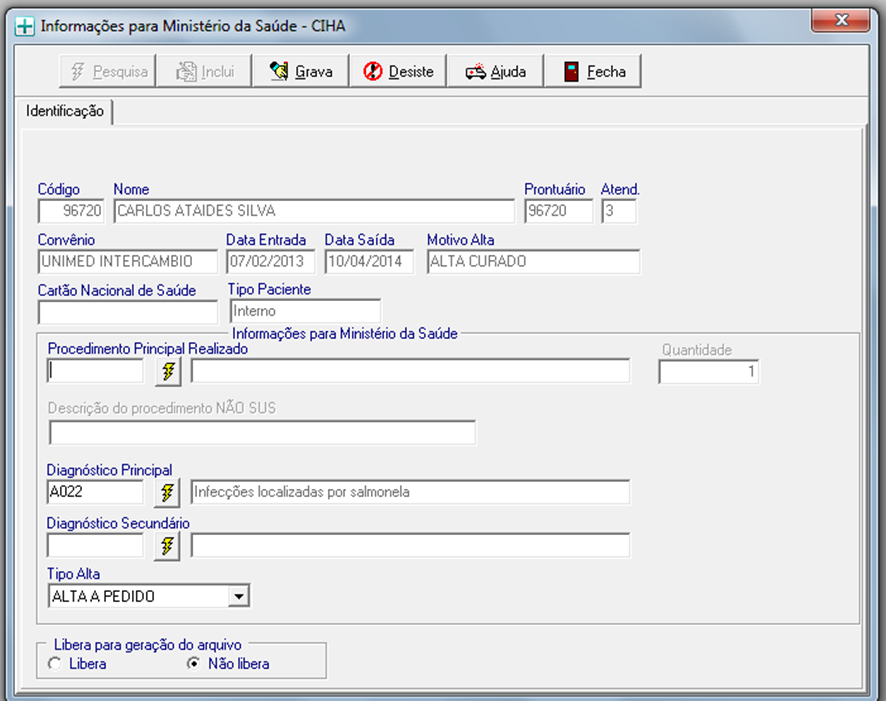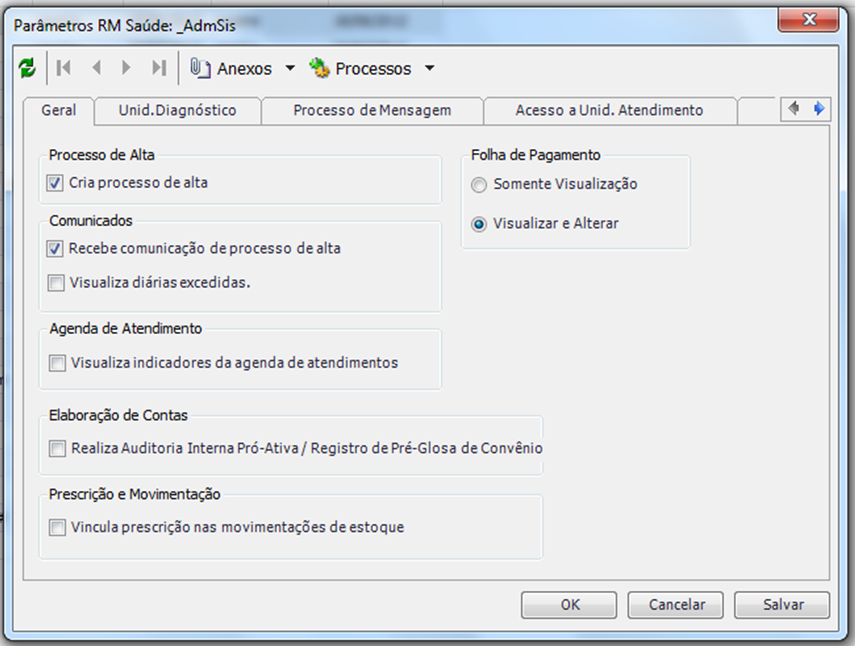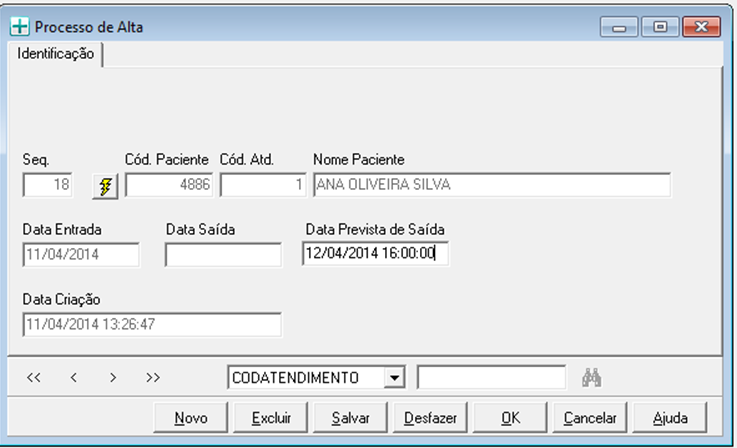Histórico da Página
| Aviso | ||
|---|---|---|
| ||
Informamos que os dados pessoais contidos nesta entidade foram colhidos para emissão de documentos fiscais e geração de rotinas legais e são retidos por determinação legal de normas fiscais e de transparência. Os mesmos não poderão ser eliminados em virtude de obrigação legal de retenção. O cumprimento de obrigação legal é hipótese legítima do tratamento dos seus dados conforme a Lei Geral de Proteção de Dados Pessoais (Lei n° 13.709/2018). Para mais informações sobre a LGPD e as soluções oferecidas pela TOTVS consulte nossa página neste link (https://tdn.totvs.com/pages/releaseview.action?pageId=514427789). |
Descrição
A Internação é o processo de registro do Pacientes no Hospital/Clínica para a realização de procedimentos em caráter interno de urgência ou eletivo.
Recepção
Na recepção é realizado o registro da entrada do paciente na instituição de saúde. Trata-se de um cadastro essencial para as demais funcionalidades dentro do processo de atendimento ao paciente internado.
Registrando paciente
- No TOTVS Gestão Hospitalar acesse Atendimento/Recepção/Dados de um Paciente.
- Será exibida tela inicial de cadastro de pacientes.
- Clique em Incluir (página em branco).
- Na tela de registro de paciente informe o Nome do Paciente (obrigatório).
- Informe o Nome da Mãe do paciente (obrigatório).
- Preencha as demais informações do paciente (não obrigatório).
- Na guia Campos Compl. Paciente podem ser incluídas observações financeiras do paciente.
- Clique em OK.
- Em seguida é exibida novamente a tela inicial de cadastro de pacientes, com o registro incluído.
- Para alterar informações de algum registro, basta selecionar o registro e clicar em Editar.
Os dados do paciente também podem ser incluídos/alterados na tela de Registro de Internações.
Pré Registro de Internação
O Pré-Registro de Internação possibilita a realização do registro prévio do paciente nos casos de internação quando esta for eletiva. Essa ferramenta possibilita maior agilidade na entrada do paciente ao hospital, pois a maioria dos dados já estarão previamente preenchidos.
Realizando o Pré-Registro de Internação
- No TOTVS Gestão Hospitalar acesse Atendimento/Internação/Registro de Internações.
- Será exibida tela inicial de registro de internações.
- Clique em Novo Atendimento.
- Informe o Nome do paciente ou o número do Prontuário para realizar a busca.
- Clique em Pesquisa.
- Selecione o Paciente/Atendimento e clique em OK.
- Preencha as informações do atendimento e paciente e clique em Registra.
- Será habilitada a aleta Dados Atendimento.
- Nela marque a caixa Pré-Registro de Atendimento.
- Finalize a inclusão dos dados e clique em Registra.
Internando o Paciente com o Pré-Registro de Internação.
- Quando o paciente der entrada na instituição acesse Atendimento/Internação/Registro de Internações.
- Na tela inicial de registro de atendimentos, clique em Altera Informações.
- Na tela de busca clique em Pré-Registros.
- Selecione o registro e clique em OK.
- A tela inicial de registro de atendimentos será exibida com as informações da internação.
- Na guia Dados Atendimento desmarque a caixa Pré-Registro de Atendimento.
- Prossiga com a inclusão dos dados da internação e do paciente.
- Clique em Registra.
Para a utilização do pré-registro de internação é necessário que em Opções/Parâmetros/Parâmetros Gerais na guia Registro e Controle II esteja marcada a opção ‘’ Pré-Registro de Atendimento’’.
Internação
A Internação é o processo de registro do Pacientes no Hospital/Clínica para a realização de procedimentos em caráter interno de urgência ou eletivo.
O processo de atendimento trata-se de um dos processos principais dentro do TOTVS Gestão Hospitalar, pois é a partir da entrada do paciente na instituição, que os demais processos são desencadeados.
Registrando Internação
- No TOTVS Gestão Hospitalar acesse Atendimento/Internação/Registro de Internações.
- Será exibida tela inicial de registro de internações.
- Clique em Novo Atendimento.
- Informe o Nome do paciente ou o número do Prontuário para realizar a busca.
- Clique em Pesquisa.
- Selecione o Paciente/Atendimento e clique em OK.
- O sistema exibirá tela para alteração de informações do paciente, clique em Sim caso deseje alterar algum dado.
- Na tela de registro de internação selecione a Unidade de Atendimento.
- Selecione o Convênio do paciente (caso o atendimento não seja através de um convênio, selecione a opção Particular, que indica que o paciente realizará o pagamento da internação e demais gastos).
- Selecione o Plano, o Subplano e informe o Código do usuário no Convênio (carteirinha).
- Ao clicar em Outras Informações, é exibida a tela onde é possível incluir informações como: nome do titular do plano, dados bancários, horário de trabalho, ocupação, formação, grupo sanguíneo e fator rh.
- Caso necessário, altere ou inclua demais informações do paciente.
- Clique em Registra.
- Será exibida tela para confirmação do registro do atendimento, clique em Sim.
- Após, será habilitada a guia Dados Atendimento para preenchimento das informações do atendimento.
- Selecione o Tipo de Atendimento, por exemplo, Internação Clínica.
- Defina a Classificação do Atendimento entre Eletiva ou Urgência.
- Selecione a Clínica e o Tipo de Guia/Autorização/Senha.
- Defina se o atendimento ocupa Leito.
- Para atendimentos realizados através de Convênios clique no botão TISS para preenchimento das informações (obrigatório).
- Para atendimentos realizados através do SUS clique em SUS para preenchimento das informações (obrigatório).
- Clique em Registra.
- Será exibida a tela para cadastro de Depósito, para não efetuar o cadastro clique em Não.
- As demais guias do registro de internação serão habilitadas.
O sistema possibilita além da criação de novo atendimento, a criação de atendimento a partir de existentes, para isto na tela inicial do Registro de Internações clique no ícone de Cópia.
Mudança de Categoria e/ou Plano do Paciente
Nesta opção é possível realizar a transferência de Convênio do Cliente/ Paciente ou alterar o Plano do Convênio utilizado pelo Paciente.
Quando o plano possuir subplanos, a informação de um novo subplano é obrigatória. Caso o plano de origem do paciente possua subplano e o de destino não, o campo para seleção de subplanos ficará desabilitado.
Alterando Categoria e/ou Plano do Paciente
- No TOTVS Gestão Hospitalar acesse Atendimento/Internação/ Mudança de Categoria do Paciente.
- Clique no botão Pesquisa (raio).
- Informe o nome do paciente e/ou efetue a busca clicando em Internados nesta data.
- Selecione o paciente desejado e clique em OK.
- Em seguida, informe o novo Convênio e Plano do paciente.
- Informe também o novo código do usuário no Convênio.
- Clique em Processa.
- Ao final do processamento o sistema irá emitir um relatório de tudo o que NÃO foi possível ser transferido para o novo Convênio/Plano.
Mudança de Unidade de Atendimento/Faturamento
Nesta opção é possível realizar a mudança de Unidade de Atendimento e Unidade de Faturamento de Parciais de atendimento do paciente.
Não é possível realizar a alteração caso a parcial já possua Nota Fiscal já emitida.
Alterando Unidade de Atendimento/Faturamento do Paciente
- No TOTVS Gestão Hospitalar acesse Atendimento/Internação/Mudança de Unidade de Atendimento/ Faturamento.
- Clique no botão Pesquisa (raio).
- Informe o nome do paciente e/ou efetue a busca clicando em Internados nesta data.
- Selecione o paciente desejado e clique em OK.
- Em seguida, informe a nova Unidade de Atendimento e a nova Unidade de Faturamento.
- Caso o paciente possua mais de uma Parcial, selecione uma para mudança.
- Clique em Processa.
- Ao final do processamento o sistema irá emitir um relatório de todos os lançamentos NÃO transferidos para a nova Categoria.
Mudança de Leito
Nesta função você poderá realizar a transferência de pacientes, de um leito que ele já ocupava para um novo leito.
Alterando Leito
- No TOTVS Gestão Hospitalar acesse Atendimento/Internação/ Mudança de Leito.
- Clique em Inclui e informe o nome do paciente e/ou clique em Internados nesta data.
- Selecione o paciente desejado e clique em OK.
- Informe também o Motivo da Transferência do paciente, a data e hora de transferência.
- Selecione o novo leito no Mapa de Leitos. Clique na busca para realizar a pesquisa (raio).
- Informe o responsável pela diferença de diária, caso necessário.
- Informe se o sistema deverá desbloquear ou não o leito anterior.
- Clique em Grava e o processo será executado.
Recém Nascido
Para que o cadastro de Recém Nascido (RN) possa ser realizado as seguintes validações serão realizadas pelo sistema:
- O paciente de origem do Recém Nascido dever do sexo feminino.
- Esse paciente deve estar associado à Clínica de Ginecologia e Obstetrícia. Essa informação é inserida na guia Dados do Atendimento, no registro de internação na mãe do Recém Nascido.
Para fins de Faturamento, enquanto a mãe do Recém Nascido, permanecer internada no Hospital, todos os lançamentos referentes ao RN serão incluídos na conta da mãe, inclusive a diária associada ao leito do Recém Nascido.
Os lançamentos para o Recém Nascido após a alta de sua mãe serão lançados diretamente em sua conta, pois a partir da alta materna, este passar a ser considerado um paciente, que necessitará de responsável financeiro e demais informações em seu registro de internação.
Quando se tratar de Recém Nascido vinculado ao convênio SUS, o nome deste deverá seguir o formato Filho/Filha (I, II, III, etc.) de Nome do Paciente. Para demais convênios, deverá ser seguida a regra já existente no TOTVS Gestão Hospitalar – RN de Nome do Paciente.
Cadastrando Recém Nascido
- No TOTVS Gestão Hospitalar acesse Atendimento/Internação/Cadastro de Recém Nascido.
- Clique em Fechar para não utilizar o Filtro.
- Será exibida tela inicial de cadastro de Recém Nascidos.
- Clique na opção Incluir Recém Nascido.
- Será exibida a tela de pesquisa de clientes e atendimentos para seleção da mãe do Recém Nascido.
- Informe o Nome do Paciente ou número do Prontuário para realizar a busca.
- Clique em Pesquisa.
- Selecione o Paciente e clique em OK.
- Selecione o Sexo do Recém Nascido.
- Informe a condição do Recém Nascido (Vivo Prematuro, Vivo a termo ou Natimorto).
- Informe o Número de Identificação da pulseira.
- Informe a data da primeira Diária.
Cancelamento de Atendimento
Nessa opção é realizado o cancelamento de atendimentos (internos/externos) registrados no sistema.
Somente poderão ser cancelados aos atendimentos que não possuam lançamentos de itens de consumo na Elaboração de Contas. Na existência de consumo para o paciente (movimentação de estoque), este deverá ser excluído, para que então o cancelamento do atendimento possa ser realizado.
Cancelando Atendimento
- No TOTVS Gestão Hospitalar acesse Atendimento/Internação/Cancelamento de Atendimento.
- Será exibida tela inicial de cancelamento de atendimentos.
- Clique em Registra.
- Será exibida a tela para busca do atendimento.
- Informe o Nome do Paciente ou número do Prontuário para realizar a busca.
- Clique em Pesquisa.
- Selecione o Paciente e clique em OK.
- Selecione o Atendimento e clique em OK.
- Selecione o Motivo do Cancelamento, como por exemplo, Evasão do Paciente.
- Se desejar inclua observações e clique em Grava.
- Clique em Sim para confirmar o cancelamento do atendimento.
Transferência de Atendimento Externo para Interno
Esse processo tem como objetivo a transferência de um paciente de caráter Externo para interno. Essa alteração normalmente é devida a gravidade ou necessidade de um acompanhamento mais prolongado ou exclusivo, e também para realização de cirurgias. Nesse contexto, é importante ressaltarmos as seguintes definições:
- Caráter Externo: o paciente se encontra na instituição, porém se a necessidade de internação, ou seja, o paciente será atendido e/ou avaliado, sem a necessidade de ocupação de leito e/ou quarto. Os atendimentos de Pronto Atendimento e Ambulatorial são de caráter externo.
- Caráter Interno: o paciente necessita de internação na instituição, podendo esta ser de caráter eletivo (agendamento) ou de urgência.
Transferindo Atendimento Externo para Interno
- No TOTVS Gestão Hospitalar acesse Atendimento/Internação/Transferência de Externo p/ Interno.
- Clique no botão Pesquisa.
- Informe o nome do paciente para realizar a busca.
- Selecione o paciente desejado e clique em OK.
- Clique em Registra.
Ocupação de Leitos
Nessa opção é visualizado o resumo da ocupação e o controle dos leitos da instituição.
Acessando Resumo de Ocupação de Leitos
- No TOTVS Gestão Hospitalar acesse Atendimento/Internação/Controle de Ocupação de Leitos.
- Será exibida a tela de resumo de leito (gráfico).
- Utilize a opção Setor selecionado para verificar especificamente a ocupação de um determinado setor.
Acessando Controle de Ocupação de Leitos
- No TOTVS Gestão Hospitalar acesse Atendimento/Internação/Controle de Ocupação de Leitos.
- Será exibida a tela de resumo de leito.
- Clique na guia Leitos.
- É possível realizar filtros para facilitar a visualização dos leitos da instituição, realize sua busca utilizando a Situação do leito, o Setor, a Classe (enfermaria, apartamento, etc.), o Gênero (masculino, feminino ou sem diferenciação), a Ala.
- Marque a caixa Leitos em processo de alta para que sejam exibidos apenas leitos correspondentes.
- Clique em Atualizar para que as informações sejam atualizadas.
- Selecione o leito e clique em Controle para realizar as seguintes ações:
- Reservar Leito.
- Cancelar Reserva.
- Isolar Leito.
- Cancelar Isolamento de Leito.
- Para verificar a legenda posicione o mouse sobre o botão Situação dos Leitos.
Controle de Diárias Autorizadas
Nessa opção é possível realizar o controle da quantidade de diárias que foram autorizadas pelo convênio em relação às que foram efetivamente utilizadas.
É possível realizar filtros de acordo com a necessidade para otimizar a visualização dos dados.
Controlando Diárias Autorizadas
- No TOTVS Gestão Hospitalar acesse Atendimento/Internação/Controle de Autorizadas.
- Para exportar informações clique em Exportar e selecione o formato para exportação.
- Clique em Anexos para gerar gráficos, alterar layout da visualização, gerar gráficos, realizar somas de dados ou Exibir/Ocultar cabeçalho e rodapé.
- Clique em Processos para Geração de Planilhas em Lote.
Alta
A Alta de forma geral trata-se do processo que informa para o sistema a data e hora de saída do paciente do Hospital/Clínica.
Os Tipos de alta mais utilizados são:
- Normal: o paciente está curado.
- Evasão: o paciente sai do Hospital/Clínica sem o consentimento médico.
- Óbito: quando há a morte do paciente.
- Transferência: o paciente é transferido para outro local.
- Voluntária: o paciente sai do Hospital/Clínica por vontade própria, desde que assine documento se responsabilizando pela saída.
- Administrativa: o paciente está internado há muito tempo e o Hospital/Clínica toma a decisão de faturar parte do período da sua internação. Então, dá-se a Alta Administrativa, cobrando do paciente ou do Convênio os valores apurados até aquela data e a partir deste momento, novos valores serão gerados em nova conta.
Para Paciente Externo (Pronto Atendimento e Ambulatorial), a data e hora de entrada e a data e hora de saída serão as mesmas, pois nesse caso não há a ocupação de leito e cobrança de diária.
Paciente Interno, a data e hora de saída e a data e hora de entrada são iguais ao número de dias de internação, que podem ser calculados pelo sistema ou informados pelo usuário. Dessa forma é feita a cobrança de diárias para o paciente ou seu Convênio.
Registrando Alta
- No TOTVS Gestão Hospitalar acesse Atendimento/Internação/Alta.
- Clique no botão Pesquisa (raio).
- Será exibida a tela para pesquisa de pacientes e atendimentos.
- Insira os dados para busca do paciente e clique em Pesquisa.
- Clique sobre o paciente desejado e clique em OK para visualizar os atendimentos relacionados ao paciente.
- Selecione o atendimento desejado e clique em OK.
- Será exibida a tela para preenchimento das informações de alta.
- Informe a data e hora da Alta.
- Selecione o Motivo da Alta, caso o motivo de alta seja óbito, será habilitado o campo Horário do óbito para preenchimento.
- É necessário inserir o CID de internação do paciente e o CID da Alta. Utilize o botão de pesquisa (raio) para selecionar o CID desejado. O campo Descrição carregará automaticamente o CID selecionado.
- Selecione qual será o destino pós-alta do paciente.
- Clique em Salvar.
Informações para CIHA
Após o processo de Alta do paciente é importante que sejam preenchidas as informações que obrigatoriamente devem ser encaminhadas para o Ministério da Saúde (MS) pelo Sistema do próprio MS denominado CIHA – Sistema de Comunicação de Informação Hospitalar e Ambulatorial.
A Comunicação de Informação Hospitalar e Ambulatorial foi criada para ampliar o processo de planejamento, programação, controle, avaliação e regulação da assistência à saúde permitindo um conhecimento mais abrangente, amplo e profundo dos perfis nosológico e epidemiológico da população brasileira, da capacidade instalada e do potencial de produção de serviços do conjunto de estabelecimentos de saúde do País.
O processo de preenchimento das informações CIHA pode ser realizado logo após a confirmação da alta do paciente ou pela opção descrita abaixo.
Registrando Informações para CIHA
- No TOTVS Gestão Hospitalar acesse Atendimento/Internação/Informações para o Ministério da Saúde.
- Clique no botão Pesquisa (raio).
- Será exibida a tela para pesquisa de pacientes e atendimentos.
- Insira os dados para busca do paciente e clique em Pesquisa.
- Clique sobre o paciente desejado, após isso clique em OK, para visualizar os atendimentos relacionados ao paciente.
- Selecione o atendimento desejado e clique em OK.
- Será exibida a tela para preenchimento das informações para o ministério da saúde.
- O número do Cartão Nacional de Saúde virá carregado, caso tenha sido registrada, no momento do cadastro do paciente, tanto no atendimento interno, como externo.
- Selecione o Procedimento principal, o diagnóstico principal e o diagnóstico secundário.
- Informe o tipo de alta.
- Em seguida determine se as informações registradas serão ou não liberadas para geração do arquivo, que será enviado para o ministério da saúde.
- Clique em Grava.
Etiquetas de Atendimento e Formulários
Essa opção permite a criação de etiquetas de atendimento e formulários especiais para os pacientes admitidos na instituição.
Tipos de etiquetas e formulários:
- Etiquetas de atendimento: essa etiqueta contempla os dados do cliente e do atendimento que foram informados, no registro de atendimento externo ou interno do paciente.
- Etiqueta de depósito: utilizada para impressão do registro de depósito prévio realizado pelo paciente, essa etiqueta contempla todos os dados registrados no momento do depósito.
- Formulários especiais: ao selecionar essa opção, é exibida a tela de impressão de formulários. Selecione qual formulário especial será impresso.
Criando Etiquetas de Atendimento e Formulários
- No TOTVS Gestão Hospitalar acesse Atendimento/Internação/ Etiquetas de Atendimento e Formulários.
- Clique no botão Pesquisa (raio).
- Selecione o paciente desejado e o atendimento desejado e clique em OK, os dados do paciente serão carregados automaticamente.
- Em Tipo de Formulário, selecione o tipo de formulário que será utilizado.
- Sinalize se o paciente é recém-nascido, utilizando as opções sim ou não.
- Insira o número de cópias necessárias a serem impressas da etiqueta ou formulário.
- Clique em Imprime para finalizar e gerar as etiquetas.
Comunicação do Processo de Alta
Essa funcionalidade tem como objetivo a comunicação entre áreas interessadas a respeito da alta do paciente.
É possível associar Perfis (de usuários ou grupos de usuários) que devem receber o comunicado de alta dos pacientes. O comunicado será visualizado no momento do login do usuário na aplicação, esse, deverá confirmar que recebeu o comunicado, e realizar a tarefas de sua atribuição no processo de alta do paciente.
Configurando Perfis
- No TOTVS Gestão Hospitalar acesse Cadastro/Segurança/Perfis.
- Selecione o perfil que deseja incluir no processo de comunicação de alta.
- Clique com o botão direito do mouse sobre o perfil desejado e clique em Outras informações/Parâmetros RM Saúde.
- Será exibida a tela de configuração de parâmetros, na guia Geral, é possível definir se o perfil pode criar processo de alta e receber comunicados do processo de alta.
- Clique em OK.
Mensagem de Criação de Processo de Alta
Criando o Comunicado de Processo de Alta
- Após a configuração dos perfis para incluir um novo processo de alta no TOTVS Gestão Hospitalar acesse Atendimento/Internação/Processo de Alta.
- Clique em Fechar para não utilizar o filtro, será exibida a tela inicial de comunicação de processo de alta.
- Clique em Novo para incluir um novo processo de alta.
- Será exibida a tela para busca de pacientes. Clique no botão Pesquisa (raio).
- Selecione o paciente desejado e o atendimento desejado e clique em OK.
- Os dados do paciente serão carregados automaticamente para a tela de comunicação de processo de alta.
- Preencha a informação de Data prevista de saída (data e hora).
- Clique em OK para finalizar o processo.
Visualizando os Comunicados de Processo de Alta
- Após a criação do comunicado de alta do paciente, os usuários associados ao processo de alta, visualizam logo após o login, o comunicado de alta. Essa informação também pode ser acessada em Atendimento/ Internação/ Mensagem criação Processo de Alta.
- Será exibida a tela com as informações a respeito do status do processo de alta dos pacientes.
- Na coluna Seq. (sequencial), é possível diferenciar pela cor, os pacientes que já possuem todas as comunicações liberadas (verde), ou seja, todos os usuários relacionados já estão cientes do processo de alta do paciente. Os pacientes marcados em azul, ainda possuem pendências.
- Clique em Informações, para visualizar que tipo de processo está pendente, e quais comunicações ainda estão pendentes de confirmação.
Confirmando um Comunicado de Processo de Alta
- Para confirmar a ciência a respeito do processo de alta, acesse Atendimento/Internação/ Comunicação de Processo de Alta.
- Será exibida a tela com as informações a respeito dos processos de alta pendentes de confirmação. É possível visualizar todas as informações sobre o paciente em questão, inclusive sua data de previsão de alta.
- Clique na coluna SEL. do paciente que deseja informar que está ciente do processo de alta.
- Utilize a opção Marcar todas, caso deseje confirmar múltiplos pacientes.
- Clique em Ciente.