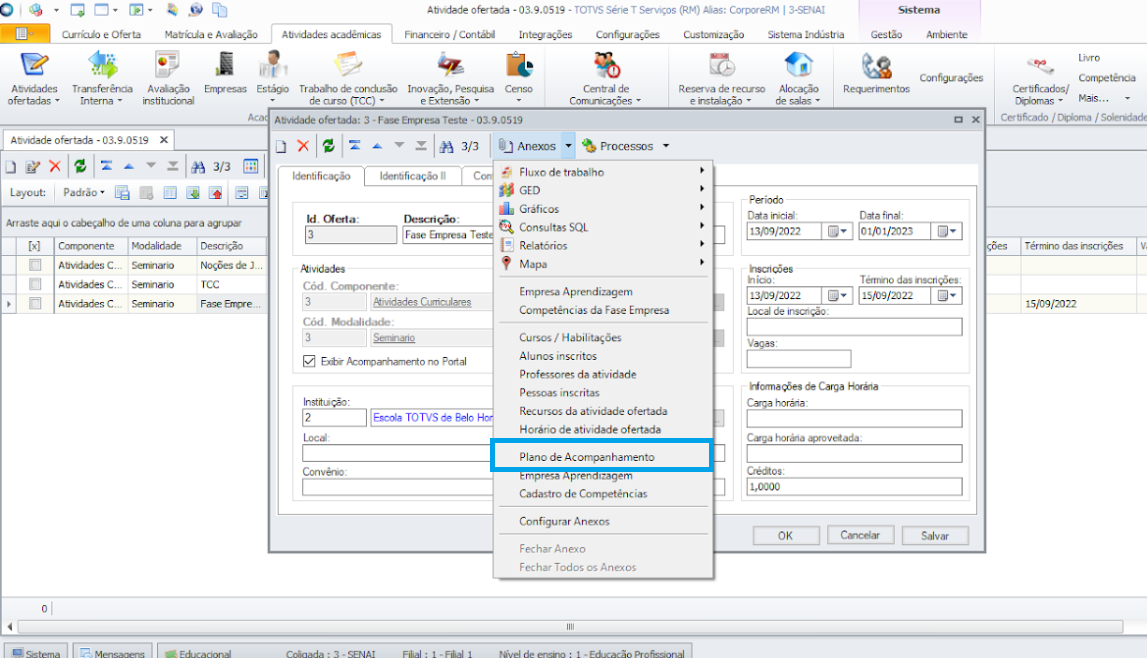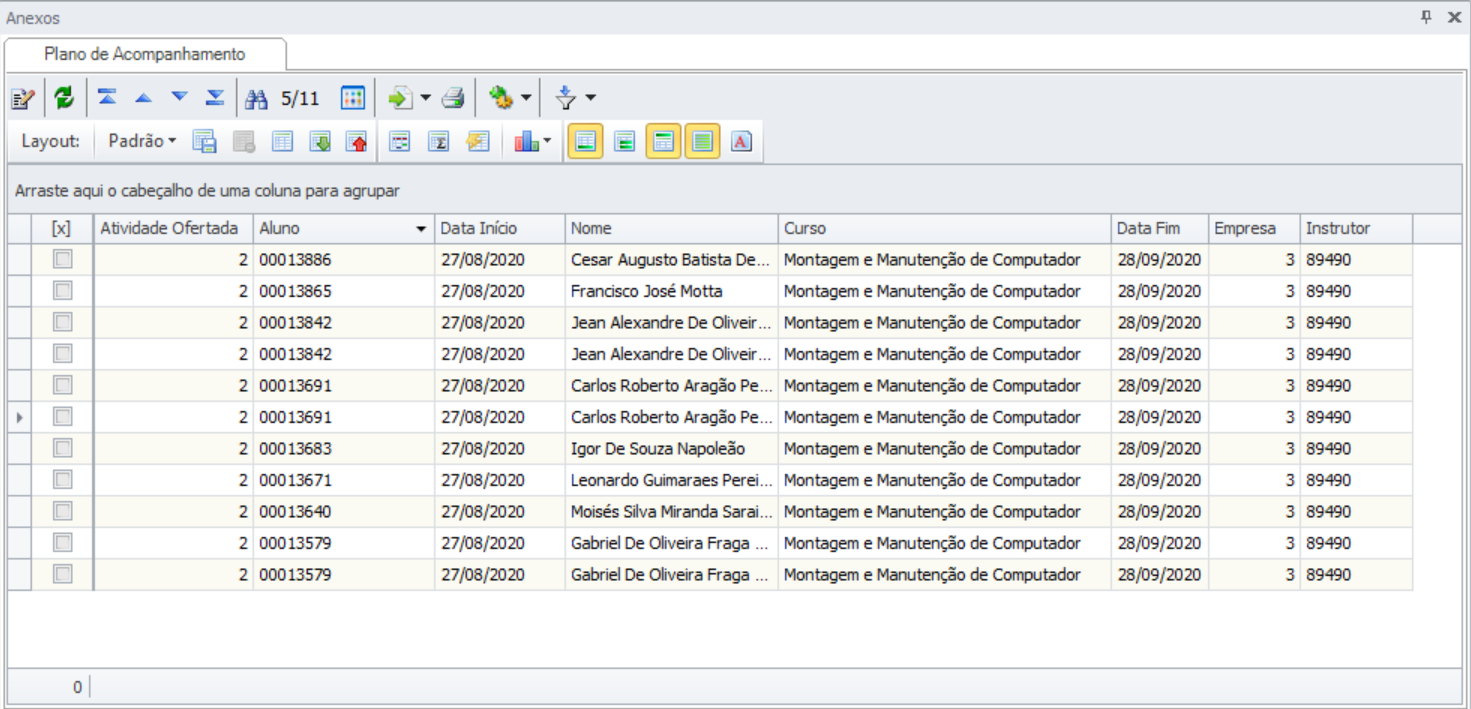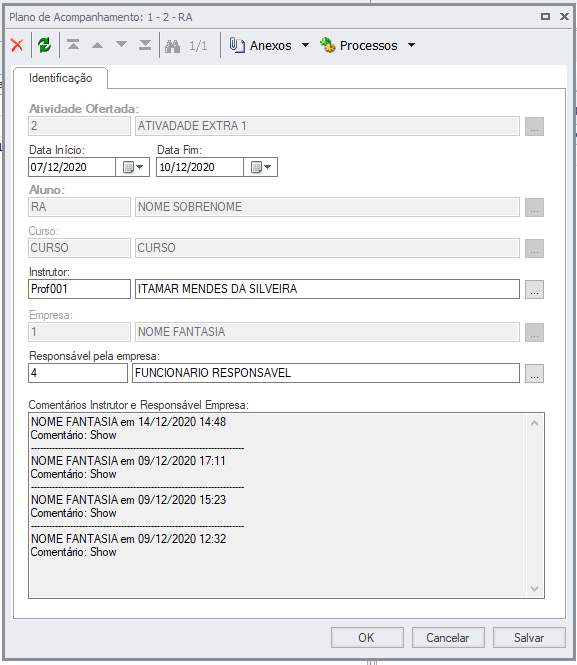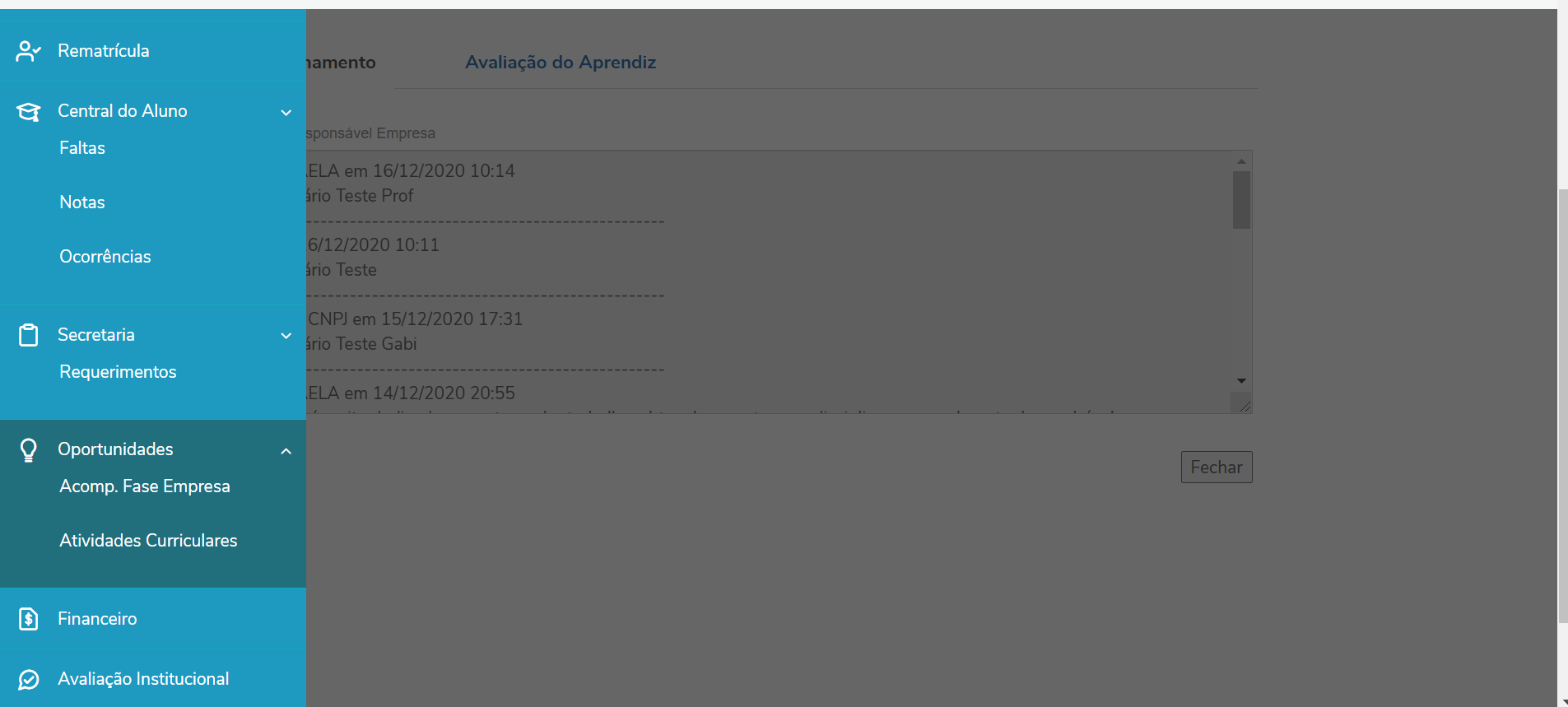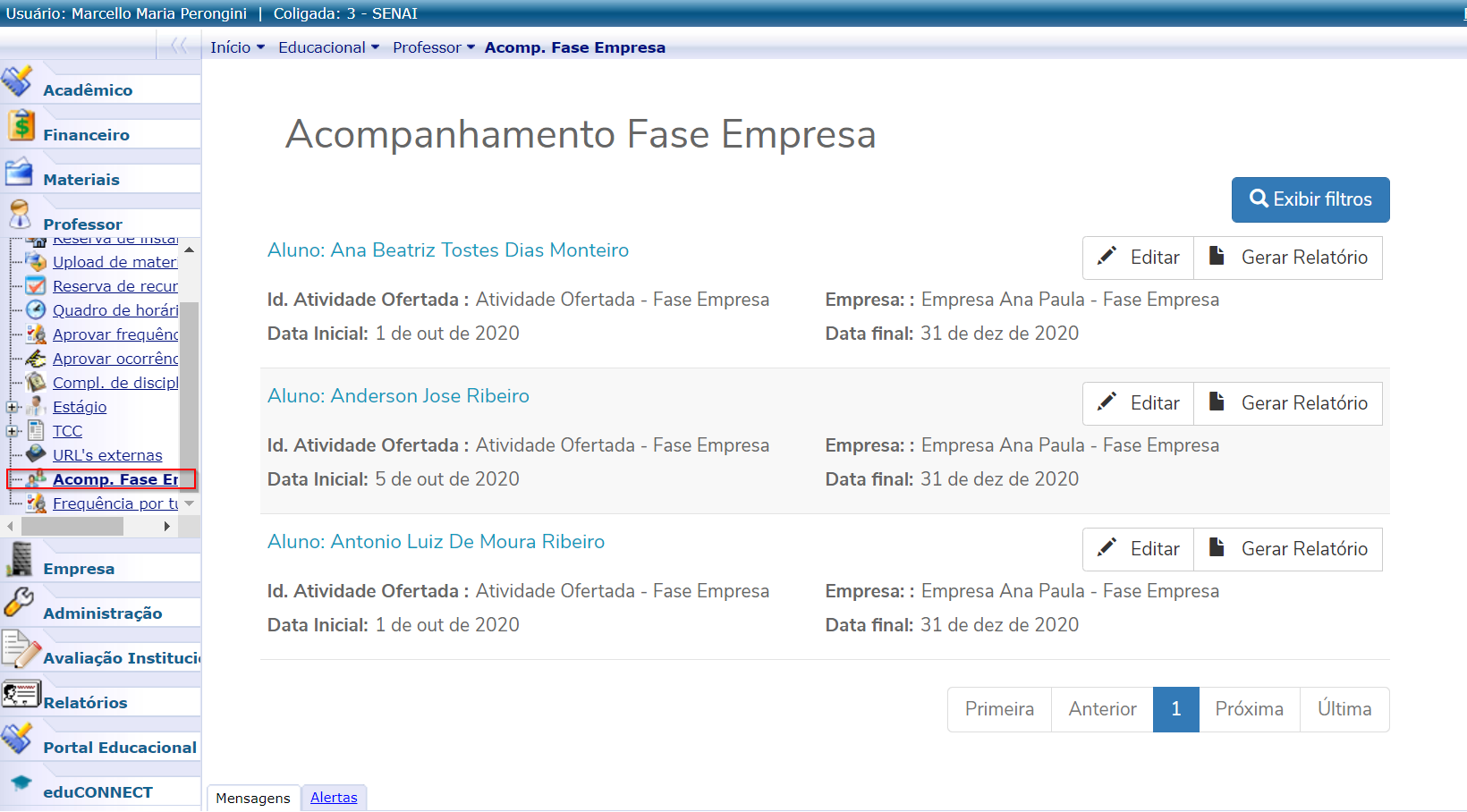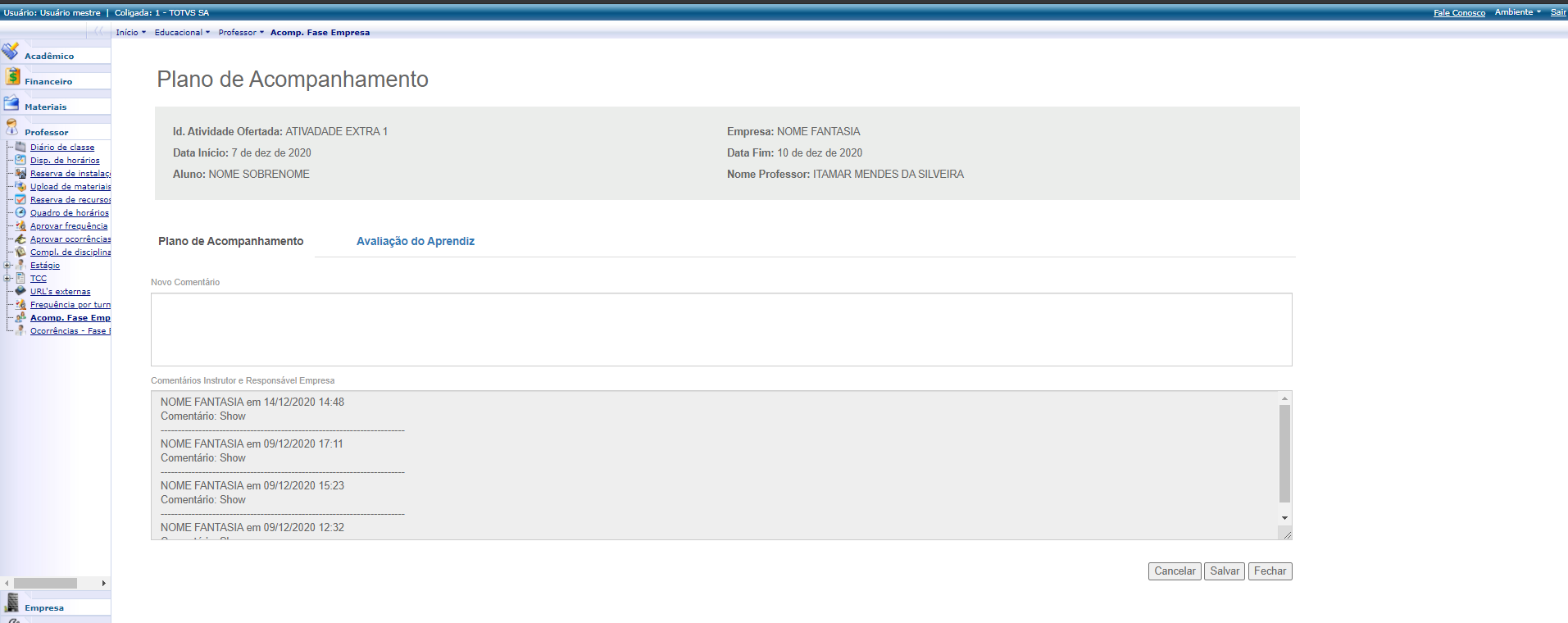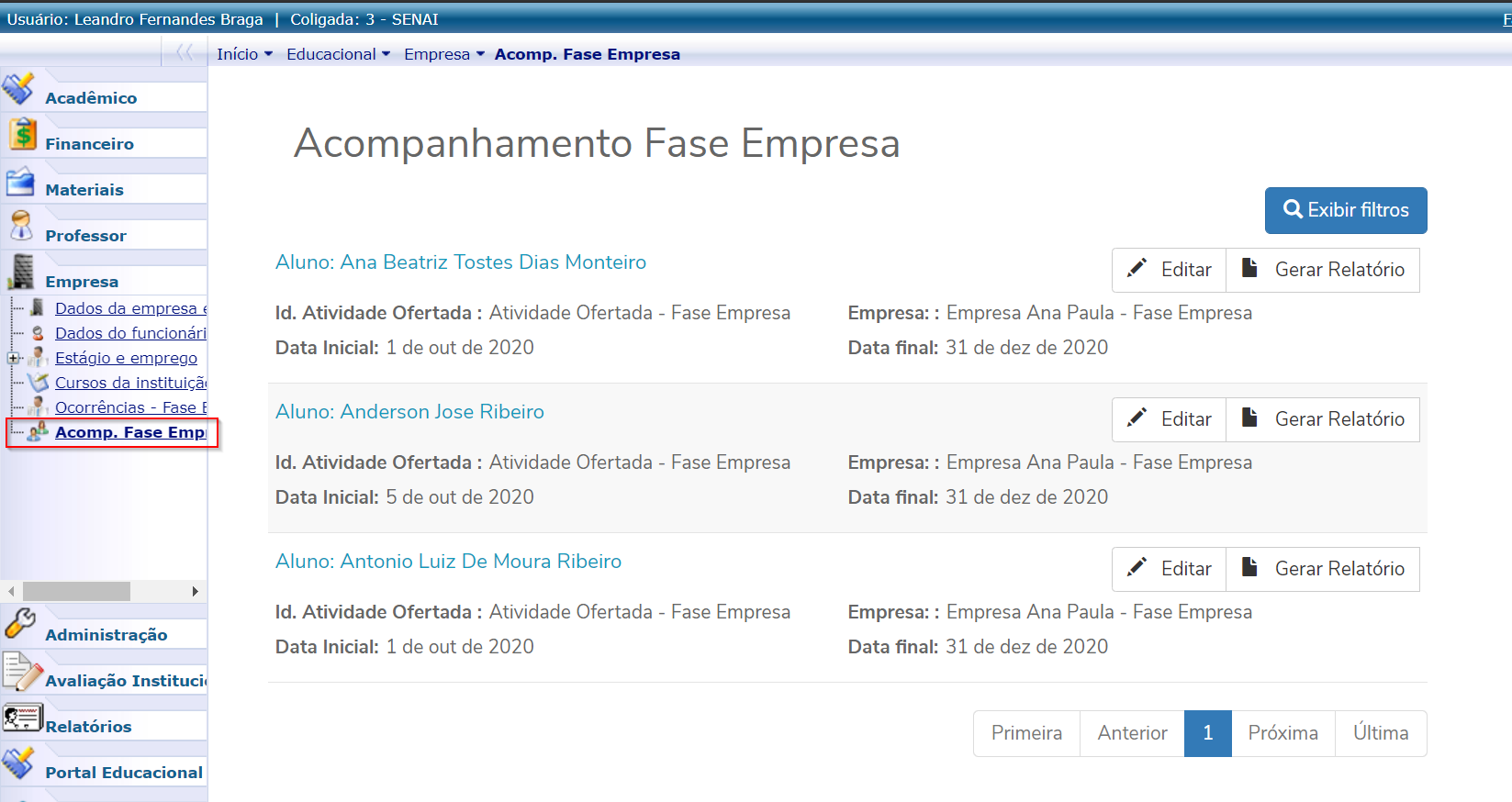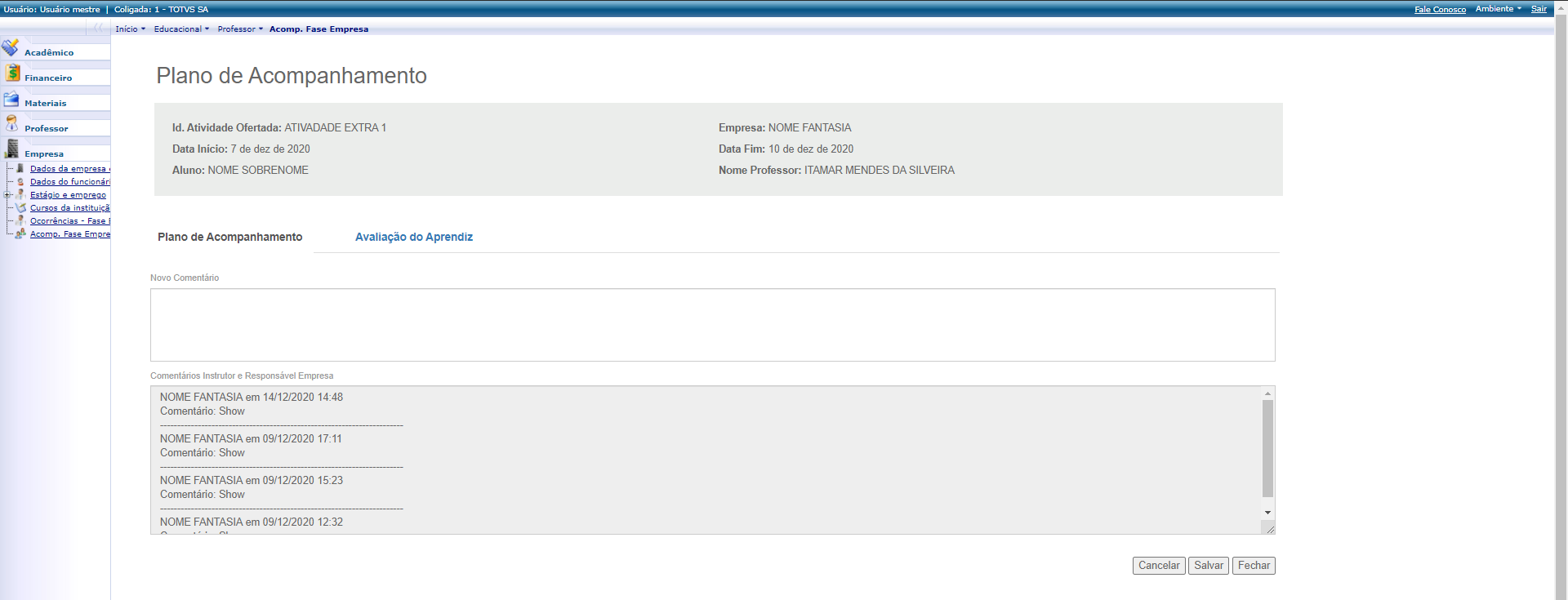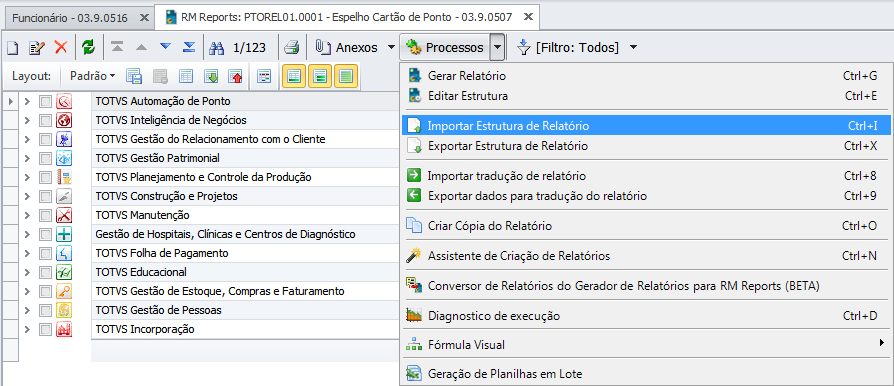Histórico da Página
Manual Operacional da Customização - Fase Empresa
Projeto: FS007919 FS008381 (950629AAAKSX) – Extração de dados para o GoogleFase Empresa
Nome do Cliente: Confederação Nacional da Indústria - SENAI
Prezados Senhores,
O documento a seguir tem por objetivo orientar o usuário sobre as implementações realizadas para sua empresa. Todas as funcionalidades descritas neste manual têm como base do que está descrito no documento:
Detalhamento Funcional - FS008381 (AAAKSX)
Processos
__________________________________________________________________________________________________________________________________________________________________
Prezados Senhores,
O documento a seguir tem por objetivo orientar o usuário sobre as implementações realizadas para sua empresa. Todas as funcionalidades descritas neste manual têm como base do que está descrito nos documentos:
Detalhamento Funcional - FS008381 (AAAKSX)
Análise de Impacto I - FS008381 (AAAKSX)
Processos
| Expandir | |||||
|---|---|---|---|---|---|
| |||||
Pré-requisitos Customização instalada e todos os scripts gerados com sucesso. Detalhamento do Processo O Cadastro de Competência está disponível em: TOTVS Educacional | Sistema Indústria | Cadastro de Competências. Nesta interface o usuário deverá informar apenas a descrição da Competência e salvar; o campo Código será sequencial e preenchido automaticamente pela customização
|
| Expandir | ||
|---|---|---|
| ||
Pré-requisitos Empresa cadastrada na funcionalidade nativa com sucesso. Detalhamento do Processo Para realizar a associação de uma Empresa em uma Atividade Ofertada - Fase Empresa o usuário deverá acessar: TOTVS Educacional | Atividades Acadêmicas | Atividades Ofertadas | Anexos | Empresa Aprendizagem. Ao acessar o anexo customizado será exibido um Lookup, onde a customização retornará todas as Empresas cadastradas em TOTVS Educacional | Atividades acadêmicas | Empresas. Será permitido a associação de um único registro de Empresa no anexo customizado. A customização permitirá a associação de uma Empresa na Atividade Ofertada a qualquer momento, desde que não exista nenhuma inscrição realizada naquela Atividade Ofertada. |
| Expandir | ||||||||||
|---|---|---|---|---|---|---|---|---|---|---|
| ||||||||||
Pré-requisitos Nenhum. Detalhamento do Processo Na interface nativa de Atividade Ofertada no SGE, foi incluído um novo campo, "Exibir Acompanhamento no Portal", para o usuário definir por Atividade Ofertada de “Fase Empresa da Aprendizagem” o bloqueio de acesso aos planos de acompanhamento através dos portais do Aluno, Professor e Empresa, para os casos onde os alunos estão fazendo a prática presencial no SENAI.
|
| Expandir | ||
|---|---|---|
| ||
Pré-requisitos Competências cadastradas com sucesso. Detalhamento do Processo Para realizar a associação das Competências em uma Atividade Ofertada - Fase Empresa o usuário deverá acessar: TOTVS Educacional | Atividades Acadêmicas | Atividades Ofertadas | Anexos | Competências da Fase Empresa. Ao acessar o anexo customizado será exibido 10(dez) Lookup, onde o usuário deverá informar quais competências devem ser avaliadas naquela Atividade Ofertada. Ao salvar os registros inseridos no anexo "Competências da Fase Empresa" a customização realizará as seguintes validações:
|
| Expandir | ||||||||||
|---|---|---|---|---|---|---|---|---|---|---|
| ||||||||||
Pré-requisitos Inscrição do aluno - Aprendiz realizada com sucesso. Detalhamento do Processo O Plano de Acompanhamento será criado automaticamente pela customização ao finalizar a inscrição do aluno em uma Atividade Ofertada da Fase Empresa. A Inscrição em uma Atividade Ofertada da Fase Empresa, poderá ser realizada em três processos nativos:
Ao realizar uma inscrição em uma Atividade Ofertada - Fase Empresa a customização realizará duas validações, sendo uma no Anexo Customizado "Empresa" e outra no Anexo nativo "Professor da Atividade" e se comportará da seguinte maneira:
Para realização da inscrição em uma Atividade Ofertada - Fase Empresa é obrigatório ter uma Empresa e pelo menos um Professor associado à Atividade Ofertada. Ao finalizar uma Inscrição com sucesso em uma Atividade Ofertada - Fase Empresa a customização realizará a criação automaticamente do Plano de Acompanhamento. Para visualizar o Plano de Acompanhamento o usuário deverá acessar: TOTVS Educacional | Atividades Acadêmicas | Atividades Ofertadas | Anexos | Plano de Acompanhamento. O Plano de Acompanhamento armazenará informações básicas sobre a Fase Empresa, sendo elas:
O Plano de Acompanhamento será disponibilizado no Portal do Aluno, Portal do Professor e Portal da Empresa no menu "Acompanhamento Fase Empresa". Cada entidade terá um tipo de permissão, sendo elas:
O Professor visualizará o Plano de Acompanhamento de todos os alunos que ele é responsável pelo acompanhamento. NEW A partir da versão 12.1.2302 este menu estará disponível apenas no novo Portal do Professor: Somente para Release 12.1.32 que ainda é possível abrir o acompanhamento do Professor no Portal Corpore.Net:
|
| Expandir | ||
|---|---|---|
| ||
Comentários Instrutor e Responsável Empresa: Através do anexo "Histórico comentários instrutor/empresa", também será possível consultar, de forma mais detalhada, todos os comentários realizados. O anexo será preenchido automaticamente a partir da inclusão de novos comentários através do Portal da Empresa e/ou do Professor. Entre as informações disponíveis então:
|
| Expandir | ||
|---|---|---|
| ||
O plano de acompanhamento é composto por um funcionário responsável pela empresa. Todas as alterações de responsável pela empresa em um plano de acompanhamos são salvas em forma de histórico. Para consultar o histórico, basta acessar o anexo "Histórico de responsáveis pela empresa" no plano de acompanhamento. Nele é possível visualizar:
|
| Expandir | ||||||||||
|---|---|---|---|---|---|---|---|---|---|---|
| ||||||||||
Pré-requisitos Para cadastro das avaliações do Aprendiz é obrigatório que já tenha criado o Plano de Acompanhamento ao finalizar a inscrição em uma Atividade Ofertada. Detalhamento do Processo A Página de Avaliação do Aprendiz está disponível no Portal do Aluno, Portal do Professor e Portal da Empresa e armazenará as seguintes informações:
As informações acima serão gravadas em tabela customizada. O menu Avaliação do Aprendiz está disponibilizado no Portal do Aluno, Portal do Professor e Portal da Empresa no menu "Acompanhamento Fase Empresa | Plano de Acompanhamento". Cada entidade terá uma permissão, sendo elas:
O Professor visualizará todos as avaliações cadastradas pela Empresa de todos os alunos que ele é responsável pelo acompanhamento.
Mesmo as avaliações cadastradas pelo instrutor o responsável pela Empresa será o responsável em realizar o preenchimento das competências e o Parecer de cada Avaliação do Aprendiz.
|
| Expandir | |||||
|---|---|---|---|---|---|
| |||||
Pré-requisitos Para cadastro das avaliações do Aprendiz é obrigatório que já tenha criado o Plano de Acompanhamento ao finalizar a inscrição em uma Atividade Ofertada. Detalhamento do Processo Todas as Avaliações do Aprendiz registradas pelo Portal do Professor e Portal da Empresa poderão ser visualizadas pelo Win pelo menu: TOTVS Educacional | Atividades Acadêmicas | Atividades Ofertadas | Anexos | Plano de Acompanhamento | Anexos | Avaliação do Aprendiz.
O usuário poderá visualizar todas as avaliações inseridas pelo Portal. Na interface de Avaliação do Aprendiz além da visualização o usuário poderá realizar novos cadastros de avaliações do Aprendiz. As informações serão armazenadas em tabela customizada.
|
| Expandir | |||||
|---|---|---|---|---|---|
| |||||
Pré-requisitos Necessário que os Grupos e Tipos de Ocorrências - Fase Empresa estejam cadastros. Detalhamento do Processo Para a utilização da Funcionalidade "Ocorrências - Fase Empresa" será necessário realizar a parametrização de Grupos de Ocorrências. A interface de Parâmetros está disponível em : TOTVS Educacional | Sistema Indústria | Fase Empresa | Parâmetros. A interface exibirá dois parâmetros para serem configurados, sendo eles:
O Grupo de Ocorrência parametrizado neste parâmetro permitirá que o alunos visualize todas as ocorrências cadastradas com o tipo de ocorrência associado a esse Grupo.
O Grupo de Ocorrências parametrizado neste parâmetro bloqueará que os alunos visualize as ocorrências cadastradas com o tipo de ocorrências associadas a esse Grupo.
|
| Expandir | |||||
|---|---|---|---|---|---|
| |||||
Pré-requisitos Para cadastro de Ocorrências é obrigatório que já tenha sido parametrizado quais os grupos de ocorrências que serão utilizados na Fase Empresa. Detalhamento do Processo Foi desenvolvido a funcionalidade de Cadastro de Ocorrências exclusiva para a Fase Empresa. A funcionalidade Ocorrências - Fase Empresa está disponível para cadastro no Portal do Aluno e Portal do Professor. O aluno poderá visualizar as ocorrências através da funcionalidade nativa, no Portal do Aluno. As ocorrências cadastradas pelo Professor e/ou Responsável pela Empresa poderá ser visualizado através do Win pela funcionalidade nativa disponível em: TOTVS Educacional | Currículo e Oferta | Alunos | Anexos | Ocorrências do aluno.
Será retornado para cadastro de Ocorrências da Fase Empresa no Portal do Professor e Portal da Empresa apenas os Grupos de Ocorrências parametrizados. Caso não esteja parametrizado nenhum grupo não será possível realizar o cadastro da ocorrência. As permissões para cadastro de Ocorrências - Fase Empresa para a Empresa e Instrutor são iguais, sendo elas:
Todos ocorrências cadastradas no Portal do Professor e Portal da Empresa poderão ser visualizadas pelo aluno através da funcionalidade nativa disponível em: Portal do Aluno | Menu | Central do Aluno | Ocorrências. A visualização dos documentos anexados no cadastro da ocorrência poderá ser visualizado apenas no Win conforme funcionalidade nativa.
|
| Expandir | |||||
|---|---|---|---|---|---|
| |||||
Pré-requisitos Nenhum. Detalhamento do Processo Foi desenvolvido um processo customizado para realizar a marcação do campo "Cumpriu Atividade" e "Data de Conclusão" da Atividade do Aluno em Lote. O processo fica localizado em TOTVS Educacional | Atividades Acadêmicas | Atividades Ofertadas | Anexos | Alunos inscritos. O usuário deverá selecionar todos os Alunos e executar o processo. Será solicitado a Data de Conclusão, conforme imagem abaixo:
|
| Expandir | ||
|---|---|---|
| ||
Relatório AprendizagemO relatório de aprendizagem fase empresa contém informações referente ao plano de acompanhamento, avaliação do aprendiz e ocorrências do aprendiz. O mesmo pode ser gerado através da tela de plano de acompanhamento no SGE, como também no Portal do professor e da empresa. O Relatório é disponibilizado no pacote de instalação do Fase Empresa. Para utilização do relatório é necessário importá-lo para o sistema e anexa-lo na tela de plano de acompanhamento: Importando o relatório para o SGE01. Acesse o menu Gestão | RM Reports e vá em Processos | Importar Estrutura de Relatório; 02. Será aberta uma janela para localização do relatório, vá até o diretório onde o arquivo foi salvo e selecione o relatório para realizar a importação: 03. Para finalizar a importação do relatório o sistema apresentará a tela acima. O campo Código do relatório apresenta o código do relatório selecionado, o campo Sistema para importação aponta qual é o módulo para onde o relatório será disponibilizado e por último a Flag Sobrescrever Existente é marcada automaticamente quando o sistema identifica que o relatório selecionado para importação já existe no sistema. As informações dos campos são preenchidas automaticamente pelo sistema e não precisam de alterações, clique em executar. Anexando o relatório na tela de plano de acompanhamentoO próximo passo é anexar o relatório na tela de plano de acompanhamento, local onde o relatório é gerado no SGE. 01- Acesse TOTVS Educacional > Atividades Acadêmicas > Atividades Ofertadas > Anexo > Plano de Acompanhamento, é necessário editar o registro e após ir em Anexo> Relatórios > Inserir Relatórios. 02 - Selecione o relatório, após vincule a chave da tela com as chaves do relatório, configure as permissões e conclua o processo. 03- Após será possível gerar o relatório. Ainda na tela de plano de acompanhamento vá em Anexo > Relatório selecione o relatório. O arquivo será exibido da seguinte forma. Parametrizando o relatório para gerar no Portal01- Acesse TOTVS Educacional > Sistema Industria > Fase Empresa> Parametros, selecione o registro Relatório do Plano de Acompanhamento clique em Editar. 02 - Selecione o relatório, e clique em Salvar. Acessando o relatório no Portal:Para geração através do portal é necessário acessar os caminhos de acordo com o usuário. Acesso professor Professor: Educacional > Professor > Acomp. Fase empresa Acesso Empresa: Educacional > Empresa > Acomp. Fase empresa A seguinte tela é apresentada e o relatório pode ser gerado através da opção "Gerar Relatório". Ao clicar na opção o arquivo .pdf é gerado. | ||
| Expandir | ||
| ||
Campo | Descrição | |
Modalidades | Modalidades dos cursos que serão exportados para o Google. Como por exemplo: Só serão exportados para o Google cursos da modalidade “Aperfeiçoamento Profissional”, logo você deverá informar somente a modalidade “Aperfeiçoamento Profissional” nesse parâmetro. Importante: Os valores desse parâmetro é informado por filial. | |
Coligada SENAI | Coligada que representa o SENAI | |
Coligada SESI | Coligada que representa o SESI |
E-mail para envio de Log |
N°de tentativas de reenvio | Quantidade de vezes que um registro deve ser reenviado caso seu status seja erro. | |
Owner ID | Identificador do regional na API SENAIS. Esse valor deverá ser preenchido com a informação repassada pelos responsáveis pela API. | |
Situação de matricula para inclusão | O usuário deverá informar as situações de matrícula que indicam inclusão de aluno, ou seja, que permitirão que seu registro seja integrado com o Google. | |
Situação de matricula para desativação | Através desse parâmetro o usuário deverá informar as situações de matrícula que indicam desativação de aluno, ou seja, que permitirão que seu registro seja desativado no Class Room. | |
Presencial/Distância | Indica quais tipos de curso serão exportados, que pode ser: Presencial, Distância ou Semipresencial. | |
Token | O usuário deverá informar o token de acesso à API de integração com Google. Esse valor deverá ser preenchido com a informação repassada pelos responsáveis pela API. | |
WebService SENAI | O usuário deverá informar a URL do WebService da API integração com o Google. Esse valor deverá ser preenchido com a informação repassada pelos responsáveis pela API. | |
Comunicação automática para Aluno? | O usuário deverá informar se a comunicação das credenciais do Aluno será automática ou via processo de comunicação. Importante: Os valores desse parâmetro é informado por filial. | |
Comunicação automática para Professor? | O usuário deverá informar se a comunicação das credenciais do Professor será automática ou via processo de comunicação. Importante: Os valores desse parâmetro é informado por filial. | Situação de matrícula “Matriculado” no SESI |
Campo | Tela de Cadastro | Descrição |
E-mail Google | Aluno e Professor | Ao gerar o e-mail Google, para o aluno e professor, esse campo será preenchido com o e-mail. |
Senha Inicial | Aluno e Professor | Neste campo o usuário terá acesso a senha inicial do professor e do aluno para o novo e-mail Google gerado |
E-mail Legado | Aluno e Professor | Nesse campo o usuário terá acesso ao e-mail legado que estava cadastro antes de ser gerado o novo e-mail Google |
Link da Turma no Google | Turma/Disciplina | Link que dá acesso a Turma/Disciplina do Google Class Room |
Grupo e e-mail professor no Google | Turma/Disciplina | Grupo de e-mail para os professores da Turma/Disciplina do Google Class Room |
Grupo de e-mail Curso no Google | Turma/Disciplina | Grupo de e-mail do Curso para a Turma/Disciplina do Google Class Room |
| Nota | ||
|---|---|---|
| ||
Caso o aluno não esteja ativo na coligada do SESI o e-mail do cadastro principal do aluno será o novo e-mail Google gerado pela integração e o e-mail previamente cadastrado será copiado para o campo complementara “E-mail Legado”. |
| title | Processo de criação de e-mail Google para Professores e Alunos |
|---|
Para geração de e-mail Google é necessário que usuário esteja logado no sistema na coligada SENAI e existir um cadastro para aluno ou professor.
- Descrição do processo
O processo de criação do e-mail Google ocorre de forma automática. Para alunos, é realizada a criação da conta no momento em que é efetuada uma matrícula em Disciplinas com o status igual ao informado no parâmetro "Situação de matricula para inclusão". Para o professor, a criação ocorre ao associar o professor a uma filial no cadastros de Filiais do Professor. Após a execução você terá acesso, na aba campos complementares, ao e-mail Google gerado para o novo usuário.
Caso o aluno ou o professor não esteja ativo na coligada SESI, o sistema também irá atualizar as informações do e-mail do cadastrado principal no momento em que é feito a comunicação das credenciais da conta Google, seja de forma automática ou manual.
Serão disponibilizados quatro meios para que o professor e aluno tenham acesso ao novo e-mail Google, sendo elas:
- Envio de e-mail
Para aqueles alunos e professores que já tiverem um e-mail principal informado no seu cadastro e o parâmetro de comunicação automática estiver ativo para a filial, será enviado uma mensagem contendo as informações de e-mail Google e senha inicial.
- Portal do aluno e professor
No menu do portal do aluno ou professor será apresentado um novo item de menu, "Classroom Google", que informa o e-mail Google e senha inicial, caso o usuário não deseje que apresente mais a mensagem bastará clicar na opção “Não apresentar novamente”.
- Solicitação direta na secretaria
O aluno ou professor poderá solicitar na secretaria o e-mail Google e senha, de acordo com as regras da secretaria de cada regional, o atendente para ter acessos a esses dados basta acessar o cadastro do aluno ou professor no sistema ir na aba campos complementares e informar os valores de E-mail Google e Senha inicial para o solicitante. Lembrando que a senha informada no sistema é a inicial caso o aluno ou professor tenham modificado a senha na plataforma do Google esse novo valor não será salvo no SGE.
- Relatórios disponibilizados pelo Regional
O regional poderá disponibilizar relatórios contendo as informações de e-mail Google e senha inicial através de consultas a tabela de campo complementares da tabela SALUNOCOMPL nos campos EMAILGOOGLE e SENHAGOOGLE e na tabela SPROFESSORCOMPL nos campos EMAILGOOGLE e SENHAGOOGLE.
- Processo de comunicação das credenciais Google
O Processo de comunicação disponibilizados nas telas de Aluno, Professor e Turma/Disciplina realiza o envio de uma mensagem contendo as informações de e-mail Google e senha inicial para aqueles professores e alunos que contem um e-mail informado no seu cadastro. Esse processo também é responsável por atualizar o campo principal de e-mail nos cadastros de professor e aluno.
Detalhamento do processo
Ao acessar Totvs SGE, na aba de Currículo e Oferta clique em Aluno ou Professor.
No exemplo abaixo iremos demostrar o cadastro de um novo aluno, informe todos os dados necessários para o cadastro e clique em salvar.
Após informar todos os dados necessário para o cadastro do aluno e salvar o aluno, que já tenha matrícula em um curso da modalidade parametrizada na filial, a tela será apresentada já com as informações do novo e-mail Google.
| Nota | ||
|---|---|---|
| ||
Caso o aluno não esteja ativo na coligada do SESI o e-mail do cadastro principal do aluno será o novo e-mail Google gerado pela integração e o e-mail previamente cadastrado será copiado para o campo complementar “E-mail Legado”, caso a comunicação automática esteja habilitada para a filial. |
Ao salvar o aluno que não é ativo na Coligada SESI, o sistema terá copiado o e-mail informado no campo E-mail para o campo complementar E-mail Legado, e vai substituir o e-mail que estava nesse campo pelo novo e-mail Google.
Se o aluno estiver ativo na coligada SESI, o sistema só irá salvar o novo e-mail Google no campo complementar “E-mail Google”.
| title | Importante! |
|---|
Regra de ativo no SESI para o aluno: Caso o aluno esteja matriculado em alguma disciplina na coligada do SESI cujo o status de matricula seja o mesmo informado no parâmetro de "Situação de matrícula “Matriculado” no SESI" no momento de criação da conta Google o mesmo será considerado como ativo no SESI.
Regra de ativo no SESI para o professor: Caso o usuário do professor tenha acesso liberado em alguma filial do SESI no momento de criação da conta Google o mesmo será considerado como ativo no SESI.
| title | Exportação de Dados |
|---|
- Pré-requisitos / Parametrizações
Para que o processo de dados seja realizado com sucesso será necessário realizar a parametrização da integração Google. Para maiores detalhes do cadastro dos parâmetros favor realizar a leitura do item "Parâmetros Integração Google".
| Nota | ||
|---|---|---|
| ||
É necessário realizar o agendamento do processo para que o mesmo seja executado de forma automática de acordo a periodicidade escolhida pelo regional. |
- Descrição do processo
O processo de "Exportação de Dados" está disponível no menu Customização e pode ser executado manualmente ou agendado conforme necessidade do cliente.
Esse processo é responsável por realizar a integração dos dados do TOTVS SGE com as ferramentas Google, permitindo exportar dados das seguintes funcionalidades:
| Nota | ||
|---|---|---|
| ||
Caso não seja marcado a opção "Reenviar Registro com erro?" o processo não executará o reenvio dos registro que estão com status de "erro" no log. |
| title | Integração Aluno |
|---|
Integração Aluno
Esse processo será utilizado para carga inicial de dados, criando um e-mail para todos os alunos que seguirem três critérios:
• Alunos que possuem matrícula cujo o status de matrícula seja o mesmo informado no parâmetro “Situação de matricula para inclusão” e que o curso seja da mesma modalidade informada no parâmetro "Modalidade".
• Alunos que não possuem Código do Status de Resultado preenchido.
• Alunos que não possuem e-mail Google gerado.
Se o campo "Nome Social" no cadastro do aluno estiver preenchido, será enviado ao Google como nome do aluno, caso contrário, será enviado o nome do aluno.
Caso o aluno que está sendo cadastrado seja um professor, será realizado duas validações:
• Professor com e-mail principal preenchido: A customização deverá receber do Google o endereço de e-mail e realizar o preenchimento do endereço somente no campo complementar do aluno.
• Professor com e-mail principal não preenchido: A customização deverá receber do Google o endereço de e-mail e realizar o preenchimento do campo complementar customizado no cadastro do aluno e no campo principal de endereço de e-mail.
Ao ser executado o processo, os alunos para qual foram gerados os novos e-mails vão ter os seus registros atualizados e os campos complementares de E-mail Google e Senha inicial serão preenchidos com os valores gerados.
Na criação da conta do aluno será enviado no Nível de Ensino da matrícula do aluno. Esse dado não será gravado como parte da chave do log de integração.
Caso os valores não tem sido preenchido você deve acessar a tela de Log para visualizar se ocorreu algum erro no momento da integração. Para buscar por um registro especifico do aluno você pode criar um filtro na funcionalidade de Log. Selecione o campo “Valores Chave” informe “Cod. Coligada | Ra”, como na imagem abaixo:
| title | Integração Professor |
|---|
Integração Professor
Esse processo será utilizado para carga inicial de dados, criando um e-mail para todos os professores que seguirem dois critérios:
• Professores que possuem alguma filial ativa para o SENAI
- Professores que não possuem e-mail Google gerado
Ao ser executado o processo os professores para qual foram gerados os novos e-mails vão ter os seus registros atualizados e os campos complementares de E-mail Google e Senha inicial serão preenchidos com os valores gerados.
Na criação da conta do professor será enviado no Nível de Ensino do contexto e o mesmo será gravado como parte da chave do log de integração.
Caso os valores não tem sido preenchido você deve acessar a tela de Log para visualizar se ocorreu algum erro no momento de integração. Para buscar por um registro especifico do professor você pode criar um filtro na funcionalidade de Log. Selecione o campo “Valores Chave” e informe “Cod.Coligada | Cod.Professor|Nivel de Ensino”, como na imagem abaixo:
Os registros de professores exportados antes da versão 12.1.27.102 continuarão com a chave no modelo "Cod. Coligada| Cod. Professor".
| title | Integração Turma/Disciplina |
|---|
Integração Turma/Disciplina
A integração de Turma/Disciplina consiste em criar uma Turma no Google Classe Room. Ao criar essa Turma na ferramenta Class Room também será criado o calendário da Turma, que será responsável, por aglomerar os eventos de Plano Aula (Integração de plano aula) Provas (Integração de provas) e Atividade de Casa (Integração de atividade de casa).
Para que integração de Turmas/Disciplinas ocorra com sucesso foi estabelecido cinco critérios básicos:
- O tipo da turma deve ser um dos mesmos tipos parametrizados em “Presencial/Distância”, lembrando que caso não seja informado nenhum valor para o campo a Turma/Disciplina não será exportada, esse valor você pode encontrar no seguinte campo:
- Outro critério que a Turma/Disciplina deve seguir é que a mesma deve estar ativa no sistema, a atribuição desse valor é dada pelo seguinte campo:
• Somente serão exportados Turma/Disciplina na qual o professor da turma já tenha de E-mail Google criado e que a data inicial e final deste professor esteja dentro do intervalo definido para data inicial e final da turma, não sendo obrigatório informar a data final do professor.
• Somente serão exportados Turma/Disciplina na qual o campo complementar "Não enviar ao Meu Senai" estiver desmarcado.
| Nota | ||
|---|---|---|
| ||
Caso a turma/disciplina já tenha sido enviado para o LMS e o parâmetro “Não enviar ao Meu Senai" seja desmarcado, não será realizado o cancelamento/exclusão das informações já enviadas ao Google. |
Para a utilização desse parâmetro, será necessário liberar a visualização do campo por nível de ensino:
• Por último é não menos importante a Turma/Disciplina deve ser de um curso no qual a modalidade esteja parametrizada para ser exportado no parâmetro “Modalidade” de acordo com cada filial.
| Nota | ||
|---|---|---|
| ||
Não serão enviadas as Turmas/Disciplinas que a disciplina seja do tipo estágio. |
Ao ser executado o processo as Turmas/Disciplinas para qual foram geradas Turmas no Google Class Room vão ter os seus registros atualizados e os campos complementares de Link Turma/Disciplina, Grupo de e-mail professores e Grupo de e-mail curso serão preenchidos com os valores gerados pela integração.
Caso a Turma/Disciplina não tenha sido integrado com sucesso você vai ter problemas como o processo de matricula do aluno e professor da turma no Google Class Room. Se alunos não estiverem tendo acesso a Turma/Disciplina no Google Class Room você deve verificar se a Turma/Disciplina atende a todos os critérios citados a cima ou pode verificar se a mesma está como sucesso e ativa na funcionalidade de Log.
Para buscar por um registro especifico da Turma/Disciplina você pode criar um filtro na funcionalidade do Log. Selecione o campo “Valores Chave” e informe “Cod.Coligada | Cod.Filial | Id.Turma/Disc”. Selecione o campo de “Funcionalidades” e informe “Turma/Disciplina”, como na imagem abaixo:
| title | Integração Turma/Gerencial e Gerenciada |
|---|
Integração Turma/Gerencial e Gerenciada
Não serão enviadas as Turmas Gerenciadas. No entanto, a Turma Gerencial será enviada com seus respectivos professores e horários, e os alunos das Turmas Gerenciadas, associadas à Turma Gerencial, serão enviados para a Turma Gerencial no Google.
| title | Integração Matrícula |
|---|
Integração Matrícula
Para integração de matrícula, ou seja, vincular um aluno (E-mail Google) em uma turma do Google Class Room, a matricula do aluno no Totvs SGE deve seguir três critérios, sendo eles:
• A Turma/Disciplina na qual o aluno está matriculado já deve ter sido exportada com sucesso e estar ativa (Não arquivadas) no Google Class Room.
• O aluno matriculado já deve ter sido exportado e estar ativo no Google Class Room.
• A situação de matricula do aluno deve ser uma situação de matricula que indique inclusão no Google Class Room parâmetro "Situação de matricula inclusão".
Ao ser executado o processo todos os alunos que respeitarem os critérios a cima já terão acesso a turma do Google Class Room. Basta o aluno com seu e-mail Google acessar o G-mail e acessar opção “Class Room” visualizando assim todas as turmas que o mesmo está matriculado no Totvs SGE.
Serão enviadas para o Google informações como Curso, Usuário, Nome do Aluno e E-mail.
Caso o aluno não esteja tendo acesso a turma do Class Room você deve verificar se o mesmo atende a todos os critérios a cima e se a Turma/Disciplina na qual a matrícula está sendo feita já está integrada com o Google Class Room (Critérios Turma/Disciplina) ou verificar, na funcionalidade de Log, se a Turma/Disciplina está como sucesso e ativa.
Caso a matrícula atenda todos os critérios e mesmo assim o aluno continua sem acesso a turma você pode acessar a funcionalidade de Log para visualizar se ocorreu algum erro no momento de integração.
Para buscar por um registro especifico de matricula você pode criar um filtro. Selecione o campo “Valores Chave” e informe “Cod.Coligada | R.A | Id.TurmaDisc”. Selecione o campo de “Funcionalidades” e informe “Matricula”, como na imagem abaixo:
| title | Integração de Professor da Turma |
|---|
Integração de Professor da Turma
Para integração de Professores da Turma/Disciplina em uma Turma do Google Class Room, o professor da Turma/Disciplina deverá seguir quatro critérios, sendo eles:
• A Turma/Disciplina na qual o professor está cadastrado já deve ter sido exportada com sucesso e estar ativa no Google Class Room.
• O professor deve estar com um período de vigência valido, ou seja, a data de início deve ser maior ou igual que a data de início da Turma/Disciplina e data de termino deve ser menor ou igual a data de término da Turma/Disciplina. Como nas imagens abaixo:
Serão enviadas para o Google informações como Curso, Usuário, Nome do Professor, E-mail.
| Nota | ||
|---|---|---|
| ||
Caso não seja informado a data de término para o professor será utilizado a data de término da Turma/Disciplina. |
• O professor da Turma/Disciplina deve possuir e estar ativo na mesma filial de cadastro da Turma/Disciplina. O cadastrado da filial para o professor é dado na seguinte tela:
Ao ser executado o processo todos os professores que respeitarem os critérios a cima já terão acesso a turma do Google Class Room. Basta o professor com seu e-mail Google acessar o G-mail e acessar opção “Class Room” visualizando assim todas as turmas que o mesmo esteja dando aula no Totvs SGE.
Caso o professor não esteja tendo acesso a turma do Class Room você deve verificar se o mesmo atende a todos os critérios a cima e se a Turma/Disciplina na qual ele seja professor já está integrada com o Google Class Room (Critérios Turma/Disciplina) ou verificar, na funcionalidade de Log, se Turma/Disciplina está como sucesso e ativa (Buscar Turma/Disciplina no Log).
Caso o professor atenda todos os critérios e mesmo assim o mesmo continua sem acesso a turma do Google Class Room você pode acessar a funcionalidade de Log para visualizar se ocorreu algum erro no momento de integração.
Para buscar por um registro especifico de professor da turma você pode criar um filtro. Selecione o campo “Valores Chave” e informe “Cod.Coligada | Id.ProfessorTurma | Cod.Professor | Id. TurmaDisciplina”. Selecione o campo de “Funcionalidades” e informe “Professor da Turma”, como na imagem abaixo:
Para buscar por um registro especifico de professor, também poderá criar o seguinte filtro. Selecione o campo “Valores Chave” e informe “Id.ProfessorTurma". Selecione o campo de “Funcionalidades” e informe “Professor da Turma”, como na imagem abaixo:
| title | Integração de Calendário do Curso |
|---|
Integração de Calendário do Curso
A exportação do calendário do curso será responsável aglomerar todos Feriados (Integração de feriados) e Eventos acadêmicos (Integração de eventos acadêmicos) para os alunos e professores de um determinado curso.
Para integração de calendários do curso o usuário terá duas opções para informa qual será o calendário a ser exportado, sendo elas:
• Calendário da parametrização do curso
Ao informar o calendário na parametrização por curso esse será calendário a ser vinculado para o curso, ou seja, na ordem de privilégio o calendário informado na parametrização sempre será o primeiro a ser exportado para o Google. Para informar o calendário da parametrização por curso basta acessar a seguinte tela:
- Calendário da Filial
Quando não for informado calendário na parametrização por curso, o calendário a ser exportado para o Google será o calendário informado no cadastro da Filial, ou seja, na ordem de privilégio o calendário informado na Filial sempre será a segunda opção a ser exportada para o Google.
| Nota | ||
|---|---|---|
| ||
Caso exista calendário na parametrização por curso esse será o calendário a ser exportado, caso não exista, o sistema exportará o calendário da Filial, se não houver calendário informado em nenhum dos dois cadastros o sistema não irá exportar o calendário para o curso. Alterar a informação do calendário do curso Totvs SGE não altera o calendário para o Google Agenda uma vez exportado o calendário não será possível atualizar essa informação no Google.
Caso seja exportado o calendário da filial, em um primeiro momento, e depois informar um novo calendário na parametrização por curso o calendário da filial será mantido como calendário do curso. |
Ao ser executado o processo todos os cursos que respeitarem os critérios a cima terão seus calendários exportados, porem como ainda não foi exportado nenhum Feriado (Integração de feriados) ou Evento acadêmico (Integração de eventos acadêmicos) esse calendário estará sem eventos cadastrados, logo aconselho a você que o processo de integração de calendário ocorra de forma conjunta com os Feriados e Eventos Acadêmicos. Caso os professores e alunos não esteja tendo acesso ao calendário do curso você deve verificar se o mesmo atende a todos os critérios citados a cima ou verificar, na funcionalidade de Log, se o calendário para o curso está como sucesso na funcionalidade de log.
Para buscar por um registro especifico de calendário do curso você pode criar um filtro, selecione o campo “Valores Chave” e informe “Código do calendário”. Selecione o campo de “Funcionalidades” e informe “Calendário do curso”, como na imagem abaixo:
| title | Integração Eventos Acadêmicos |
|---|
Integração Eventos Acadêmicos
A integração dos Eventos Acadêmicos será responsável por gerar eventos acadêmicos no Google Agenda para o calendário do curso (Integração de calendário do curso). Os eventos gerados no Google Agenda utilizaram os campos de Início e Termino do cadastro de eventos acadêmicos do Totvs SGE.
Para que a integração de eventos acadêmicos ocorra deve ser respeitado uma única premissa: Calendário do curso no qual esse evento está cadastrado já deve ter sido exportado para Google Agenda.
Caso os professores e alunos não esteja visualizando os eventos acadêmico no calendário do curso você deve verificar se o calendário do curso já foi exportado (Integração de calendário do curso), ou verificar na funcionalidade de Log se o calendário esta como sucesso.
Mesmo atendendo a todos os critérios os alunos e professores continuarem sem visualizar os eventos acadêmicos no calendário do curso você poderá, na funcionalidade de Log, verificar se houve algum erro no momento de exportação para os eventos acadêmicos.
Para buscar por um registro especifico de evento acadêmico você pode criar um filtro na funcionalidade de Log. Selecione o campo “Valores Chave” informe “Código do calendário | Id. Evento“. Selecione o campo de “Funcionalidades” e informe “Evento Acadêmico”, como na imagem abaixo:
| title | Integração Feriados |
|---|
Integração Feriados
A integração dos Feriados será responsável por gerar eventos no Google Agenda para o calendário do curso (Integração de calendário do curso). Os eventos gerados no Google Agenda utilizaram o campo “Dia do feriado”.
| Nota | ||
|---|---|---|
| ||
Não serão exportados feriados que não contém descrição informada no SGE. |
Para que a integração de Feriados ocorra deve ser respeitado duas premissas:
• Calendário do curso no qual esse feriado está cadastrado já deve ter sido exportado para o Google Agenda.
• O feriado cadastrado deve estar marcado como feriado, esse valor é habilitado pelo seguinte campo:
| Nota | ||
|---|---|---|
| ||
Caso não seja informado a Hora Início e Hora Término para o feriado o mesmo terá, por default, os valores de Hora Início igual a 00:01 e Hora Término igual a 23:59. |
Caso os professores e alunos não esteja visualizando os feriados no calendário do curso você deve verificar se o calendário do curso já foi exportado (Integração de calendário do curso), ou verificar na funcionalidade de Log se o calendário está como sucesso.
Mesmo atendendo a todos os critérios os alunos e professores continuarem sem visualizar os feriados no calendário do curso você poderá, na funcionalidade de Log, verificar se houve algum erro no momento de exportação para os feriados.
Para buscar por um registro especifico de feriado você pode criar um filtro na funcionalidade de Log. Selecione o campo “Valores Chave” informe “Código do calendário | Dia do feriado“. Selecione o campo de “Funcionalidades” e informe “Feriado”, como na imagem abaixo:
| title | Integração Plano Aula |
|---|
Integração Plano Aula
A integração dos Planos de aula para uma Turma/Disciplina será responsável por gerar eventos no Google Agenda para o calendário da Turma/Disciplina, dessa forma todos os alunos matriculado (Integração de Matricula) e professores da turma (Integração de professor da turma) a qual esse Plano de aula pertence terão acesso aos eventos do calendário gerados no Google Agenda.
| Nota | ||
|---|---|---|
| ||
O processo de regerá os planos de aula não atualiza automaticamente os planos de aula no Google Agenda, para que isso ocorra você deve executar o processo de atualização de eventos da Turma/Disciplina. |
Para que a integração dos Planos de aula ocorra deve ser respeitado apenas uma premissa: A Turma/Disciplina já deve ter sido exportado e estar como sucesso e ativa e o seu calendário já ter sido criado pela plataforma do Google.
Caso os professores e alunos não esteja visualizando os planos de aula no calendário do curso você deve verificar se a Turma/Disciplina já foi exportado (Integração de Turma/Disciplina) se os alunos estão de fato matriculado (Integração de Matricula) naquela Turma/Disciplina e se os professores estão em período vigente (Integração de professor da turma) ou verificar, na funcionalidade de Log, se a Turma/Disciplina está como sucesso e ativa.
Sempre que for incluído ou alterado um professor substituto no plano de aula, será enviado ao Google.
Mesmo atendendo a todos os critérios os alunos e professores continuarem sem visualizar os planos de aula no calendário da turma você poderá, na funcionalidade de Log, verificar se houve algum erro no momento de exportação para os planos de aula.
Para buscar por um registro especifico de plano de aula você pode criar um filtro na funcionalidade de Log. Selecione o campo “Valores Chave” e informe “Cod. Coligada | Id. TurmaDisc“. Selecione o campo de “Funcionalidades” e informe “Plano de Aula”, como na imagem abaixo:
| title | Integração Prova |
|---|
Integração Prova
A integração das Provas para uma Turma/Disciplina será responsável por gerar eventos no Google Agenda para o calendário da Turma/Disciplina (Integração de Turma/Disciplina), dessa forma todos os alunos matriculado (Integração de Matricula) e professores da turma (Integração de professor da turma) a qual essa prova pertence terão acesso aos eventos do calendário gerados no Google Agenda.
| Nota | ||
|---|---|---|
| ||
Atualizar dados de provas no SGE não atualiza automaticamente os eventos de prova no Google Agenda, para que isso ocorra você deve executar o processo de atualização de eventos da Turma/Disciplina. |
Para que a integração das Prova ocorra deve ser respeitado apenas duas premissa:
- A Turma/Disciplina já deve ter sido exportado e estar como sucesso e ativa.
- A data da avaliação deve estar informada no cadastro da prova, como na imagem a baixo:
Caso os professores e alunos não esteja visualizando as provas no calendário do curso você deve verificar se a Turma/Disciplina já foi exportado (Integração de Turma/Disciplina) se os alunos estão de fato matriculado (Integração de Matricula) naquela Turma/Disciplina e se os professores estão em período vigente (Integração de professor da turma) ou verificar, na funcionalidade de Log, se a Turma/Disciplina está como sucesso e ativa.
Mesmo atendendo a todos os critérios os alunos e professores continuarem sem visualizar as provas no calendário da turma você poderá, na funcionalidade de Log, verificar se houve algum erro no momento de exportação para as provas.
Para buscar por um registro especifico de prova você pode criar um filtro na funcionalidade de Log. Selecione o campo “Valores Chave” e informe “Cod. Coligada | Cod. Prova | Id.TurmaDisc”. Selecione o campo de “Funcionalidades” e informe “Prova”, como na imagem abaixo:
| title | Integração Atividade de Casa/Trabalho |
|---|
Integração Atividade de Casa/Trabalho
A integração das Atividade de Casa/Trabalho para uma Turma/Disciplina será responsável por gerar eventos no Google Agenda para o calendário da Turma/Disciplina (Integração de Turma/Disciplina), dessa forma todos os alunos matriculado (Integração de Matricula) e professores da turma (Integração de professor da turma) a qual essa atividade de casa pertence terão acesso aos eventos do calendário gerados no Google Agenda.
Para cadastrar uma atividade de casa no sistema será necessário acessar os planos de aula da Turma/Disciplina ir na aba lição de casa e informa o texto desejado. As atividades de casa geradas no Google Agenda terão o mesmo horário e dia do plano de aula na qual a mesma está cadastrada.
| Nota | ||
|---|---|---|
| ||
Atualizar dados de provas no SGE não atualiza automaticamente os eventos de prova no Google Agenda, para que isso ocorra você deve executar o processo de atualização de eventos da Turma/Disciplina. |
Para que a integração das atividades de casa ocorra deve ser respeitado apenas uma premissa: A Turma/Disciplina já deve ter sido exportado e estar como sucesso e ativa.
Caso os professores e alunos não esteja visualizando as atividades de casa no calendário do curso você deve verificar se a Turma/Disciplina já foi exportado (Integração de Turma/Disciplina) se os alunos estão de fato matriculado (Integração de Matricula) naquela Turma/Disciplina e se os professores estão em período vigente (Integração de professor da turma) ou verificar, na funcionalidade de Log, se a Turma/Disciplina está como sucesso e ativa.
Mesmo atendendo a todos os critérios os alunos e professores continuarem sem visualizar as atividades de casa no calendário da turma você poderá, na funcionalidade de Log, verificar se houve algum erro no momento de exportação para as provas.
Para buscar por um registro especifico de prova você pode criar um filtro na funcionalidade de Log. Selecione o campo “Valores Chave” e informe “Cod. Coligada | Cod. Prova | Id.TurmaDisc”. Selecione o campo de “Funcionalidades” e informe “Atividade de casa”, como na imagem abaixo:
| title | Integração Calendário Período de Matrícula |
|---|
Integração Calendário Período de Matrícula
A exportação do calendário para o período de matrícula será responsável aglomerar os períodos de matrícula, sendo eles: Período de matrícula presencial, Período de matrícula portal e data limite para trancamento.
Ao ser executado o processo todos os cursos, da modalidade informada para a filial, que tiverem parametrização por curso terão seus calendários de período de matrícula exportados para o Google Agenda, porem como ainda não foi exportado nenhum evento de período de matrícula esse calendário estará vazio, logo aconselho a você que o processo de integração de calendário de período de matricula ocorra de forma conjunta com os períodos de matricula (Integração de período de matrícula).
Para buscar por um registro especifico de calendário para período de matrícula você pode criar um filtro na funcionalidade de Log. Selecione o campo “Valores Chave” informe “Cod. Coligada | Id.Habilitação Filial | Id. Período letivo”. Selecione o campo de “Funcionalidades” e informe “Calendário do Período de Matrícula”, como na imagem abaixo:
| title | Integração Período de Matrícula |
|---|
A integração dos períodos de matrícula será responsável por gerar eventos no Google Agenda para o calendário de períodos de matrícula (Integração de calendário período de matrícula), serão criados três períodos de matrículas, que são informados na parametrização por curso do Totvs SGE:
• Período de matrícula presencial
• Período de matrícula portal
• Data limite para trancamento
| Nota | ||
|---|---|---|
| ||
Atualizar dados de de período de matricula no SGE não atualiza automaticamente os eventos de de período de matricula no Google Agenda, para que isso ocorra você deve executar o processo de atualização de eventos de período de matricula. |
Para que a integração dos períodos de matrícula ocorra deve ser respeitado apenas uma premissa: O calendário de período de matricula deve ter sido exportado e estar como sucesso e ativa.
Caso os períodos de matrícula não estejam sendo exportados você deve verificar se o calendário de período já foi exportado (Integração de calendário período de matricula)
Mesmo atendendo a todos os critérios os períodos de matricula não forem exportados você poderá, na funcionalidade de Log, verificar se houve algum erro no momento de exportação.
Para buscar por um registro especifico de período de matrícula você pode criar um filtro na funcionalidade de Log. Selecione o campo “Valores Chave” e informe “Cod. Coligada | Id.Habilitação Filial | Id. Período letivo”. Selecione o campo de “Funcionalidades” e informe “Período de Matrícula”, como na imagem abaixo:
| title | Integração Calendário Atividade Extra |
|---|
Integração Calendário Atividade Extra
A exportação do calendário para a atividade extra será responsável por aglomerar os períodos de data inicial e final das atividades extras cadastras no Totvs SGE. Todas as atividades extras que tiverem a data final menor do que a data atual, no momento de execução do processo, terão um calendário exportado para o Google.
Ao ser executado o processo todas as atividades extras terão seus calendários de atividade extra exportados para o Google Agenda, porem como ainda não foi exportado nenhum evento de atividade extra esses calendários estarão vazios, logo aconselho a você que o processo de integração de calendário para atividades extras ocorra de forma conjunta com os eventos de atividade extra (Integração de atividade extra).
Para buscar por um registro especifico de calendário para atividade extra você pode criar um filtro na funcionalidade de Log. Selecione o campo “Valores Chave” e informe “Cod. Coligada | Id. Oferta”. Selecione o campo de “Funcionalidades” e informe “Calendário de Atividade Extra”, como na imagem abaixo:
| title | Integração Atividade Extra |
|---|
Integração Atividade Extra
A integração dos períodos de atividade extra será responsável por gerar eventos no Google Agenda para o calendário de atividade extra. Os eventos gerados utilizaram os valores de Data inicial e Data final do período da atividade extra cadastrada no Totvs SGE, esses valores podem ser visualizados nos campos da imagem abaixo:
| Nota | ||
|---|---|---|
| ||
Atualizar dados de de período da atividade extra no SGE não atualiza automaticamente os eventos de de período de matricula no Google Agenda, para que isso ocorra você deve executar o processo de atualização de eventos de período da atividade extra. |
Para que a integração dos períodos de matrícula ocorra deve ser respeitado apenas duas premissa:
- O calendário de período de atividade extra deve ter sido exportado e estar como sucesso e ativa.
- A data final do Período deve ser maior do que a data atual no momento da execução do processo.
Caso os períodos de atividade extra não estejam sendo exportados você deve verificar se o calendário de atividade extra já foi exportado (Integração de calendário atividade extra).
Mesmo atendendo a todos os critérios, citados a cima, os períodos de atividade extra não forem exportados você poderá, na funcionalidade de Log, verificar se houve algum erro no momento de exportação.
Para buscar por um registro especifico de período de matrícula você pode criar um filtro na funcionalidade de Log. Selecione o campo “Valores Chave” e informe “Cod. Coligada | Id.Habilitação Filial | Id. Período letivo”. Selecione o campo de “Funcionalidades” e informe “Atividade Extra”, como na imagem abaixo:
| title | Vinculo Aluno ao Calendário Curso |
|---|
Vínculo Aluno ao Calendário Curso
Após a exportação dos calendários e dos eventos dos calendários, faz-se necessário vincular os alunos matriculados cursos aos seus respectivos Calendários do curso, os alunos vão visualizar os calendários do curso para todos os cursos que eles estejam matriculados, ou seja, caso o aluno esteja matricula em dois cursos ele terá a visão de dois calendários por curso no Google Agenda.
Para que os alunos sejam considerados matriculados em um determinado curso o mesmo deve ter status de matricula igual ao informado no parâmetro "Status de Matricula Inclusão" em alguma disciplina desse curso.
| Nota | ||
|---|---|---|
| ||
O processo de integração sempre valida o status de matricula em disciplinas, ou seja, o status de matricula no período letivo não será validado. |
Os calendários do curso (Integração de calendário do curso) são compostos por Eventos Acadêmicos (Integração de eventos acadêmicos) e Feriados (Integração de feriados).
Para vincular os alunos ao calendário do curso deve seguir três critérios:
• Alunos que possuem matrícula em disciplinas cujo o status de matrícula seja o mesmo informado no parâmetro “Situação de matricula para inclusão”.
• Alunos que já foram exportados, ou seja, tenham e-mail Google preenchido no cadastro dos campos complementares.
• Existir calendário do curso exportado para a parametrização por curso na qual o aluno esteja matriculado.
| Nota | ||
|---|---|---|
| ||
Para identificar qual será o calendário a ser vinculado para o aluno basta olhar o seguinte item: Calendário da parametrização por curso O calendário do curso exportado para o Google Agenda é compartilhado com o professor e aluno, qualquer alteração realizada no mesmo irá impactar tanto para professor como para aluno. |
Mesmo atendendo a todos os critérios, citados a cima, os alunos não forem vinculados ao calendário do curso você poderá, na funcionalidade de Log, verificar se houve algum erro no momento de exportação.
Para buscar por um registro especifico de período de vinculo entrem aluno e calendário do curso você pode criar um filtro na funcionalidade de Log. Selecione o campo “Valores Chave” e informe “Cod. Coligada | Id.Periodo Letivo | Id.Habilitação Filial | R.A”. Selecione o campo de “Vínculo entre Aluno e Calendário do Curso”, como na imagem abaixo:
| title | Vinculo Aluno ao Calendário da Turma/Disciplina |
|---|
Vínculo Aluno ao Calendário da Turma/Disciplina
Após a exportação do calendário e dos eventos dos calendários para a Turma/Disciplina, faz-se necessário vincular os alunos matriculados aos seus respectivos Calendários da Turma/Disciplina.
Para que os alunos sejam considerados matriculados em um determinada Turma/Disciplina o mesmo deve ter status de matrícula igual ao informado no parâmetro "Status de Matricula Inclusão".
Os calendários da Turma/Disciplina (Integração de Turma/Disciplina) são compostos por Provas (Integração de provas), Planos de aula (Integração de plano de aula) e atividade de casa (Integração de atividade de casa).
Para vincular os alunos ao calendário da Turma/Disciplina deve seguir três critérios:
• Alunos que possuem matrícula em disciplinas cujo o status de matrícula seja o mesmo informado no parâmetro “Situação de matricula para inclusão”.
• Alunos que já foram exportados, ou seja, tenham e-mail Google preenchido no cadastro dos campos complementares.
• Turma/Disciplina já deve ter sido exportado e estar como sucesso e ativa.
| Nota | ||
|---|---|---|
| ||
O processo de integração sempre valida o status de matricula em disciplinas, ou seja, o status de matricula no período letivo não será validado. |
Mesmo atendendo a todos os critérios, citados a cima, os alunos não forem vinculados ao calendário da Turma/Disciplina você poderá, na funcionalidade de Log, verificar se houve algum erro no momento de exportação.
Para buscar por um registro especifico de vínculo entre aluno e calendário da Turma/Disciplina você pode criar um filtro na funcionalidade de Log. Selecione o campo “Valores Chave” e informe “Cod. Coligada | Id.TurmaDisciplina | R.A”. Selecione o campo de “Vínculo entre Aluno e Calendário da Turma/Disciplina”, como na imagem abaixo:
| title | Vinculo Aluno as Atividades Inscritas |
|---|
Vinculo Aluno as Atividades Inscritas
Após a exportação do calendário e dos eventos dos períodos de atividade extra, faz-se necessário vincular os alunos matriculados nessas atividades aos seus respectivos Calendários de atividade extra.
Os calendários de atividade extra (Integração calendário atividade extra) é composto por períodos de atividade extra (Integração de atividade extra)
Para vincular os alunos ao calendário de atividade deve seguir três critérios:
• Alunos que já foram exportados, ou seja, tenham e-mail Google preenchido no cadastro dos campos complementares.
• Calendário para atividade extra já deve ter sido exportado e estar como sucesso e ativa.
• Aluno está inscrito em uma atividade extra no Totvs SGE
Mesmo atendendo a todos os critérios, citados a cima, os alunos não forem vinculados ao calendário de atividade extra você poderá, na funcionalidade de Log, verificar se houve algum erro no momento de exportação.
Para buscar por um registro especifico de período de matrícula você pode criar um filtro na funcionalidade de Log. Selecione o campo “Valores Chave” e informe “Cod. Coligada | Id.Periodo Letivo | Id.Habilitação Filial | Id.Oferta | R.A”. Selecione o campo de “Vínculo entre Aluno e Atividade Extra”, como na imagem abaixo:
| title | Vinculo Aluno ao Período Matrícula |
|---|
Vinculo Aluno ao Período Matrícula
Após a exportação do calendário e dos eventos de períodos para matrícula, faz-se necessário vincular os alunos matriculados nos cursos seus respectivos Calendários de período de matrícula.
Os calendários de período de matricula (Integração calendário período de matrícula) é composto por períodos de matriculas (Integração de períodos de matrícula).
Para vincular os alunos ao calendário de período de matrícula deve seguir alguns critérios:
• Alunos que já foram exportados, ou seja, tenham e-mail Google preenchido no cadastro dos campos complementares.
• Calendário para período de matricula já deve ter sido exportado e estar como sucesso e ativa.
• Aluno está matriculado em uma Turma/Disciplina do curso.
| Nota | ||
|---|---|---|
| ||
É importante frisar que o aluno sempre vê a parametrização por curso do próximo período letivo, ou seja, o período letivo no qual o aluno deve matricular-se no futuro. |
Mesmo atendendo a todos os critérios, citados a cima, os alunos não forem vinculados ao calendário de período de matrícula você poderá, na funcionalidade de Log, verificar se houve algum erro no momento de exportação.
Para buscar por um registro especifico de período de matrícula você pode criar um filtro na funcionalidade de Log. Selecione o campo “Valores Chave” e informe “Cod. Coligada | Id.Habilitação Filial | Id.Periodo Letivo | R.A”. Selecione o campo de “Vínculo entre Aluno e Período de Matrícula”, como na imagem abaixo:
| title | Vinculo Professor ao Calendário do Curso |
|---|
Vinculo Professor ao Calendário do Curso
Após a exportação dos calendários e dos eventos dos calendários, faz-se necessário vincular os professores das turmas para cada curso aos seus respectivos Calendários do curso.
Para que os professores sejam considerados professores da turma em uma determinada Turma/Disciplina o mesmo deve ter de estar cadastro em:
Os calendários do curso (Integração de calendário do curso) são compostos por Eventos Acadêmicos (Integração de eventos acadêmicos) e Feriados (Integração de feriados).
Para vincular os professore ao calendário do curso deve seguir três critérios:
• Professores cadastrados no Totvs SGE em professores da Turma/Disciplina
• Professores que já foram exportados, ou seja, tenham e-mail Google preenchido no cadastro dos campos complementares.
• Existir calendário do curso exportado para a parametrização por curso na qual o aluno esteja matriculado.
| Nota | ||
|---|---|---|
| ||
Para identificar qual será o calendário a ser vinculado para o professor basta olhar o seguinte item: Calendário da parametrização por curso O calendário do curso exportado para o Google Agenda é compartilhado com o professor e aluno, qualquer alteração realizada no mesmo irá impactar tanto para professor como para aluno. |
Mesmo atendendo a todos os critérios, citados acima, os professores não forem vinculados ao calendário do curso você poderá, na funcionalidade de Log, verificar se houve algum erro no momento de exportação.
Para buscar por um registro especifico de período de vinculo entrem professor e calendário do curso você pode criar um filtro na funcionalidade de Log. Selecione o campo “Valores Chave” e informe “Cod. Coligada | Id.Periodo Letivo | Id.Habilitação Filial | Cod. Professor”. Selecione o campo de “Vínculo entre Professor e Calendário do Curso”, como na imagem abaixo:
| title | Vinculo Professor ao Calendário Turma/Disciplina |
|---|
Vinculo Professor ao Calendário Turma/Disciplina
Após a exportação do calendário e dos eventos dos calendários para a Turma/Disciplina, faz-se necessário vincular os professores da turma aos seus respectivos Calendários da Turma/Disciplina.
Os calendários da Turma/Disciplina (Integração de Turma/Disciplina) são compostos por Provas (Integração de provas), Planos de aula (Integração de plano de aula) e atividade de casa (Integração de atividade de casa).
Para vincular os professores ao calendário da Turma/Disciplina deve seguir dois critérios:
• Professores que já foram exportados, ou seja, tenham e-mail Google preenchido no cadastro dos campos complementares.
• Turma/Disciplina já deve ter sido exportado e estar como sucesso e ativa.
• Professores cadastrados no Totvs SGE em professores da Turma/Disciplina.
Mesmo atendendo a todos os critérios, citados a cima, os professores não forem vinculados ao calendário do curso você poderá, na funcionalidade de Log, verificar se houve algum erro no momento de exportação.
Para buscar por um registro especifico de período de vinculo entrem professor e calendário do curso você pode criar um filtro na funcionalidade de Log. Selecione o campo “Valores Chave” e informe “Cod. Coligada | Id. Turma/Disciplina | Cod. Professor”. Selecione o campo de “Vínculo entre Professor e Calendário da Turma/Disciplina”, como na imagem abaixo:
| title | Atualização dos eventos Turma/Disciplina |
|---|
Atualização dos eventos Turma/Disciplina
A atualização dos eventos para Turma/Disciplina (Integração de Turma/Disciplina) consiste em apagar todos os eventos (Plano Aula, Prova e Atividade de casa) criados para o calendário da Turma/Disciplina no Google Agenda e gera-los novamente. Esse processo é muito importante quando houver alguma modificação nos registros de Turma/Disciplina do Totvs SGE pois ao executa-lo você irá garantir que as informações no Google Agenda estejam sincronizadas com o Totvs SGE.
O sistema irá atualizar as seguintes informações:
• Prova
• Plano de Aula
• Atividade de Casa
| Nota | ||
|---|---|---|
| ||
Esse processo não atualiza informações de: Calendários do curso, calendário de atividade extra, calendário do período de matrícula, somente serão atualizados os eventos para a Turma/Disciplina. Só serão atualizados os eventos modificados a partir da data de última execução do processo, eventos que não sofreram modificação não serão atualizados no Google Agenda. |
| title | Inativação do Professor da Turma |
|---|
Inativação do Professor da Turma
Para inativação do Professores da Turma/Disciplina em uma Turma do Google Class Room, o professor da Turma/Disciplina deverá seguir quatro critérios, sendo eles:
• O professor deve estar com um período de vigência vencido, ou seja, a data atual do sistema deve ser maior do que a data de termino do professo da turma acrescido de trinta dias. Suponhamos que a data atual do sistema seja 30/08/2018 o professor, da imagem abaixo, seria desativado da turma do Google Class Room pois a data de término do mesmo é 30/04/2018.
• O professor já deve ter sido exportado como professor da turma.
| Nota | ||
|---|---|---|
| ||
Esse processo ocorre de forma conjunta com o processo de integração do aluno, ou seja, caso você marque a opção de integração de aluno a inativação será executada. Caso você remova um registro de professor da turma em Turma/Disciplina a integração também irá remover o vínculo do professor com a turma do Google Class Room. |
Ao ser executado o processo todos os professores que respeitarem os critérios a cima já terão removido a turma do Google Class Room.
Caso o professor atenda todos os critérios e mesmo assim o mesmo continua com acesso a turma no Google Class Room você pode acessar a funcionalidade de Log para visualizar se ocorreu algum erro no momento de inativação.
Para buscar por um registro especifico de inativação do professor da turma você pode criar um filtro. Selecione o campo “Valores Chave” e informe “Cod.Coligada | Id.ProfessorTurma | Cod.Professor | Id. TurmaDisciplina”. Selecione o campo de “Funcionalidades” e informe “Inativação de Professor da Turma”, como na imagem abaixo:
| title | Inativação de Matricula |
|---|
Inativação de Matricula
Para inativação de matrícula, ou seja, desvincular um aluno (E-mail Google) em uma turma do Google Class Room, a matricula em disciplina do aluno no Totvs SGE deve seguir três critérios, sendo eles:
• O aluno matriculado já deve ter sido exportado e estar ativo no Google Class Room.
• A situação de matricula do aluno deve ser uma situação de matricula que indique desativação de matriculas no sistema Google Class Room de acordo com o parâmetro "Situação de matricula desativação"
Ao ser executado o processo todos os alunos que respeitarem os critérios a cima terão seu acesso removido da turma do Google Class Room.
| Nota | ||
|---|---|---|
| ||
Esse processo ocorre de forma conjunta com o processo de integração de matricula, ou seja, caso você marque a opção de integração de aluno a inativação será executada. Caso seja removido um registro de matricula em disciplina para um aluno a integração também irá remover o vínculo do aluno com a turma do Google Class Room. |
Caso a inativação de matrícula atenda todos os critérios e mesmo assim o aluno continuar com acesso a turma do Google Class Room você pode acessar a funcionalidade de Log para visualizar se ocorreu algum erro no momento na inativação.
Para buscar por um registro especifico de inativação de matricula você pode criar um filtro. Selecione o campo “Valores Chave” e informe “Cod.Coligada | R.A | Id.TurmaDisc”. Selecione o campo de “Funcionalidades” e informe “Matricula”, como na imagem abaixo:
| title | Inativação da Turma/Disciplina |
|---|
Inativação da Turma/Disciplina
A inativação de Turma/Disciplina consiste no arquivamento de uma Turma no Google Classe Room. Ao arquivar uma turma todos os alunos e professores que estão vinculados nessa turma perderão o acesso a mesma.
Para que inativação de Turmas/Disciplinas ocorra com sucesso foi estabelecido dois critérios básicos:
• A Turma/Disciplina deve estar um período vigente vencido, ou seja, data final acrescido de trinta dias deve menor que a data atual do sistema no momento da inativação. Suponhamos que a data atual do sistema seja 30/03/2019 e a data final da Turma/Disciplina seja 01/01/2019, como na imagem a baixo, a Turma/Disciplina seria desativada do Google Class.
• A Turma/Disciplina já deve ter sido exportado para o Google Class Room.
| Nota | ||
|---|---|---|
| ||
Caso a Turma/Disciplina seja cadastrada com o tipo errado e seja exportada para o Class Room de forma errônea ao corrigi-la para o tipo correto a mesma será inativa no Class Room sem a necessidade de executar algum processo. |
| Nota | ||
|---|---|---|
| ||
As turmas as arquivadas pelo Totvs não podem ser desarquivadas pelos seus professores na plataforma do Google Classroom pois isso irá causar inconsistências na base de dados. |
Ao ser executado o processo todas as Turma/Disciplinas que respeitarem os critérios a cima serão arquivadas no Google Class Room.
Caso as Turmas/Disciplinas atendam todos os critérios e mesmo assim o mesmo não estejam arquivadas no Google Class Room você pode acessar a funcionalidade de Log para visualizar se ocorreu algum erro no momento de inativação.
Para buscar por um registro especifico de inativação do professor da turma você pode criar um filtro. Selecione o campo “Valores Chave” e informe “Cod.Coligada | Id.ProfessorTurma | Cod.Professor | Id. TurmaDisciplina”. Selecione o campo de “Funcionalidades” e informe “Inativação de Professor da Turma”, como na imagem abaixo:
| title | Interface de Log |
|---|
Interface de Log
- Pré-requisitos / Parametrizações
Esse processo não possui pré-requisitos, porem para que o mesmo contenha dados é necessário a execução do processo de exportação de dados para o Google.
- Descrição do processo
A interface de Log será responsável por controlar todos processos realizados pela integração Totvs SGE x Google. Neste cadastro você poderá encontrar qualquer valor referente a um registro exportado para as ferramentas Google. Dessa forma essa funcionalidade representa todo o seu histórico de exportação.
- Detalhamento do processo
A funcionalidade de Log é baseada em duas visões sendo a primeira o valor de registro principal, por exemplo, um professor que foi exportado para o Google:
- Detalhamento dos campos
Campo
Descrição
Funcionalidade
A funcionalidade representa qual o tipo de exportação foi realizado para gerar um determinado registro de log.
Campos Chaves
Representar os campos que forma a chave para um determinado registro, por exemplo, os registros cuja a funcionalidade seja Aluno sempre serão formados pela chave Cod.Coligada|R.A
Valor Chaves
Representar o valor dos campos chave, por exemplo, um registro cuja a funcionalidade seja aluno o valor da chave seria 4|00057 onde o 4 representar o valor da coligada e 00057 o R.A do Aluno
Status
Representa o status da última interação com a API do SENAI, podendo ser sucesso ou erro
A segunda visualização que seria o item de log. O item de log representará a quantidade de vezes que esse professor teve interações com o Google, como por exemplo, a quantidade de vezes que o cadastro desse professor foi atualizado, como na imagem abaixo:
Na imagem acima o Professor escolhido realizou duas interações com o Google, sendo uma delas de inclusão e outra de alteração, para maiores informações sobre os tipos de interação dos registros com o sistema você deve olhar a lista de interação.
Campo
Descrição
Dados Enviados
Requisição web que foi enviado para a API do SENAI, sendo que a primeira palavra do texto sempre será o tipo de requisição (Ver lista de interação)
Dados Recebido
Retorno da requisição realizada em forma de objeto, por exemplo, o objeto de aluno que foi criado no Google
Mensagem
A mensagem retornada pela requisição, por exemplo, Not Found (Não encontrado) ou OK (Sucesso)
Status
Representa se a interação desse item com a API do SENAI foi com sucesso ou erro
| Nota | ||
|---|---|---|
| ||
A cada nova interação com o API do SENAI será gerado um novo item de log para o registro principal, ou seja, cada atualização, por exemplo, de um aluno será gerado um novo item de log registro principal do log para o aluno que foi atualizado. |
Lista Interação
Para visualizar o tipo de interação que o registro realizou você deve acessar os itens de log do registro principal e procurar pela coluna “Dados Enviados” no início da mesma observe a primeira palavra, como na imagem abaixo:
• POST – Inclusão de novo Registro
• PUT – Alteração de registro já existente
• DELETE – Exclusão de registro
Reenvio de Erros
O processo de reenvio de erros poderá ser acionado manualmente nos casos em que já tenham sido executado as tentativas de reenvio de erros até o limite definido no parâmetro “N° de tentativas de Reenvio”
Ao executar o processo, a customização reenvia os dados.
Envio de e-mail
O processo de envio de E-mail é um informativo para as contas de e-mail informada no parâmetro “E-mail para envio de Log”, para que quando um registro, que esteja com erro, estoure o número máximo de tentativas de reenvio essas contas informadas recebam uma mensagem alertando sobre o problema.
Você pode informa os e-mails necessários separando os mesmo por “;”, como na imagem abaixo:
Pesquisa no Monitor de Log
Para realizar a pesquisa de chaves específicas utilizadas no processo que são gravadas no log, é necessário que o filtro seja criado da seguinte forma:
Obs.: No exemplo, o objetivo era pesquisar no Monitor de log todos os registros que tivessem determinado IDTURMADISC.
Caso queira pesquisar por outra chave é necessário apenas alterar IDTURMADISC pela chave desejada. Ex.: CODCOLIGADA, RA.
1 - Adicionar um filtro para buscar na coluna Campos Chave, deve ser usado o operador LIKE e o valor %IDTURMADISC%
2 - Adicionar um filtro para buscar na coluna Valores Chave, deve ser usado o operador LIKE e o valor %[IDTURMADISC]%
Ao executar, será necessário informar o valor requerido:
| Aviso | ||
|---|---|---|
| ||
Poderá existir alguns dados inconsistentes com o filtro, pois o mesmo utiliza a cláusula LIKE. |
O resultado do filtro será:
| title | Comunicação – Credencias Google |
|---|
Comunicação Automática – credenciais Google
O processo de comunicação automática tem como objetivo definir o envio do e-mail com as credenciais Google e senha inicial criadas para alunos e professores. Para que alunos e professores recebam o e-mail automaticamente com as informações da criação da sua conta, é necessário a definição dos dois parâmetros abaixo:
- Comunicação automática de credenciais de Professor: O usuário deverá informar se a comunicação das credenciais do Professor será automática ou via processo de comunicação.
- Comunicação automática de credenciais de Aluno: O usuário deverá informar se a comunicação das credenciais do Aluno será automática ou via processo de comunicação.
Comunicação Via Processo - Credenciais Google
O processo de comunicação tem como objetivo realizar manualmente o envio do e-mail com as credenciais Google criadas para alunos e professores. Caso, não tenha sido definidos nos parâmetros (Comunicação Automática – credenciais Google) para que o envio seja feito automático, será necessário executar o processo.
O processo “Comunicar credenciais Google” poderá ser executado nas telas dos cadastros de Aluno, Professor e Turma/Disciplina. Ao ser executado será enviado o comunicado com o e-mail dos novos credenciados para os endereços de e-mail dos registros selecionados. Se algum registro selecionado já teve o comunicado enviado, não será enviado novamente.
- Comunicar credenciais Google – Tela Aluno: Caso o processo seja executado pelo cadastro do Aluno , será enviado o comunicado para o aluno selecionado, caso ainda não tenha o comunicado emitido.
- Comunicar credenciais Google – Tela Professor : Caso o processo seja executado pelo cadastro do professor, será enviado o comunicado para o professor selecionado, caso ainda não tenha o comunicado emitido.
- Comunicar credenciais Google – Tela Turma/Disciplina: Caso o processo seja executado pelo cadastro de Turma/Disciplina, será enviado o comunicado para todos os alunos e professores vinculados à Turma/Disciplina que ainda não tiveram o comunicado emitido.
| title | Importante! |
|---|
Histórico de Atualização do Documento
Autor | Versão | Data | Descrição das Alterações |
|---|---|---|---|
13/08/2018 | Pedro Antonio Silva Barroso | 1.0 | Documento inicial. |
22/11/2018 | Jéssica Gonçalves Silva | 2.0 | Atualização alteração de escopo. |
| 13/12/2018 | Pedro Antonio Silva Barroso | 3.0 | Adição das informações relacionadas à Análise de Impacto I. |
| 12/08/2020 | Vinicius Alaor da Silva | 4.0 | Melhorias Integração|