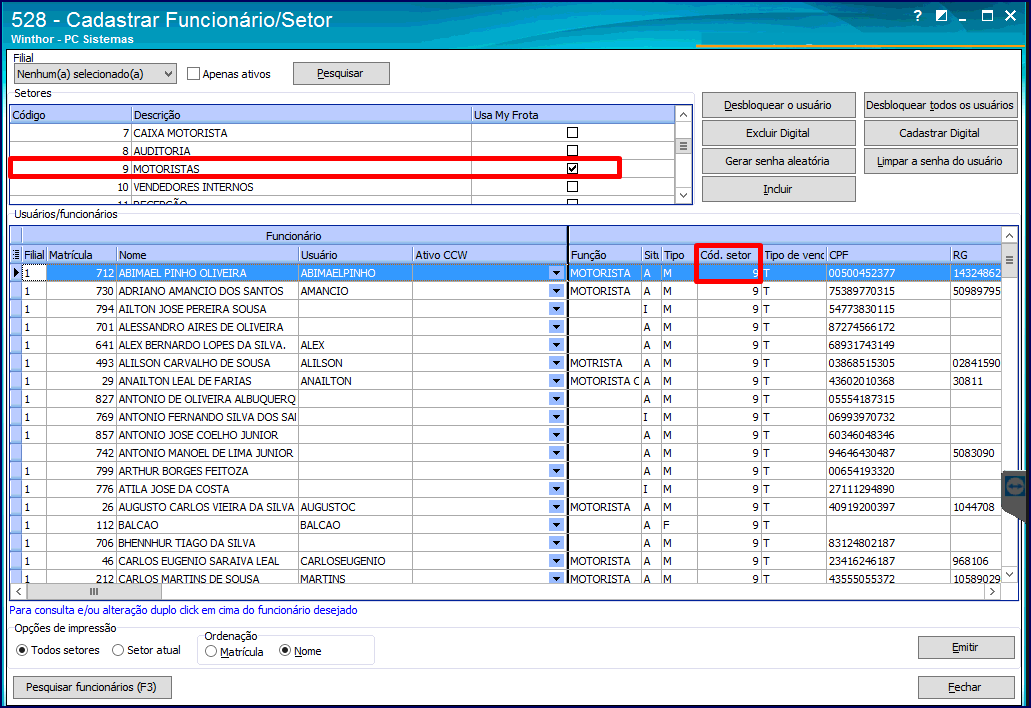| Solicite o instalador para equipe TOTVS.
1º Passo: realizar download da pasta compactada:
 Image Removed
Image Removed
 Image Removed
Image Removed
2º Passo: Descompactar e acessar a pasta INSTALADOR_WINTHOR_ESB\2-INSTALL_CONTAINER\4-SETUP_CONTAINER, executar o arquivo WinThorESB-win_x64-6.5.1.exe
 Image Removed
Image Removed
3º Passo: Descompactar e acessar a pasta INSTALADOR_WINTHOR_ESB\3-INSTALL_BUNDLES\1-DEPLOY_BUNDLES, executar o arquivo Install_PrjIntB2bUnilever-4.0.0.jar
 Image Removed
Image Removed
 Image Removed
Image Removed
 Image Removed
Image Removed
Caso os itens selecionados na caixa vermelha não se apresentem selecionados, significa que os arquivos não foram encontrados no servidor em que está sendo instalado.
 Image Removed
Image Removed
 Image Removed
Image Removed
Iniciando a Instalação do primeiro componente: JDK
 Image Removed
Image Removed
 Image Removed
Image Removed
 Image Removed
Image Removed
 Image Removed
Image Removed
 Image Removed
Image Removed
Iniciando a instalação do segundo componente: Container
 Image Removed
Image Removed
 Image Removed
Image Removed
 Image Removed
Image Removed
 Image Removed
Image Removed
Finalizada a instalação dos componentes, conclui-se a instalação do serviço:
 Image Removed
Image Removed
 Image Removed
Image Removed
Observação: ao executar os instaladores, será apresentado menu de instalação, basta selecionar next,next,...,next,finish!
4º Passo: Verificar se o diretório abaixo existe e está acessível:C:\Windows\System32\config\systemprofile\.m2\repository\org\apache\ws\xmlschema\xmlschema-core\2.2.1 Image Removed
Image Removed
Verifique se os arquivos abaixo estão no diretório:
xmlschema-core-2.2.1.jar
xmlschema-core-2.2.1.jar.sha1
Caso não existam os arquivos citados acima, acessar o link abaixo, baixar e salvar no diretório
hps://drive.google.com/file/d/1EF5U_Gb_l__TDSX59wYPQE6rZ2y5Qi0_/view?usp=sharing
5º Passo: Após realizada a instalação do serviço de integração. todo o diretório abaixo será criado,
sendo necessária atualização dos jobs (pasta jobs) e kars (pasta deploy) disponíveis em
http://servicos.pcinformatica.com.br/autoservico/instaladores/OUTROS_/SERVICOUNILEVER/
(Baixar o arquivo FULL_SERVICOUNILEVER.zip)
Diretório da aplicação: C:\pcsist\produtos\integracao\container
 Image Removed
Image Removed
6º Passo: Configurar o IP externo para acesso da Infracommerce:
acessar C:\pcsist\produtos\integracao\container\etc
abrir o arquivo org.ops4j.pax.web.cfg e editar a linha abaixo:
org.osgi.service.http.port.secure=[porta do endereço externo]
7º Passo: Instalar ActiveMQ .
8º Passo: Configurar Chave Token de banco de dados.
Em posse da chave/Token que foi enviado pelo time de desenvolvimento acessar a pasta:
C:\pcsist\produtos\integracao\container\config\
Edite o arquivo DataSourcesUnilever.xml com permissão de ADMIN
Altere a chave DataSourceInfo a partir da chave "dbconnection="
conforme imagem a seguir: Image Removed
Image Removed
Reinicie o serviço para as alterações surgirem efeito.
9º Configuração do SSL no WebService
9.1 - Configurar as variaveis de ambiente para a JDK.
9.2 - Criar pasta "keystores" em
C:\pcsist\produtos\integracao\container\etc e cole na nova pasta seu certificado com formato .pfx
9.3 - Gerar codigo com a senha criptografada, execute o seguinte comando via CMD no local
C:\pcsist\produtos\integracao\container\etc\keystores.
java -cp lib\jetty-util-9.4.2.v20170220.jar org.eclipse.jetty.util.security.Password 2696 [senha do certificado]
Caso o ocorra erro: (baixe o arquivo jetty-util-9.4.2.v20170220.jar em
http://www.java2s.com/example/jar/j/download-jettyutil942v20170220jar-file.html crie uma pasta chamada lib em
C:\pcsist\produtos\integracao\container\etc\keystores e coloque
nesse local o arquivo)
Exemplo de resposta:
OBF:19iy19j019j219j419j619j8
MD5:e10adc3949ba59abbe56e057f20f883e
CRYPT:wtk6GOlrfgOJE
9.4 - Execute o seguinte comando via CMD no C:\pcsist\produtos\integracao\container\etc\keystores para gerar
jks (o formato JKS para armazenar chaves e certificados criptográficos.)
keytool -importkeystore -srckeystore [nome empresa].pfx -destkeystore [nome empresa].jks -srcstoretype PKCS12 -deststoretype JKS
9.5 - Configure o jetty.xml que está no diretório /etc/ do Karaf. Adicione as seguintes configurações dentro da tag de <configure>:
<New id="tlsHttpConfig" class="org.eclipse.jetty.server.HttpConfiguration">
<Arg>
<New id="httpConfig" class="org.eclipse.jetty.server.HttpConfiguration">
<!-- This says... Redirect to https://host:8040 if server returns "NOT SECURE" error -->
<Set name="secureScheme">https</Set>
<Set name="securePort">8040</Set>
</New>
</Arg>
<Call name="addCustomizer">
<Arg>
<New class="org.eclipse.jetty.server.SecureRequestCustomizer" />
</Arg>
</Call>
</New>
<!-- This is your HTTP connector, you should have another one for HTTPS -->
<New class="org.eclipse.jetty.server.ServerConnector">
<Arg name="server">
<Ref refid="MyServer" />
</Arg>
<Arg name="factories">
<Array type="org.eclipse.jetty.server.ConnectionFactory">
<Item>
<New class="org.eclipse.jetty.server.HttpConnectionFactory">
<Arg name="config">
<!-- defined above -->
<Ref refid="tlsHttpConfig" />
</Arg>
</New>
</Item>
</Array>
</Arg>
<Set name="host">localhost</Set>
<Set name="port">8181</Set>
</New>
9.6 - Para ativar a conexão por SSL no Karaf, utilize da configuração do Pax Web através do arquivo de configuração
web do Karaf disponível na pasta /etc/ chamado org.ops4j.pax.web.cfg. Nele, adicione a configuração SSL da keystore
e password, deixando de acordo com o seguinte:
# Configuração SSL a ser adicionada
org.osgi.service.http.secure.enabled = true
org.ops4j.pax.web.ssl.keystore=${karaf.base}/etc/keystores/[nome do arquivo gerado].jks
org.ops4j.pax.web.ssl.password = OBF:19iy19j019j219j419j619j8 [chave gerada no item 2]
org.ops4j.pax.web.ssl.keypassword = OBF:19iy19j019j219j419j619j8 [chave gerada no item 2]
9.7 - Por fim, iniciar o serviço.
|