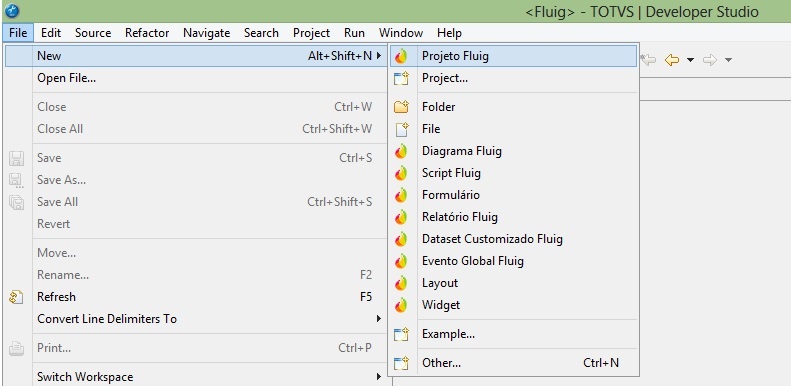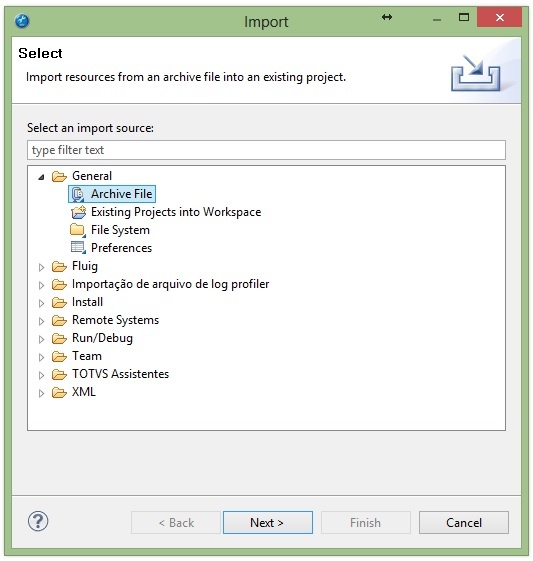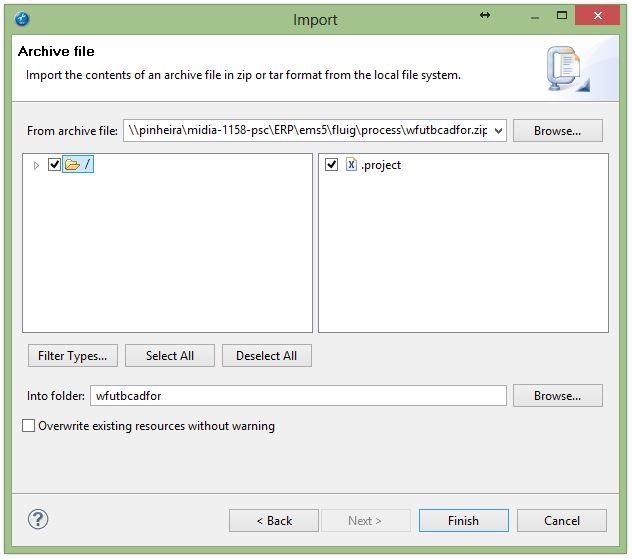| Produto: | Datasul 12 |
|---|
| Ocorrência: |
...
| O objetivo deste documento é especificar como deve ser feita a instalação de workflows |
...
| para utilização junto ao Fluig. |
| Passo a passo: | Índice
Requisitos mínimosTDS(TOTVS Developer Studio) ou Eclipse com plug-in Fluig instalado. Arquivo .zip do workflow a ser instalado. |
...
Passo 1: Configuração do Servidor do Fluig |
...
- Entrar no TDS;
- No lado superior esquerdo, acessar a aba 'Fluig Servers';
- Clicar com o direito sobre "Servers" e escolher o menu: Fluig > Fluig Server;
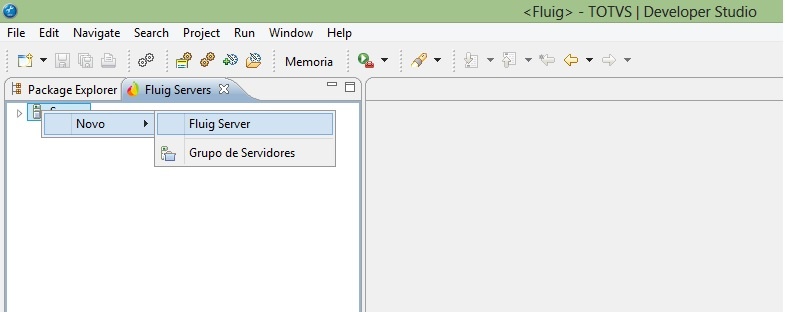 Image Modified Image Modified
Informar os dados conforme abaixo:
|
...
- Nome de sua escolha para o servidor de comunicação com o fluig. Ex: MinhaEmpresaProd.
- Host:
|
...
...
- Número da porta de acesso ao fluig.
- Usuário:
|
...
- Deve ser informado um usuário que seja admin do fluig.
- Senha: Dever ser informada a senha do usuário admin.
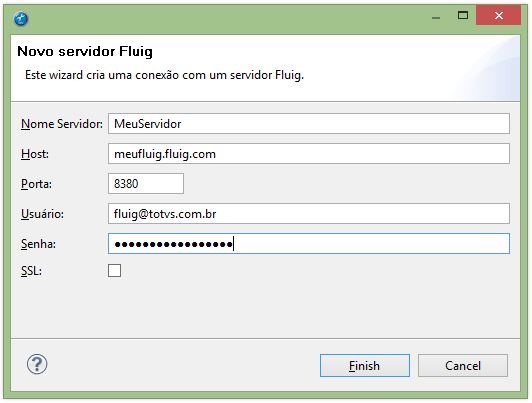 Image Modified Image Modified
Passo 2: Configuração do Dataset- Acessar no menu: Arquivo > Novo > Projeto Fluig, conforme abaixo:
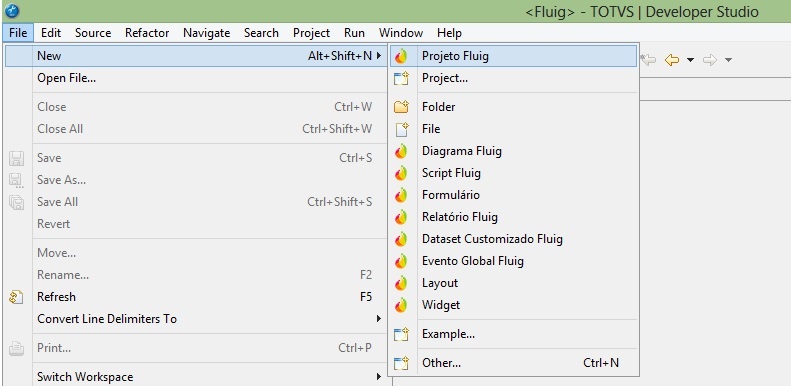 Image Added Image Added
Na janela que será apresentada, informar o campo abaixo: - Nome do Projeto: Deve ser informado o nome do Dataset que será utilizado. Ex: DatasetMinhaEmpresa.
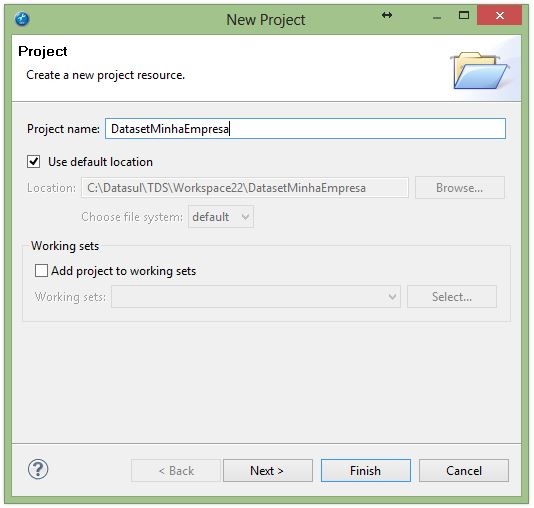 Image Added Image Added
Após criação do projeto, clicar com o direito sobre projeto e escolher o menu: New > Dataset Customizado Fluig.  Image Added Image Added
Na janela que será apresentada, informar o campo abaixo: - Código do Projeto: Deve ser informado o nome do Dataset que será utilizado;
Para o produto Datasul deve ser criado o Dataset DatasulServerDS;
Para o produto Logix devem ser criados dois Datasets, LogixServerDS e LogixExecServiceDS conforme FAQ:
http://tdn.totvs.com/pages/releaseview.action?pageId=108659933.
- Descrição do Projeto: Deve ser a mesma informação inserida no campo de código.
 Image Added Image Added
Após criação do Dataset, efetuar duplo clique sob o Dataset e inserir o conteúdo a baixo: | Bloco de código |
|---|
| function createDataset(fields, constraints, sortFields) {
var newDataset = DatasetBuilder.newDataset();
// Cria as colunas
newDataset.addColumn("server");
newDataset.addColumn("port");
newDataset.addColumn("email_usuario_integracao");
// Cria os registros
newDataset.addRow(new Array('server', 'port', 'email'));
return newDataset;
} |
Deverá ser alterado apenas os campos 'server' e 'port'; Supondo que a url de acesso ao Datasul seja http://totvs:8080/datasul, deverá ser informado: newDataset.addRow(new Array('totvs', '8080','[email protected]''));  Image Added Image Added
Para exportar o Dataset, clicar com o direito em cima do arquivo e escolher a opção “Exportar...” conforme abaixo:  Image Added Image Added
Na janela que irá ser apresentada, informar os dados conforme abaixo: - Servidor: Código do servidor fluig criado no Passo 1. Ex: MinhaEmpresaProd.
- Selecionar a opção "Novo Dataset".
- Dataset: Deve ser o código do Dataset(será sugerido).
- Descrição: Deve ser a descrição do Dataset (será sugerido).
- Clicar no botão “Finish”.
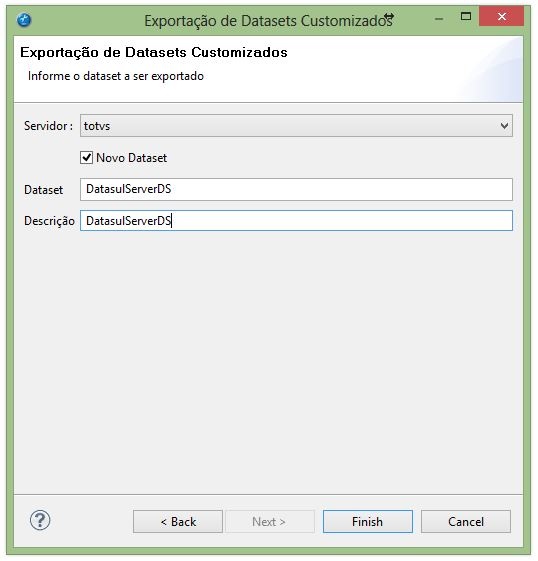 Image Added Image Added
|
...
...
- Workflow possui um Formulário (onde são digitadas as informações);
- Todo Formulário é considerando um Documento dentro do Fluig;
- Todo documento deve estar dentro um uma Pasta;
- Portanto, deve ser verificado para que Pasta será exportado o Formulário;
- Para isto, acessado o Ambiente do Fluig utilizado;
- Acessar a área “Documentos”, localizada na barra lateral do Fluig;
- Deverá ser apresentada uma tela conforme abaixo:
 Image Modified Image Modified- Conforme a Linha de Produto, verificar a pasta e memorizar o código, por exemplo, para Formulários Datasul o código da Pasta é 11, para Logix é 32.
Importante: Este é apenas um exemplo, deve ser verificado o código de acordo com o ambiente utilizado.
Passo 3: Instalando o Workflow |
...
- Acessar no menu: Arquivo > Novo > Projeto Fluig, conforme abaixo:
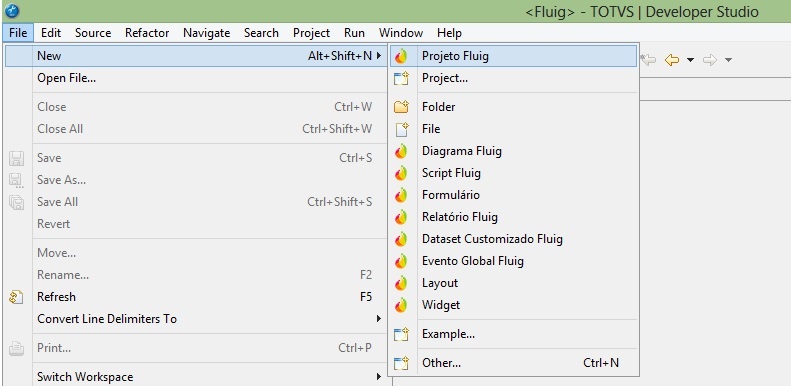 Image Modified Image Modified
Na janela que será apresentada, informar o campo abaixo: |
...
- Deve ser informado o código do workflow. Ex: wfutbcadfor.
 Image Modified Image Modified
|
...
Após criação do projeto, clicar com o direito sobre projeto e escolher o menu: Import.  Image Modified Image Modified
Na janela que irá ser apresentada, escolher as |
...
...
...
...
>. 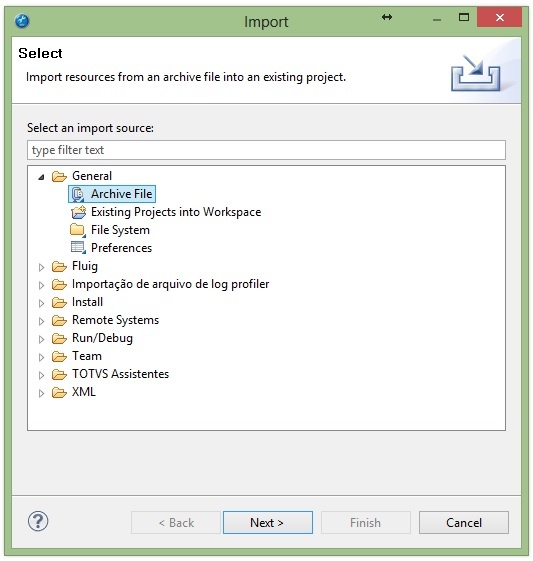 Image Modified Image Modified
|
Na janela apresentada informar o diretório e .zip do workflow a ser instalado |
...
e Next. 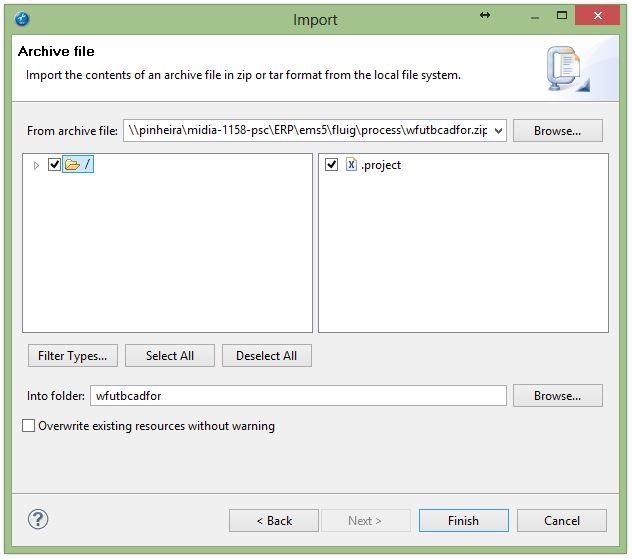 Image Modified Image Modified
Passo 4: Exportando o Workflow |
...
Exportando Mecanismos de Atribuição |
...
...
- workflow possuem Mecanismo de Atribuição, se ele possuir, deve ser exportado para o Fluig;
- Para verificar se o
|
...
...
- Mecanismos de Atribuição, abra a pasta do projeto e a Sub-Pasta “mechanisms”, se existir algum arquivo “.js”, ele deve ser exportado;
- Para exportar o Mecanismo e Atribuição, clicar com o direito em cima do arquivo e escolher a opção “Exportar...” conforme abaixo:
 Image Modified Image Modified
|
...
...
...
...
irá ser apresentada, escolher |
...
- Será apresentada a janela abaixo, no campo “Servidor” escolher “barravelha (SQA Fluig)” (criado no item “1.d”);
- Marcar a opção “Novo Mecânismo”;
...
as opções Fluig > Exportar para Servidor Fluig > Next >. 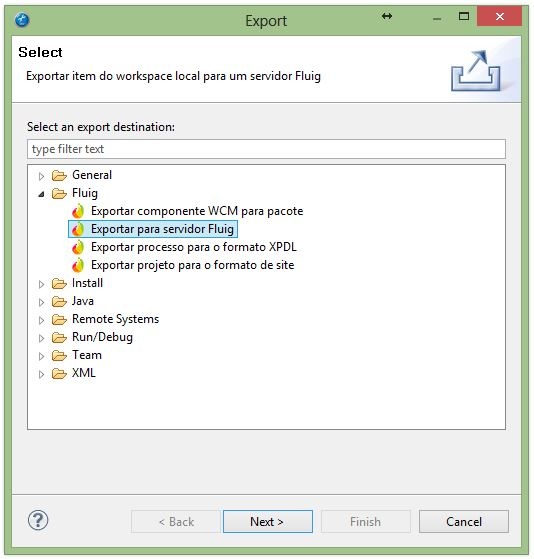 Image Added Image Added
Na janela que irá ser apresentada, informar os dados conforme abaixo: - Servidor: Código do servidor fluig criado no Passo 1. Ex: MinhaEmpresaProd.
- Selecionar a opção "Novo Mecânismo".
- Código: Deve ser o código do Mecanismo (será sugerido).
- Nome: Deve ser o nome do Mecanismo (será sugerido)
|
...
- .
- Descrição: Deve ser a descrição do Mecanismo (será sugerido).
- Clicar no botão “Finish”.
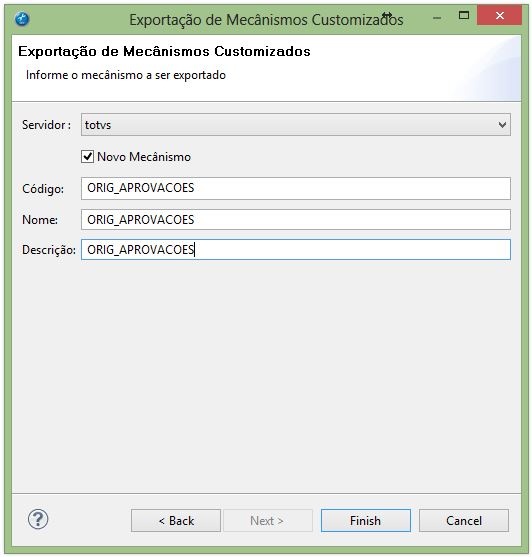 Image Added Image Added
Importante: Este |
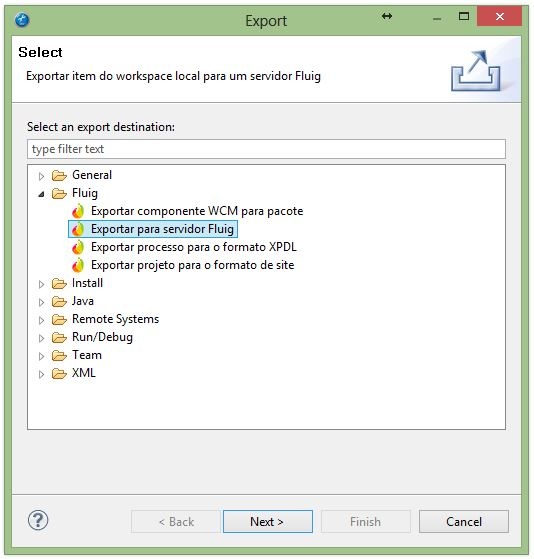 Image Removed
Image Removed
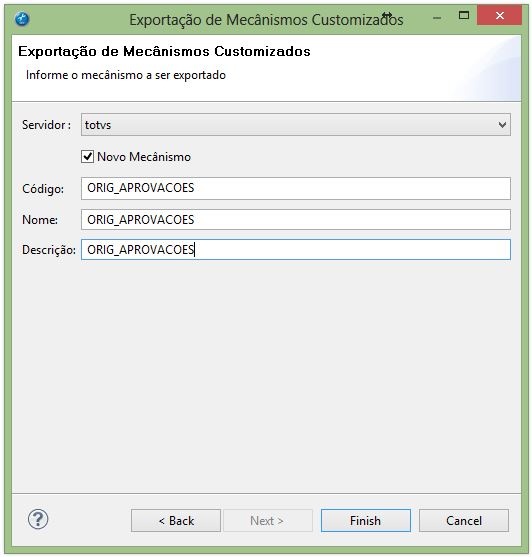 Image Removed
Image Removed
...
processo deve ser repetido para todos os arquivos “.js” que existirem na Sub-Pasta “mechanisms”; |
...
...
- workflow possui um formulário principal;
|
...
- Este formulário pode ser encontrado na Sub-Pasta “forms\<Código do Projeto>”;
|
...
 Image Removed
Image Removed
...
- O Formulário principal será aquele que tem o mesmo nome do Projeto e termina com “.html”
|
...
- Para exporta-lo deve-se clicar com o direto em cima dele e escolher a opção “Exportar...”;
 Image Added Image Added
|
...
...
...
irá ser apresentada, escolher |
...
- Será apresentada a janela abaixo, no campo “Servidor” escolher “barravelha (SQA Fluig)” (criado no item “1.d”);
- Marcar a opção “Novo formulário”;
- Nos campos “Formulário” e “Nome Dataset” colocar a mesma informação, que deve ser o que foi sugerido;
...
as opções Fluig > Exportar para Servidor Fluig > Next >. 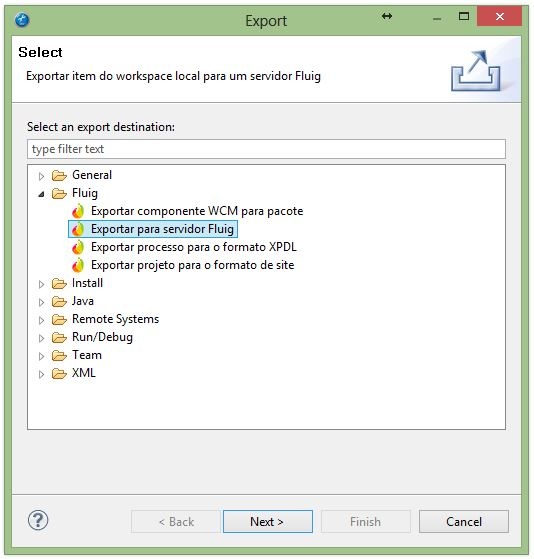 Image Added Image Added
Na janela que irá ser apresentada, informar os dados conforme abaixo: - Servidor: Código do servidor fluig criado no Passo 1. Ex: MinhaEmpresaProd.
- Selecionar a opção "Novo formulário".
- Formulário: Deve ser o código do formulário (será sugerido).
- Nome Dataset: Deve ser o código do Dataset (será sugerido).
- Pasta Destino: Informar o código da Pasta de Formulários
|
...
...
...
- conforme verificado no Passo 2.
|
- As demais informações não precisam ser alteradas;
|
...
...
...
 Image Modified Image Modified
|
...
- Será apresentada a Janela abaixo, com os eventos do Formulário;
|
...
- Selecionar todos os itens que
|
...
- forem apresentados (a quantidade varia conforme cada
|
...
- Depois clicar em “Concluir”.
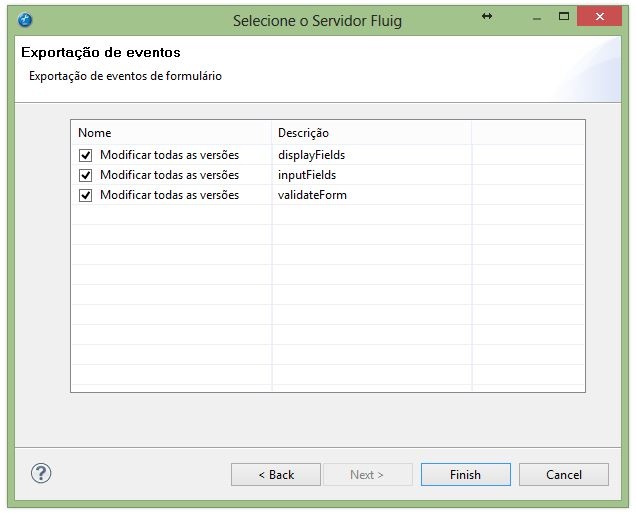 Image Removed
Image Removed
- Após selecionados os eventos, clicar em "Finish".
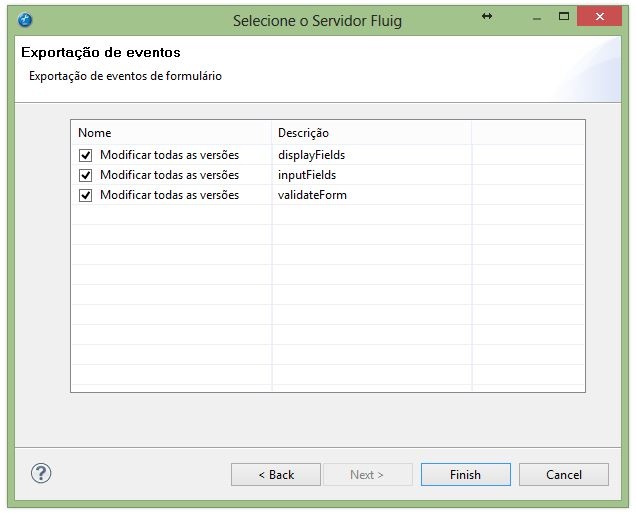 Image Added Image Added
|
...
...
- workflow é configurado o Servidor do Fluig e o Formulário que foi exportado;
|
...
...
- realizado o desenvolvimento do workflow, este foi configurado com Servidor e Formulário no Processo;
|
...
- Como as informações internas Totvs são diferentes de servidores de clientes, estas informações devem ser configuradas novamente;
|
...
- Para isto, deve ser aberto o Processo do
|
...
- workflow, ele se encontra na Sub-Pasta “workflow\diagrams\<Código do Projeto>.process”, conforme exemplo abaixo;
|
...
- Para abrir, basta dar dois clicks em cima do processo;
|
...
...
Se apresentar uma mensagem perguntado se quer trabalhar |
...
...
“Sim”; 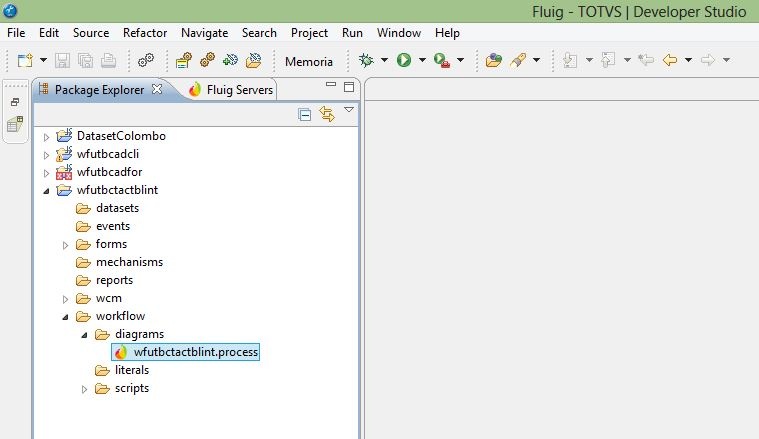 Image Modified Image Modified
|
Primeiramente deve ser alterado o Servidor do Fluig; |
...
- Após a abertura do Processo, deve ser clicado na parte “branco” (
|
...
...
- Clicar na Aba “Propriedades” (
|
...
...
- Clicar na Sub-Aba “Geral” (
|
...
...
- No campo “Servidor” escolher
|
...
- o servidor Fluig criado no Passo 1(Seta 4);
|
...
...
...
 Image Modified Image Modified
|
...
- Na tela seguinte deverá ser informado o
|
...
...
- Para isto deve-se, selecionar a Sub-Aba
|
...
...
...
- No campo “Definição de Formulário” escolher “Servidor” (
|
...
...
- Escolher o formulário, que terá o mesmo código que foi informado
|
...
- foi verificado no Passo 2(Seta 3)
|
...
- ; Obs: Se existir mais de um com o mesmo código, escolher o último.
 Image Modified Image Modified
Depois disto, deve salvar a alteração do Processo, clicando no botão |
...
“Salvar” na barra superior de botões |
...
Exportando o Processo do Workflow |
...
...
Para exportar o Processo do Formulário, basta clicar com o direito em cima do arquivo do processo e escolher a opção |
...
“Exportar...” conforme exemplo abaixo: 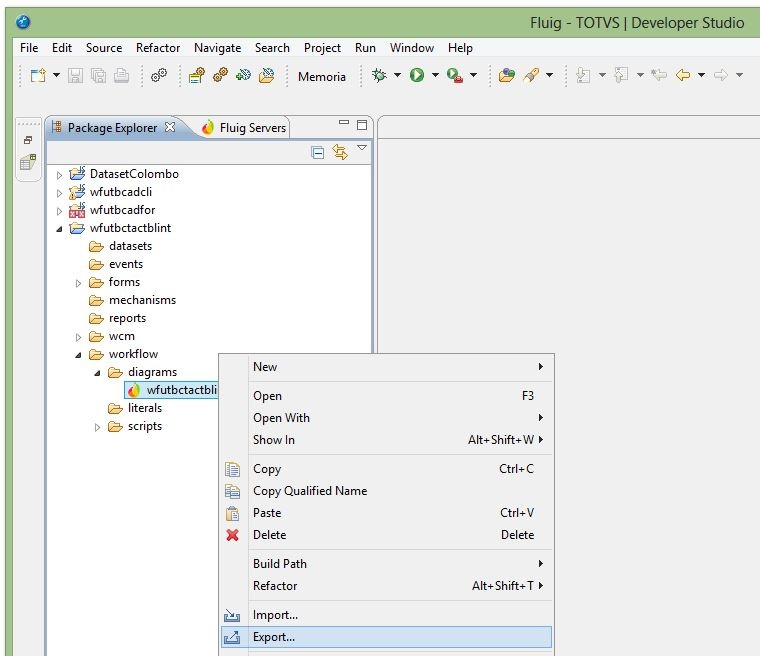 Image Modified Image Modified
|
...
...
...
irá ser apresentada, escolher |
...
as opções Fluig > Exportar para Servidor Fluig > Next >. 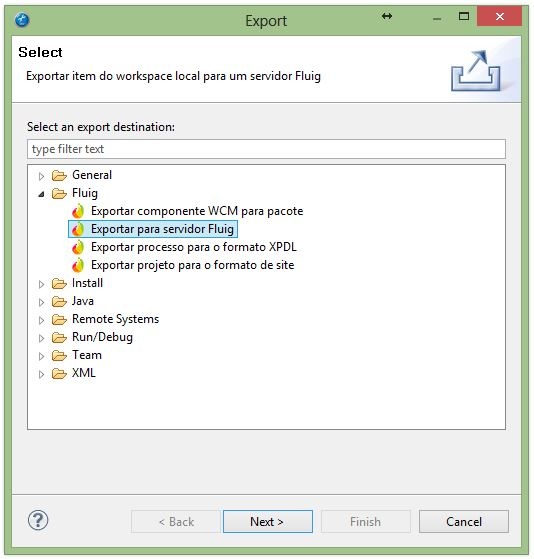 Image Added Image Added
Na janela que irá ser apresentada, informar os dados conforme abaixo: - Servidor: Código do servidor fluig criado no Passo 1. Ex: MinhaEmpresaProd.
- Selecionar a opção "Novo Processo".
- Processo: Deve ser o nome do processo (será sugerido).
- Selecionar a opção "Liberar Versão".
- Clicar no botão “Next >”.
 Image Added Image Added
|
- Será apresentada a janela abaixo, no campo “Servidor” escolher “barravelha (SQA Fluig)” (criado no item “1.d”);
- Marcar a opção “Novo Processo”;
- No campo “Processo”, deve ser o nome do processo, utilizar o sugerido;
- Marcar a opção “Liberar Versão”;
 Image Removed
Image Removed
...
...
- O WorkFlow, deverá aparecer abaixo da Categoria informada no processo;
|
...
...
- exemplos abaixo, no TDS (Primeira Imagem) e no Fluig (Segunda Imagem):
 Image Modified Image Modified
 Image Modified Image Modified
|
...
Atualizando o Workflow (Novas Versões)Atualizando Workflow- Acessar a Pasta que representa a área de trabalho do TDS;
- Clicar com o direito sob a Sub-Pasta que tenha o nome igual ao Código do WorkFlow e escolher o menu: Import;
- Realizar a importação do workflow, conforme Passo 3;
- Será apresentada mensagem questionando a confirmação para sobrepor os arquivos, clicar em "Sim para todos";
- Clicar com o direito sob a Sub-Pasta que tenha o nome igual ao Código do WorkFlow e escolher o menu: "Atualizar";
Exportando o Worflow para o FluigExportando Mecanismo de Atribuição- Repetir os passos descritos no Passo 4, mas com a opção “Novo Mecânismo” desmarcada;
- Campo “Código” escolher o Mecanismo de Atribuição que deve ser exportado;
- As demais informações serão sugeridas e não é necessário alterar;
- Clicar em “Concluir”.
- Repetir os passos descritos no Passo 4, mas com a opção “Novo Formulário” desmarcada;
- Campo “Formulário” será sugerido o primeiro formulário existente, então, deve ser alterado para o Formulário do Workflow;
- As demais informações serão sugeridas e não é necessário alterar;
- Não esquecer de selecionar também os eventos do formulário.
- Repetir o Passo 4, sessão Configurando o Formulário do Processo ;
- Clicar no botão “Salvar” na barra superior de botões.
Exportando o Processo do Workflow- Repetir os passos descritos no Passo 4, mas com a opção “Novo Processo” desmarcada;
- Não esquecer de marcar a opção “Liberar Versão”.
|
| Observações: |
...