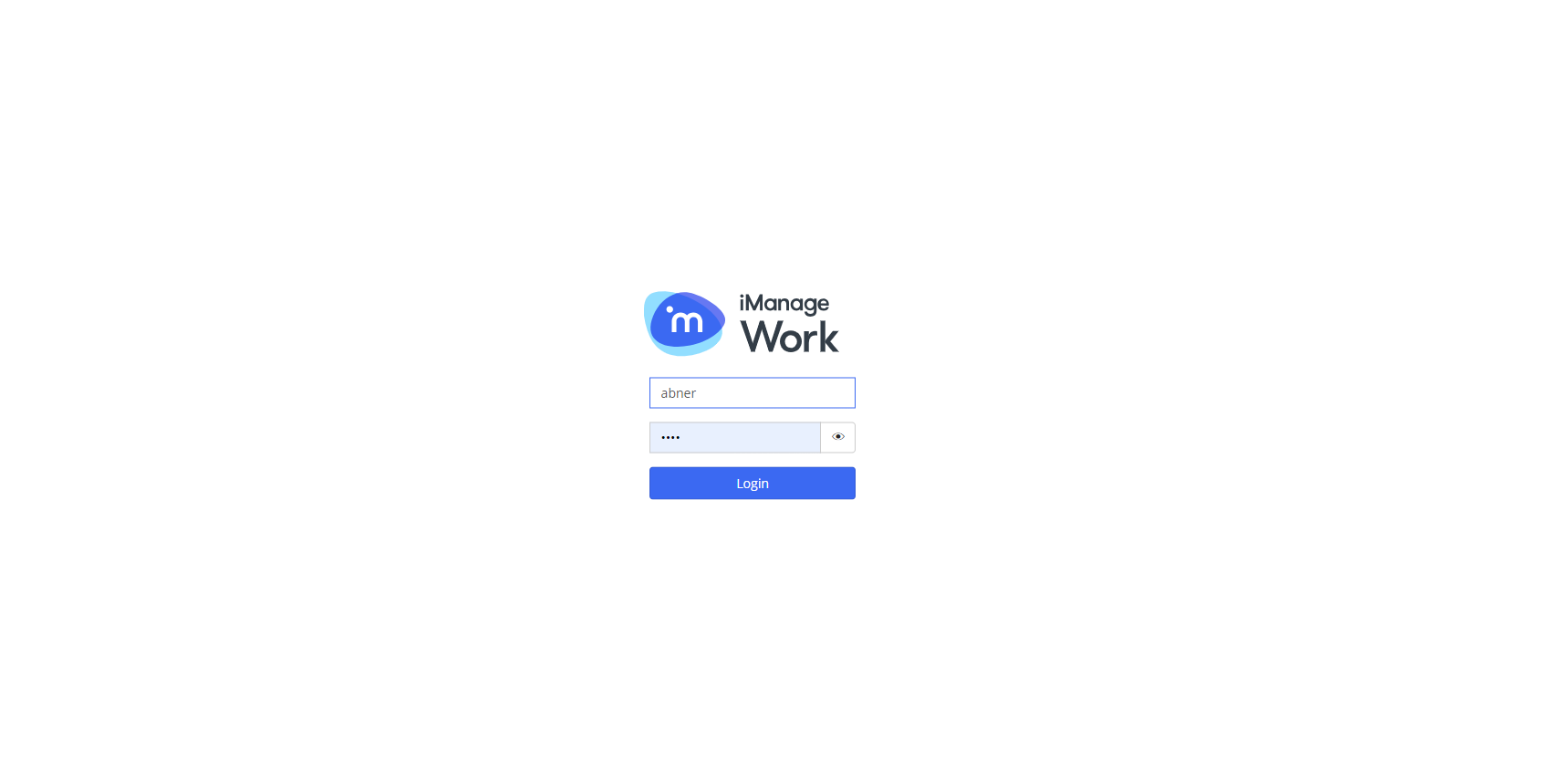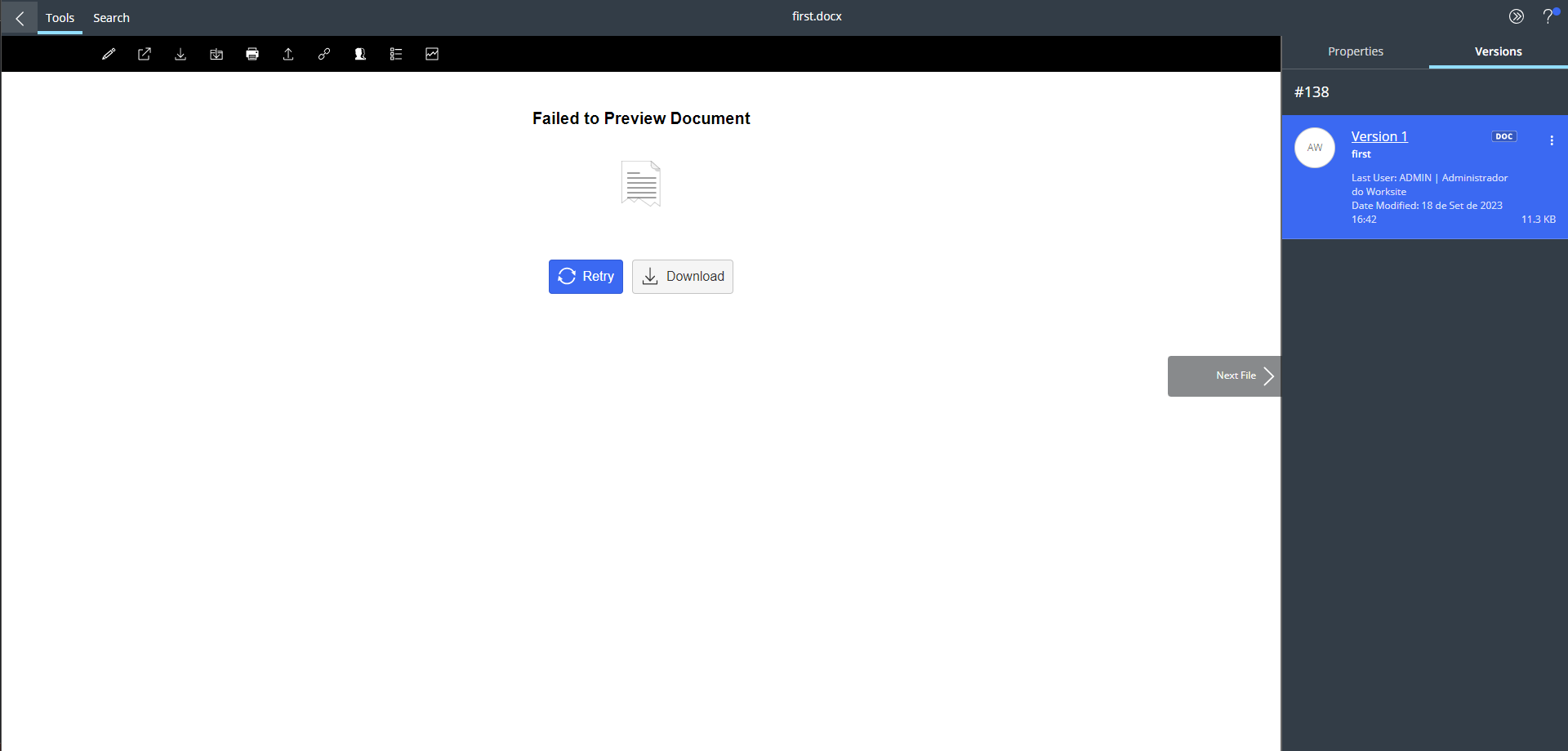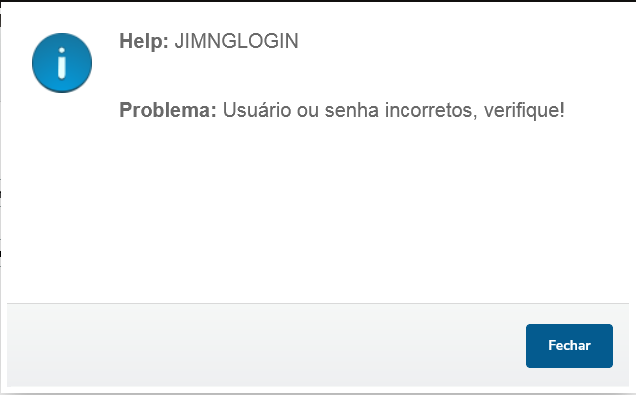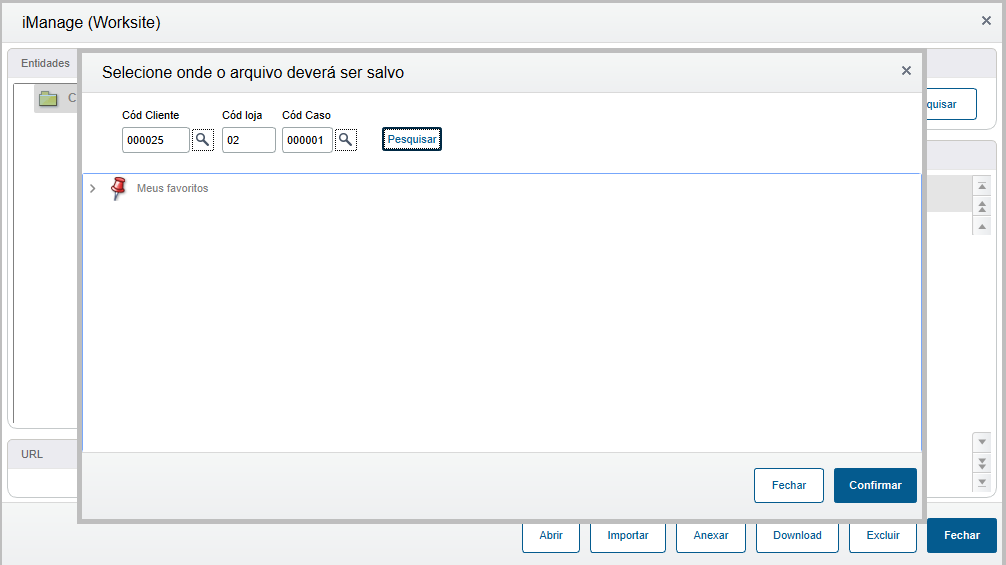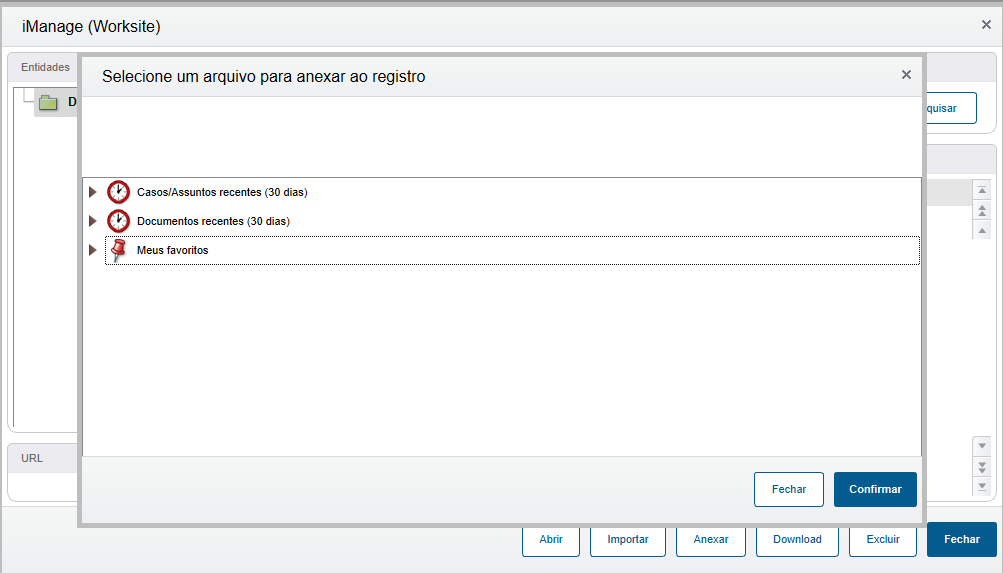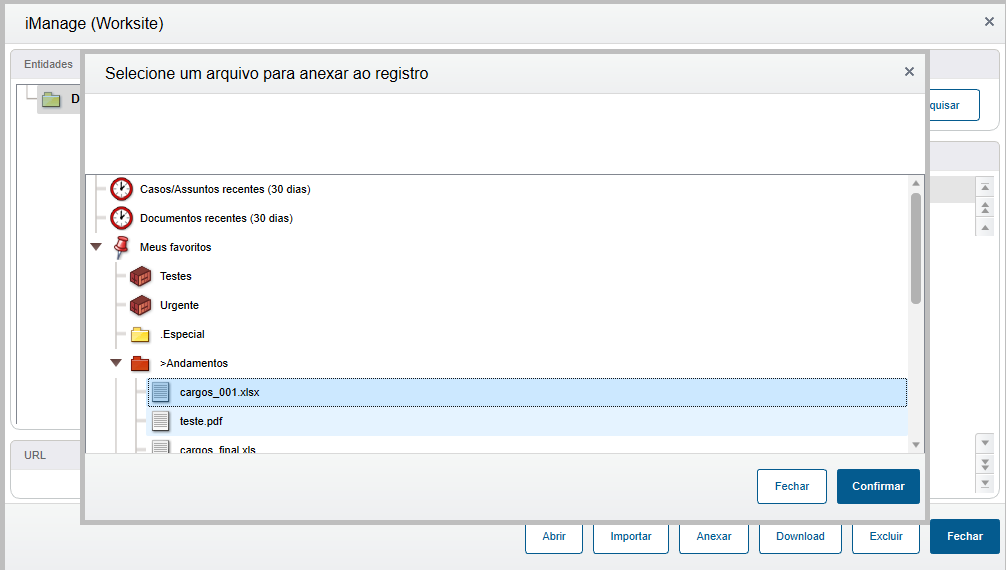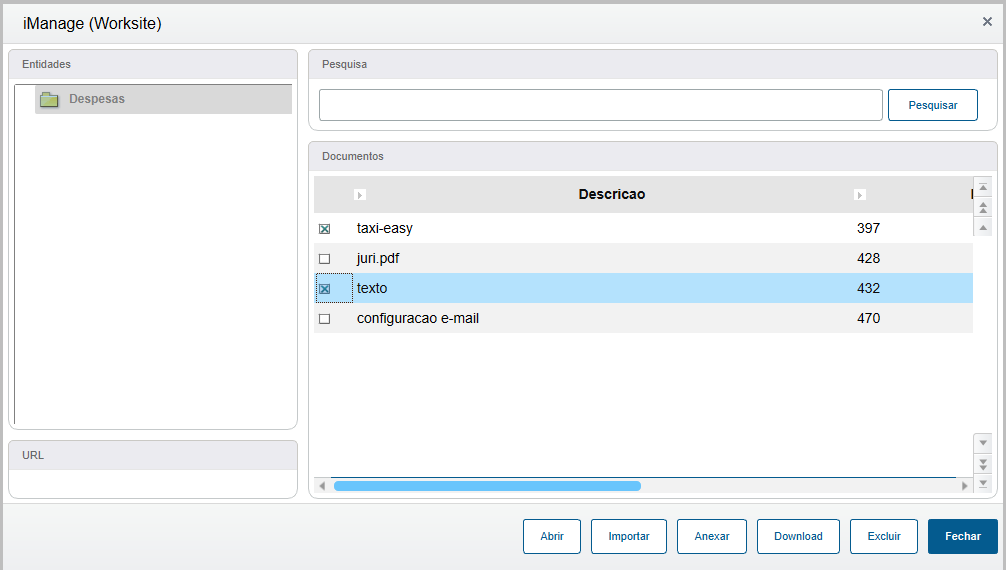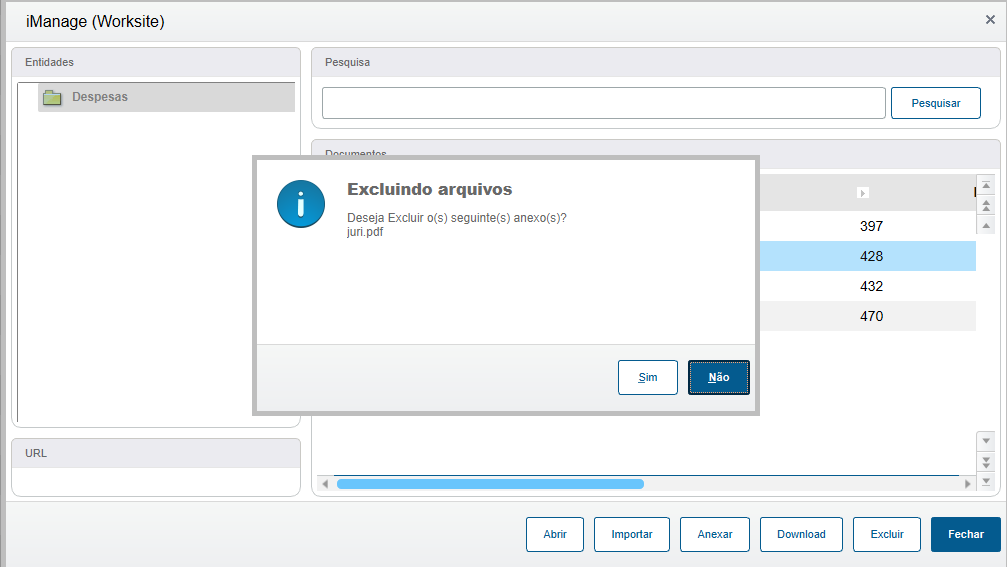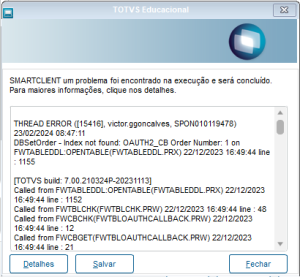Histórico da Página
CONTEÚDO
- Visão Geral
- Configurações
- Autenticação
- Abrir documento
- Anexar Importar documento (Upload)
- Anexar documento
- Download de documentos
- Excluir
- Subpastas
- Tabelas utilizadas
- FAQ
01. Visão geral
Esta integração possui como objetivo principal permitir que os usuários realizem as operações de Anexos no IManage Worksite Web, a partir das rotinas do Pré-faturamento de serviços (SIGAPFS) e do Jurídico Departamentos (SIGAJURI) . Desta forma, não é necessário mais necessária a utilização da dll.
02. Configurações
Para utilizar a funcionalidade é necessário realizar a configuração dos seguintes parâmetrosas configurações a seguir:
- Parâmetros no Protheus:
| Parâmetro | Descrição | Conteúdo exemplo | Observações | ||
|---|---|---|---|---|---|
| MV_JGEDSER | Defina o Server GED (Worksite); Esse deve ser o DNS ou IP do server | meuworksiteserver. | seuworksite.com.br | ||
| MV_JIMNGKY | App key para interacao com IManage | . | seuappkey | Necessário para realizar o | AnexarImportar e Download. |
| MV_JIMNGSC | App secret para interacao com IManage | . | seuappsecret | Necessário para realizar o | AnexarImportar e Download. |
| MV_JGEDDAN | Defina o nome do Database para documentos em Andamento. | seurepositorio | |||
| MV_JNRCCLI | Campo custom para filtrar as pastas por cliente e loja da entidade. | custom1 | Caso o ambiente esteja configurado para utilizar loja automática (MV_JLOJAUT=1), o filtro será realizado somente com código do cliente. | ||
| MV_JNRCCAS | Campo custom para filtrar as pastas por caso da entidade. | custom2 | meurepositorio|||
| MV_JDOCUME | Informe qual é o tipo de integração de anexos. 1-Worksite; 2- Base de Conhecimento; 3 - Fluig; 4- IManage; | 4 | |||
| MV_JUSREXT | Login do Imanage - Usuário externo | usuario | Necessário para funcionalidade de Relatório de comprovantes de despesas. | ||
| MV_JPWDEXT | Senha do Imanage - Usuário externo | senha | Necessário para funcionalidade de Relatório de comprovantes de despesas. | ||
| MV_JIMNGTP | Tipo de autenticação no iManage (client Type) | 1 | 1=Pública / 2=Confidencial |
- Configurações no servidor Protheus:
Configurar o callback no servidor Protheus para realizar a integração com o iManage web. Necessário configurar com a porta do REST.
| Bloco de código | ||||||||||||
|---|---|---|---|---|---|---|---|---|---|---|---|---|
| ||||||||||||
[OAUTH_CLIENT]
CALLBACK_SERVER=http://localhost:12173/rest/oauthcallback |
- Configurações do iManage web:
- É necessário configurar usuários que possuam acesso ao
...
- iManage Worksite
...
| Aviso | ||
|---|---|---|
| ||
A funcionalidade Anexar esta disponível, por enquanto, para todas as rotinas do módulo Jurídico Departamentos (SIGAJURI) e somente para a rotina de Despesas do módulo de Pré-faturamento de serviços. Em breve esta operação estará disponível para as demais rotinas do módulo. |
- web.
- Para verificar a configuração de autenticação do app Protheus, com o Client type:
| Expandir | ||
|---|---|---|
| ||
- Configuração (sugestão) de valor do parâmetro de timeout do iManage para ambientes On Premisses:
Registry Key Location:HKLM\SOFTWARE\Interwoven\WorkSite\imDMsSvc
DWORD Name: Work Grant Token Expiry
DWORD Value: 30 (segundos)Obs.: Para ambientes Cloud o valor default é 60 (segundos)
03. Autenticação
| Tela | Descrição |
|---|---|
A tela de autenticação é solicitada para as operações Importar, Anexar e Download. Os dados de autenticação serão solicitados uma vez, para cada vez que o usuário abrir uma determinada rotina, caso o usuário queira Importar, Anexar ou realizar Download de arquivos. Após preencher os dados de autenticação e realizar o login com sucesso, o usuário deverá clicar no botão Próximo. |
04. Abrir
...
documento
| Tela | Descrição |
|---|---|
| Ao clicar no botão Abrir, o sistema irá abrir o navegador na página do IManage worksite configurado iManage Worksite web, previamente configurado, e irá solicitar o login, caso o usuário não esteja logado. | |
| Em seguida será aberta a tela de preview do documento. Esta tela possibilita ao usuário, além de visualizar, realizar o download do arquivo também. |
...
05.
...
Importar documento (Upload)
| Tela | Descrição | |||||||||
|---|---|---|---|---|---|---|---|---|---|---|
A operação do Importar, permite que o usuário inclua um documento no iManage, e além disso, realiza o vinculo do documento com o registro posicionado. Ao clicar no botão Anexar Importar, o sistema irá solicitar ao usuário que realize o login, caso ainda não tenha realizado.
O usuário precisará preencher os dados de login autenticação ao menos uma vez por dia. Após o primeiro login do dia o sistema irá realizar o refresh dos dados de autenticação, até o final do dia.
| acessar uma determinada rotina, na tela de anexos. Após realizar o login, é necessário clicar no botão Próximo. | |||||||||
Caso o usuário digite os dados de autenticação incorretos, o sistema irá apresentar uma mensagem de validação destas informações | ||||||||||
O usuário precisará selecionar a pasta, que deseja importar o arquivo. Caso o usuário esteja acessando alguma rotina do Jurídico Departamentos (SIGAJURI) ou a rotina de Despesas, o sistema irá filtrar automaticamente os Assuntos e suas respectivas pastas de acordo com cliente + loja e caso do registro da entidade posicionada.
| ||||||||||
Para acessar as pastas do Assunto, basta clicar 2 vezes com o mouse. Será apresentada uma seta ao lado esquerdo, indicando que este item possui itens filhos (subpastas). Para cada item da tela é possível utilizar o comando duplo clique do mouse, e desta forma o sistema irá apresentar os subitens (subpastas). | ||||||||||
Além disso, será apresentado o grupo Meus favoritos,do usuário logado, apresentados os itens:
Para cada item da tela é possível utilizar o comando duplo clique do mouse, e desta forma o sistema irá apresentar os subitens (subpastas). | ||||||||||
Se o usuário está acessando alguma rotina do Financeiro por exemplo (diferente das rotinas do SIGAJURI ou da rotina de Despesas), o sistema apresentará os campos de Cliente, Loja (caso possua) e Caso para que o usuário busque em qual pasta irá armazenar o arquivo.
Após digitar os valores, o usuário deverá clicar no botão Pesquisar. O sistema irá apresentar os assuntos de acordo com o filtro aplicado, para buscar assuntos cadastrados previamente no iManage. Além disso, será apresentado o grupo Meus favoritos,do usuário logado, apresentados os itens:
Para cada item da tela é possível utilizar o comando duplo clique do mouse, e desta forma o sistema irá apresentar os subitens (subpastas). | ||||||||||
Após selecionar a pasta | , o usuário poderá selecionar o arquivo que deseja | anexarimportar. Após a confirmação o sistema irá apresentar no grid o arquivo importado. Só é possível importar um arquivo por vez.
|
06. Anexar documento
| Tela | Descrição |
|---|---|
A operação Anexar permite que o usuário selecione um documento que já existe iManage, para realizar o vínculo deste com o registro posicionado. O usuário deverá selecionar o botão Anexar, em seguida deverá selecionar um documento e confirmar a operação. O sistema apresenta as seguintes opções:
Para cada item da tela é possível utilizar o comando duplo clique do mouse, e desta forma o sistema irá apresentar os subitens (subpastas). | |
Ao utilizar duplo clique em um item do tipo documento, este será anexado | .
04. TABELAS UTILIZADAS
ao registro posicionado no Protheus. |
07. Download de documentos
| Tela | Descrição |
|---|---|
O usuário poderá realizar a baixa de um ou mais documentos. Para isto, basta selecionar o(s) documento(s) e em seguida clicar no botão Download. | |
Ao clicar no botão Download, o sistema irá solicitar ao usuário que realize o login, caso ainda não tenha realizado. O usuário precisará preencher os dados de autenticação ao acessar uma determinada rotina, na tela de anexos. Após realizar o login, é necessário clicar no botão Próximo. | |
Caso tenham sido selecionados mais um de documentos, estes serão abertos após o download e em sequencia. |
08. Excluir
| Tela | Descrição |
|---|---|
A funcionalidade Excluir, permite que o usuário remova o vínculo do documento do iManage com o registro posicionado, porém o documento não será removido do repositório do iManage. Para isto, selecione o(s) documento(s) e clique no botão Excluir. Em seguida confirme a exclusão. Obs.: Caso queira remover o arquivo do iManage, esta ação deverá ser realizada após remover o vínculo do documento com o registro, e via iManage web. |
09. Subpastas
| Tela | Descrição |
|---|---|
| Para as operações Importar e Anexar, é possível visualizar subpastas e além disso os itens que estão contidos nelas. Para isso, basta que o usuário utilize o duplo clique com o mouse. | |
| Quando uma pasta não possuir subpastas, o ícone desta ficará na cor vermelha, ao realizar o duplo clique, indicando que este é o último nível. |
10. Tabelas utilizadas
- NUM - Anexos
11. FAQ
Possível erro conhecido que pode ocorrer após a implementação desta funcionalidade:
- Problema: DBSetOrder - Index not found: OAUTH2_CB Order Number: 1
- Motivo: No momento em que a tabela foi criada o appserver estava sendo executado com restrições de permissão.
- Solução: Na pasta protheus_data > semáforo, apague o arquivo da tabela atual oauth2_cb e em seguida reinicie o appserver.exe, iniciando este em modo administrador.
NUM - Anexos