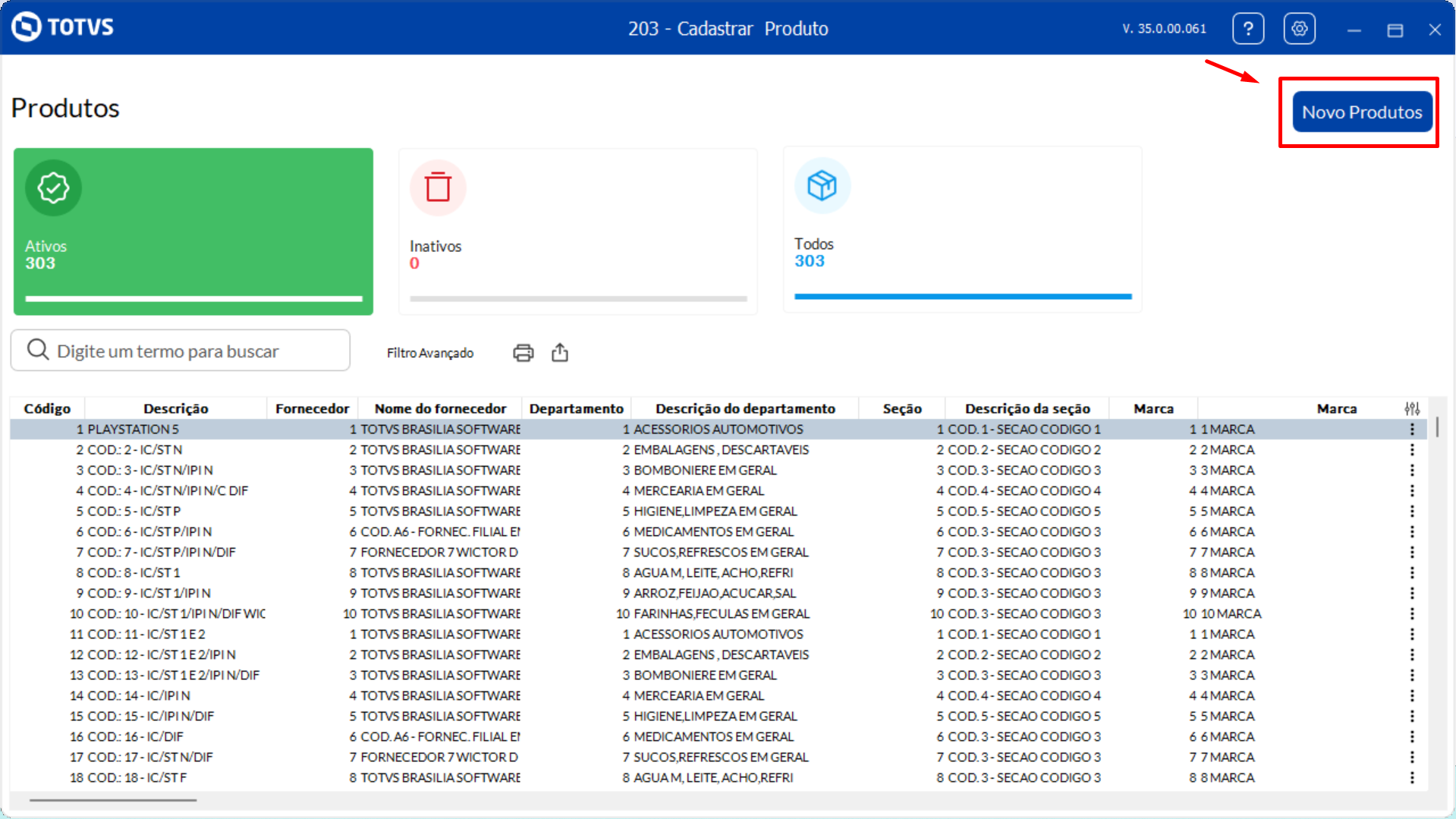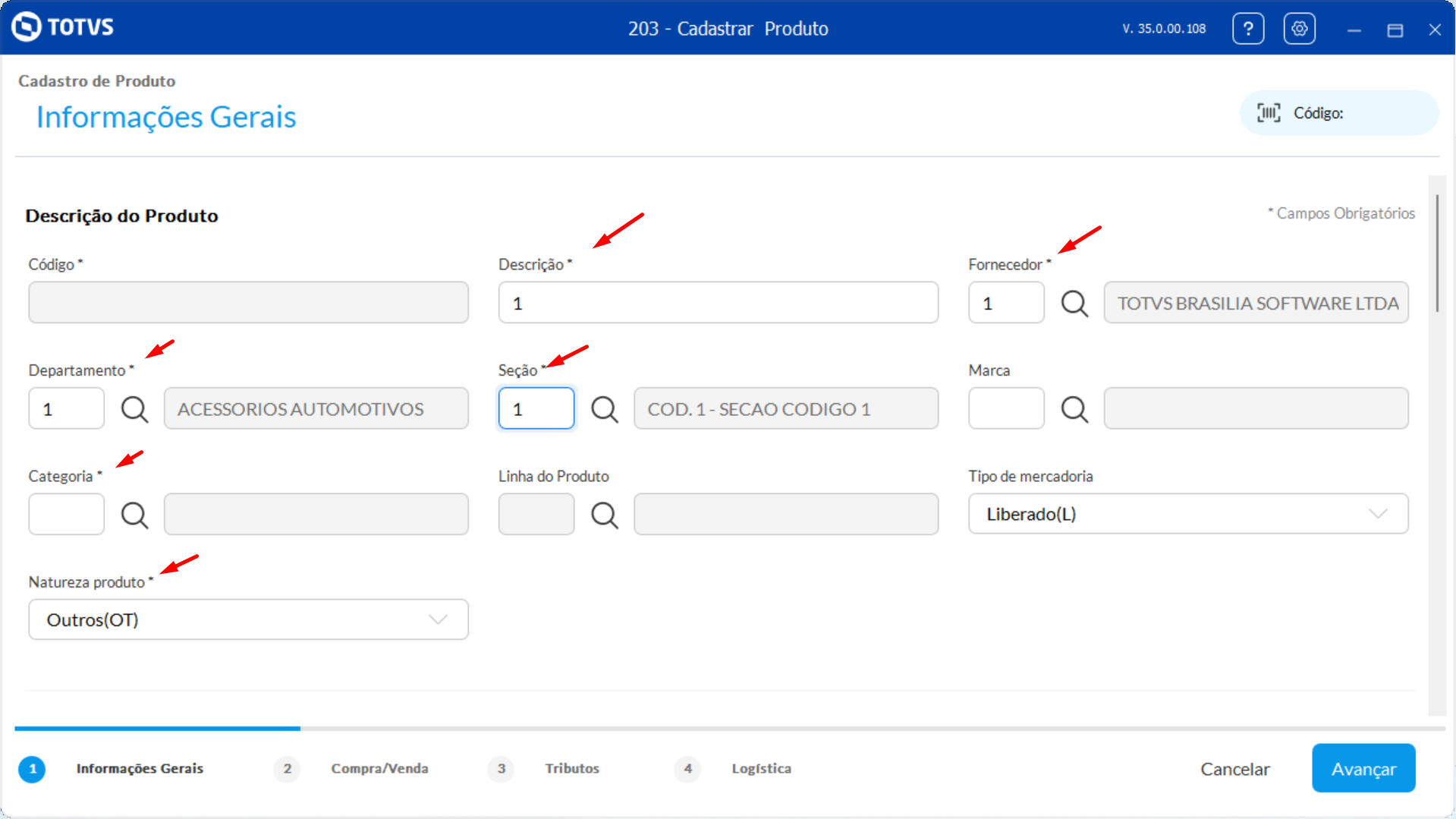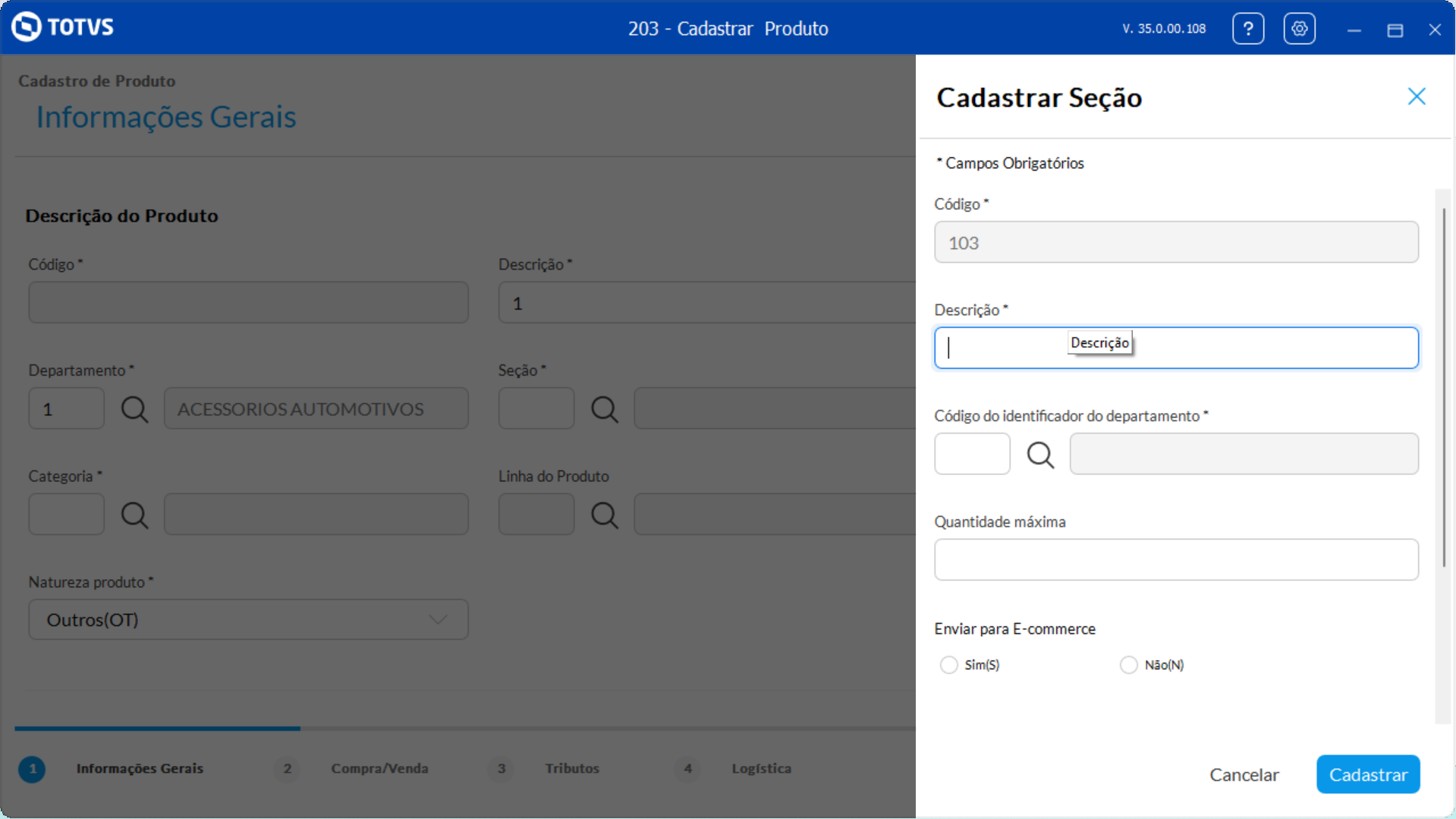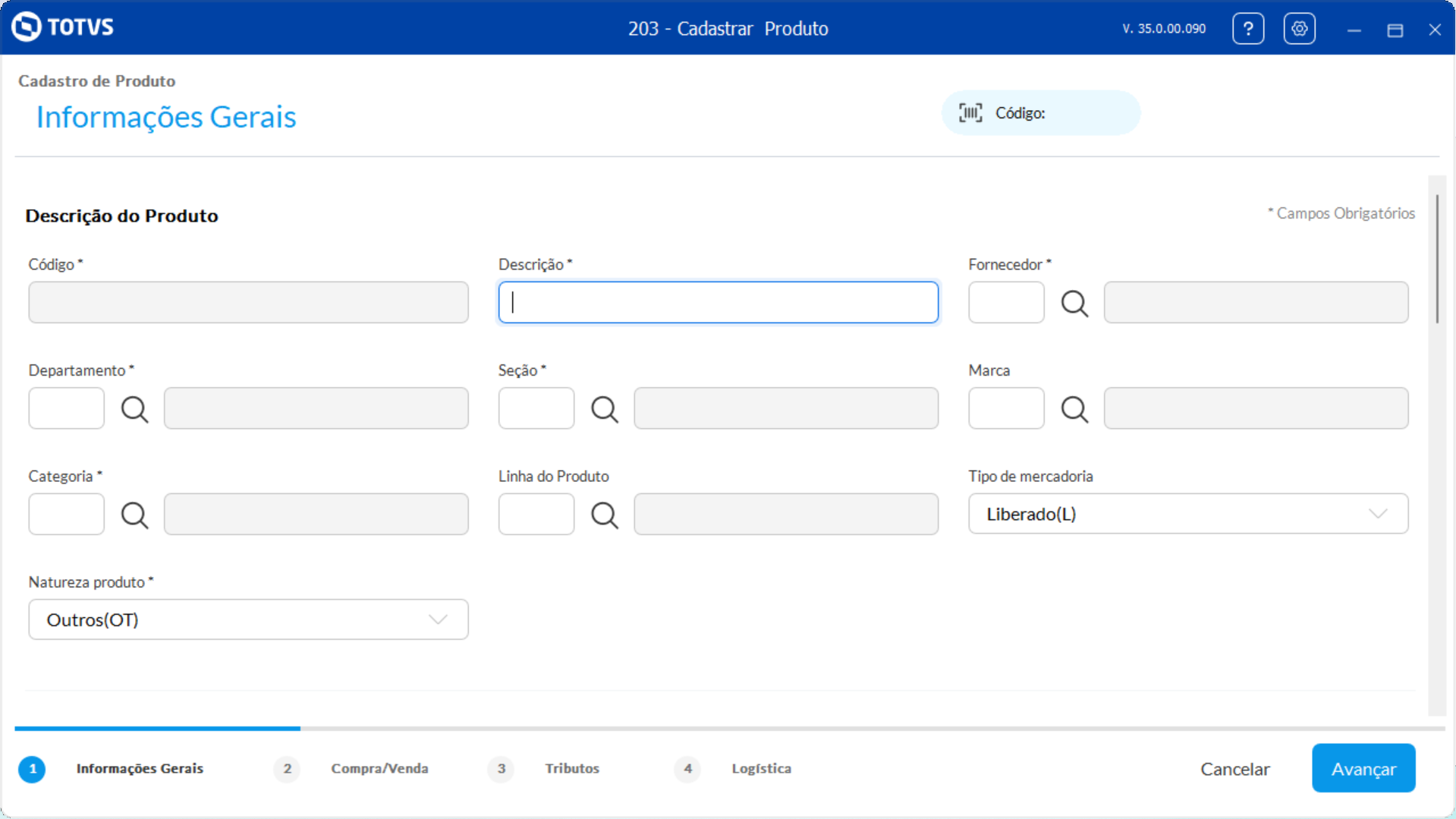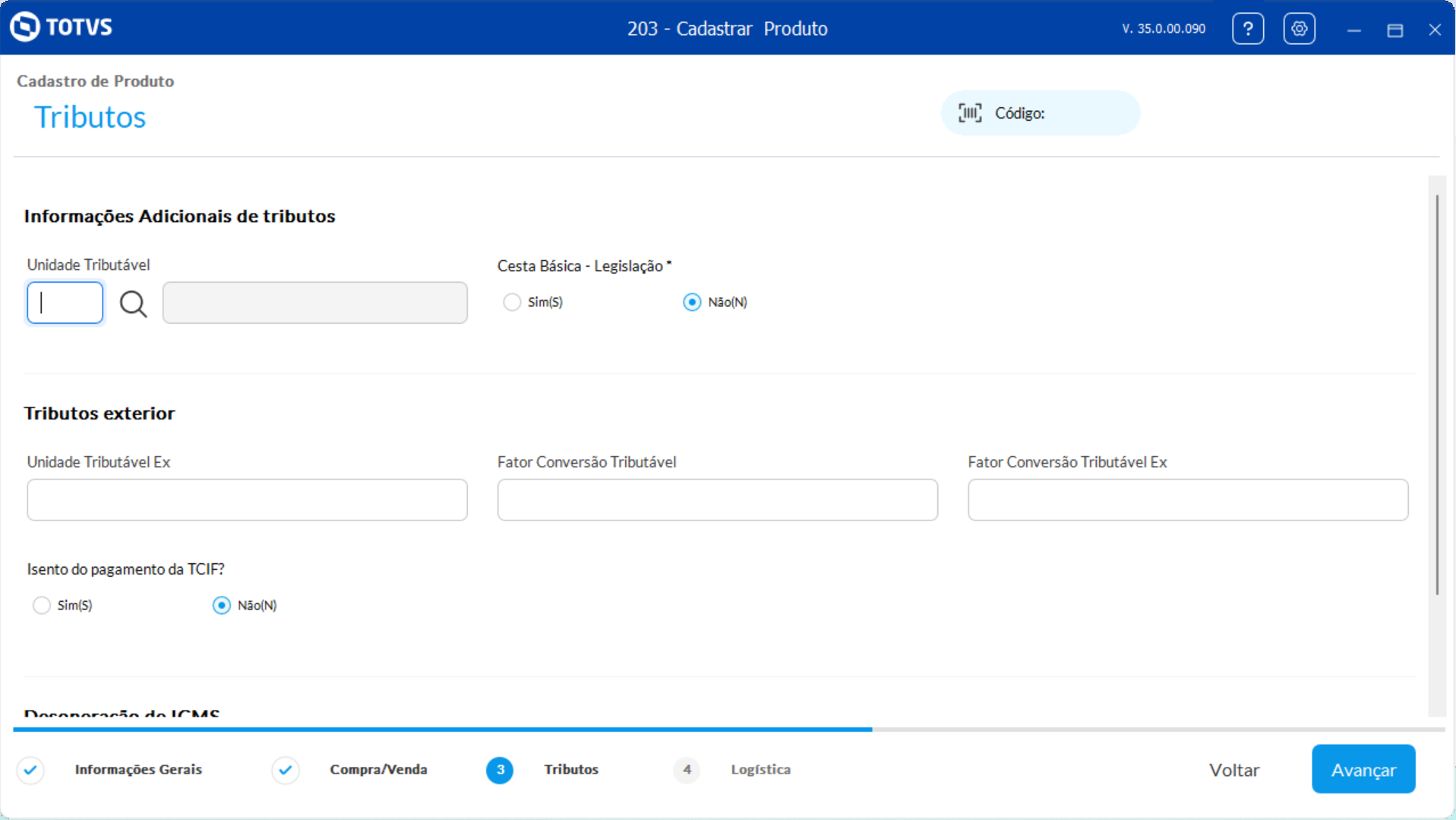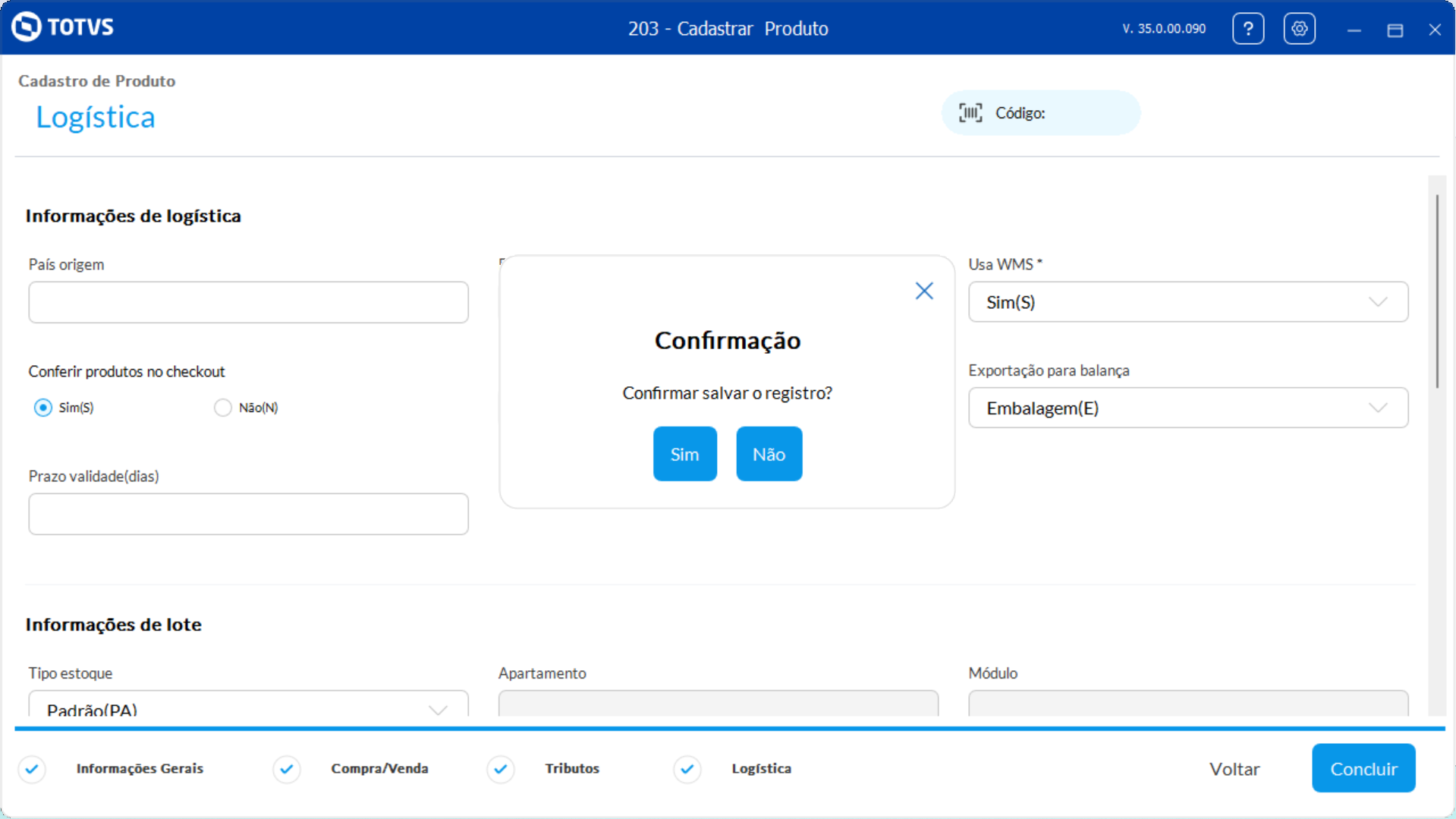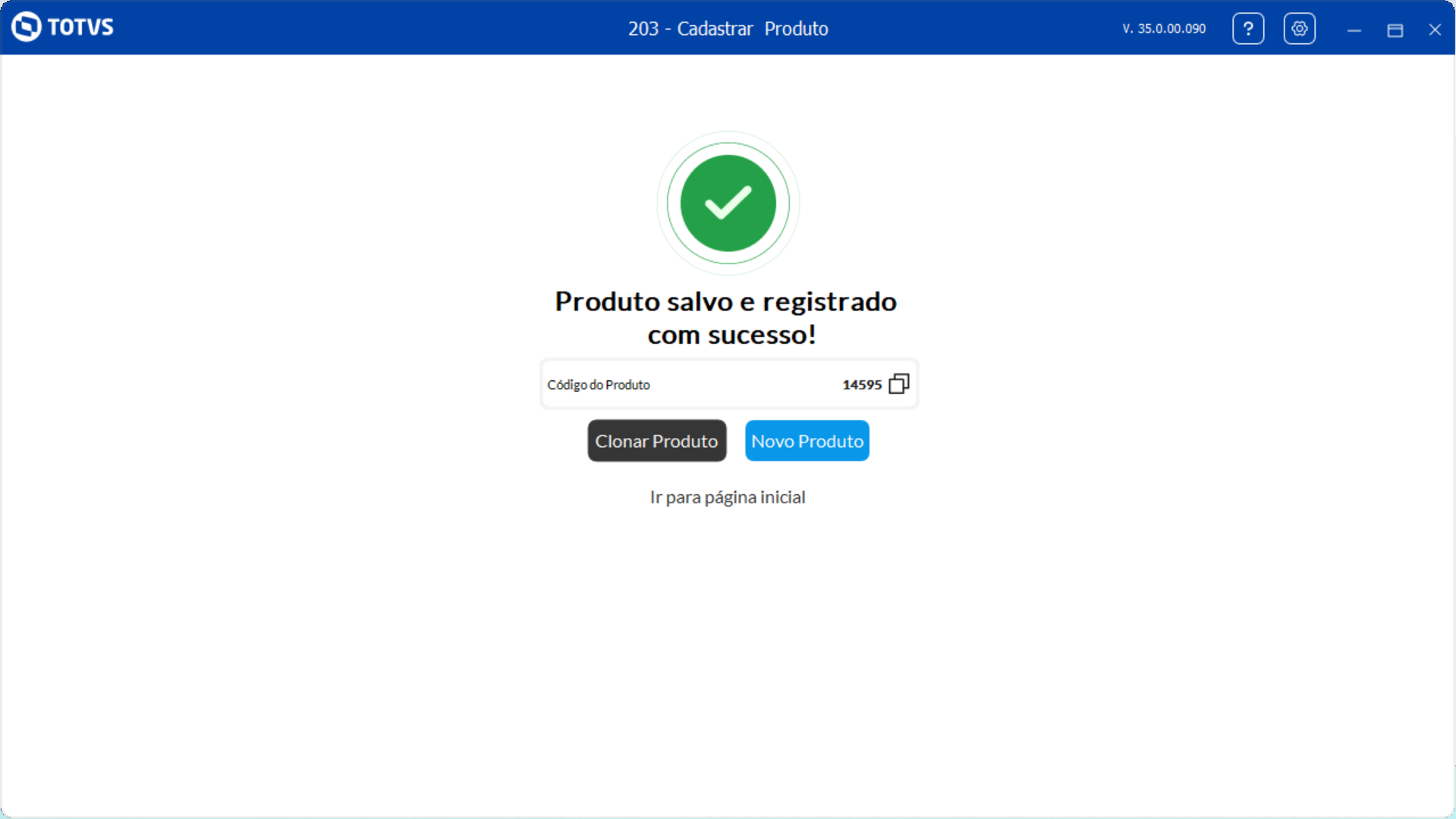Histórico da Página
Caso seja necessário efetuar um novo cadastro clique na opção "Cadastrar" (Casos o cadastro seja simples dará para fazer por ali mesmo, já se for mais complexo como de "Fornecedor" será aberto em outra janela a rotina para cadastrar o fornecedor), considerando que seja um cadastro simples será aberto um menu onde poderá preencher os dados e salvar o cadastro do novo item. Ao finalizar o mesmo já estará disponível na lista de registros na janela anterior para selecioná-lo.
Nesta aba tem a opção de preenchimento dos dados de tributo do produto. Ao finalizar clica em AVANÇAR.
Ao final aparece a janela confirmando o sucesso do registro.
Visão Geral
Import HTML Content
Conteúdo das Ferramentas
Tarefas