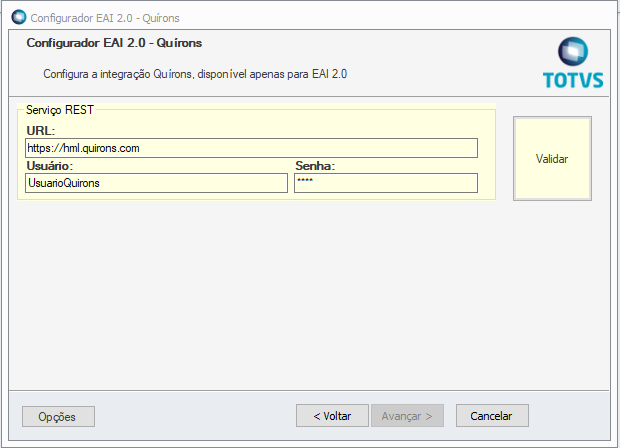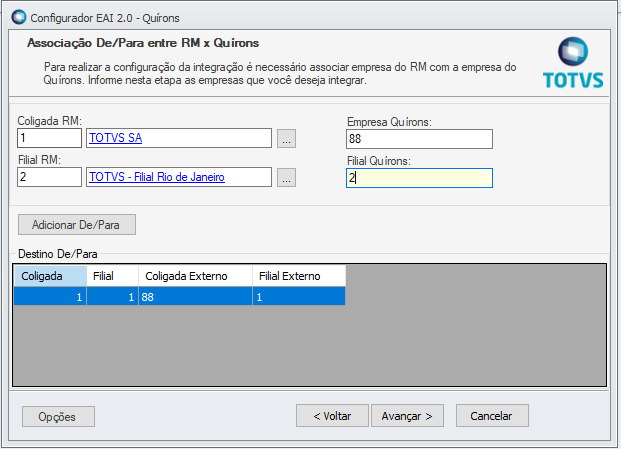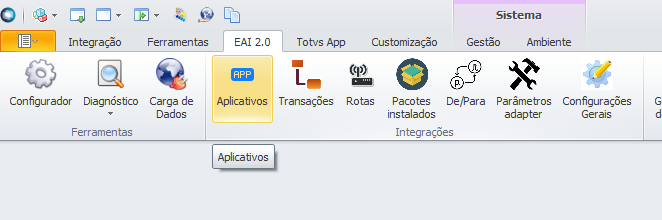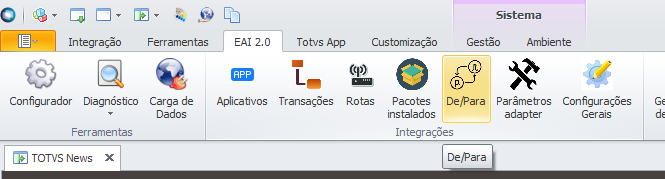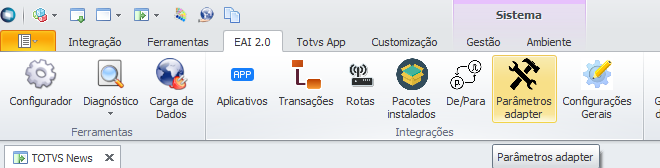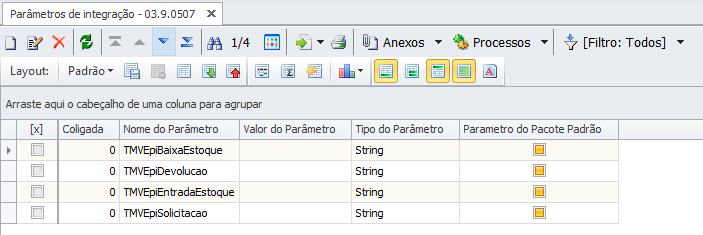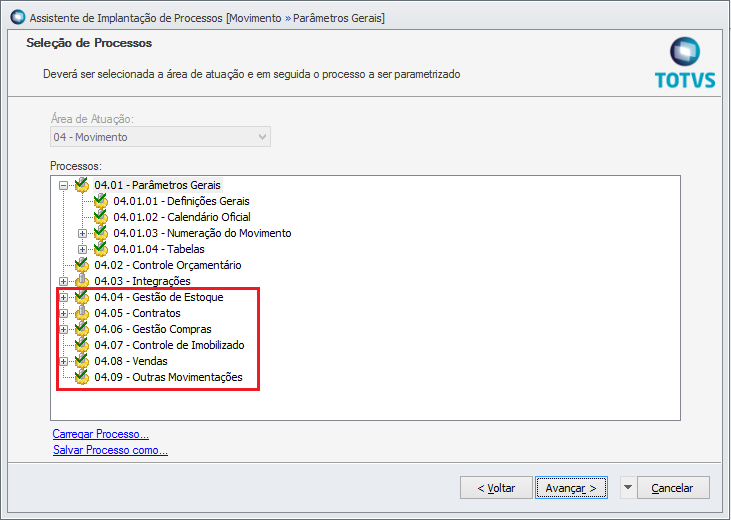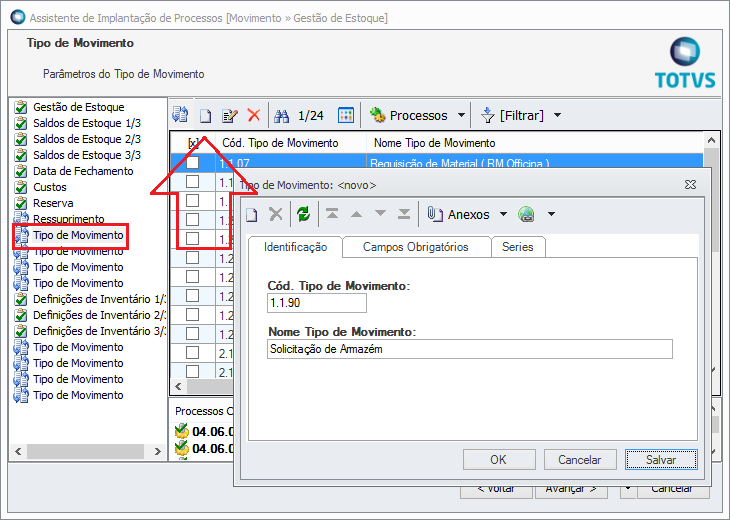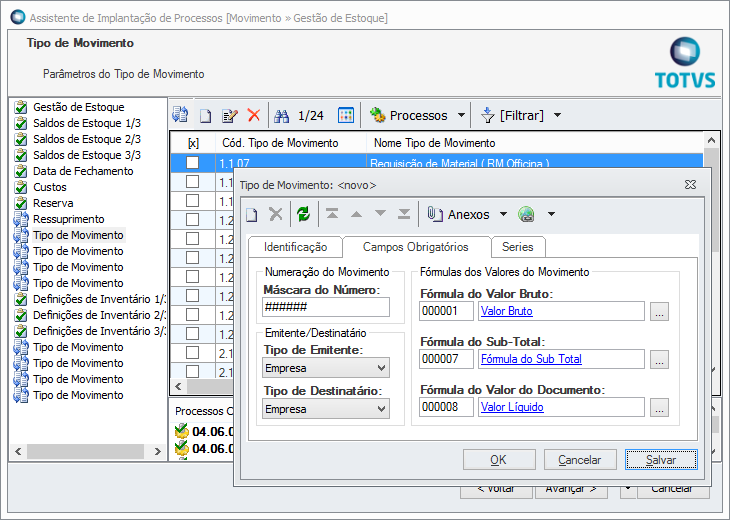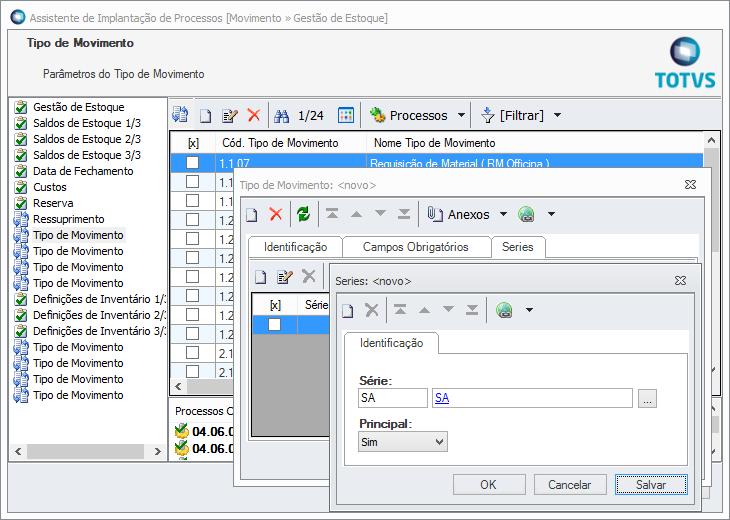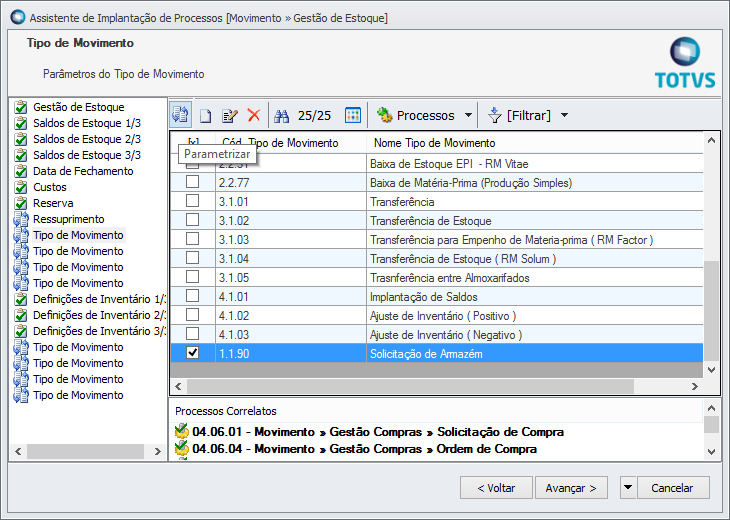Histórico da Página
...
| Expandir | ||
|---|---|---|
| ||
Os Produtos/Serviços devem cadastrados somente no BackOffice RM e sincronizados automaticamente para o Quírons através de mensagem única Item. Os produtos que serão integrados ao Quírons deverão ser parametrizados com EPI - Equipamento de Segurança Individual no cadastro do produto na Aba Integração marcando o parâmetro Integrado ao à Equipamento de Segurança Individual (EPI), após marcado este parâmetro o produto é integrado ao Qúirons Quírons e este não poderá ser desmarcado, caso deseje não utilizar o EPI no Quírons e no RM o produto deverá ser inativo no RM e automaticamente será inativado no Quírons. Vale ressaltar que para utilizar está integração a integração com o Totvs Segurança e Saúde Ocupacional (RM Vitae) não poderá esta ativa, ou seja, não é possível utilizar as duas integrações ao mesmo tempo, portanto deverá finalizar o uso da integração com o Totvs Segurança e Saúde Ocupacional (RM Vitae) para iniciar a integração com o Quírons.. Importante avaliar os processos que estão em andamento no Totvs Segurança e Saúde Ocupacional (RM Vitae) e parametrizações da integração, antes de finaliza-la. O preço do produto enviado ao Quírons é o Preço 1 do Produto. Para que este campo seja habilitado no cadastro de Produto, o sistema deve usar a parametrização de Usa Preço 1 de Produtos. Esta parametrização é realizada através do módulo Gestão de Estoque, Compras e Faturamento menu Ambiente \ Parâmetros \ 04.01 - Parâmetros Gerais \ 04.01.04 - Tabelas \ 04.01.04.07 - Produtos \ 04.01.04.07.06 - Preços. Importante: Os produtos que serão integrados com o Quírons não podem ser controlados grade e número de série, portando somente os produto padrões e controlados por lote podem ser utilizados na integração. |
Cadastro de Unidades de Medida
...
| Deck of Cards | |||||||||||||||||||||||||||||||||||||||||||||||||||||||||||||||||||||||||||||||||||||||||||||||||||||||||||||||||||||||||||||||||||||||||||||||||||||||||||||||||||||||||||||||||||||||||||||||||||||||||||||||||||||||||||||||||||||||||||||||||||||||||||||||||||||||||||||||||||||||||||||||||||||||||||||||||||||||||||||||||||||||||||||||||||||||||||||||||||||||||||||||||||||||||||||||||||||||||||||||||||||||||||||||||||||||||||||||||||||||||||||||||||||||||||||||
|---|---|---|---|---|---|---|---|---|---|---|---|---|---|---|---|---|---|---|---|---|---|---|---|---|---|---|---|---|---|---|---|---|---|---|---|---|---|---|---|---|---|---|---|---|---|---|---|---|---|---|---|---|---|---|---|---|---|---|---|---|---|---|---|---|---|---|---|---|---|---|---|---|---|---|---|---|---|---|---|---|---|---|---|---|---|---|---|---|---|---|---|---|---|---|---|---|---|---|---|---|---|---|---|---|---|---|---|---|---|---|---|---|---|---|---|---|---|---|---|---|---|---|---|---|---|---|---|---|---|---|---|---|---|---|---|---|---|---|---|---|---|---|---|---|---|---|---|---|---|---|---|---|---|---|---|---|---|---|---|---|---|---|---|---|---|---|---|---|---|---|---|---|---|---|---|---|---|---|---|---|---|---|---|---|---|---|---|---|---|---|---|---|---|---|---|---|---|---|---|---|---|---|---|---|---|---|---|---|---|---|---|---|---|---|---|---|---|---|---|---|---|---|---|---|---|---|---|---|---|---|---|---|---|---|---|---|---|---|---|---|---|---|---|---|---|---|---|---|---|---|---|---|---|---|---|---|---|---|---|---|---|---|---|---|---|---|---|---|---|---|---|---|---|---|---|---|---|---|---|---|---|---|---|---|---|---|---|---|---|---|---|---|---|---|---|---|---|---|---|---|---|---|---|---|---|---|---|---|---|---|---|---|---|---|---|---|---|---|---|---|---|---|---|---|---|---|---|---|---|---|---|---|---|---|---|---|---|---|---|---|---|---|---|---|---|---|---|---|---|---|---|---|---|---|---|---|---|---|---|---|---|---|---|---|---|---|---|---|---|---|---|---|---|---|---|---|---|---|---|---|---|---|---|---|---|---|---|---|---|---|---|---|---|---|---|---|---|---|---|---|---|---|---|---|---|---|---|---|---|---|---|---|---|---|---|---|---|---|---|---|---|---|---|---|---|---|---|---|---|---|---|---|---|---|---|---|---|---|---|---|---|---|---|---|---|---|---|---|---|---|---|---|---|---|---|---|---|---|---|---|---|---|---|
| |||||||||||||||||||||||||||||||||||||||||||||||||||||||||||||||||||||||||||||||||||||||||||||||||||||||||||||||||||||||||||||||||||||||||||||||||||||||||||||||||||||||||||||||||||||||||||||||||||||||||||||||||||||||||||||||||||||||||||||||||||||||||||||||||||||||||||||||||||||||||||||||||||||||||||||||||||||||||||||||||||||||||||||||||||||||||||||||||||||||||||||||||||||||||||||||||||||||||||||||||||||||||||||||||||||||||||||||||||||||||||||||||||||||||||||||
|