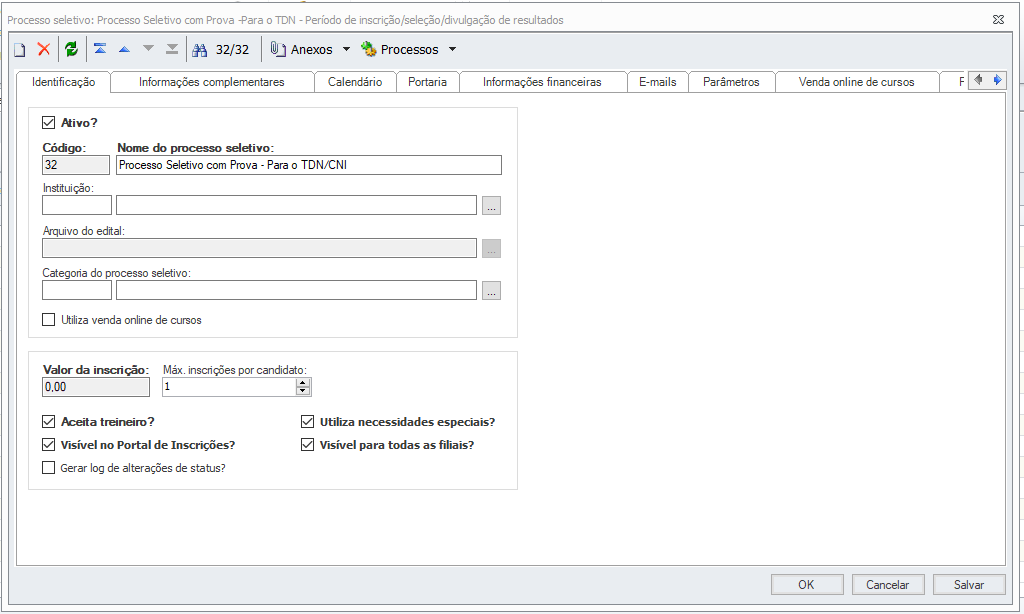Histórico da Página
Descrição | Processo Seletivo |
|---|---|
Observações | Seleção de candidato por meio de Prova |
| Índice |
|---|
| Informações |
|---|
O diferencial de um Processo Seletivo com Prova é de que o processo de seleção de alunos acontece por meio da utilização de provas no modulo Avaliação e Pesquisa. É necessário realizar a alocação, distribuição de caderno de provas, classificação e a chamada de candidatos aprovados. |
PREMISSAS:
- Cadastros básicos inseridos (imagem abaixo), conforme manual SGE_SENAI_MC_Cadastros Básicos
A seguir acompanhe as particularidades de um processo seletivo cuja realize utilização de provas .
- No Modulo Processo Seletivo:
Cadastros básicos em "Tabela Auxiliares" deverão estar previamente cadastrados.
Os itens : Tipo de local, Prédio, Local, Tipo de Profissional Áreas de Interesse, Tipo de Atividade de Agenda, Documentos devem ser previamente cadastrados.
Acesse: Acesse: Educacional | Processo Seletivo | Cadastros | Processo Seletivo / Venda Online de Cursos. Selecione o Processo Seletivo
Inseria (ou edite) um registro e acesse a guia Identificação.
| Aviso |
|---|
Após realizar os cadastros básicos .Deverão ser realizadas as configurações |
| Aviso |
Apos realizar os cadastros básicos e todos parametros necessarios para o Processo Seletivo com Prova. Outro ponto importante, são as configurações realizadas dentro da Área de Interesse Ofertada. |
Área de interesse ofertada
...
Acesse a Área de Interesse Ofertada
...
( Tanto pela Guia Cadastros ,ou pelo Anexos do Processo Seletivo )
Compreende as informações complementares na definição da
...
Área de interesse ofertada
...
Nesta opção é detalhado o cadastro do “Processo seletivo”, sendo possível incluir e alterar a configuração das áreas de interesse ofertadas.
...
| label | Identificação |
|---|
Compreende as informações adicionais relevantes na definição de uma área de interesse ofertada.
.
Idiomas
...
Oferecidos - Nº Máximo e Nº Mínimo - Definem a quantidade mínima e máxima de idiomas que um candidato pode escolher caso defina esta área de interesse como sua primeira opção;
Incide desconto - Se estiver marcada, as configurações de desconto que forem parametrizadas na forma de inscrição escolhida serão aplicadas. Se não estiver marcada, a taxa de inscrição definida na guia identificação será cobrada integralmente independente da forma de inscrição escolhida;
Utiliza ENEM - Se esta opção estiver marcada, a nota de ENEM do candidato, quando for de sua vontade, será utilizada na classificação. A utilização de ENEM também impacta no serviço de inscrição do Portal, caso esteja marcada, estará disponível para preenchimento;
Utiliza controle de faixa etária - Permite que seja definida uma faixa etária para limitar a idade dos candidatos que podem se inscrever na área. Quando for marcado, os campos idade mínima e máxima serão habilitados para a entrada. Nesse caso a idade máxima deve ser maior que a idade mínima;
Fórmula para cálculo de pontuação - Permite que seja definida uma fórmula para ser aplicada no cálculo da pontuação durante o processo de classificação. Sempre que este campo estiver preenchido, a fórmula indicada será utilizada no lugar do cálculo padrão do Sistema.
| Card | ||
|---|---|---|
| ||
Compreende as informações adicionais relevantes na definição de uma área de interesse ofertada. Idiomas Oferecidos - Nº Máximo e Nº Mínimo - Definem a quantidade mínima e máxima de idiomas que um candidato pode escolher caso defina esta área de interesse como sua primeira opção; Incide desconto - Se estiver marcada, as configurações de desconto que forem parametrizadas na forma de inscrição escolhida serão aplicadas. Se não estiver marcada, a taxa de inscrição definida na guia identificação será cobrada integralmente independente da forma de inscrição escolhida; Utiliza ENEM - Se esta opção estiver marcada, a nota de ENEM do candidato, quando for de sua vontade, será utilizada na classificação. A utilização de ENEM também impacta no serviço de inscrição do Portal, caso esteja marcada, estará disponível para preenchimento; Utiliza controle de faixa etária - Permite que seja definida uma faixa etária para limitar a idade dos candidatos que podem se inscrever na área. Quando for marcado, os campos idade mínima e máxima serão habilitados para a entrada. Nesse caso a idade máxima deve ser maior que a idade mínima; Fórmula para cálculo de pontuação - Permite que seja definida uma fórmula para ser aplicada no cálculo da pontuação durante o processo de classificação. Sempre que este campo estiver preenchido, a fórmula indicada será utilizada no lugar do cálculo padrão do Sistema. |
| Card | ||
|---|---|---|
| ||
Esta aba possui um único campo utilizado para configuração da conta/caixa que deve ser informada na geração do lançamento no momento da inscrição. A conta/caixa, de maneira geral, consiste nas informações referentes à conta, agência e banco que receberão as movimentações financeiras geradas nas inscrições do Processo Seletivo.
O botão “Testar geração de lançamento” é similar ao encontrado no cadastro de Processo Seletivo, no qual, realiza um teste de geração de lançamento com as informações financeiras cadastradas no Processo Seletivo, substituindo a conta/caixa caso esta esteja cadastrada na área ofertada. Caso não exista conta/caixa configurada na área ofertada, o teste será idêntico ao encontrado no Processo Seletivo daquela área ofertada. |
Configuração da conta/caixa que deve ser informada na geração do lançamento no momento da inscrição. A conta/caixa, de maneira geral, consiste nas informações referentes à conta, agência e banco que receberão as movimentações financeiras geradas nas inscrições do Processo Seletivo.
| Aviso |
|---|
| Esse campo é opcional na área de interesse ofertada. Caso não seja preenchido, o Sistema utilizará a informação cadastrada na conta caixa, localizada nas informações financeiras do Processo Seletivo. |
Informar no corpo do “termo de aceite” o texto
...
| label | Termo de Aceite |
|---|
...
, com o qual, os candidatos devem concordar no ato da inscrição.
...
...
...
Permite que o usuário defina um ou mais documentos que os candidatos devem apresentar para concorrer a área. Os candidatos podem visualizar os documentos exigidos e/ou os que estão pendentes a entrega através do Portal. Para cada documento é necessário informar:
Documento - Tipo de documento a partir da lista existente na tabela auxiliar
...
Obrigatório - Se a opção estiver marcada, esta informação afetará o processo “Alocar Candidatos em Locais de Provas”. O processo não aloca os candidatos com pendência de documentos obrigatórios, exceto quando sinalizado/marcado na configuração do Processo Seletivo, o campo “Aloca sem documentação exigida”
...
| label | Idioma Ofertado |
|---|
...
.
Deve ser informado os idiomas que são disponibilizados para escolha dos
...
candidatos que optarem por essa área ofertada. A quantidade de idiomas incluídos depende do valor informado para o campo “Idiomas oferecidos - Nº mínimo ” na guia de Informações complementares
Para cada etapa é necessário definir um nome e configurar cada um dos horários em que ela deve ocorrer. A ordem das etapas é definida automaticamente na medida em que elas são criadas ou excluídas.
- Parametrizar
...
| label | Etapas |
|---|
...
- a fase de seleção para cada uma das áreas de um Processo Seletivo.
- As etapas ocorrem durante o
...
- Período de Seleção ( Guia Calendário) de um Processo Seletivo. Cada etapa pode acontecer em diversos horários
...
| label | Etapas>Identificação >Horários |
|---|
...
- ao longo de um ou mais dias, em cada horário de uma etapa deve ser aplicado um conjunto de provas.
Para cada um dos horários de uma etapa, além da sua data, hora de início e término, deve ser incluída uma lista das provas a serem aplicadas. Cada prova deve receber configurações únicas. A mesma prova não pode ser incluída mais de uma vez em um horário, nem mesmo em horários diferentes de uma mesma
...
etapa
...
.
| Informações | ||
|---|---|---|
Para a criação da prova , é necessário acessar o Módulo "Avaliação e Pesquisa " Card | | |
|
Para cada prova devem ser feitas as seguintes configurações ao longo das guias “Identificação” e “Configuração da Prova”. Para acessar a configuração da prova, o usuário deve clicar duas vezes sobre a descrição da prova ou selecionar a prova e clicar em “Editar”.
Coligada da prova - Coligada onde a prova foi criada no cadastro de provas do Módulo Totvs Avaliação e Pesquisa;
Prova - Deve ser informada uma prova previamente cadastrada e configurada no cadastro de provas do módulo Avaliação e Pesquisa para a coligada selecionada.
...
Clique na Prova para realizar a configurações
Ordem no caderno - Para cada horário de prova dentro de uma etapa, deve ser informado em qual posição a prova será impressa no caderno de provas;
Prova de redação - Deve estar marcado se a prova em questão for uma prova de redação;
Idioma associado à prova (para provas de Língua Estrangeira) - Faz a ligação entre uma prova e um dos idiomas incluídos na lista de idiomas da área ofertada a qual a prova pertence;
Desclassifica por nota zerada - Se for marcado, o processo “Classificar Candidatos”, desclassifica os candidatos que não marcarem nenhum ponto na prova;
Desclassifica por nota abaixo da mínima - Se for marcado, o processo de classificação vai confrontar a nota obtida pelo candidato com a nota mínima configurada para prova no Módulo Avaliação e Pesquisa. O processo desclassifica o candidato que não atingir a pontuação mínima.
Configurações de desempate - Informar qual o peso da prova e a sua prioridade no desempate. Sendo assim, ao realizar a classificação, o Sistema considera o peso da prova ao calcular a nota total obtida. Quando ocorrer um empate entre candidatos, o processo de classificação seleciona o candidato que obteve a maior nota na prova com a maior prioridade.
...
Inscrição do candidato (via sistema e via portal)
Após a criação e parametrização do Processo Seletivo e a Geração do link (URL), o candidato poderá realizar a inscrição no Curso.
Via Portal de inscrições
O candidato ira deverá preencher as informações solicitadas conforme parametrizado no Processo Seletivo;
e ao Ao final da pagina deverá clicar em Continuar ,devendo preencher todas as informaçoes informações que foram solicitadas, deve-se preencher as abas DADOS BASICOSBÁSICOS, RESPONSAVEIS E DADOS DO CURSO
Via secretaria
O funcionário designado ao atendimento ao candidato deve seguir o seguinte caminho
É possível realizar a inscrição do candidato pelo sistema TOTVS
Processo Caminho:TOTVS Processo Seletivo| Inscrição | Inscrição de Candidato| Incluir
- Informar o Processo Seletivo
- informar Pessoa (Novo Portal)
- Informar a Forma de Inscrição
- Informar o Local de realização
Informar Na tela abaixo , devera ser informado se o candidato fara fará a prova como Treineiro;
Informar se o candidato possui alguma necessidade especial;
| Aviso |
|---|
| Para que o processo Seletivo aceite candidatos com Necessidades Especiais é necessário cadastrar também, locais com acessibilidade. |
Informar se o aluno foi indicado por um aluno, por cliente/ fornecedor ou funcionário professor (*caso necessite informar);
Informar a área de interesse do candidato;
Caso a prova seja ofertada em mais de um idioma o aluno deverá selecionar qual será o que ele fara a prova.
Neste exemplo não foi não foi parametrizado idiomas, portanto a prova será e portuguêsem português.
Informar se o candidato esta vindo de alguma empresa com indicação ,se o aluno est´pa está solicitando taxa de isenção e qual é a justificativa;
Clicar em salvar e a inscrição estará realizada.
Confirmar inscrições do candidato
Caminho:TOTVS Processo Seletivo| Selecionar o Processo Seletivo desejado |Anexo| Anexo>Candidato Candidato Inscrito
Existem três status possíveis para para uma inscrição, são eles:
- Inscrito (pendente de confirmação de pagamento),
...
- Candidato (inscrição confirmada)
...
- Excedente
Quando uma inscrição for realizada o status inicial da mesma será “Inscrito”. Porém, se o valor da inscrição for zero ou a forma de inscrição aplicar 100% de desconto, o status da inscrição passará a ser “Candidato”.
Durante o período de inscrições de um Processo Seletivo, os bancos conveniados com a instituição de ensino, ou seja, os que estão habilitados a receberem os boletos de pagamento de taxa de inscrição deverão enviar o arquivo CNAB. Ao receber o arquivo CNAB, a instituição deverá utilizar o Módulo Gestão Financeira para baixar os lançamentos pagos pelos candidatos.
Após a baixa, basta executar este processo que todos os candidatos que estiverem com o status do lançamento igual a “Quitado” passarão a ter o status de inscrição igual a “Candidato”.
Enviar
...
E-mails
•Caminho: Módulo Processo Seletivo > | Cadastro > | Processo Seletivo > | Processos > Enviar Emails| Enviar E-mails
- Confirmação de inscrição
Executar > Fechar.
O mesmo processo deverá ser realizado para informar o Local de prova do candidato.
Alocar profissionais
• Caminho: Módulo Processo Seletivo > Cadastro > Processo Seletivo > Processos > Alocar profissionais*|Processo | Processos de Logística| Alocar profissionais
*Caso seja necessário
Alocar Candidatos
• Módulo Processo Seletivo > Cadastro > Processo Seletivo > Processos > Alocar candidatos
Este processo é executado a partir da tela de “Processos Seletivos”. Todo candidato ao realizar sua inscrição em um Processo Seletivo, escolhe um local para realizar a prova dentre os locais disponíveis. A partir deste local escolhido pelo candidato, o processo em questão, define em qual cidade, campus e sala o mesmo fará as provas de seleção.
Para que os candidatos de uma área ofertada sejam alocados, é preciso que estejam cadastrados os horários para a(s) etapa(s) desta área.
Neste processo é possível definir quatro configurações que determinam como será realizada a alocação dos candidatos, conforme definição a seguir:
Quando um candidato for alocado em um local, significa que ele ocupará o lugar o lugar ao longo de todo o dia para o qual ele foi alocado. Mesmo que sua área sua área ofertada possua um horário de seleção somente na parte da manhã, será considerado que esse candidato ocupará o local também na parte da tardeda tarde.
Em um local que suporte uma ou mais necessidades especiais, serão alocados somente os candidatos portadores delas. Nunca serão mesclados em um mesmo local candidato portadores de deficiência com candidatos não portadores.
Distribuir Caderno de Prova
• Caminho:Módulo Processo Seletivo > Cadastro > Processo Seletivo > Processos > Distribuir caderno de prova| Processo | Processos de Logística| Distribuir caderno de prova
O processo serve para estabelecer o vínculo entre os candidatos já alocados em uma sala e as respectivas provas que ele deve realizar.
O processo é também responsável por ligar os candidatos às respectivas provas, criadas no Módulo Avaliação e Pesquisa, relativas à sua área de interesse.
Esse vínculo é necessário para que os processos, correção e classificação sejam executados.
Registrar Presença de candidatos
Processo Seletivo | Processo | Processos de Registro| Registrar presença de candidatos
• Caminho:Módulo Processo Seletivo > cadastro > Processo Seletivo > processos > registrar presença de candidatos
Este processo permiti registrar a presença e falta dos candidatos que se inscreveram em um Processo Seletivo.
Sistema exibe todos os candidatos que foram alocados nela. Os candidatos que estiverem com o sinal de marcado, estão registrados no Sistema como presentes e os desmarcados como ausentes.
Se a área ofertada em que um candidato se escreveu possuir mais de uma etapa, ao clicar no sinal de mais (+), aparecerão todos os dias destas etapas, sendo possível registrar a presença ou falta por etapa. Os candidatos presentes ficarão com o ícone na cor verde e os ausentes na cor vermelha.
Classificação Manual
. Os candidatos presentes ficarão com o ícone na cor verde e os ausentes na cor vermelha.
Classificar Candidatos
Processo Seletivo >processos > Classificar Candidatos
O objetivo do processo de classificação é gerar o resultado do processo seletivo. Após a sua execução será possível à Instituição emitir as listagens de candidatos classificados e desclassificados.
Para classificar uma área ofertada, o usuário poderá utilizar uma das seguintes três formas:
Classificação por Nota
Classificação Manual
Classificação por Ordem de Inscrição
Classificação Manual
A “Classificação Manual” é uma forma de classificação altamente flexível na qual o usuário é o responsável por digitar o status, a classificação e as notas dos candidatos. Quando o usuário optar por essa forma de classificação, o assistente exibirá o passo “Classificação Manual”. Veja a ilustração a seguir:
TOTVS Educacional | Processo Seletivo | Processos | Processos de Apuração
Nessa interface, o usuário deve fornecer os dados de cada candidato para cada uma das áreas ofertadas que deseja classificar. Seguem os passos para classificar manualmente uma área ofertada:
- a) Selecionar a área ofertada - Após selecionar uma área ofertada na lista, o grid exibe todos os candidatos pertencentes a ela. No grid será apresentado todos os candidatos da área ofertada cuja inscrição não tenha sido cancelada. Os candidatos que já foram classificados anteriormente e já foram convocados em alguma chamada aparecerão desabilitados para edição.
- b) Classificar todos os candidatos - A classificação de um candidato deve ser feita diretamente no grid. O primeiro passo é alterar o status do candidato. Ao posicionar na coluna “Status” serão exibidos os status de classificação possíveis. De acordo com o status selecionado, os campos “Classificação” e “Pontuação” serão habilitados/desabilitados. Por exemplo, quando for selecionado um dos possíveis status de “desclassificação”, o campo “Classificação” será desabilitado. Esse comportamento visa garantir que a classificação de cada candidato seja feita de forma coerente. Os status disponíveis na lista de status possíveis de serem usados são todos os que tiverem o valor "Sim" para o campo "Disponível para classificação manual” na tabela auxiliar Status da Opção.
- c) Validar os dados preenchidos para a área ofertada - Após classificar/desclassificar todos os candidatos, a classificação para a área ofertada deve ser validada. Para isso o usuário deve clicar no botão “Validar” localizado na barra de ferramentas logo acima do grid. A classificação feita para uma área ofertada será considerada válida quando:
- O campo “Classificação” foi preenchido para todos os candidatos classificados como “Classificado para chamada” ou “Classificação pendente”.
- Não existirem candidatos com o mesmo valor preenchido para o campo “Classificação”;
- Existirem candidatos que não foram mantidos como inscritos no grid, mas o usuário optar por considerar a classificação da área válida mesmo assim. O Sistema exibirá uma mensagem de confirmação nesse caso;
- Existirem intervalos na sequência de classificação, mas o usuário optar por considerar a classificação da área válida mesmo assim. O Sistema exibirá uma mensagem de confirmação nesse caso.
Quando a classificação for válida, o Sistema informa ao usuário e o ícone indicador de status será alterado do símbolo de alerta na cor amarela para o símbolo de validado na cor verde.
A interface ainda disponibiliza para os usuários os botões “Limpar”, “Classificações” e “Ocultar/Exibir candidatos chamados”. O primeiro permite que o usuário retorne o valor do status de todos os candidatos para “Inscrito para Seleção”. Ele permite também que todos os valores preenchidos para “Classificação” e “Pontuação” sejam excluídos. O botão “Classificação” permite que a “Classificação” de cada candidato seja preenchida automaticamente de três formas:
- “De acordo com a ordenação do Grid”- Primeiramente os candidatos que estiverem com o status “Inscrito para seleção” terão o status alterado para “Classificado para chamada”. Em seguida todos os candidatos com que estiverem com o status “Classificado para chamada” terão a “Classificação” preenchida de acordo com a posição do candidato no grid.
- “De acordo com a pontuação” - Todos os candidatos que tiverem “Pontuação” terão o campo “Classificação” preenchido. O preenchimento da “Classificação” ocorrerá da maior para a menor “Pontuação”. Dessa forma, o candidato melhor classificado será o que tiver maior pontuação. Caso existam candidatos com a mesma pontuação, o Sistema definirá aleatoriamente quem será mais bem classificado.
- “De acordo com o número de inscrição - Primeiramente os candidatos que estiverem com o status “Inscrito para seleção” terão o status alterado para “Classificado para chamada”. Em seguida estes candidatos serão classificados de acordo com a ordem de inscrição. Ou seja, candidatos que se inscreveram primeiro serão os melhores colocados.
Todas as três opções de preenchimento automático irão considerar se já foi rodada a classificação anteriormente. Caso tenha sido, o preenchimento iniciará a sequência de classificação a partir do último colocado nas classificações anteriores. Será considerado também se o Processo Seletivo foi configurado para utilizar controle de vagas. Nesse caso, o preenchimento automático, mesmo existindo mais candidatos, somente classificará um número de candidatos igual ao número de vagas disponíveis na área ofertada.
Além dos comandos para preenchimento automático, o botão “Classificação” disponibiliza também o menu “Sugerir próximo número de classificação”. Quando essa opção estiver selecionada, sempre que o usuário posicionar o cursor no campo “Classificação”, se este estiver habilitado e
ainda não tiver sido preenchido, será mostrado um menu de contexto sugerindo a próxima classificação, conforme a ilustração abaixo:
...
...
Chamada de Candidato Aprovado
Processo Seletivo | processos | Processos de apuração| chamada de candidatos
Chamada de Candidato Aprovado
• Caminho:Módulo Processo Seletivo > cadastro > Processo Seletivo > processos > chamada de candidatos aprovados
Após a Chamada o Candidato, o mesmo está apto para a matricula (Status do candidato = EM CHAMADAcandidato EM CHAMADA).
O Sistema possibilita o envio de email e-mail para os candidatos aprovados, convocados para matricula.
Enviar e-mails
• Caminho:Módulo Processo Seletivo > cadastro > Processo Seletivo > processos > Enviar Emails- Email de convocação para matricula