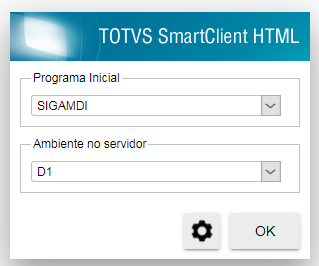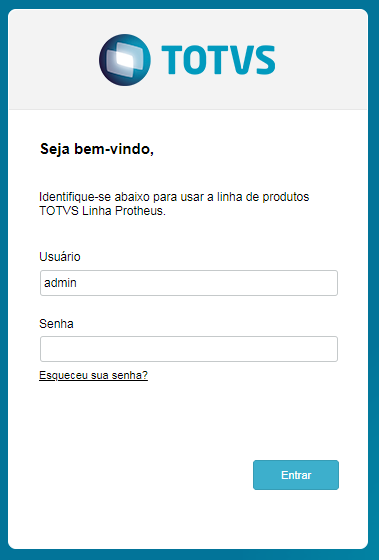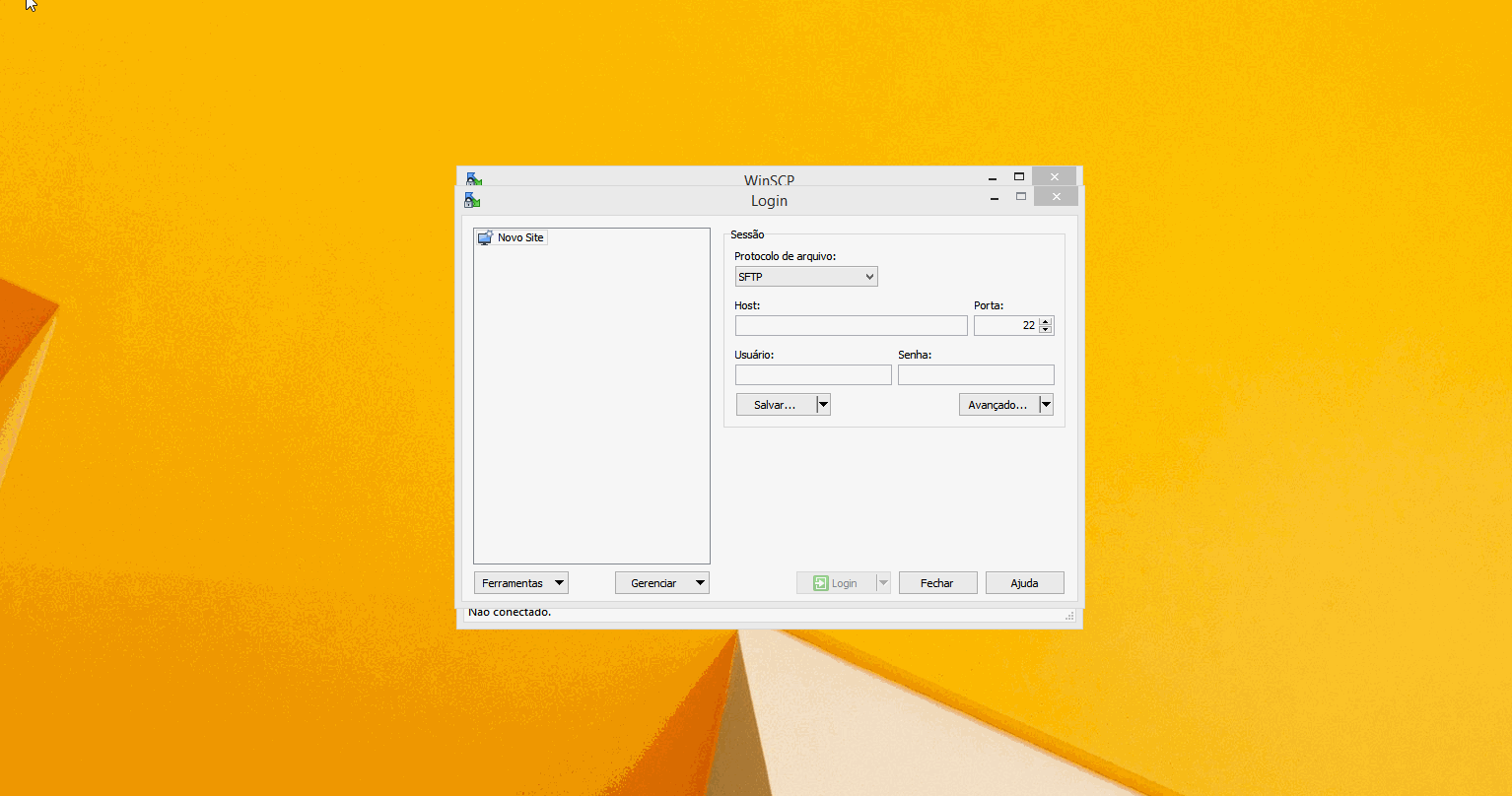...
A documentação mostra como subir o serviço e como acessar o sistema do Smart ERP de testes e do cliente..
| Dica |
|---|
|
As bases de teste, utilizadas pelo suporte para simulação das ocorrências reportadas pelos clientes, não são ambientes Smart ERP. Tratam-se de ambiente local, com as configurações similares ao Smart ERP. A manutenção e a criação de novos ambientes de teste devem ser solicitadas ao time GCAD/SP, pois os mesmos não são gerenciados pelo time de Smart ERP. |
Usando o Smart ERPNas abas abaixo tem todos os processos para lhe auxiliar. | Deck of Cards |
|---|
| startHidden | false |
|---|
| effectDuration | 0.5 |
|---|
| id | Baixando e Configurando o Putty |
|---|
| effectType | horizontal |
|---|
| loopCards | true |
|---|
| | Card |
|---|
| default | true |
|---|
| id | smartputty |
|---|
| label | 2. Acessando o Putty + Comandos |
|---|
| Acessando o Putty para subir o serviço da base de testes - Clique no nome do ambiente;
- Clique em Load;
- Clique em Open;
- Ao abrir a tela digite usuário: root e senha: serverdba; (depois desse passo a tela ira demorar um pouco para carregar e é normal isso)
- Digite export LD_LIBRARY_PATH=$LD_LIBRARY_PATH:. de enter;
- Agora iremos colocar os comandos em Linux, primeiro vamos abrir a pasta;
- Digite cd .. + enter (para abrir a pasta);
- Digite (L) ls + enter (para mostrar os itens da pasta);
- Digite cd totvs + enter;
- Digite ls + enter;
- Digite cd 10691127_protheus12_iptss135ipfin157 + enter;
- Digite ls + enter;
- Digite cd bin + enter;
- Digite ls + enter;
- Digite cd 17.3.0.18 appserver + enter;
- Digite ls + enter;
- Digite ./appsrvlinux_ipfin157_1127 & + enter para iniciar o serviço;
- Feito isso o serviço esta ativo.
 Image Removed Image Removed Image Added Image Added
|
| Card |
|---|
| default | true |
|---|
| id | smartputty |
|---|
| label | 3. Acesso pelo Navegador |
|---|
| Acessando a base de testes pelo navegador Para acessar o ambiente pelo navegador digite o endereço com a porta: http://10.171.67.230:81798054/ - Informe o programa que deseja abrir (SIGAMDI, SIGACFG, APSDU);
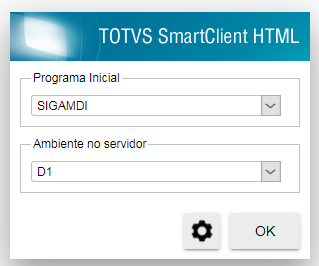 - Informe o ambiente que é o D1;
- Feito isso acesse com usuário: admin senha: em branco.
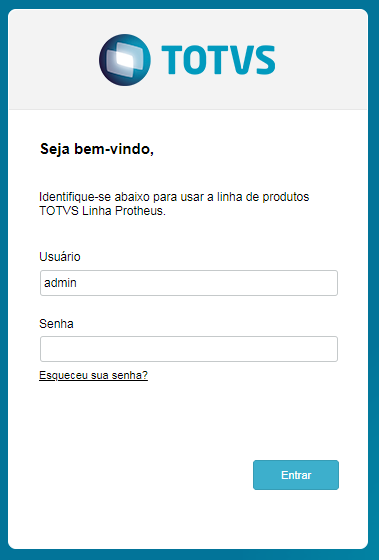
Para configurar e descobrir a porta, abra o appserver.ini e veja a tag WEBAPP, coloque o IP e essa porta para abrir.  Image Added Image Added
|
| Card |
|---|
| default | true |
|---|
| id | smartputty |
|---|
| label | 4. Acessando a Base de Testes Pelo Smart Electron |
|---|
| Acessando a base de testes pelo Smart Electron
- Para acessar realize o download do Smart Electron: Smart Electron 47.6.300
- Instale o arquivo;
- Para acessar o ambiente D1 de testes iremos cadastrar o Programa, Comunicação e Ambiente:
Programa Inicial cadastre o SIGAMDI, SIGAADV, SIGACFG e APSDU;
Comunicação com cliente: cadastre o ambiente de testes como TCP, e informe o endereço = 10.171.67.230 e a porta = 1069 1117 (o ambiente do cliente sera acessado com HTTP);
Ambiente servidor: cadastre com nome do ambiente = D1 IPFIN154 (o ambiente do cliente ira acessar como producao ou homologacao).
Ambiente 12.1.25: 10.171.67.
 Image Removed Image Removed230 port: 1069 ambiente: D1→ base desativada
Ambiente 12.1.27: 10.171.67.230 port: 1115 ambiente: IPTSS140 → base desativada
Ambiente 12.1.27: 10.171.67.230 port: 1116 ambiente: ipfin153 → base desativada
Ambiente 12.1.33: 10.171.67.230 port: 1117 ambiente: acesso → base desativada
Ambiente 12.1.33: 10.171.67.230 port: 1127 ambiente: IPFIN157 → base atual
- Usuário: Admin e Senha: 1234 de acesso.
 Image Added Image Added
Caso precise configurar pelo smartclient.ini:  Image Added Image Added
|
| Card |
|---|
| default | true |
|---|
| id | smartputty |
|---|
| label | 6. Como atualizar o RPO de Testes |
|---|
| Como atualizar o RPO da base de testes - Para atualizar o RPO da base de testes é necessário baixar o WinSCP: Download do WinSCP
- InsataleInstale;
- Configure com mesmo endereço do Putty: 10.171.67.230 porta: 22 e com mesmo usuário: root e senha: serverdba do Putty, clique em Salvar e de um nome;
- Clique em Login;
- Ele ira conectar, selecione a pasta do RPO;
- Puxe da sua maquina e jogue na pasta do APO Smart.
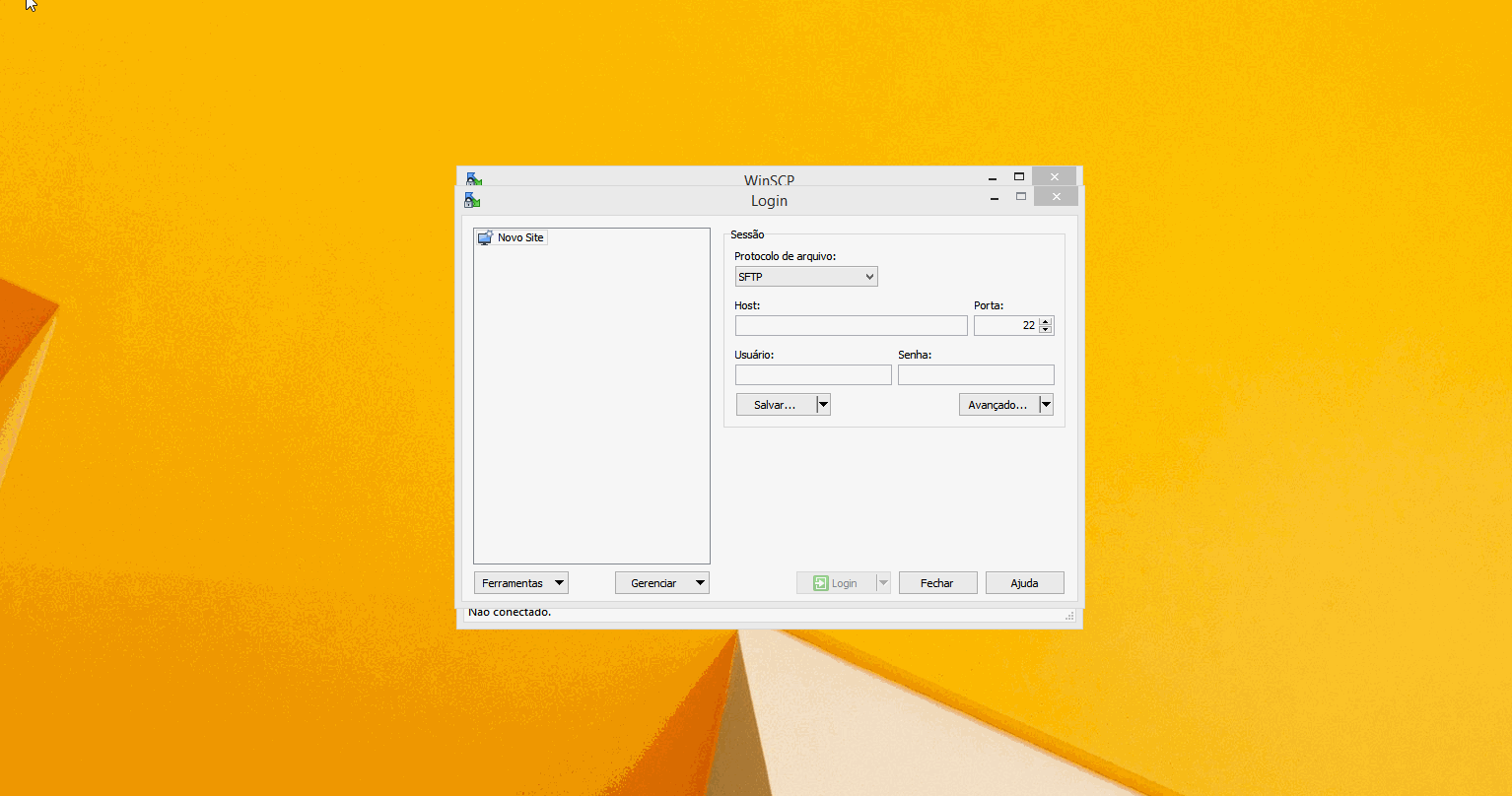
|
| Card |
|---|
| default | true |
|---|
| id | smartftp |
|---|
| label | 7. Acessar FTP Cliente |
|---|
| Como acessar o FTP do cliente - Para acessar realize o download do Filezila: Download Site Oficial (mais detalhes na documentação do Frame: 7. SmartERP Protheus - Arquivos de instalação do ERP#01)
- Instale;
- Acesse o T-Cloud e pegue o endereço e credenciais do FTP;
- No campo Host, informe o endereço de acesso ao SFTP.
- No campo Nome do usuário, informe o código do ambiente que deseja acessar.
- No campo Senha, informe a senha coletada pelo Portal T-CLOUD.
- No campo Porta, informe o numero 22
- Configure com os dados e pressione Conexão Rápida.
 Image Added Image Added
|
| Card |
|---|
| default | true |
|---|
| id | smartbase |
|---|
| label | 8. Como Criar Base SmartERP |
|---|
| Como criar base SmartERP para testes É possível fazer a criação da base Postgre através do ESP, que mantém o controle da base por vocês mesmos.
Por gentileza, acesse a ferramenta ESP: https://esp.engpro.totvs.com.br/
Nela, é possível criar instâncias dos bancos de dados Oracle, PostgreSQL e SQL Server.
Entre com seu usuário e senha de rede, clique em "Banco de dados" no canto superior esquerdo, e clique em "Criar instância".
Assim que tiver os dados do banco(DBAccess IP e DB Alias), envie um e-mail com as informações para a continuação da montagem do ambiente.
Enviar um e-mail para [email protected]
| Informações |
|---|
| No ticket 10673649 solicitamos a liberação da base para conseguir finalizar a montagem. |
|
|
|
- Importante:
O serviço do Putty precisa ficar ativo para uso do sistema, portanto não feche o arquivo ate finalizar os testes.
Apos derrubar o serviço é necessário realizar novamente o processo da segunda aba para subir o serviço de novo.
|