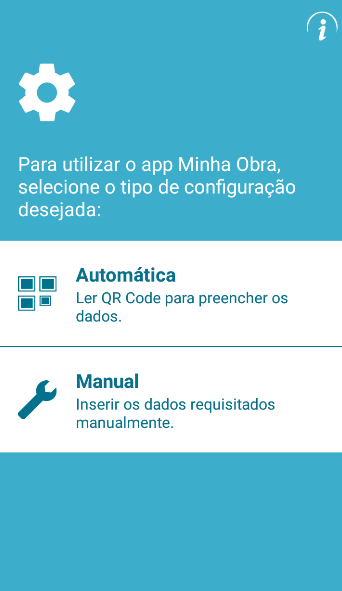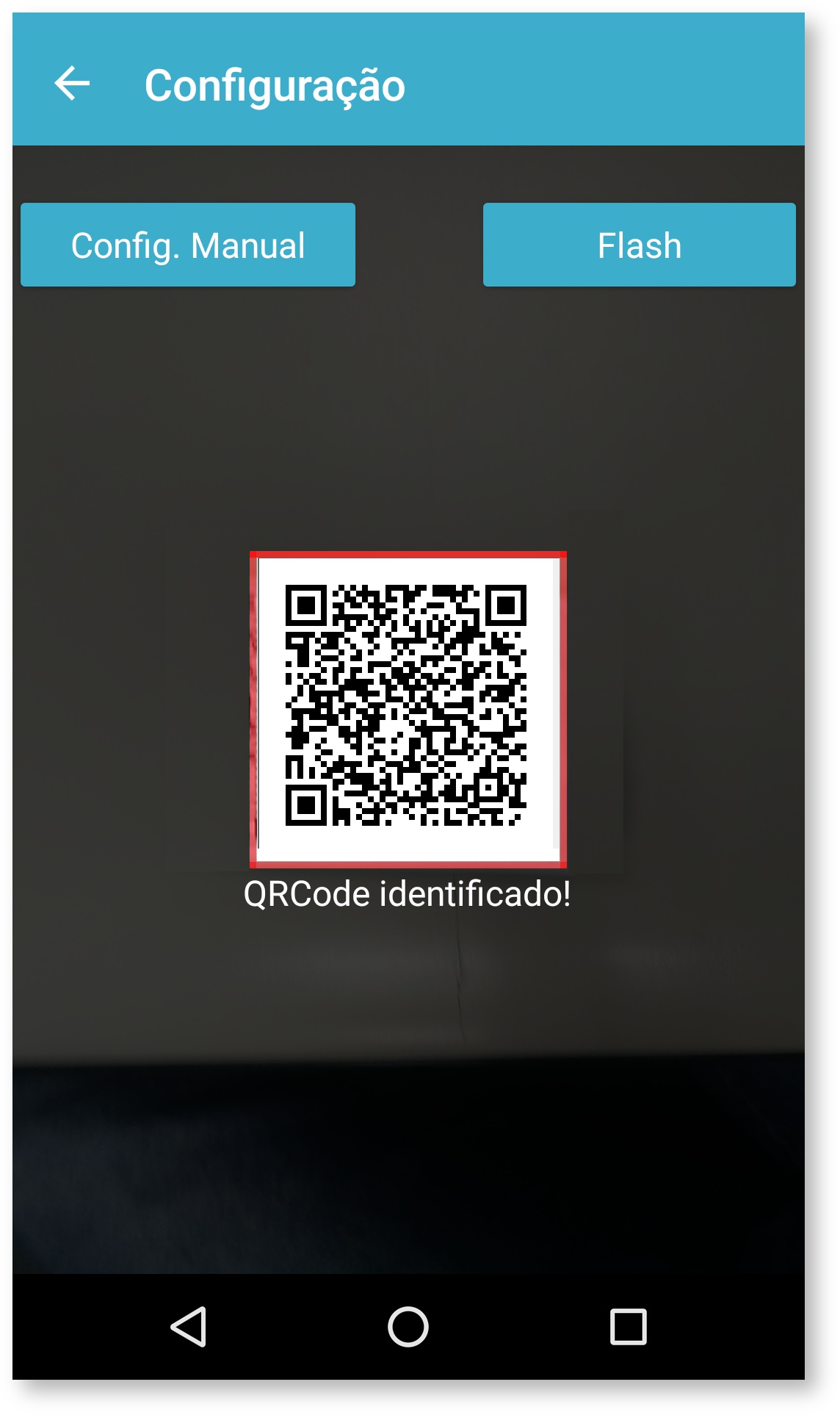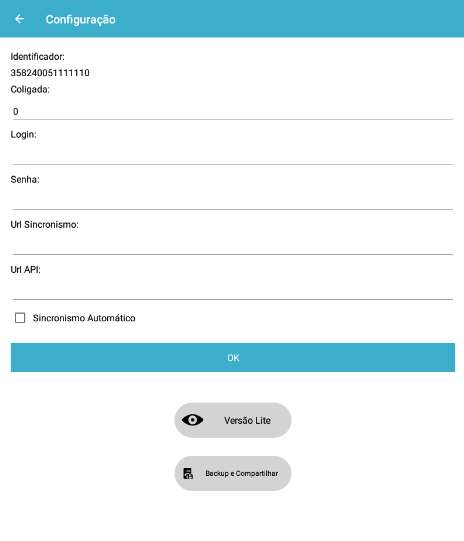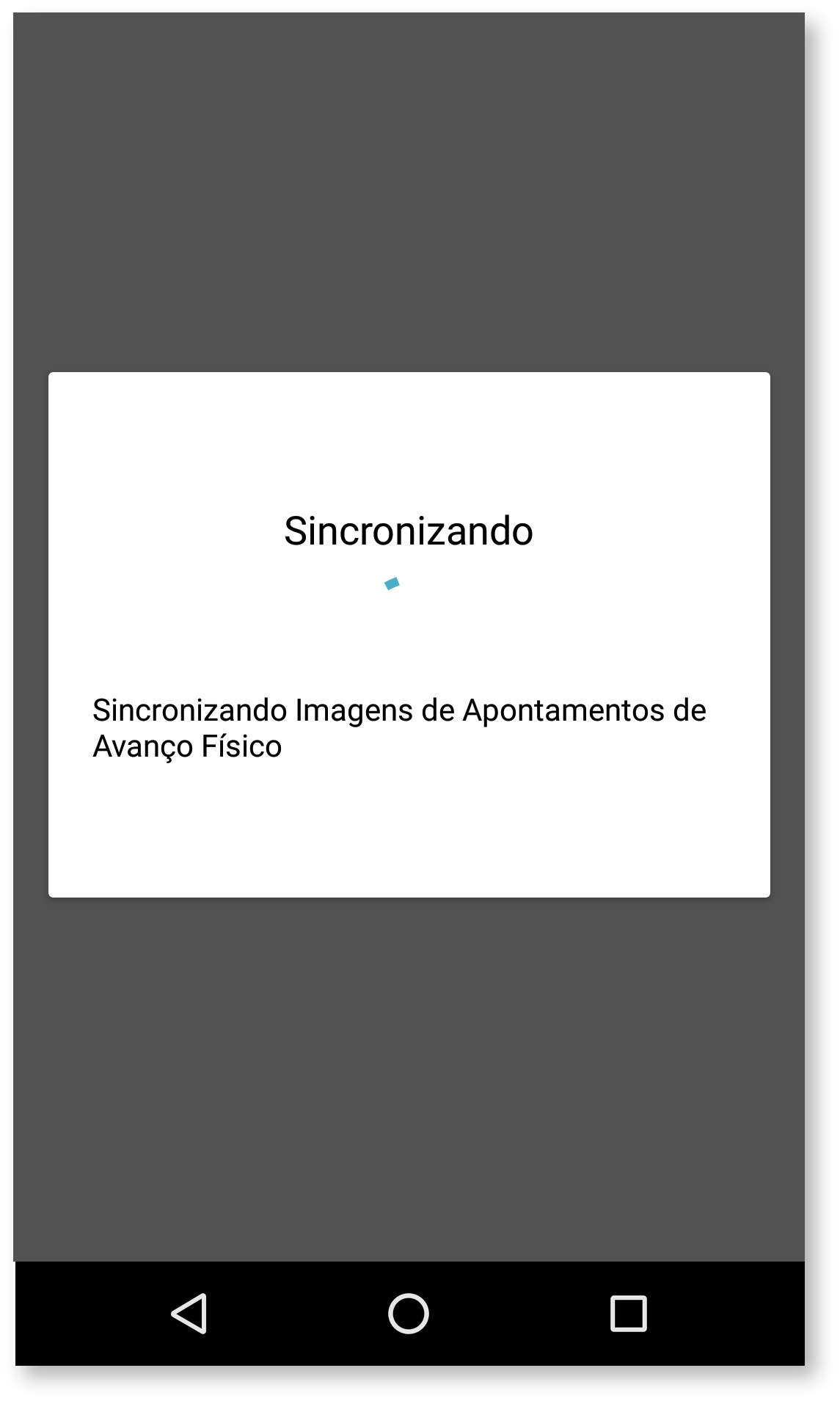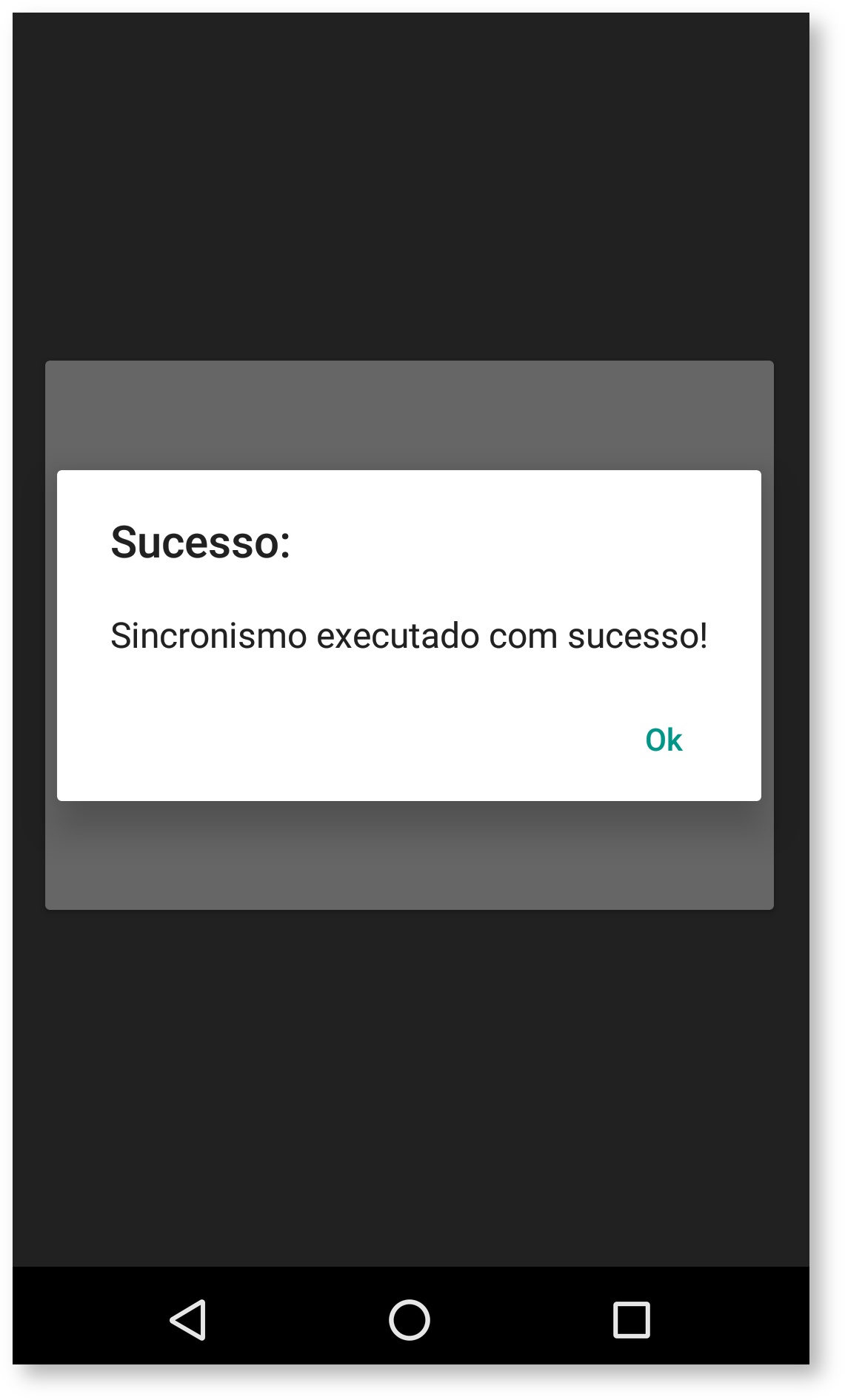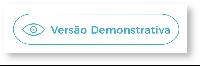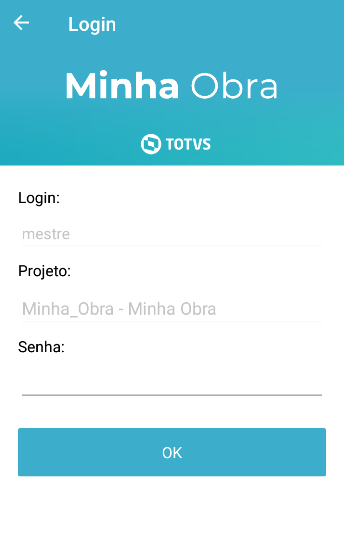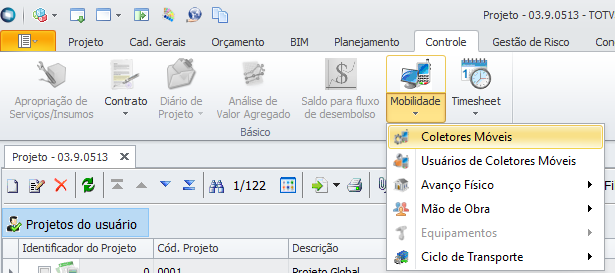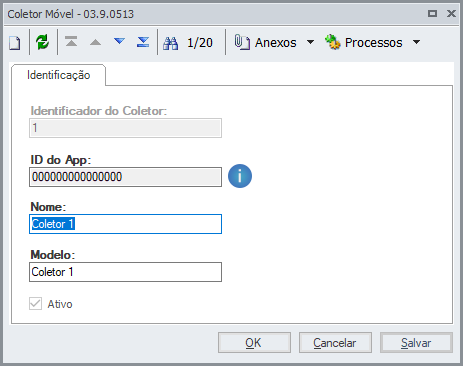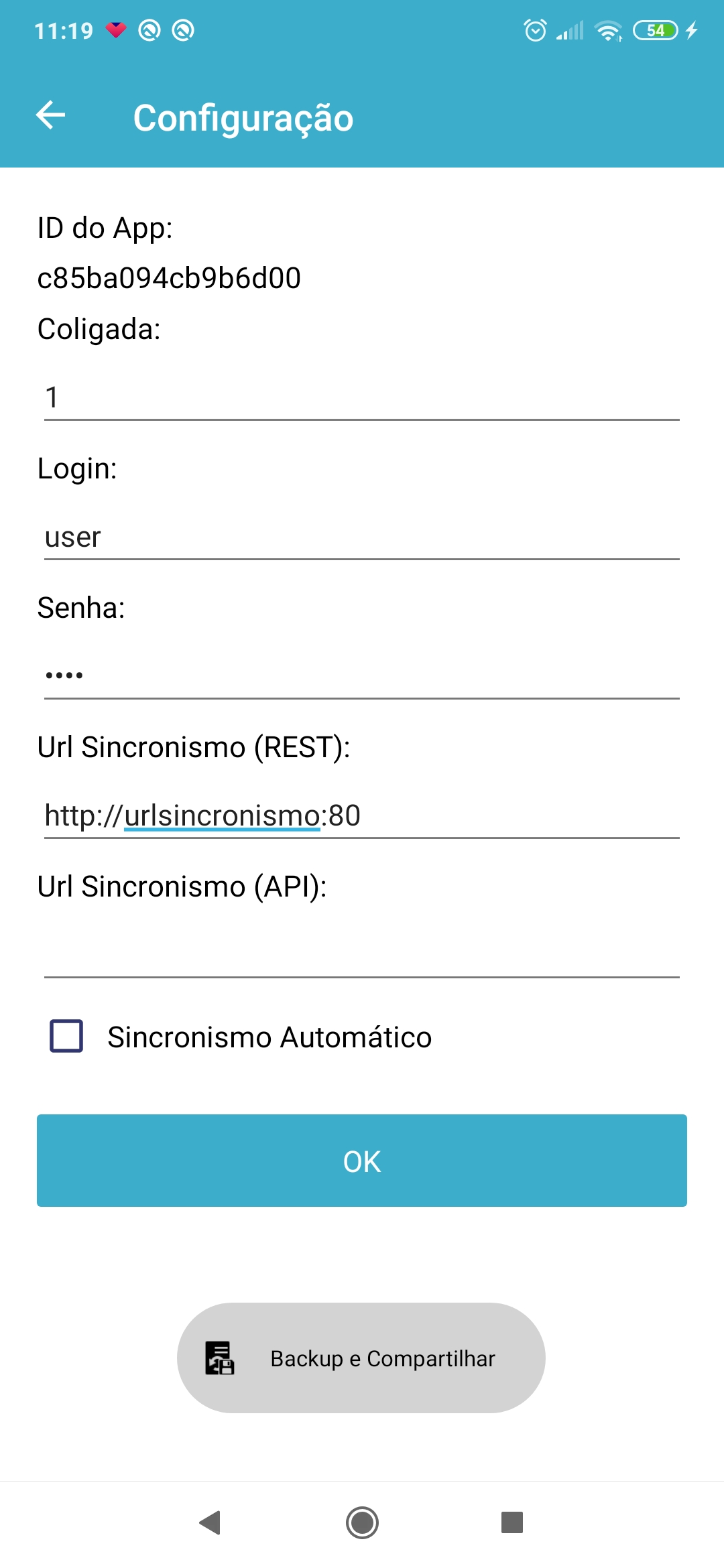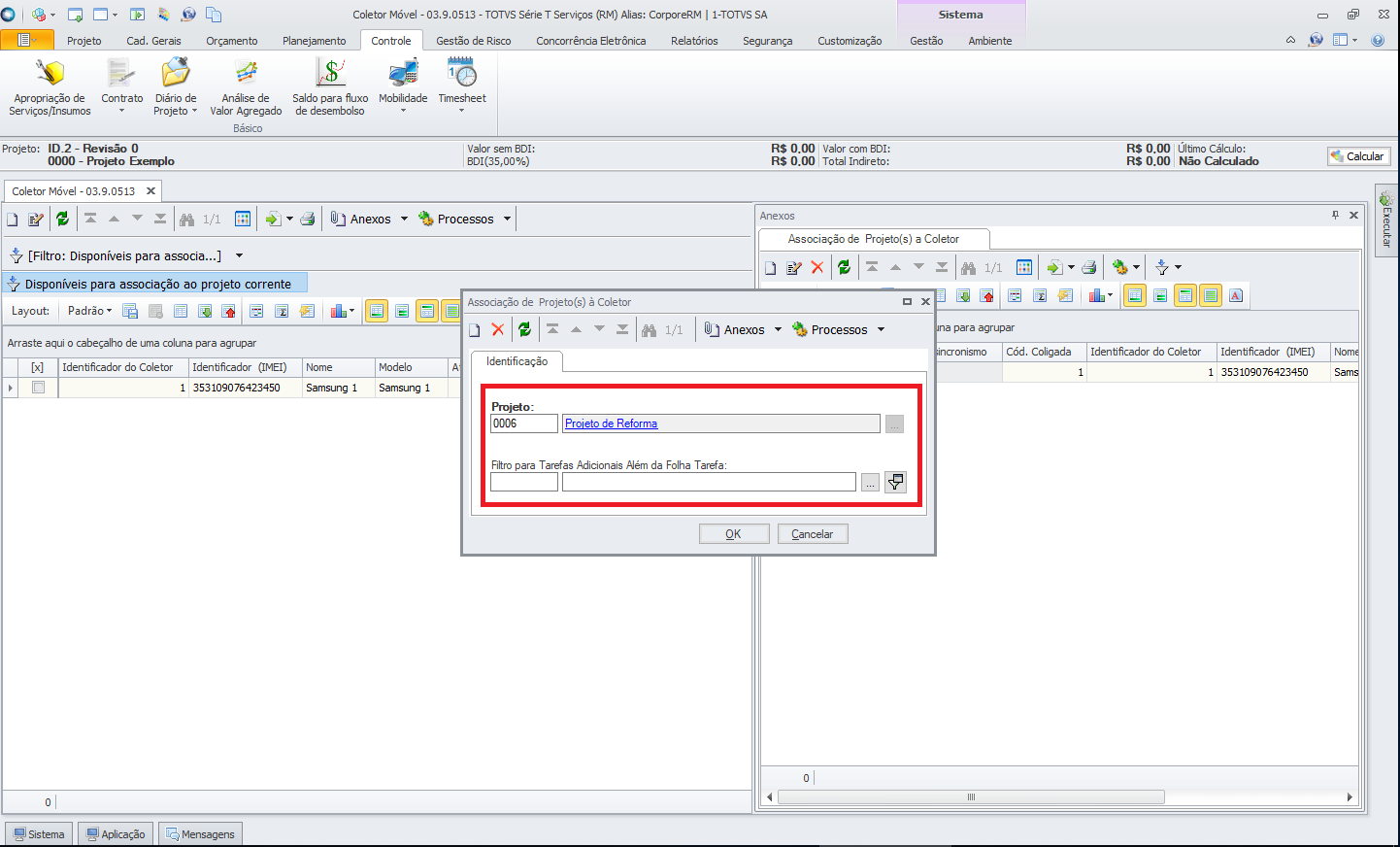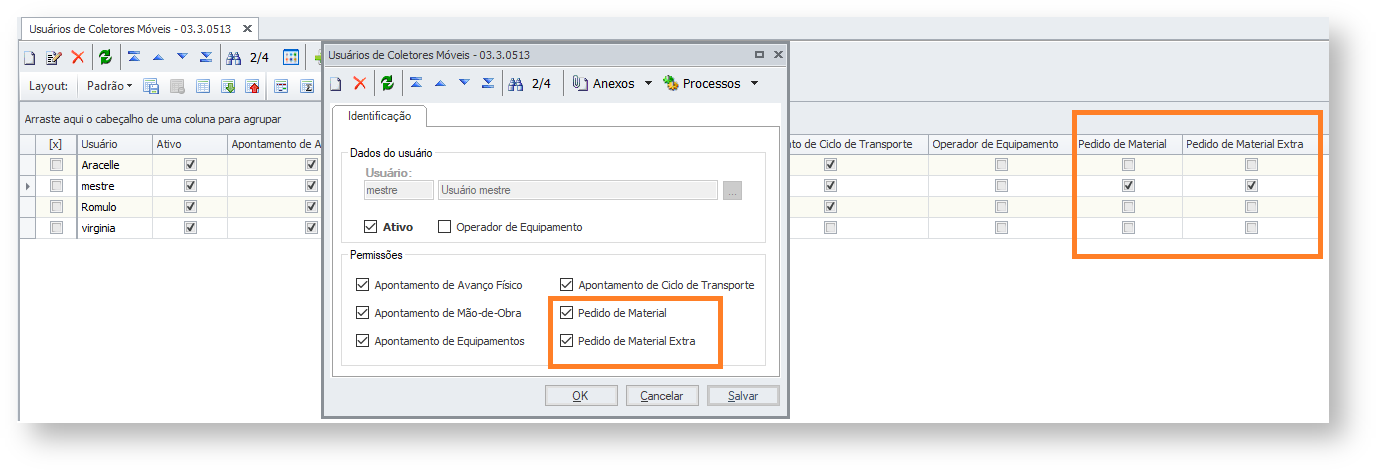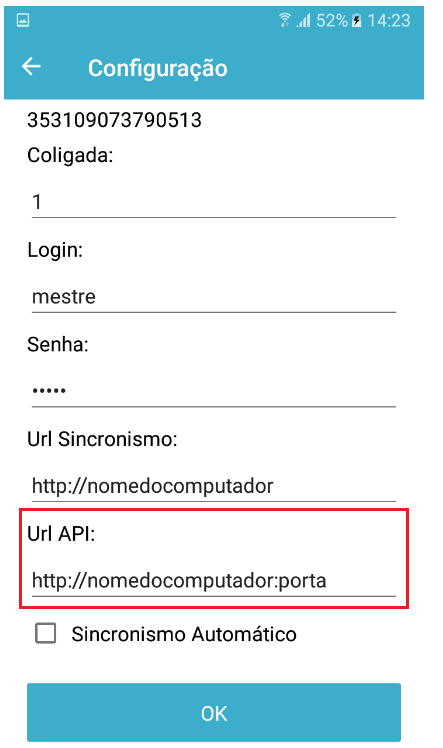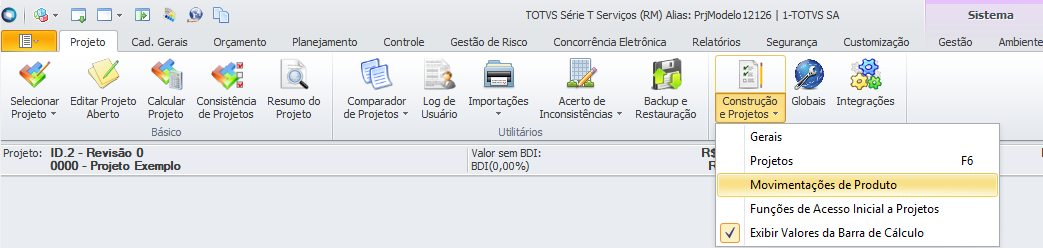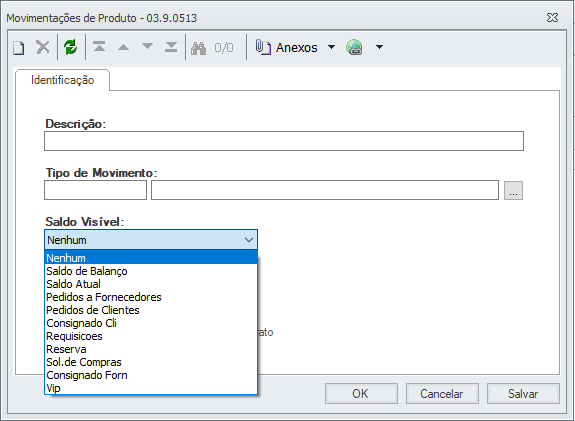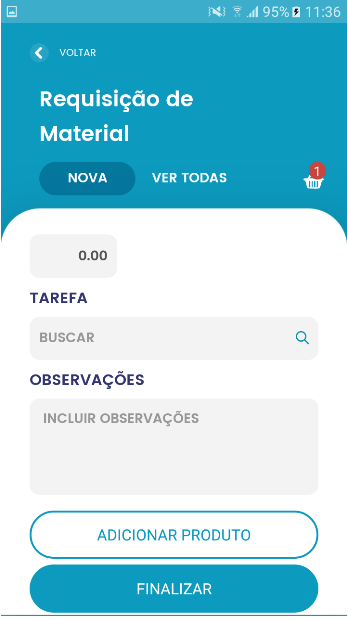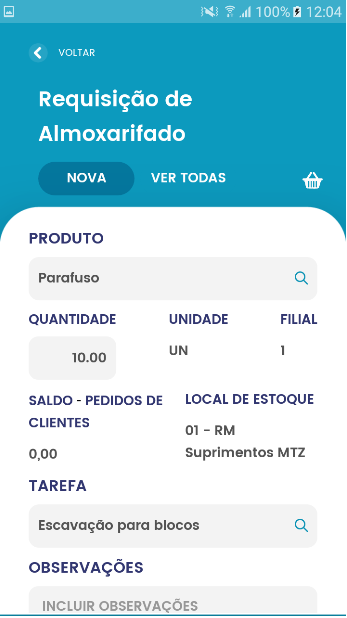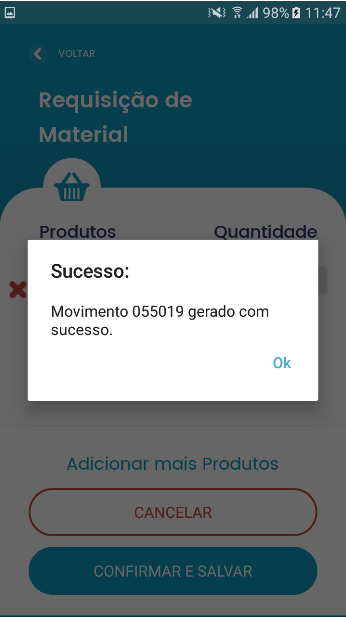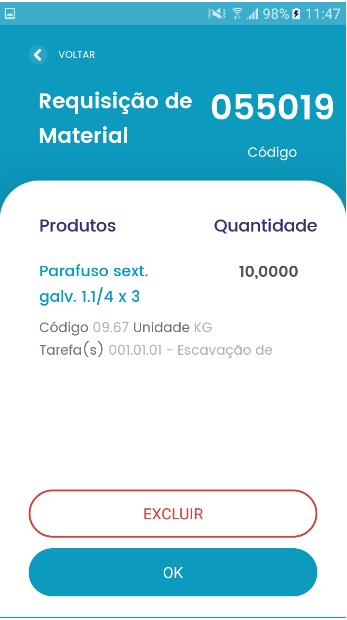Histórico da Página
| id | APP Minha Obra |
|---|
| label | Informações APP Minha Obra |
|---|
| id | Informações do APP Minha Obra |
|---|
| Card | ||
|---|---|---|
| ||
O novo Minha Obra foi desenvolvido com uma nova aparência, um novo design gráfico, mais limpo e com a marca TOTVS, que possibilita uma melhor visualização de suas funcionalidades, onde as informações são apresentadas de foma mais clara e intuitiva. A comunicação com o TOTVS Construção Obras e Projetos foi reconstruída para que o processo de sincronismo possa ser mais rápido e bem mais assertivo. |
| Card | ||
|---|---|---|
| ||
Configurações mínimas do dispositivo para utilização do aplicativo:
|
| label | Configuração Inicial |
|---|
A tela inicial do Minha Obra mostra o aplicativo e o propósito de sua utilização, isto é, Construção e Projetos com uma imagem em background e também as quatro principais funcionalidade no qual se propõe, isto é, Avanço Físico, Mão de Obra, Equipamento e Ciclo de Transporte.
Tela de configuração inicial e sincronismo do Minha ObraNo aplicativo existem duas formas de se configurar os parâmetros iniciais que permitem a sincronização com o TOTVS Construção Obras e Projetos.
- Através da leitura de QRCode: O QRCode com as informações de Coligada, Login, Senha e WebService pode ser gerado no TOTVS Construção Obras e Projetos na opção dos processos da visão de Usuários de Coletores Móveis.
- Através de configuração manual: Os dados podem ser informados manualmente. O sincronismo pode ser executado utilizando a "Url Sicronismo" comunicando com o IIS ou pela "Url API" comunicando com o Host.
- Após a definição das informações de sincronismo, o mesmo é executado e as informações sincronizadas com o TOTVS Construção Obras e Projetos.
É possível realizar a configuração do sincronismo para que seja realizado de forma automática. O Minha Obra possibilita que seja definido o intervalo de tempo em minutos do sincronismo e o tipo de rede que será executado: Wifi, Wifi e Celular (3g).
O Minha Obra possibilita a utilização de uma versão de demonstração onde informações fictícias são inseridas no banco de dados do aplicativo. Com essa versão de demonstração não é possível realizar o sincronismo. Para ativá-la, basta limpar o conteúdo do campo WebService da tela de configuração manual e clicar no botão a seguir:
| label | Login APP |
|---|
- Após entrar no sistema a tela principal com as opções de menu é exibida, assim como a tela lateral onde informações do usuário, do projeto e a imagem com o logotipo da empresa podem ser acessadas;
- Imagens da Coligada e da pessoa que possui a associação do usuário são enviadas para o coletor, apenas se o parâmetro global "Permite enviar imagens para o coletor (Coligada e Usuários)" estiver marcado.
| label | Configuração |
|---|
| id | Configuração |
|---|---|
| label | Configuração |
| Card | ||
|---|---|---|
| ||
Parâmetros Gerais |
| label | Coletores Móveis |
|---|
A utilização de coletores móveis se dará através do número de licenças adquiridas, ou seja, cada licença será correspondente a um coletor. Caso exista o número de coletores correspondente ao número máximo de licenças adquiridas ativas, não será permitido a ativação de novos coletores.
Para o cadastro de coletores, obrigatoriamente o usuário deverá informar o nome, o modelo e informar se o coletor está ativo para utilização ou não. Estes campos devem ser preenchidos de acordo com o detalhamento abaixo:
- Identificador Único: número único de identificação do coletor através do IMEI (Identificação Internacional de Equipamento Móvel).
- Nome: a descrição do coletor para diferenciar os coletores cadastrados.
- Modelo: será preenchido de acordo com as características de modelo do equipamento.
- Ativo: a representação do coletor ativo será feita quando o campo "Ativo" estiver selecionado. Para desativá-lo será necessário retirar a seleção do campo.
Para as funções abaixo, pode-se utilizar as respectivas teclas de atalho:
- Inclusão: Ctrl + Ins
- Exclusão: Ctrl +Del
- Edição: Ctrl + Enter
O ID do App pode ser visualizado na tela inicial do App Minha Obra ou ao selecionar o tipo de configuração manual. Caso seja selecionada a configuração manual o ID do APP será exibido no topo da configuração.
- Ativar Coletores Móveis:
Para ativar coletores móveis para uso do sistema, o usuário deverá selecionar o coletor na visão de cadastro de coletores e acessar o Menu Processos | Ativar Coletores Móveis .
Para verificar o status atual do(s) coletor (es), o sistema exibirá uma visão de uma tabela com o status (Ativo ou Inativo), permitindo ao usuário selecionar apenas coletores desativados.
Caso o processo de ativação seja executado e o usuário tenha selecionado coletores com status inativos, o sistema irá mantê-los ativos e irá alterar apenas o status dos que estavam inativos, alterando para o status Ativo.
Observação:
- Caso o usuário selecione vários coletores para ativação ou para desativação e entre estes possua coletores que já estavam ativos na ativação ou inativos na desativação, o sistema executará o processo para os demais, sem interromper o processo. Apenas irá ignorar os coletores que já estiverem no status desejado.
- O Coletor Móvel será cadastrado de forma global e poderá estar vinculado com tantos projetos quantos forem necessários.
A utilização de coletores móveis se dará através do número de licenças adquiridas, ou seja, cada licença será correspondente a um coletor. Caso exista o número de coletores correspondente ao número máximo de licenças adquiridas ativas, não será permitido a ativação de novos coletores. Um coletor somente poderá ser desativado após 15 dias a partir de sua data de ativação.
- Desativar Coletores Móveis:
Para desativar coletores móveis, o usuário deverá selecionar o coletor na visão de cadastro de coletores (Cadastros | Mobilidade | Coletores Móveis) e acessar o menu Processos | Desativar Coletores Móveis.
Para os coletores serem desativados, não poderão existir Folhas Tarefa e/ou Projetos associdos a eles.
Caso exista, o sistema irá exibir a mensagem informativa.
Exemplo: "As Folhas Tarefa "A", "B" e "C" e os Projetos "1", "2", "3" estão associadas a coletores "X", "Y", "Z". A execução do processo irá efetuar a desassocição destas Folhas e destes Projetos. Caso existam apontamentos para tais Folhas no coletor, estes serão desconsiderados quando o usuário de coletor tentar importar os dados para o ERP".
- "A", "B" e "C" representam os números e a descrição das Folhas Tarefa associadas a coletores;
- "1", "2" e "3" representam os projetos associados a coletores;
- "X", "Y" e "Z" representam os identificadores dos coletores.
Se o usuário confirmar a execução do processo e desativar os coletores, as Folhas e Projetos associados serão liberados automaticamente para associação a outro coletor. Se não confirmar, o sistema exibirá um aviso ao usuário "Os coletores X, Y e Z permanecem ativos", e cancela o processo.
Quando o coletor for desativado, além de excluir o vínculo com as folhas tarefas, será excluído também o vínculo com os projetos vinculados ao mesmo.
Caso o parâmetro "Utiliza mais de um projeto por coletor móvel" disponível nos Parâmetros Gerais esteja desmarcado um mesmo coletor não poderá estar associado e ativo em mais de um projeto simultaneamente.
O sistema exibe uma mensagem informativa com os projetos e folhas tarefas associadas caso existam, caso o usuário opte por desassociá-los os mesmos ficarão livres para serem associados a outros coletores.
Observação:
- Caso o usuário selecione vários coletores para ativação ou para desativação e entre estes possua coletores que já estavam ativos na ativação ou inativos na desativação, o sistema executará o processo para os demais, sem interromper o processo. Apenas irá ignorar os coletores que já estiverem no status desejado.
- O Coletor Móvel será cadastrado de forma global e poderá estar vinculado com tantos projetos quantos forem necessários.
A utilização de coletores móveis se dará através do número de licenças adquiridas, ou seja, cada licença será correspondente a um coletor. Caso exista o número de coletores correspondente ao número máximo de licenças adquiridas ativas, não será permitido a ativação de novos coletores. Um coletor somente poderá ser desativado após 15 dias a partir de sua data de ativação.
| label | Associação de Projeto ao Coletor |
|---|
Através desta funcionalidade, o usuário poderá associar quantos projetos forem necessários à um coletor, sendo feita essa associação através do Menu Cadastros | Mobilidade | Coletores Móveis | Anexos | Associação de Projeto(s) a Coletor, que realizará o vínculo do projeto ao Coletor Móvel.
- Parâmetro da folha tarefa habilitado
- Ao habilitar o Parâmetro 'Utiliza Folha Tarefa', a Folha Tarefa será exibida no Menu de Mobilidade e em todos os locais no app Minha Obra.
- Ao realizar o sincronismo com o app Minha Obra, todas as Folhas Tarefas associadas ao coletor, serão enviadas para o mesmo e ficarão disponíveis para apontamento.
- Na associação de projeto ao coletor o usuário pode informar um filtro de tarefas adicionais, além da Folha Tarefa para apontamento de Equipamentos e apontamento avulso de Mão de Obra.
- Parâmetro da folha tarefa desabilitado
- Ao desabilitar o Parâmetro 'Utiliza Folha Tarefa', a Folha Tarefa não será exibida no Menu de Mobilidade e em todos os locais no app Minha Obra.
- Ao realizar o sincronismo com o app Minha Obra, será criada uma folha tarefa interna do sistema para retornar as tarefas.
- Na associação de projeto ao coletor o usuário pode informar um filtro para o sincronismo das tarefas
Para associar mais de um Projeto a Coletor, é necessário parametrizar a opção "Utiliza mais de um projeto por coletor móvel", através do Menu Opções | Parâmetros |TOTVS Obras e Projetos | Gerais | aba Mobilidade.
| label | Usuários de Coletores Móveis |
|---|
Através desta funcionalidade, serão cadastrados os usuários que poderão utilizar os coletores móveis para realizar apurações e apontamentos das tarefas.
Informe os dados:
Nome: Nome completo do usuário do ERP.
Usuário: Código do usuário do ERP (identificador único).
Ativo: Este campo indica o status do usuário, e por default, virá marcado como ativo. Caso o usuário queira cadastrar o usuário como inativo, ele deve desmarcar esta opção.
Permissões: Através desses campos serão informada as permissões que o usuário terá ao coletor e, consequentemente, às Folhas Tarefa:
- Apontamento de Avanço Físico: Com esta permissão marcada, o usuário terá acesso a efetuar "Apontamento de Avanço Físico";
- Apontamento de Mão de Obra: Com esta permissão marcada, o usuário terá acesso a efetuar "Apontamento de Mão de Obra";
- Apontamento de Equipamentos: Com esta permissão marcada no cadastro, o usuário terá acesso a efetuar "Apontamento de Controle de Equipamentos";
- Apontamento de Ciclo de Transporte: Com esta permissão marcada no cadastro, o usuário terá acesso a efetuar "Apontamento de Ciclo de Transporte";
- Pedido: Com esta permissão marcada no cadastro, o usuário terá acesso ao portal de Pedidos através do app Minha Obra;
- Pedido Extra: Com esta permissão marcada no cadastro, o usuário terá acesso ao portal de Pedidos Extras através do app Minha Obra;
- Movimentações de Produtos: Com esta permissão marcada no cadastro, o usuário terá acesso à solicitação de materiais ao almoxarifado através do módulo de Suprimento/Faturamento.
Importante:
- O usuário cadastrado nesta tela, obrigatoriamente, não possuirá nenhum vínculo com o cadastro de pessoas que é integrado à Folha de Pagamento.
Este usuário será cadastrado como usuário do TOTVS Construção Obras e Projetos e deverá ser associado a um perfil, que possua permissão para realizar apontamentos e o sincronismo dos dados dos coletores móveis; - Para que um mesmo usuário esteja em mais de uma Coligada, é necessário fazer o cadastro do mesmo em ambas as Coligadas, assim com a associação de coletores à estes usuários;
- Para que o coletor utilize as funcionalidades Pedido e Pedido extra é necessário definir a permissão de o Portal TOTVS Obras e Projetos deve estar configurado.
- No APP Minha Obra existem as opções de acesso ao Portal do TOTVS Obras e Projetos para as funcionalidades de Pedido e Pedido Extra. Para a utilização desses itens de menu, é necessário definir a permissão de acesso no cadastro de usuários de coletores. Após essa definição, basta realizar o sincronismo com o coletor que as opções estarão disponíveis tanto no menu principal quanto no menu lateral do APP Minha Obra.
| Card | ||
|---|---|---|
| ||
Na visão de cadastro de usuários de coletores, o usuário poderá fazer o vínculo e visualizar quais coletores estão associados ao usuário,através do Menu Cadastros | Mobilidade | Usuários de Coletores Móveis | Anexos | Associação de Coletor a Usuário(s). Por definição, cada usuário de coletor móvel ativo somente poderá estar associado a 1 (um) único coletor móvel. Esta validação será executada no momento da vinculação do coletor. Caso o usuário opte por permitir a vinculação de mais de 1 (um) coletor por usuário, o mesmo deverá alterar o parâmetro "Utiliza mais de um coletor móvel por usuário" disponível em Opções | Parâmetros | TOTVS Obras e Projetos | Gerais | aba Mobilidade. Caso o parâmetro não esteja habilitado, o sistema não permitirá associar mais de um coletor a este usuário. Atenção: |
| Card | ||
|---|---|---|
| ||
A aplicação pode ser sincronizada pelo endereço da API a partir da versão TOTVS RM 12.1.28. Para que o APP seja sincronizado utilizando a API o endereço da URL deve estar preenchido no QR Code gerado ou na configuração manual do aplicativo. Caso a versão do TOTVS RM seja inferior a 12.1.28, a URL de API será utilizada apenas para a funcionalidade Movimentação de Produto.
|
| label | Funcionalidades |
|---|
| id | Funcionalidades |
|---|
| label | Avanço Físico |
|---|
- Avanço Físico:
| label | Mão de Obra |
|---|
- Mão de Obra:
Busca de funcionários: Com essa opção é possível realizar a busca de funcionários na estrada e saída de apontamentos.
| label | Equipamento |
|---|
- Equipamento:
Equipamentos do Usuário: Quando o usuário é um operador de equipamentos, a selecionar a opção de Entrada Manual para o apontamento, a tela de equipamentos do usuário é exibida para que o equipamento possa ser pré-selecionado para a inclusão do apontamento.
Filtro de Equipamentos: Na tela de apontamento manual é possível realizar a busca de equipamentos que foram sincronizados. Através do botão a tela de filtro de equipamentos pode ser utilizada.
| label | Ciclo de Transporte |
|---|
- Ciclo de Transporte:
| label | Pedidos |
|---|
Pedidos:
| label | Movimentação de Produto |
|---|
A Movimentação de Produto permite solicitar produtos/serviços para o sistema de Suprimentos/Faturamento através do APP Minha Obra. A solicitação pode ser uma solicitação de compra ou uma requisição de material.
Para acessar a funcionalidade, é necessário que a URL da API tenha sido informada e o perfil do usuário possua permissão de acesso.
As Movimentações de Produto devem ser cadastradas no TOTVS RM para que sejam exibidas no coletor. Para realizar o cadastro o usuário deve acessar o menu em Projeto | Construção e Projetos | Movimentações do Produto.
No cadastro da Movimentação de Produto é obrigatório que sejam informados os campos Descrição, Tipo de Movimento e Saldo Visível.
Após cadastro no TOTVS Obras e Projetos, essas informações serão exibidas nas Movimentações de Produto do APP Minha Obra.
Ao selecionar o tipo de requisição desejado, se o mesmo estiver parametrizado para utilizar contrato, a tela de seleção de contratos será exibida para que o contrato associado ao pedido seja selecionado. Apenas contratos de serviços serão exibidos.
Ao informar o Contrato e Avançar, a tela de itens da Requisição é exibida para que o Produto/Serviço e Tarefa sejam selecionados.
Se o tipo de requisição não estiver parametrizado para utilizar contrato, após selecionar o tipo de requisição desejado, será aberto a tela de itens da Requisição.
Para que o saldo do produto seja exibido é necessário definir o produto e a tarefa, pois o local de estoque e filial estão definidos na obra representada pela tarefa, e o saldo exibido corresponde ao que foi definido na parametrização da movimentação selecionada para gerar o movimento.
Na tela de itens da Requisição, ao clicar no ícone com as quantidades dos Produtos adicionados ou clicar em Finalizar, é aberto a tela que permite visualizar os itens de movimento, que serão apresentados antes de salvar.
Nessa tela, é permitido remover, alterar a quantidade, cancelar ou confirmar e salvar os produtos.
Também é permitido acessar a tela para inclusão de novos produtos, através da opção "Adicionar mais Produtos".
Nas telas de Contrato e Produto/Tarefa é possível visualizar as movimentações realizadas anteriormente, sendo possível visualizar os seu itens e consequentemente excluir o movimento gerado.
Clicando no botão "Filtrar", é possível consultar todas as requisições baseadas em informações do filtro, tais como Data de Criação, Período, Usuário, Identificador do Movimento, Número do Movimento e Tarefa. Ao confirmar o filtro, as opções selecionadas serão exibidas na tela principal, onde existe a possibilidade de excluí-las.
Veja mais:
| Conector de Widget | ||
|---|---|---|
|
| label | Informações APP |
|---|
- Tela de informações do Minha Obra
- Na tela de informações do Minha Obra são exibidas informações de sincronismo, do aplicativo, do dispositivo, da conexão de rede, bateria e GPS;
- A versão do aplicativo é validada junto à versão do sistema, no momento do sincronismo.
- A tela também apresenta uma visão de lançamentos apontados no Minha Obra antes de fazer o sincronismo com o sistema. Desta forma podendo serem alterados ou excluídos qualquer apontamento antes da transmissão.
- Será necessário permitir a edição da data e hora do apontamento (Entrada e Saída):
- Mão de Obra
- Equipamento
- Ciclo de Transporte
- A edição de apontamentos pendentes só deve ser permitida caso o usuário esteja logado e tenha permissão para realizar apontamentos.
- Validar a permissão do usuário no menu principal.
- Será necessário permitir a edição da data e hora do apontamento (Entrada e Saída):
Acesse o novo espaço do App Minha Obra clicando aqui
Este documento é material de especificação dos requisitos de inovação, trata-se de conteúdo extremamente técnico. |
|---|