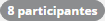Histórico da Página
...
| Painel | ||||
|---|---|---|---|---|
| ||||
|
Ver minhas equipes
|
Ver minhas equipes
...
Multimedia name Menu - Ver minhas equipes.mp4 width 100% autostart true height 5%
01. Na área Minhas equipes do menu lateral, veja todas as equipes que você participa.
| Painel | ||||
|---|---|---|---|---|
| ||||
As equipes que foram definidas como favoritas no recurso Todas as equipes são exibidas primeiro. A última que foi definida como favorita é a primeira a ser exibida no topo do menu. |
Criar equipe
...
Multimedia name Menu - Criar equipe1.mp4 width 100% autostart true height 5%
01. No menu lateral, clique em Criar equipe ,localizado na área Minhas equipes.
02. Clique no ícone para editar e selecionar um ícone para a equipe.
03. Clique no ícone escolhido para representar a equipe.
04. Digite um nome para a equipe01. Na área Minhas equipes do menu lateral, veja todas as equipes que você participa.
| Painel | ||||
|---|---|---|---|---|
| ||||
As equipes que foram definidas como favoritas são listadas primeiro. |
Criar equipe
...
O nome da equipe pode ter até 100 caracteres. |
05. Clique em Gerar ID para que o identificador do projeto seja gerado.
| Painel | ||||
|---|---|---|---|---|
| ||||
O ID é gerado automaticamente ao criar uma equipe e um projeto com este mesmo nome será gerado. O identificador definido servirá para facilitar a gestão de tarefas. Este identificador será exibido no card da tarefa tanto no modo kanban quanto no modo lista, ficando logo abaixo do título da tarefa. Todas as tarefas terão um identificador único, não sendo possível nomear mais de uma tarefa com o mesmo identificador. Caso o usuário queira um identificar de tarefas customizado, ele poderá digitar o seu código, levando em consideração as validações de regra de negócio, duplicidade e tamanho. O usuário poderá ainda, alterar o ID do projeto, editando as configurações. |
06
02. Clique em Editar ícone para selecionar um ícone para a equipe.
03. Clique no ícone escolhido para representar a equipe.
04. Digite um nome para a equipe.
| Painel | ||||
|---|---|---|---|---|
| ||||
O nome da equipe pode ter até cem (100) caracteres. |
05. Selecione a privacidade da equipe.
| Painel | ||||
|---|---|---|---|---|
| ||||
As opções disponíveis são:
A privacidade da equipe pode ser alterada a qualquer momento depois de criada. |
0607. Localize e selecione os colaboradores que farão parte da equipe em Adicionar participantes.
| Painel | ||||
|---|---|---|---|---|
| ||||
É possível buscá-los pelo nome, sobrenome ou e-mail. Quem está criando a equipe já é adicionado automaticamente com a permissão Gerenciar, porém, é possível alterar essa permissão. |
0708. No lado direito de cada participante, selecione a opção que determina as ações que ele pode realizar dentro da equipe.
| Painel | ||||
|---|---|---|---|---|
| ||||
As opções disponíveis são:
Para remover um participante adicionado, clique em Remover – localizado no lado direito. |
08. Clique em Criar equipe.
...
09. Clique em Criar equipe.
Ver equipe
...
Multimedia name Menu - Ver equipe.mp4 width 100% autostart true height 5%
01. Na área Minhas equipes do menu lateral, localize e clique na equipe que deseja ver.
02. Veja os detalhes da equipe, seus projetos, reuniões e documentos.
Ver projetos da equipe
...
Multimedia name Menu - Ver projetos da equipe.mp4 width 100% autostart true height 5%
01. Na área Minhas equipes do menu lateral, localize e clique na equipe da qual deseja ver os projetos.
...
| Painel | ||||
|---|---|---|---|---|
| ||||
Mais informações sobre as ações disponíveis nessa aba podem ser obtidas em Visão geral.Projetos. |
Ver reuniões da equipe
...
Multimedia name Menu - Ver reuniões da equipe.mp4 width 100% autostart true height 5%
01. Na área Minhas equipes do menu lateral, localize e clique na equipe da qual deseja ver as reuniões.
...
| Painel | ||||
|---|---|---|---|---|
| ||||
Mais informações sobre as ações disponíveis nessa aba podem ser obtidas em Reuniões.ser obtidas em Reuniões. |
Ver documentos da equipe
...
Multimedia name Menu - Ver documentos da equipe.mp4 width 100% autostart true height 5%
01. Na área Minhas equipes do menu lateral, localize e clique na equipe da qual deseja ver os documentos.
...
| Painel | ||||
|---|---|---|---|---|
| ||||
Mais informações sobre as ações disponíveis nessa aba podem ser obtidas em Documentos. |
Criar projeto na equipe
...
Multimedia name Menu - Criar projeto na equipe.mp4 width 100% autostart true height 5%
01. Na área Minhas equipes do menu lateral, localize a equipe para a qual deseja criar um projeto.
...
| Painel | ||||
|---|---|---|---|---|
| ||||
Também é possível criar um projeto na equipe depois de acessá-la, clicando em Ações da equipe– localizado no canto superior direito – e, em seguida, em Criar projeto. |
04. Digite um nome para o projeto. Em Nome do projeto, digite um nome para o projeto.
05. Em Identificador do projeto, clique em Gerar ID para que o identificador do projeto seja criado.
06. 05. Clique em Criar projeto.
| Painel | ||||
|---|---|---|---|---|
| ||||
O projeto será exibido na lista da aba Projetos da equipe. |
...
Apenas o administrador e os gerenciadores podem editar uma equipe.
Multimedia name Menu - Editar equipe.mp4 width 100% autostart true height 5%
01. Na área Minhas equipes do menu lateral, localize a equipe que deseja editar.
...
Ver participantes da equipe
...
Multimedia name Menu - Ver participantes da equipe.mp4 width 100% autostart true height 5%
01. Na área Minhas equipes do menu lateral, localize a equipe da qual deseja ver os participantes.
...
| Painel | ||||
|---|---|---|---|---|
| ||||
É possível adicionar ou remover participantes da equipe, bem como alterar a permissão de cada um deles – se você for gerenciador. Mais informações podem ser obtidas em Editar participantes da equipe. |
Editar participantes da equipe
...
Multimedia name Menu - Editar participantes da equipe.
...
mp4 width 100% autostart true height 5%
...
01. Na área Minhas equipes do menu lateral, localize a equipe da qual deseja editar os participantes.
...
04. Em Buscar participantes, localize e selecione os colaboradores que serão adicionados na equipe.
| Painel | ||||
|---|---|---|---|---|
| ||||
É possível buscá-los pelo nome, sobrenome ou e-mail. |
05. Para alterar a permissão de cada participante, selecione a opção que determina as ações que ele pode realizar dentro da equipe.
...
07. Ao finalizar a edição de participantes da equipe, clique em Salvar.
...
Aprovar ou recusar solicitações de participação na equipe
...
Essas ações existem apenas para equipes privadas e podem ser feitas pelo gerenciador ou administrador.pelo gerenciador ou administrador.
Multimedia name Menu - Aprovar ou reprovar participação na equipe.mp4 width 100% autostart true height 5%
01. Na área Minhas equipes do menu lateral, localize a equipe da qual deseja editar os participantes.
...
| Painel | ||||
|---|---|---|---|---|
| ||||
Também é possível acessar a opção Participantes as solicitações pendentes da equipe depois de acessá-la, clicando no informativo de quantidade – localizado na parte superior ao lado do seu nome – ou clicando em Ações da equipe– localizado no canto superior direito – e, em seguida, em Participantes. |
04. Clique na aba Solicitações.
| Painel | ||||
|---|---|---|---|---|
| ||||
Somente equipes privadas possuem essa aba. |
0504. Para aprovar, assinale localize o colaborador que solicitou participação na equipe e clique em Aprovar.
0506. Para recusar, assinale localize o colaborador que solicitou participação na equipe e clique em Recusar.
| Painel | ||||
|---|---|---|---|---|
| ||||
É possível assinalar todas as solicitações clicando em Selecionar todos ou assinalar várias delas e clicar em Aprovar selecionados ou Recusar selecionados para efetuar a ação de uma única vez para todas as selecionadas. |
0607. Clique em Concluir Salvar.
Ativar integrações com o Google
| Âncora | ||||
|---|---|---|---|---|
|
...
Multimedia name Menu - Ativar integrações com o Google.mp4 width 100% autostart true height 5%
01. Na área Minhas equipes do menu lateral, localize a equipe para a qual deseja ativar as integrações com o Google.
...
Ativar ou inativar videochamada na equipe
| Âncora | ||||
|---|---|---|---|---|
|
...
Apenas o administrador e os gerenciadores da equipe podem ativar ou inativar a videochamada. É necessário que uma conta Google já esteja vinculada ao TOTVS Collab para que as opções Ativar e Inativar sejam exibidas.
Multimedia name Menu - Ativar ou inativar videochamada na equipe.mp4 width 100% autostart true height 5%
01. Na área Minhas equipes do menu lateral, localize a equipe para a qual deseja ativar ou inativar as videochamadas.
...
05. Na área Aplicativos disponíveis, clique em Google Meet.
06. Na parte inferior, ao lado de Videochamada, clique em Ativar ou Inativar para alternar a situação da videochamada.
...
Acessar videochamada da equipe
...
Multimedia name Menu - Acessar videochamada da equipe.mp4 width 100% autostart true height 5%
01. Na área Minhas equipes do menu lateral, localize e clique na equipe da qual deseja acessar uma videochamada.
02. Clique em Reunir agora, – localizado no canto superior direito.
| Painel | ||||
|---|---|---|---|---|
| ||||
Ao clicar nesta opção, você é direcionado para a página do Google Meet que permite acessar a videochamada. Caso ainda não tenha vinculado uma conta Google ao TOTVS Collab, será necessário vincular antes de entrar na videochamada. Se não estiver autenticado na conta Google, será necessário autenticar-se informando o usuário e a senha. Ao vincular a conta, caso seja solicitado, assinale a opção que permite que o TOTVS Collab faça alterações na sua agenda do Google. Essa permissão é a "Ver, editar, compartilhar e excluir permanentemente todas as agendas que você acessa pelo Google Agenda." e é necessária para que as reuniões sejam enviadas como um compromisso para o Google Agenda. A conta vinculada será válida para uso de videochamada em todas as equipes nas quais você participa.quais você participa. |
Desvincular conta das integrações com o Google
...
Multimedia name Menu - Desvincular conta das integrações com o Google.mp4 width 100% autostart true height 5%
01. Na área Minhas equipes do menu lateral, localize a equipe da qual deseja desvincular a conta das integrações com o Google.
...
| Painel | ||||
|---|---|---|---|---|
| ||||
Ao confirmar, a conta é desvinculada do TOTVS Collab, ou seja, não será possível utilizar as integrações em nenhuma equipe que você participa. Para voltar a utilizar os recursos, é necessário vincular uma conta novamente. |
Sair da equipe
...
Multimedia name Menu - Sair da equipe.mp4 width 100% autostart true height 5%
01. Na área Minhas equipes do menu lateral, localize a equipe da qual deseja sair.
...
| Painel | |||||||||
|---|---|---|---|---|---|---|---|---|---|
| |||||||||
Ao sair de uma equipe, você perde o acesso a ela e a todas as suas reuniões, documentos e tarefas. Ela deixa de ser exibida na área Minhas equipes e passa a ser exibida apenas no recurso Todas equipes.
|
Arquivar equipe
...
Apenas o criador da equipe e os gerenciadores podem arquivá-la.
Multimedia name Menu - Arquivar equipe.mp4 width 100% autostart true height 5%
01. Na área Minhas equipes do menu lateral, localize a equipe que deseja arquivar.
...
| Painel | ||||
|---|---|---|---|---|
| ||||
Ao arquivar uma equipe, as reuniões planejadas para ela são automaticamente canceladas. Os projetos – caso existam – são arquivados, porém, continuam sendo exibidos sem permitir nenhuma ação. É possível apenas visualizar ou restaurar – caso seja gerenciador – uma equipe que está arquivada. Para restaurar uma equipe arquivada, é necessário localizá-la a partir do filtro Equipes arquivadas no recurso Todas as equipes → Minhas equipes. |
...