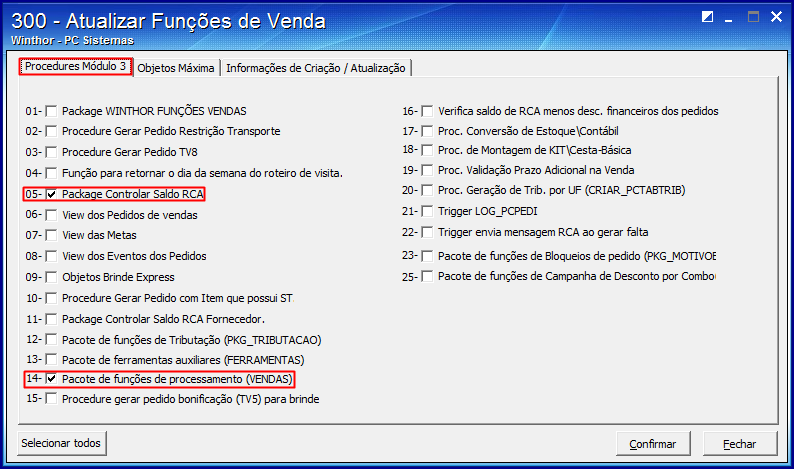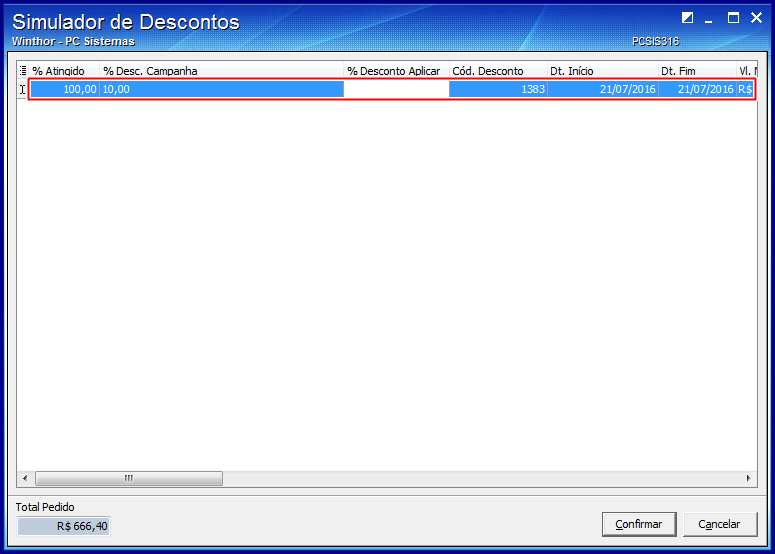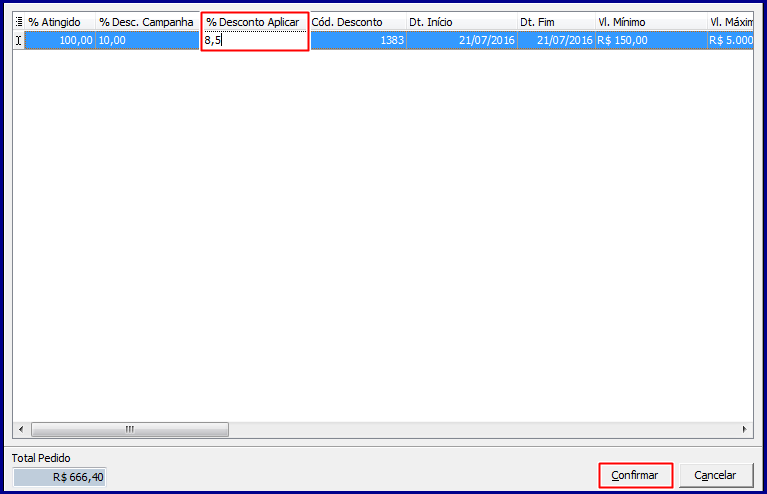...
Validar política de desconto por faixa de valor do pedido na rotina 561
RotinaRotinas 316 - Digitar Pedido de Venda, 336 - Alterar Pedido de Venda e 561 - Cadastrar Política de Desconto |
Passo a passo: | Para validar uma política de desconto por faixa de valor do pedido na rotina 561, é necessário se atentar primeiramente para algumas atualizações necessárias. Para isso, veja as instruções a seguir: | Dica |
|---|
| Este processo só funciona a partir das versões de rotinas listadas abaixo: Caso o sistema não esteja na versão 27, a opção "S - Simulador" não será desabilitada na rotina 561, impossibilitando a realização deste processo.
|
Atualizar Rotina 5601) Execute as tabelas da rotina 560 da seguinte forma: - Aba Criação/Alteração de Tabelas e Campos >> sub-aba D >> item DE >> Tabela de Descontos Especiais (PCDESCONTO);
- Aba Criação/Alteração de Tabelas e Campos >> sub-aba P >> item PED >> Tabela de Ped. Venda Itens >> (PCPEDI),
- Aba Criação/Alteração de Tabelas e Campos >> sub-aba O >> item ON - OZ >> Tabela de Orçamento de Vendas (PCORCAVENDAI).
2) Clique o botão Confirmar. Agora, execute algumas funções na rotina 300. Executar Funções na Rotina 3001) Na rotina 300, marque as seguintes opções: - 5 - Package Controlar Saldo RCA,
- 14 - Pacote de funções de processamento (VENDAS).
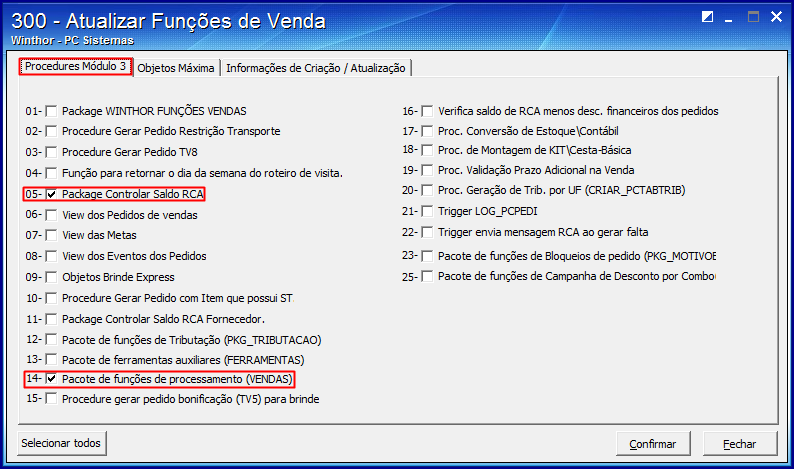 Image Modified Image Modified
2) Em seguida, clique Confirmar. Pronto! Já é possível |
validar cadastrar a política de desconto, conforme demonstrado abaixo. |
Validar Cadastrar Política de Desconto por Faixa de Valor do Pedido1) Na rotina 561, clique o botão Incluir; 2) Na aba Informações comuns, informe a Filial e o Período Vigência; 3) Na caixa Tipo de Desconto, marque a opção S - Simulador; |
 Image Removed
Image Removed
marcada apenas é marcada somente a opção Utiliza Política de desconto, somente no plano de pag. |
|
informado da Opções gerais permanecerá |
|
habilitado, as demais opção habilitada. As demais opções serão automaticamente desabilitadas |
|
quando marcada esta alternativa;Também da caixa Descontos, caso . Caso não esteja informado ao tentar gravar a política será exibida uma mensagem de |
|
Atenção abaixo: Informe Preencha os demais campos |
e opções da aba Informações Comuns de acordo com dessa aba, conforme a necessidade; 5) |
Na Cliente preencha/informe os filtros e opções conforme necessidade;6. selecione/informe os filtros da cliente e na aba Informações do Produto |
;Observação: quando marcada alternativa Simulador da caixa Tipo Desconto as opções , preencha os campos, conforme a necessidade, | Dica |
|---|
| | Quando a opção Simulador é marcada, na caixa Informações do produto, as opções Categoria, Sub-Categoria, Cesta Básica, Embalagem |
|
Replicar Outros | outros Produtos serão desabilitadas |
|
, conforme imagem abaixo:7. Após realizados os cadastros de acordo com as políticas da empresa clique 6) Clique o botão Gravar. | Dica |
|---|
| | A opção Simulador é exibida |
|
na - Digitar Pedido de Venda aba, exista políticas | houver uma política de desconto |
|
de | do tipo Simulador válidas |
|
, | e cadastradas anteriormente |
|
na Esta | Essa opção possibilita que se conceda desconto em determinados itens, validando o valor total do pedido/ orçamento. |
|
1. Configurar Política na Rotina 3161) Acesse a rotina 316 |
na versão indicada acima ou superior;Observação: ao Duplicar Pedido 2. Na tela principal na recuperação de XML o WinThor irá zerar todos os descontos provenientes do botão Simulador, ou seja, não será aplicado em nenhuma situação.informe o Cliente, a Origem de Venda e tecle F10 |
- (Iniciar Pedido de Venda); |
3. Informe o Código e a Qtde.(quantidade);
2)Informe o Código do produtoe a sua quantidade no campo Qtde.; 3) |
4. Clique o botão  Image Added; Image Added; |
6. Simulador 4) Clique o botão Simulador; |
Observação: o botão Simulador será exibido apenas caso exista política de desconto vigente/válida (cadastro da rotina 561 - Cadastrar Política de Desconto) e que seja do Tipo de Desconto Simulador. Caso contrário o botão permanecerá desabilitado.
7. Na tela 5) Na tela Simulador de Descontos é exibido a(s) política(s) que se |
encaixa encaixam no período vigente |
bem como e também a coluna % Atingido da política que |
fora alcançadoObservação: na 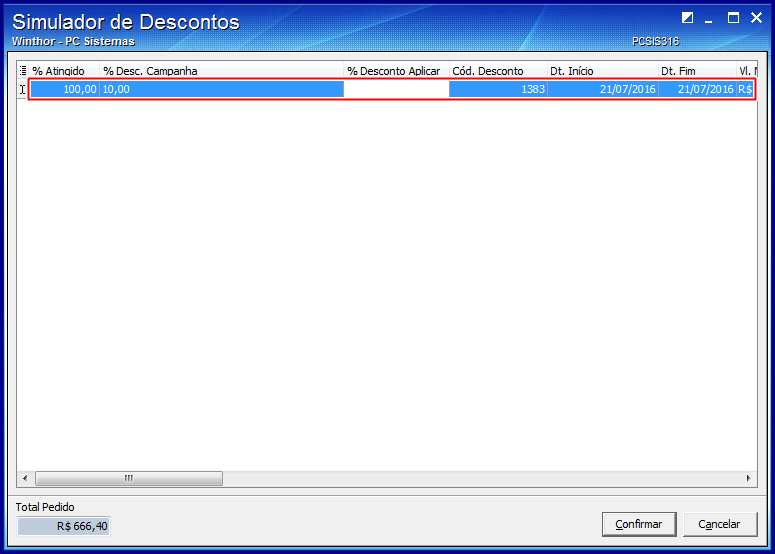 Image Added Image Added
| Informações |
|---|
Na tela Simulador de Descontos são exibidas as políticas de desconto de tipo simulador válidas que atingiram a faixa de valor ou também as políticas que |
|
falta confirmando confirmar a simulação, o desconto informado |
|
será será aplicado em todos os produtos que atendem a política de desconto. |
|
7. Aplicar Aplicar poderá ser alterada desde que o percentual atingido seja igual |
|
100%c, caso contrário a mesma 100%. Caso contrário, ela permanecerá desabilitada |
|
;8. 6) Após preenchido o valor desejado, clique Confirmar, 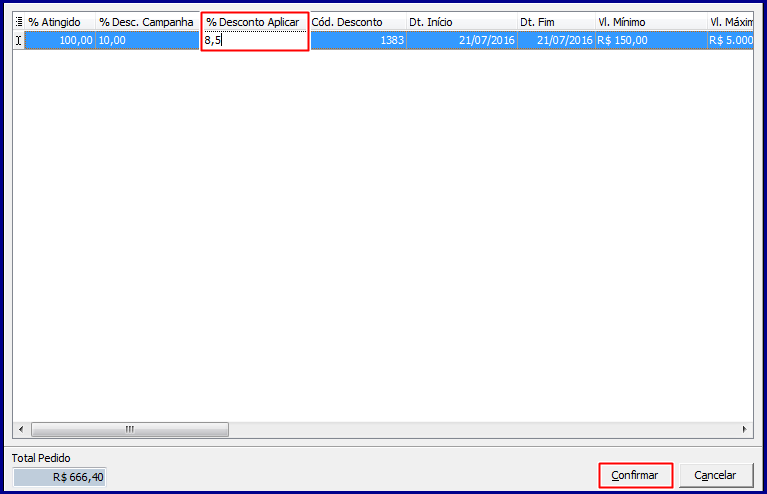 Image Added Image Added
7) Em seguida, clique o botão |
Confirmar; F2-Gravar. Observações: Para |
consulta da consultar a política de desconto aplicada, caso necessário, |
acesse clique o botão Origem do Preço, |
na caixa Desconto Flexível, no campo Tipo Desc. |
:Quando da geração de Orçamento o WinThor irá validar os descontos provenientes do botão Simulador;;  Image Added Image Added
- Ao gravar o Orçamento também serão gravados os descontos
|
originário do - originados ao clicar o botão Simulador;
- Também
|
, - ao carregar um orçamento previamente gravado o sistema irá validar se os descontos do Tipo Simulador estão válidos, ou seja, se existe política da desconto vigente para o período
|
;- ,
- Caso os descontos do Tipo Simulador não estejam mais válidos,
|
sou - ou seja, fora do período vigente, os percentuais de desconto serão automaticamente zerados.
|
9. Após realizados os cadastros desejados clique o botão Gravar.
*** Rotina 336 - Alterar Pedido de VendaÉ possível também, caso necessário, alterar a política de desconto na rotina 336 após o pedido ter sido concluído na rotina 316, conforme demonstrado abaixo. Alterar Política de Desconto na Rotina 3361) Acesse a rotina 336 |
na versão indicada acima ou superior Selecione/Informe conforme necessidade os filtros de pesquisa da e clique o botão , preencha os campos, conforme a necessidade, e clique Pesquisar; |
3) Note os pedidos informados para o período selecionado na planilha superior;
Observação: caso exista política de desconto vigente por faixa de valor do tipo desconto simulador o botão Simulador estará habilitado na tela da rotina 336. |
4. 3) Selecione o pedido desejado na planilha e clique o botão Simulador, |
porém| Informações |
|---|
Porém, caso selecionado mais de uma vez a opção Simulador ou se o valor atendido do pedido |
|
seja for alterado para mais ou para menos é |
|
solicitada confirmação do usuário solicitada a confirmação do usuário para zerar os descontos provenientes |
|
da opção ‘simulador do botão Simulador e caso |
|
este são zerados os descontos provenientes da opção simulador conforme mensagem abaixo: Observações:
- Em caos de inclusão de item o WinThor irá considerar somente as políticas de desconto vigentes do item por tipo desconto Comercial;
- Também, para consulta da política de desconto aplicada, caso necessário, acesse o botão Origem do Preço, caixa Desconto Flexível, campo Tipo Desc.:
Rotina 2500 - Atualizar Banco de Dados
Observações:
- O campo Código Desconto Simulador foi incluído nas tabelas intermediárias de Força de Vendas, assim, quando da integração é validado o desconto do item do pedido com o desconto da política do tipo Simulador desde que este esteja dentro da faixa da política de desconto;
- Caso desconto concedido no item do pedido que tenha o campo Código Desconto Simulador preenchido e este não for válido será rejeitado o item na importação do pedido e gravado o motivo da rejeição;
Observações: | ao clicar Sim serão zerados os descontos.  Image Added Image Added
|
4) Para finalizar, clique Confirmar. |
| Observação: | A faixa de valor é referente valor do pedido, e não valor do produto. |
| HTML |
|---|
<script>
(function(i,s,o,g,r,a,m){i['GoogleAnalyticsObject']=r;i[r]=i[r]||function(){
(i[r].q=i[r].q||[]).push(arguments)},i[r].l=1*new Date();a=s.createElement(o),
m=s.getElementsByTagName(o)[0];a.async=1;a.src=g;m.parentNode.insertBefore(a,m)
})(window,document,'script','https://www.google-analytics.com/analytics.js','ga');
ga('create', 'UA-91324488-2', 'auto', 'newTracker');
ga('newTracker.send', 'pageview');
</script>
<script>
ga('create', 'UA-91324488-2', 'auto', 'newTracker');
ga('newTracker.send', 'pageview');
</script> |