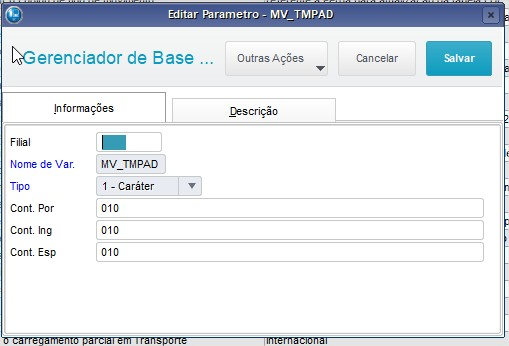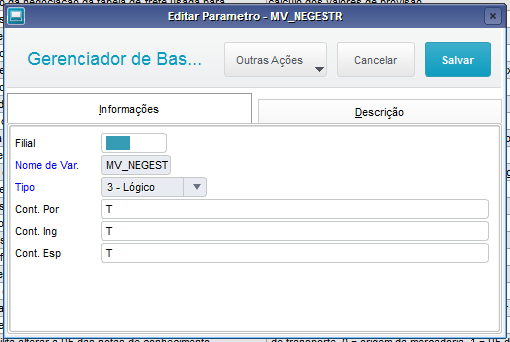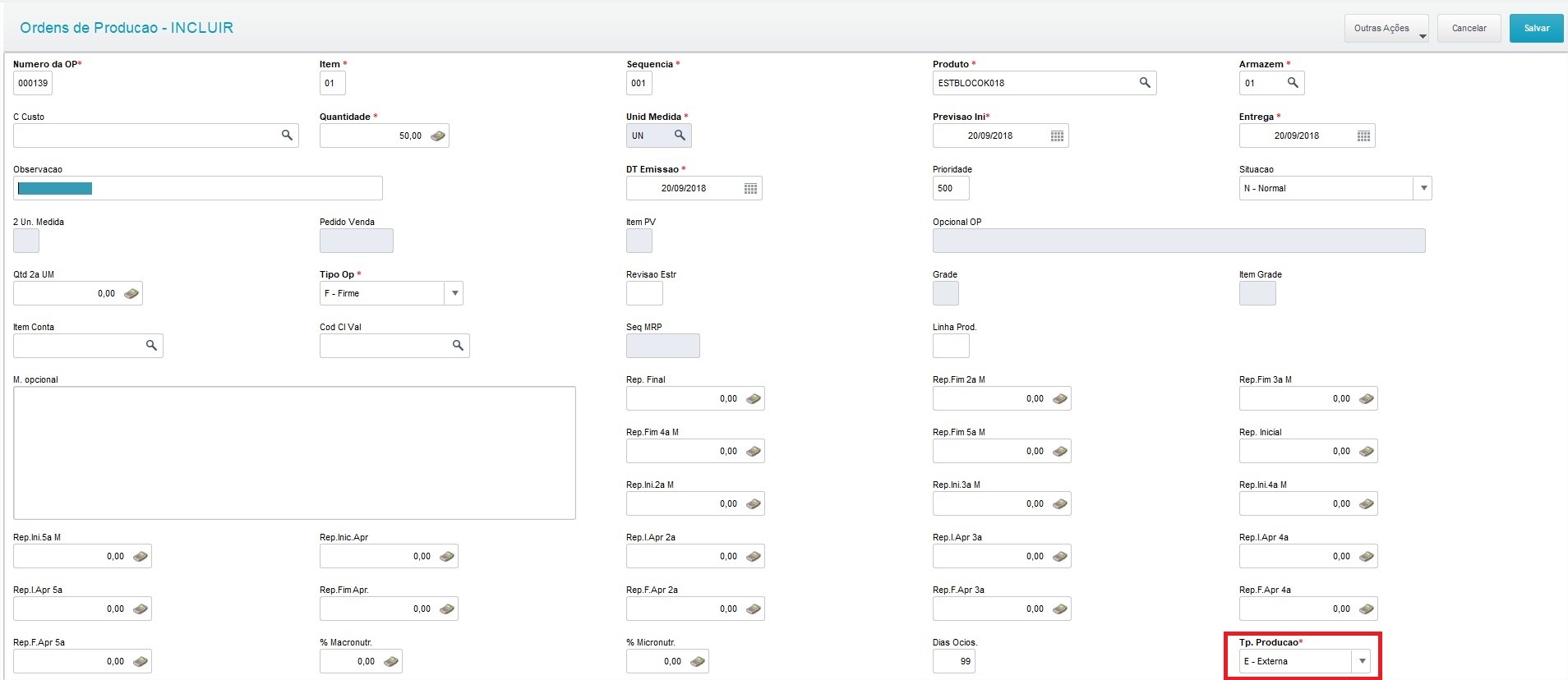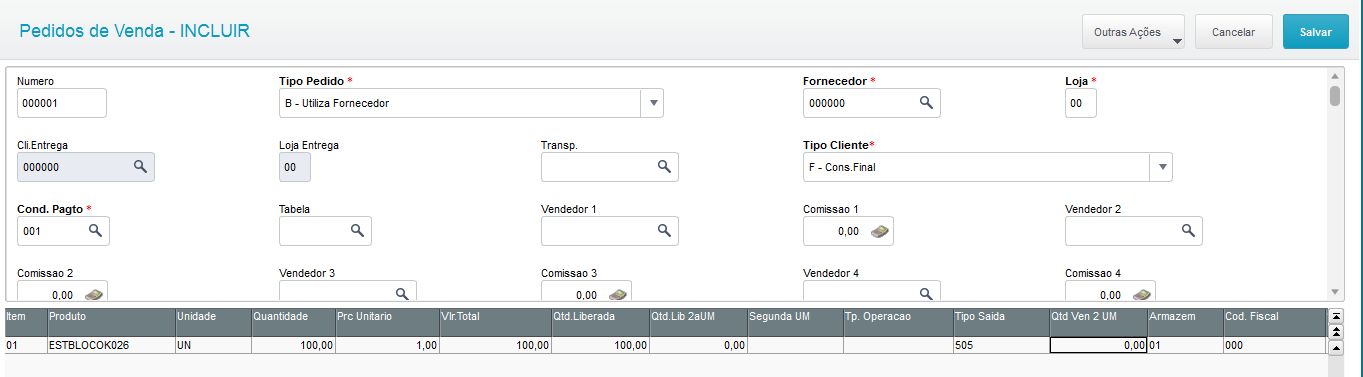| Informações |
|---|
|
A partir do leiaute 17 que entra em vigor em 01/2023, o registro K300 será obrigatório nos tipos de leiaute completo e simplificado. |
| Painel |
|---|
|
O registro K300 apresenta |
...
as datas de reconhecimento da produção ocorridas em terceiro, relativo à produção conjunta. |
| Section |
|---|
|
Este registro tem como filhos os registros K301 e K302: - K301 - Informa os produtos que foram industrializados por terceiros quando originados de produção conjunta (mais de um produto resultante do processo produtivo), diferentemente do registro K250.
- K302 - Informa a quantidade de consumo do insumo que foi remetido para ser industrializado em terceiro quando originados de produção conjunta (mais de um produto resultante do processo produtivo), diferentemente do registro K251.
|
Nº | Campo | Descrição | Tipo | Tam | Dec | Obrig |
01 | REG | Texto fixo contendo "K300" | C | 4 | - | O |
02 | DT_PROD | Data do reconhecimento da produção ocorrida no terceiro | N | 8 | - | O |
Para a montagem deste registro, serão consideradas as Ordens de produção da tabela SC2 com Tipo de Produção Externa (C2_TPPR = E), a qual a estrutura contenha componentes com valores negativos e que possuam movimentos de produção (D3_CF com "PR0" ou "PR1") dentro do período de processamento.
| Nota |
|---|
Este registro passa a vigorar a partir do período de apuração de Janeiro/2019, conforme versão 23.0.22 do do Guia Prático EFD ICMS/IPI. |
| Painel |
|---|
|
 Image Added Image Added
|
| Painel |
|---|
| title | Leiaute no Guia Prático EFD-ICMS/IPI |
|---|
|
| Section |
|---|
| Nº | Campo | Descrição | Tipo | Tam | Dec | Obrig | 01 | REG | Texto fixo contendo "K300" | C | 4 | - | O | 02 | DT_PROD | Data do reconhecimento da produção ocorrida no terceiro | N | 8 | - | O |
Tipos de Produtos considerados03 e 04. Rotinas envolvidasMATA650 – Ordem de Produção
MATA250 – Apontamento de Produção Tabelas envolvidasSC2 – Ordens de Produção
SD3 – Movimentações Internas |
|
...
...