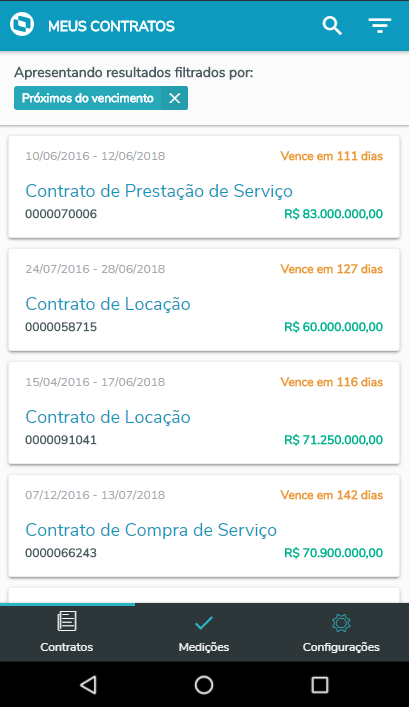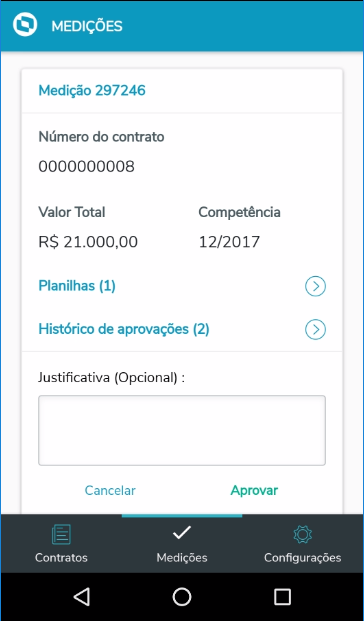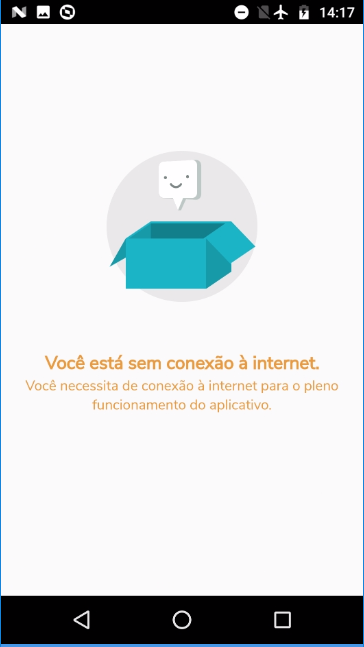Histórico da Página
| Índice |
|---|
| Aviso | ||
|---|---|---|
| ||
O aplicativo Meus Contratos foi oficialmente descontinuado em . Os comunicados foram publicados em Junho/23 e disparados para a base de clientes em Julho e Dezembro/23. Sendo assim, não será mais possível baixar e instalar o app à partir das lojas Play Store e Apple Store, e não haverá mais suporte do produto pela TOTVS. Essa documentação será mantida temporariamente para consulta, até . Para realizar aprovação de medições de contrato e de outros documentos, indicamos o uso do app Meu Protheus. Em breve estaremos inovando em mobilidade para o módulo de Gestão de Contratos. |
Introdução ao
| Índice |
|---|
...
Meus Contratos
Informações
...
Gerais
Mobilidade, acompanhamento e monitoramento dos contratos de compra e venda em um único lugar a qualquer hora e momento.
O aplicativo “TOTVS Meus “Meus Contratos” permite que você acompanhe contrato a contrato, monitore a vigência, saldo atual, aplique filtros por um tipo especifico de contratos e ainda possa efetuar a reprovação ou aprovação das medições, possibilitando que a gestão de contratos seja feita na palma da sua mão em tempo real. É a solução prática para acesso rápido e fácil aos contratos da sua organização.
IMPORTANTE: O “TOTVS Meus “Meus Contratos” é um aplicativo corporativo. Você pode fazer login com o seu usuário do Gestão de Contratos Protheus (a partir da versão 12.1.17) , com os serviços móveis ativados pelo seu time de TI.
Pré-requisitos
Para utilizar o Totvs Meus Contratos, os requisitos são:
- Ter um usuário e senha válidos para um ambiente Protheus.
- Um smartphone rodando Android 4.1 ou superior ou um smartphone rodando iOS 9.0 ou superior.
- Acesso à internet do dispositivo móvel.
...
Fontes
Para iniciar, baixe e instale o aplicativo para sua plataforma:
Apple App Store
Google Play Store
Após instalado, assim que o primeiro acesso for realizado, será apresentada a Tela de Login. Para logar, utilize um usuário e senha válidos do Protheus.
Depois que você estiver logado, o aplicativo irá fazer o login automaticamente todas as vezes que abri-lo, desde que haja acesso à internet.
Manual
Abaixo segue um guia com as telas e botões do aplicativo para melhor entendimento.
...
Tela de Splash
A Tela de Splash é a primeira que aparece quando abrimos o aplicativo. É uma tela de inicialização, exibida enquanto o aplicativo está sendo carregado.
...
Tela de Login
A Tela de Login é a tela responsável pela autenticação do usuário no aplicativo Totvs Meus Contratos. Nessa tela, após o preenchimento dos campos Usuário/Senha, o aplicativo faz uma consulta no Protheus para verificar se o usuário é válido ou não. Caso seja, o Totvs Meus Contratos permite o acesso do usuário ao restante do aplicativo. Caso não, o usuário não consegue passar dessa página e é exibida uma mensagem de erro.
Interações:
Campo Usuário: usuário de acesso ao ambiente Protheus.
Campo Senha: Senha de acesso
Controle Exibir Senha: Alterna o modo de visualização do campo senha para exibir ou ocultar os caracteres.
Botão Entrar: Botão que realiza o login do usuário com as informações fornecidas.
funcionamento do aplicativo Meus Contratos os fontes a seguir devem ter data igual ou superior a informada, caso não possua estes fontes no repositório ou esteja desatualizado é necessário acessar pacote de atualização.
CNTA300R.PRW 26/11/2019
CNTM121.PRW 19/08/2019
CNTM300.PRW 19/08/2019
CNTMNAT.PRX 29/12/2018
Pacote de atualização
Acesse a página Pacote de atualização para ter acesso ao pacote da Expedição Contínua que contém o patch acumulado de fontes dos serviços Protheus Mobile com todas as alterações publicadas até a data da geração do pacote.
Primeiro acesso
Para possibilitar a integração do app com o ambiente Protheus, é necessário realizar a configuração do AppServer para habilitar o REST. Veja aqui como implementar ou adequar essa configuração.
Com o REST habilitado no AppServer, será preciso habilitar um endereço (ip) externo e solicitar um Alias de acesso ao app Meus Contratos.
Com esse Alias gerado pela equipe de suporte da TOTVS (tempo médio de resposta de 1 dia), você já poderá fazer login no app!
Visualização dos contratos - Compartilhamento
Os contratos apresentadores seguem uma regra de visualização de acordo com o fluxo abaixo:
Se o campo CN9_VLDCTR estiver configurado como sim, a visualização do contrato fica restrita ao usuários que possuem permissão na tabela CNN, independente do compartilhamento das tabelas.
Se o campo estiver como não, serão apresentados todos os contratos da filial em que o usuário está logado. Nesse caso, a visualização por filial irá obedecer a regra de compartilhamento da tabela (tabela CN9).
As medições apresentadas são as que estão determinadas para o usuário logado via alçada de aprovação.
Manual
Abaixo segue um guia com as telas e botões do aplicativo para melhor entendimento
...
Tela de Login - Usuário inválido
...
.
Tela Principal - Lista de Contratos | Esta é a tela inicial do aplicativo, onde é exibido um resumo de todos os contratos vigentes, contendo as seguintes informações: Perído Período de vigência, descrição, numero , número, dias restantes até o vencimento e saldo do contrato. Caso configurado no Protheus, também sera exibido um alerta de vencimento para contratos próximos do término da vigência . Ao selecionar um dos contratos será exibida uma tela com mais detalhes. Através do botão "Localizar" (Lupa), é possível pesquisar em diversos campos diferentes do contrato, como cliente ou fornecedor, número, descrição, etc. Ou utilizar o botão "Filtrar", localizado também na no canto superior direito da tela principal dos Contratos. Nesta tela também é mostrada a quantidade de contratos próximos ao vencimento, podendo mostrá-los se precionar em "Mostrar" | |
| Tela de Contratos próximos do vencimento | Quando selecionada a opção de mostrar os contratos próximos ao vencimento é aplicado um filtro que mostra apenas os contratos próxmos ao vencimento. | |
Tela de Filtro | Na opção de Filtro, é possível filtrar pelos contratos do tipo Compra, Venda ou Ambos (Todos). Se selecionar a opção "Compra", também é possível filtrar por Fornecedor. Se optar por filtrar pela "Venda", também é possível filtrar por Cliente. | |
Resultado do Filtro | Ao aplicar o filtro, são apresentados os contratos selecionados. | |
Tela de Detalhes do Contrato | A tela de detalhes do contrato apresenta os dados do contrato previamente cadastrados no Protheus. Os dados são divididos em:
A tela de planilhas será abordada mais adiante. | |
Tela Detalhes do Contrato - Planilha | Ao rolar a página são mostradas as planilhas disponíveis. Os seguintes dados ficam visíveis: enumeração da planilha, nome e saldo. | |
Tela de Saldos do Contrato (Detalhado) | Na parte detalhada do saldo do contrato é possível ver o relação do que foi orçado e realizado dado o preço correspondente e o período de tempo. | |
Tela de Planilhas (Ver Detalhes) | Na tela detalhada da planilha é mostrada a visão geral da evolução do orçado com o relalizado através de um gráficos de barras e linhas. Ainda é possível aplicar filtros de competênciasApresenta os dados das planilhas. | |
Tela de Medição | Apresenta as medições pendentes para aprovação que podem ser: Reprovadas ou Aprovadas, a lista de Planilhas e o Histórico de Aprovações. | |
Tela de Medição - Itens da Planilha | Exibe os itens da planilha selecionada. | |
Tela de Medição - Reprovar | Permite o usuário Reprovar uma medição, sendo obrigatório informar uma justificativa. | |
Tela de Medição - Aprovar | Permite o usuário Aprovar uma medição, não sendo obrigatório informar uma justificativa. | |
Tela de conectividade | Se o aparelho estiver sem conexão com a Internet, não é possível utilizar o App. | |
Tela de Configurações | Apresenta as configurações, dados de login e botão sair do aplicativo. |
Suporte
Perguntas Frequentes (FAQs)
Qual o meu Usuário e Senha?
...
Não. Se não há conexão com a internet, não é possível navegar pelo aplicativo.
Ainda estou com dúvidas, como faço?
Você pode abrir um chamado no Portal do Cliente ou enviar um e-mail para [email protected] com a sua dúvida.