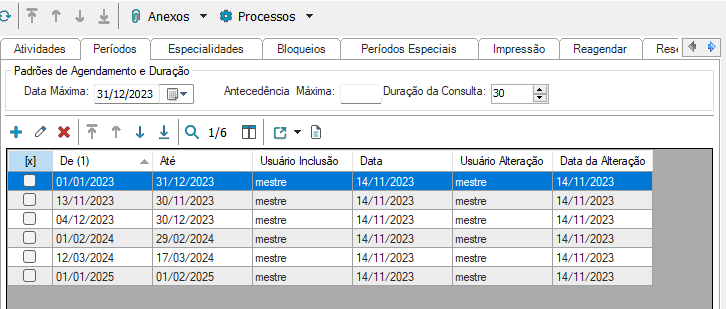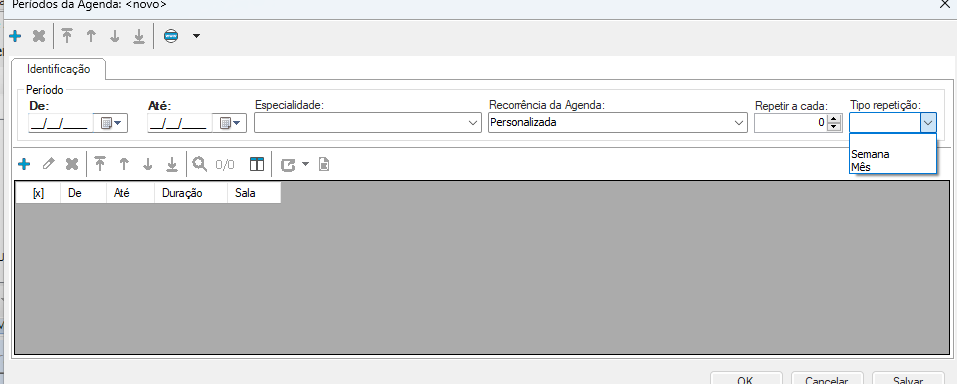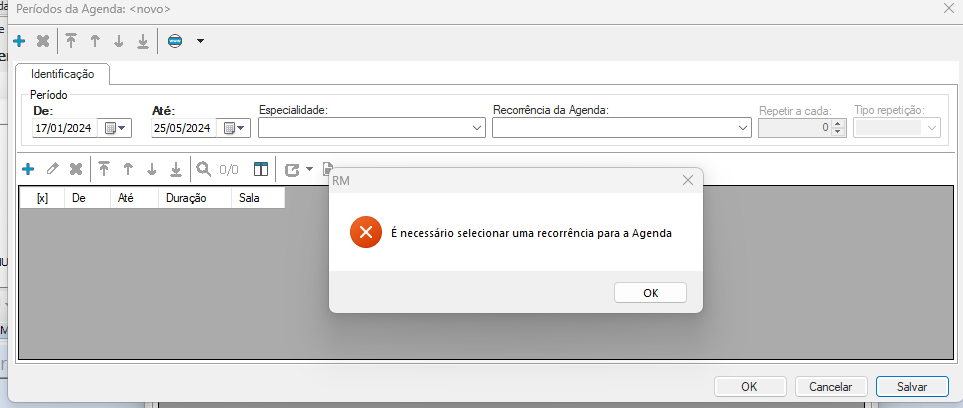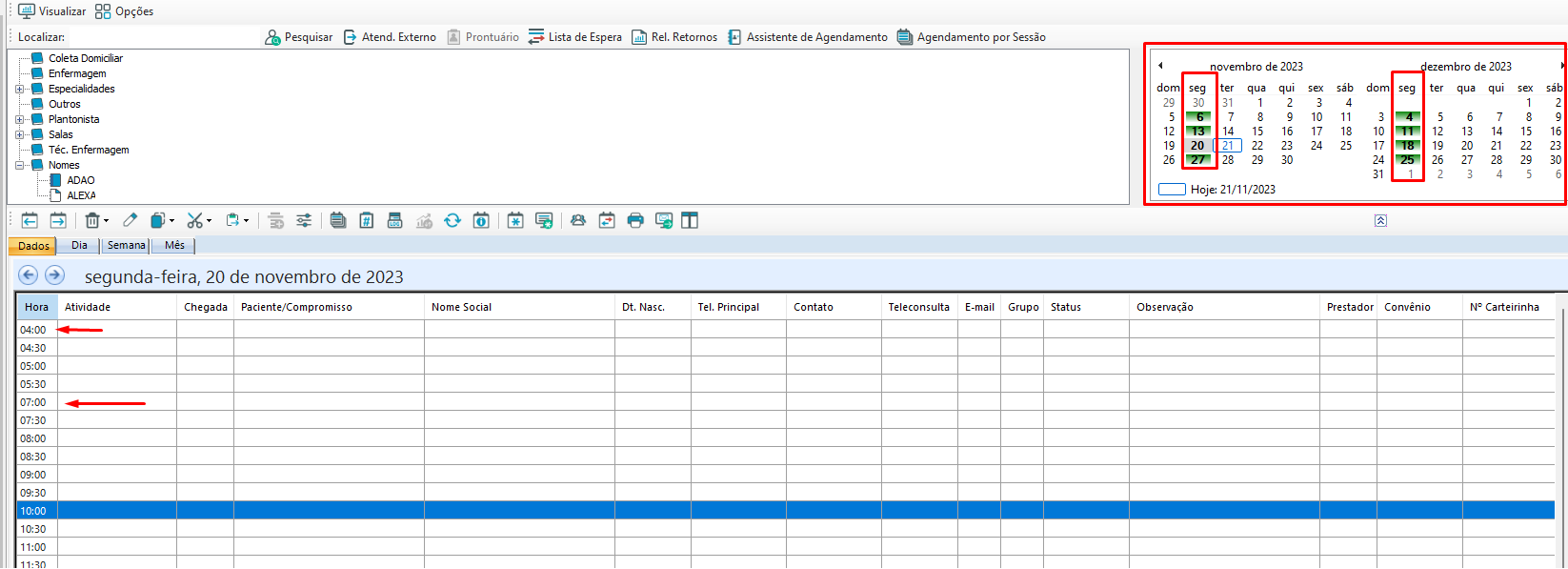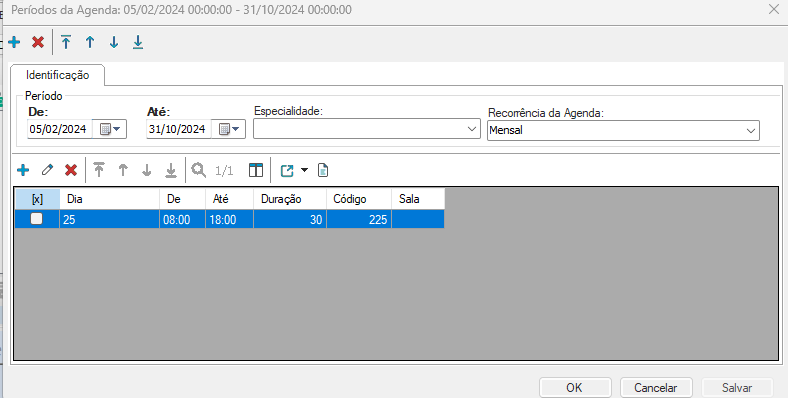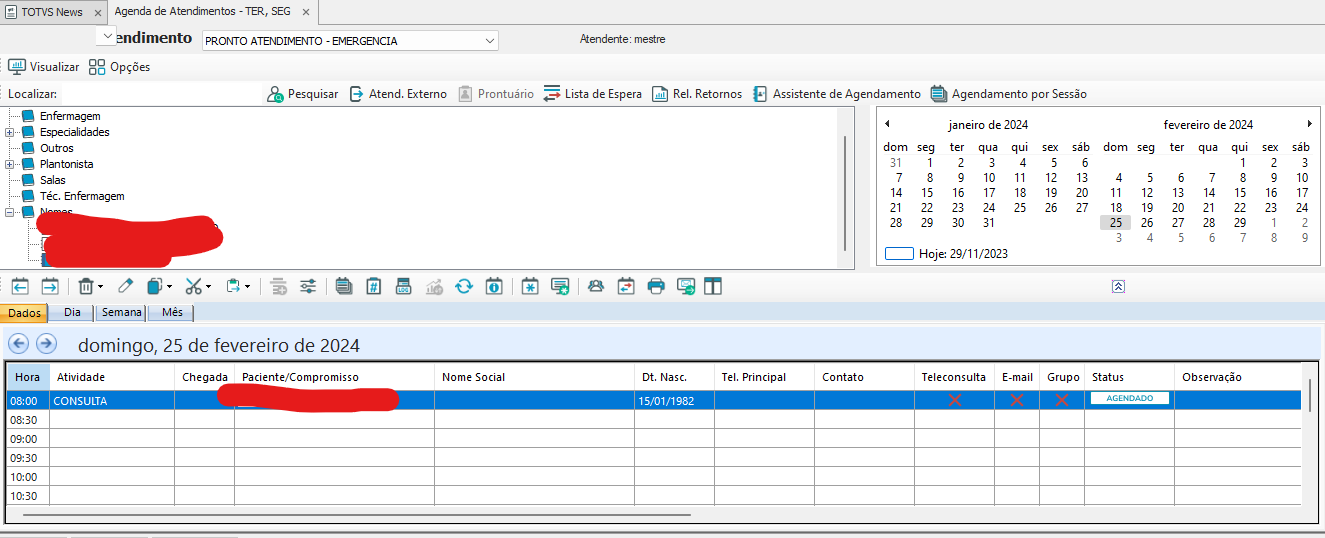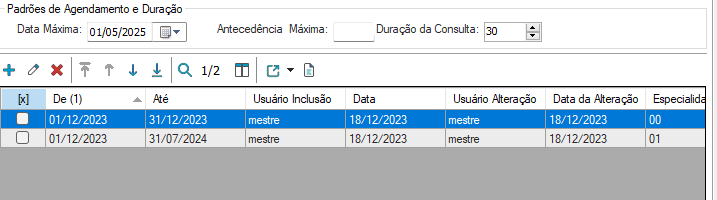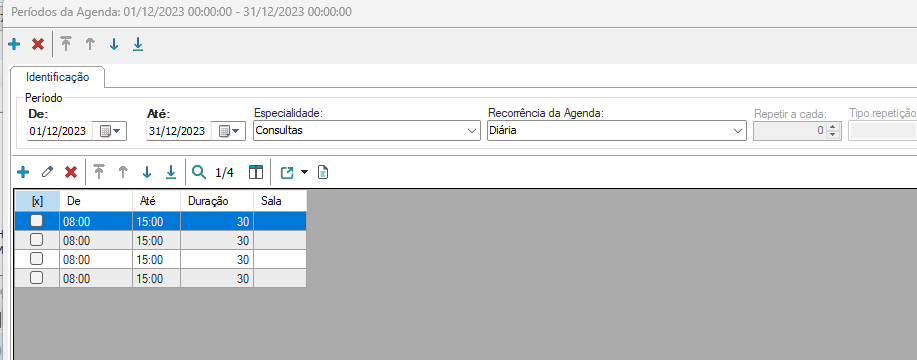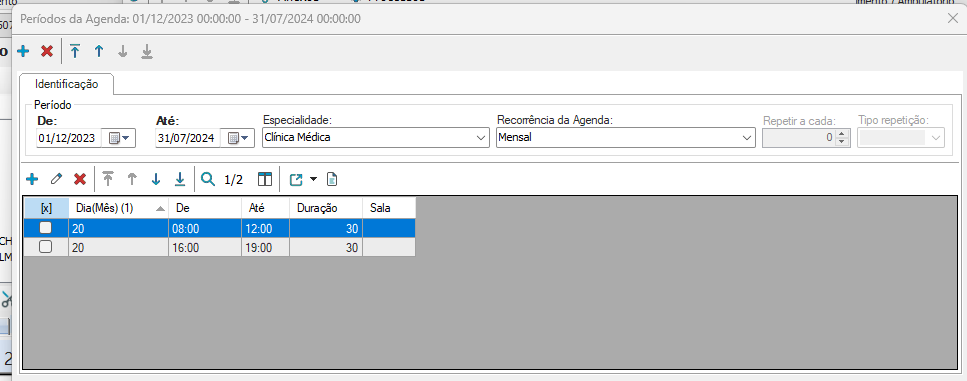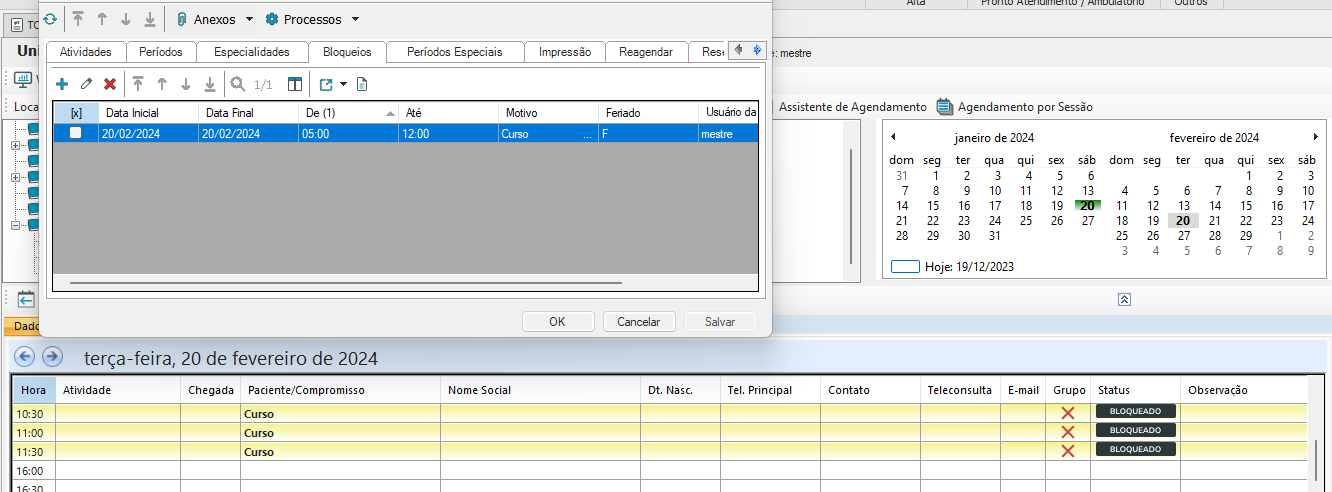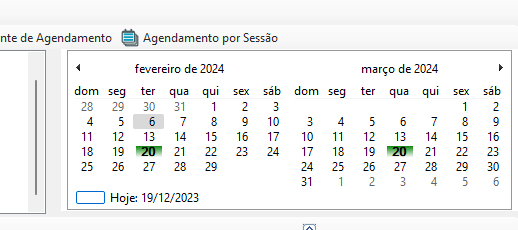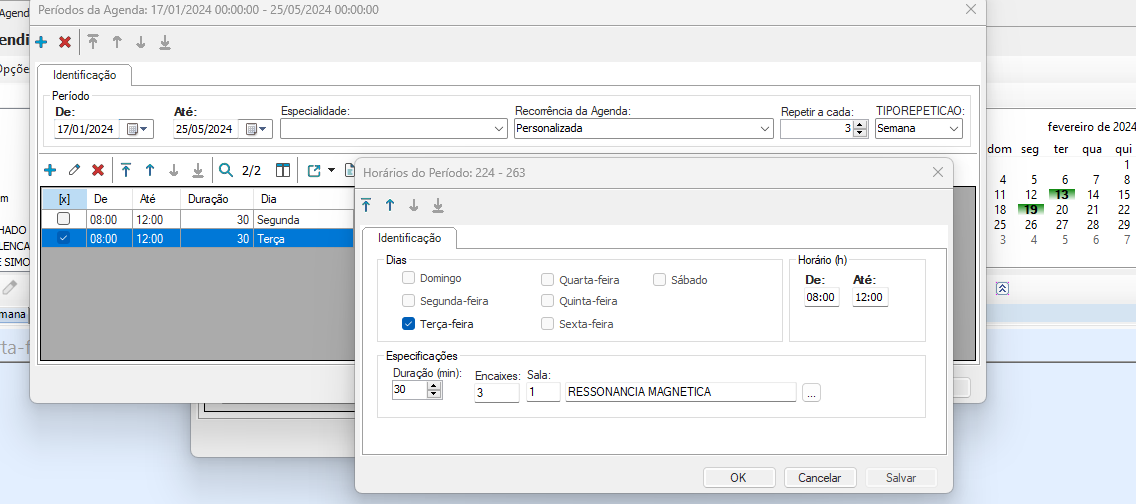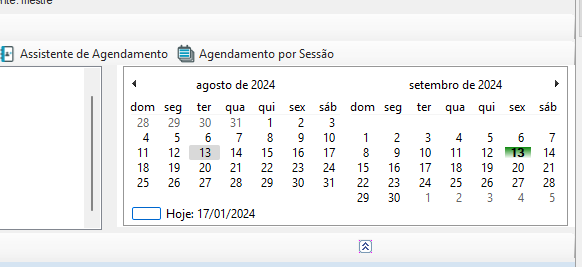Histórico da Página
...
- Visão Geral
- Pasta indicadores
- Pasta atividades
- Pasta convênios
- Pasta status
- Propriedades da agenda (opções)
- Pasta atividades
- Pasta especialidades
- Pasta Bloqueios
- Pasta período especial
- Pasta exames
- Configuração Personalizada de Períodos da Agenda
- Opção semanal
- Opção Mensal
- PersonalizadaHorários do Período
01. VISÃO GERAL
Nesta tela você poderá visualizar todas as Agendas de Atendimentos filtradas por tipo e Unidade de Atendimento, visualizar uma Agenda específica de um profissional ou sala selecionando-a no menu a esquerda da tela, visualizar dias em que a Agenda funciona e que tem horários livres em verde no calendário. Ao lado do calendário, foi implementada a opção de se visualizar fotos dos pacientes cadastrados no momento do Registro de Atendimento (Externo e Interno).Caso haja arquivo de foto associado ao paciente, quando o mesmo for carregado na funcionalidade, a imagem será carregada.
Na parte de cima da tela temos algumas ferramentas como:
Visualizar: Gera um relatório simples da Agenda selecionada por período, mostrando todos os horários livres e ocupados.
Opções: Acessa as Propriedades da Agenda de Atendimento selecionada.
Localizar: Caixa de texto onde é possível pesquisar, pelo nome da especialidade, sala ou profissional do qual se deseja encontrar a Agenda de Atendimento.
Pesquisar: Chama a tela de Pesquisa Paciente, onde é possível visualizar todos os agendamentos existentes incluindo os futuros, para o paciente pesquisado.
Atend. Externo: Permite Registrar um Atendimento Externo para o paciente selecionado.
Prontuário: Permite acessar o Prontuário Eletrônico do Paciente através da Agenda de Atendimentos.
Observação: Para que esse botão seja habilitado, é necessário que o usuário tenha permissão de acesso ao PEP no Cadastro de Prestador e tenha perfil de Médico definido em Parâmetros Gerais/Prontuário Eletrônico além de o paciente em questão ter um Registro de Atendimento.
No calendário à direita da tela, após ser escolhido uma agenda, os dias com horários livres passam a ser coloridos de verde.
Observação: Os dias sem horários livres ficarão em branco.
Mostra também agendamentos da data selecionada, na grade de horários localizada na parte inferior dessa tela, sendo possível incluir ou editá-los clicando 2 vezes em cima da linha da grade.
Atenção: Não será possível incluir e nem editar agendamentos em dias que já se passaram.
Acima da grade de horários temos uma barra de tarefas que realiza operações nos agendamentos que são:
Dia Anterior Livre (F11): Vai para o primeiro dia livre anterior ao dia selecionado.
Próximo dia livre (F12): Vai para o primeiro dia livre posterior ao dia selecionado.
Inserir Encaixe (Insert): Insere um encaixe no dia selecionado.
Observação: O número máximo de encaixes deve ser respeitado.
Remover agendamento (Del): Exclui o agendamento selecionado.
Alterar agendamento (Duplo Click): Abre o Agendamento selecionado para alterar.
Observação: Não será possível alterar agendamentos em dias que já se passaram.
Copiar Agendamento (Ctrl+C): Copia o agendamento selecionado para ser colado em outro horário / dia.
Observação: No processo de cópia do agendamento, algumas regras são observadas:
O Convênio de origem deve ser aceito pelo médico de destino.
A Atividade de origem deve ser aceita pelo médico de destino.
Copiar Todos Agendamentos: Copia Todos os agendamentos do dia para ser colado em outro horário / dia, seguindo as mesmas regras da Copiar Agendamento individual.
Observação: Os agendamentos que são "Encaixes" não serão copiados.
Mover Agendamento (Ctrl+X): Move o Agendamento selecionado para outro horário / dia.
Observação: No processo de mover agendamentos, algumas regras são observadas:
O Convênio de origem deve ser aceito pelo médico de destino.
A Atividade de origem deve ser aceita pelo médico de destino.
Mover Todos Agendamentos: Move todos os Agendamentos do dia para outro horário / dia.
Observação: Os agendamentos que são "Encaixes" não serão movidos.
Colar Agendamento (Ctrl+V): Cola o(s) agendamento(s) copiado(s) ou movido(s) para o novo horário.
Filtrar Encaixes: Exibe na grade somente os horários que são do tipo "Encaixe".
Número Prontuário (Ctrl+P): Exibe na Tela o número do prontuário do paciente selecionado.
Log de Agendamento: Irá exibir o Log de alterações (inserção, edição, exclusão e bloqueio) realizadas na Agenda de atendimentos no dia agrupados por horário.
Estatísticas: Irá exibir a Tela de Estatísticas contendo alguns indicadores sobre a Agenda.
Atualizar Visão (F5): Atualiza as informações da grade de Agendamentos selecionada.
Informações sobre Agendamento: Exibe informação sobre quando e quem realizou o primeiro agendamento, e a ultima alteração.
Observações da Agenda: Exibe o conteúdo dco campo complementar do prestador quando preenchido. A tela contendo este campo também pode ser acessada através da tecla de atelho F10 ou clicando no ícone representado pelo "Raio amarelo"..
Atenção:
Para o status da agenda de atendimento mudar para atendido ao acessar o Pep o sistema deve estar parametrizado em Parametros Gerais\Prontuário Eletrônico\na Aba Geral deve estar marcado a seguinte função:Queixa prncipal e conduta obrigatorios.
Atenção:
Antes de iniciar a parametrização das Agendas de Atendimento, é importante que se defina quais serão as Agendas que deverão ser criadas e as características do processo de agendamento dos Tipos de Agenda que serão abertas.
Essas definições podem ser feitas em:
Agendas
Atividades
Motivos
Status do Agendamento
Tipo Indicação
Indicação
Motivo Exceção
Estatísticas
Nesta tela, você poderá visualizar Estatísticas da Agenda de Atendimento por período e profissional.
...
Através desta Pasta, será possível definir um dia com horário de atendimento especial.
Atenção: O Período Especial sobrepõe (tem efeito sobre) o Período Normal Cadastrado na Pasta Período, já o Bloqueio, sobrepõe (tem efeito sobre) o Período Normal e o Período Especial.
Checagem de Disponibilidade Agenda de Cirurgia
A Agenda de Cirurgia usa os recursos da Agenda de Atendimento para pesquisar disponibilidade de horários de cirurgiões e bloquear os horários na Agenda de Atendimentos quando a cirurgia é marcada para o profissional em questão.
Checagem Coberturas
O cheque de coberturas é "chamado" automaticamente pela Agenda de Atendimentos, validando algumas Condições Contratuais com Convênio, situações de coberturas checadas pelo Faturamento.
Exemplo 1: Agendo uma consulta cuja especialidade seja Cardiologia. Caso essa especialidade não esteja autorizada, em Condições Contratuais com Convênio, a Agenda de Atendimentos irá alertar ao atendente sobre essa restrição.
Exemplo 2: Agendo uma consulta cuja atividade seja "Consulta Principal". Associado a esta atividade esta o serviço "Consulta em Pronto Socorro". Caso esse serviço esteja como proibido, em Condições Contratuais com Convênio, a Agenda de Atendimentos irá alertar ao atendente sobre essa restrição.
No registro de agendamento o campo Código do Beneficiário. Ao lado foi adicionado um botão para verificação da elegibilidade junto ao convênio, através de web service que deve ter a URL cadastrada na condição contratual página "Eletrônico III".
11. Pasta exames
Através desta pasta, será possível adicionar os exames que a agenda selecionada pode atender, assim como a restrição por faixa etária se a mesma foi identificada, caso contrário segue a restrição informada no cadastro do exame.
Assista as pequenas guias!
...
| Conector de Widget | ||
|---|---|---|
|
| Conector de Widget | ||
|---|---|---|
| ||
| Conector de Widget | ||
|
| Conector de Widget | ||
|---|---|---|
|
| Conector de Widget | ||
|---|---|---|
|
| Conector de Widget | ||
|---|---|---|
|
| Conector de Widget | ||
|---|---|---|
|
...
12. CONFIGURAÇÃO PERSONALIZADA DE PERÍODOS DA AGENDA (disponível a partir da 12.1.2402)
| Informações | ||
|---|---|---|
| ||
Quando uma agenda, estiver configurada com mais de uma especialidade, com duração diferente e no mesmo dia, NÃO utilizar o agendamento pelo agrupador Médico Deve-se utilizar a agenda pelo agrupador Especialidades, para fazer os agendamentos. |
Na Agenda teremos a opção de personalizar os períodos de atendimento da Agenda
Ao clicar para Inserir ou Editar um período, será necessário informar o seguinte campo : Ocorrência Recorrência da Agenda.
Padrão: A ocorrência da Agenda permanecera como esta hoje.
Diária: Ocorrera a repetição diária da agenda .o período de atendimento será de segunda a sexta-feira com opção marcar sábado e domingo
Semanal: Ocorrera a repetição semanal da agenda será selecionado um dia na semanal para atendimento .
Mensal: Ocorrera a repetição mensal da agenda .
Todos os dias de Semana: Ocorrera a repetição diária (segunda a sexta-feira) .
será selecionado um dia do mês para atendimento, caso o dia selecionado seja 31 e esse dia não tenha em algum mês, exemplo Novembro vai até o dia 30, no mês de novembro não terá agenda disponível
Personalizada: Onde ele poderá selecionar ( Semana ou Mês ) e quantas vezes ele vai se repetir exemplo: Mensal repetir a cada 2 meses e selecionou o dia 15. Vai atender 15/01, 15/03 e assim sucessivamente.
Caso ao inserir um período o campo Ocorrência da Agenda estiver em branco ocorrera o seguinte erro:
...
13.
...
OPÇÃO SEMANAL
Ao selecionar opção semanal na recorrência da agenda, o mesmo permitira escolher apenas um dia da semana.
Não permitindo adicionar mais dias da semana diferente do dia escolhido.
Assim a grade de horário é montada de acordo com a recorrência escolhida, respeitando os horários informados.
14. OPÇÃO MENSAL
Ao selecionar opção mensal você poderá selecionar o dia do mês que ocorrerá a recorrência da agenda, o mesmo permitira escolher apenas um dia do mês.
Com essa opção seja selecionada, você não terá acesso aos dias da semana, você poderá escolher os dias de 1 a 31
Observação caso você escolha o dia 31 a recorrência ocorrera apenas nos meses que tem dia 31 nos meses que não tem exemplo o de novembro, não terá agenda,
No meu exemplo o dia escolhido foi o dia 25
Caso queria agendar uma recorrência mensal e uma recorrência diária em um período onde os dois tenham conflito não terá problema se as especialidades forem diferentes
conforme as imagens abaixo.
Recorrência Diária para a especialidade Consultas
E a recorrência mensal com a especialidade Clinica Médica
No dia 20 de fevereiro tenho uma agenda com bloqueio ate o médio dia. Ja no próximo horário ela esta livre
Por isso vemos aqui o dia 20 de fevereiro como livre
Agora uma agenda com recorrência mensal para duas especialidades diferentes e dias diferentes
Dia 15 de Fevereiro a agenda esta bloqueada o dia todo, por isso esta amarelo.
15. Personalizada
Para inserir uma agenda personalizada você pode escolher Semana ou Mês.
O funcionamento do Personalizado por semana, é bastante parecido com a opção Semanal, mas você poderá escolher mais de um dia da semana
conforme exemplo abaixo
Como você pode notar a agenda esta semanal com a recorrência de a cata de 3 semanas
Personalizada repetir a cada 4 meses
Ao adicionar um período modificamos para que permita selecionar mais de uma opção de dia ou até pelo botão Todos o mesmo selecionara todos os dias conforme imagem abaixo.
Ao editar só será possível a edição por dia, a tela abrira com o dia selecionado e os demais desabilitado sendo possível modificar horário e especificações.