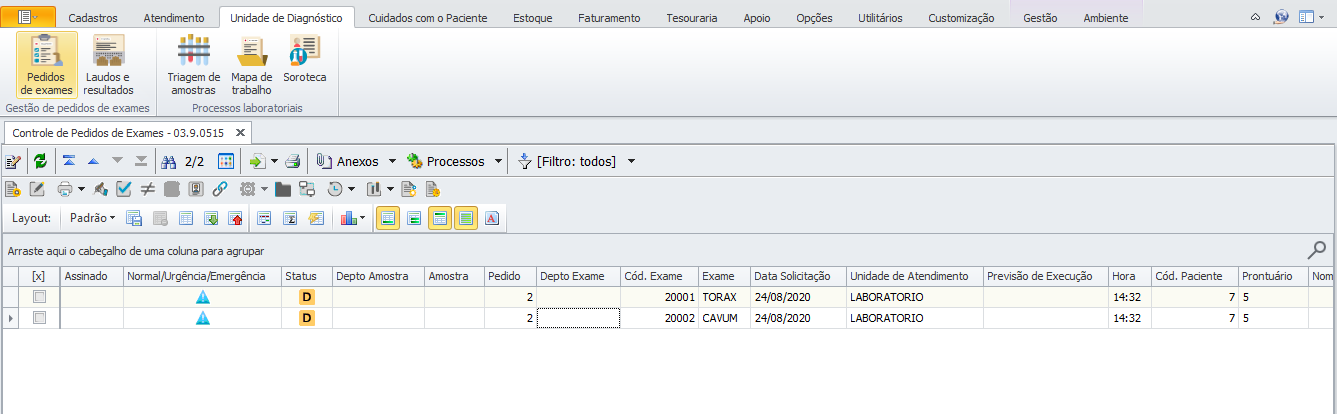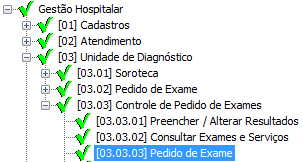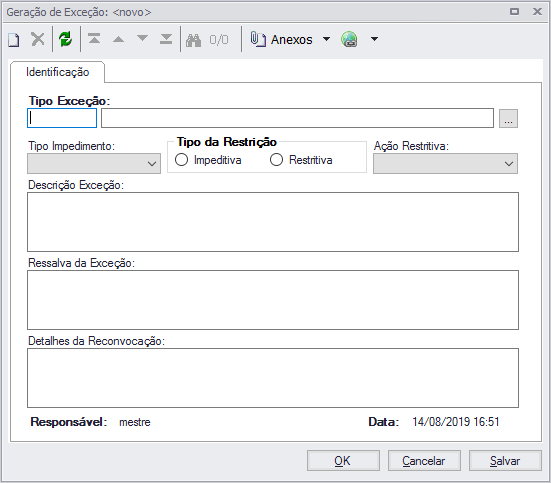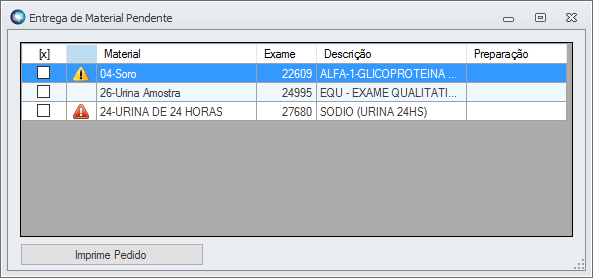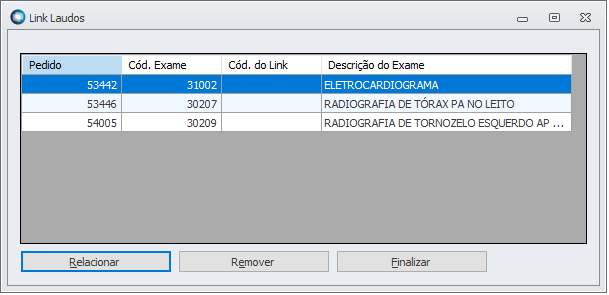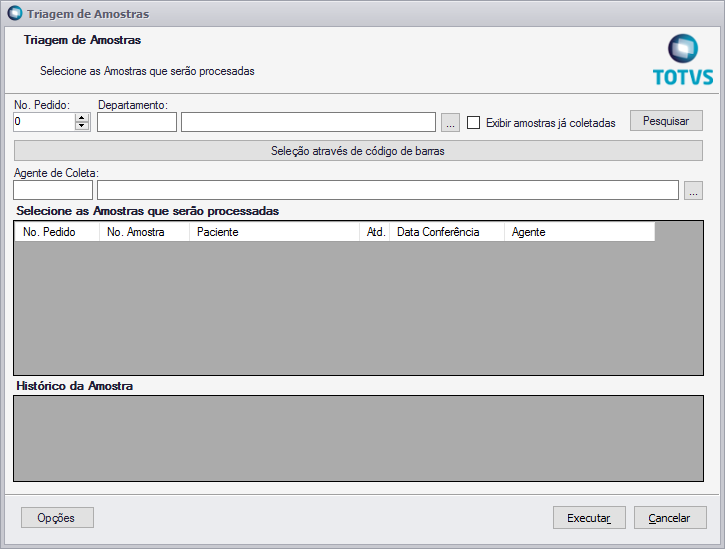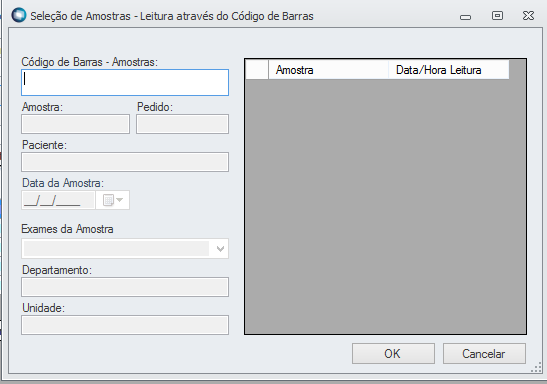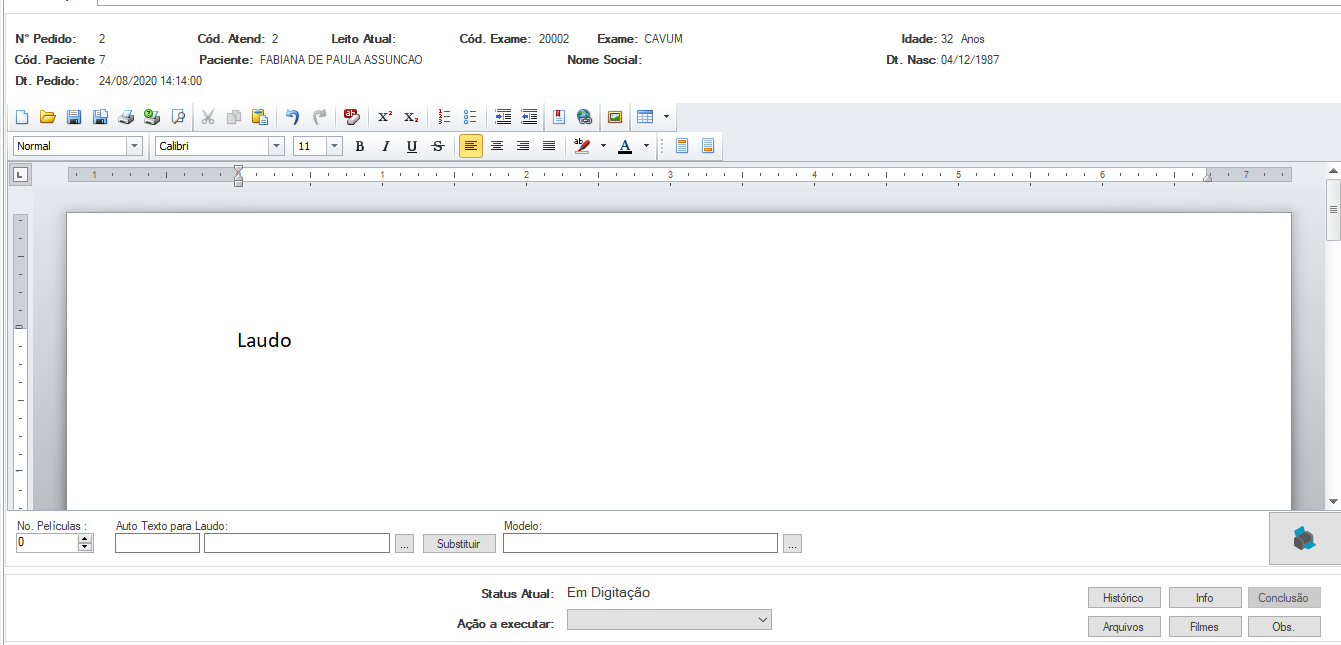Histórico da Página
ÍNDICE
- Visão Geral
- Anexos
- Processos
- Preenchimento do Laudo
- Status Pedido Exame
- Tabelas utilizadas
01. VISÃO GERAL
Esta funcionalidade exibe os exames dos pedidos realizados pelo RM, de acordo com filtro utilizado. Nela você consegue realizar algumas ações para um ou diversos exames ao mesmo tempo.
...
- Pedido de Exame
- Arquivos
- Exibe todos os exames de pedido selecionado
- Controle de Documentos
- Histórico de alterações de Laudos
- Integração
- Geração de Exceção(Múltiplos Registros)
- Log de alteraçõesVerifica Pendências
Processos:
- Entrega de Material Pendente
- Executar ação desejada(Múltiplos Registros)
- Reemitir etiquetas
- Reemitir pedido de exame
- Link Laudos
- Recoletar Triagem amostrasTriagem
- Recoletar amostras
- Troca de informações com a matrix
...
- a Matrix
- Verificar Pendências
ícone correspondente à tela de Controle de Pedido de Exames:
- Na visão a coluna Unidade Atendimento irá exibir:
- para atendimento externo: a unidade de atendimento do exame
- para atendimento interno: a unidade de atendimento do leito.
02. ANEXOS
- Pedido de Exame: Exibe todos os Pedidos de Exame do atendimento do exame selecionado. Você pode acessar este anexo também pelo ícone .
Abaixo segue a permissão para a ação:
- Geração de Exceção: Gera exceções Impeditivas e Restritivas para os exames. Exceções Impeditivas impedem a liberação do exame e exceções Restritivas liberam exames mediante a confirmação do usuário. Habilitado de acordo com a configuração do perfil do usuário, menu "Perfis > Anexos > Parâmetros RM Saúde > Aba Unidade Diagnóstico > Perfil gera exceções". Pode ser acessada pelo anexo ou pelo ícone . Pelo ícone permite incluir exceção para múltiplos registros ao mesmo tempo.
Campos:
Tipo Exceção: Tipo da exceção cadastrado em "Cadastros > Unidade Diagnóstico > Tipos de Exceções".
Tipo Impedimento: Permite informar se a exceção é para a Amostra, Pedido de Exame e Exame.
Tipo de Restrição: Permite informar se o usuário quer que a exceção seja Impeditiva para o processo de liberação ou Restritiva mediante a confirmação do usuário.
Ação Restritiva:
Responsável: Usuário que está fazendo o cadastro da exceção.
Data: Horário de inclusão da exceção.
03. PROCESSOS
- Entrega de Material Pendente: Este processo permite o usuário informar para o RM que o material do exame foi entregue. Para utiliza-lo basta selecionar um exame na visão, acessar o processo Entrega de Material Pendente ou clicar no ícone . Irá abrir a tela com os exames que estão com material pendente, para realizar a entrega do material basta clicar no checkbox do exame, caso desmarque este checkbox será removida a entrega do material. Para imprimir um relatório de todos os exame do pedido basta clicar no botão Imprime Pedido.
- Link Laudos: Esse processo é utilizado para criar um link entre os exames selecionados e não é permitido selecionar vários exames. Ao selecionar o processo de Link Laudos, será exibida a tela com os exames disponíveis para realizar o Link entre laudos. Ao selecionar um dos exames e clicar no botão Relacionar será questionado se é você deseja informar uma nova descrição para exame, caso essa opção seja confirmada, será exibida um janela para que seja informada essa nova descrição. É possível remover um link, para isso basta selecionar um Pedido exame com Código de Link e clicar no botão Remover, com isso o link será removido. Abaixo temos algumas imagens que exemplifica o processo acima.
- Reemitir etiquetas: Esse processo permite reemitir as etiquetas e atualizar o status do pedido do exame para como “Saiu para coleta" se o parâmetro “Utiliza Fluxo com Triagem de Amostras” estiver configurado e o status do pedido for Inicial ou Recoleta.
- Triagem amostras: Este processo permite triar as amostras dos exames. Ao realizar o processamento da tela, as amostras selecionadas irão receber o agente de coleta selecionado e, caso o Parâmetro Geral > Aba Unidade Diagnóstico II > Aba Laboratoriais > Utiliza Fluxo com Triagem de Amostras estiver marcado, os exames da amostra irão para o status Triado Laboratório(S).
Campos:
No. Pedido: Número do pedido a ser pesquisado.
Departamento: Departamento da amostra.(Tabela SZLABDEPARTAMENTO)
Exibir amostras já coletadas: Indica se a pesquisa deverá trazer amostras que já tenham Agente de Coleta.
Agente de Coleta: Este campo indica qual será o agente de coleta das amostras selecionadas para serem processadas.
Grid Amostras: Exibe as amostras retornadas de acordo com o filtro selecionado. Só exibirá as amostras que não foram descastadas.
Grid Histórico da Amostra: Ao selecionar uma amostra na grid acima, este grid é carregada com o histórico da amostra.
Botões:
Pesquisa: Realiza a pesquisa.
Seleção através de código de barras:
Tela de Seleção de amostras. Pode ser por leitura de código de Amostra ou digitação manual.
Campos
Amostra: Número da amostra. Este campo é editável e deve possuir mais de 12 números. A amostra digitada/lida deve estar vinculada ao mesmo departamento que o pedido selecionado na tela anterior.
Pedido: Número do pedido de exame.
Paciente: Nome do paciente que esta solicitando o exame.
Data da Amostra: Data da amostra digitada/leitura de código de barras.
Exames da Amostra: Os exames que a amostra selecionada faz parte.
Departamento: Nome do departamento responsável pela amostra.
Unidade: Nome da unidade responsável pela amostra.
Ao selecionar OK, a lista de amostras que foram lidas, será atualizada na grid da tela de Triagem/Recoleta.
Executar: Executa o processamento das amostras selecionadas.
Ao processar as amostras selecionadas, o campo agente de coleta deve estar selecionado, para que seja vinculado as amostras.
Caso este campo não esteja selecionado uma mensagem deve avisar o usuário. Estes registros de amostras, não devem aparecer na grid de amostras da tela de Triagem, somente na tela de Recoletar amostras.
- Recoletar amostras: Este processo permite recoletar as amostras dos exames. Ao realizar o processamento da tela ela pode ter dois comportamento de acordo com o Parâmetro Geral > Aba Unidade Diagnóstico II > Aba Laboratoriais > Utiliza Fluxo com Triagem de Amostras. Caso ele esteja marcado, as amostras selecionadas serão descartadas, os exames das amostras vão para o status Recoleta(N) e é feito o recalculo de amostras dos exames. Caso o Parâmetro Geral estiver desmarcado, as amostras selecionadas irão receber o agente de coleta selecionado. Antes de realizar o processamento, quando o Parâmetro Geral Utiliza Fluxo com Triagem de Amostras estiver marcado, será obrigatório o preenchimento da justificativa da recoleta.
Campos:
No. Pedido: Número do pedido a ser pesquisado.
Departamento: Departamento da amostra.(Tabela SZLABDEPARTAMENTO)
Agente de Coleta: Este campo indica qual será o agente de coleta das amostras selecionadas para serem processadas.
Grid Amostras: Exibe as amostras retornadas de acordo com o filtro selecionado.
Grid Histórico da Amostra: Ao selecionar uma amostra na grid acima, este grid é carregada com o histórico da amostra.
Botões:
Pesquisa: Realiza a pesquisa.
Seleção através de código de barras:
Executar: Executa o processamento das amostras selecionadas.
Na execução da tela de Recoleta de amostras, é realizado o vinculo com o novo agente selecionado e deve ser inserida uma justificativa para esta troca.
- Verifica Pendências: Este processo exibe todos os exames do pedido selecionado.
Campos:
Data 1ª Coleta: Exibe a data da primeira coleta do pedido. Caso nenhuma coleta ainda tenha sido realizada, irá exibir "Nenhuma coleta realizada".
Pendência: Para verificar se a pendência está expirada ou não, é utilizado o Parâmetro Geral > Aba Unidade Diagnóstico > Número máximo de DIAS para coletar / entrega de material pendente. Se a diferença de dias entre a primeira coleta e a data atual for igual ao parâmetro geral, então irá exibir EXPIRANDO HOJE, se for maior irá exibir EXPIRADA, se não irá exibir NÃO EXPIRADA.
Colunas:
Preenchido: Indica se o exame já passou pelos status Conclusão(C), Retorno(R), Liberação(L), Emissão(E) ou Entrega(F).
Liberado: Indica se o exame já passou pelos status Liberação(L), Emissão(E) ou Entrega(F).
Impresso: Indica se o exame já passou pelos status Emissão(E) ou Entrega(F).
Mat. Pendente: Indica se já foi coletado o material do exame.
04. PREENCHIMENTO DO LAUDO
Essa funcionalidade permite efetuar o preenchimento do laudo de um exame de imagem. Pode ser acessado clicando duas vezes no exame ou no botão de editar
Campos:
N° Pedido: Exibe o número do pedido do exame selecionado.
Cód. Atend: Exibe o código de atendimento do exame.
Leito Atual: Exibe leito atual, se paciente estiver internado.
Cód. Exame: Exibe o código do exame selecionado.
Exame: Exibe o exame selecionado.
Idade: Exibe a idade do paciente.
Cód Paciente: Exibe o código do paciente.
Paciente: Exibe o nome do paciente.
Nome Social: Exibe o nome social se o paciente possuir cadastrado no registro de atendimento.
Dt. Nasc: Exibe a data de nascimento do paciente.
Dt. Pedido: Exibe a data do pedido do exame.
N° Películas: Campo para preenchimento do número de películas utilizadas no exame.
Auto Texto para Laudo: Permite selecionar um auto texto cadastrado utilizando o mnemônico.
Botões:
Auto Texto para Laudo: Exibe nova janela com uma lista de todos os autotextos cadastrados para laudo de imagem.
Substituir: Insere o texto de substituição no laudo.
Modelo: Exibe nova janela com uma lista de todos o modelos de resultados disponíveis para este exame.
Conclusão: Exibe nova janela para inserir observações.
Tela exibida quando selecionado botão de Auto texto.
Tela exibida quando selecionado o botão de Modelo
Procedimento para efetuar uma inclusão, alteração e exclusão de algum auto texto para laudo de imagem.
05. STATUS DOS PEDIDOS DE EXAMES
06. TABELAS UTILIZADAS
- SZPEDEXAME
- SZPEDEXAMEITEM
- SZLABMATERIALEXAME
- SZAMOSTRAS
- SZATENDIMENTO
- SZPACIENTE
- SZLABDEPARTAMENTO
| Card documentos | ||||
|---|---|---|---|---|
|
05. TABELAS UTILIZADAS
...
| HTML |
|---|
<!-- esconder o menu -->
<style>
div.theme-default .ia-splitter #main {
margin-left: 0px;
}
.ia-fixed-sidebar, .ia-splitter-left {
display: none;
}
#main {
padding-left: 10px;
padding-right: 10px;
overflow-x: hidden;
}
.aui-header-primary .aui-nav, .aui-page-panel {
margin-left: 0px !important;
}
.aui-header-primary .aui-nav {
margin-left: 0px !important;
}
</style>
|
...