| Totvs custom tabs box items |
|---|
| default | no |
|---|
| referencia | passo2 |
|---|
| 01. FILA DE PRODUÇÃO*Instruções sobre a Movimentação de Ordem de Produção na terceira aba!* Com as configurações necessárias realizadas, ao acessar a URL informada no início do documento (https://industrial.moda.totvs.com.br) e navegar até o Fila de Produção, teremos as seguintes informações:  - Botão "Filtro", onde será possível esconder ou exibir o filtro, ao esconder o filtro será exibido um outro botão ao lado para conseguir realizar o recarregamento dos dados em qualquer momento;
- Filtro de local, tipo de visualização (programada, local ou programada + local), tempo de atualização, onde a tela será recarregada após a quantidade em minutos informada no campo e texto "Limpar locais", quando clicado, o campo de Local será limpado;
- Checkbox "Não listar locais sem O.P.", que ao informar um local que não possui O.P. e o checkbox estiver marcado, esse local não será exibido.
- Ao acionar a "lupa" do campo "Local", será exibido uma busca de local por descrição, sendo selecionado os locais através do checkbox. Ao clicar em "Busca avançada". será possível realizar busca por código dos locais;
- O filtro ao ser aplicado ficará salvo, de forma que ao sair da aplicação e acessar novamente, será necessário apenas aplicar o filtro, caso não queria alterar algo.
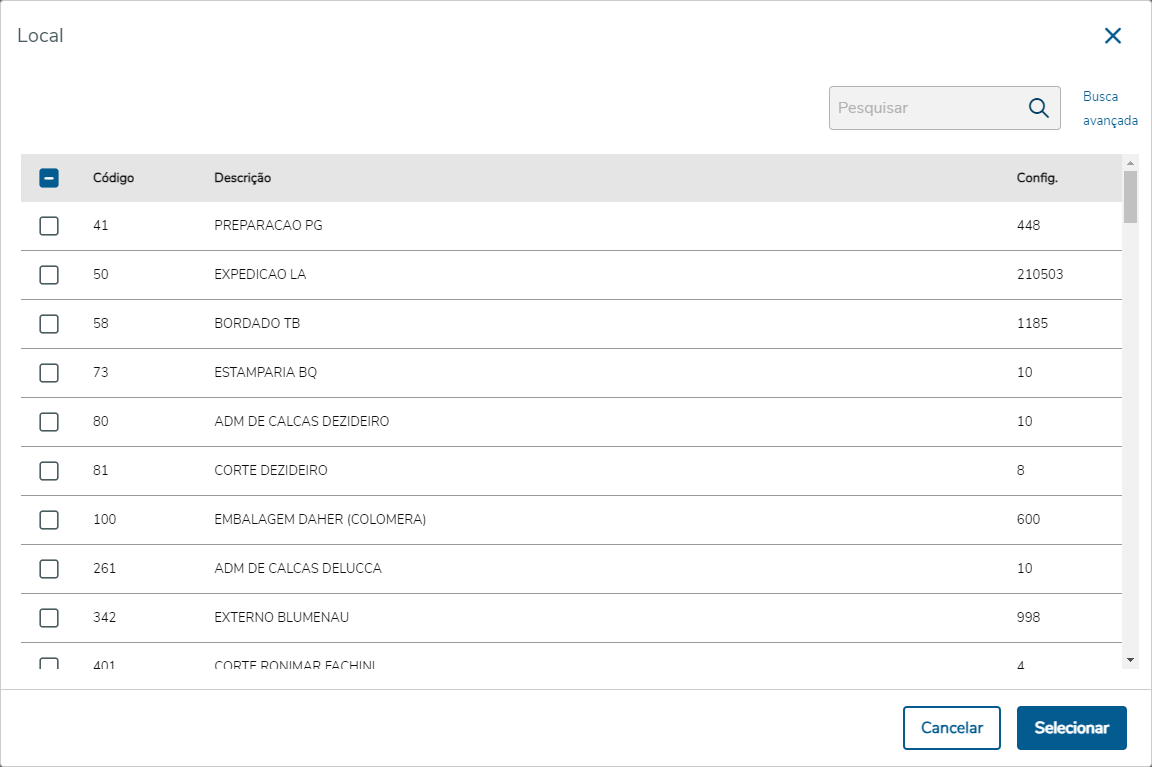
Após de aplicar filtro, será carregada as informações dos locais selecionados.  Image Removed Image Removed  Image Added Image Added- Cada local irá possuir alguns informações, como:
- Código e descrição;
- Quantidade no local e/ou Quantidade programada juntamente com as quantidades de "cards";
- Carga do local em minutos, caso o local esteja configurado com cálculo de previsão por sequencia operacional;
- Ao lado do código e descrição do local, caso o local tenha quantidade, será exibida uma lupa, onde será possível realizar consultas de O.P. para esse local;
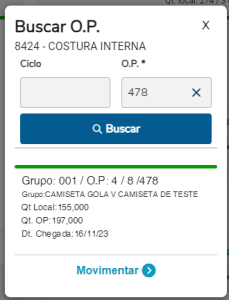 - Acima temos um exemplo de busca de O.P. no local;
- Os dados que serão exibidos nos "cards", serão carregados devida a configuração no PCPFM260;
- Botão "Movimentar", será exibido apenas quando for possível realizar movimentos. Não será possível movimentar por alguns exemplos:
- Local origem/destino for Externo;
- Usuário não possuir permissão para movimentar no local;
- Local for o ultimo da programação;
- Configurado no parâmetro DS_LST_LOCAL_ACERTO_MOVOP;
|
| Totvs custom tabs box items |
|---|
| default | no |
|---|
| referencia | passo3 |
|---|
| 01. MOVIMENTAÇÃO DE ORDEM DE PRODUÇÃOESTA FUNCIONALIDADE ESTÁ RESTRITA A CLIENTES PILOTO Para realizar a liberação do usuário na Movimentação de O.P., utilizar o código INDAPP002; Ao acionar o botão "Movimentar" no Fila de Produção, será acessado a movimentação de O.P., primeiramente será exibido os grupos da O.P, caso no PCPFM260 estiver agrupado por O.P. e estiver mais de um grupo, serão listados todos os grupos para serem movimentados, caso agrupado por grupo, será exibido apenas o grupo do qual o "card" mostrava. 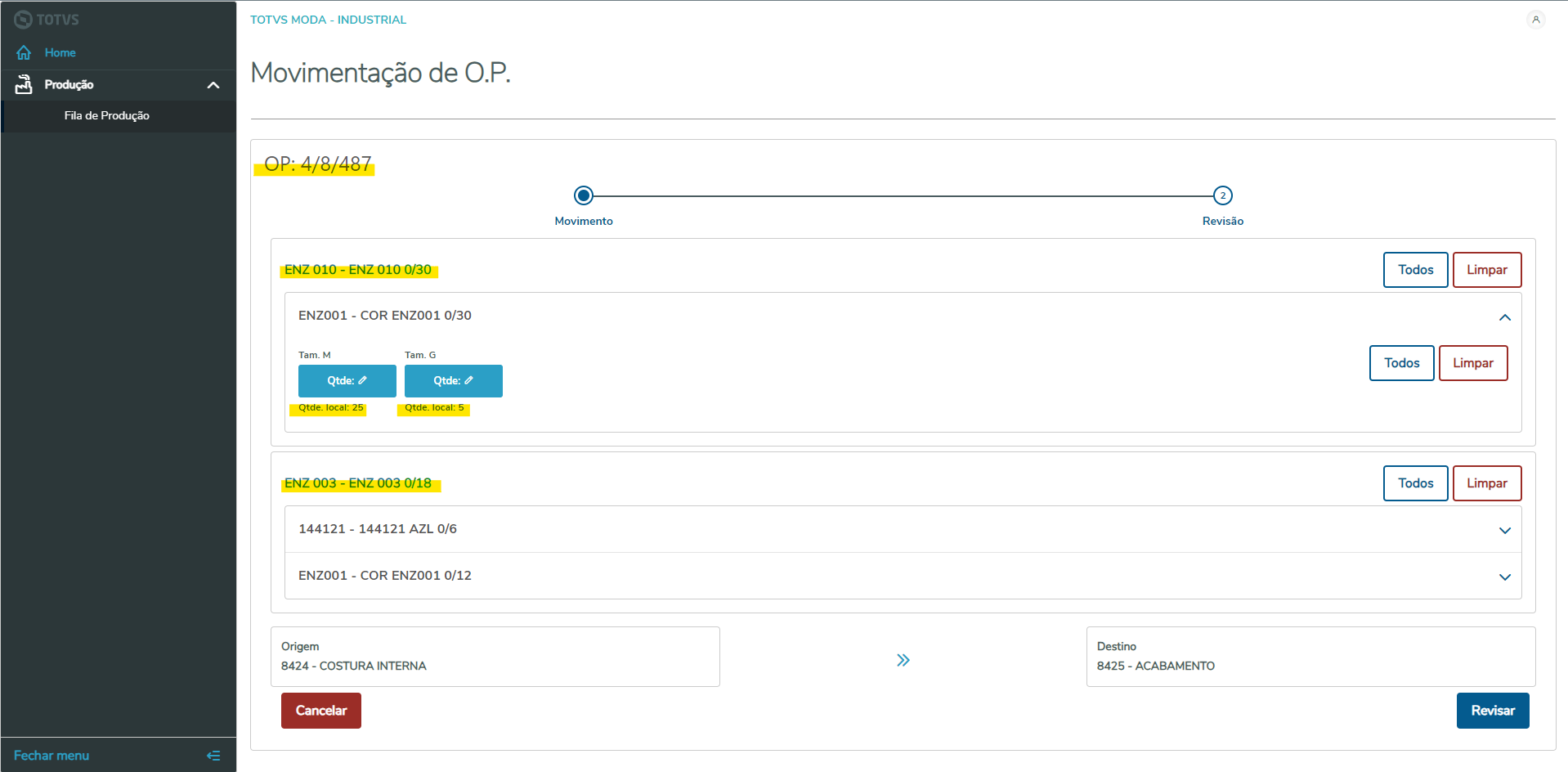  Image Added Image Added  Image Added Image Added Caso o local destino seja um local agrupador, será exibido um campo com uma lupa, onde será possível selecionar o local relacionado para ser o novo local destino. - Ao início da tela, será exibido O.P./CICLO/EMPRESA, os grupos que fazem parte da Ordem de Produção, com as cores e tamanhos que o grupo possui e a quantidade total por grupo e por tamanho. Será possível selecionar a quantidade total tanto por grupo, tanto por cor através do botão "Todos" ou limpar as quantidade através do botão "Limpar", que ao utilizar o App através de um celular, serão representados por figuras, conforme a imagem abaixo:
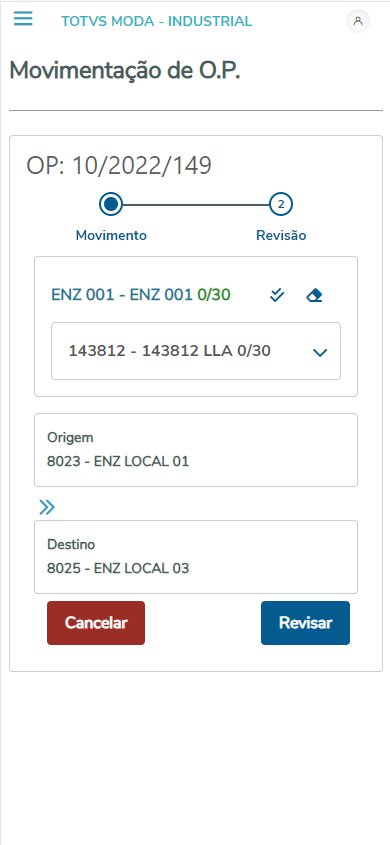 - A edição das quantidades, deve-se clicar ao botão azul "Qtde" que representa as quantidades por tamanho, será aberto uma janela, onde será possível informar manualmente a quantidade ou caso preferir aumentando/retirando de 1 em 1 ou de 10 em 10, exemplo abaixo sobre a tela:
 - Temos a informação do local Origem e o local Destino da movimentação. Em que o local destino será apenas o próximo local da programação no momento;
- Botão "Cancelar", voltará para a tela no Fila de Produção e "Revisar", será exibida uma revisão apenas dos grupos, cores e tamanho selecionados, conforme a imagem abaixo.
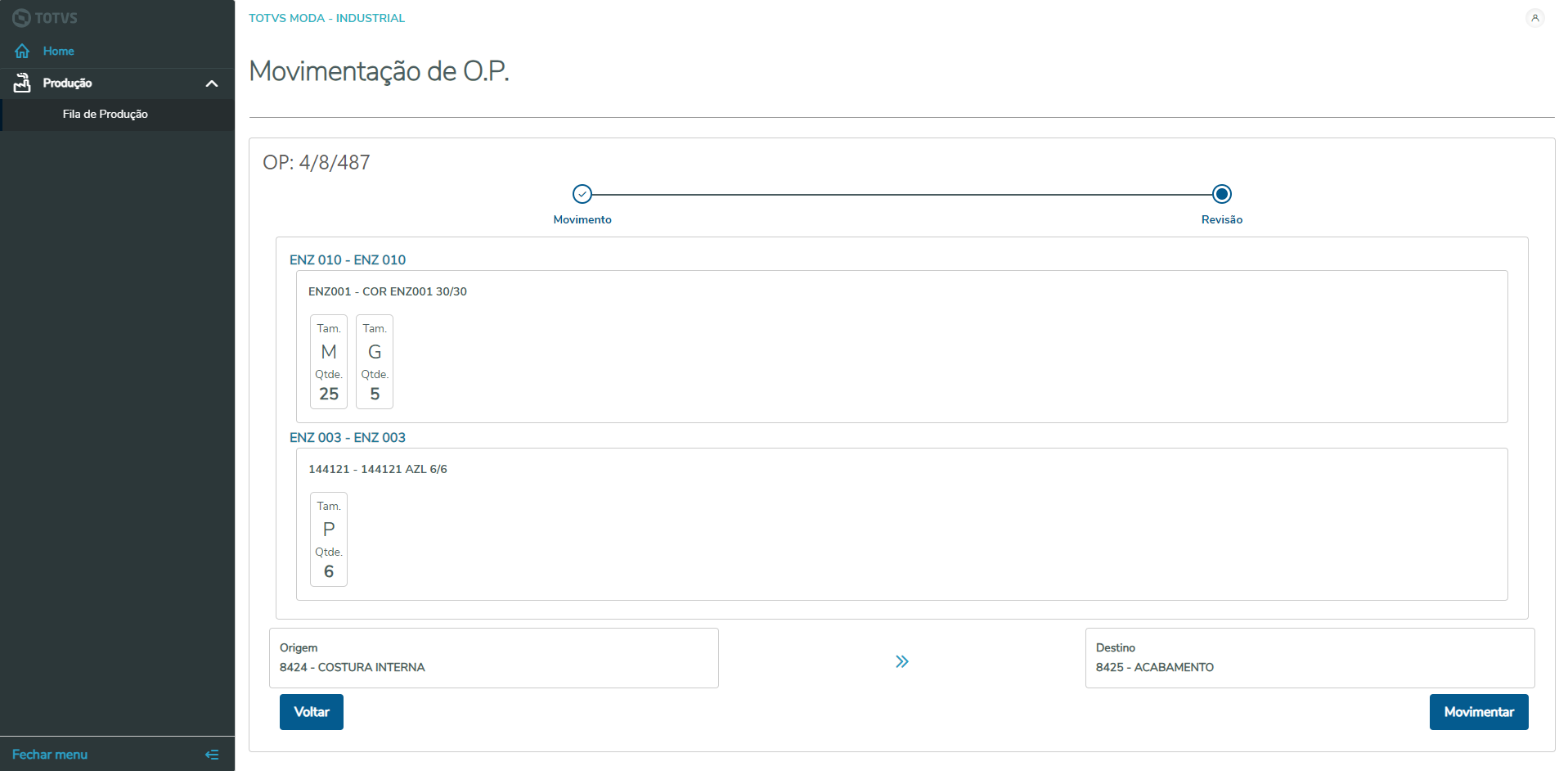 - Botão "Voltar", sairá da revisão e voltará a seleção de quantidades para movimentar e "Movimentar", o qual efetivará o movimento e assim encaminhando para o Fila de Produção com o movimento já carregado.
|
| Totvs custom tabs box items |
|---|
| default | yes |
|---|
| referencia | passo1 |
|---|
| 01. ACESSO AO WEBAPPPara ter acesso a aplicação Moda Industrial será necessário possuir um usuário cadastrado no ERP TOTVS Moda com a liberação de Menu pertinente a aplicação mobile desejada. Abaixo iremos demonstrar como efetuamos a liberação do Fila de Produção para um usuário dentro do sistema. Liberação de usuário direto do sistema do TOTVS MODA através do componente ADMFM028 (ADMFM026 → ADMFM028), onde será necessário adicionar no "Perfil componente", o código "INDAPP001", o qual dará acesso ao Fila de Produção e qual empresa terá acesso e código "INDAPP002", para liberação para usuários conseguirem realizar movimentações através do WepApp. 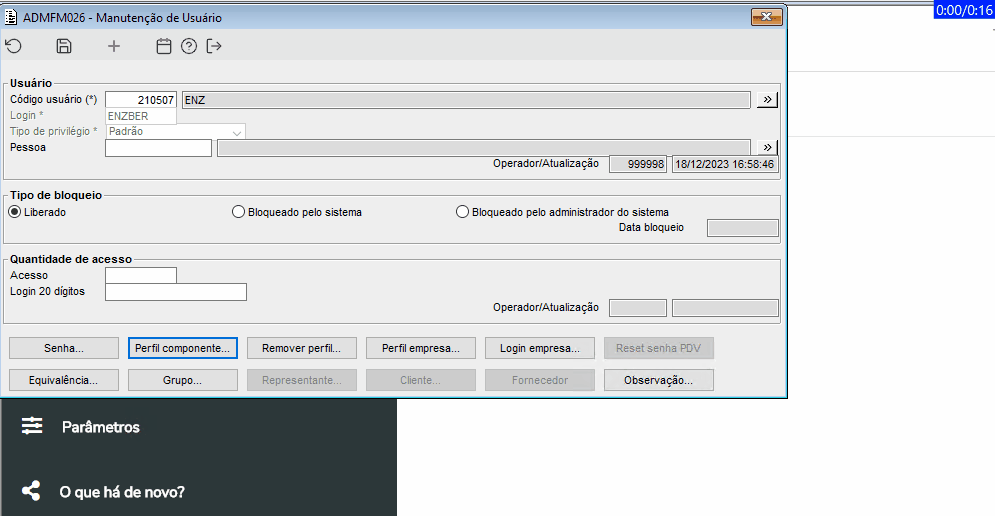 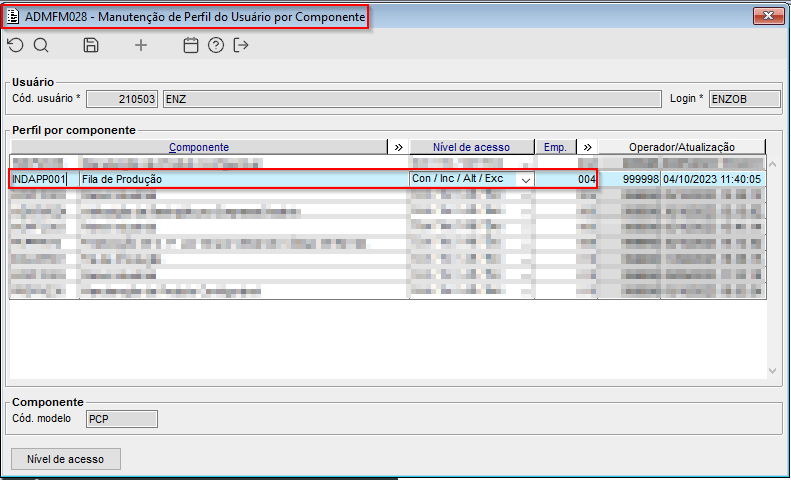  Image Removed Image Removed
Após efetuada as devidas liberações, basta seguir os procedimentos abaixo... Para acessar o "Moda Industrial" será preciso seguir alguns passos: - Utilizar a URL https://industrial.moda.totvs.com.br
- O link acima o direcionará para a tela de login do "WebApp Moda Industrial". Deve-se utilizar o usuário cadastrado no ERP para ter acesso a aplicação. Lembrando que, caso o usuário já esteja cadastrado no sistema, ainda é necessário liberar o componente de menu do webapp para que consiga visualizar os itens de menu do FILA DE PRODUÇÃO.
- De forma que para acessar o Fila de Produção, deverá navegar no menu "Produção" → "Fila de Produção";
02. CONFIGURAÇÃO DO FILA DE PRODUÇÃOA configuração de exibição dos locais no Fila de Produção será realizada no componente PCPFM260. 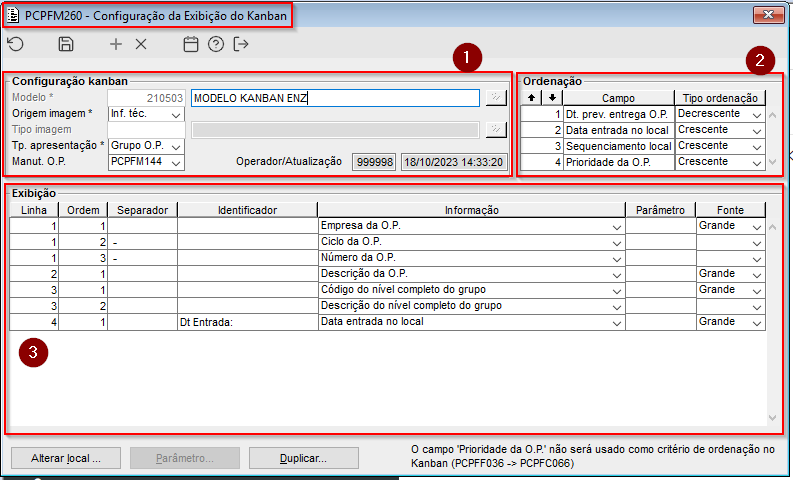
Ao acessar o componente PCPFM260, irá criar modelo de "Configuração Kanban", o qual será utilizado no Fila de Produção, com isso temos alguns pontos importante: - Imagens e apresentação:
- "Origem imagem", o qual irá definir de onde será utilizada a imagem, podendo ser dos tipos "Produto", "Informação técnica" e "Nenhum". Caso utilizado tipo "Produto", será habilitado o campo "Tipo imagem";
- "Tp. apresentação", irá definir o modo de exibição dos "cards", onde pode ser agrupado por "O.P." ou por "Grupo O.P.".
- Configuração da ordenação dos "cards":
- Para a ordenação podemos utilizar os critérios de: "Dt. prev. entrega O.P.", "Data entrada no local", "Sequenciamento local", esses campos seguem uma ordem para definir a força, por exemplo da imagem: primeiro será utilizada a ordenação do "Dt. prev. entrega O.P." do tipo decrescente, depois "Data entrada no local" do tipo crescente...
- Exibição de dados nos "cards":
- No frame "Exibição", teremos os campos: "Linha", o qual seguirá o numero da linha para a criação dos dados no card. "Ordem", onde na mesma linha podemos ter mais de um tipo de dado, então definimos a ordem. "Identificador", podemos usar para conseguir identificar o campo "Informação", que será realmente a informação carregada da linha. "Parâmetro" para configuração com mais detalhes. "Fonte", irá definir o tamanho da fonte utilizada para a linha.
Podem ser criados diversos modelos de kanban, com isso cada local pode ter um modelo, de forma que seja mais adequado.
Para realizar o relacionamento do modelo criado no PCPFM260 com o local, podemos utilizar: - Navegar através do botão "Alterar local..." no PCPFM260, será acessado o CDFFP085 e com isso, é possível realizar um filtro com mais de 1 local e no campo "Modelo Kanban", será adicionado o modelo criado.
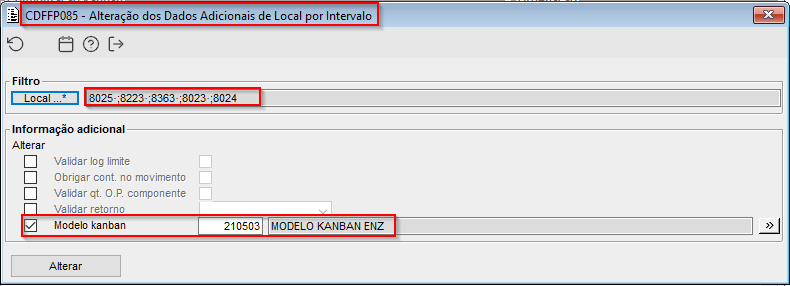 - Acessar o componente CDFFM003, navegar através do botão "Info. adicional ...", no campo "Modelo kanban" informar o modelo criado. Para o local ser exibido no Fila de Produção é necessário possuir esse relacionamento conforme da imagem abaixo.
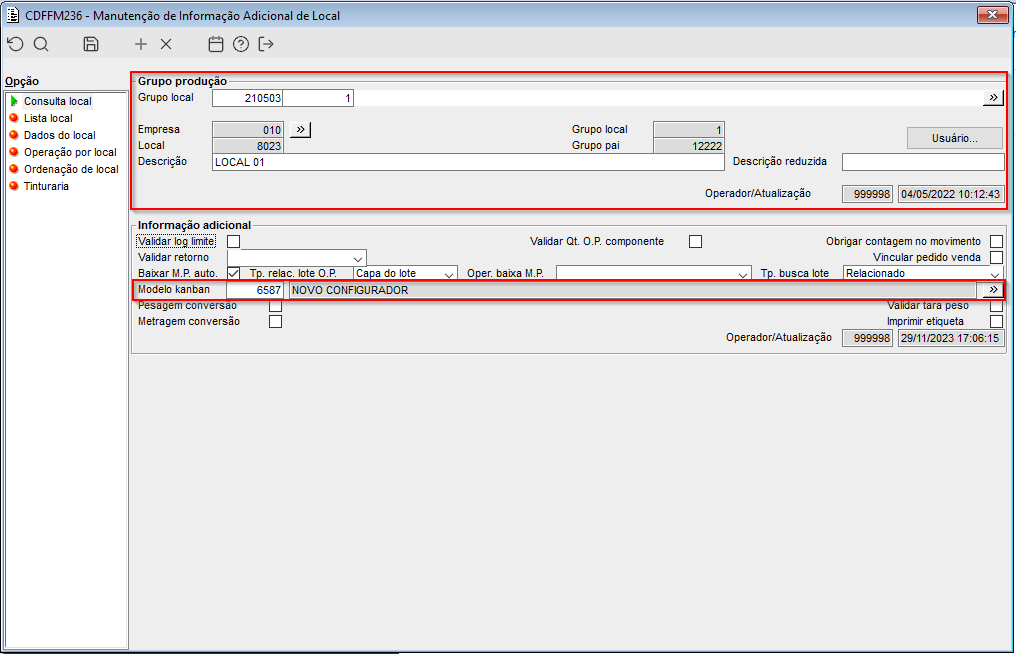 |
| Totvs custom tabs box items |
|---|
| default | no |
|---|
| referencia | passo4 |
|---|
| - Configuração
- Para visualização da barra de progresso dentro do WebApp, considerando os dados como média/meta por local é necessário configurar o local dentro do componente CDFFM003.
 Image Added Image Added Imagem 1 - Na imagem acima configuramos o local 20 com o cálculo de previsão "Quantidade média/local". Neste cenário de acordo com as movimentações e encerramentos diários de produção, será calculado a média de quantidade por dia produzida no local. Veja que o campo "Média minuto/dia e Média qt. dia" estão preenchidos e foram carregados automaticamente de acordo com esta média diária calculada. - É importante entender que a progressão na barra de progresso dentro do WebApp será alimentada a partir de movimentos de saída deste local. Tudo que foi produzido e liberado para um local posterior.
 Image Added Image Added Imagem 2 - Na imagem acima configuramos o local 80 com o cálculo de previsão "Quantidade meta/local". Neste cenário o usuário irá configurar a meta em quantidade que este local irá produzir por dia, alterando o valor do campo "Meta qt. dia". - É importante entender que a progressão na barra de progresso dentro do WebApp será alimentada a partir de movimentos de saída deste local. Tudo que foi produzido e liberado para um local posterior.
 Image Added Image Added Imagem 3 - A barra de progresso será condicionada a marcação deste flag no filtro "Não exibir meta diária". Quando o mesmo estiver marcado não será calculado e carregado a barra de progresso do local.
01.02 WEBAPP VISUALIZAÇÃO Image Added Image Added
Imagem 4 - Após realizada configuração e cadastradas O.P's para os locais informados acima, realizamos movimentações saindo dos mesmos e no webapp foram listados dados do fila de produção e calculado dinamicamente a barra de progresso para os locais configurados com meta e média por local.
- Pode existir momentos em que a barra de progresso ultrapasse os 100%, caso local produza no dia mais do que a quantidade configurada como meta diária.
02. SEQUÊNCIA OPERACIONAL- Configuração
- Para visualização da quantidade de minutos produzidos do local dentro do WebApp, é necessário configurar o local dentro do componente CDFM003/CDFFM004 informando o cálculo de previsão como "Sequência operacional".
- Será necessário também configurar as operações que serão utilizadas na O.P. para este local através do botão "Operação" localizado dentro do CDFFM004.
Após efetuadas as configurações basta efetuar lançamentos de novas ordens de produção que tenham estes locais em sua programação e será necessário vincular as operações dentro da O.P. para consistir os dados da O.P. com a operação do local produtivo.  Image Added Image Added  Image Added Image Added
Imagem 4 - Configuramos os locais 81 e 100 para "Sequência operacional", em ambos os locais informamos quantidade de funcionários e percentual de eficiência dos funcionários em cada local produtivo.  Image Added Image Added
Imagem 5 - Na imagem acima em ambos os locais vinculamos a operação 108.  Image Added Image Added
Imagem 6 - Na imagem acima vinculamos ao grupo de produtos utilizado na O.P. a mesma operação vinculada ao local.
02.01 WEBAPP VISUALIZAÇÃO Image Added Image Added
Imagem 7 - Após realizadas movimentações aos locais 81 e 100 vemos que foi calculado a quantidade de minutos em ambos locais.
|
|