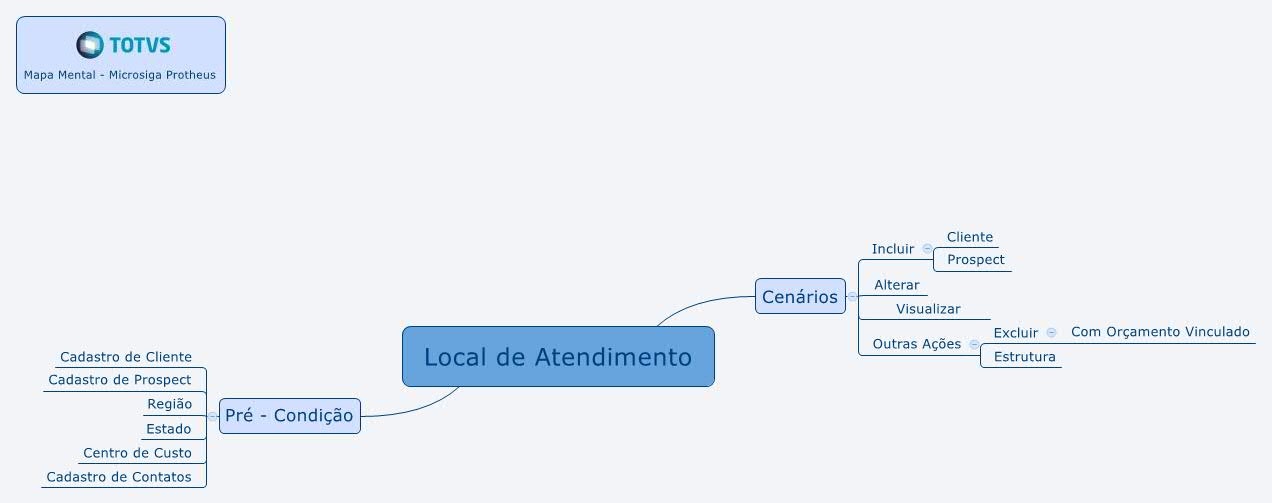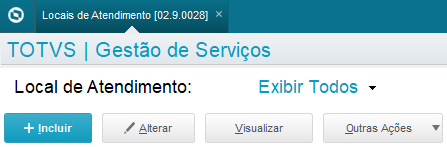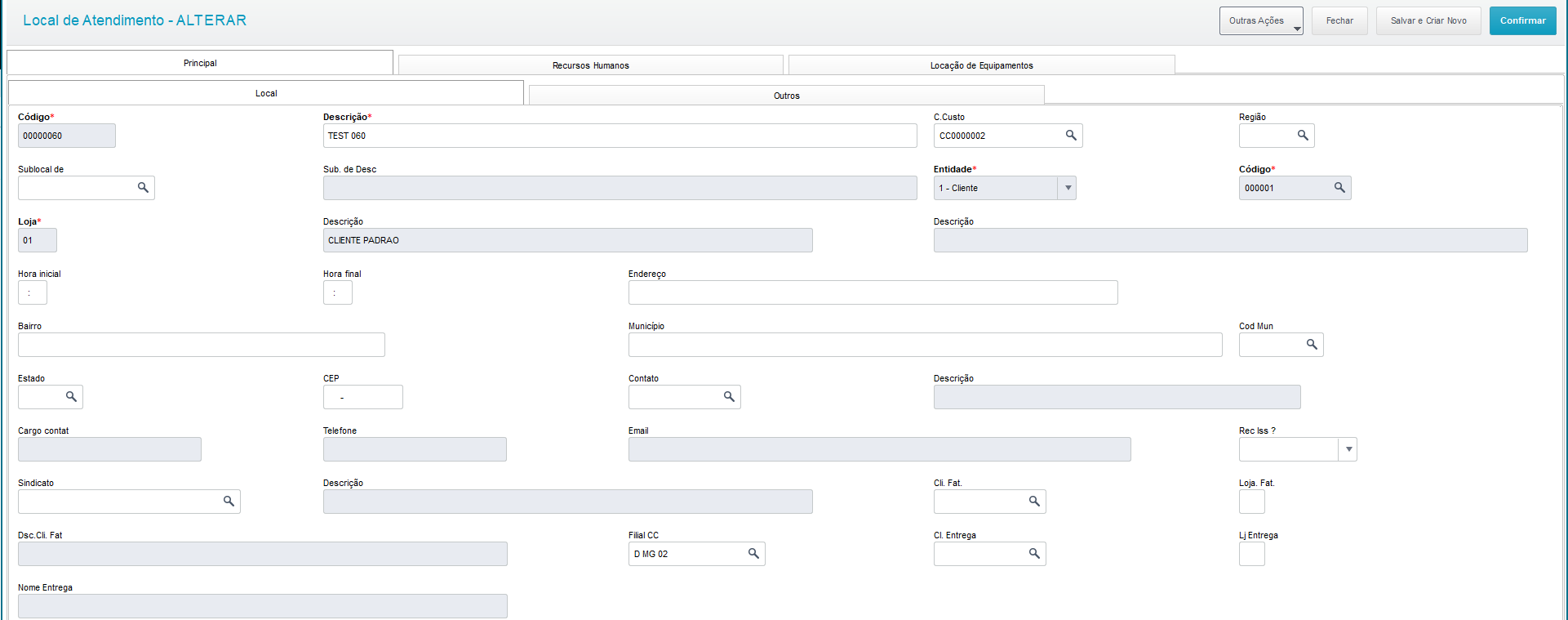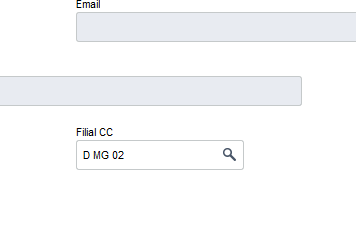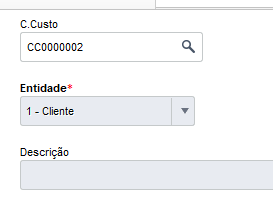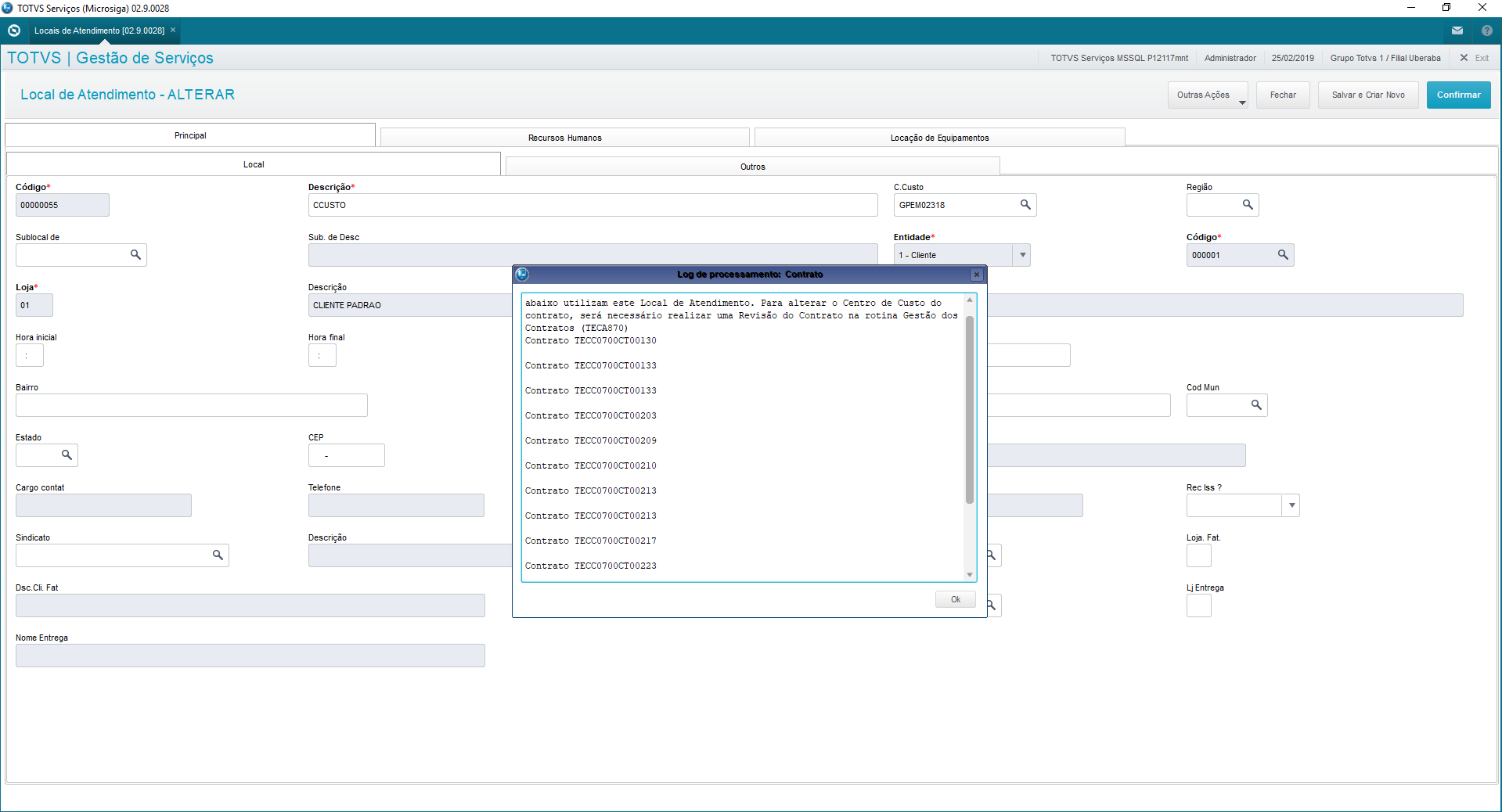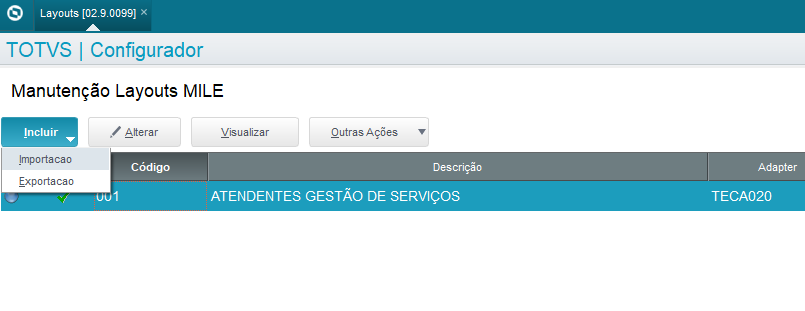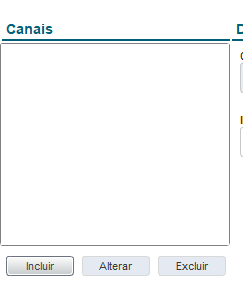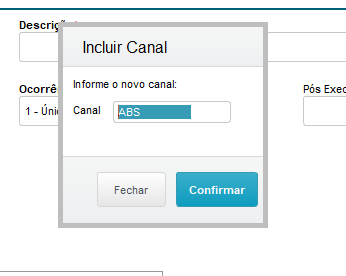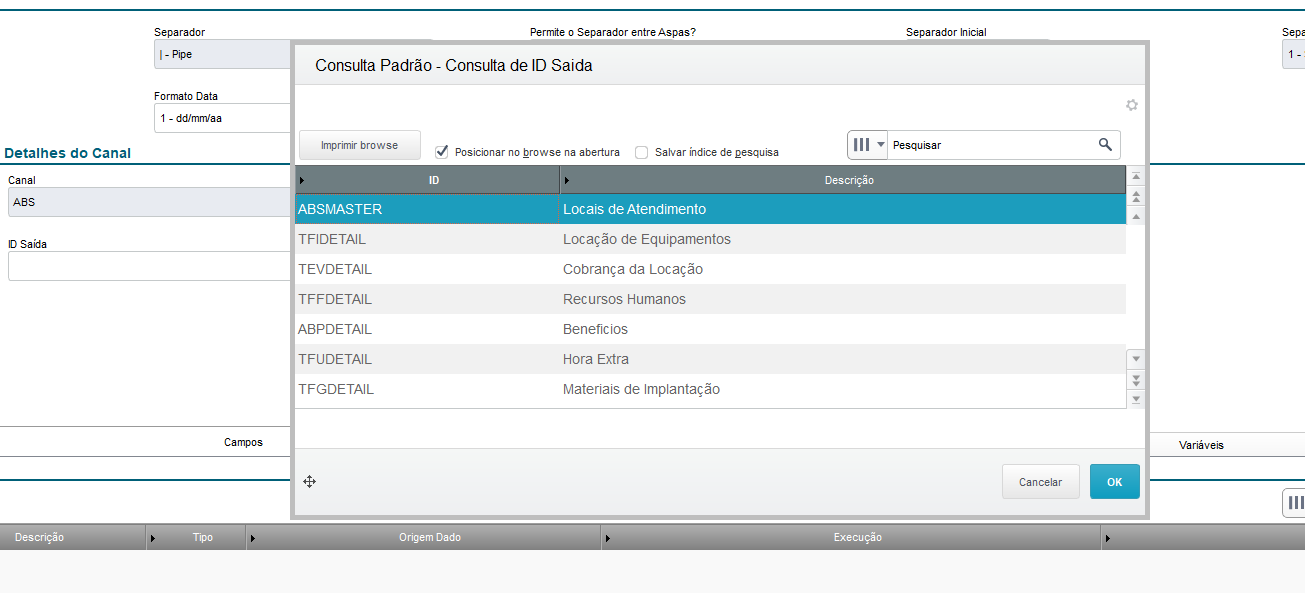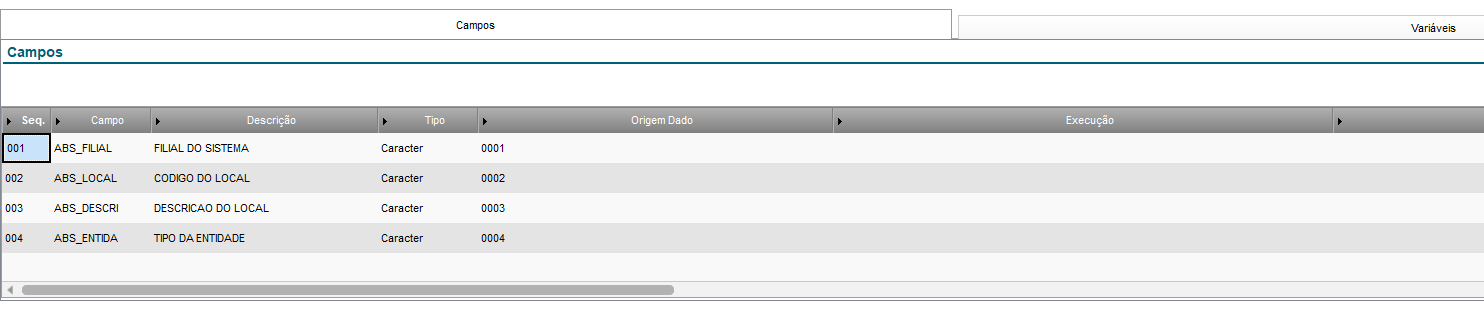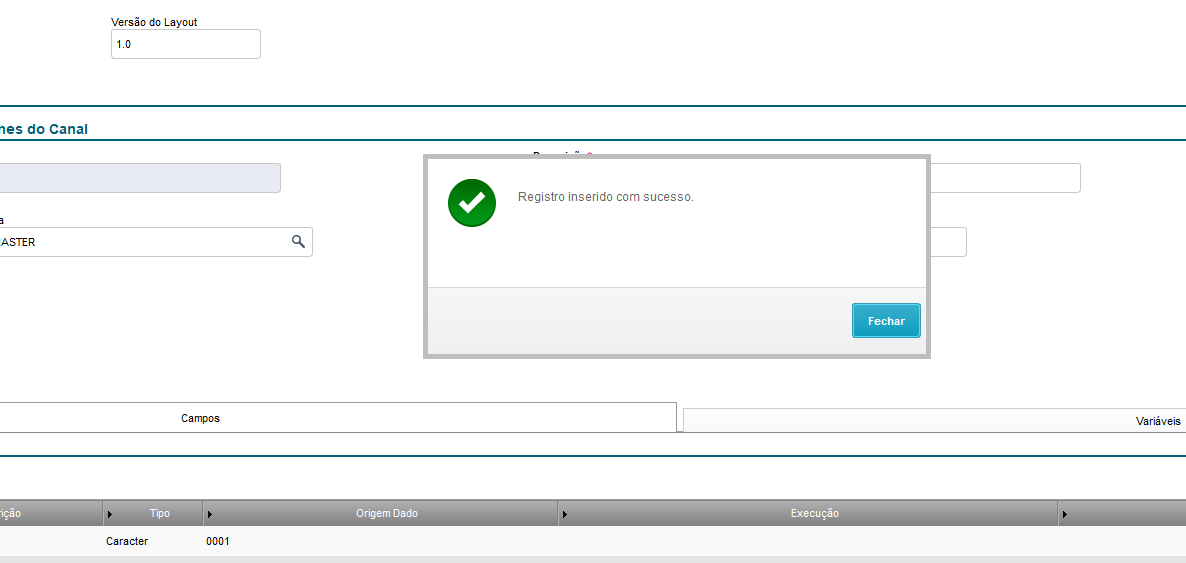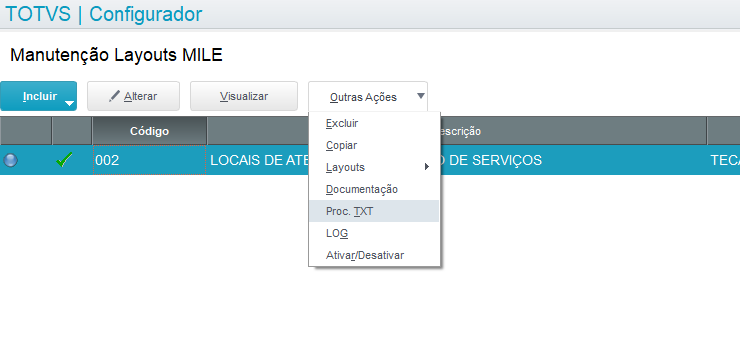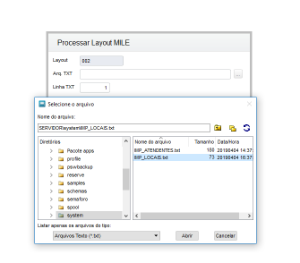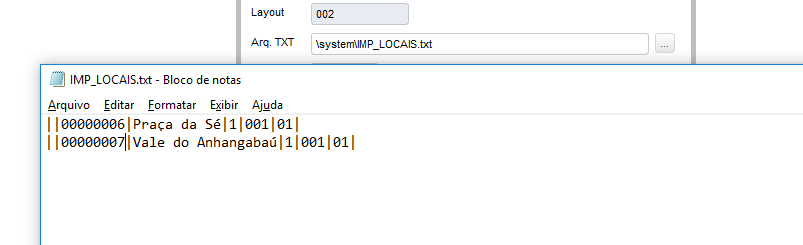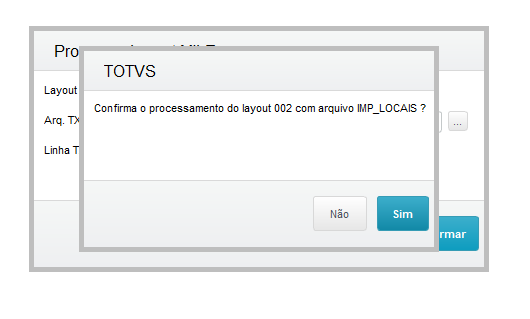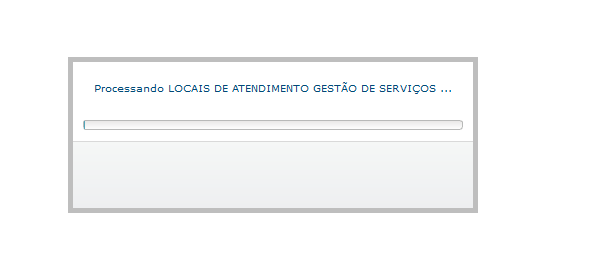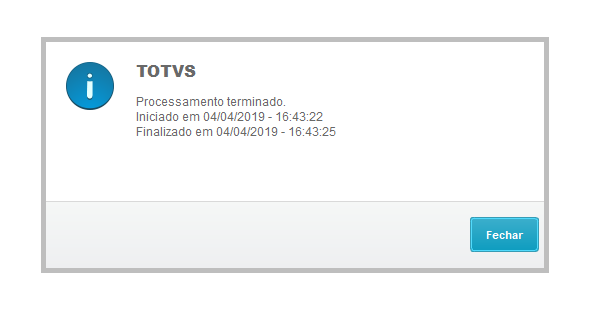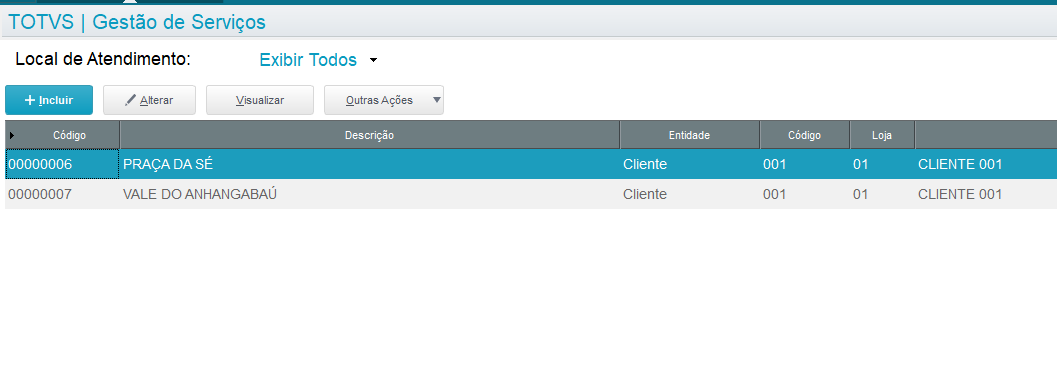Histórico da Página
...
No Assistente de Geração do Contrato Integrado, ao incluir as bases de atendimento podemos pela opção Sugestão criar automaticamente as bases de atendimento referenciada nos locais cadastrados nos itens da proposta comercial. Dessa forma, para cada local, uma base de atendimento é disponibilizada, utilizando um produto padrão.
| Informações | ||
|---|---|---|
| ||
É importante considerar que as informações para realizar o cadastro dos locais de atendimento dependem de pré-condições cadastras nas seguintes rotinas:
|
Mapa Mental
Conheça neste diagrama as informações que contemplam as funcionalidades da rotina:
Na página principal da rotina, estão disponíveis as opções:
| Deck of Cards | ||||||||||||||||||||||||||||||||||||||||||||||||||||||||||||||||||||||||||||||||||||||
|---|---|---|---|---|---|---|---|---|---|---|---|---|---|---|---|---|---|---|---|---|---|---|---|---|---|---|---|---|---|---|---|---|---|---|---|---|---|---|---|---|---|---|---|---|---|---|---|---|---|---|---|---|---|---|---|---|---|---|---|---|---|---|---|---|---|---|---|---|---|---|---|---|---|---|---|---|---|---|---|---|---|---|---|---|---|---|
| ||||||||||||||||||||||||||||||||||||||||||||||||||||||||||||||||||||||||||||||||||||||
|
| Informaçõesnote | ||
|---|---|---|
| ||
De De acordo com as informações cadastradas nas pré-condições, os Principais Campos podem ser preenchidos por meio da utilização da consulta padrão (tecla F3). |
...
Principais Campos
| Âncora | ||||
|---|---|---|---|---|
|
Campo: | Descrição |
| Descrição | Informe a descrição. Exemplo: Local de Atendimento |
CT001 |
| C. Custo |
Selecione o código do centro de custo. Exemplo: 000000001 |
| Região |
Selecione o código da região. Exemplo: 001 - Norte | |
Entidade | Utilize a seta indicadora e selecione a entidade. Exemplo: 1 - Cliente 2 - Prospect |
Código |
Selecione o código. Exemplo: 000001 | |
| Endereço | Informe o endereço do local de atendimento. Exemplo: Avenida do Estado |
| Bairro | Informe o bairro do local de atendimento. Exemplo: Centro |
| Município | Informe o município do local de atendimento. Exemplo: São Paulo |
| Estado |
| Selecione o código. Exemplo: SP |
| Contato |
| Selecione o contato. Exemplo: 000001 | |
| Res. Técnica | Informe a reserva técnica. Exemplo: 1 - Sim 2 - Não |
...
| Filial C.C. | Indique a filial a que o centro de custo informado no local de atendimento pertence. Exemplo: D MG 02 Observação: Nos cadastros de local de atendimento cujo centro de custo estiver preenchido, será necessário informar a filial, pois o sistema valida o preenchido do campo. O centro de custo cadastrado será informado no contrato gerado. Considere que ao selecionar um local de atendimento no orçamento de serviços, será validada a filial do centro de custo informado no cadastro. O local de atendimento só poderá ser selecionado caso a filial seja a mesma do contrato. |