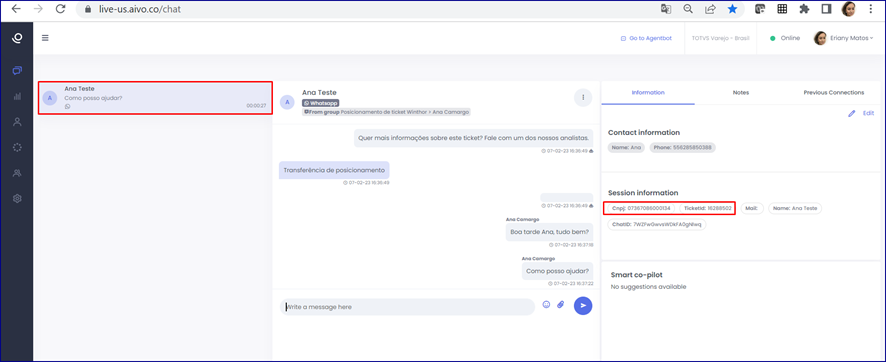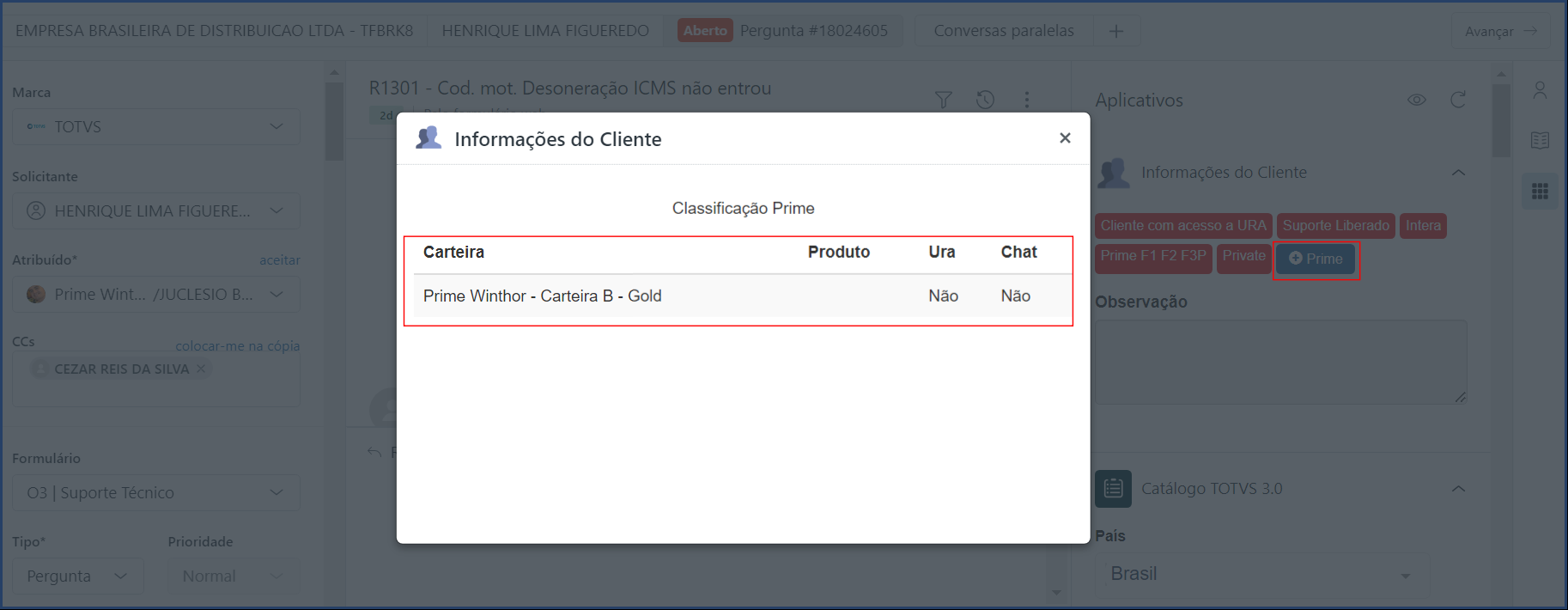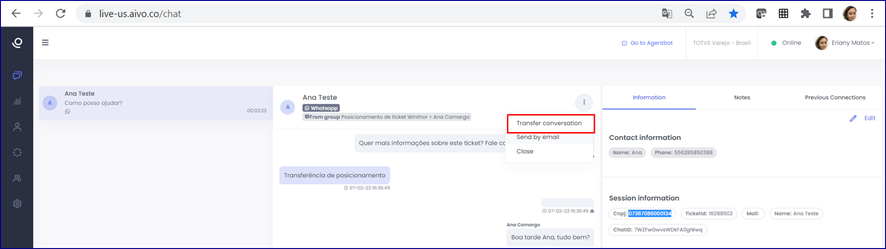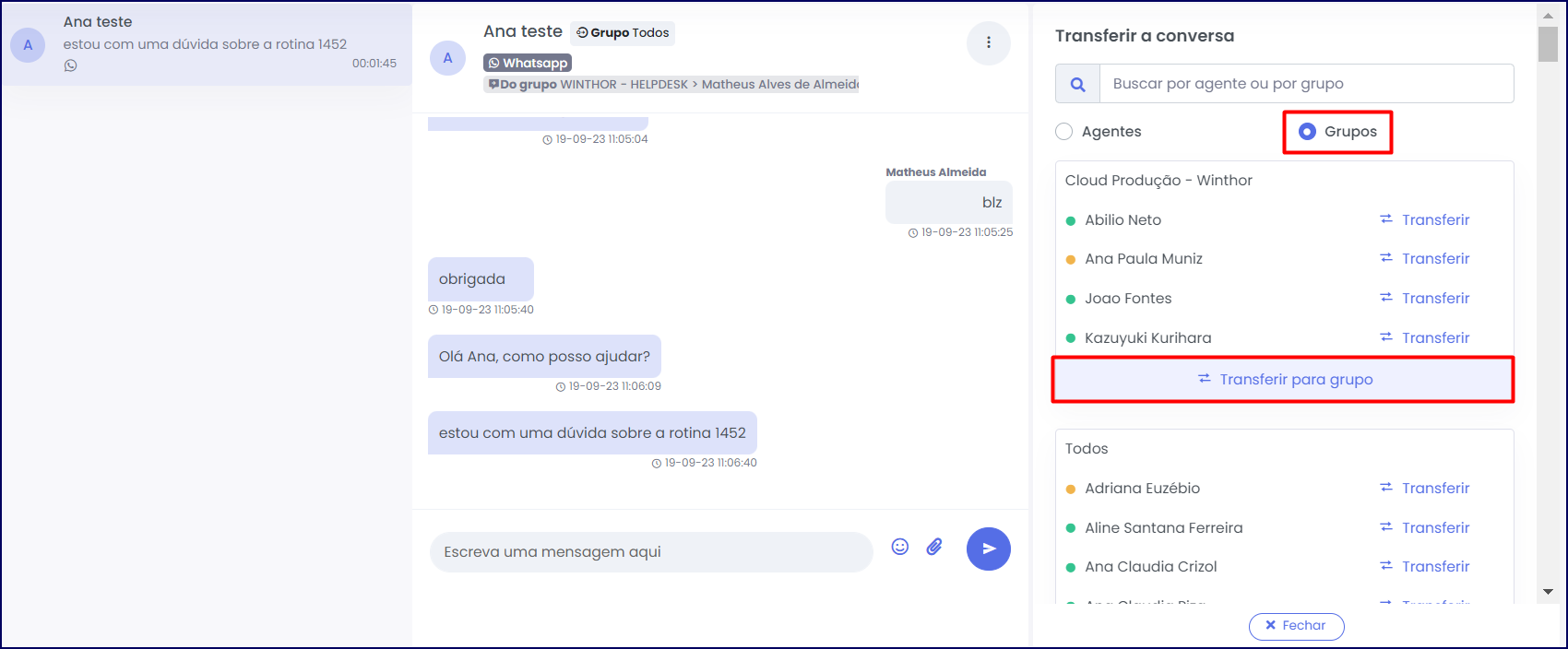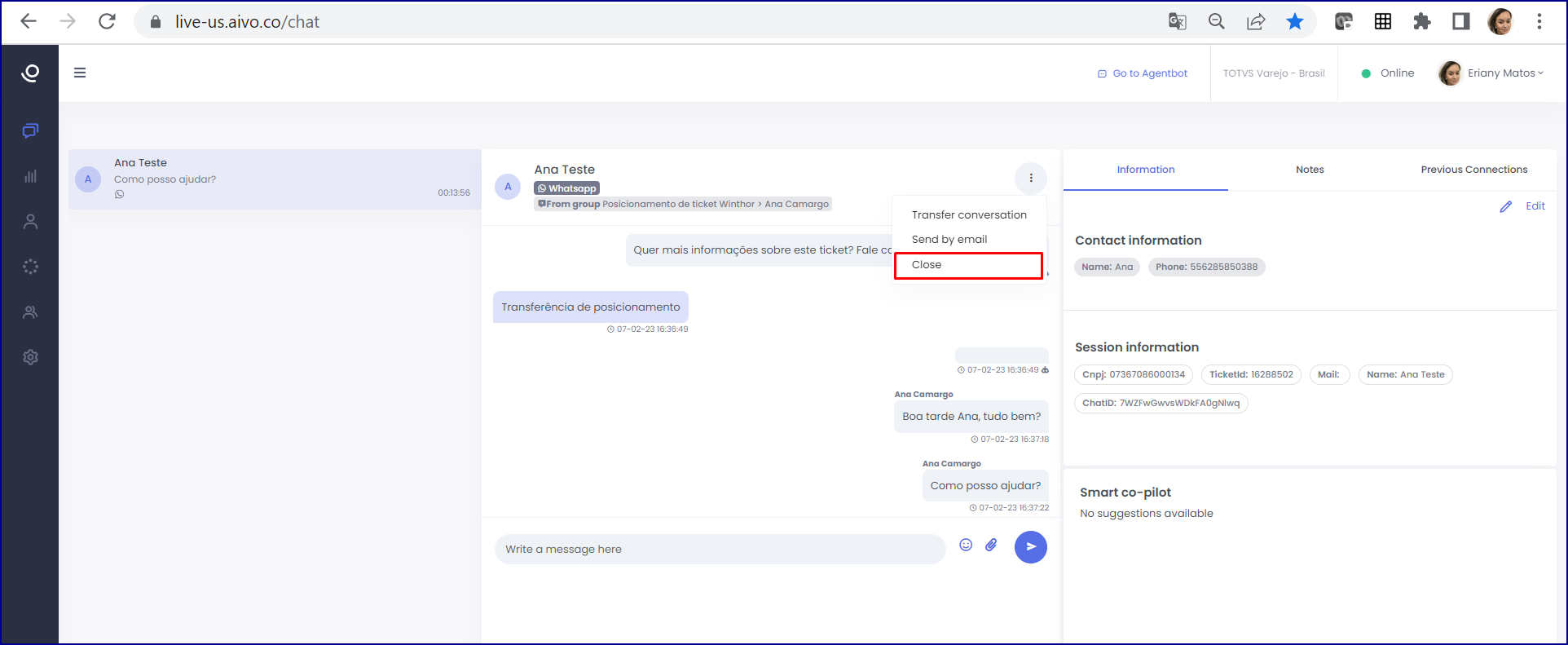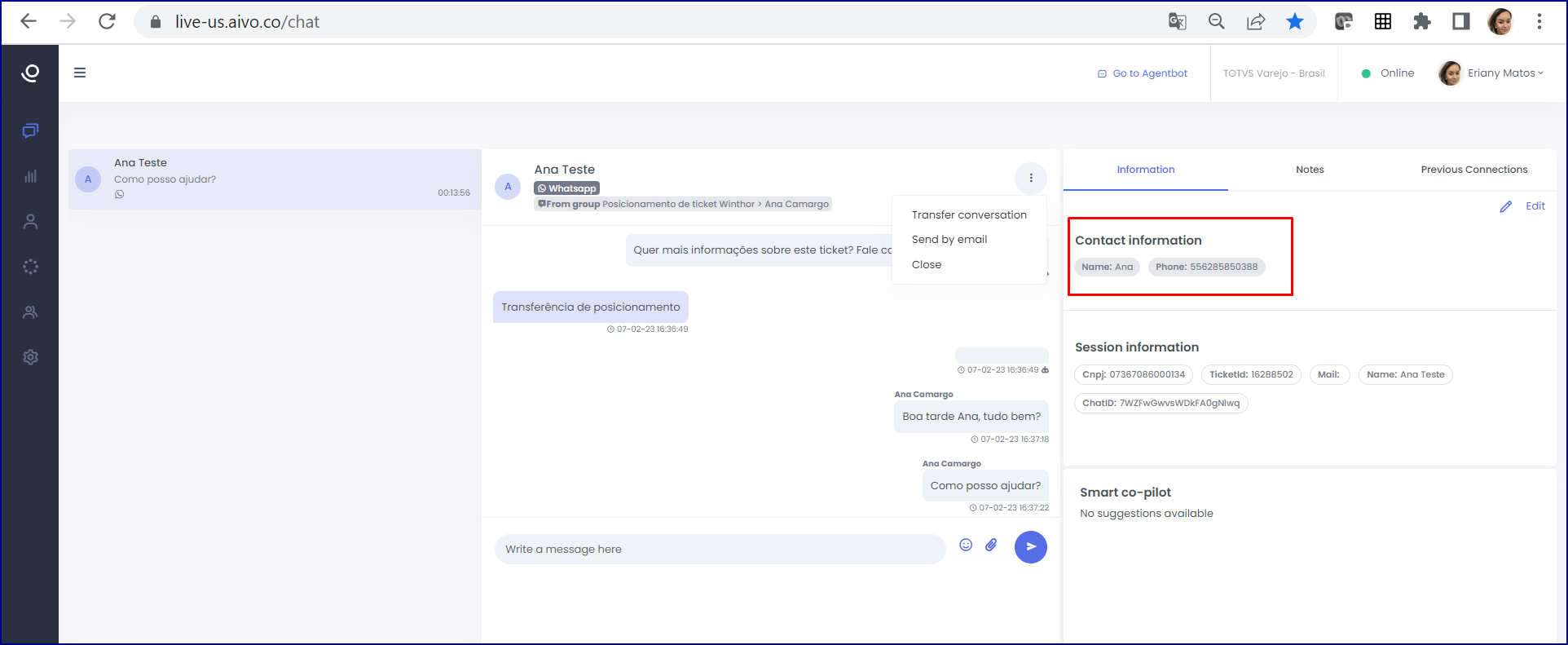| Expandir |
|---|
| title | Validações importantes |
|---|
| | Expandir |
|---|
| title | Cliente possui pendência financeira? |
|---|
| Confira o campo Pendência Financeira que deve estar preenchido como Não,caso esteja |
|
Para realizar o atendimento do WhatsApp com excelência, siga os passos abaixo: | Nota |
|---|
| Fique ligado nas notificações! |
1. Ao receber um novo chat, verifique na caixa Informação de Sessão se os campos CNPJ, TicketId estão preenchidos corretamente; 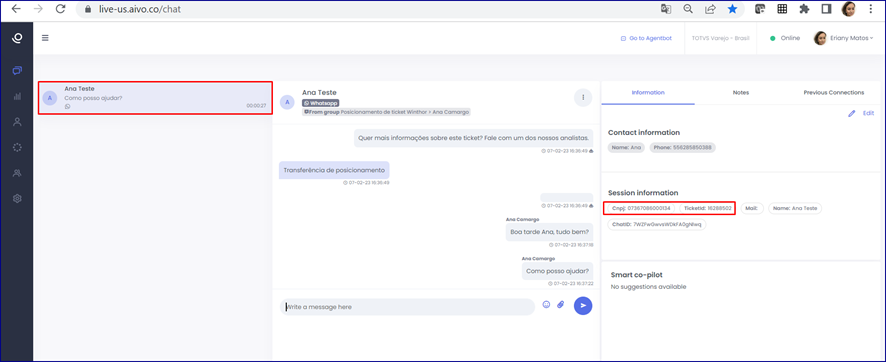 Image Removed Image Removed
2. Em seguida, copie o código do CNPJ e faça uma pesquisa no Zendesk;  Image Removed Image Removed
3. Após acessar os dados da Organização, verifique as seguintes informações: | Informações |
|---|
| title | Cliente é Help Desk? |
|---|
| Confira o campo Informações do Cliente, clique o botão Carteira Comum disponível nos tickets, este deve ter as informações de Carteira do cliente, como: - PC Implantação Distribuidor;
- PC Implantação Autosserviço;
- PC Implantação Home Center;
 Image Removed Image Removed
|
| Informações |
|---|
| Confira o campo Informações do Cliente, clique o botão Prime, este deve ter as informações de Carteira do cliente, como: Prime Winthor - Carteira A - Gold; Prime Winthor - Carteira A - Silver; Prime Winthor - Carteira B - Gold; - Prime Winthor - Carteira B - Silver;
Prime Winthor - Carteira C - Gold; Prime Winthor - Carteira C - Silver;
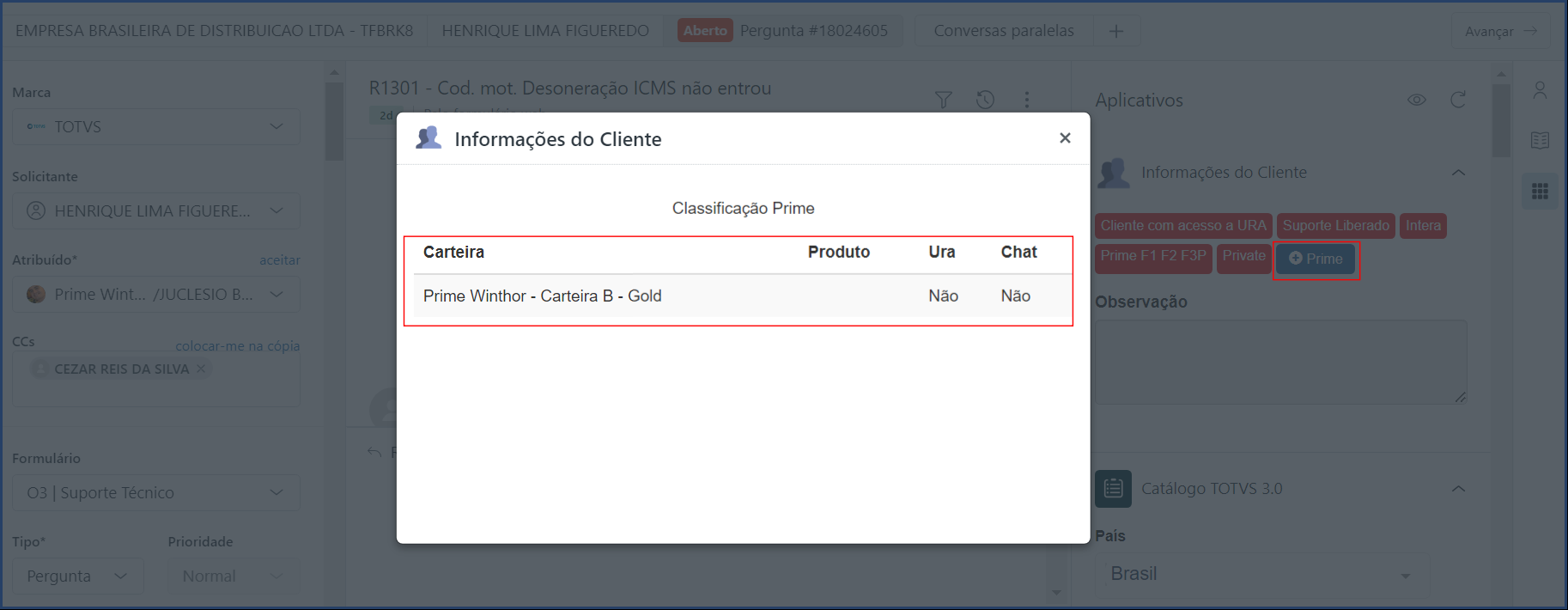 Image Removed Image Removed
|
| Aviso |
|---|
| title | Campo Pendência Financeira, este deve estar preenchido como Não; |
|---|
| Caso o campo Pendência Financeira esteja preenchido como Sim, prossiga da seguinte forma: 3.1. Informe ao cliente que foi identificada uma pendência em seu cadastro e oriente-o a entrar em contato com o CST pelo telefone (11) 4003-0015 opção 4 e 9, para que seja possível continuar com o atendimento no suporte. E se houver dificuldades para acesso ao Administrativo e Financeiro, por não saber qual seria o CPF ou Senha cadastrada, ele deve acionar a Assessoria ao Portal na opção 7, que poderá auxiliar no direcionamento do atendimento. 3.2. Em seguida, aplique a macro 3. Atendimento Whatsapp - Pendência no Cadastro do Cliente (oficial) e encerre este ticket com o título Whats - Pendência no Cadastro. |
|
4. Agora, confira se o número do TicketID corresponde ao ticket aberto como Novo;  Image Removed Image Removed
5. Verifique também se o cliente é HelpDesk, ou Prime, após isso, prossiga com o atendimento na plataforma Live;6. Se necessário, realize a transferência do chat, para isso, clique nos três pontos verticais do chat e selecione a opção Transfer conversation; 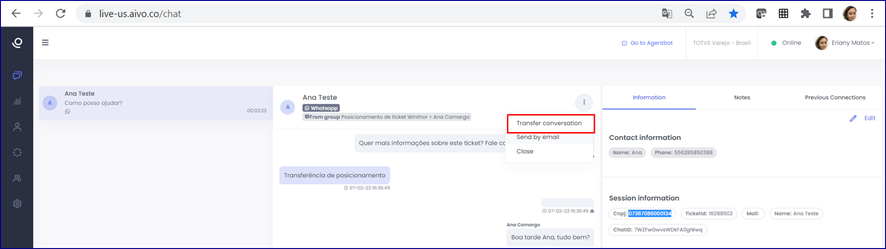 Image Removed Image Removed
7. Clique Accept na mensagem de confirmação e escolha se deseja transferir para um Grupo ao para um Agente de atendimento;  Image Removed Image Removed
| Expandir |
|---|
| Confira o campo Informações do Cliente, clique o botão Prime, este deve ter as informações de Carteira do cliente, como: Prime Winthor - Carteira A - Gold; Prime Winthor - Carteira A - Silver; Prime Winthor - Carteira B - Gold; - Prime Winthor - Carteira B - Silver;
Prime Winthor - Carteira C - Gold; Prime Winthor - Carteira C - Silver;
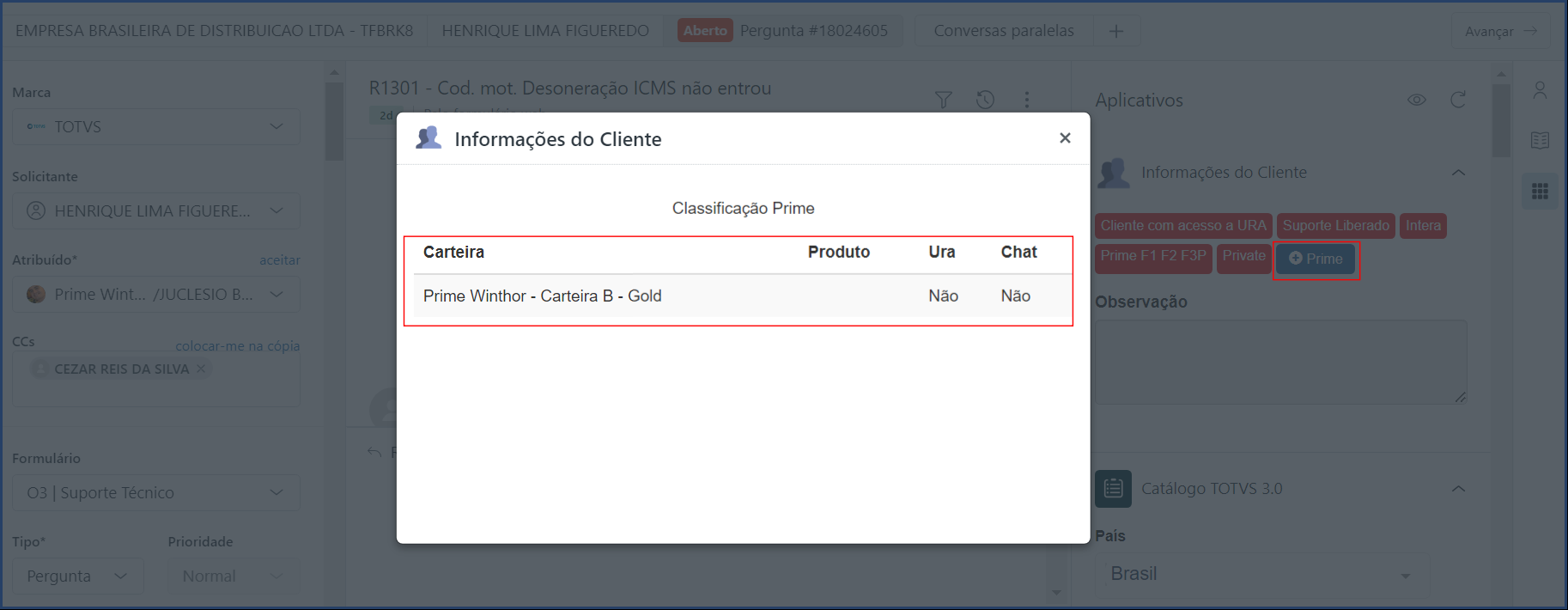 Image Added Image Added
|
| Expandir |
|---|
| title | A Rotina está de acordo com o Grupo de Atendimento? |
|---|
| Antes de realizar a transferência do cliente, acesse a planilha Catálogo Rotinas Winthor e confira o Grupo de Atendimento correspondente à rotina em questão. |
|
| Nota |
|---|
Fique atento!
Caso o cliente seja Cloud, Help,ou Prime, ou ainda quando o assunto abordado pelo cliente não esteja em seu escopo de atendimento, basta realizar a transferência desse atendimento para o time responsável. Lembrando que é necessário comunicar |
o ao cliente sobre essa transferência |
e sinalizar o time que receberá o atendimento, que o chat está sendo transferido. |
8| Expandir |
|---|
| title | Realizar atendimento |
|---|
| | Column |
|---|
| Para realizar o atendimento do WhatsApp com excelência, siga os passos abaixo: | Nota |
|---|
| Fique ligado nas notificações! |
1. Ao receber um novo chat, verifique na caixa Informação de Sessão se os campos CNPJ, TicketId estão preenchidos corretamente; 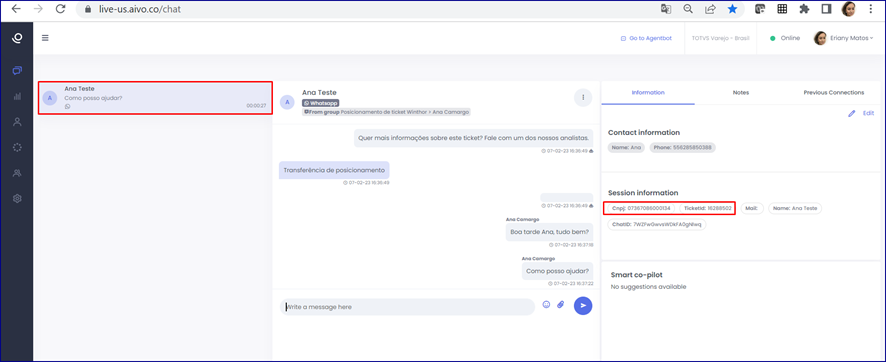 Image Added Image Added
2. Em seguida, copie o código do CNPJ e faça uma pesquisa no Zendesk;  Image Added Image Added
3. Após acessar os dados da Organização, confira se o número do TicketID corresponde ao ticket aberto como Novo;  Image Added Image Added
4. Se necessário, realize a transferência do chat, para isso, clique nos três pontos verticais do chat e selecione a opção Transfer conversation;
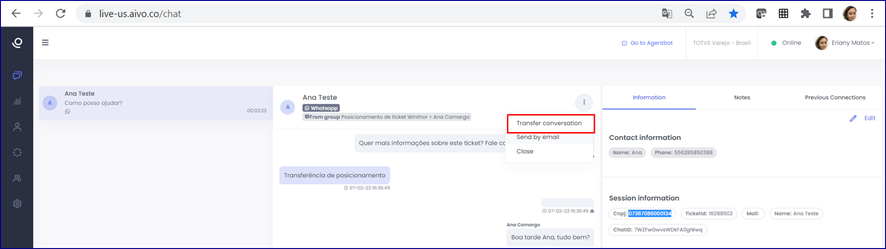 Image Added Image Added
5. Clique Accept na mensagem de confirmação e transfira para o Grupo de atendimento em questão;
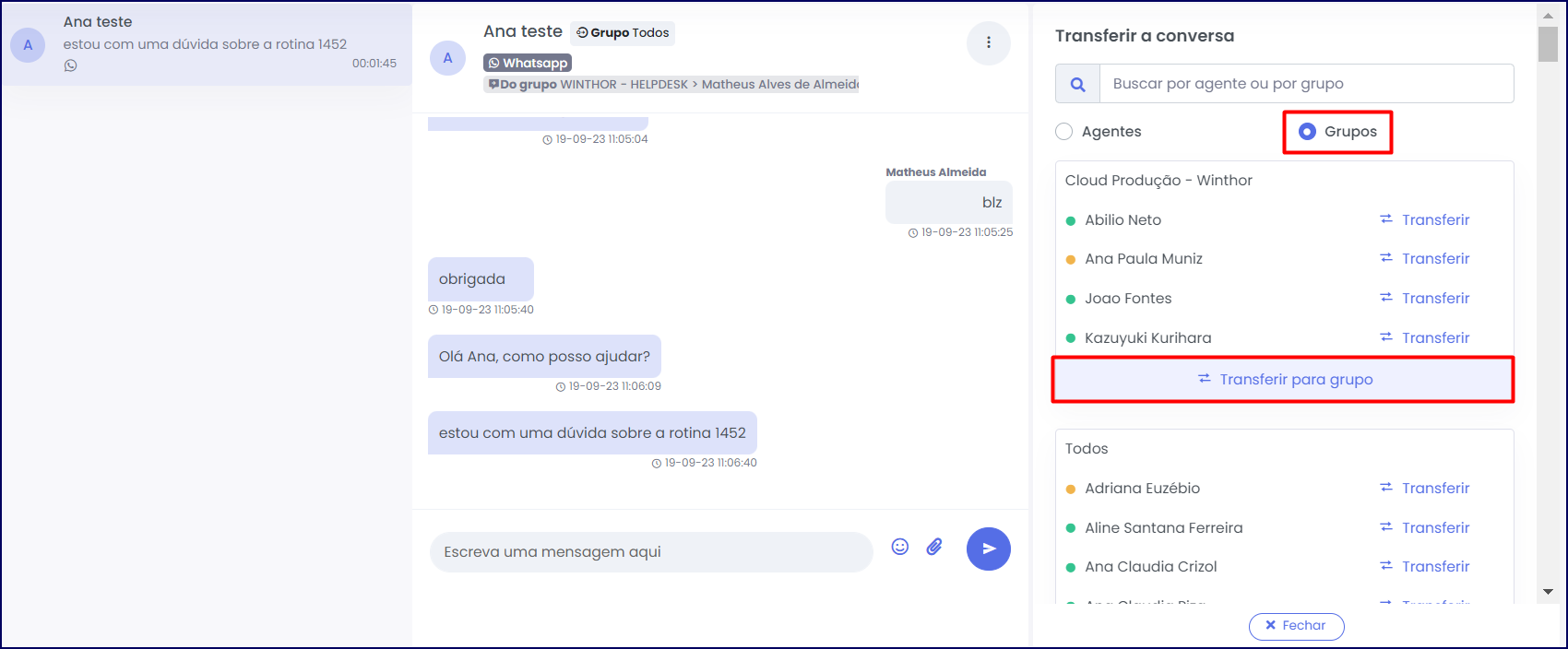 Image Added Image Added
6. Quando o chat estiver dentro do seu escopo de atendimento, apoie o cliente em suas dúvidas e se necessário, conecte com ele.
|
|
97. Ao fim do atendimento, copie todo o histórico do chat e cole no ticket referenciado;
|
|
108. Em seguida, clique a opção Close; 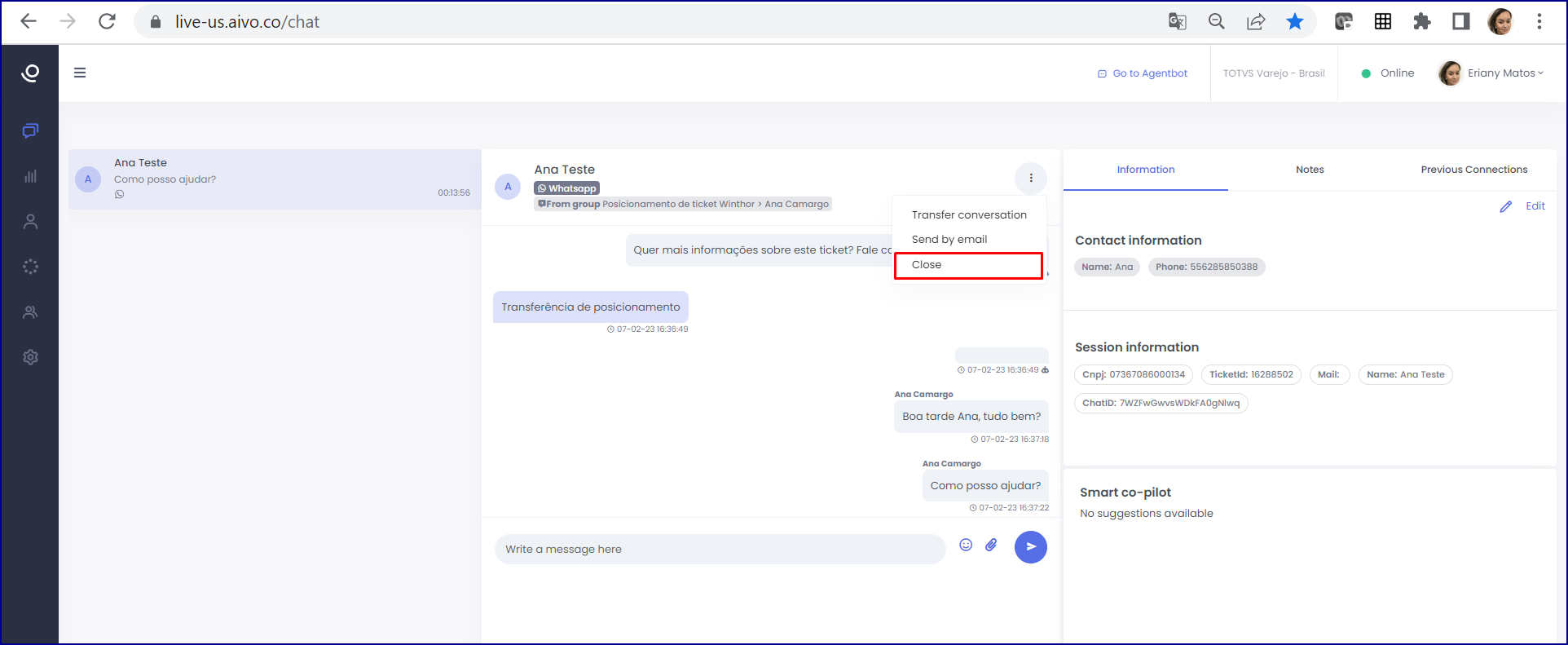 Image Modified Image Modified |
|
119. Para finalizar o ticket no zendesk, lembre-se, é necessário realizar os seguintes passos: - Inserir a macro Atendimento Whatsapp (Oficial);
- Alterar o título do ticket para a dúvida referenciada pelo cliente;
|
|
12
10. Quando for necessário enviar o ticket do atendimento para a fila de N2 para uma análise mais detalhada, utilize a macro 1. Atendimento Whatsapp Transferência N2(oficial) e preencha todos os campos disponíveis na macro, como: Contato, Telefone e Resumo. Os dados de contato e nome estão disponíveis na caixa Informações de contato.
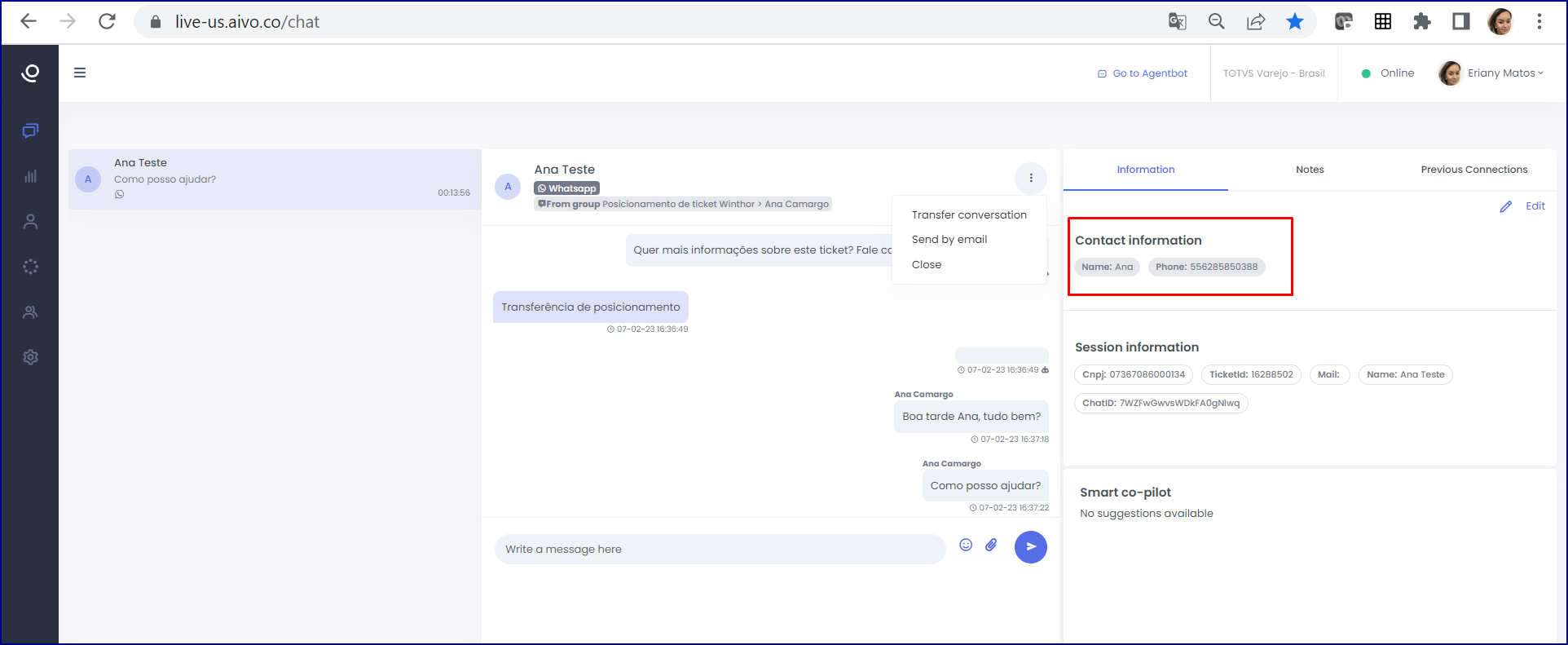 Image Modified Image Modified
|
|
Principais dúvidas| Expandir |
|---|
| title | Assunto de outra equipe |
|---|
| Ao finalizar seu atendimento com o cliente e ele quiser falar sobre um assunto de outro time, oriente-o com a sugestão de texto a seguir: --, gostaria de ajudá-lo com esta dúvida também, mas temos a equipe -- dedicada a tratar estes assuntos. Por isso, te peço a gentileza de voltar ao menu inicial e escolher a opção --. Para isso, siga os passos abaixo, é bem simples! - Após avaliar meu atendimento, digite a palavra Voltar ou Retornar;
- Clique no botão Atendimento, digite Dúvida e informe seu Nome;
- Prossiga conforme as instruções da assistente virtual, escolhendo a opção referente ao outro assunto que deseja falar.
| Aviso |
|---|
| Ao copiar este texto e enviar para o cliente, substitua os traços, respectivamente por: - Nome do cliente
- Nome da equipe
- Opção referente à dúvida do cliente
|
|
| Expandir |
|---|
| title | Posicionamento de ticket |
|---|
| Quando um cliente acionar pedindo um posicionamento de um ticket aberto, transfira o atendimento para o analista responsável se ele estiver online. Caso contrário, informe a data prevista para o atendimento conforme zendesk, e Zendesk, altere o ticket original para status Aberto informando que o cliente entrou em contato, em seguidarealize os seguintes procedimentos no ticket de posicionamento: - Título do ticket: Posicionamento do ticket XXXX
- Catálogo de Serviços: Distribuição >> Linha Winthor >> 99 > 007 >> Posicionamento de ticket
- Atribuir para seu nome
- Salvar o status Resolvido como Aberto e
- Fundir o ticket com o original.
| Nota |
|---|
Cuidado!
Lembre-se de clicar em Enviar como Aberto,atribuído aoseu nome, caso contrário, o ticket fundido será atribuído ao analista que finalizou o atendimento do ticket original. |
|
| Expandir |
|---|
| title | Ticket manual | Abertura de ticket manual |
|---|
| Será permitida a abertura de um ticket manual somente nas seguintes situações: - Quando se tratar de outro assunto e o cliente se recusar a voltar para o menu inicial. Neste caso:
- Abra o ticket;
- Deixe registrado no trâmite, o novo ticket;
- Informe o novo ticket para o cliente e transfira o chat.
- Quando o ticket não for gerado automaticamente no momento do atendimento, acione a Ana Camargo ou Eriany para identificar a causa. Em seguida, abra manualmente o ticket e anexe um print da tela da Aivo que mostra a falha na geração do ticket.
|
| Expandir |
|---|
| title | Organização em branco |
|---|
| Quando um ticket Quando um ticket for aberto e campo Organização estiver preenchido como: Nenhuma Organização, realize os passos abaixo: - Copie o CNPJ informado no campo Informações de Sessão da plataforma Live;
- Pesquise no Zendesk o CNPJ na opção Organização;
- Verifique o usuário que mais abre ticket, em seguida, na aba Usuários, copie o e-mail referente a esse usuário e cole no campo Solicitante do ticket sem organização;
- Lembrando que o e-mail da pessoa que está recebendo o atendimento no Live, deve sempre estar em cópia, para que ele consiga interagir nesse ticket.
| Aviso |
|---|
| Lembre-se de salvar o status como Resolvido, caso contrário, o ticket fundido será atribuído ao analista que finalizou o atendimento do ticket original. |
|
| Expandir |
|---|
| title | Configurar notificação |
|---|
| Para configurar as notificações de mensagens do Live, realize os procedimentos disponíveis nos seguintes links: |
| Expandir |
|---|
| Clique aqui e conheça o passo a passo da auditoria. |
| Nota |
|---|
Qualquer dúvida relacionada a esse atendimento, solicite apoio |
a à equipe de Projeto e Processo |
; |