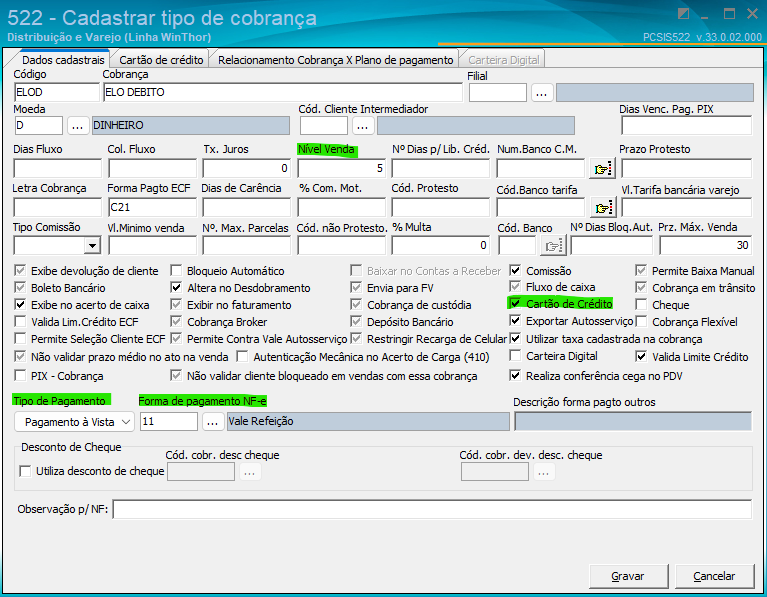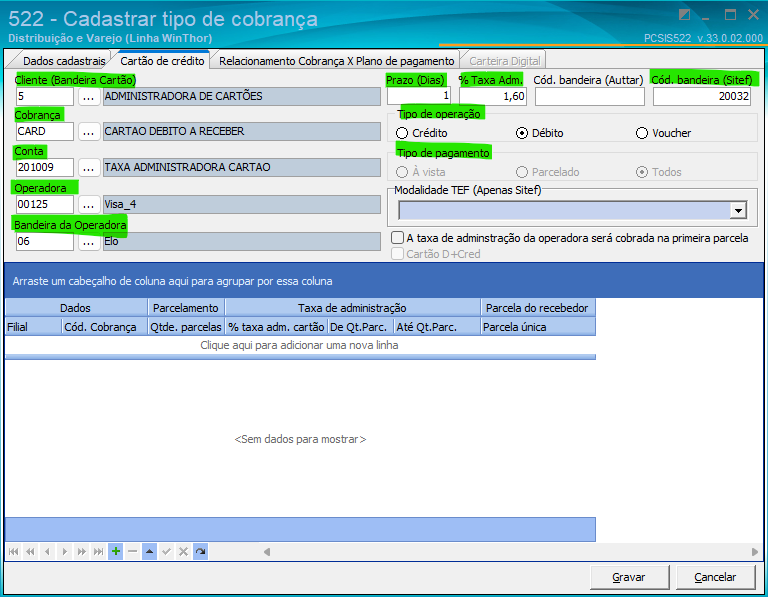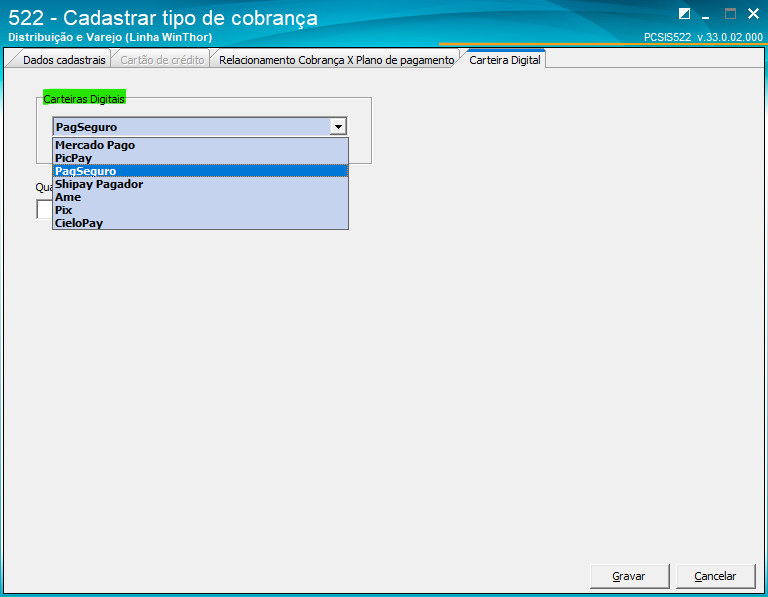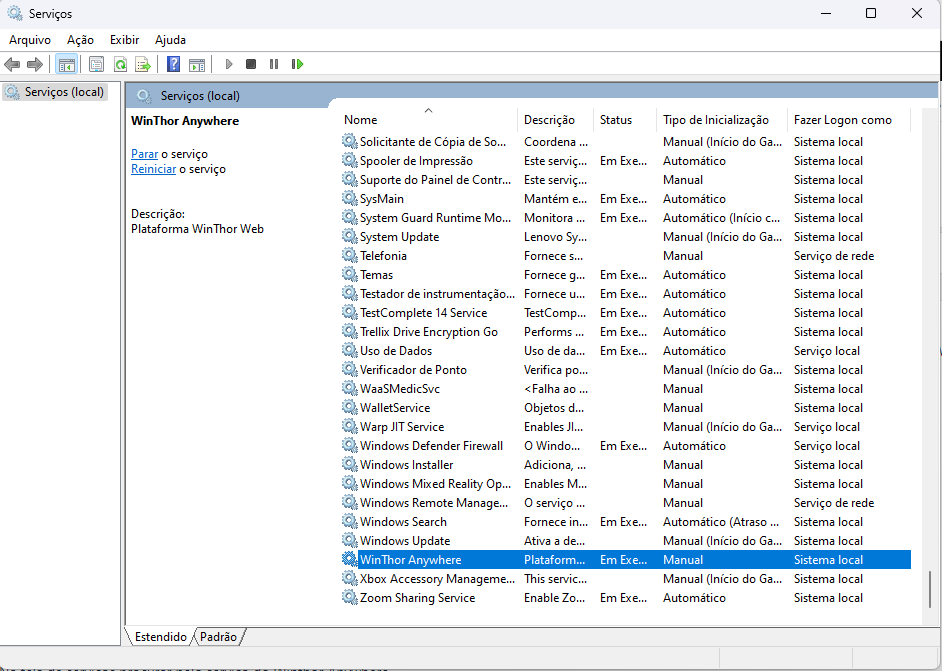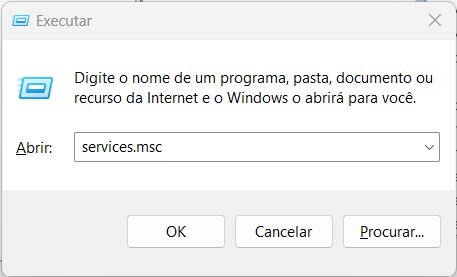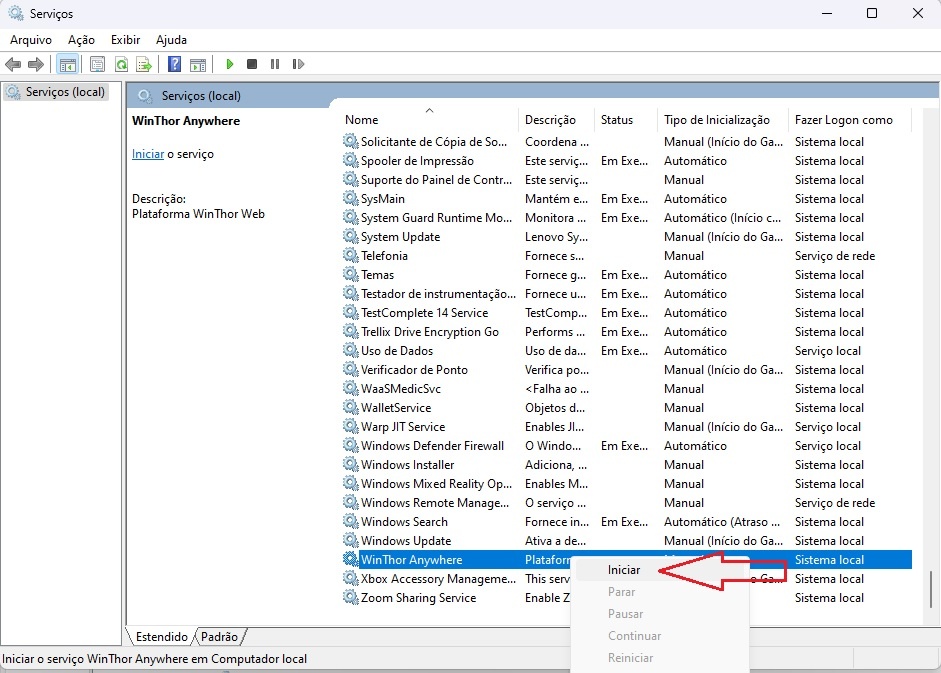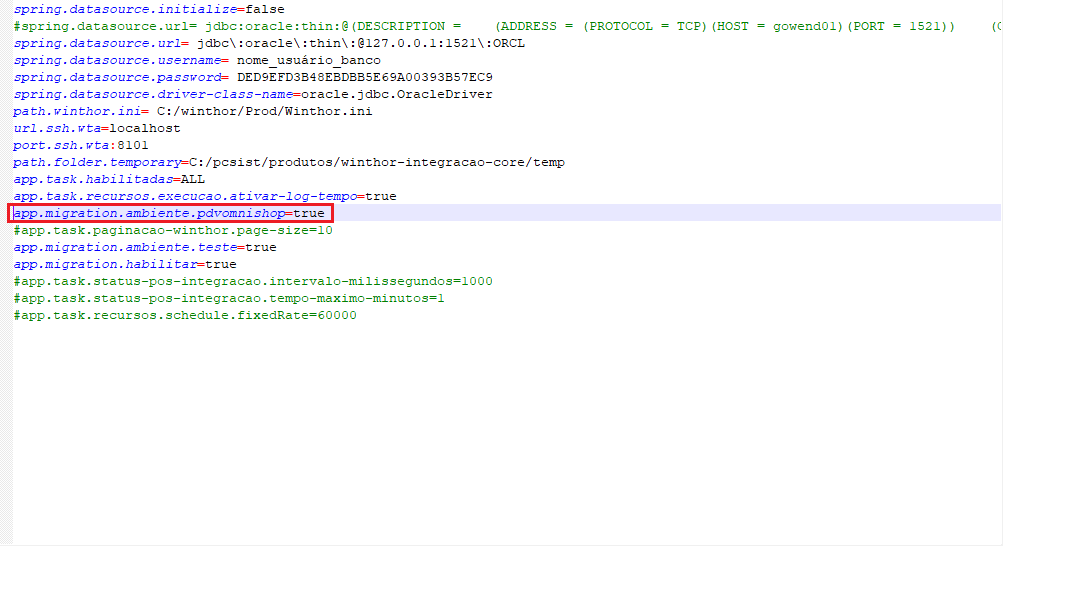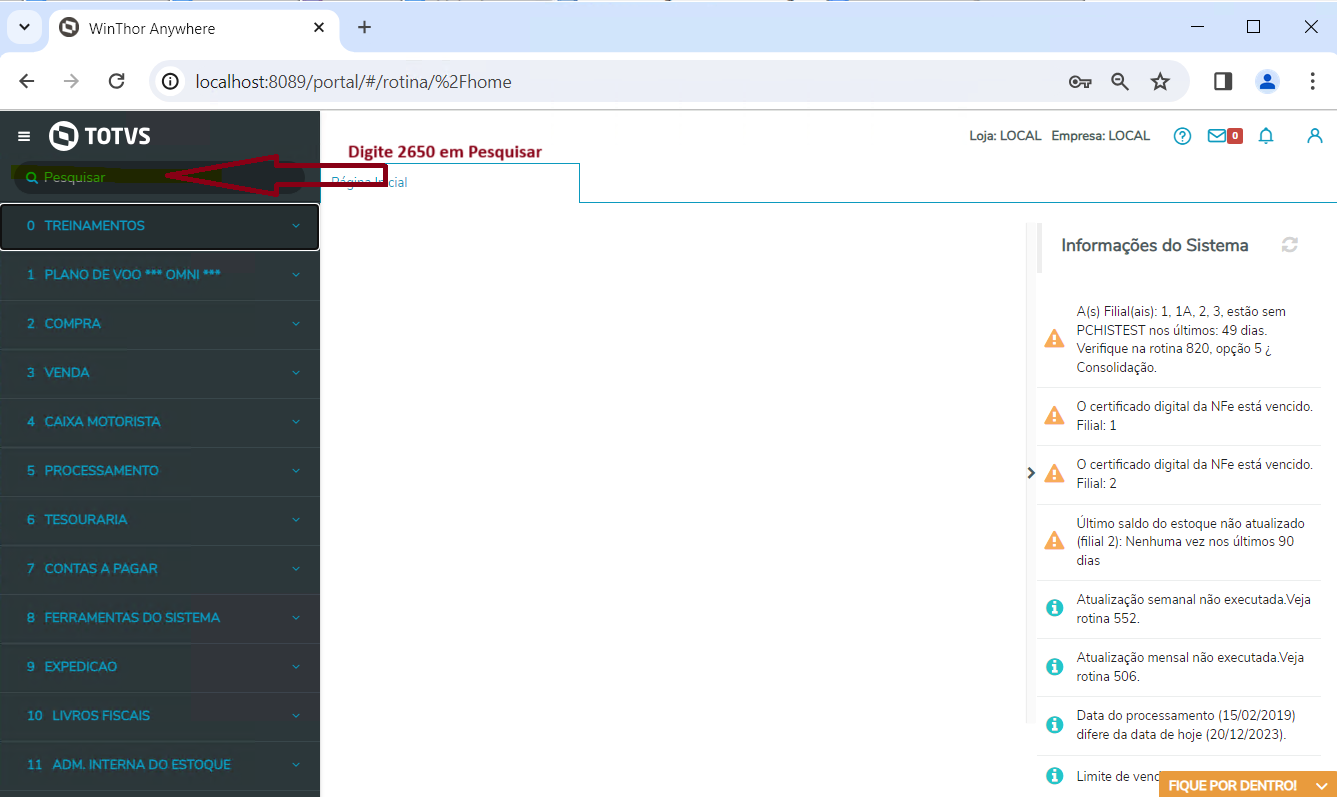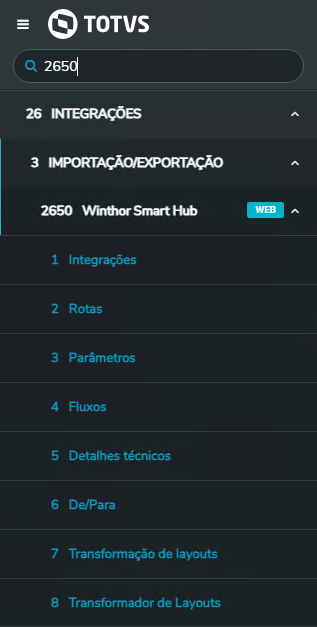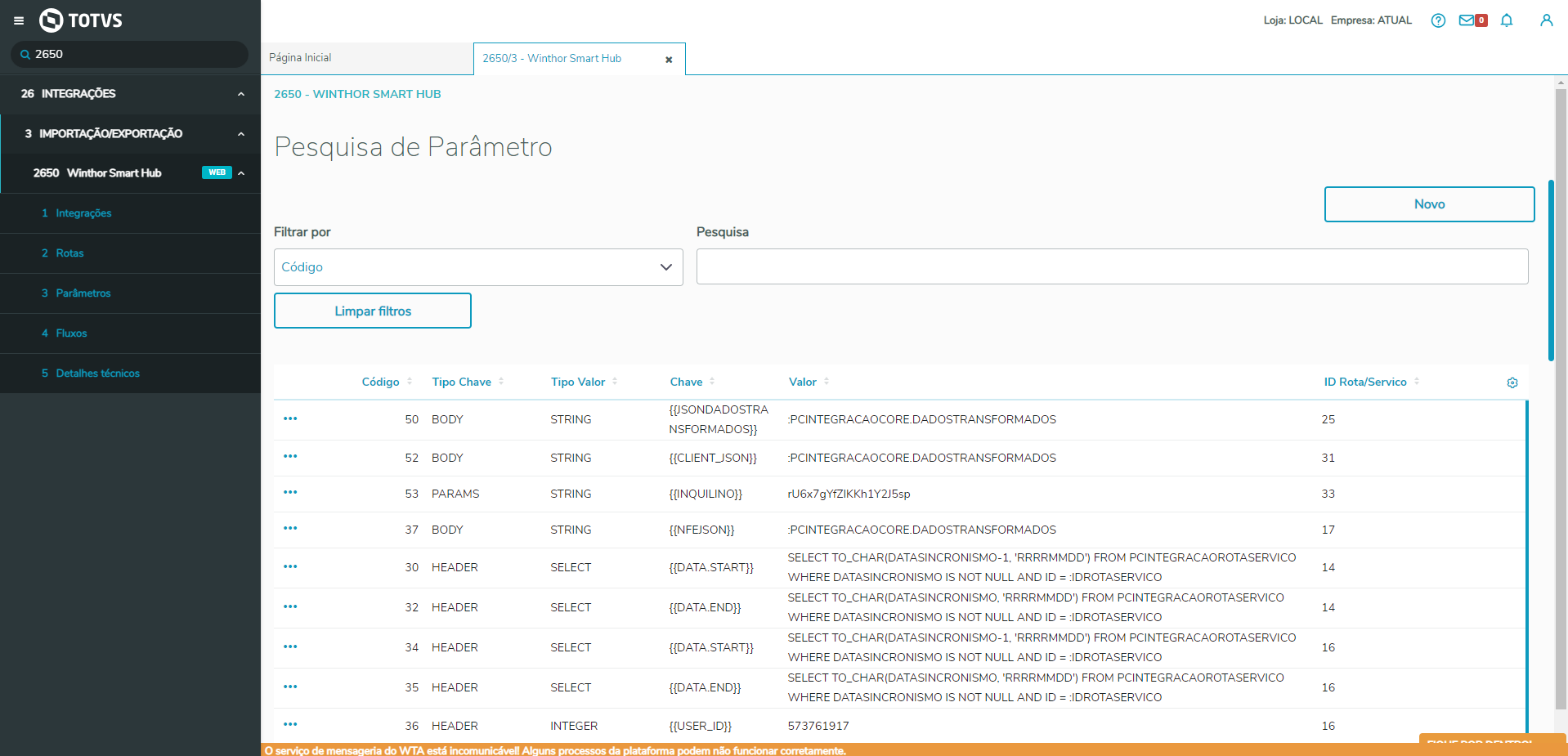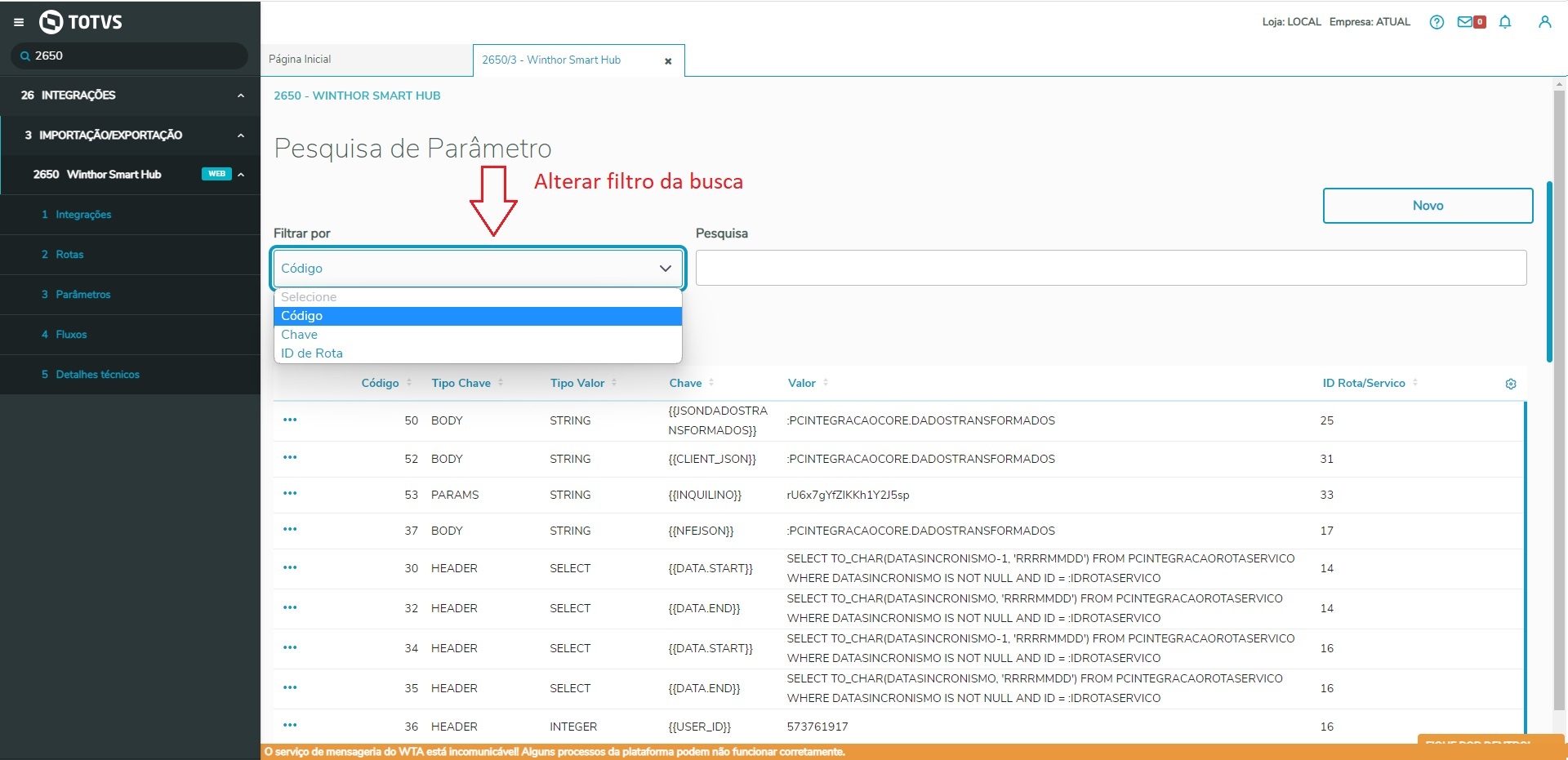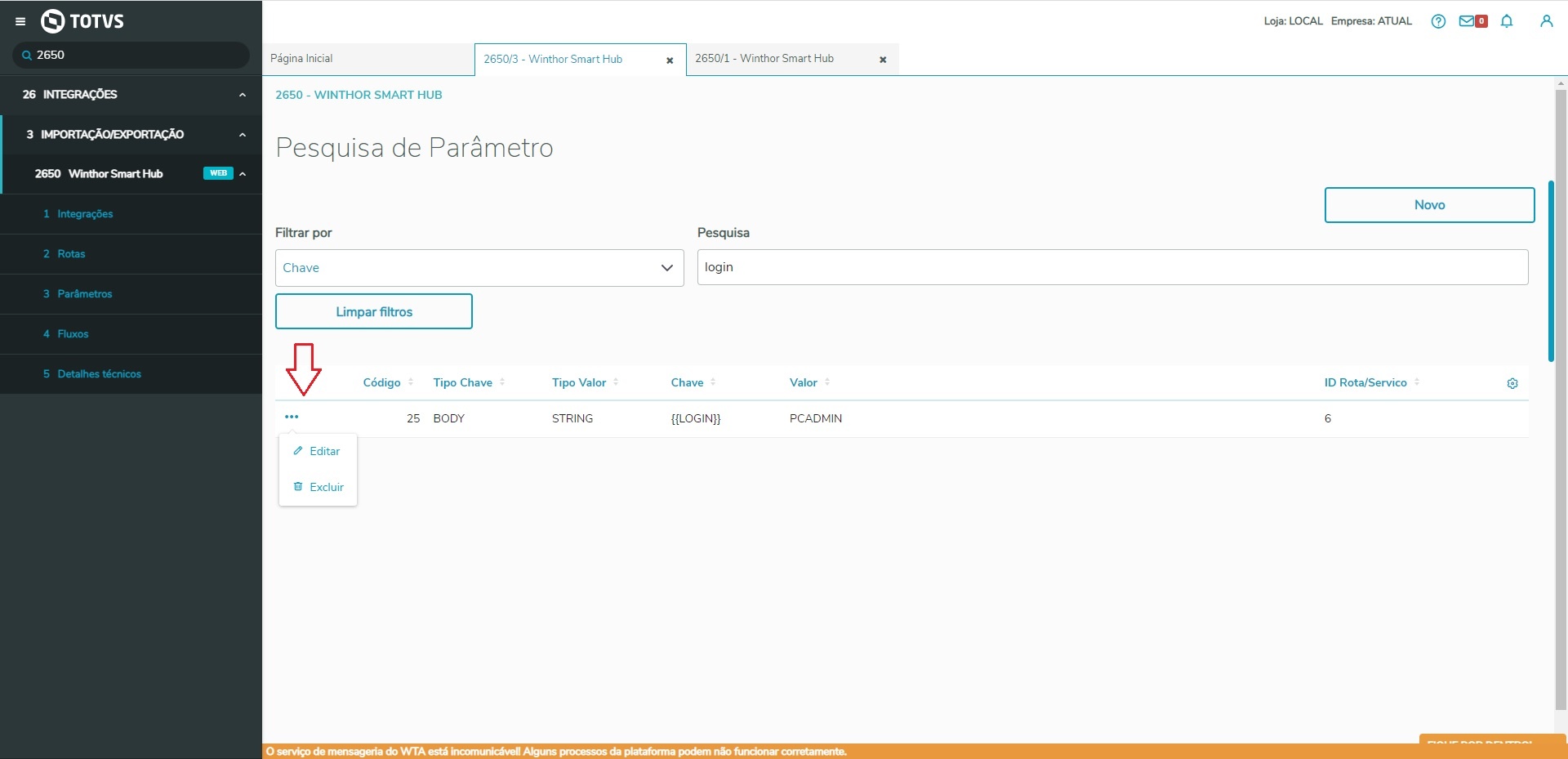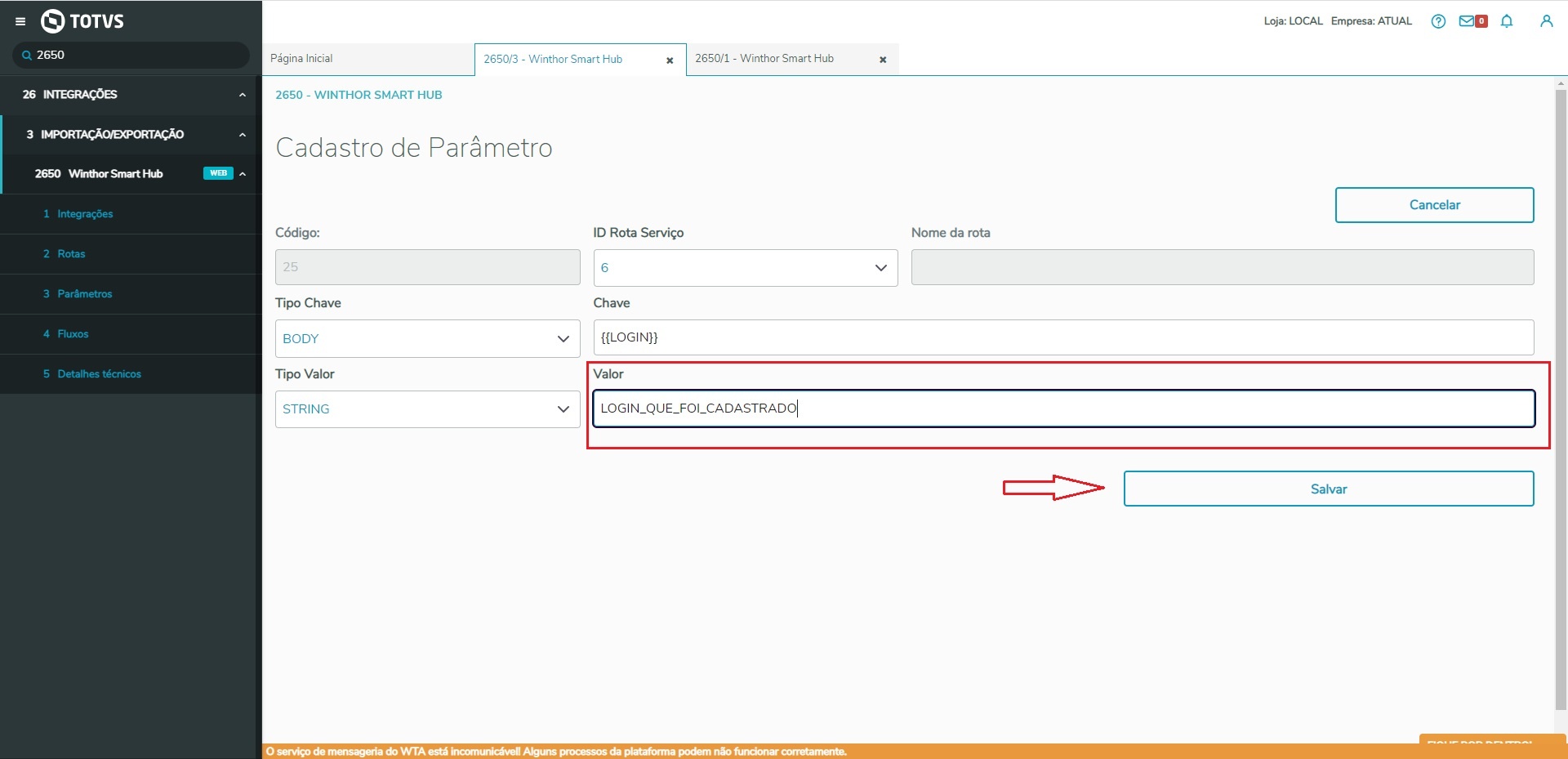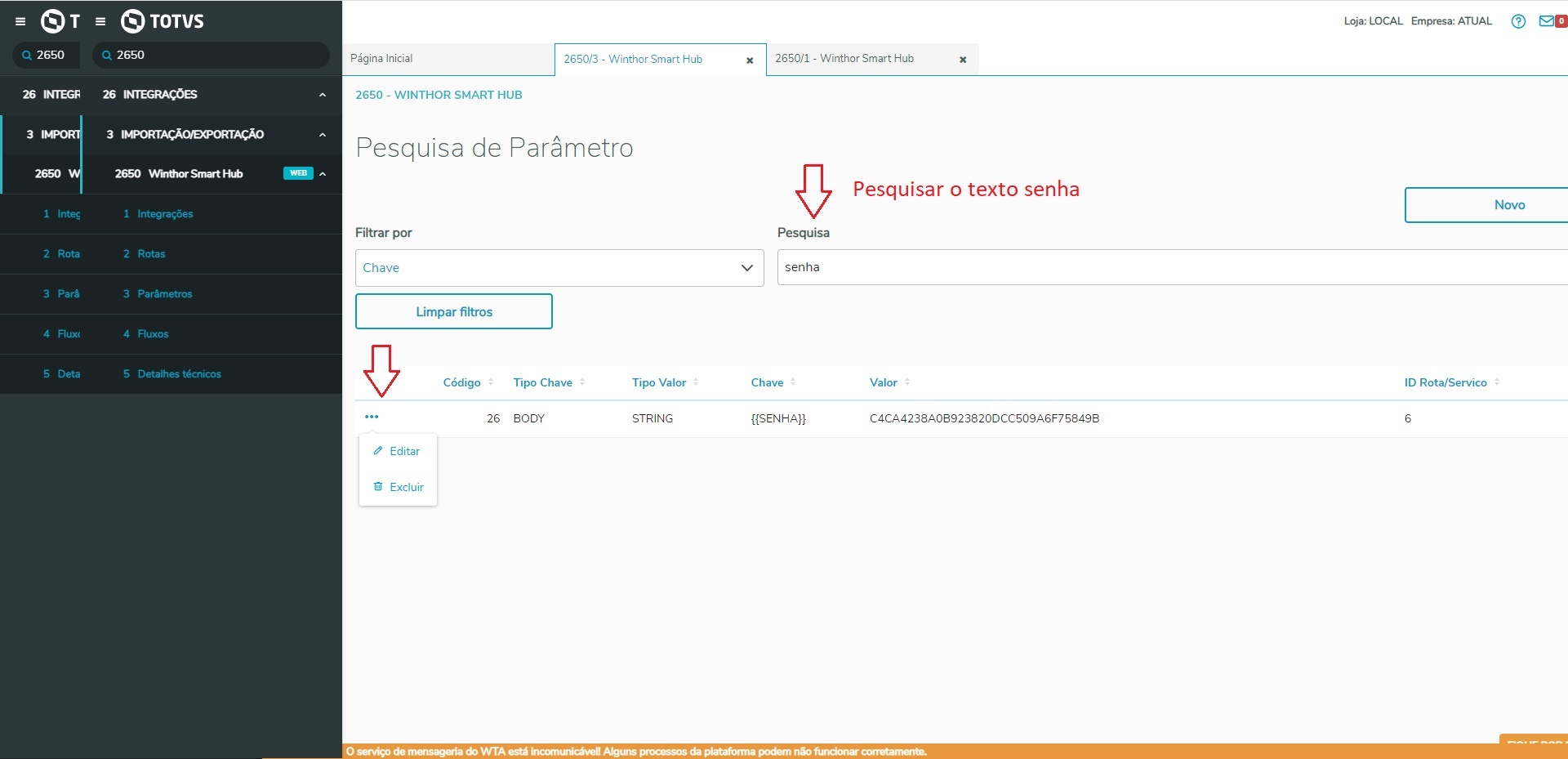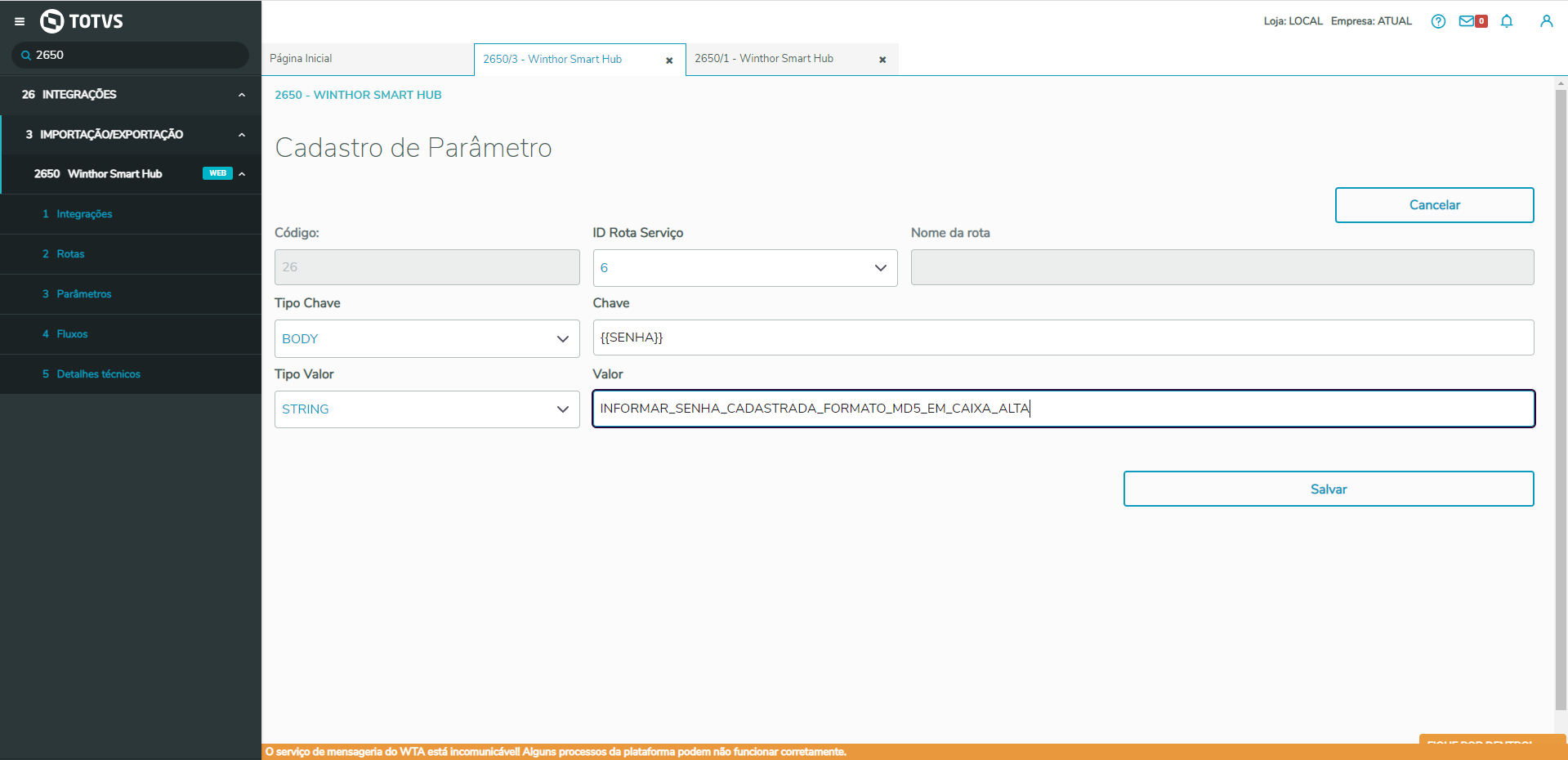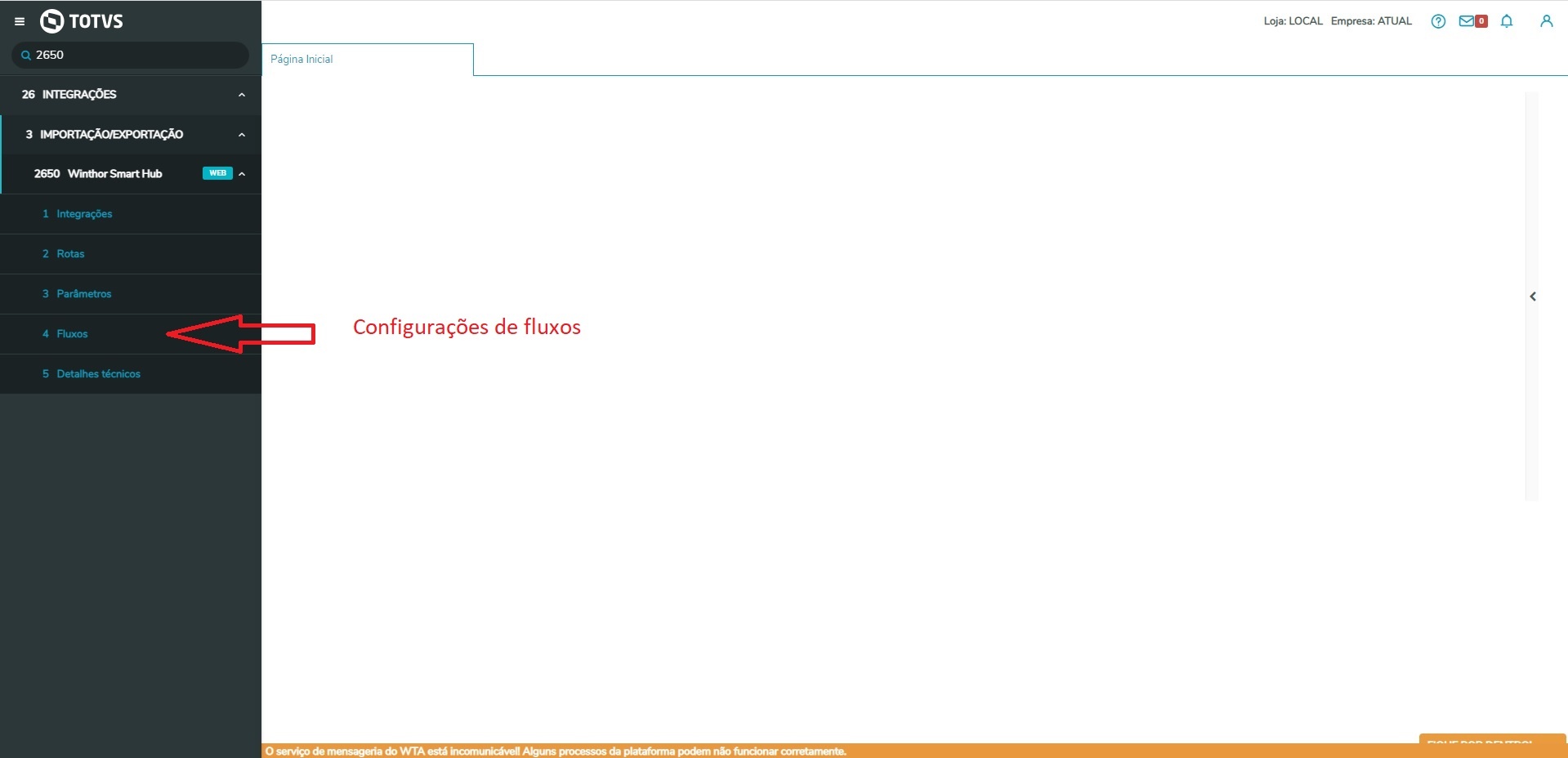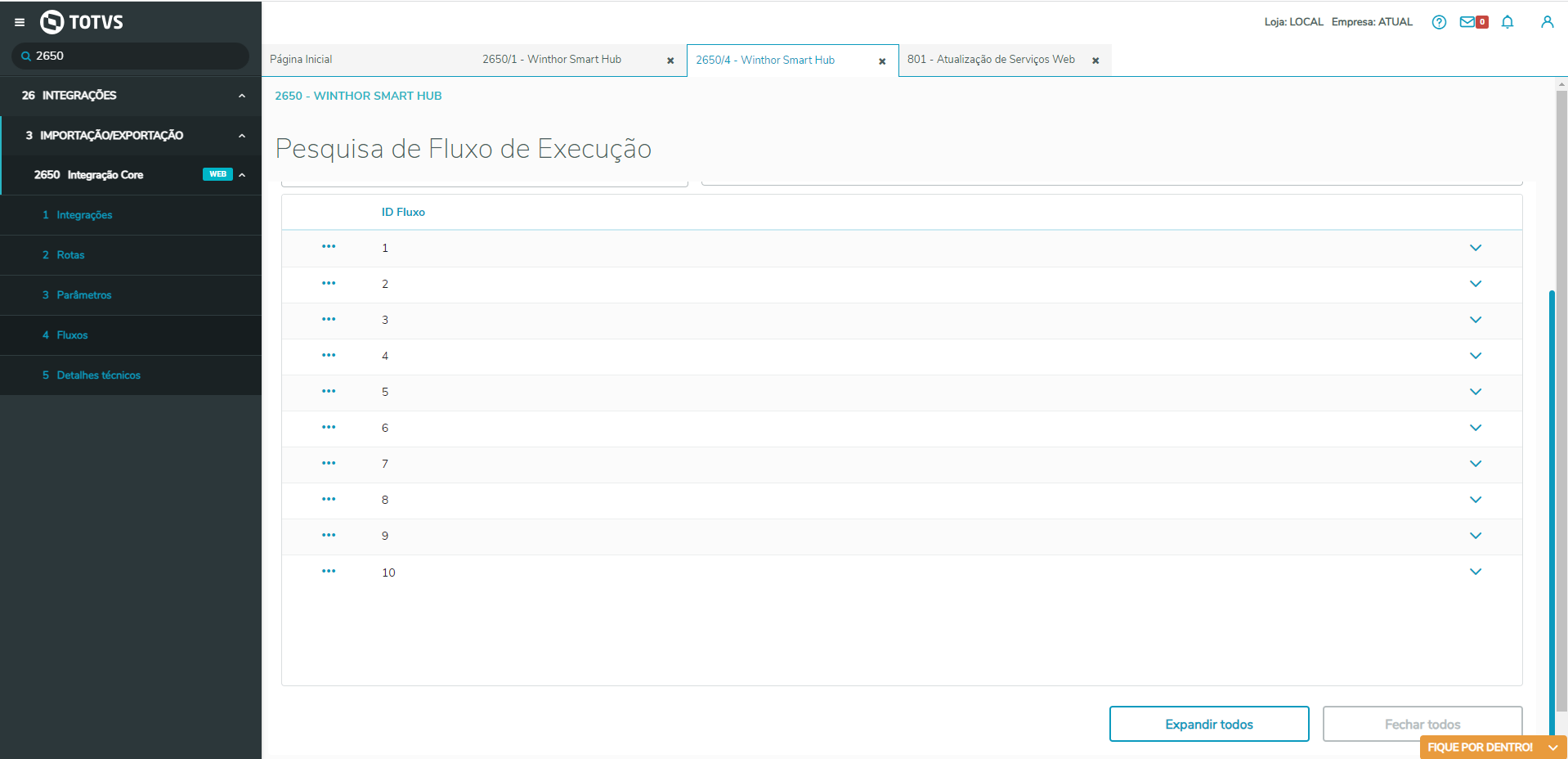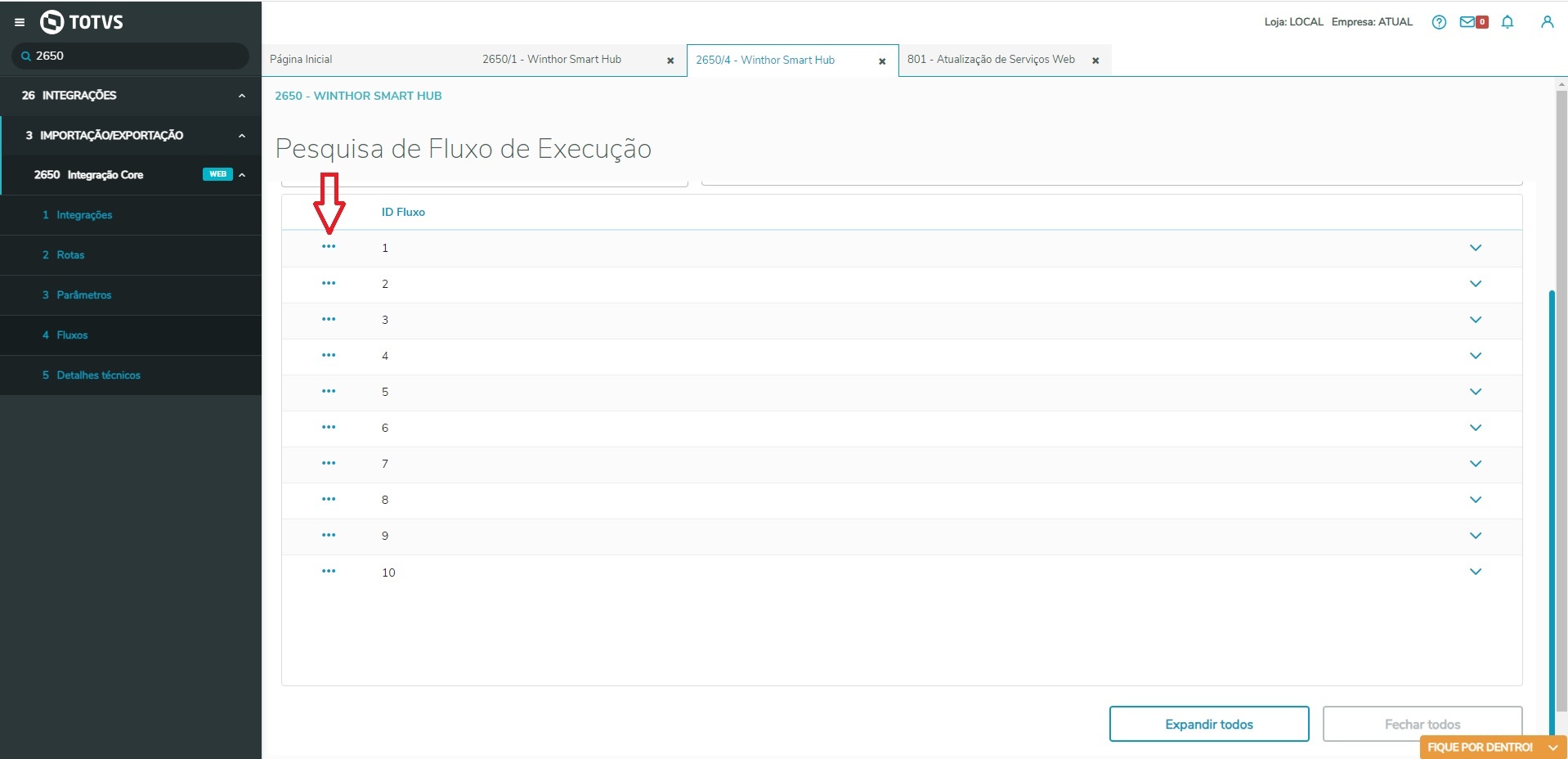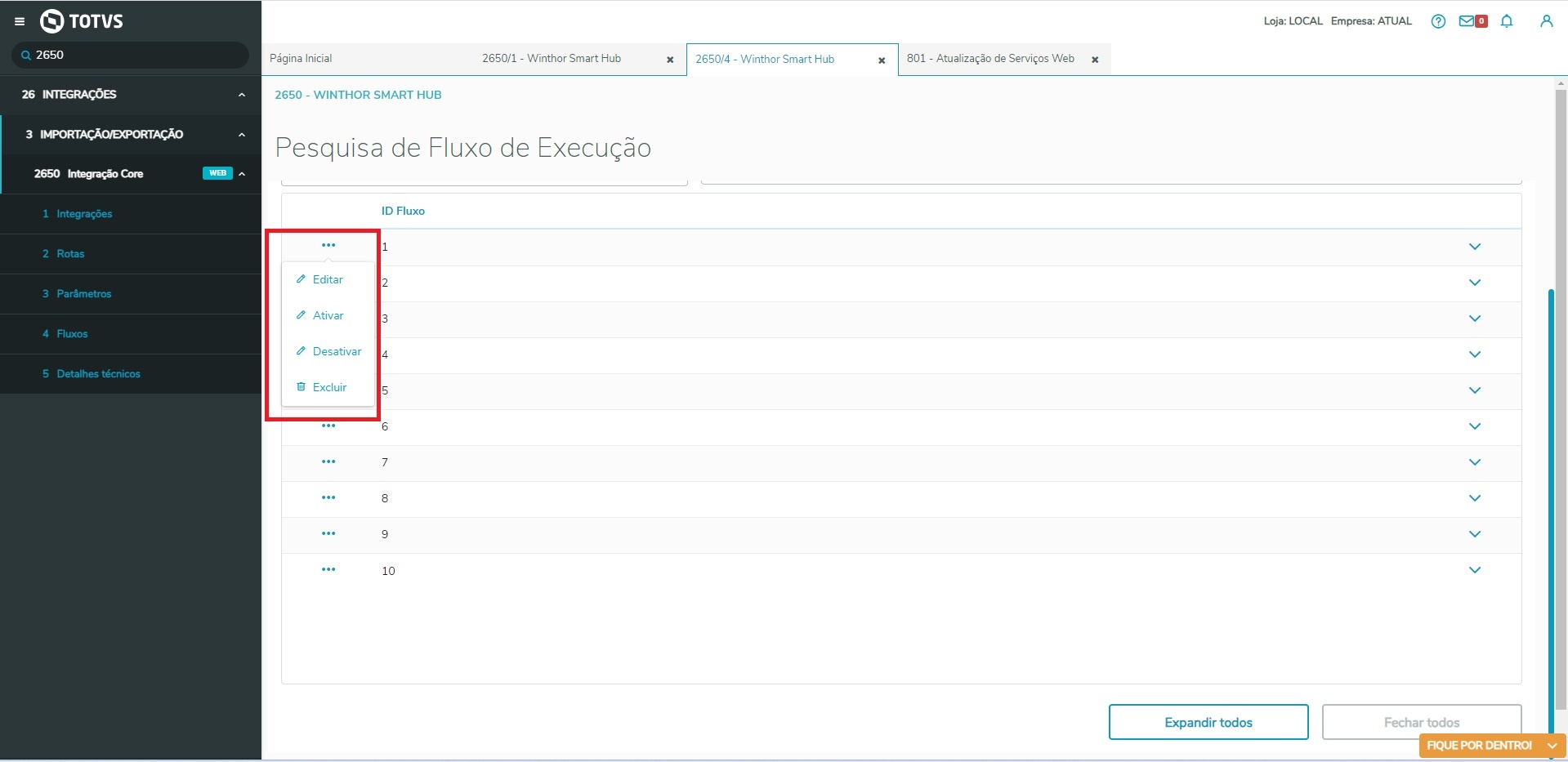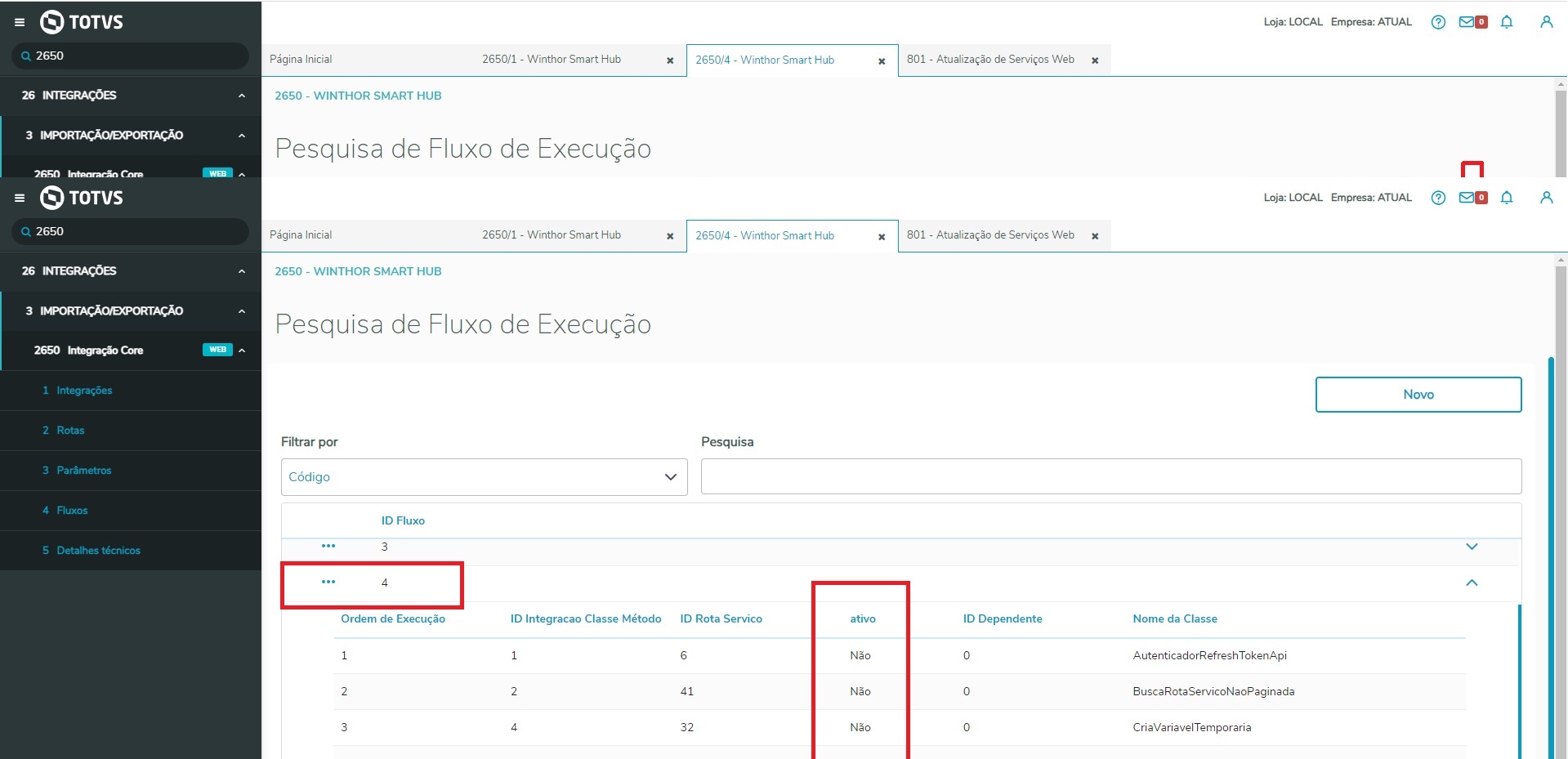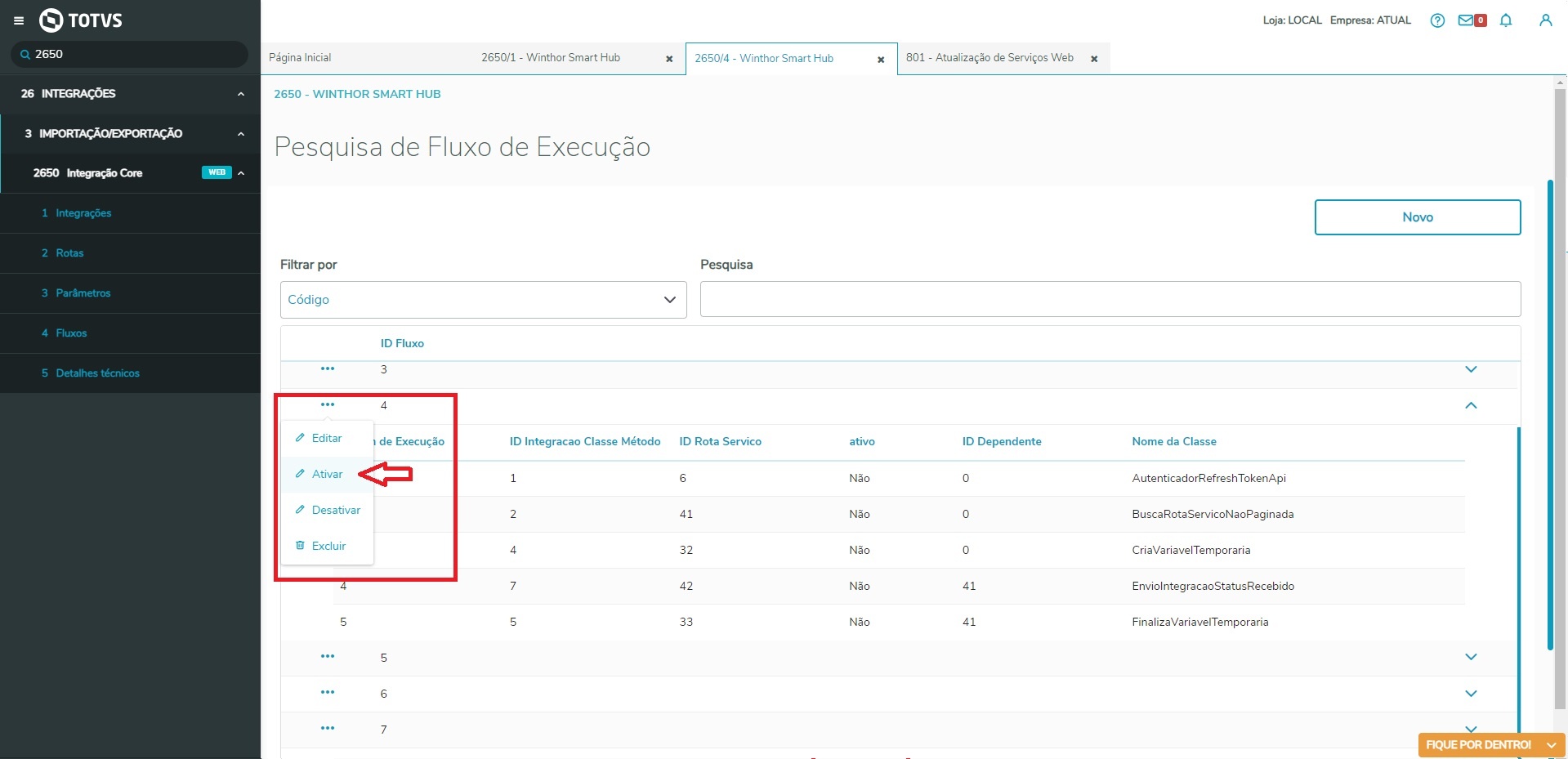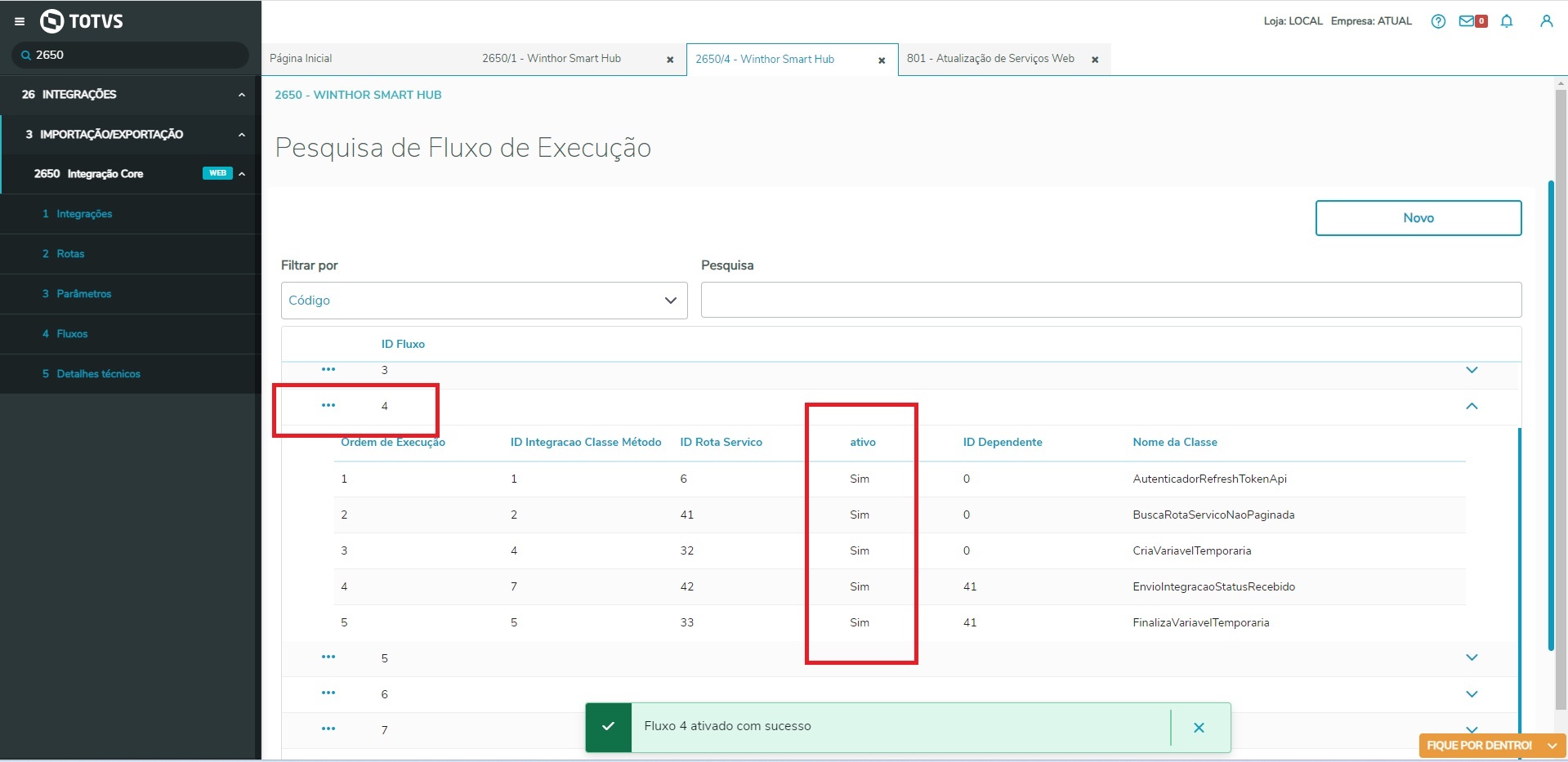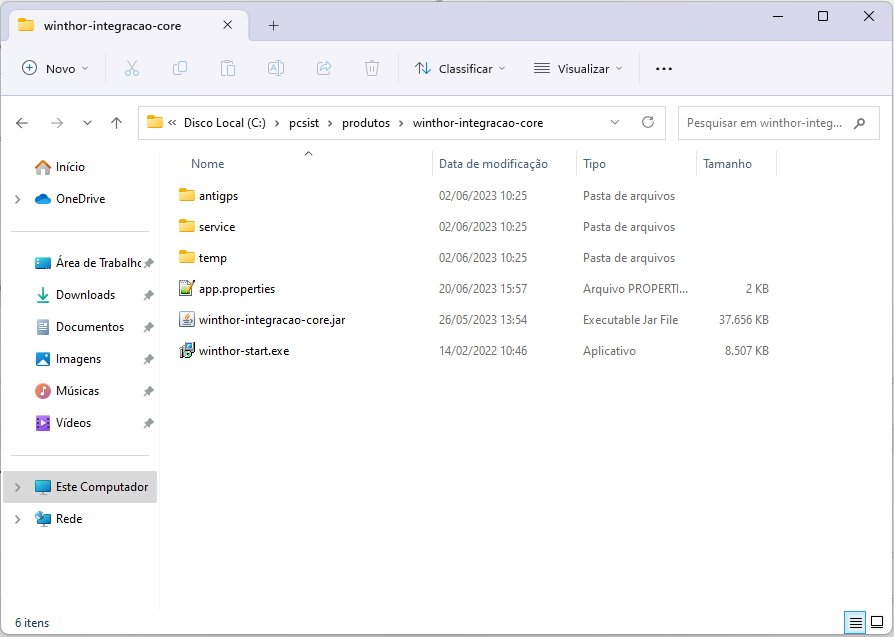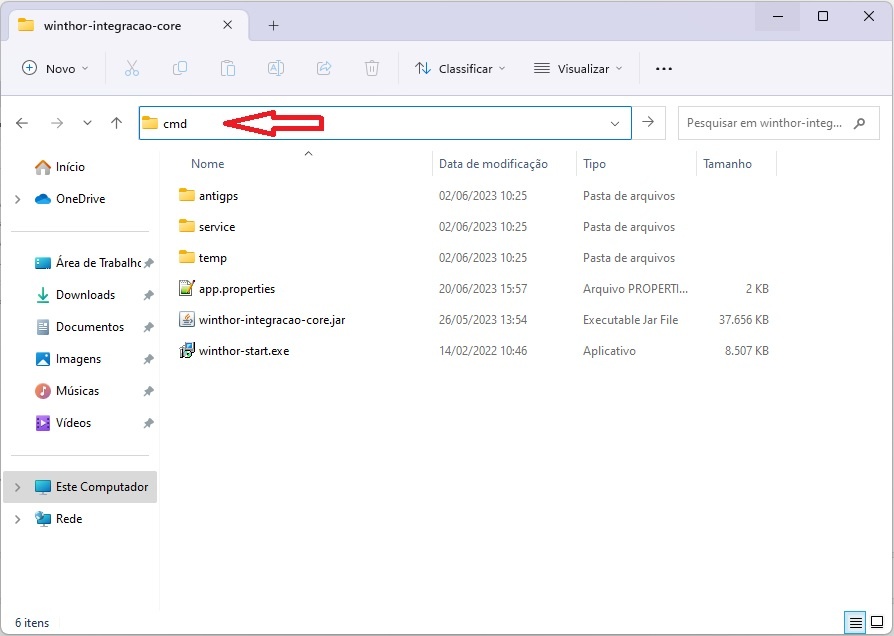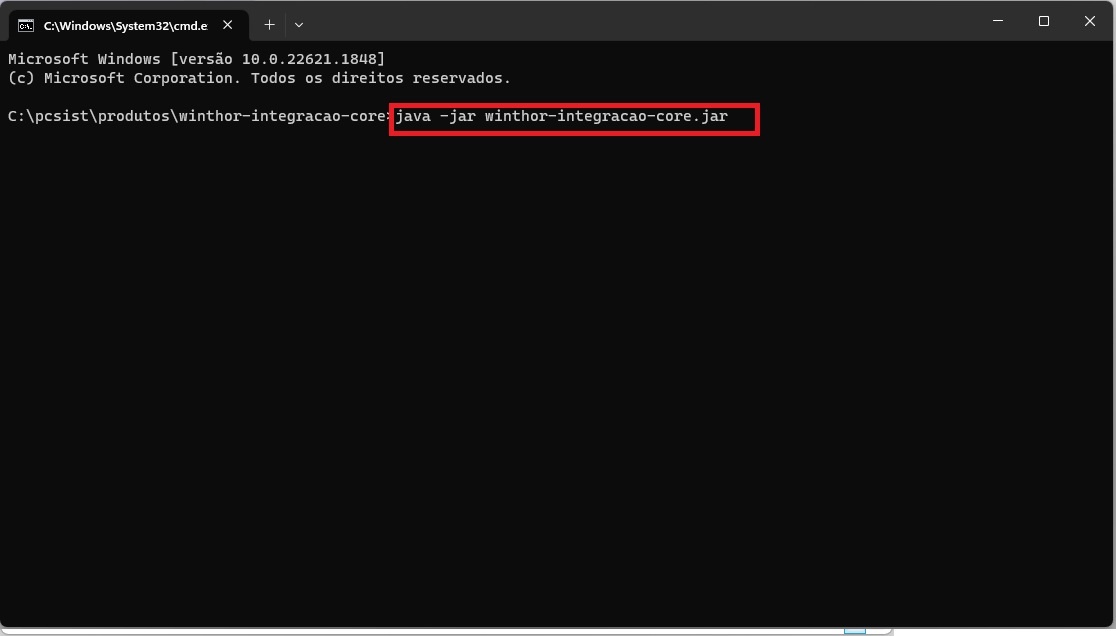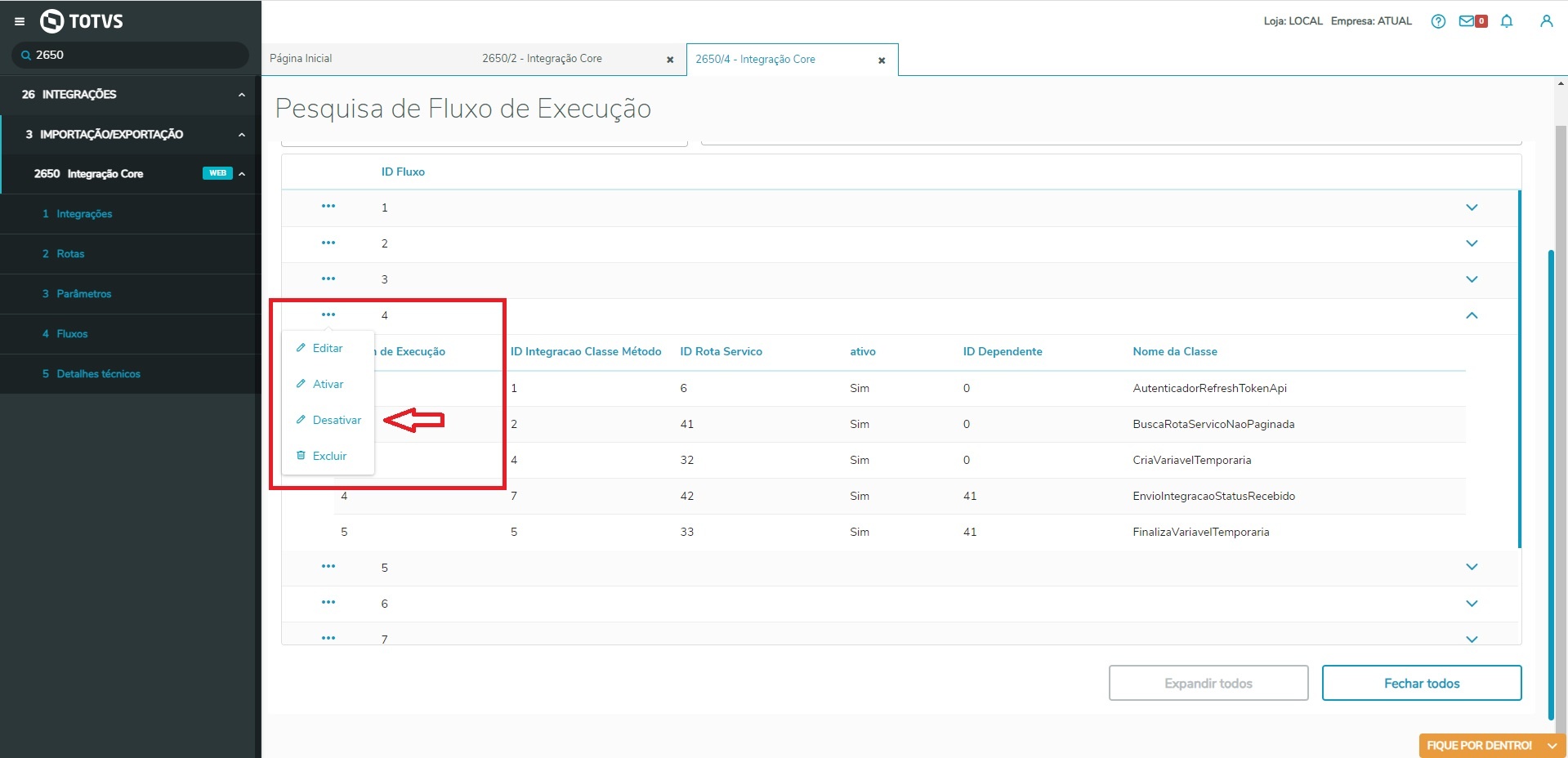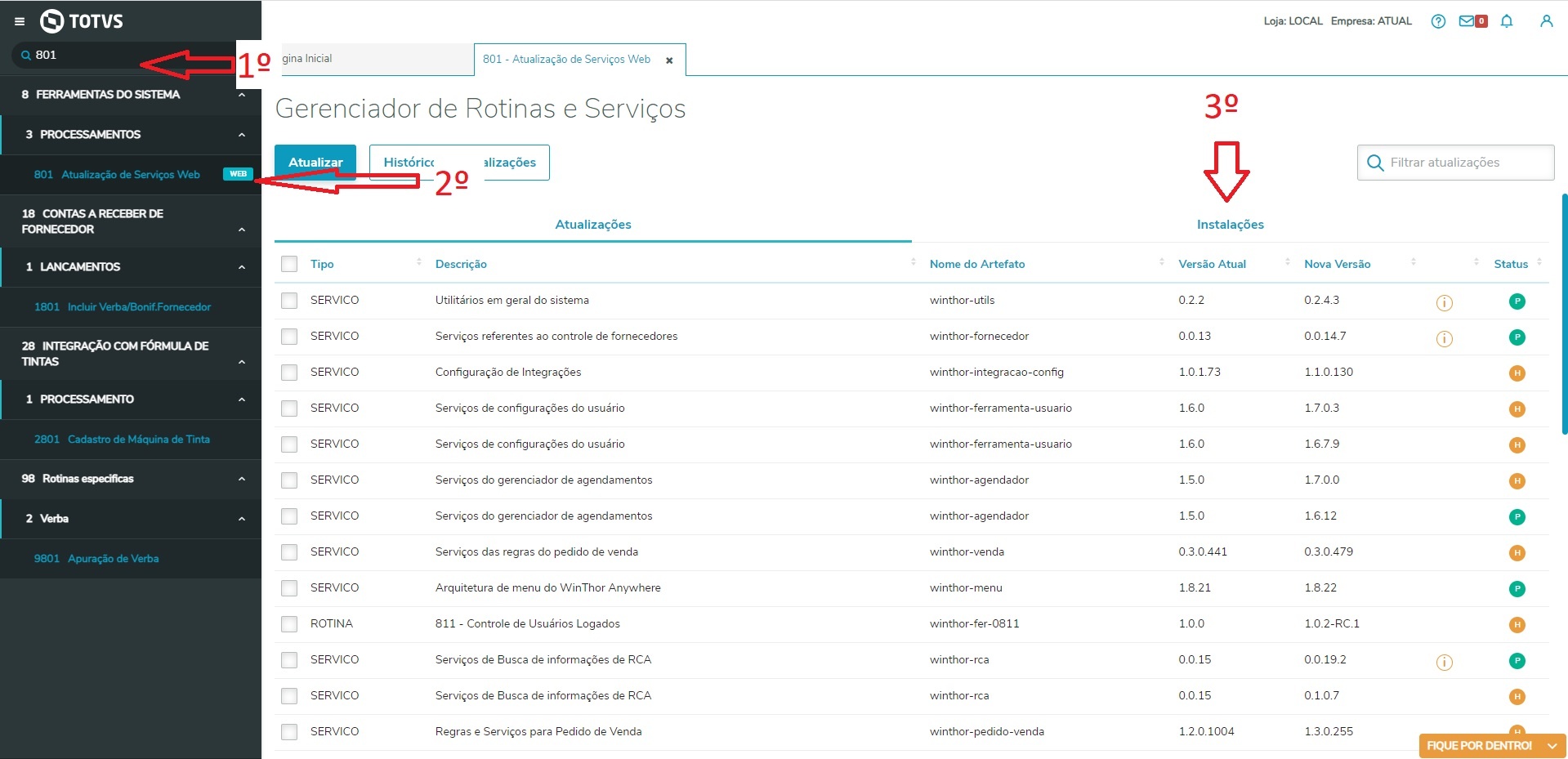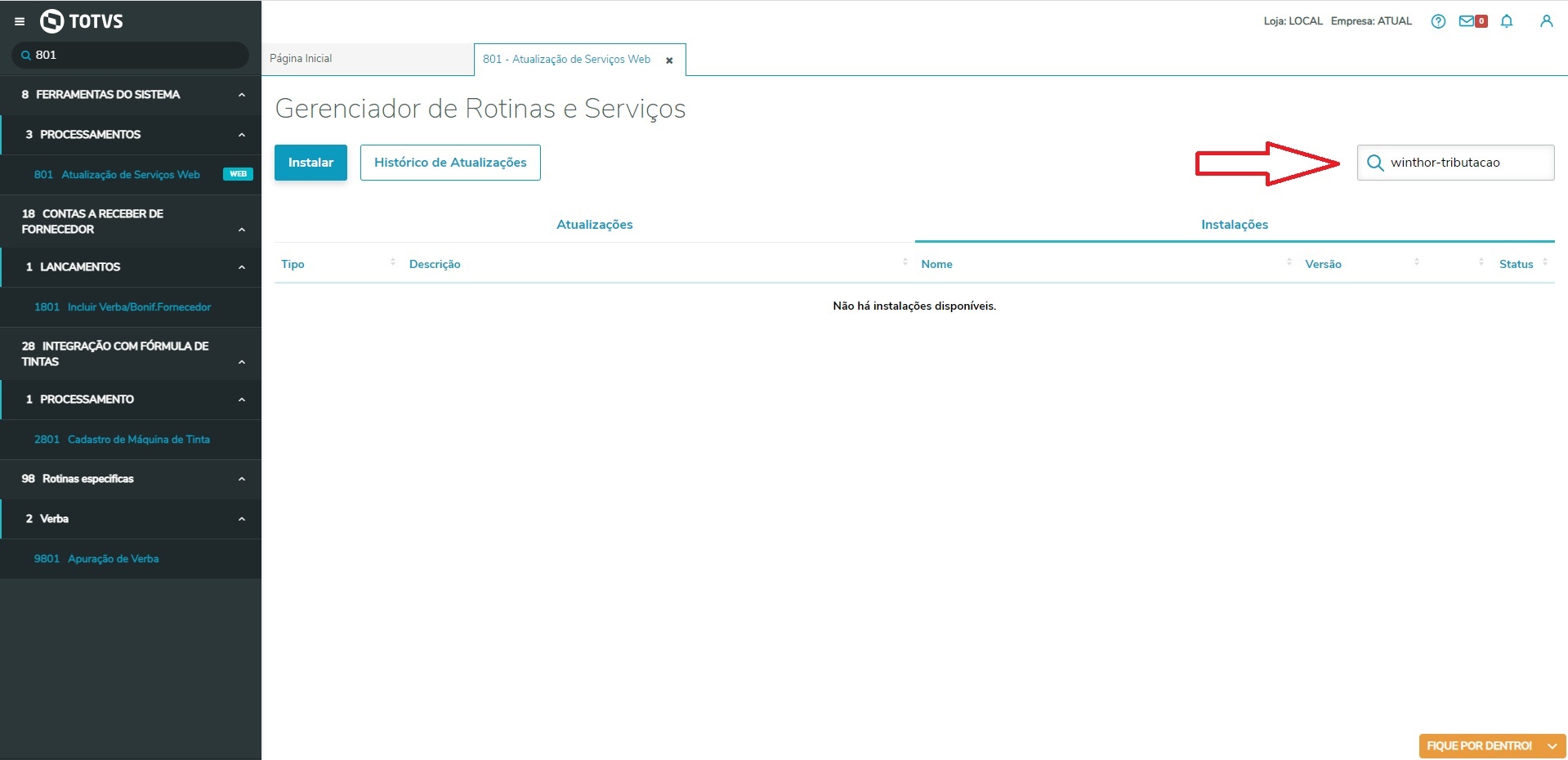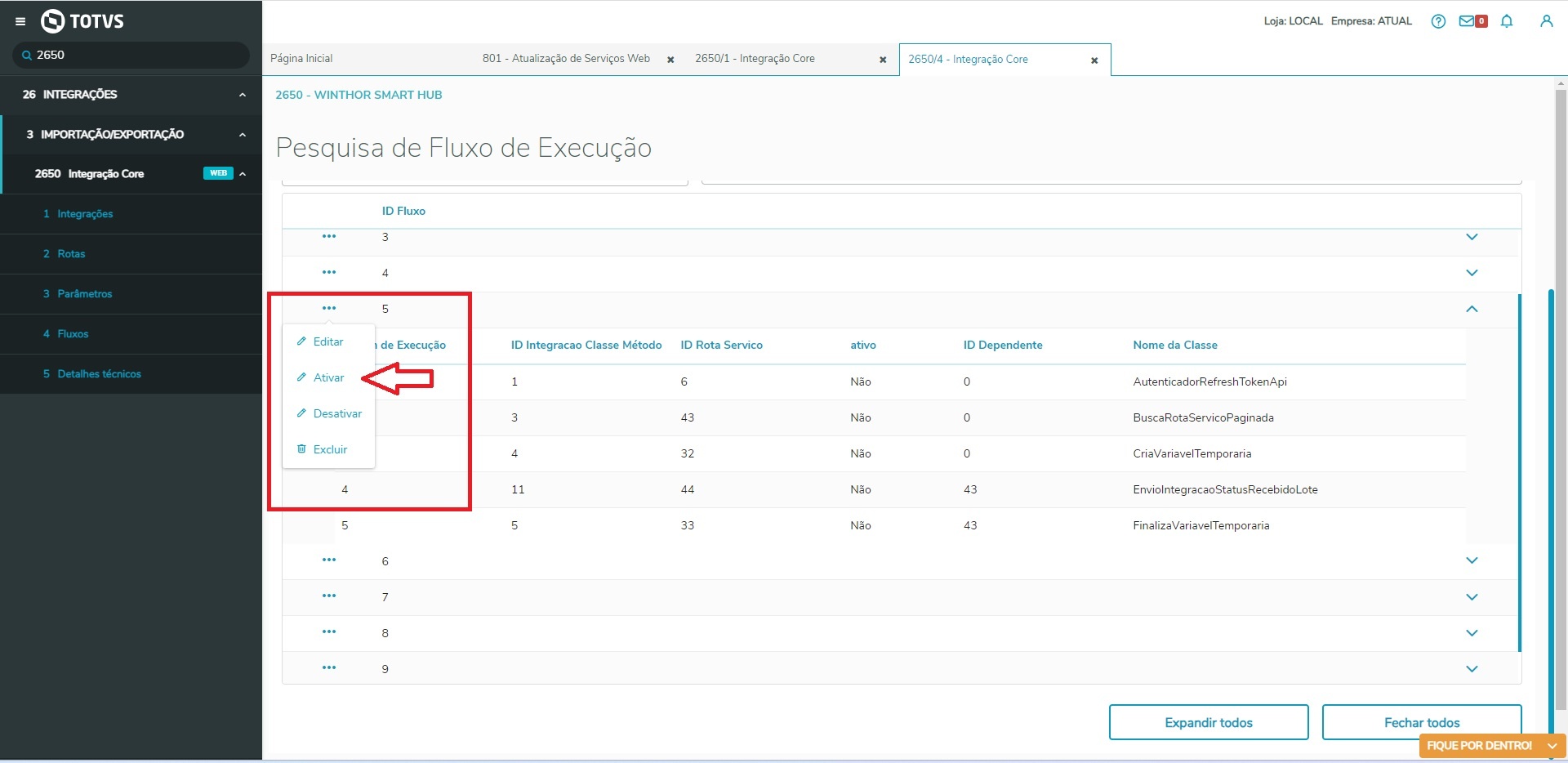| Expandir |
|---|
| title | Como deve ser feita a integração |
|---|
|
Para realizar corretamente a integração com do WSH com o PDV Omnishop, devemos seguir os passos de configuração que serão informados abaixo.
O Winthor em geral, tem muitas rotinas ou serviços que podem ser utilizados, mas nem todos vem instalados por padrão, e para tais procedimentos podem ser necessários a instalação ou atualização de algumas rotinas ou serviços que serão informadas no passo a passo ou nas documentações em anexo, e para realizar a instalação ou atualização.
Para realizar a configuração da integração com o Omnishop basta realizar os procedimentos a seguir.
| Totvs custom tabs box |
|---|
| tabs | Parar serviço WTA, Alterar arquivo de configurações, Iniciar novamente o WTA |
|---|
| ids | passo1,passo2,passo3,passo4 |
|---|
|
| Totvs custom tabs box items |
|---|
| default | yes |
|---|
| referencia | passo1 |
|---|
|
Após finalizar todas as configurações encontradas na documentação de configuração do WSH é necessário parar o serviço do Winthor Anywhere conforme explicado abaixo;
Pressionar no teclado as teclas "Windows + R" e em seguida no campo de texto colocar o somando "services.msc" responsável por exibir os serviços do Windows
 Image Removed
Image Removed
Na tela de serviços procurar pelo serviço do Winthor Anywhere:
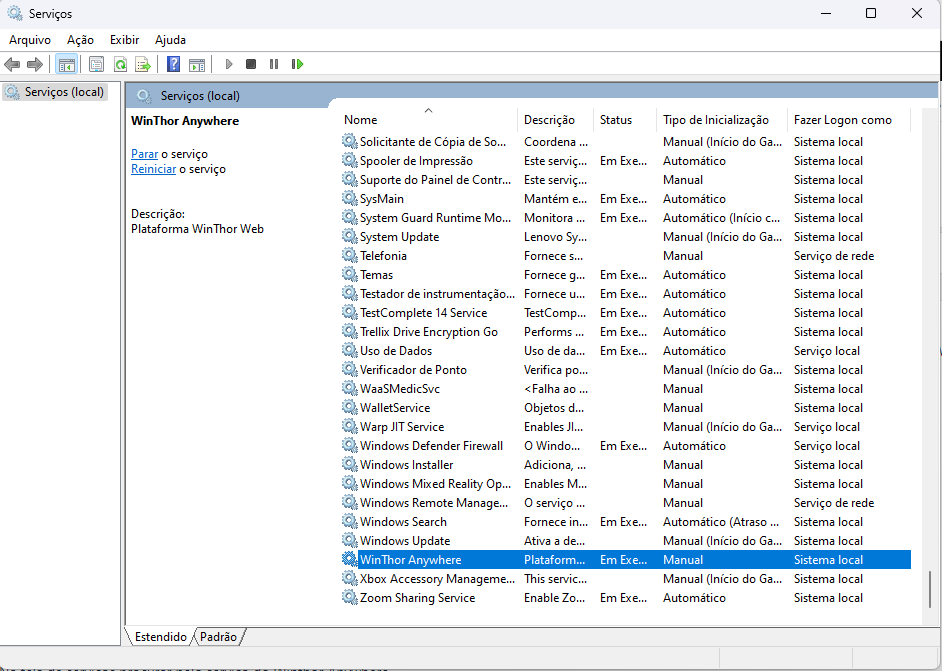 Image Removed
Image Removed
Clicar com o botão direito sobre o serviço e clicar em "Parar"
 Image Removed
Image Removed
| Totvs custom tabs box items |
|---|
| default | no |
|---|
| referencia | passo2 |
|---|
|
Após para o serviço, precisamos editar novamente o arquivo app.properties, que foi configurado na primeira vez que o WSH foi configurado.
Para isso, basta acessar o diretório onde o arquivo ficou configurado, que por padrão é "C:\pcsist\produtos\winthor-integracao-core" e editar o arquivo "app.properties".
 Image Removed
Image Removed
Por padrão, a linha onde informa a integração com o Omnishop, vem comentada, para poder realizar a primeira configuração do WSH.
- #app.migration.ambiente.pdvomnishop=true
E, para subir as configurações da integração, devemos retirar a "hashtag" ( "#" ) da frente desta linha apenas e salvar o arquivo.
- app.migration.ambiente.pdvomnishop=true
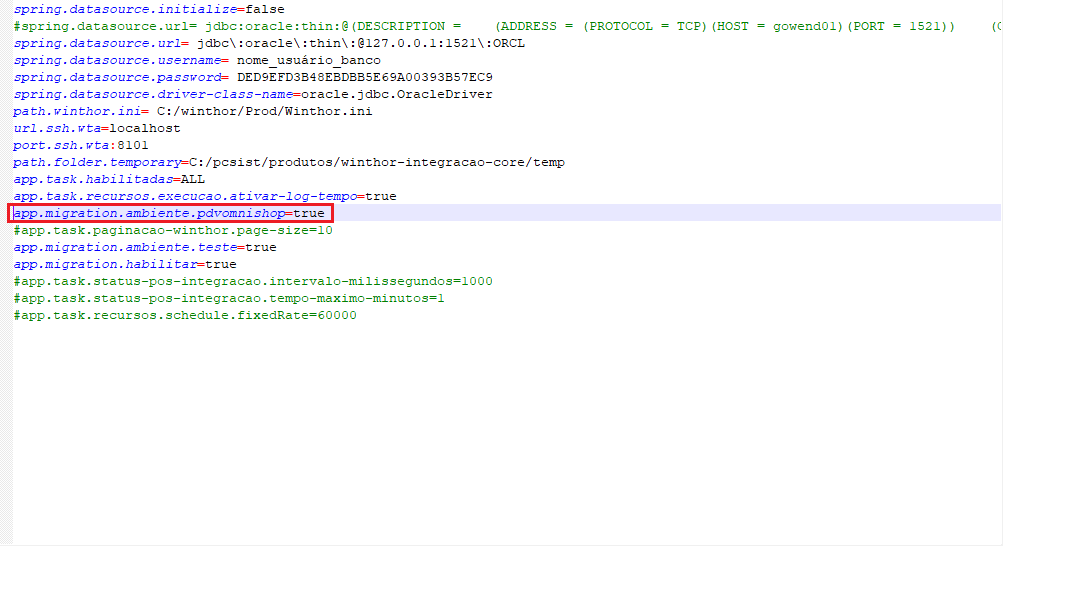 Image Removed
Image Removed
| Totvs custom tabs box items |
|---|
| default | no |
|---|
| referencia | passo3 |
|---|
|
Após alterar e salvar o arquivo, podemos subir novamente o serviço do Winthor Anywhere (WTA).
Pressionar no teclado as teclas "Windows + R" e em seguida no campo de texto colocar o somando "services.msc" responsável por exibir os serviços do Windows
 Image Removed
Image Removed
Na tela de serviços procurar pelo serviço do Winthor Anywhere:
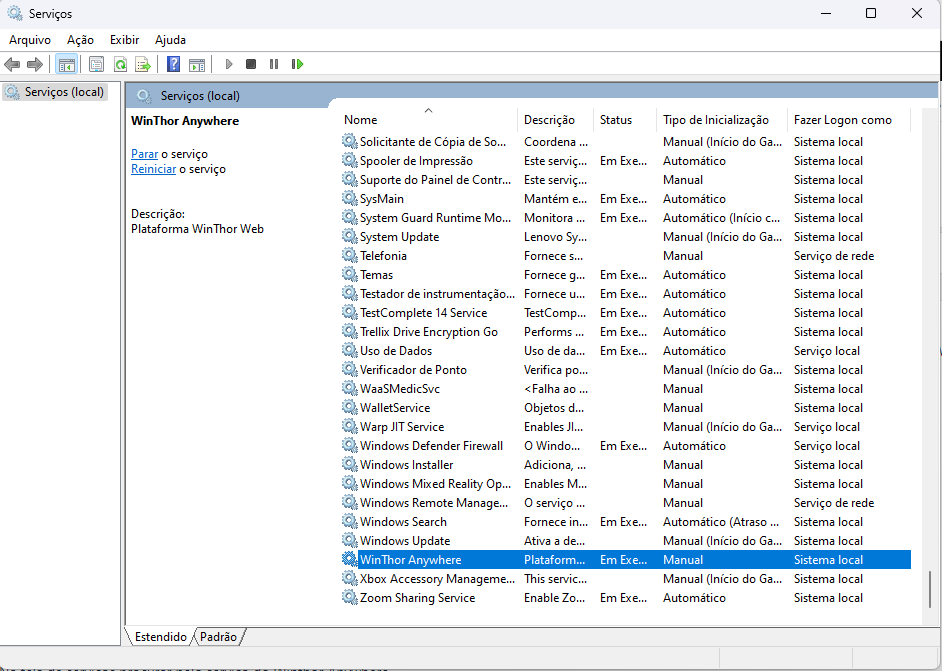 Image Removed
Image Removed
Clicar com o botão direito sobre o serviço e clicar em "Iniciar"
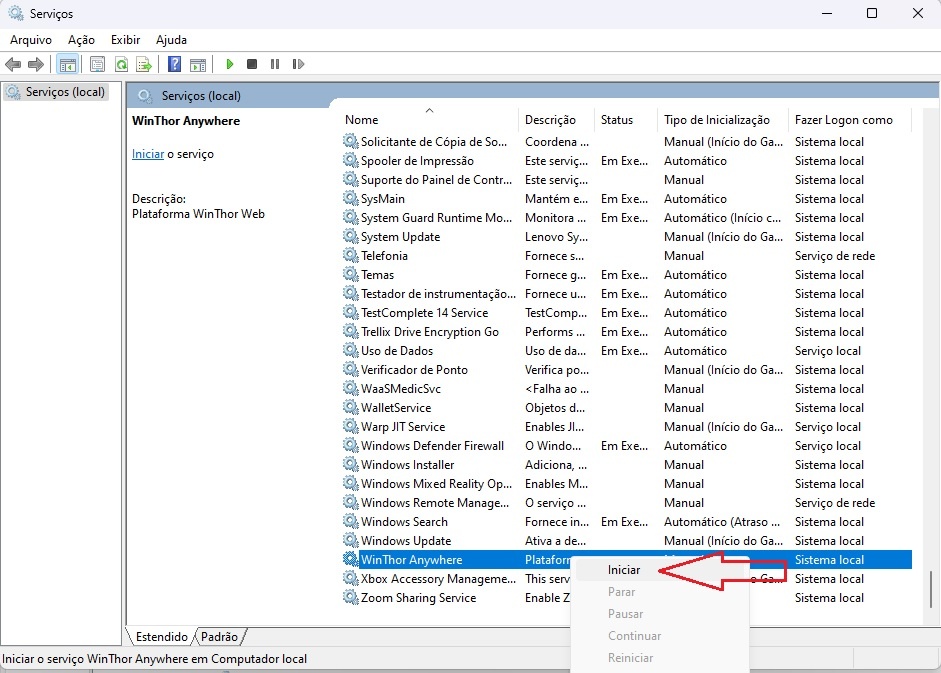 Image Removed
Image Removed
Após isso, o WTA irá subir e realizar a configuração das rotas e parâmetros iniciais da integração.
| Totvs custom tabs box items |
|---|
| default | no |
|---|
| referencia | passo3 |
|---|
|
Em edição = "Aviso sobre comentar novamente a linha de configuração"
Após o serviço iniciar com sucesso e o usuário conseguir acessar o WTA, devemos comentar novamente a linha onde informa a configuração, para que este processo não seja realizado novamente em caso de reinicialização do WTA.
Após para o serviço, precisamos editar novamente o arquivo app.properties, que foi configurado na primeira vez que o WSH foi configurado.
Para isso, basta acessar o diretório onde o arquivo ficou configurado, que por padrão é "C:\pcsist\produtos\winthor-integracao-core" e editar o arquivo "app.properties".
 Image Removed
Image Removed
Por padrão, a linha onde informa a integração com o Omnishop, vem comentada, para poder realizar a primeira configuração do WSH.
- #app.migration.ambiente.pdvomnishop=true
E, para subir as configurações da integração, devemos retirar a "hashtag" ( "#" ) da frente desta linha apenas e salvar o arquivo.
- app.migration.ambiente.pdvomnishop=true
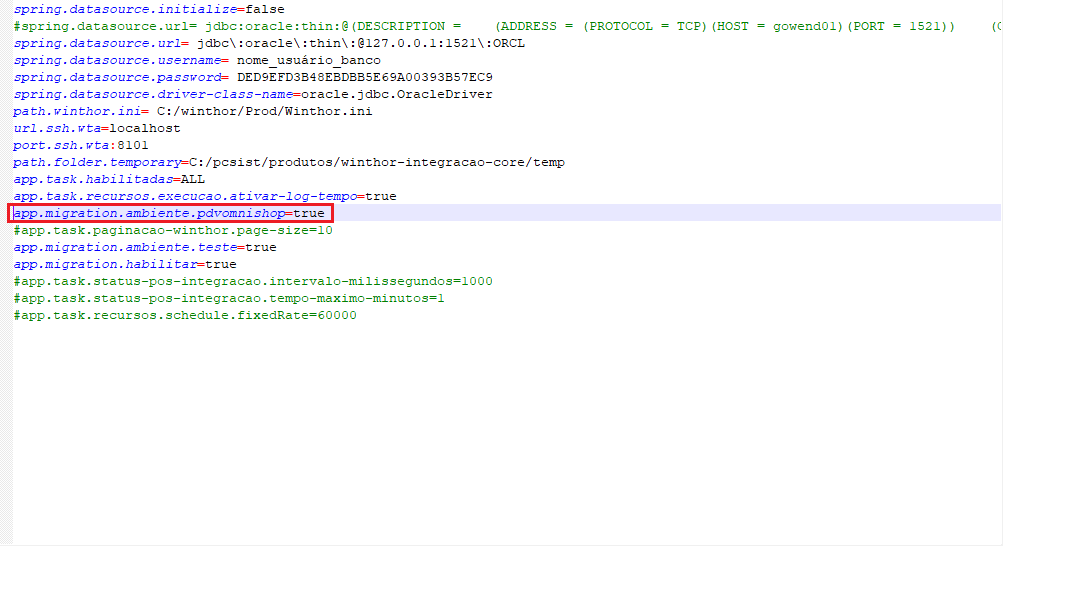 Image Removed
Image Removed
| Expandir |
|---|
| title | Configurações de Parâmetros |
|---|
|
Após realizar as configurações indicadas acima, será necessário realizar as configurações de alguns parâmetros essenciais na rotina 2650 do WTA.
| Totvs custom tabs box |
|---|
| tabs | Acessar WSH (rotina 2650), Configurando os Parâmetros, Alterando dados de Login e Senha, Outros dados que devem ser atualizados |
|---|
| ids | param1,param2,param3,param4 |
|---|
|
| Totvs custom tabs box items |
|---|
| default | yes |
|---|
| referencia | param1 |
|---|
|
Para realizar a alteração dos parametros, devemos acessar o WTA através da URL que foi configurada e com o usuário que também foi configurado durante a instalação do WTA.
 Image Removed
Image Removed
Após realizar o login, devemos utilizar o campo de busca no lado superior esquerdo e pesquisar "2650" que é o WSH.
 Image Removed
Image Removed
Realizar a busca pelo termo "2650";
 Image Removed
Image Removed
Acessar o item referente aos parâmetros;
 Image Removed
Image Removed
| Totvs custom tabs box items |
|---|
| default | no |
|---|
| referencia | param2 |
|---|
|
Após acessar a configuração de parâmetros, devemos ver esta tela que é responsável por exibir todos os parâmetros configurados no sistema;
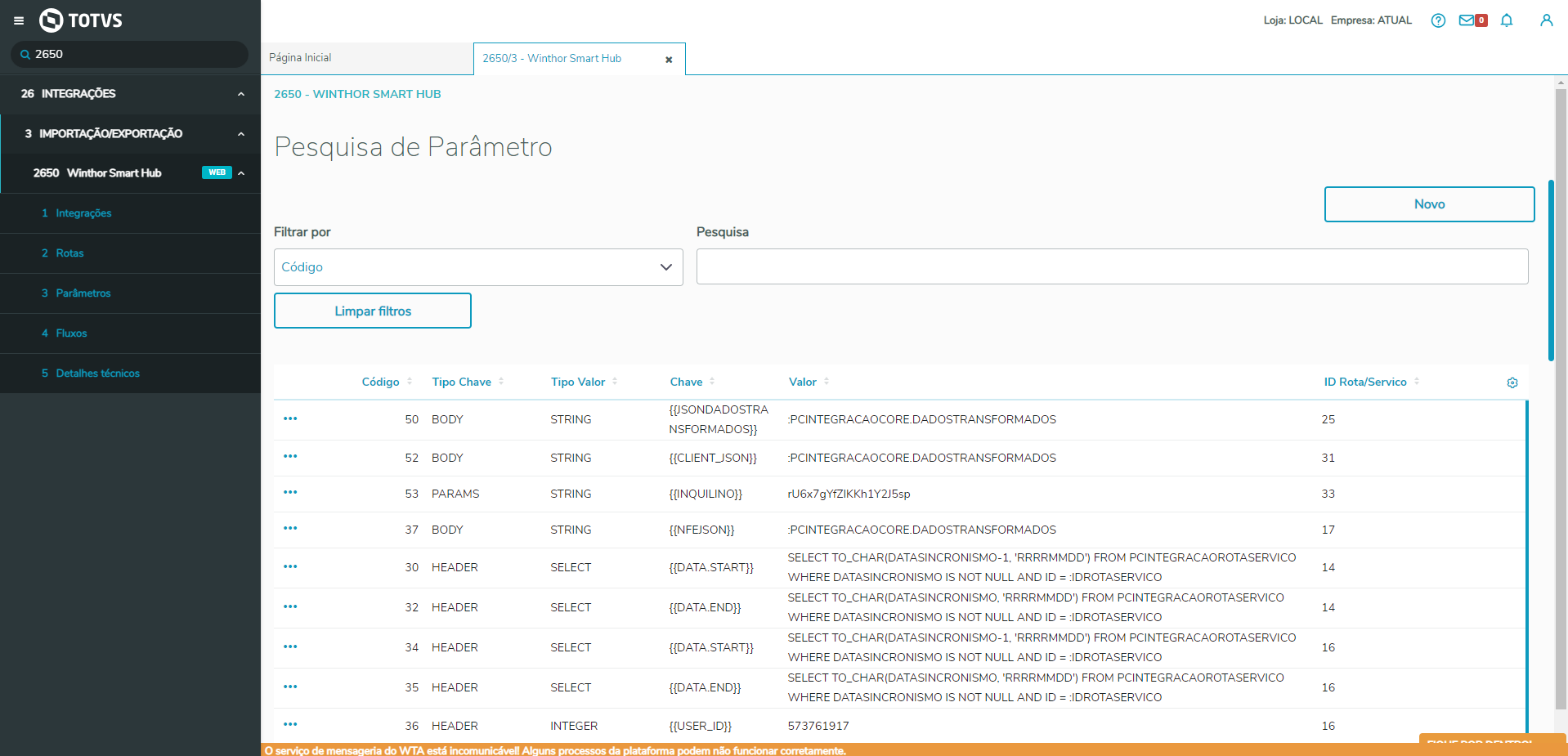 Image Removed
Image Removed
Para facilitar a edição dos dados, podemos utilizar a busca para encontrar os mesmos, e para facilitar um pouco mais, temos 3 opções de filtro no campo busca, que são as buscas realizadas por CÓDIGO, CHAVE e ID DA ROTA que podem ser escolhidos conforme a imagem abaixo:
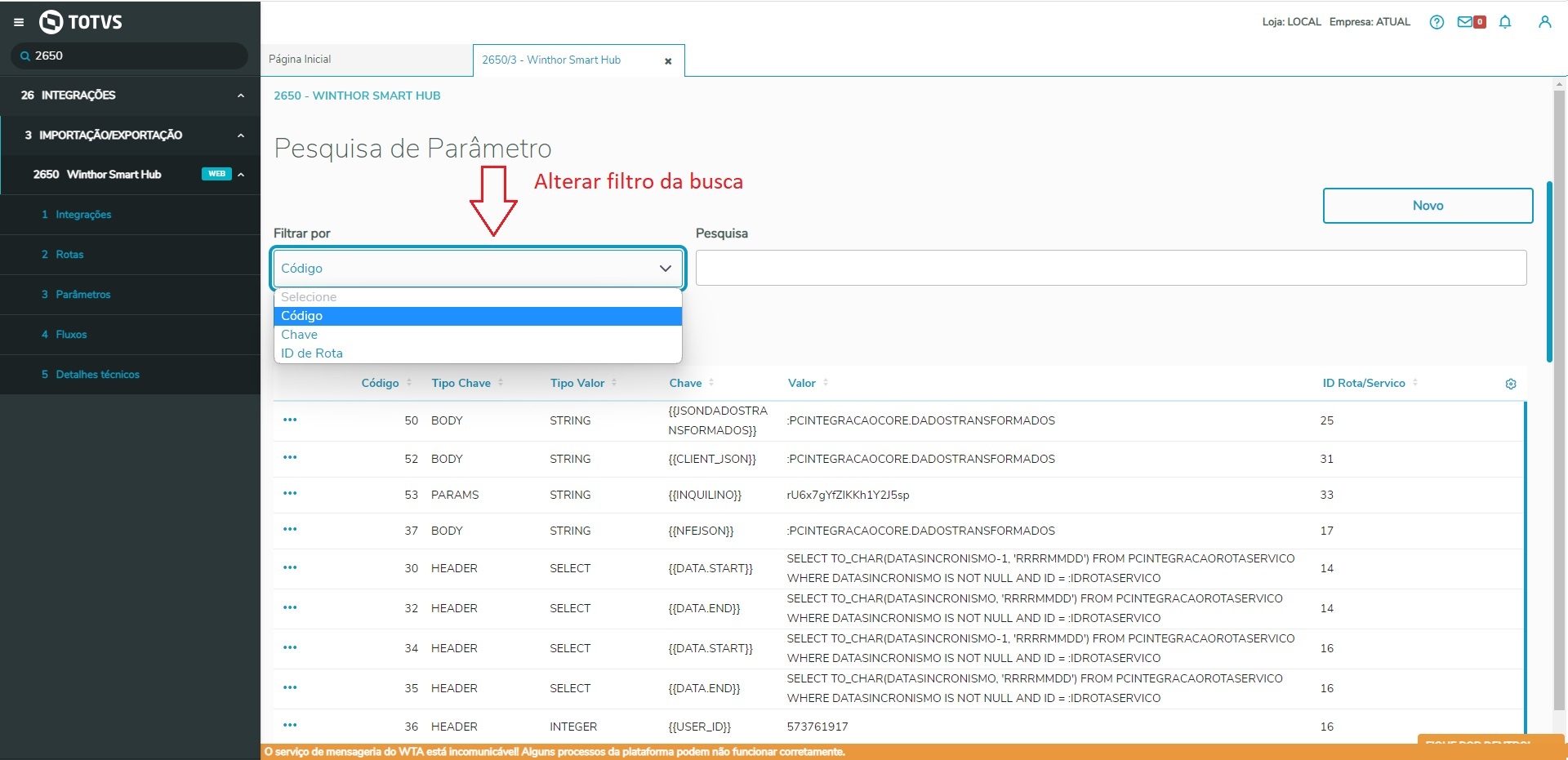 Image Removed
Image Removed
Para exemplificar vamos realizar a alteração nos parâmetros de LOGIN e SENHA, que são dois dos parâmetros que é necessário atualizar.
| Totvs custom tabs box items |
|---|
| default | no |
|---|
| referencia | param3 |
|---|
|
Para realizar a edição dos dados, basta selecionar o filtro de chave e buscar pelo texto "login";
 Image Removed
Image Removed
Após isso, basta clicar no menu de contexto "..." e clicar em editar conforme imagem abaixo;
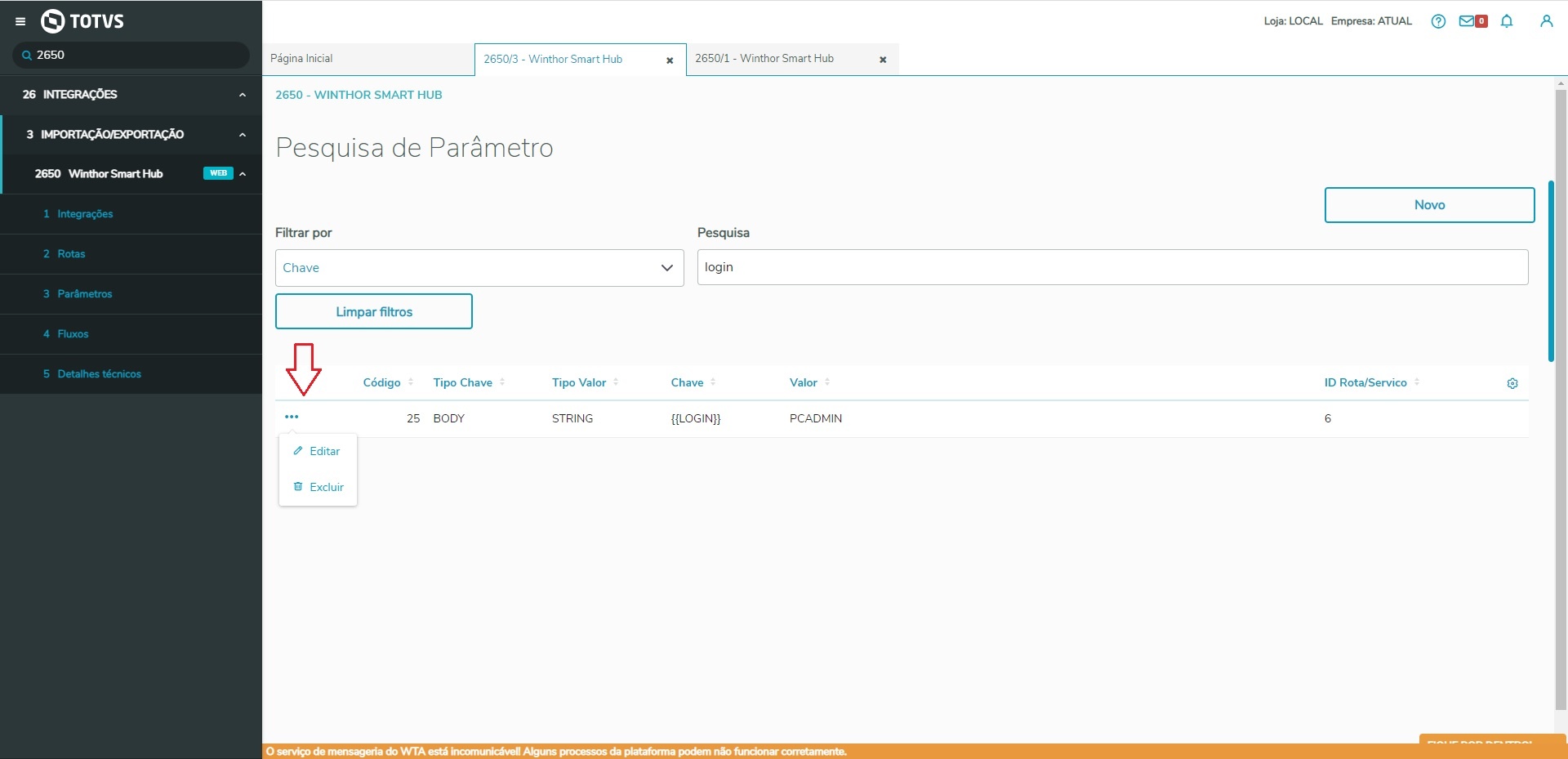 Image Removed
Image Removed
Após abrir a edição, deve ser alterado, caso necessário, apenas o campo "Valor", onde deve ser informado o login que foi cadastrado para acessar o WTA.
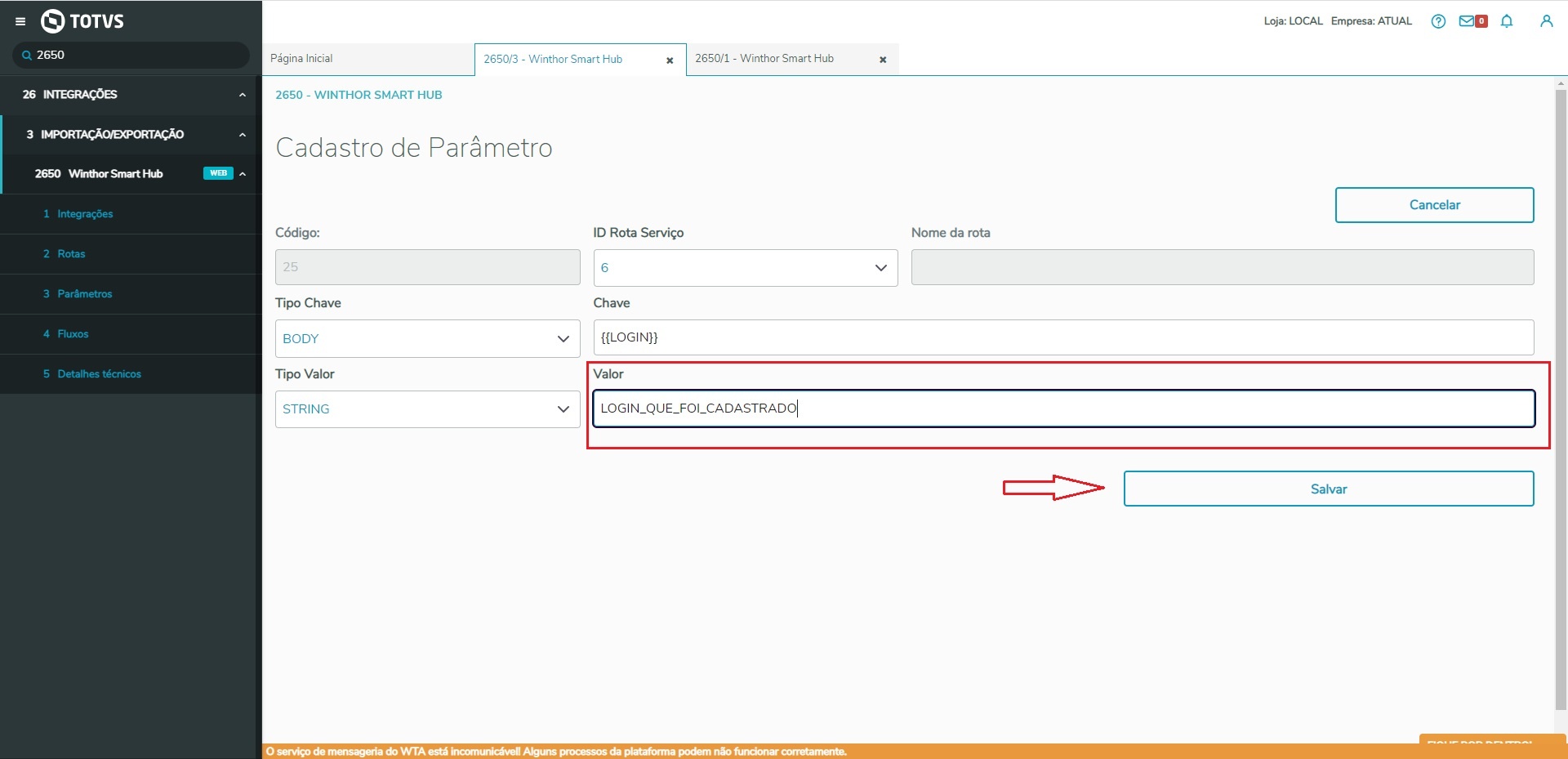 Image Removed
Image Removed
Após alterar, basta clicar em salvar.
Após alterar o login, é necessário alterar também a senha, para que fique de acordo com o login cadastrado, e para isso é muito parecido com o login, onde vamos precisar editar o parâmetro da senha e alterar também o campo valor;
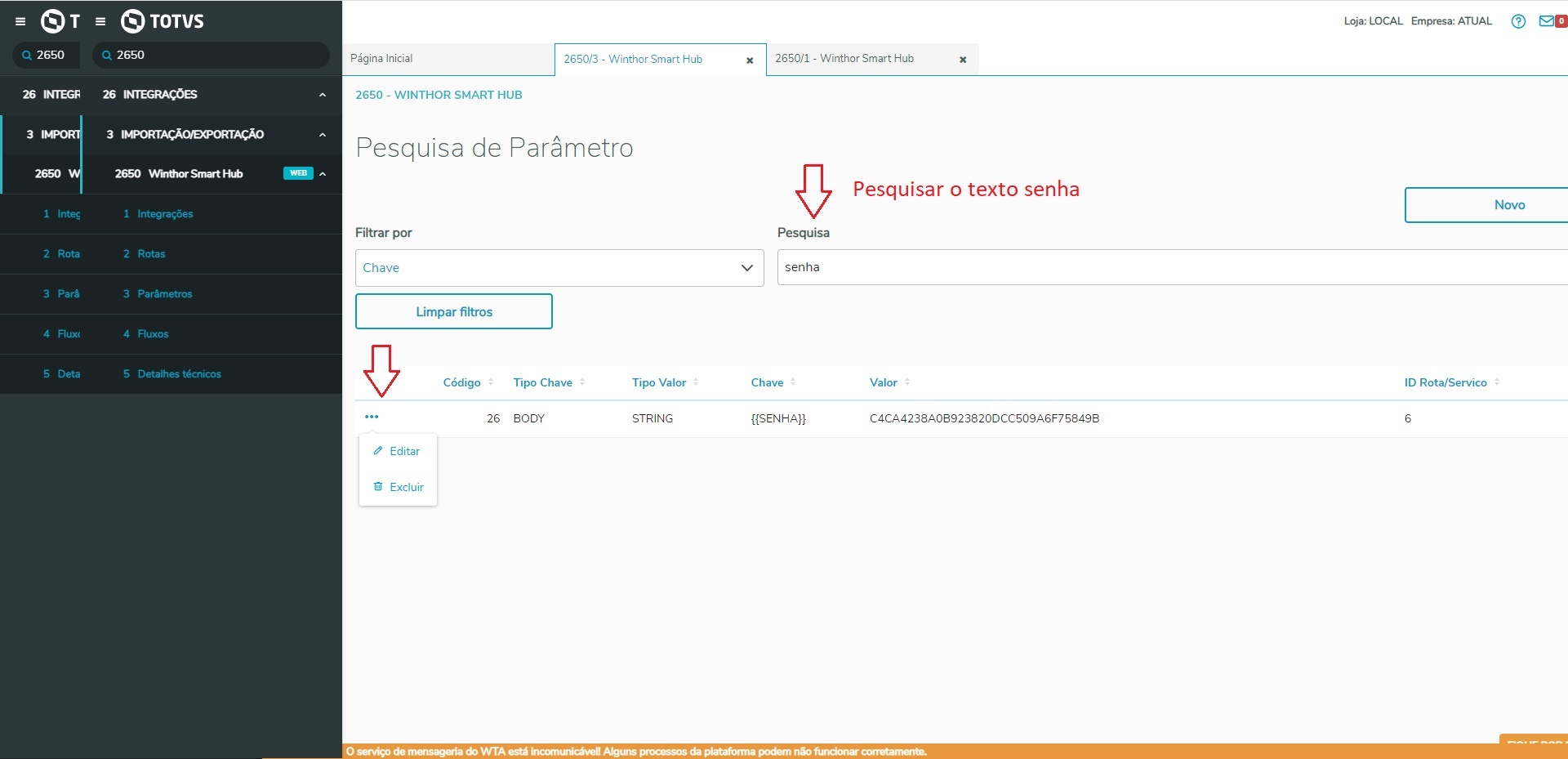 Image Removed
Image Removed
Alterar o campo valor, informado a senha cadastrada, lembrando, que esta senha, precisa estar no formado MD5 e em caixa alta;
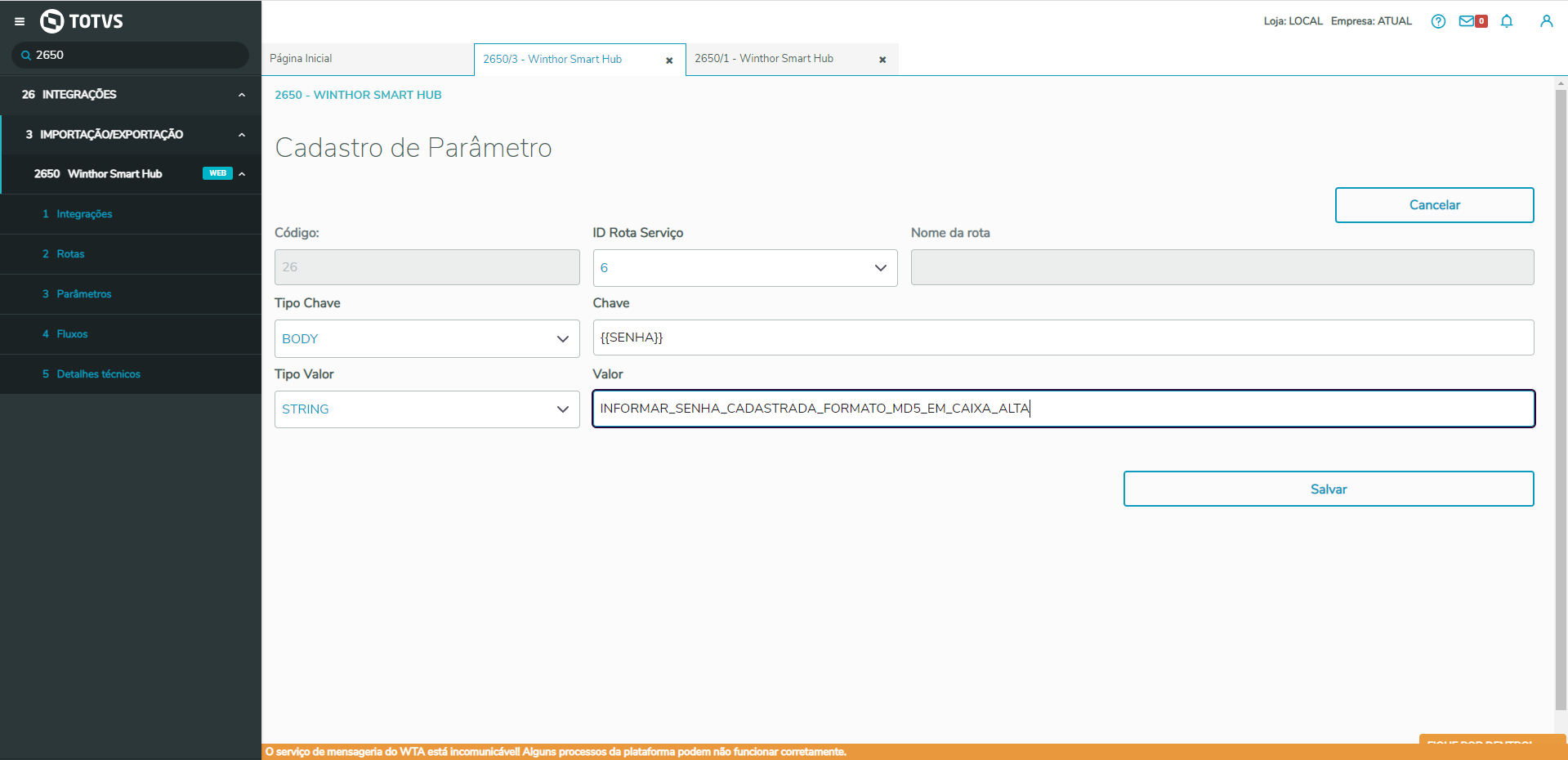 Image Removed
Image Removed
Após alterar, basta clicar em salvar.
| Totvs custom tabs box items |
|---|
| default | no |
|---|
| referencia | param4 |
|---|
|
Alguns outros dados devem ser obrigatoriamente atualizados para ter o correto funcionamento do PDV Omnishop, e para realizar a atualização, basta seguir de acordo com o exemplo do login e senha que foi demonstrado no passo anterior, alterando apenas a busca para o parâmetro correto.
Chave INQUILINO ou IDINQUILINO = Alterar o campo valor e informar o dado correto para integrar com o PDV Omnishop.
Chave MASTER_ID_PROPRIETARIO = Alterar o campo valor e informar o dado correto para integrar com o PDV Omnishop.
| Expandir |
|---|
| title | Configurações de Empresa |
|---|
|
| Totvs custom tabs box |
|---|
| tabs | teste, teste, teste |
|---|
| ids | empresa1,empresa2,empresa3.empresa4 |
|---|
|
| Totvs custom tabs box items |
|---|
| default | yes |
|---|
| referencia | empresa1 |
|---|
|
| Totvs custom tabs box items |
|---|
| default | no |
|---|
| referencia | empresa2 |
|---|
|
| Totvs custom tabs box items |
|---|
| default | no |
|---|
| referencia | empresa3 |
|---|
|
| Expandir |
|---|
| title | Configurações de fluxos |
|---|
|
É necessário realizar também algumas configurações dos fluxos para o correto funcionamento da integração com o PDV. | Totvs custom tabs box |
|---|
| tabs | Acessando fluxos, Configurando fluxos, Fluxos que devem ser alterados, fluxo4, fluxo5 |
|---|
| ids | fluxo1,fluxo2,fluxo3,fluxo4,fluxo5 |
|---|
| | Totvs custom tabs box items |
|---|
| default | yes |
|---|
| referencia | fluxo1 |
|---|
| O primeiro passo a se fazer nas configurações de fluxo, é acessar a tela de fluxos; 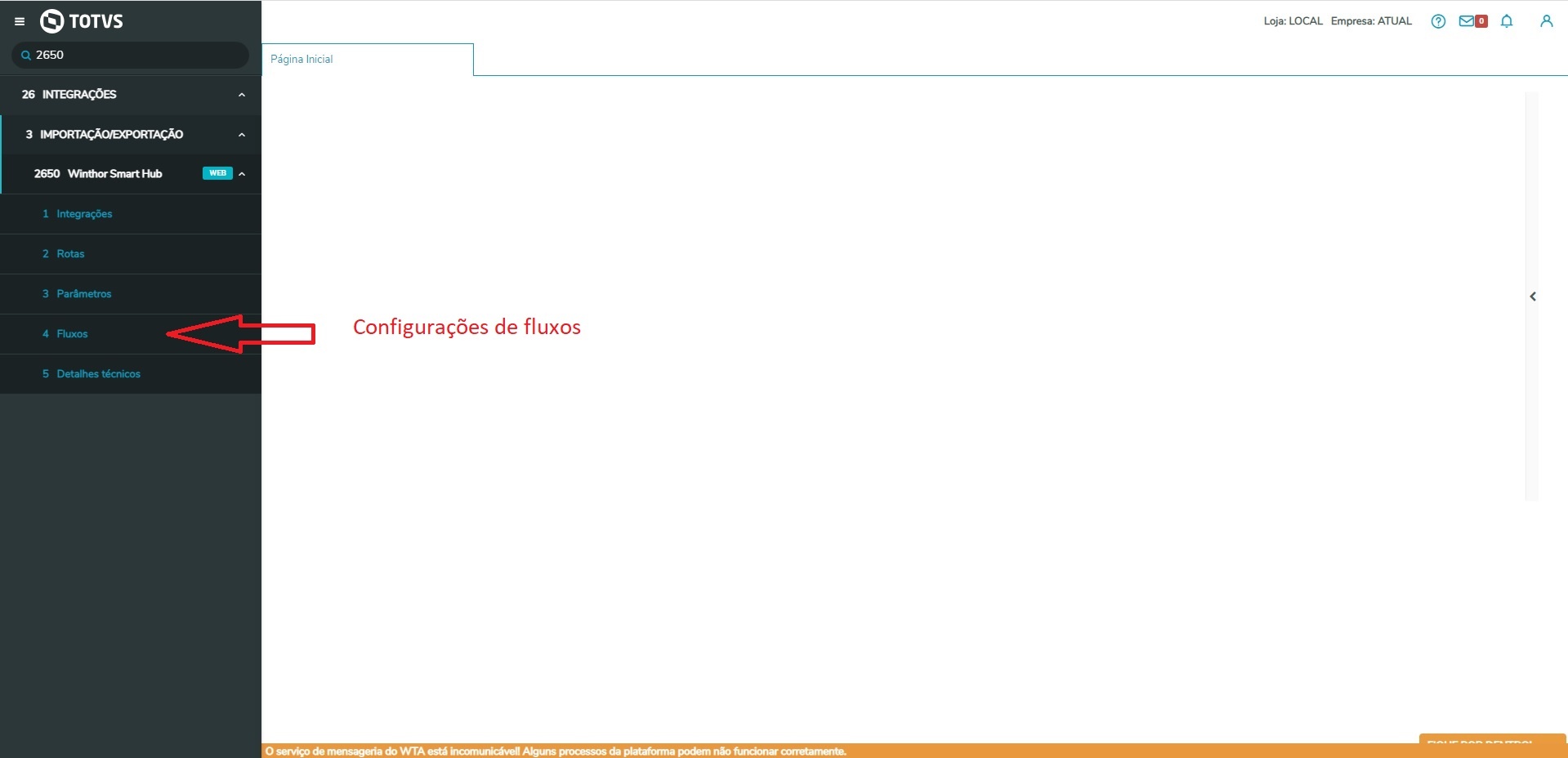 Image Removed Image Removed
Após isso, deverá estar com os dados semelhantes ao da imagem abaixo; 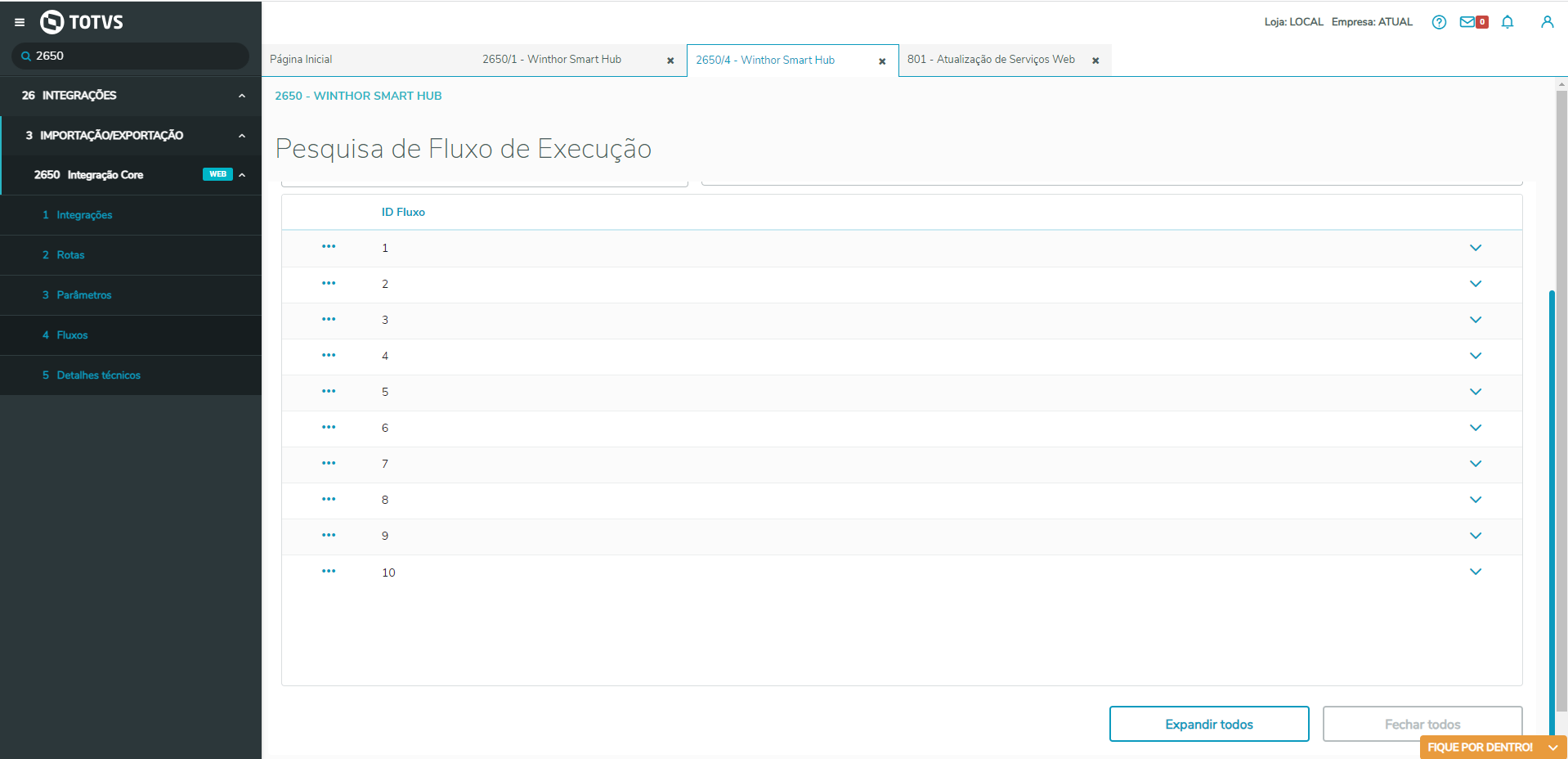 Image Removed Image Removed
| Totvs custom tabs box items |
|---|
| default | no |
|---|
| referencia | fluxo2 |
|---|
| Após acessar a tela de visualização e edição dos fluxos, é necessário desativar todos os fluxos de execução, para que seja realizada a primeira carga de um por um. Importante, caso já tenha fluxos configurados anteriormente, atentar-se para como estavam as configurações de cada um, para poder voltar ao normal após realizar a primeira carga geral dos fluxos. Para desativar um fluxo, basta seguir o passo a seguir; Clicar nos "..." (3 pontos) para abrir o menu de contexto de cada item; 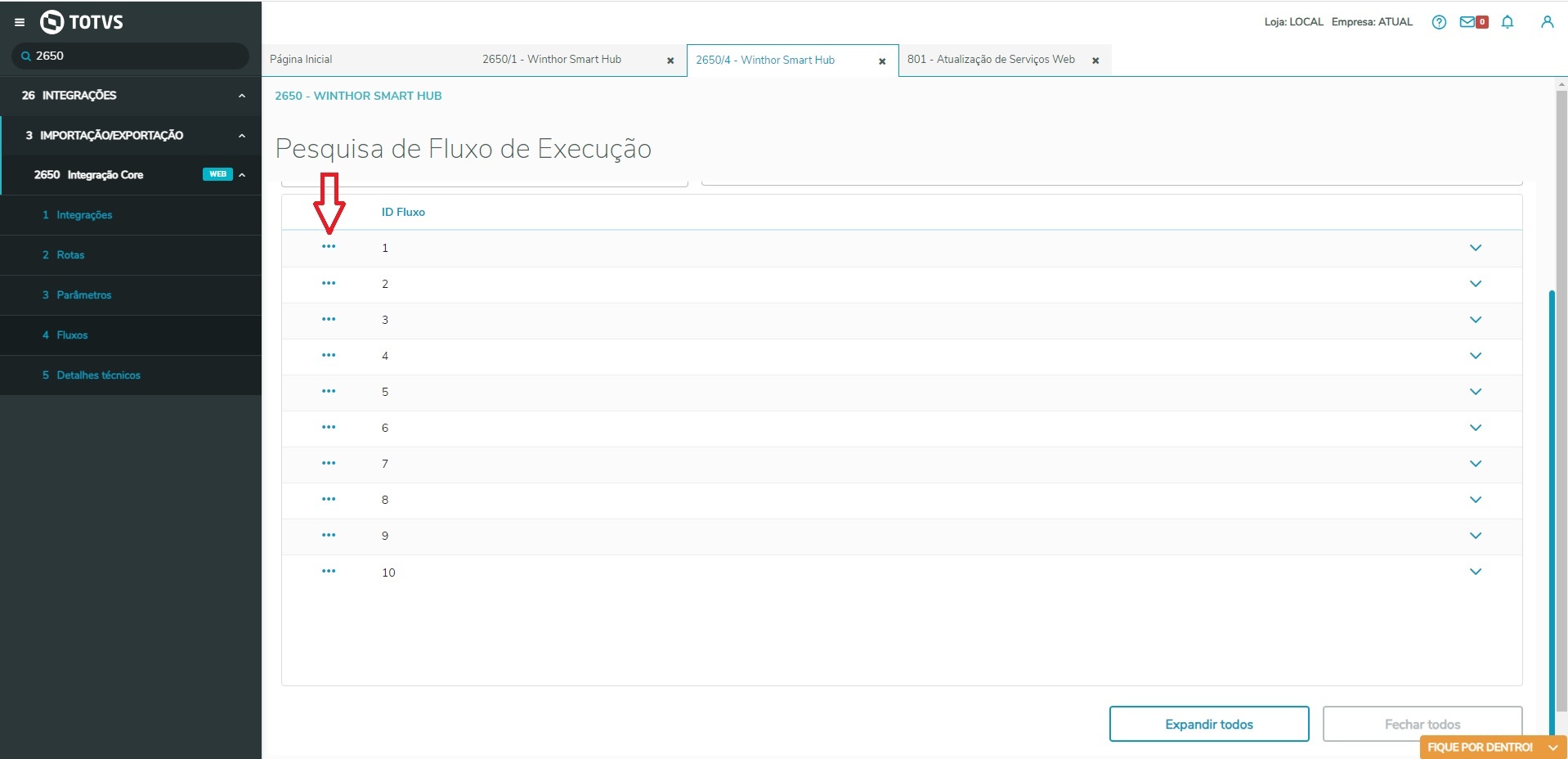 Image Removed Image Removed
Serão exibidas as seguintes informações; Editar; Ativar; Desativar; Excluir; 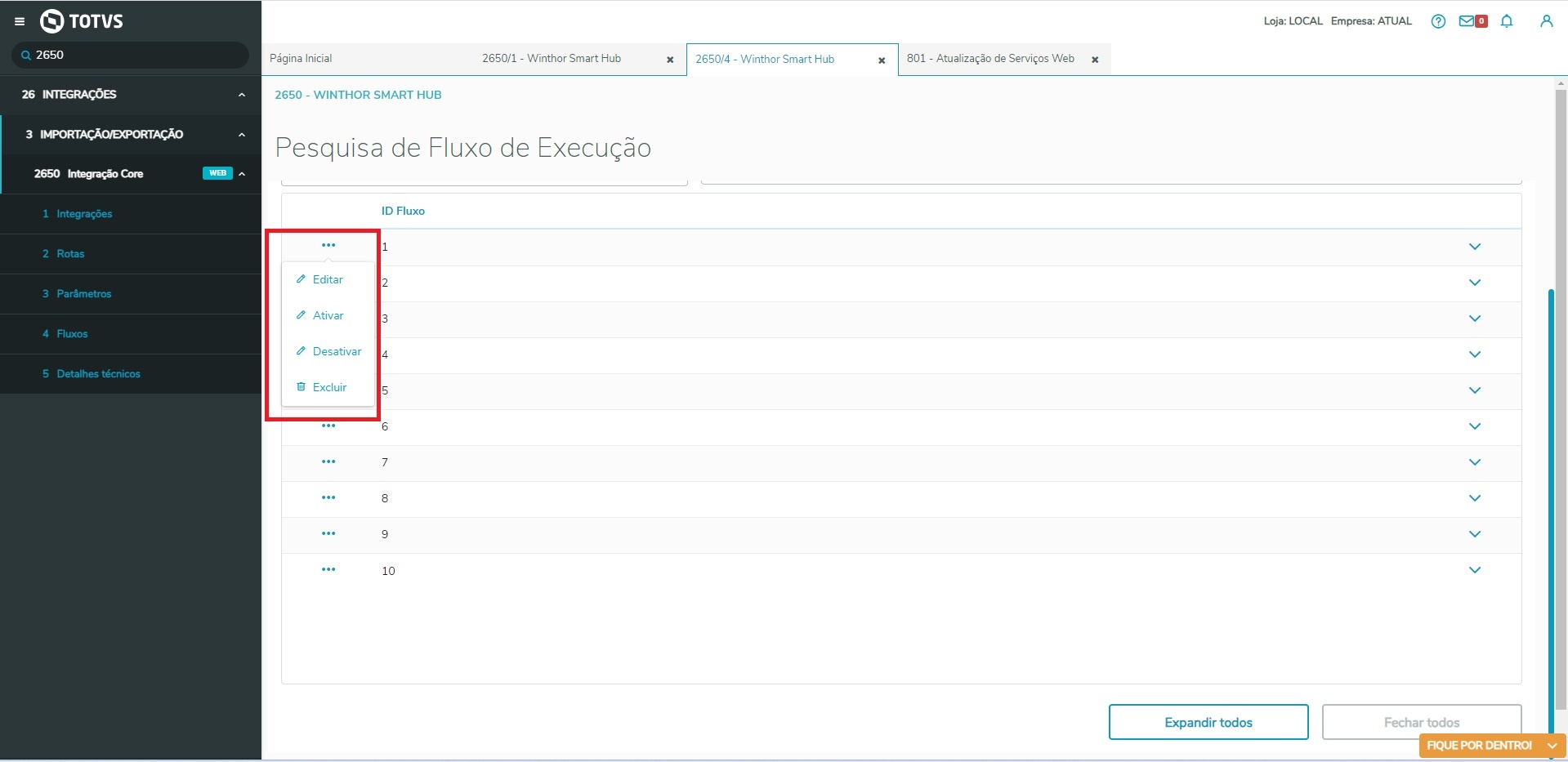 Image Removed Image Removed
Para desativar ou ativar o fluxo, basta clicar nas opções correspondentes ao desejado, nesse caso, vamos clicar em Desativar. Ao clicar na seta do lado direito, podemos expandir cada fluxo, para verificar os detalhes do mesmo; No final da tela também temos a opção de expandir todos os fluxos de uma só vez;  Image Removed Image Removed
Após expandir o fluxo, podemos verificar se o mesmo está desativado, conforme indicado na imagem abaixo;  Image Removed Image Removed
Após desativar todos os fluxos, podemos reiniciar novamente no WTA através do serviço do Windows. | Totvs custom tabs box items |
|---|
| default | no |
|---|
| referencia | fluxo3 |
|---|
| Após desativar todos os fluxos, reiniciar novamente o WTA.
|
| Totvs custom tabs box items |
|---|
| default | no |
|---|
| referencia | fluxo4 |
|---|
| | Totvs custom tabs box items |
|---|
| Após fluxo ativado as vendas passaram a ter um dos seguintes status: - AP - Aguardando Processamento
- A venda terá esse status quando o registro ainda não tiver sido processado pelo servidor de faturamento (rotina 2099).
- PS - Processado
- A venda terá esse status quando o registro for processado pelo servidor de faturamento (rotina 2099) sem erros.
- FP - Falha ao Processar
- A venda terá esse status quando o registro for processado pelo servidor de faturamento (rotina 2099) porém não concluir devido algum erro.
 Image Added Image Added
| | default | no |
|---|
referencia | fluxo5
|
|
|