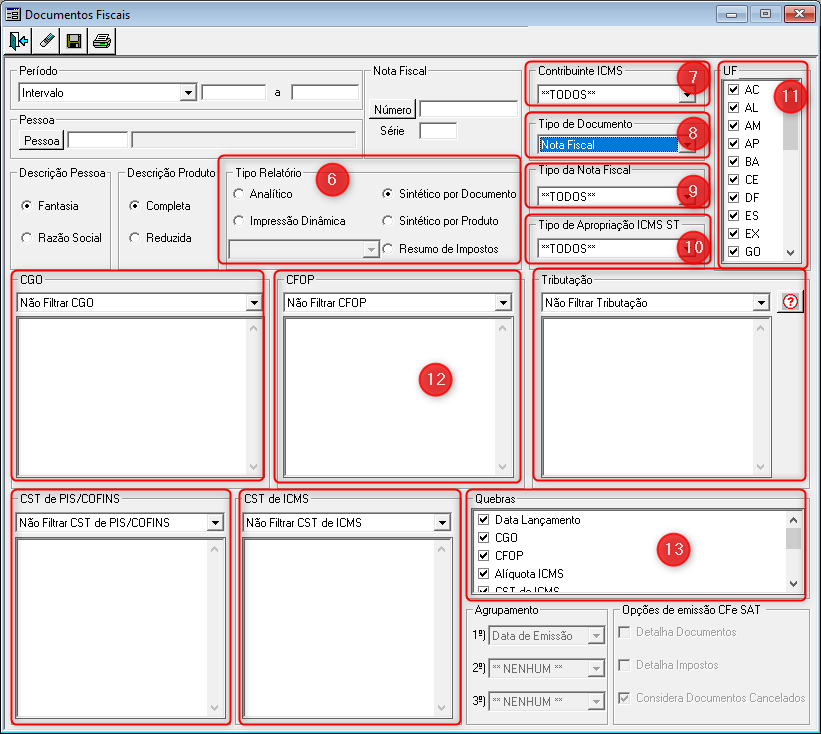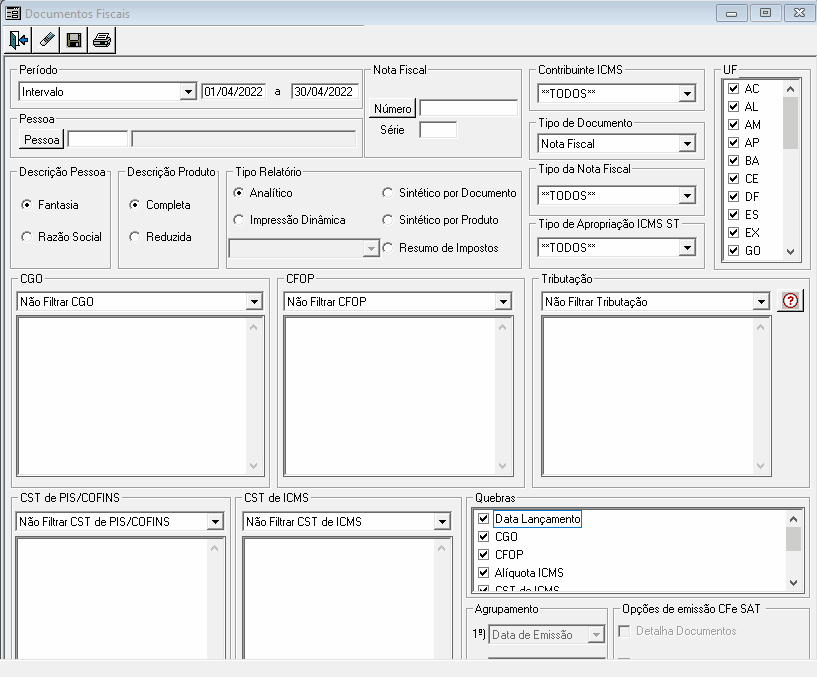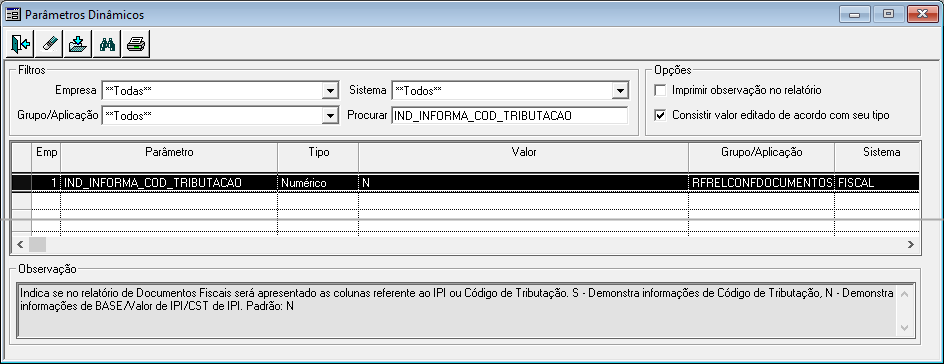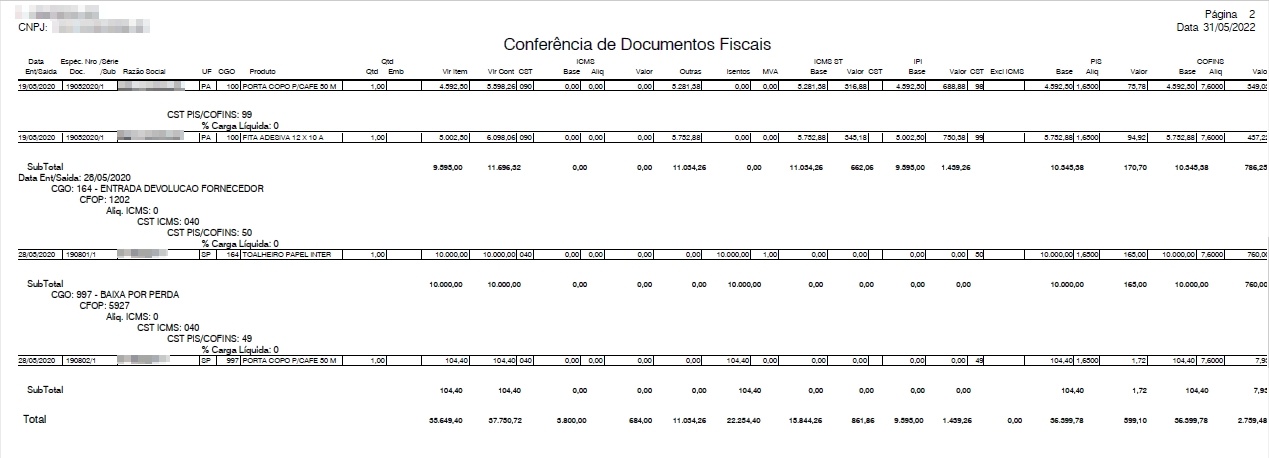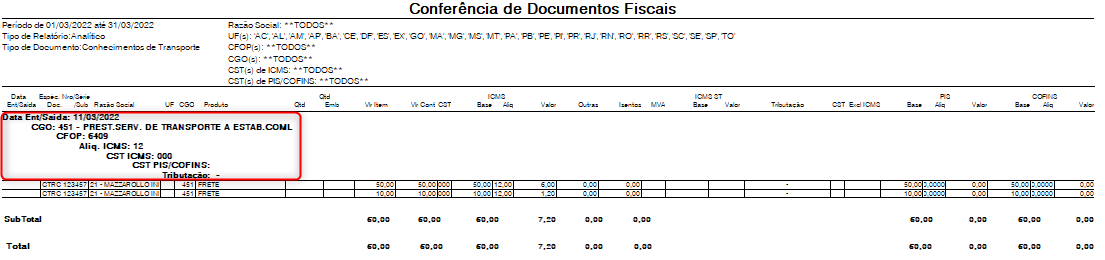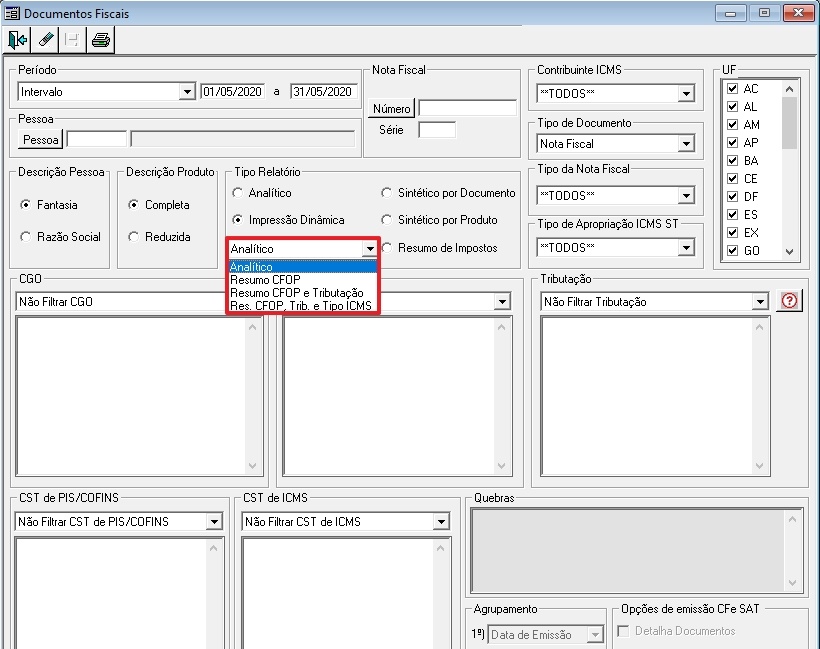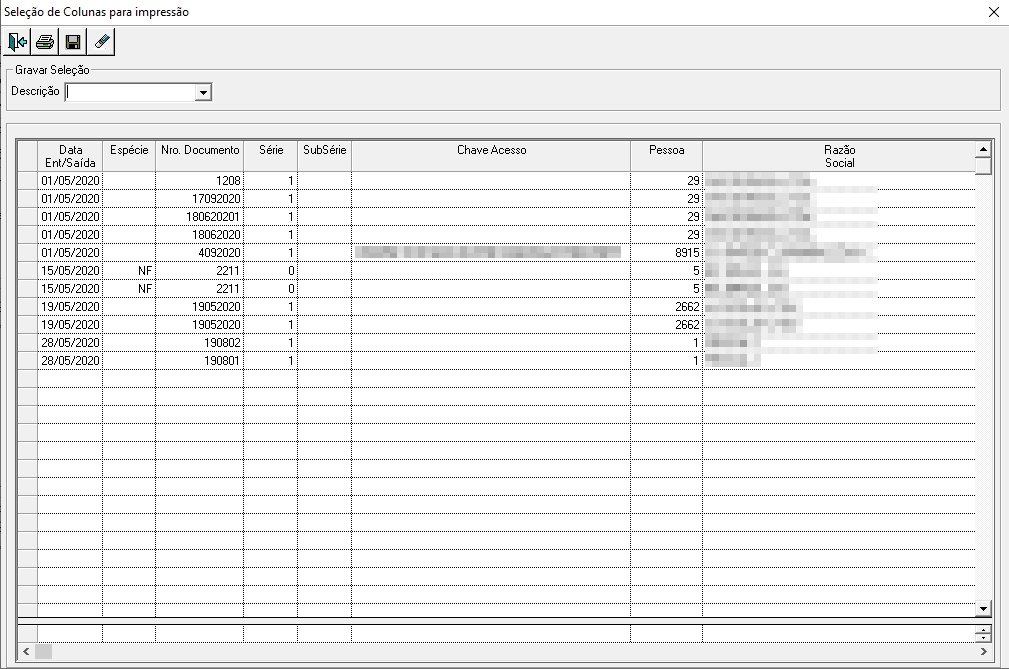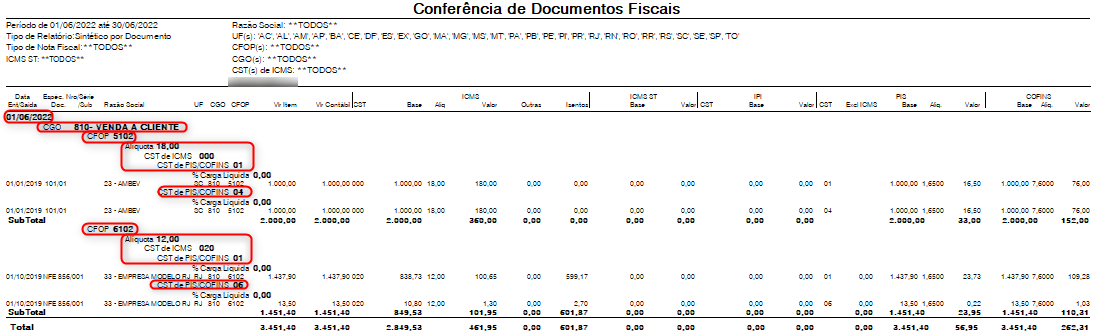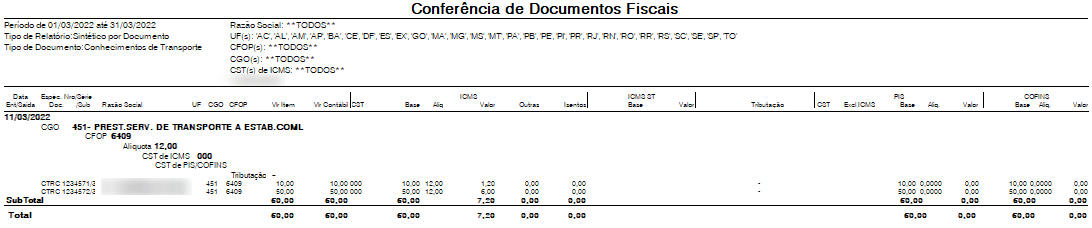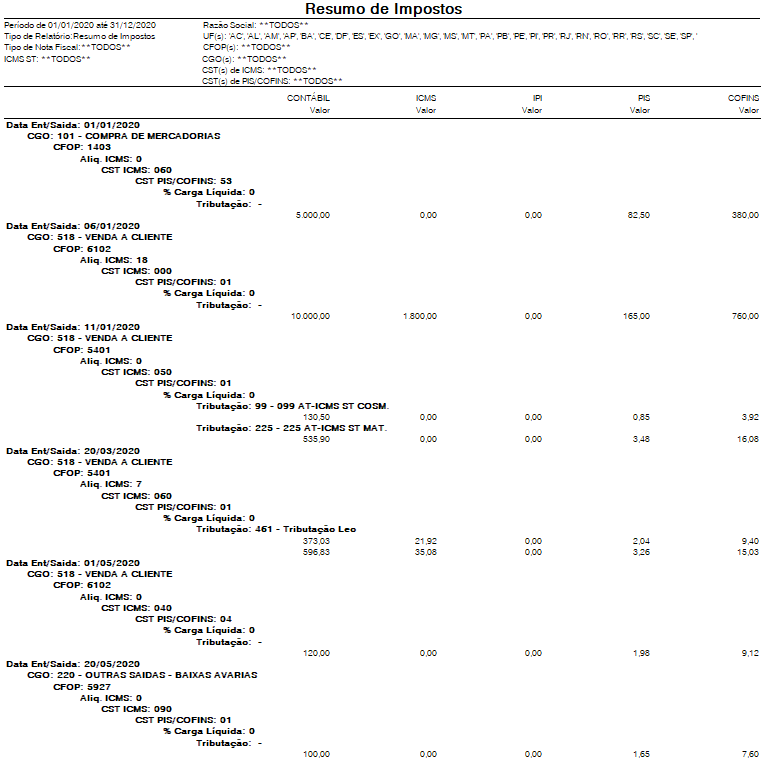...
O objetivo da aplicação é demonstrar os disponibilizar ao usuário diversas opções de conferência dos valores escriturados por tipo de documentos fiscais integrados no período, para conferência dos mesmos.
...
Ter documentos integrados no período informado.
Clique aqui para gif| Âncora |
|---|
gif | gif | Passo a Passo
Passo a Passo
Sobre as opções de filtros disponíveis, temos:
- Período*: Acesse a aplicação e selecione o período.
 Image Removed
Image Removed
Imagem 1 - Documentos Fiscais
Digite o período, de acordo com o filtro anterior.
 Image Removed
Image Removed
Imagem 2 - Documentos Fiscais
- Pessoa: Caso necessário o filtro por pessoa do documento fiscal, clique no botão Pessoa. Em seguida, localize o cadastro e retorne à tela anterior.
 Image Removed
Image Removed
Animação 3 - Documentos Fiscais
...
- Notas Fiscais: Se necessário filtrar por numeração específica de nota fiscal, clique no botão Número, selecione o mês e ano para filtrar na tela os documentos emitidos e recebidos no período. Em seguida, clique no documento desejado e retorne à tela anterior. Ou digite o número da nota fiscal desejada e sua série respectiva.
 Image Removed
Image Removed
Animação 4 - Documentos Fiscais
- Descrição Pessoa: Selecione os campos para imprimir
...
- no relatório
...
- a Razão Social ou Nome Fantasia
...
- Descrição do produto: Selecione os campos para imprimir no relatório a descrição Completa ou Reduzida do produto.
 Image Removed
Image Removed
Animação 5 - Documentos Fiscais
...
Clique para visualizar o tipo de relatório.
...
| id | 01 |
|---|
| label | Tipo de Relatório |
|---|
| title | Clique aqui |
|---|
...
...
Analítico
Selecione o Tipo de Contribuinte de ICMS.
 Image Removed
Image Removed
Imagem 6 - Relatório Analítico
...
 Image AddedImagem 1 - Aplicação de geração do relatório de documentos Fiscais
Image AddedImagem 1 - Aplicação de geração do relatório de documentos Fiscais
| Nota |
|---|
|
Os demais filtros disponíveis na aplicação serão habilitados conforme a escolha combinada do Tipo de Relatório e Tipo de documento escolhidos. |
Segue abaixo resumo das principais funcionalidades de cada filtro:
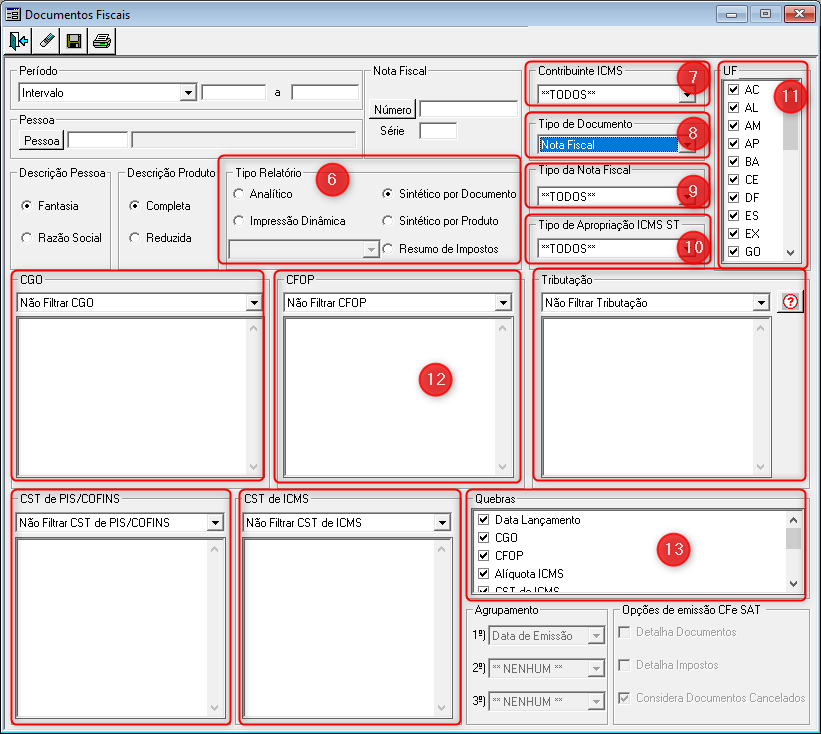 Image Added
Image Added
Imagem 2 - Demais filtros para impressão
6.Tipo Relatório: Analítico, Impressão Dinâmica, Sintético por Documento, Sintético por Produto e Resumo dos Impostos.
7.Contribuinte ICMS: Contribuinte, Não contribuinte ou Todos.
8.Tipo de Documento: Conhecimento de Transporte, Cupom Fiscal, Cupom SAT, NFC-e (Modelo 65) e Nota Fiscal.
9.Tipo da Nota Fiscal: Entrada, Saída ou todos.
10.Tipo de Apropriação ICMS ST: Destaque com crédito, Destaque sem crédito, Sem destaque, Sem destaque com crédito.
11. UF: Filtro de seleção por UFs específicas.
12. Filtros de CGO, CFOP, Tributação, CST de PIS/COFINS
...
, CST de ICMS
...
: Filtro por período, filtro por cadastro ou não filtrar.
 Image RemovedAnimação 6 - Documentos Fiscais
Image RemovedAnimação 6 - Documentos Fiscais
No campo Tributação, as opções para filtro estão entre elas: Filtrar Tributação utilizada no Período, Filtrar Tributação utilizada no Cadastro, Não Filtrar Tributação e Somente Cenários Tributários.
| Tooltip |
|---|
| onlyIcon | true |
|---|
| linkTextStrong | true |
|---|
| appendIcon | question-circle |
|---|
| linkTextColor | red |
|---|
|
A opção "Somente Cenários Tributários" limitará a busca apenas a documentos que tenham seus respectivos cálculos das tributações incidentes na operação, através de cenários tributários advindos de sistemas de inteligência tributária e correlatos, que tiverem parceria de integração com o ERP, visto que estes cenários substituem o conceito de tributação convencional aplicada. Consequentemente, ao utilizar os filtros de tributação (Escolhidas, ou Exceto escolhidas), só serão considerados os documentos que não utilizaram nenhum cenário tributário, ou seja, somente operações que utilizaram a forma de tributação convencional do sistema. A opção Todas ou Não filtrar Tributação (padrão do Filtro) irão considerar tanto tributações quanto cenários sem distinção. Selecione as quebras para agrupamentos. 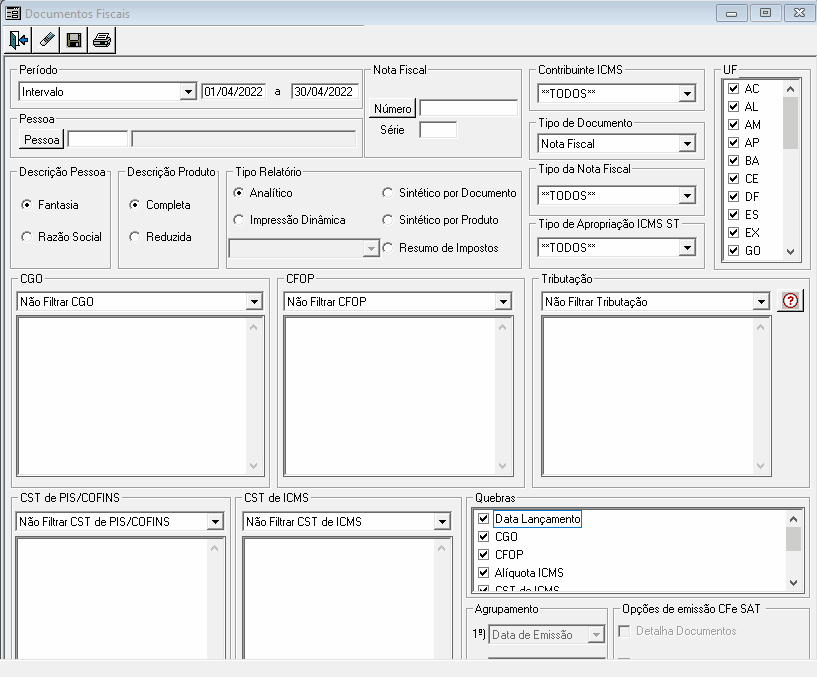 Image Removed Image Removed
Animação 7 - Documentos Fiscais | Informações |
|---|
Caso o título tenha sido pago em dinheiro, selecione a conta Caixa, Cofre ou outra conta cadastrada para este tipo de lançamento. |
| Informações |
|---|
| 
|
| Card |
|---|
|
|
Cheque
Na quitação em Cheque, o sistema lança um título de cheque a pagar.
Exemplo 1: realizar o pagamento de um título pela opção Cheque, com a inclusão de um cheque no valor total do título.
Clique no botão Cheque.
Será exibida a tela para Inclusão de Título
Informe o CMC7
| Tooltip |
|---|
| onlyIcon | true |
|---|
| linkTextStrong | true |
|---|
| appendIcon | info-circle |
|---|
| iconColor | #FF9900 |
|---|
|
CMC7: Caracteres Magnéticos Codificados em 7 barras.
Contém uma sequência numérica agrupada em três grupos. - O primeiro grupo contém 8 números sendo composto pelo número do Banco, código da agência e dígito verificador.
- O segundo grupo contem 10 números sendo formado pelo Código da Câmara de Compensação, número do cheque e Tificação do cheque:
(5–Comum 6–Bancário 7–Salário 8–Administrativo 9–CPMF). - O terceiro grupo é formado por 13 números: Dígito verificador do primeiro grupo, número da conta corrente e dígito verificador do terceiro grupo.
 Image Removed Image Removed
Exemplo de CMC7 |
, será automaticamente preenchida as informações do cheque como conta, agência, conta, número do cheque. O campo Nome, Valor e Vencimento é editável.
É importante selecionar a Espécie cadastrada para identificação.
Clique no botão Atualizar - <F4>.
 Image Removed
Image Removed
Imagem 5 - Cheque - Um título (um cheque)
Exemplo 2: realizar o pagamento de um título pela opção Cheque, com a inclusão de dois cheques, totalizando o valor do título.
| Informações |
|---|
Para títulos de Obrigação, verique a Parametrização para Autorizar pagamento de títulos incluídos na quitação de títulos autorizados, em Supervisor Financeiro > Parâmetros > aba Geral, área Títulos de Obrigação. | Tooltip |
|---|
| onlyIcon | true |
|---|
| linkTextStrong | true |
|---|
| appendIcon | add-item |
|---|
| iconColor | #FF9900 |
|---|
|  Image Removed Image Removed
Parâmetros |
Está opção quando marcada, não necessita realizar a Autorização de Pagamento de novos títulos gerados na quitação de outros títulos autorizados. |
Partindo das informações do Exemplo 1, e sabendo que o título tem o valor total de 1.200,00, no campo Valor, digite o valor de um dos cheques, informe o vencimento e aperte a tecla Tab para pular para o próximo campo.
Automaticamente será habilitada uma linha para o preenchimento do CMC7 do segundo cheque e também o preenchimento automático da divisão do valor residual do título.
 Image Removed
Image Removed
Imagem 6 - Cheque - Um título (dois cheques)
| Dica |
|---|
|
Para visualizar processo, acesse a aplicação Consulta de Títulos | Tooltip |
|---|
| onlyIcon | true |
|---|
| linkTextStrong | true |
|---|
| appendIcon | add-item |
|---|
| iconColor | #FF9900 |
|---|
| linkText | Consulta de Títulos |
|---|
| Realize a consulta, vizualize as informações. Na aba Operações, clique com o botão direito do mouse, opção Processo. Na aba Inclusão de Título, é mostrada a inclusão de dois títulos no valor de 600,00, cada, devendo ser quitado posteriormente pela opção escolhida. Na aba Quitação, o título referente ao valor de 1.200,00 aparecerá como quitado.  Image Removed Image Removed
Consulta de Títulos |
. Clique aqui para acessar a documentação. |
Será exibida a tela de contabilização com informações da quitação Débito/Crédito, a Conta Contábil e o Valor.
Caso não tenha centro de custo, será requisitado para efetuar a quitação.
Clique no botão Atualizar - <F4>.
 Image Removed
Image Removed
Imagem 7 - Contabilização
Os dois títulos que foram gerados pelo processo de quitação em Cheque são exibidos.
Os títulos podem ser quitados selecionando a opção desejada, por exemplo, Em Conta, como detalhado anteriormente.
 Image Removed
Image Removed
Imagem 8 - Títulos Cheques
| Informações |
|---|
|
 Como limitar a quitação de títulos em data retroativa na aplicação de Quitação de Título? Clique aqui para acessar. Como limitar a quitação de títulos em data retroativa na aplicação de Quitação de Título? Clique aqui para acessar.
|
| Card |
|---|
|
Título
A quitação em Título é semelhante ao Cheque e geralmente é utilizada nos lançamento de integração com vencimentos ou parcelas erradas que demandam alguma correção.
Exemplo 1: Título pago parcialmente em Conta e divisão do restante em dois títulos na opção Título.
- 250,00 - quitação em Conta (Dinheiro).
- 1.000.00 - quitação em Título (Divisão em dois títulos).
| Informações |
|---|
Para títulos de Obrigação, verique a Parametrização para Autorizar pagamento de títulos incluídos na quitação de títulos autorizados, em Supervisor Financeiro > Parâmetros > aba Geral, área Títulos de Obrigação. | Tooltip |
|---|
| onlyIcon | true |
|---|
| linkTextStrong | true |
|---|
| appendIcon | add-item |
|---|
| iconColor | #FF9900 |
|---|
|  Image Removed Image Removed
Parâmetros |
Está opção quando marcada, não necessita realizar a Autorização de Pagamento de novos títulos gerados na quitação de outros títulos autorizados. |
Quitação Parcial
Para realizar a quitação parcial:
- Informe a Data de Quitação
- Selecione o título
- Informe o valor parcial do título no campo Vlr. Pagar/Rec. e clique no botão para confirmar as alterações
- Selecione a Forma de Pagamento/Recebimento, opção Em Conta.
 Image Removed
Image Removed
Imagem 9 - Pagamento parcial em Conta
Informe a Conta Corrente e o Nro. Docto, em seguida clique no botão confirmar.
Será gerado um novo título com o valor atualizado de 1.000,00.
 Image Removed
Image Removed
Imagem 10 - Quitação parcial
Neste exemplo, o título gerado no valor de 1.000,00, deverá ser quitado em duas parcelas.
Para gerar os títulos de quitação referente as duas parcelas, selecione o título e clique no botão Título.
Será exibida a tela para Inclusão de Título.
 Image Removed
Image Removed
Imagem 11 - Quitação em Título
- Na área Transação, informe:
Título, Série, Espécie.
Confirme o Valor Total que deseja dividir o título.
- Na área Vencimento, selecione:
Tipo Vencimento: Prazo
Informe a data do Vencimento Inicial, Qtde. Parcelas e o Intervalo
| Tooltip |
|---|
| onlyIcon | true |
|---|
| linkTextStrong | true |
|---|
| appendIcon | question-circle |
|---|
| iconColor | #FF9900 |
|---|
|
Define como será o intervalo de geração da Data de Vencimento das parcelas, conforme regras abaixo: Quantidade de dias
O vencimento será calculado com o base na quantidade de dias informados.
Exemplo: Vencimento inicial em 15/05/9999, com 04 parcelas e intervalo de 30 dias:
Parcela 1, vencimento 15/05/9999
Parcela 2, vencimento 14/06/9999
Parcela 3, vencimento 14/07/9999
Parcela 4, vencimento 13/08/9999 Dia Fixo
O vencimento das parcelas dos próximos meses serão sempre no mesmo dia do vencimento inicial.
Exemplo: Vencimento inicial em 15/05/9999, com 04 parcelas:
Parcela 1, vencimento 15/05/9999
Parcela 2, vencimento 15/06/9999
Parcela 3, vencimento 15/07/9999
Parcela 4, vencimento 15/08/9999
No caso de um mês em que o dia não exista, será usado o ultimo dia deste mês.
Um exemplo é o caso de uma data em 30/01, como não existe 30/02 a data será adiantada para dia 29/02 ou 28/02 (dependendo do ano). |
.
Clique no botão Gerar Parcela(s) - (F5).
 Image Removed
Image Removed
Imagem 12 - Gerar parcela(s)
Será gerado os títulos conforme configuração informada.
Clique no botão Atualizar - <F4>.
 Image Removed
Image Removed
Imagem 13 - Gerar Títulos
Informe o Centro de Resultado para configurar a Contabilização dos dois títulos gerados.
Clique no botão Atualizar- <F4>.
 Image Removed
Image Removed
Imagem 14 - Centro de Resultado
Os títulos serão gerados conforme configuração selecionada.
 Image Removed
Image Removed
Imagem 15 - Títulos gerados
Reverter ou unificar os títulos
Exemplo 1: Reverter o título que foi decomposto em duas parcelas.
Selecione os títulos e clique na opção Título.
 Image Removed
Image Removed
Imagem 16 - Unificar títulos
- Preencha os campos da área Transação.
- Selecione os campos da área Vencimento.
- Clique no botão Gerar Parcela(s) - (F5).
- Em seguida, clique no botão Atualizar - <F4>.
 Image Removed
Image Removed
Imagem 17 - Unificar títulos
Informe o Centro de Resultado para a Contabilização.
 Image Removed
Image Removed
Imagem 18 - Centro de Resultado
Será gerado um novo título com o valor total dos dois gerados unificados.
 Image Removed
Image Removed
Imagem 19 - Novo título
| Informações |
|---|
|
 Como permitir cancelar a quitação de um título, quitado em conta corrente, onde o lançamento em conta corrente já está conciliado? Clique aqui para acessar.
Como permitir cancelar a quitação de um título, quitado em conta corrente, onde o lançamento em conta corrente já está conciliado? Clique aqui para acessar.| Card |
|---|
|
Converter dois títulos em um título de cartão.
Exemplo 1: Converter dois títulos de cartão de crédito para um título de cartão (fatura de cartão).
Para realizar esta rotina, é necessário parametrizar em Supervisor Financeiro a Permissão para o Operador Alterar o nome da pessoa no botão título.
| Tooltip |
|---|
| onlyIcon | true |
|---|
| linkTextStrong | true |
|---|
| appendIcon | add-item |
|---|
| iconColor | #FF9900 |
|---|
|
Acesse o módulo Supervisor Financeiro > Permissões > Operador > Para alterar o nome da pessoa no botão título.  Image Removed Image Removed
Permissões especiais de acesso |
Em Parâmetros, marcar a opção Permitir quitação incluindo título de outra pessoa.| Tooltip |
|---|
| onlyIcon | true |
|---|
| linkTextStrong | true |
|---|
| appendIcon | add-item |
|---|
| iconColor | #FF9900 |
|---|
|
Acesse o módulo Supervisor Financeiro > Parâmetros > Parâmetros.  Image Removed Image Removed
Parâmetros |
Selecione os dois títulos e clique no botão Título.
Como os títulos são de pessoas diferentes, pesquise o fornecedor para unificar o título.
 Image Removed
Image Removed
Imagem 38 - Selecionar Fornecedor
Em seguida, informe o Título, a Espécie, Vencimento.
Clique no botão para gerar o título e depois no botão Atualizar - <F4>.
Será gerado um novo título de espécie CARTÃO e com a soma dos dois títulos selecionados.
 Image Removed
Image Removed
Imagem 39 - Conversão realizada
Taxa de Anuidade
Exemplo: Vincular Operação Taxa de Anuidade com a Espécie CARTAO e realizar lançamento ao título de cartão que foi criado.
Em Supervisor Financeiro > Cadastros > Operação por espécie, vincule a espécie CARTAO com a operação Rel. a Taxa de Anuidade.
| Tooltip |
|---|
| appendIcon | add-item |
|---|
| iconColor | #FF9900 |
|---|
| linkText | Em Supervisor Financeiro > Cadastros > Operação por espécie, vincule a espécie CARTAO com a operação operação Rel. a Taxa de Anuidade. |
|---|
|
 Image Removed Image Removed
Operação por Espécie |
Para realizar o lançamento da operação de Taxa anual ao cartão:
- Clique duas vezes no título.
- Na aplicação Consulta de Títulos, clique no botão Manut. Título.
- Na aplicação Manutenção do Título, clique no botão Lançar Novas Operações.
- Será exibida a tela de Lançamento de Operações.
 Image Removed
Image Removed
Imagem 40 - Lançamento de Operações de Taxa de Anuidade via Manutenção do Título
Clique no botão Criar Nova Linha - <Ins>.
Selecione a Operação Taxa de Anuidade e informe o Valor.
Em seguida, clique no botão Atualizar - <F4>.
 Image Removed
Image Removed
Imagem 41 - Lançamento de Operações de Taxa de Anuidade via Manutenção do Título
Quando realizado o lançamento de Taxda de Anuidade pela aplicação Manutenção do Título, o valor em Aberto é alterado e na aplicação Quitação de Título a Taxa é exibida no campo Vlr Pagar/Rec.
| Informações |
|---|
Foi gerado Juros devido ao parâmetro IND_CALC_JURO_TIT_PRAZO estar parametrizado como S para calcular o valor dos juros automaticamente, baseado nos juros da espécie, se ao quitar um título com outro, o outro título tiver data de vencimento maior que a data de quitação. |
Após realizada os ajustes financeiros, neste exemplo, realize a quitação Em Conta.
Marque o título e clique no botão Em conta.
 Image Removed
Image Removed
Imagem 42 - Taxa de Anuidade
Selecione a Corrente de Contrapartida e clique no botão Confirmar.
 Image Removed
Image Removed
Imagem 43 - Quitação em Conta
| Tooltip |
|---|
| appendIcon | add-item |
|---|
| iconColor | #FF9900 |
|---|
| linkText | Verifique a quitaçã em Conta na aplicação Operador > Transação > Lançamentos do Conta Corrente. |
|---|
|
 Image Removed Image Removed
Conta Corrente |
| Card |
|---|
|
CompensarCálculos realizados na aplicação de Quitação de Títulos, utilizando a compensação (automática e manual). | Informações |
|---|
| | Expandir |
|---|
Total a Pagar/Receber - é soma dos títulos selecionados na tela de quitação de título
Total do Desconto a Pagar/Receber - é a soma dos descontos dos títulos selecionados na tela de quitação de título Cálculo do valor compensado entre os títulos: Exemplo:
Título A = 150,00, com 15,00 de desconto, valor líquido = 135,00;
Título B = 200,00, com 10,00 de desconto, valor líquido = 190,00;
Total a Pagar/Receber = 325,00
Total do Desconto a Pagar/Receber = 25,00 Títulos para serem usados na compensação
Título C = 100,00 com 15,00 de desconto, valor líquido = 85
Título D = 300,00 com 30,00 de desconto, valor líquido = 270,00 - 325,00 é maior que 100,00, logo o título C será quitado integralmente, e o Total a Pagar/Receber será 325,00 - 85 = 240,00;
- será lançado o valor integral do desconto 15,00 e o Total do Desconto a Pagar/Receber restante será 25,00 - 15,00 = 10,00;
- 240,00 é menor que 270,00, valor líquido do título D, logo 240,00 serão lançados no título D, que ficará em aberto e o Total a Pagar/Receber será zerado, encerrando o processo compensação; O desconto será lançado proporcionalmente, da seguinte forma:
- percentual do desconto = 30,00 / 300,00 = 0,1;
- valor do desconto = ( 240,00 * 0,1 ) + ( 10 * 0,1 ) = 25,00;
- diferença entre o Total do Desconto a Pagar/Receber restante e o valor proporcional do desconto = 10,00 - 25,00 = - 15,00;
- valor do desconto = 25,00 - 15 = 10,00, que será o valor lançado do desconto; Cálculo proporcional do desconto:
- primeiro é calculado o percentual do valor do desconto no título selecionado para compensação;
- com o percentual calculado, o valor do desconto será:
( Total a Pagar/Receber * percentual calculado ) + ( Total do Desconto a Pagar/Receber * pecentual calculado );
- se houver diferença entre o total de desconto lançado nos títulos selecionados para compensação e o Total do Desconto a Pagar/Receber, ela será lançada no último título do processo, para que os valores de desconto concedido e obtido
sejam iguais; ** O cálculo do desconto demonstrado anteriormente, será realizado quando o parâmetro dinâmico USA_DESC_TOTAL_COMP estiver marcado com o valor N (Não usa desconto total). |
|
 Image Removed Image Removed
Imagem 20 - Compensar |
| Card |
|---|
|
OutrosQuando utilizado é importante ser cauteloso pois não há contra partida. Exemplo1: Compras realizadas por funcionários na própria loja e o lançamento deduzido em folha de pagamento. É uma forma de quitar um título sem ter uma contrapartida direta em outro título ou em contacorrente Exemplo2: Lançar desconto. O sistema irá deduzir o desconto, permancendo o valor líquido. - Selecione o título
- Informe o valor do desconto no campo Vlr. Pagar/Rec., clique no botão para Confirmar.
- Em seguida, clique no botão Outros para efetuar o lançamento do desconto.
 Image Removed Image Removed
Imagem 21 - Outros |
| Composition Setup |
|---|
deck.tab.inactive.background = #fcfcfc
deck.tab.active.background = #FFB500 |
13. Quebras: Apresentarão informações agrupadas nos relatórios com as opções escolhidas, a depender do tipo de documento selecionado, sendo elas:
- Nro Empresa: para visualizar totalizadores por empresa selecionada no filtro. Ao marcar essa quebra, não será possível marcar as demais. Ver recurso disponibilizado aqui.
- Data Lançamento
- CGO
- CFOP
- Alíquota de ICMS
- CST de ICMS
- CST de PIS/COFINS
- % Carga Líquida
- Tributação
- Nro. Documento
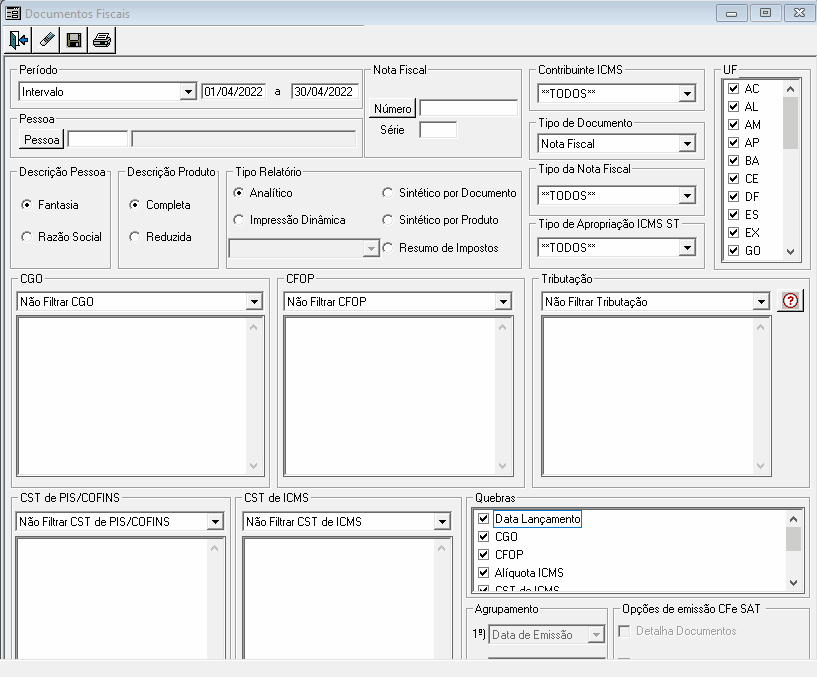 Image Added
Image Added
Imagem 3 - Filtro de Quebras
| Nota |
|---|
|
Ao selecionar as opções Cupom Fiscal e Cupom SAT, estarão disponíveis apenas as opções de geração do relatório Sintético por Documento e Impressão Dinâmica, sendo habilitados os filtros de Agrupamento apenas para os tipos de documentos NFCe e Cupom SAT, bem como Opções de emissão CFe SAT apenas para Cupom SAT. |
A impressão do relatório em tela será realizada por meio do botão imprimir (ícone de Impressora) ou exportado em txt (ícone de disquete).
1 – Informações de Número de tributação
Para os tipos de relatório analítico, sintético por documento e sintético por produto, disponibilizado o parâmetro Dinâmico ‘IND_INFORMA_COD_TRIBUTACAO’, o usuário poderá definir se deseja visualizar as informações de Código Tributação ou colunas relativas aos Valores de IPI.
Quando o parâmetro dinâmico estiver parametrizado com o valor 'S', no relatório serão demonstrados as informações de Código de tributação.
Quando o parâmetro dinâmico estiver parametrizado com o valor ‘N’ no relatório serão demonstrados as colunas de Base/Alíq/Valor de IPI.
O número da tributação será demonstrado também na impressão Dinâmica e na impressão do relatório em arquivo TXT.
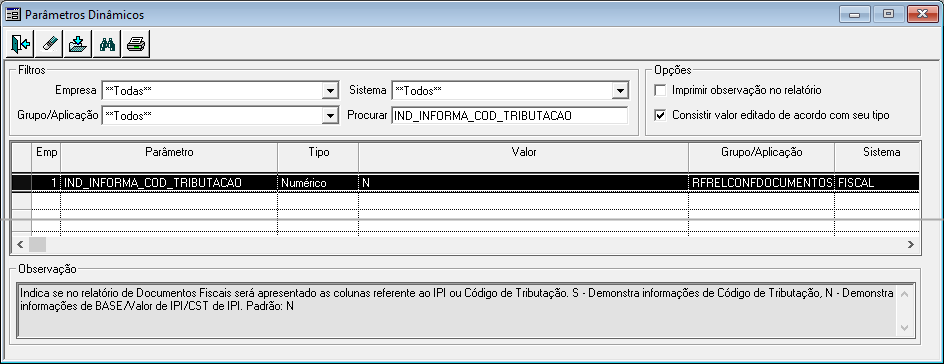 Image Added
Image Added
Imagem 4 - Parâmetro Dinâmico para Relatório de Documentos Fiscais
Clique para visualizar o tipo de relatório.
| Card |
|---|
| id | 01 |
|---|
| label | Tipo de Relatório |
|---|
| title | Clique aqui |
|---|
|
| Deck of Cards |
|---|
| | Card |
|---|
| Relatório Analítico: Demonstra o detalhamento dos documentos escriturados no período.Veja abaixo o exemplo de geração por Tipo de Documento:
Notas Fiscais: 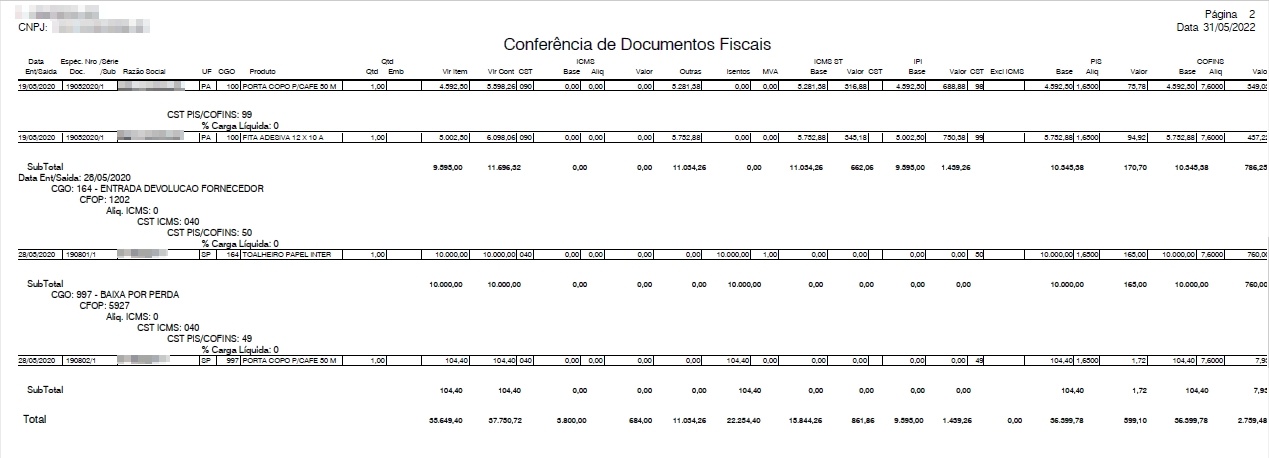 Image Added Image Added
Imagem 5 - Relatório Analítico para Notas Fiscais - com quebras
Conhecimento de Transporte:
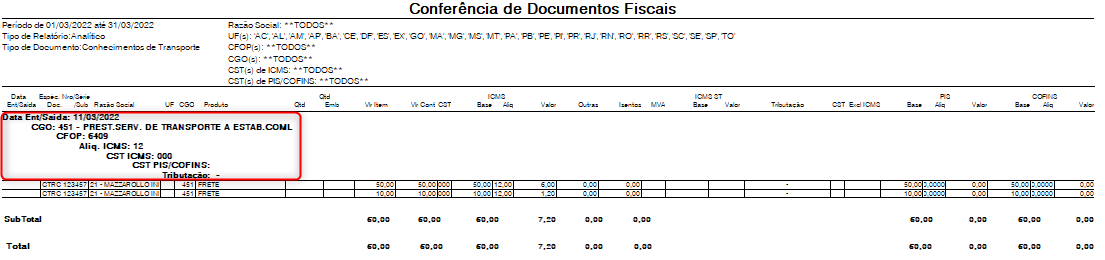 Image Added Image Added
Imagem 6 - Relatório Analítico para Conhecimento de Transporte - com quebras |
| Card |
|---|
| id | 2 |
|---|
| label | Impressão Dinâmica |
|---|
| Impressão Dinâmica Selecione o Tipo de Relatório dentre as opções: Analítico: Demonstra os Documentos Fiscais integrados. Resumo CFOP: Demonstra os valores resumidos apenas por CFOP; Resumo CFOP e Tributação: Demonstra Resumo por CFOP, agrupado por Código de Tributação; Resumo CFOP, Tributação e Tipo ICMS: Demonstra o Resumo por CFOP, agrupando por Código de Tributação e Código de Valores Fiscais (tipo de ICMS). Os relatórios realizam o agrupamento somente nas situações em que as alíquotas são iguais.
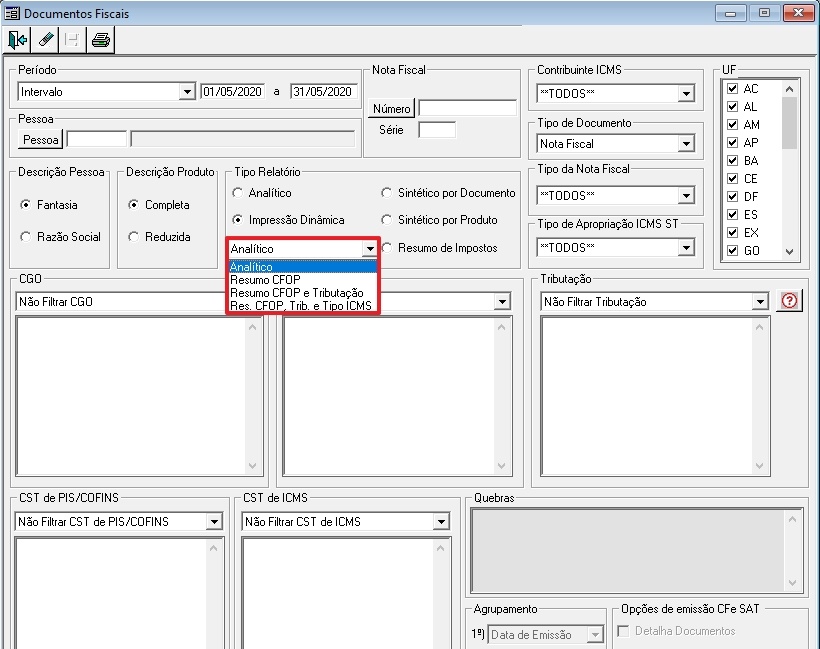 Image Added Image Added
Imagem 7 - Impressão Dinâmica Será impresso o relatório, de acordo com os filtros. 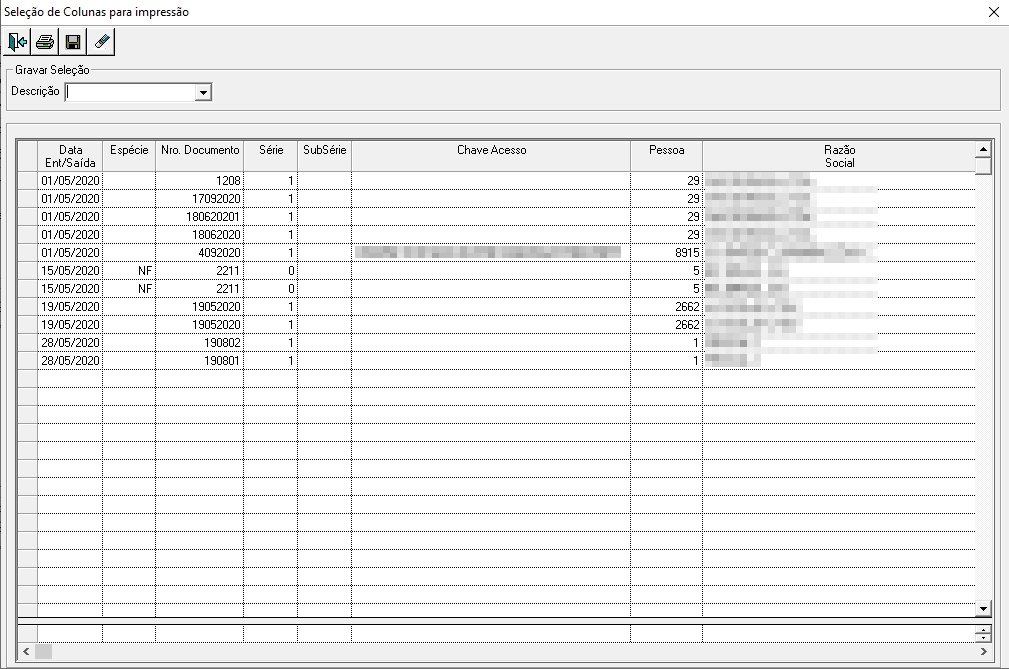 Image Added Image Added
Imagem 8 - Impressão Dinâmica
Gravar seleção de colunas específicas na geração em arquivo txt. Será possível selecionar colunas específicas para a geração no arquivo em txt (botão de disquete), ao segurar a tecla Ctrl e clicar com o botão do mouse sobre as colunas que se deseja que sejam geradas no arquivo. Dessa forma, após realizar a seleção das colunas e gerar a primeira impressão por meio do botão de disquete, se for informado um nome específico do campo 'Descrição' para essa seleção em tela, a respectiva seleção de colunas será gravada para eventual consulta posterior, sendo armazenada para consulta por meio do campo 'Descrição', conforme exemplificação abaixo.
 Image AddedImagem 9 - Gravação de seleção para impressão em arquivo txt. Image AddedImagem 9 - Gravação de seleção para impressão em arquivo txt.
Exemplo de geração no arquivo txt: CFOP;Valor Contábil
5102;2000,00
6102;1451,40 |
| Card |
|---|
| id | 3 |
|---|
| label | Sintético por Documento |
|---|
| Sintético por Documento Exemplos de geração do relatório por tipo de Documento: Nota Fiscal:
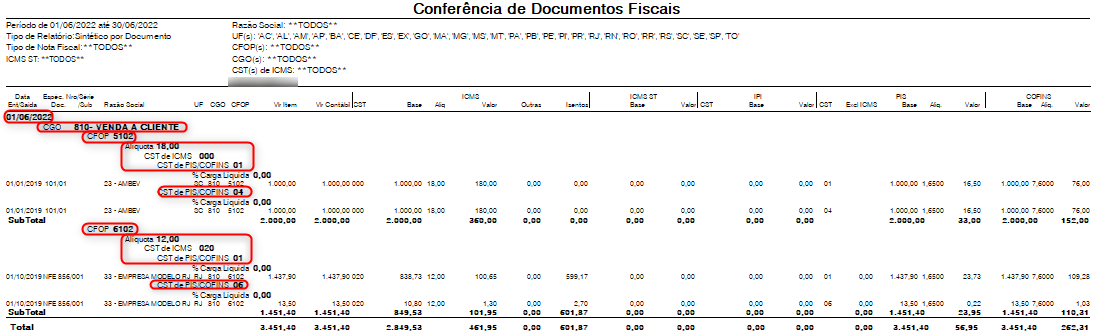 Image Added Image Added
Imagem 10 - Relatório Sintético por Documento para Nota Fiscal - com quebras
 Image Added Image Added
Imagem 11 - Relatório Sintético por Documento para Nota Fiscal - Sem quebras
Conhecimento de Transporte: 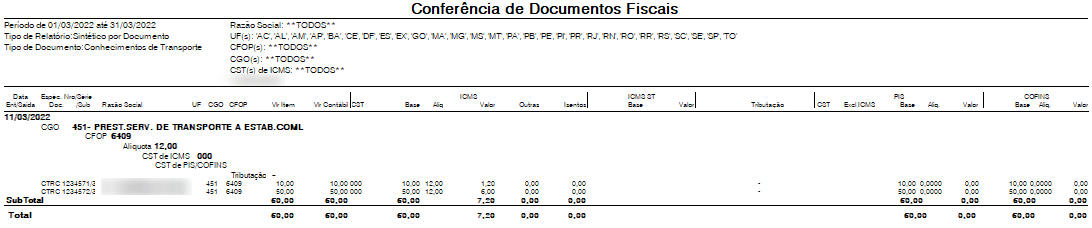 Image Added Image Added
Imagem 12 - Relatório Sintético por Documento para Conhecimento de Transporte
|
| Card |
|---|
| id | 4 |
|---|
| label | Sintético por Produto |
|---|
| Sintético por ProdutoPermite a conferência dos valores escriturados agrupados por Produto. Para esse tipo de geração do relatório não é habilitado a opção de quebras, pois as informações demonstradas por produtos já serão agrupadas por CFOP, MVA, Alíquota e CST de ICMS, PIS/COFINS, ST e IPI, quando aplicável. Exemplo de geração para o tipo de documento Nota Fiscal:
 Image Added Image Added
Imagem 13 - Relatório Sintético por Produto para Nota Fiscal
Conhecimento de Transporte:
 Image Added Image Added
Imagem 14 - Relatório Sintético por Produto para Conhecimento de Transporte
Este relatório não está disponível para os tipos de documentos Cupom Fiscal e Cupom SAT |
| Card |
|---|
| id | 5 |
|---|
| label | Resumo de Impostos |
|---|
| Resumo de ImpostosDemonstra o total dos valores Contábil, ICMS, IPI e PIS/COFINS. Exemplo de geração para o tipo de documento Nota Fiscal, sem marcar quebras.
 Image AddedImagem 15 - Relatório Resumo de Impostos para Nota Fiscal - sem quebras Image AddedImagem 15 - Relatório Resumo de Impostos para Nota Fiscal - sem quebras
Exemplo de geração para o tipo de documento Nota Fiscal, com todas as quebras selecionadas:
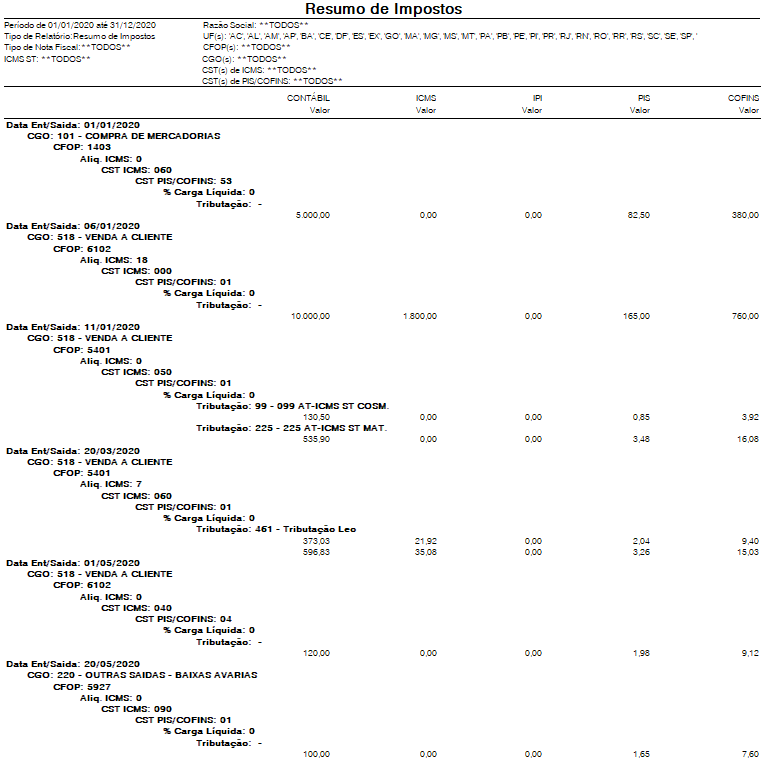 Image Added Image Added
Imagem 16 - Relatório Resumo de Impostos para Nota Fiscal - com quebras
Exemplo de geração para o tipo de documento Conhecimento de Trasporte, com todas as quebras selecionadas:
 Image AddedImagem 17 - Relatório Resumo de Impostos para Conhecimento de Transporte - Filtro com todas as quebras marcadas Image AddedImagem 17 - Relatório Resumo de Impostos para Conhecimento de Transporte - Filtro com todas as quebras marcadas
Este relatório não está disponível para os tipos de documentos Cupom Fiscal e Cupom SAT. |
|
|
| Deck of Cards |
|---|
|
| Card |
|---|
| id | 02 |
|---|
| label | Lançamentos de Juros, Multas, Descontos, Abatimentos e outros |
|---|
| | Deck of Cards |
|---|
| | Card |
|---|
| | Juros/Multas| Informações |
|---|
Verifique os parâmetros dinâmicos: - IND_MOSTRA_TIT_OBRIGACAO para configurar se irá permitir ou não exibir títulos de obrigação na negociação de juros e multa.
- para configurar se irá calcular, ou não, o valor dos juros automaticamente, baseado nos juros da Espécie, se ao quitar um título com outro o outro título tiver data de vencimento maior que a data de quitação.
|
Está opção altera o valor do título permitindo inserir Juros ou Multa. Exemplo 1: Adicionar Juros e/ou Multa. Com o título selecionado, clique no botão Juros ou Multa. Será exibida a tela de Negociação de Juros e Multa.  Image Removed Image Removed
Imagem 22 - Juros ou Multa Opção 1 Informe o Valor Negociado (Valor total do título + Valor do Juros), aperte a tecla Tab. O campo Negociado de Juros irá exibir o valor deduzido do Valor Negociado. O Campo Perc. Juros ao mês também é calculado.  Image Removed Image Removed
Imagem 23 - Opção 1 - Valor Negociado Opção 2 Informe o Valor Negociado de Juros, aperte a tecla Tab. O campo Valor Negociado irá exibir o valor do título + Juros. O Campo Perc. Juros ao mês também é calculado.  Image Removed Image Removed
Imagem 24 - Opção 2 - Negociado de Juros Opção 3 Informe o valor no campo Negociado de Multa e aperte a tecla Tab.  Image Removed Image Removed
Imagem 25 - Opção 3 - Negociado de Multa Após o preenchimento dos campos, informe a Data Negociada p/ Pagto. A Data de Validade é opcional. Clique no botão Atualizar - <F4>. Os valores serão exibidos nos campos informados.  Image Removed Image Removed
Imagem 26 - Atualizar Juros ou Multas | Card |
|---|
| id | 3.2 |
|---|
| label | Outros Acréscimos |
|---|
| Outros AcréscimosExemplo 1: Adicionar a operação de Tarifa de Boleto como Outros Acréscimos. É possível realizar o lançamento de Acréscimos de duas formas Opção 1 Quitação de Título. Clique no botão do campo Outros Acréscimos. Será exibida a tela para incluir Outras Operações demonstrando o Valor de referência para cálculo do percentual. Selecione a Operação Tarifa de Boleto e informe o Valor. Em seguida, clique no botão Atualizar - <F4>.  Image Removed Image Removed
Imagem 27 - Outros Acréscimos via Quitação de Título Será exibido os valores atualizados com a descrição dos Acréscimos inseridos e o Valor Total Pagar/Rec. para ser quitado.  Image Removed Image Removed
Imagem 28 - Valor inserido de Acréscimos Opção 2 Consulta de Títulos/Manutenção do Títulos - Clique duas vezes no título.
- Na aplicação Consulta de Títulos, clique no botão Manut. Título.
- Na aplicação Manutenção do Título, clique no botão Lançar Novas Operações.
- Será exibida a tela de Lançamento de Operações.
 Image Removed Image Removed
Imagem 29 - Lançamento de Operação de Desconto via Manutenção do Título Clique no botão Criar Nova Linha - <Ins>. Selecione a Operação Tarifa de Boleto e informe o Valor. Em seguida, clique no botão Atualizar - <F4>.  Image Removed Image Removed
Imagem 30 - Lançamento de Operações via Manutenção do Título Quando realizado o lançamento de Acréscimos pela aplicação Manutenção do Título, o valor em Aberto é alterado e na aplicação Quitação de Título o Acréscimo é exibido no campo Valor em Aberto.  Image Removed Image Removed
Imagem 31 - Lançamento de Operações | Card |
|---|
| DescontoExistem três opções de lançamento de Desconto no título. Opção 1 Lançar o desconto direto na baixa do título. Informe o valor no Campo Desconto. Clique no botão Confirmar alterações. Será aplicado o desconto e atualização o Valor Total Pagar/Rec.  Image Removed Image Removed
Imagem 32 - Lançamento de Desconto Direto Opção 2 Quitação do valor do desconto. Informe o valor no Campo Vlr Pagar/Rec. Clique no botão Confirmar alterações. Em seguida, clique no botão Outros, para realizar o lançamento no desconto. Informe a Operação de Quitação e clique no botão Atualizar - <F4>. Será exibido o Valor Pagar/Rec. com o desconto aplicado.  Image Removed Image Removed
Imagem 33 - Lançamento de Desconto em Outros Opção 3 Adicionar a operação de Desconto como Outros Descontos. Informe o valor no Campo Vlr Pagar/Rec. Clique no botão Confirmar alterações. Em seguida, clique no botão Outros, para realizar o lançamento no desconto. Informe a Operação de Quitação e clique no botão Atualizar - <F4>. Será exibido o Valor Pagar/Rec. com o desconto aplicado.  Image Removed Image Removed
Imagem 34 - Outros Descontos Opção 4 Adicionar Desconto por meio da Manutenção do Título. Clique duas vezes no título para abrir a aplicação Consulta de Título. Clique no botão Manut. Título. Na parte inferior é possível definir os valores, porcentagens ou lançamentos de desconto.  Image Removed Image Removed
Imagem 35 - Desconto via Manutenção do título | Card |
|---|
| Abatimento O botão Abatimento lista todos os títulos de devoluções cadastrados. | Informações |
|---|
|  Como conceder permissão no botão Abatimento? Clique aqui para acessar. Como conceder permissão no botão Abatimento? Clique aqui para acessar.Exemplo: Processo de abatimento realizado na mesma nota fiscal onde foi emitida uma nota de devolução sobre a nota de mercadoria recebida de um fornecedor. | Informações |
|---|
É necessário ter uma ESPÉCIE de Devolução Cadastrada. |
Clique no botão (lateral) Abatimento para listar os títulos de devoluções. Selecione o título e clique no botão Retornar. Será exibido o valor de abatimento.  Image Removed Image Removed
Imagem 36 - Abatimento Clique no botão (inferior) Abatimento para confirmar. Será mostrada a mensagem: | Informações |
|---|
O processo de abatimento irá considerador os valores de abatimento, juros e multa. Os valores de desconto serão lançados nos títulos de contrapartida conforme parametrização. Deseja realmente continuar? |
Clique no botão Sim para confirmar o Abatimento, ou no botão Não para cancelar. Será exibido o título para quitação com o valor atualizado do abatimento realizado.  Image Removed Image Removed
Imagem 37 - Confirmar Abatimento
| Composition Setup |
|---|
deck.tab.inactive.background = #fcfcfc
deck.tab.active.background = #FF9900 |
|
| Composition Setup |
|---|
deck.tab.inactive.background = #fcfcfc
deck.tab.active.background = #FF9900 |
|
Selecione o tipo de relatório, dentre as opções: Analítico, Impressão Dinâmica, Sintético por Documento, Sintético por Produto e Resumo de Impostos.
 Image Removed
Image Removed
clique aqui para retornar
03. TELA Relatório de Documentos Fiscais
Outras Ações / Ações relacionadas
...
17803714 DSUPFISAPU-11080 DT Relatório Documentos Fiscais
DSUPFISAPU-9883 DT Relatório Documentos Fiscais
DT Disponibilizado novo filtro de seleção por caixa de texto no relatório de Documentos Fiscais
...
04. TELA Relatório de Documentos Fiscais
...
Não há.
05. TABELAS UTILIZADAS
Não há.