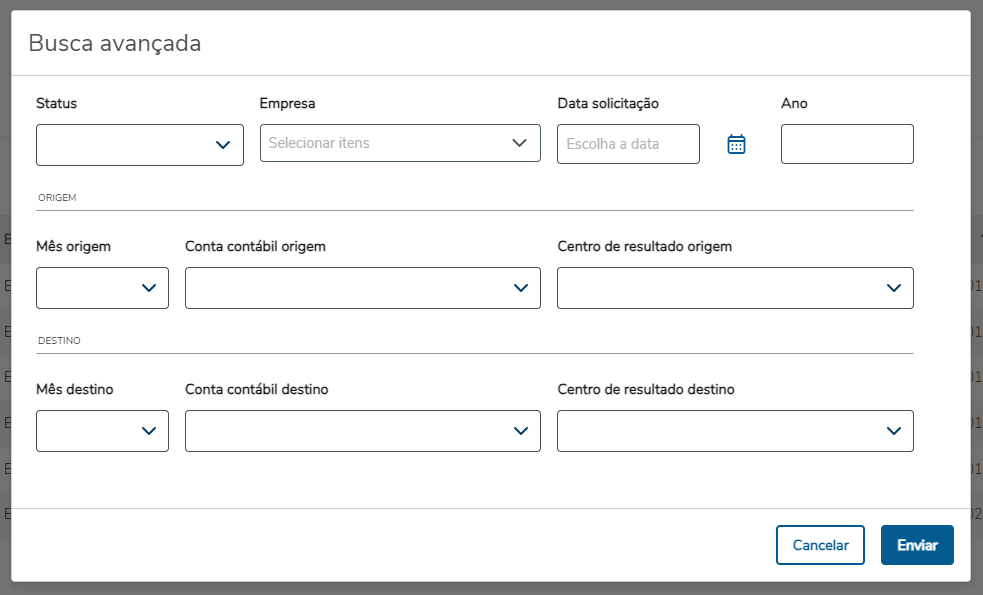...
Possuir um orçamento ativo no ano vigente.
Passo a Passo
 Image Added
Image Added
Imagem 1 - Tela listagem Transferências.
Na tela de Transferências, é possível visualizar uma lista de todas as transferências solicitadas e , ver os seus detalhes de cada uma ou criar uma nova transferência.
 Image Removed
Image Removed
...
Você pode navegar pelas abas abaixo para poder entender melhor o que cada funcionalidade faz.
| Deck of Cards |
|---|
|
| Card |
|---|
| Caso queira filtrar os dados exibidos na tabela, pode-se pesquisar no campo de pesquisa ou clicar na Busca avançada para mais exibir mais filtros. Clicando na opção Busca Avançada no canto superior direito da listagem:
 Image Added Image Added Imagem 2 - Clicar em busca avançada
Status: Aprovações com o status Aguardando, Aprovado ou Rejeitado; Empresas: Poderá selecionar uma ou mais empresas; Data solicitação: Data em que foi criada a transferência; Ano: O ano em que foi criado a solicitação de transferência; Mês origem: Poderá selecionar apenas 1 mês referente a origem; Conta contábil origem: Poderá selecionar apenas 1 mês referente a origem; Centro de resultado origem: Poderá selecionar apenas 1 mês referente a origem; Mês destino: Poderá selecionar apenas 1 mês referente a destino; Conta contábil destino: Poderá selecionar apenas 1 mês referente a destino; Centro de resultado destino: Poderá selecionar apenas 1 mês referente a destino;
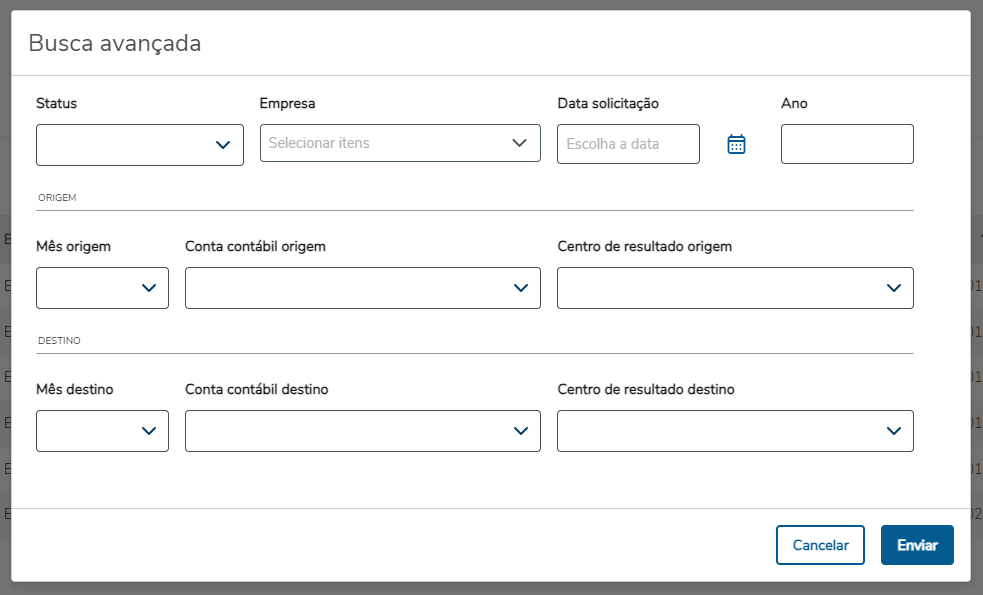 Image Added Image Added
Imagem 3 - Tela de Busca avançada da transferência
| Informações |
|---|
ATENÇÃO: Caso não haja dados referente a conta contábil ou centro de resultado, os campos de seleção correspondentes ficarão desabilitados. |
|
| Card |
|---|
| id | 2 |
|---|
| label | Detalhe da transferência |
|---|
| Para visualizar os detalhes de uma transferência, clica no link Detalhes na última coluna da tabela. Na tela de detalhes, é possível visualizar os dados da transferência e, deste modo, entender o impacto nos valores de origem e destino da conta contábil e/ou centro de resultados. |
|
...
 Image Added Image Added
Imagem 4 - Tela de detalhes da transferência |
| Card |
|---|
| id | 3 |
|---|
| label | Criar nova transferência |
|---|
|
|
...
| Para criar uma nova solicitação, clique em |
|
...
Nova Transferência. A página de Nova Transferência possui duas etapas: Dados e Impacto.
Na tela de Dados, deverão ser preenchidas todas as informações. Depois clique no botão Avançar.
 Image Modified Image Modified
Imagem |
|
...
5 - Tela nova transferência |
|
...
- etapa 1 (Dados)
Será possível selecionar qual empresas deseja solicitar a transferência, a estrutura de origem e destino. | Informações |
|---|
ATENÇÃO: Não é possível realizar transferência entre empresas.
ATENÇÃO: Não é possível selecionar uma conta contábil ou centro de resultados com valor zerado ou negativo.
ATENÇÃO: Não é possível passar para a próxima etapa caso o valor de transferência seja maior que o saldo da conta contábil ou centro de resultados. Este saldo é exibido logo abaixo do campo Valor da transferência. |
Na etapa seguinte, Impacto, serão exibidos todos os dados da transferência e, deste modo, entender o impacto nos valores de origem e destino da conta contábil e/ou centro de resultados. A transferência só será concluída após clicar no botão de Finalizar. | Informações |
|---|
ATENÇÃO: Não é possível realizar uma transferência de modo que o saldo de origem após transferência fique negativo. |
 Image Added Image Added
Imagem 6 - Tela nova transferência - etapa 2 (Impacto) |
|
03. TELA TRANSFERÊNCIAS
Outras Ações / Ações relacionadas
...