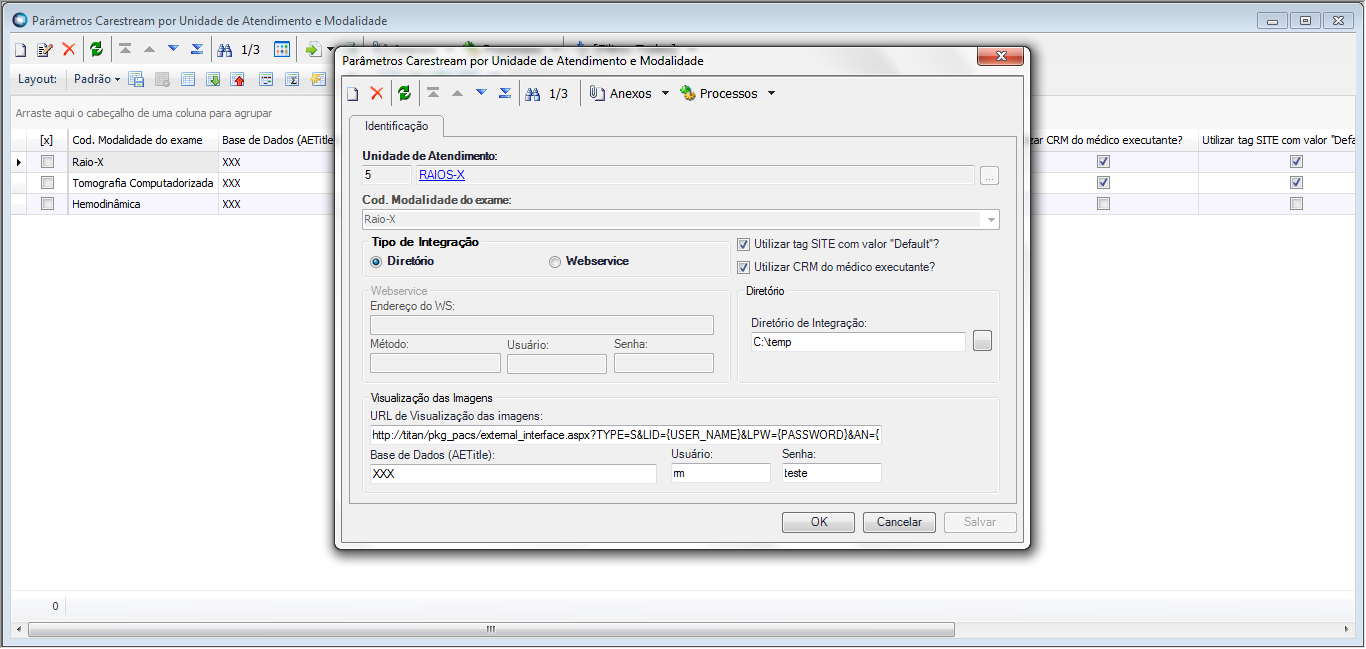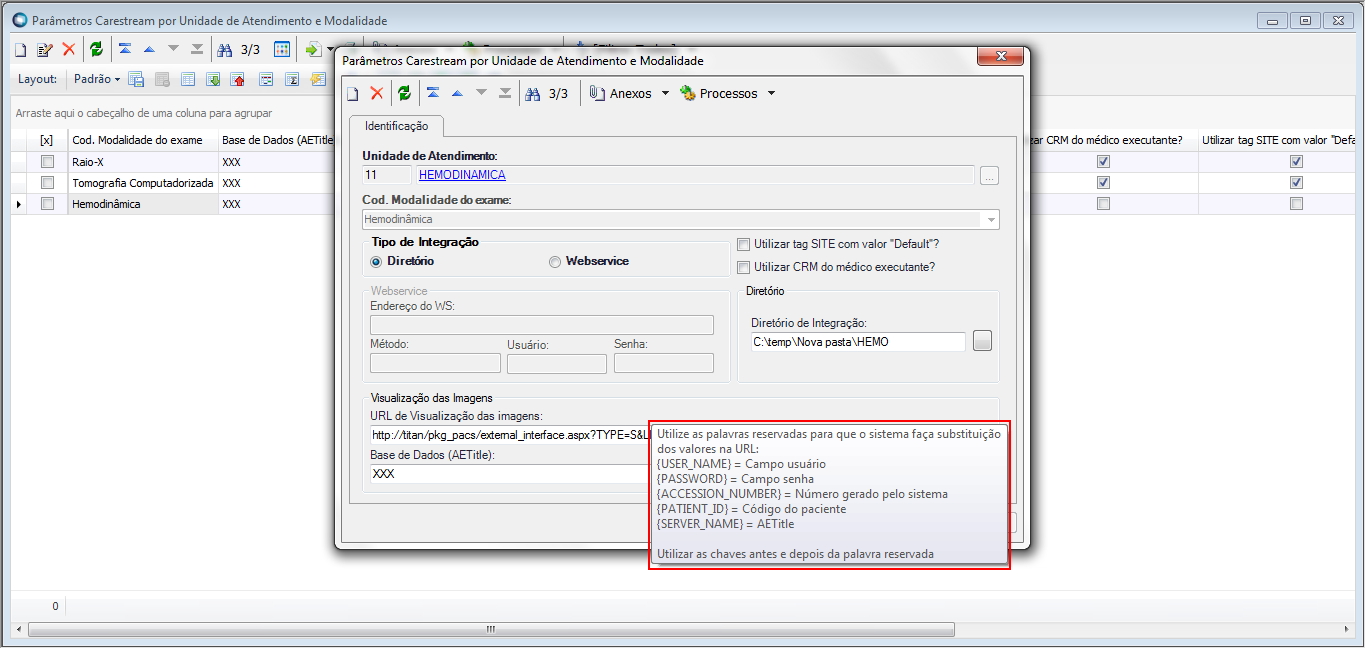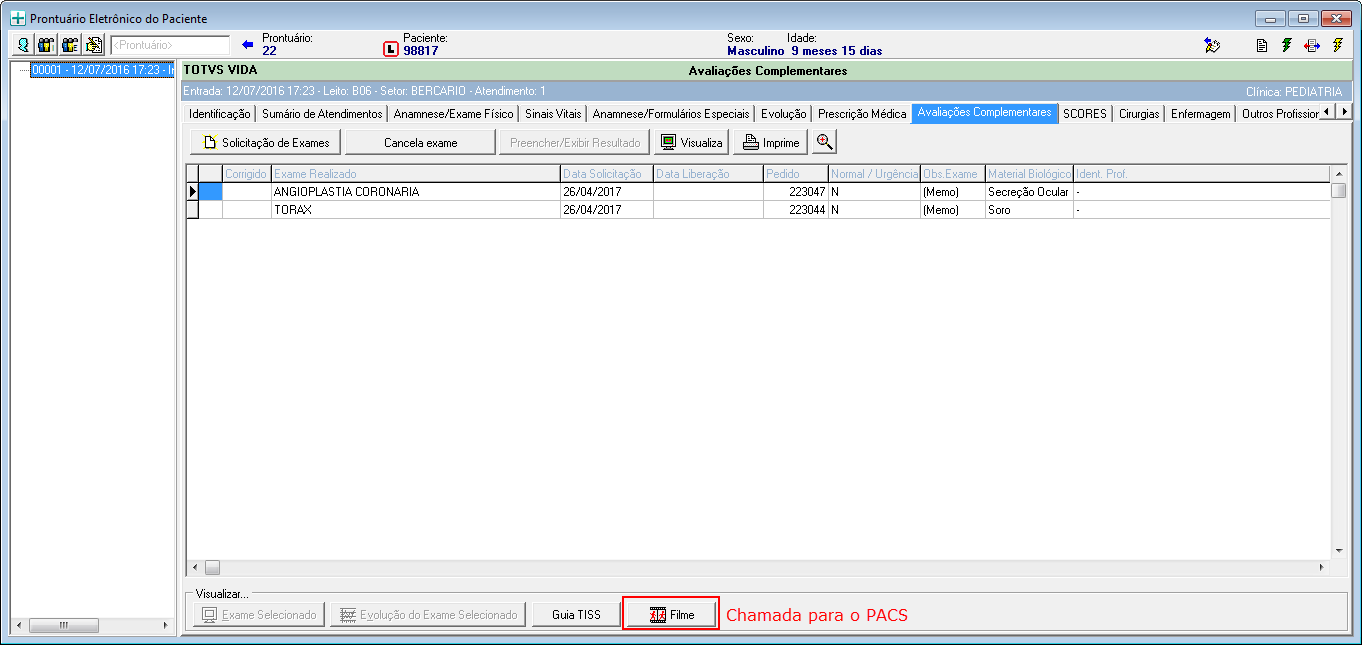Histórico da Página
Parâmetros de Integração com Carestream por Unidade de atendimento e Modalidade
Características do Requisito
Linha de Produto: | RM | |||||||
Segmento: | Saúde | |||||||
Módulo: | TOTVS Gestão Hospitalar | |||||||
Rotina: |
| |||||||
Cadastros Iniciais: | Cadastro de Exames, Cadastros de Unidades de Atendimento | |||||||
Parâmetro(s): | Parametrização da estação de trabalho para habilitar o botão de visualização das imagens | Tickets relacionados | Informe o(s) chamado(s) relacionado(s). | |||||
Requisito/Story/Issue (informe o requisito relacionado): | SAUHRM02-333 | |||||||
País(es): | Brasil | |||||||
Banco(s) de Dados: | SQL SERVER® e OracleSQL®SERVER® e ORACLE® | |||||||
Tabelas Utilizadas: | SZPARAMCARESTREAMMODALIDADE, | |||||||
Sistema(s) Operacional(is): | Windows® |
Descrição
Escreva aqui a descrição da nova implementação ou melhoriaA melhoria consiste em permitir a parametrização da integração com Carestream por Unidade de atendimento e Modalidade do exame de imagem. O usuário poderá possuir endereços de sistema PACS para cada Unidade de atendimento/Modalidade. Deste modo, pode possuir fornecedores de PACS para cada modalidade de exames e que sigam o padrão Carestream para recebimento dos pedidos e envio dos laudos.
Procedimento para Implantação
O sistema é atualizado logo após a aplicação do pacote de atualizações (Patch) deste chamado.
- Aplique o patch do chamado e execute uma vez a rotina Informe o nome da rotina.
- No módulo informe o nome do módulo acesse informe o caminho e verifique que o parâmetro informe o nome do parâmetro é criado conforme especificações abaixo:
Nome da Variável: | Informe o Nome da Variável |
Tipo: | Informe o Tipo |
Descrição: | Informe a Descrição |
Valor Padrão: | Informe o Valor Padrão |
Procedimento para Utilização
- Descreva os procedimentos, passo a passo (caso de uso), que serão realizados pelos usuários para que a melhoria seja visualizada identificando as seguintes informações:
- Localização da rotina no menu;
- Localização dos novos campos e/ou perguntas e respectivas pastas de cadastro que são visualizadas pelo usuário;
- Caso seja necessário ter algum cadastro feito previamente, faça uma observação.
Antes de executar a atualização é recomendável realizar o backup do banco de dados bem como dos arquivos do Sistema(executáveis, dlls e arquivos de configuração):
Realizar a atualização antes no ambiente de homologação e, posterior a devida validação, no ambiente de produção.
O Patch 12.1.17 [BIBLIOTECA RM e TOTVS RM PORTAL] e 12.1.17.1 [TOTVS Gestão Hospitalar], disponíveis na Central de Download do Portal do Cliente.
Para acesso siga as instruções abaixo:
1. Acesse a Central de Download em www.totvs.com/suporte.
2. Faça o login, com seu E-mail e Senha.
3. Na barra de menu superior, clique em DOWNLOAD.
4. No boxe Central de Downloads aplique os filtros:
a. Linha: RM
b. Versão: RM 12.1.17
c. Tipo: Patch
Pronto! Todos os instaladores correspondentes do filtro aplicado no passo 4 serão disponibilizados para download.
Para iniciar o download do arquivo, clique na figura com uma seta para baixo localizada na primeira coluna da grid. Escolha o método mais apropriado de download e salve o arquivo na pasta desejada.
Importante: Caso algum produto não tenha sido exibido no filtro acima, entende-se que não houve demanda de atualização para essa versão.
Dica: Para facilitar na busca do arquivo, utiliza-se o campo "Filtro" da grid de download, digitando o nome do arquivo ou parte do mesmo para pesquisa/download.
Procedimento para Utilização
- Acesse o menu Cadastros / Unidades de Diagnóstico / Parâmetros Carestream por Unidade de Atendimento e Modalidade.
- Realize os cadastros necessários para cada unidade de atendimento e modalidade do exame. Se informado o tipo Diretório, informe a pasta onde os pedidos serão gravados.
Ao selecionar o tipo de integração como Diretório, deve-se informar a pasta onde serão gravados os xmls gerados para que o sistema de PACS leia e importe o pedido. O diretório que será utilizado para a importação dos laudos deve ser informado nos parâmetros gerais da integração com a Carestream. - Instruções de uso para preencher a URL. Posicione o mouse sobre o agrupamento Visualização das imagens e aparecerão as instruções para o preenchimento da URL.
As palavras reservadas devem ser maiúsculas e entre chaves {}. O sistema substituirá as variáveis encontradas pelos valores correspondentes conforme itens abaixo.
Palavras reservadas:{USER_NAME} = Campo usuário
{PASSWORD} = Campo senha
{ACCESSION_NUMBER} = Número gerado pelo sistema
{PATIENT_ID} = Código do paciente
{SERVER_NAME} = AETitle - Parametrização dos exames para utilizar modalidades diferentes. Acesse Cadastros / Unidades de Diagnósticos / Exames e Serviços.
- Acesse o pedido de exames e realize pedidos para as unidades de cada exame parametrizado. Ao salvar os exames, o sistema verifica a parametrização e se encontrar parâmetros específicos para a unidade de atendimento e modalidade do exame solicitado, ele utilizará desses parâmetros para gerar o arquivo xml. Caso contrário, o sistema assumirá os parâmetros gerais da integração.
- Visualização da imagem. Para deixar o botão Filme visível, é necessário habilitar o parâmetro Utiliza PACS no menu Opções / Parâmetros / Parâmetros por Estação de Trabalho.
- Ao clicar no botão acima, a URL é chamada para visualizar a imagem do exame.
Exemplo:
1. No Plano de Saúde (SIGAPLS), acesse Atualizações / Produto Saúde / Produto Saúde (PLSA800).
O sistema apresenta a janela de produtos cadastrados.
2. Posicione o cursor em um produto e clique em Alterar.
3. Na pasta Cobertura/Carências selecione a subpasta Tipo de Prestador.
4. Dê duplo clique no campo TP Prestador (BCW_TIPPRE).
O sistema apresenta a janela Tipo de Prestador – Coparticipação – Alterar.
5. Informe os dados conforme orientação do help de campo e observe o preenchimento do novo campo:
Som. p/Compra (BCW_SOMCOM): selecione Sim para indicar se a coparticipação cadastrada será válida somente para efeito de compra de procedimentos ou Não, caso contrário.
6. Confira os dados e confirme.