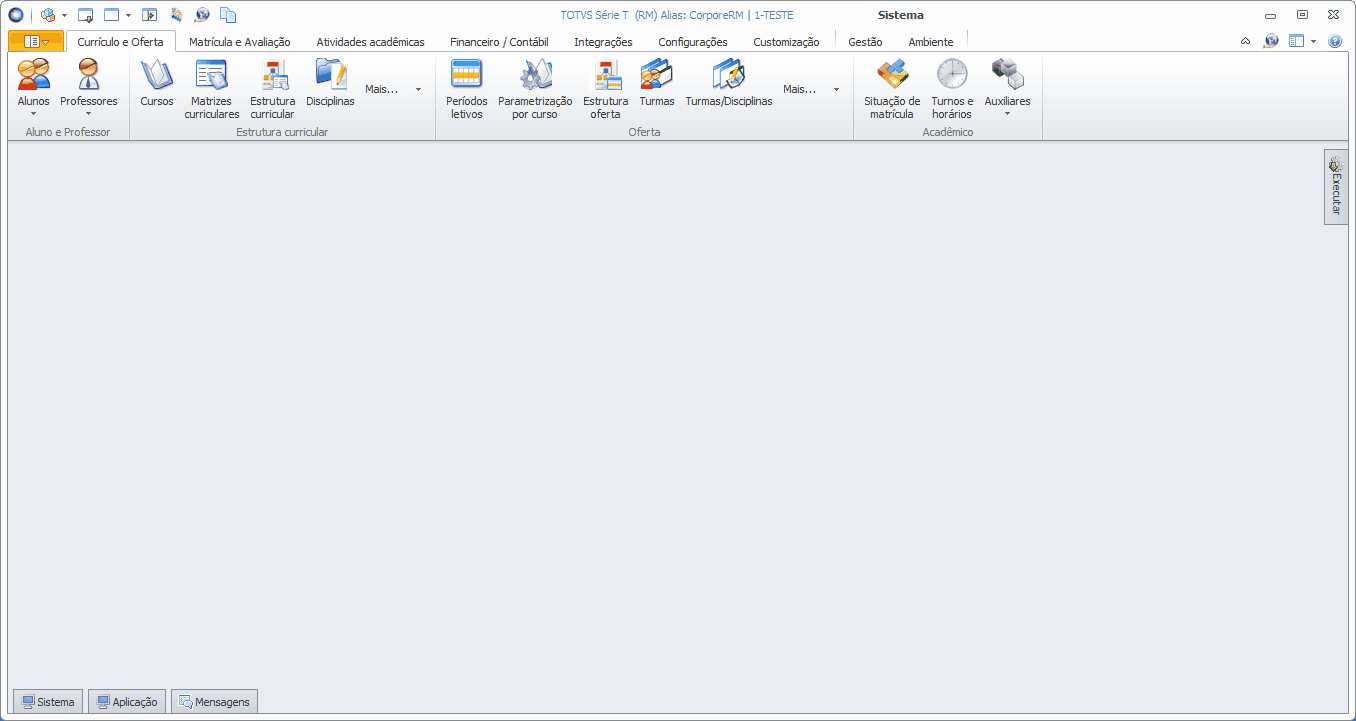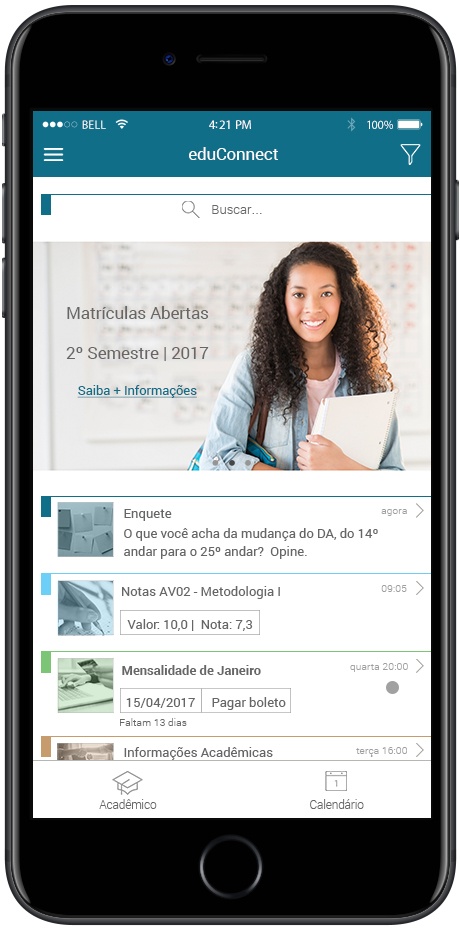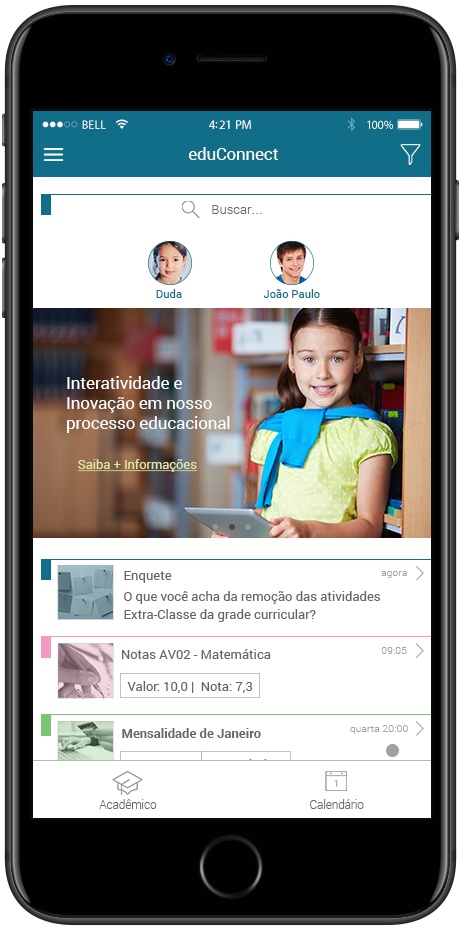Histórico da Página
Para que seja possível o envio de mensagens para o eduCONNECT, primeiramente, é preciso realizar o cadastro das categorias. Acessando o menu 'Sistema' Educacional | Acesso Menu| Atividades acadêmicas | Central de Comunicações | eduCONNECT| Categoria do eduCONNECT.
Essas serão utilizadas para indicar uma classificação paras as mensagens enviadas.
As categorias são agrupadores para as mensagens enviadas ao Meu eduCONNNECT e seu principal objetivo é manter organizada a visão de mensagens dos usuários.
A seguir, temos a definição de cada um dos campos presentes na tela.
Nome da Categoria (Informação obrigatória): Essa informação de preenchimento obrigatório e que é apresentada como título da mensagem enviada.
Exemplo: Enquete, Exemplos de categorias: "Enquete", "Aviso Importante", "Financeiro" e etc...
Enviar notificação (Push): A indica se a mensagem enviada poderá chegar com como uma notificação no dispositivo do usuário. Basta marcar esse parâmetro. Lembrando que, o usuário do Meu eduCONNECT poderá cancelar o envio a exibição dessas notificações nas configurações do seu dispositivo.
Cor da Categoria: A indica a cor da categoria também poderá ser definida. Sendo assim, a mensagem será apresentada conforme a cor escolhida.Imagem: O usuário ainda pode informar uma imagem de acordo com a categoria. Que será apresentada juntamente com a mensagem na timeline do usuário eduCONNECTda mensagem. Essa cor poderá ser visualizada dentro da visão de mensagens do aplicativo, conforme mostrado a seguir:
Imagem: imagem associada à categoria. Essa imagem é apresentada logo abaixo da linha que é exibida com a cor da categoria configurada no item anterior.
A seguir um exemplo de cor e imagem da categoria dentro do aplicativo.
| Aviso | ||
|---|---|---|
| ||
Visando melhorar a performance do App Meu eduCONNECT, a alteração da imagem da Categoria, será aplicada após o usuário fechar/abrir o aplicativo eduCONNECT (Não é necessário realizar o logoff). |