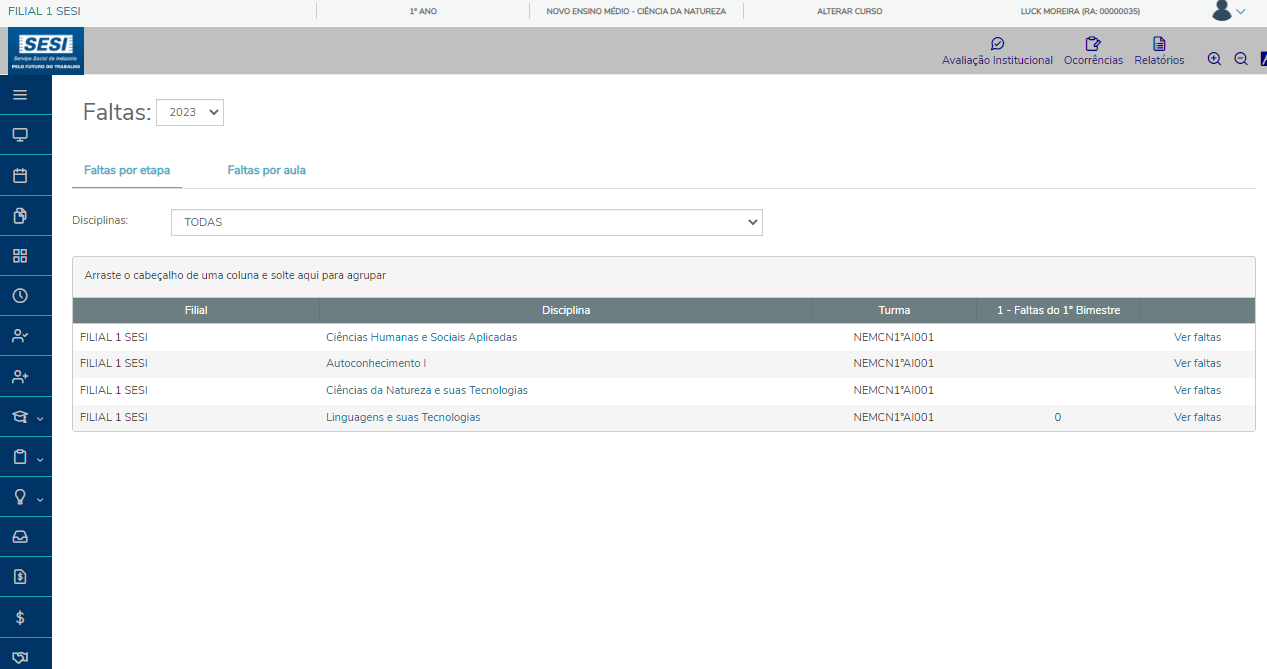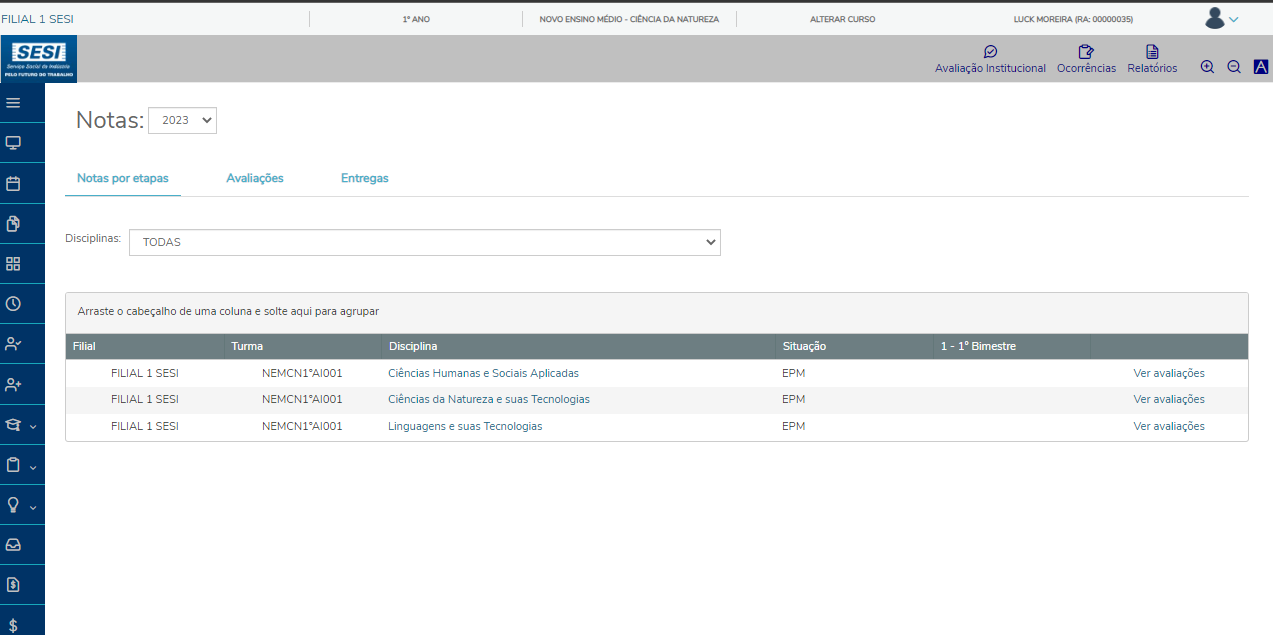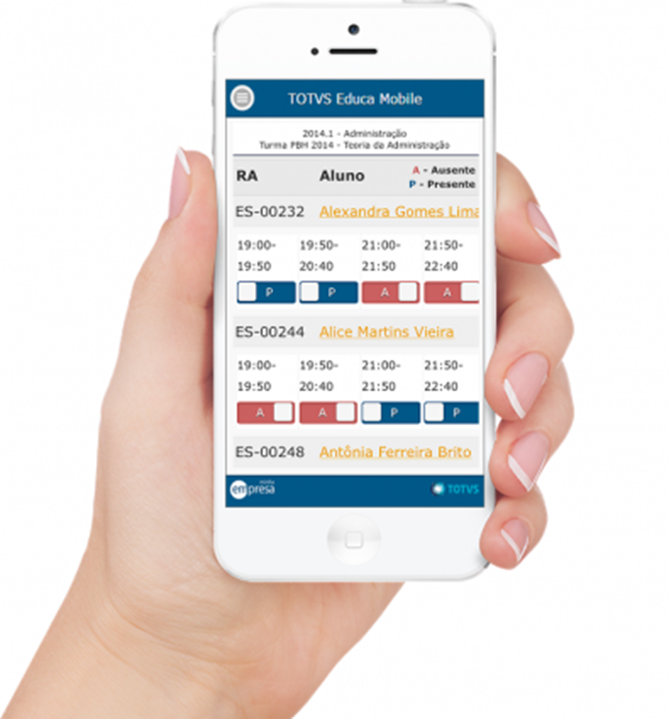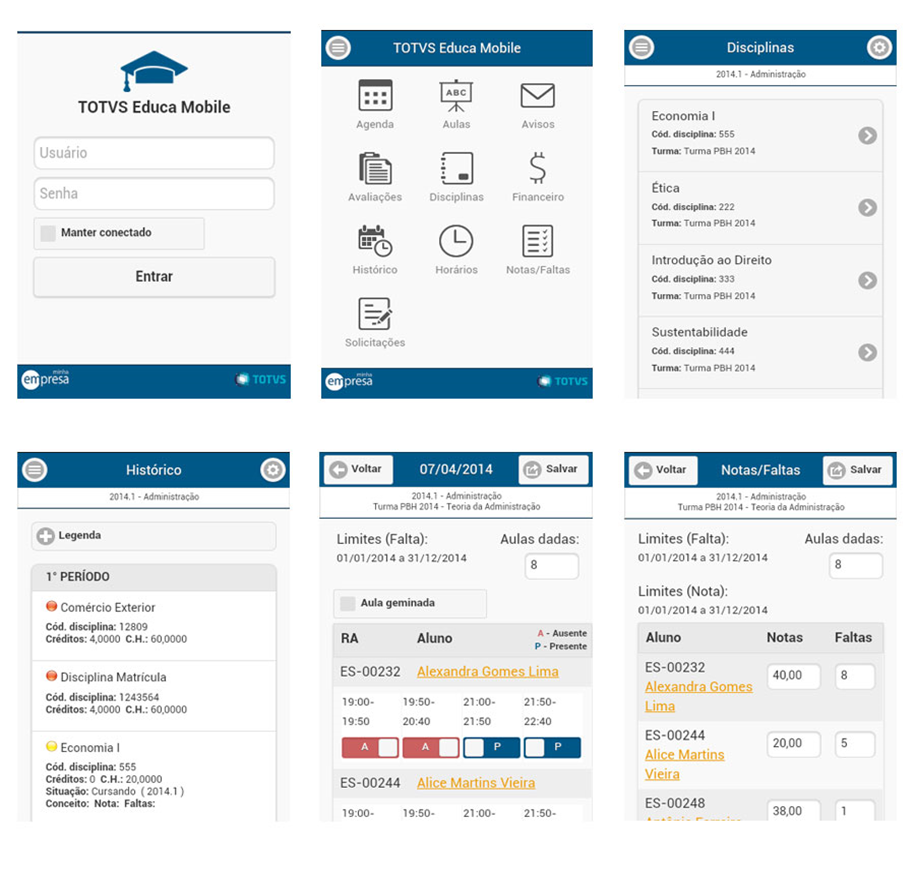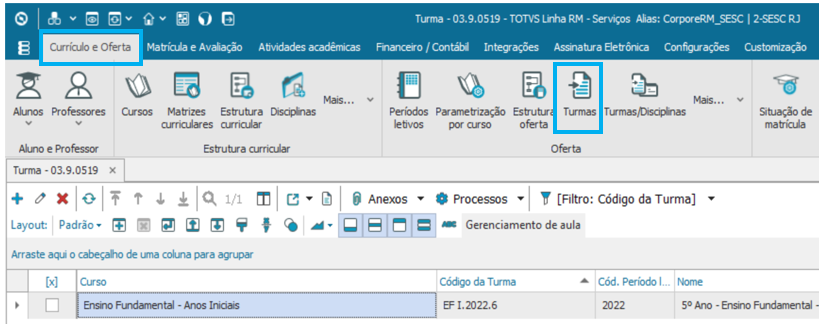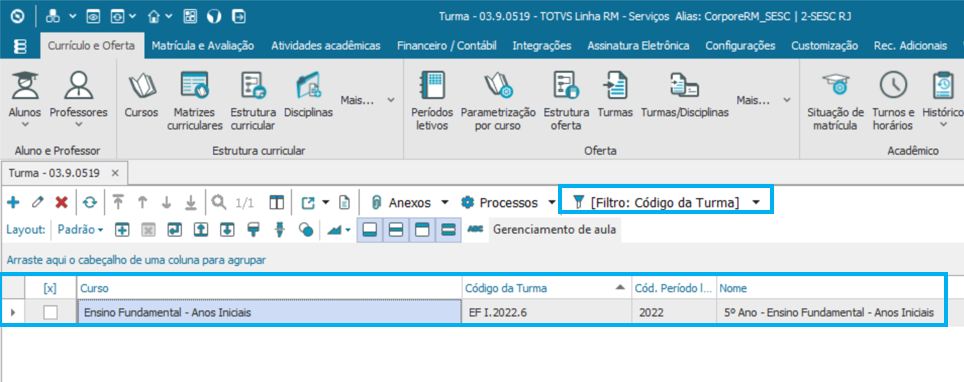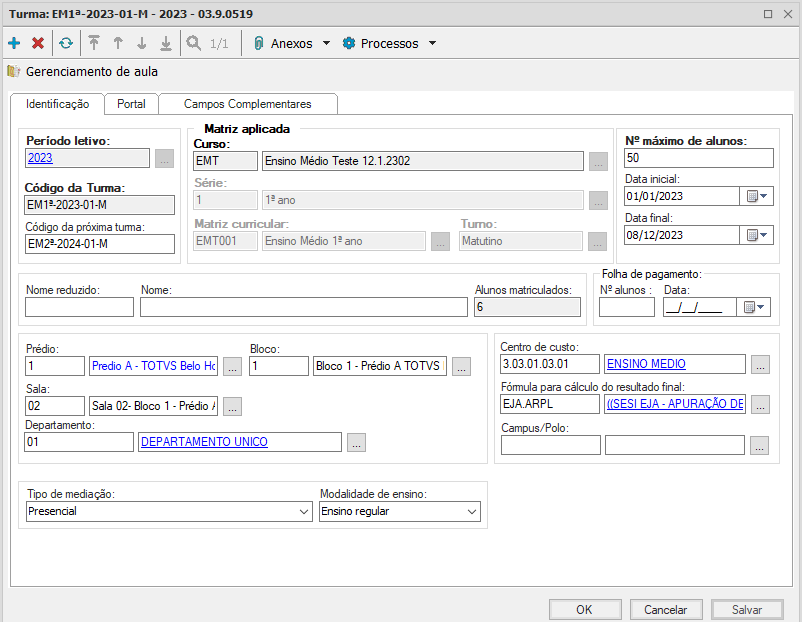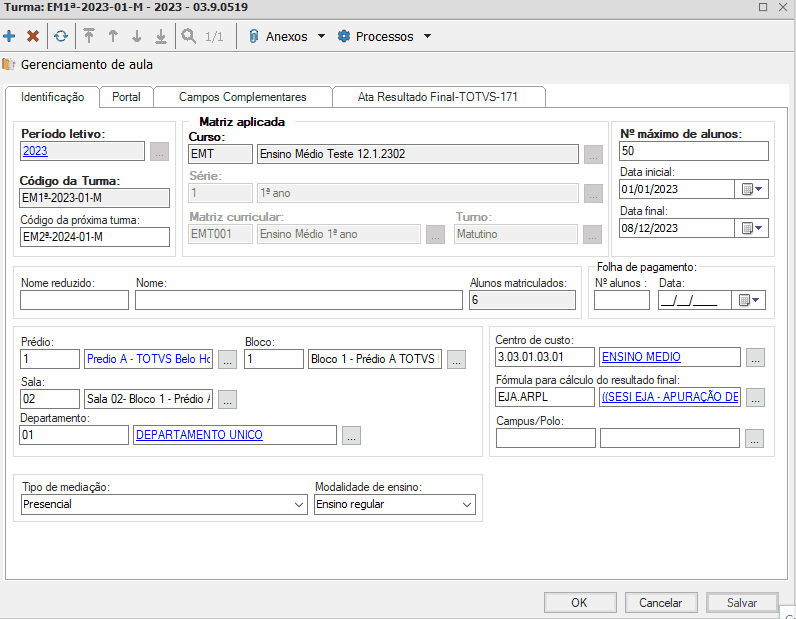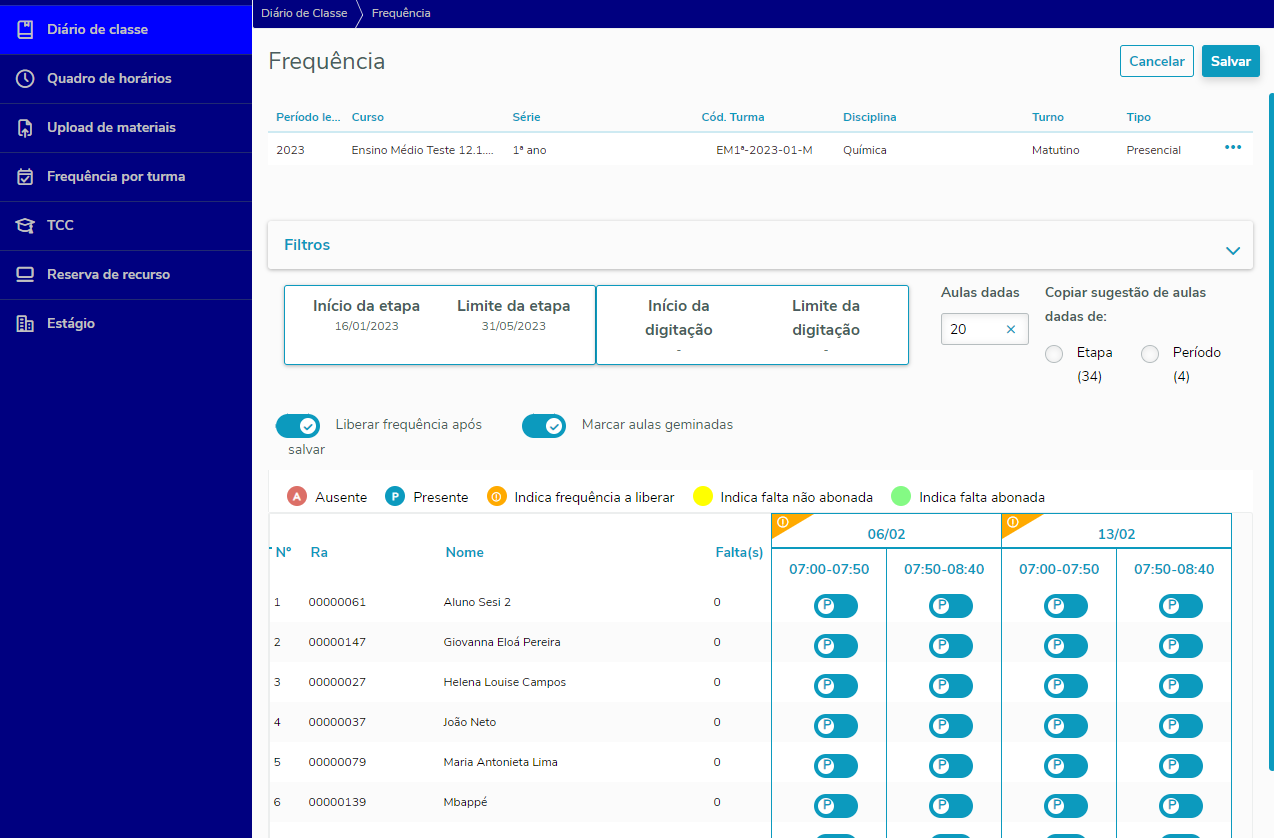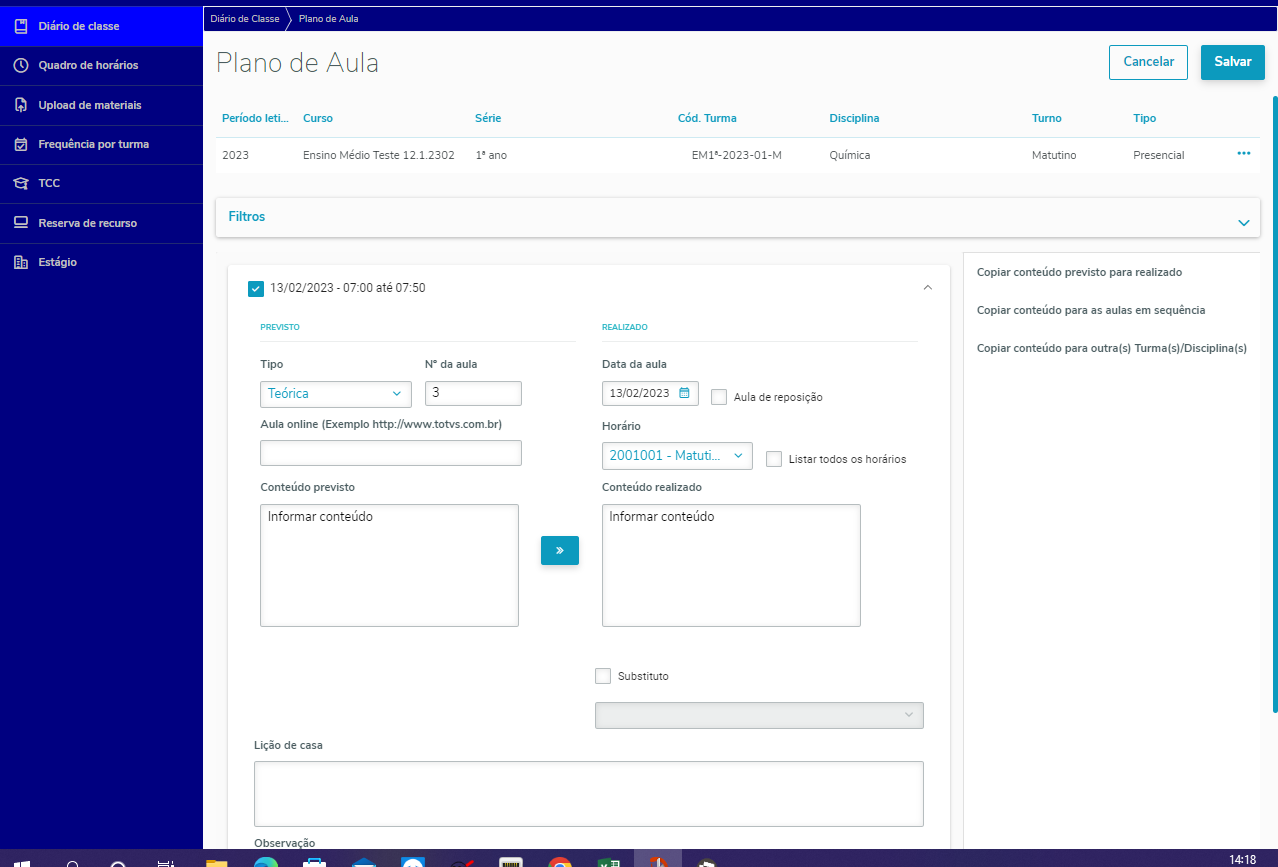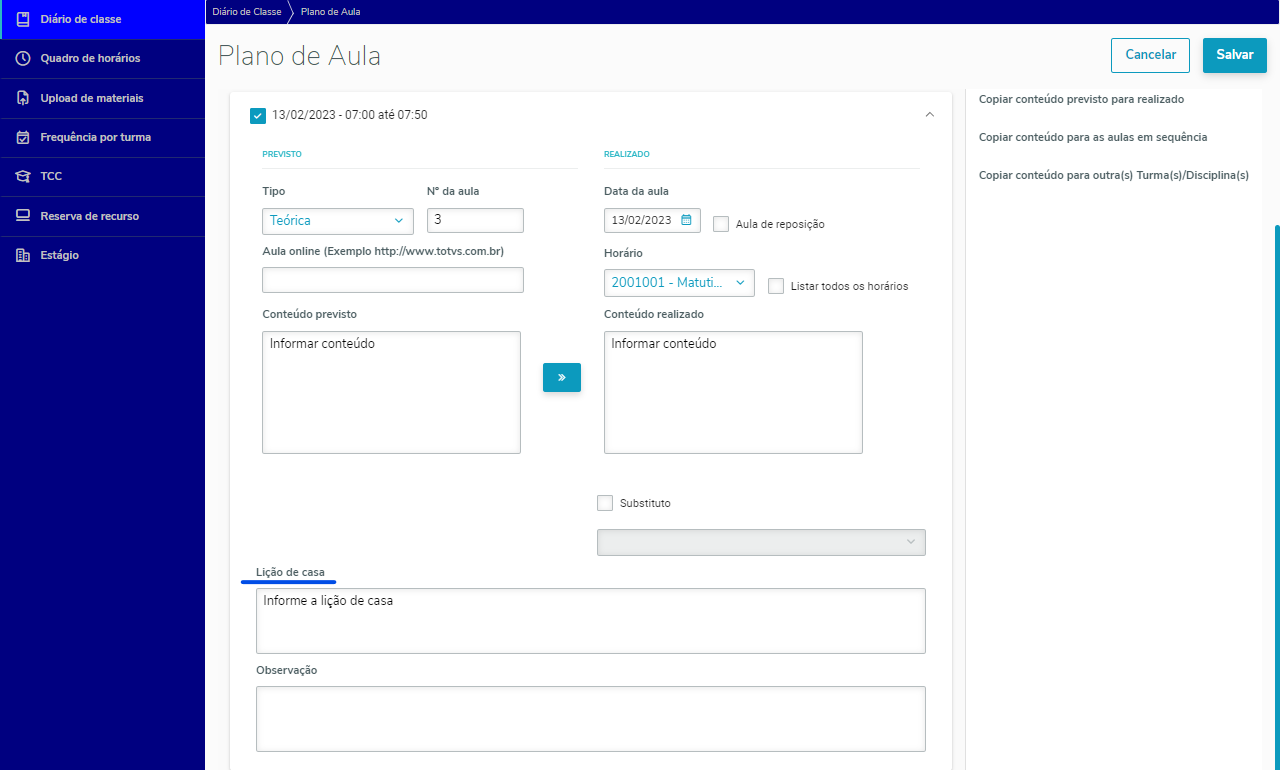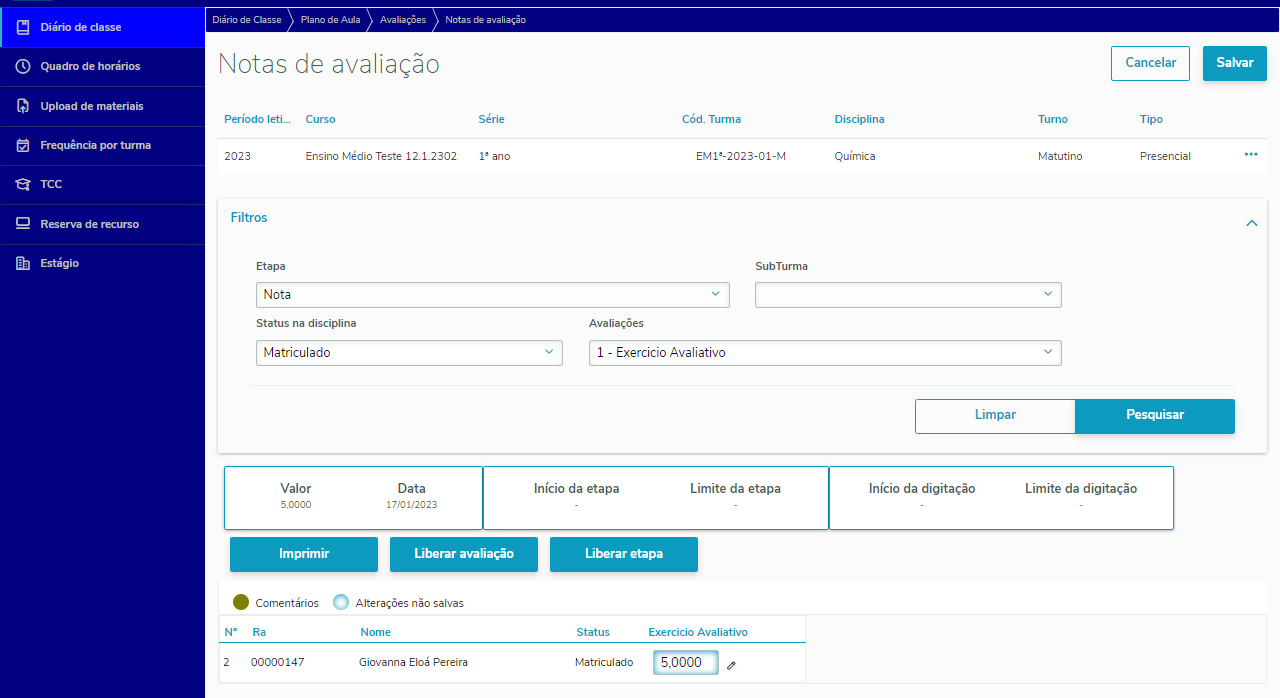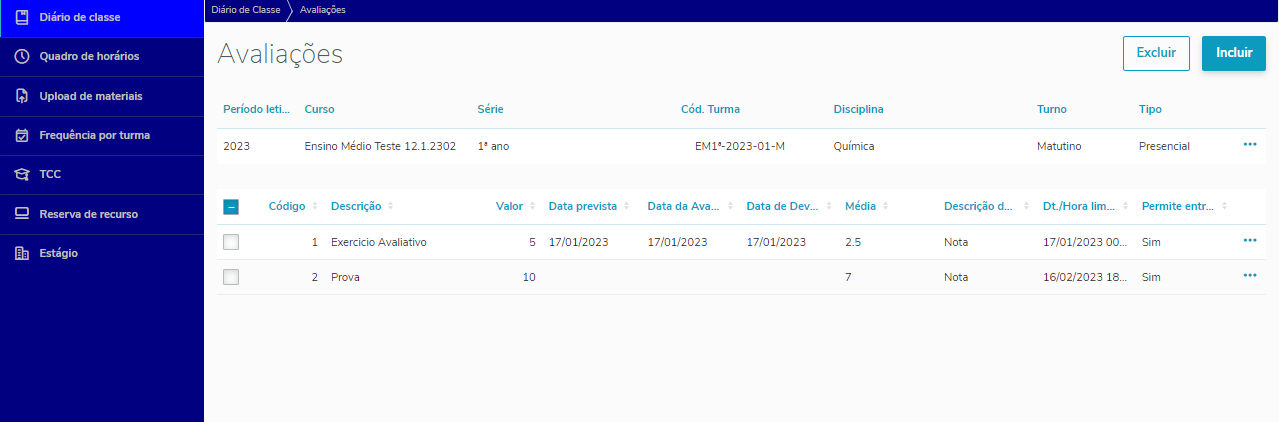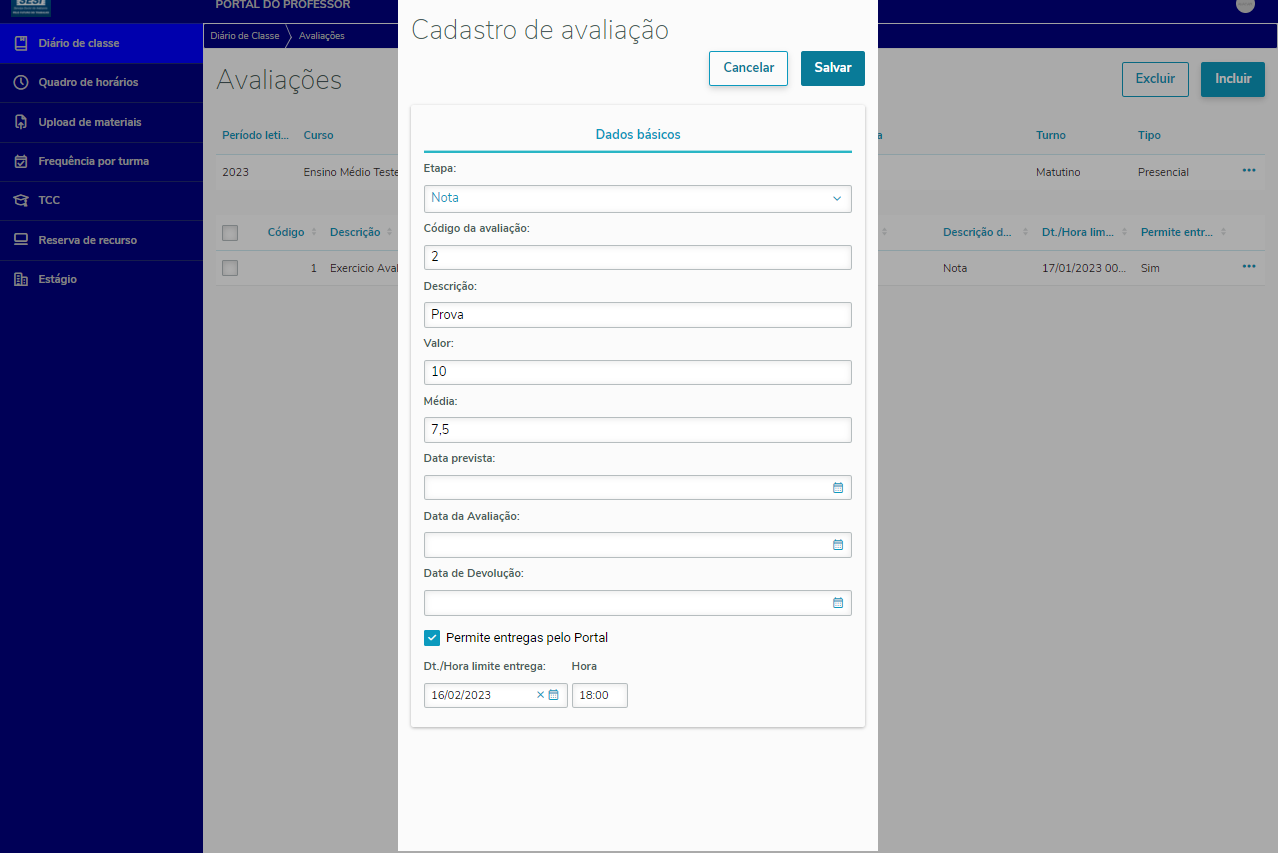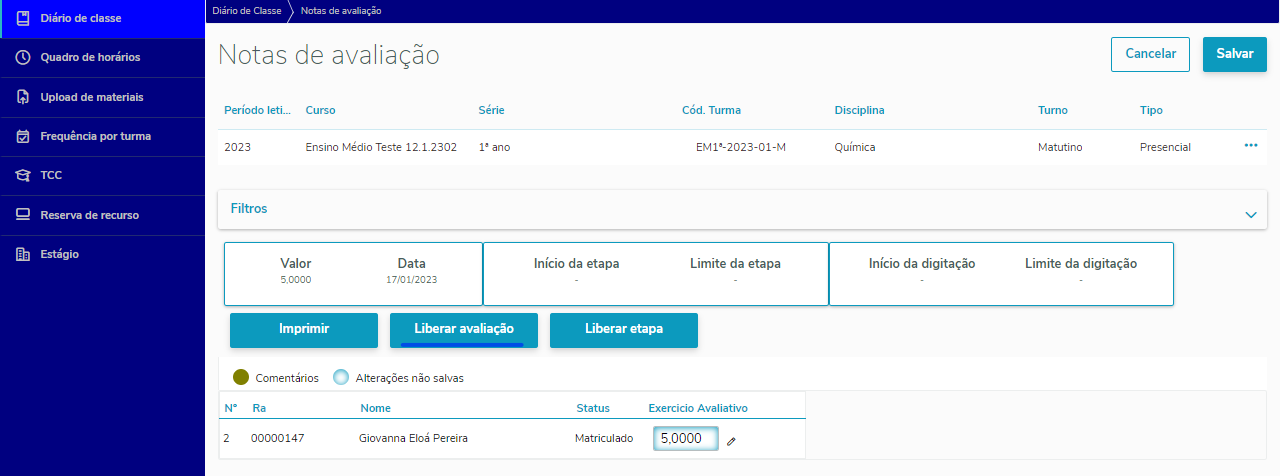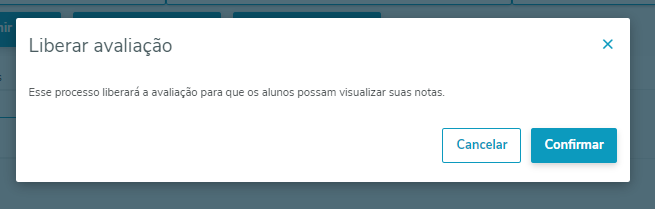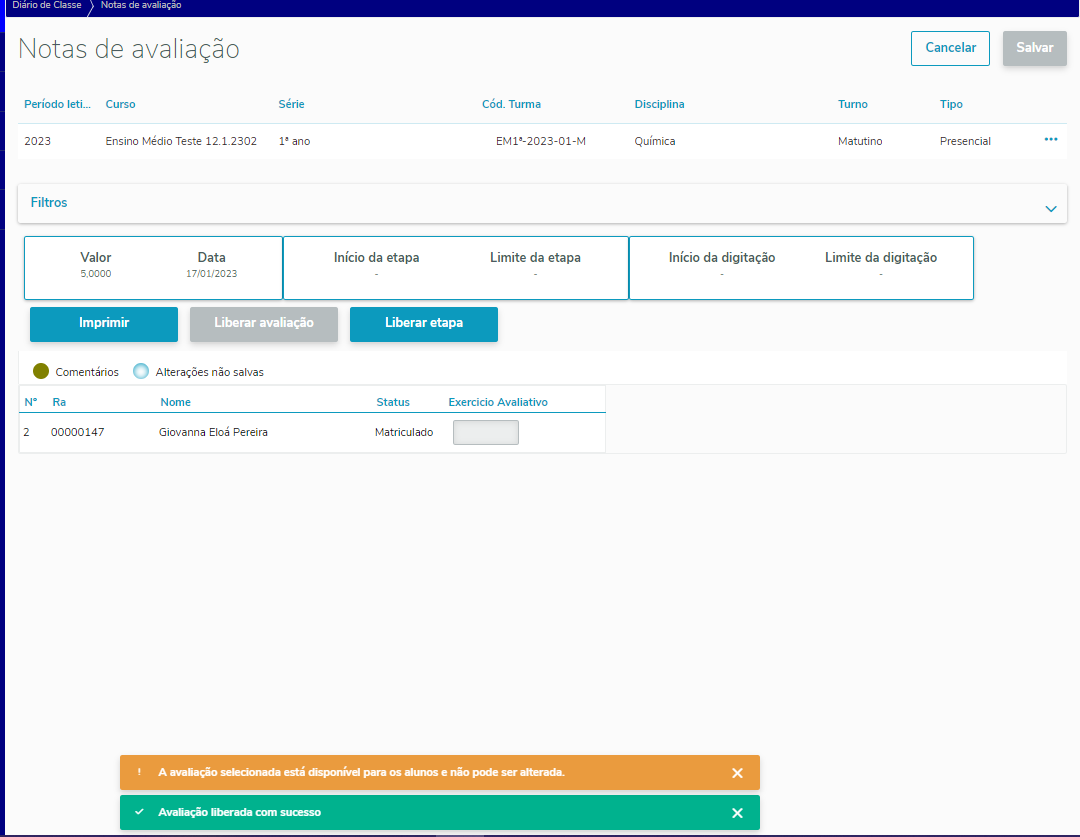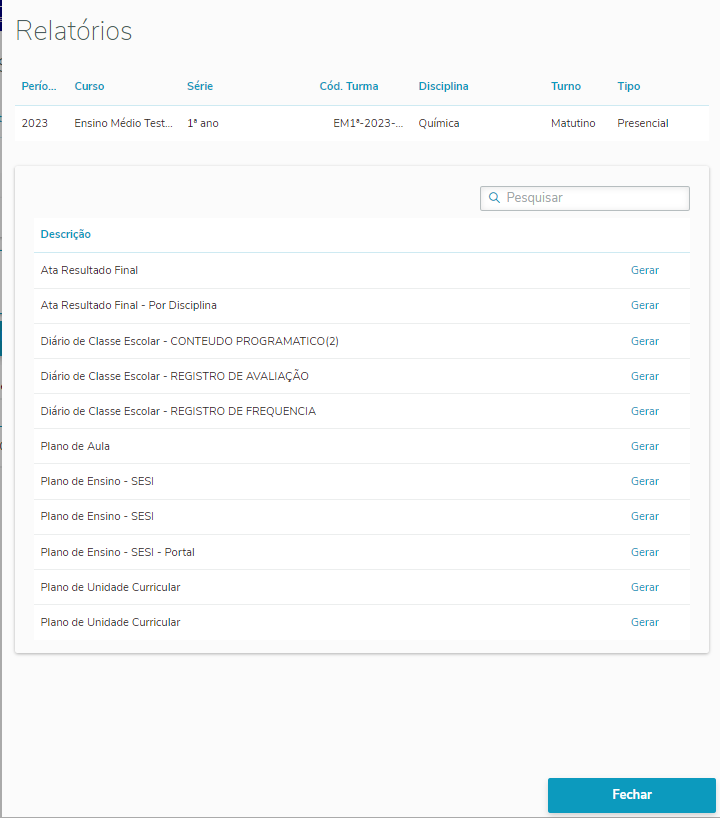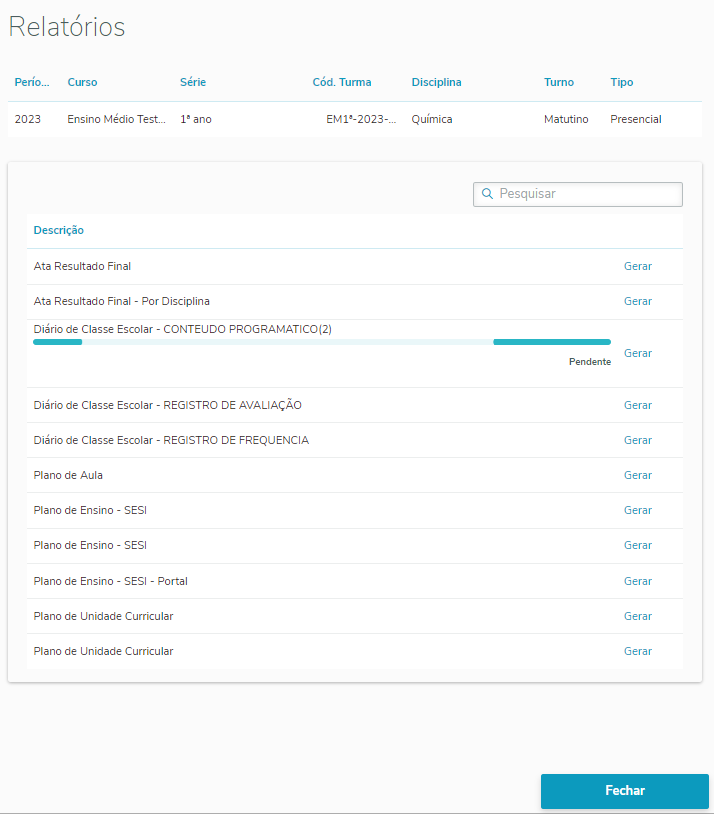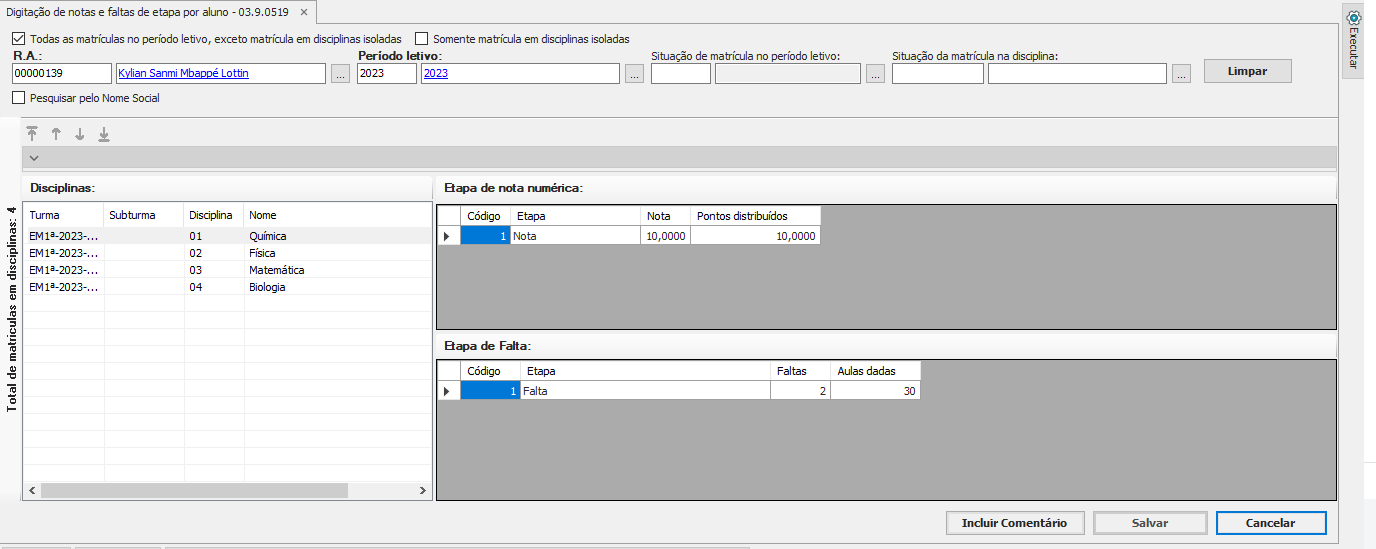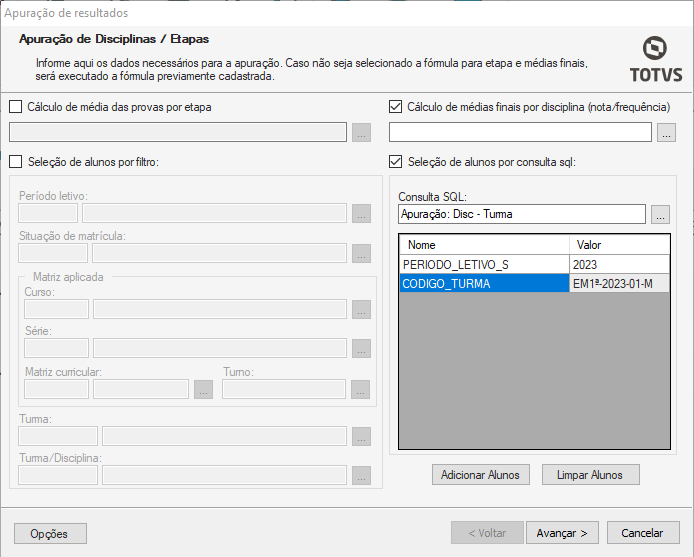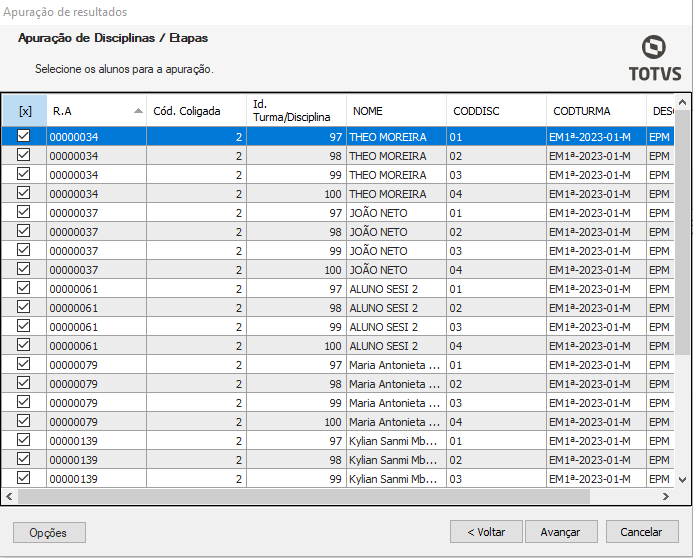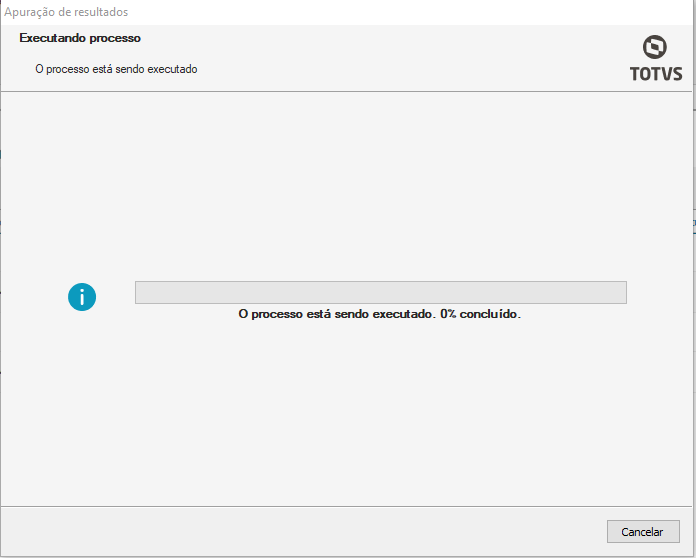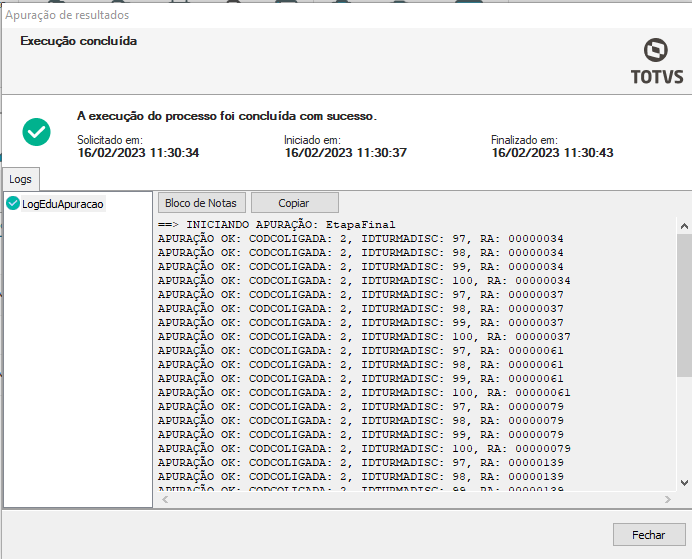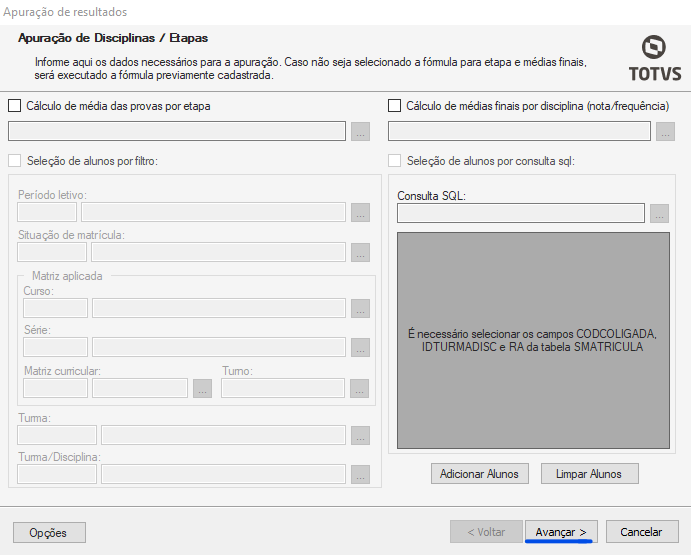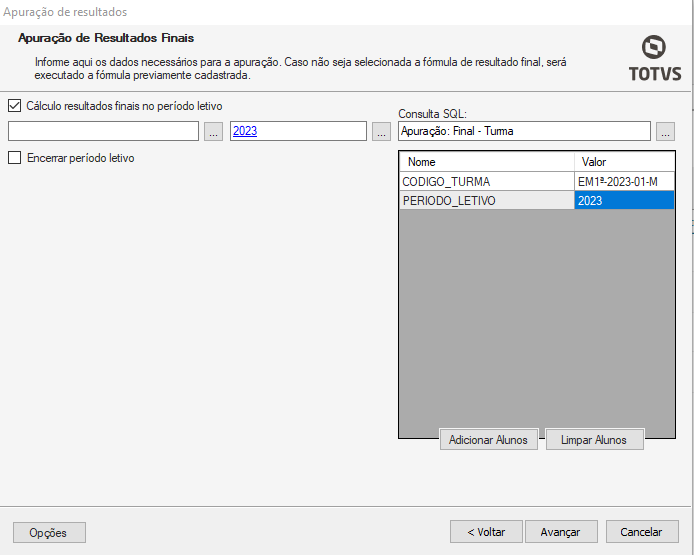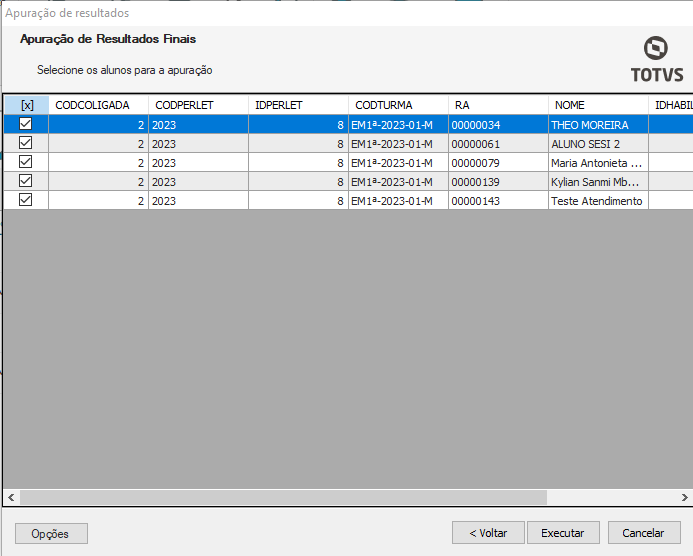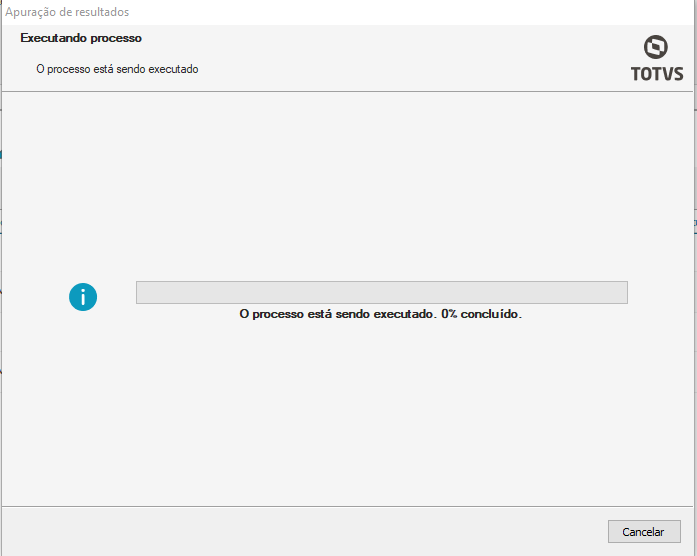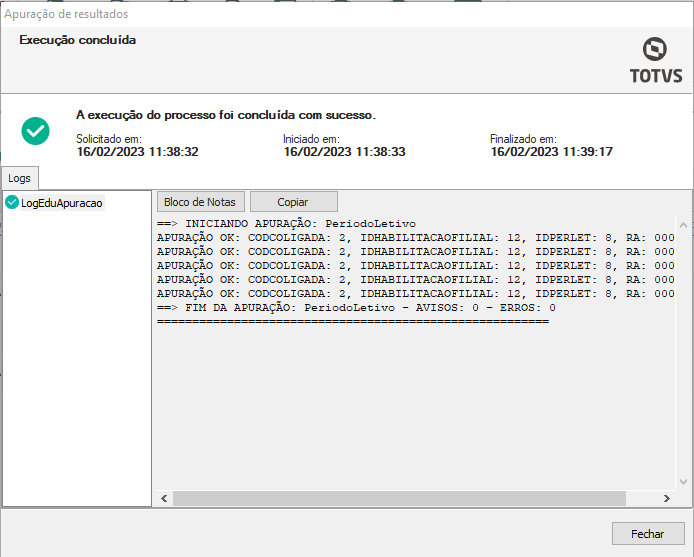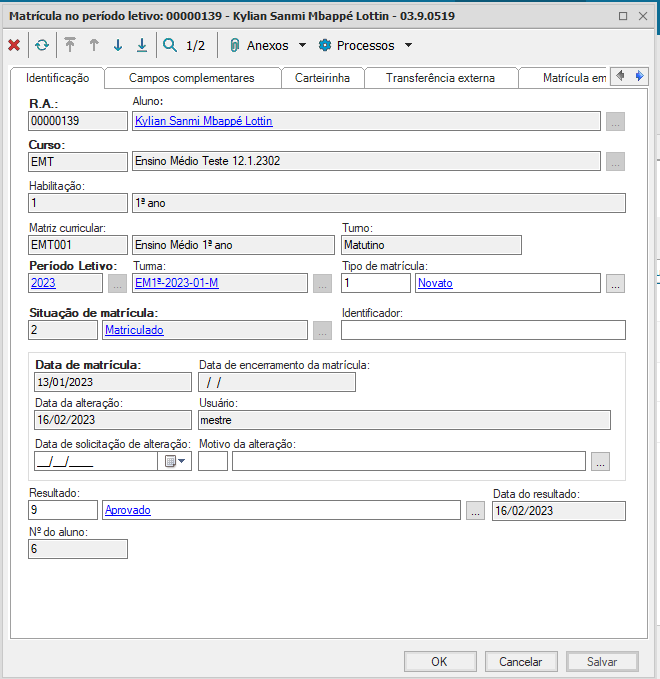Histórico da Página
Descrição | Rendimento Escolar |
|---|---|
Observações | Funcionalidades Rendimento Escolar SESI |
Aluno / Responsável
Visualização das Faltas no Portal do Aluno
Visualização das Notas no Portal do Aluno
Rendimento escolar via TOTVS Educa Mobile
A Central do Aluno visa facilitar o acesso as informações do aluno de forma organizada e segura. Em uma única tela é possível ter acesso a toda vida do aluno na instituição.
Coordenador
Ata de Resultado Final– COORDENADOR PEDAGÓGICO
A Ata de Resultado Final é um documento que só deve ser emitido após o encerramento do período letivo, pelo Coordenador ou Secretário Escolar, seguindo os passos abaixo.
Acessar a aba Currículo e Oferta.
Selecione a opção Turmas
Selecionar o filtro "Código de Turma", e clicar no botão "Executar".
Selecionar a turma desejada.
Clicar em "Anexos", selecionar a opção "Relatórios" e "Ata de Resultado Final".
O padrão do Sistema é apresentar no parâmetro do relatório a nota da primeira etapa de notas. É possível alterar esse parâmetro para qualquer etapa de notas. No caso, será utilizado
Por fim, o relatório da "Ata do Resultado Final" deve ser impresso, assinado e arquivado no GED (Gestão Eletrônica de Documentos) conforme política e práticas da Instituição.
Professor
LANÇAR (REGISTRAR) FREQUÊNCIA / PARTICIPAÇÃO
Para registrar as frequências e avaliações das atividades escolares, o docente deverá acessar o Portal Educacional e em seguida selecionar a área "Educacional", e seguir , veja sob o ponto de vista de cada função/papel como funciona o Rendimento Escolar no SGE:Exibir filhos
Selecionar o menu "Diário de Classe" e selecionar a Turma/Disciplina.
No momento que é informado a etapa, como a mesma possui início e fim, não será necessário preencher o período. O usuário pode selecionar a etapa ou preencher o período de frequência.
Ao término, clicar em "Salvar". Justificar a falta do aluno, caso necessário.
Clicar no dia que o aluno faltou. Verificar as informações referente à disciplina, como período, aulas dadas.
Ao selecionar/marcar a opção "aulas germinadas" e o aluno tiver uma falta no dia, o Sistema replicará todas as faltas para as aulas do mesmo dia, caso o aluno possua mais aulas nessa mesma data/dia.
O Sistema permite a justificativa da falta. Nesse caso, o campo ficará amarelo, e a falta será abonada.
REGISTRAR CONTEÚDOS FORMATIVOS E/OU ATIVIDADES REALIZADAS
Para registrar os conteúdos formativos ou atividades realizadas durante a aula, o docente deve seguir os passos abaixo, após acessar o Portal Educacional, com seu respectivo login e senha, no menu Educacional.
Selecionar a opção "Diário de Classe". Selecionar a turma/disciplina.
Selecionar o ícone "Plano de Aula".
Conforme direcionamento da secretaria, haverá um período para os docentes registrarem o "Conteúdo Previsto". Após essa data, o Sistema bloqueia esse campo, que só poderá ser liberado para edição com permissão da Coordenação.
Lição de Casa
Registrar a lição de casa e clicar em "Salvar".
Registrar o conteúdo formativo da aula.
O Sistema oferece algumas opções para o plano de aula. Para copiar o conteúdo registrado para a próxima aula, o usuário deve:
Selecionar a aula desejada e clicar na opção "Copiar conteúdo realizado para a próxima aula".
O Sistema também oferece a opção de registrar "Aula de Reposição" e "Professor Substituto". Basta selecionar essas opções no momento de registrar o conteúdo.
REGISTRAR NOTAS / CONCEITOS DAS ATIVIDADES
Para registrar as notas/conceitos das atividades da disciplina, o docente deve seguir os passos abaixo, após acessar o Portal Educacional, com seu respectivo login e senha, no menu Educacional.
Selecionar a opção "Diário de Classe" Selecionar a turma/disciplina.
Clicar no ícone "Notas de Avaliações"
O Sistema abrirá a tela com a descrição das avaliações criadas para a turma/disciplina selecionada, conforme imagem:
O Sistema permite incluir e excluir uma avaliação, para a turma/disciplina, basta selecionar a opcão desejada na tela
O docente pode preencher os dados da avaliação, como valor (nota máxima), média (nota mínima para aprovação), data da avaliação, data de devolução, em caso de trabalho, informar se o trabalho será recebido pelo Portal, e se for, qual a data e hora limite para entrega pelo aluno.
Após inserir as informações, clicar no em "Salvar".
Após clicar em "Salvar" o Sistema disponibiliza uma tela/mensagem informando que a digitação foi realizada com sucesso.
Liberação da Avaliação
Após o lançamento das notas, elas só ficam disponíveis para o aluno no Portal se o docente clicar no botão "Liberar Etapa". Mesmo clicando nessa opção, a média final do aluno e seu resultado (aprovado, reprovado, recuperação) ainda não vão aparecer aparecer.
O professor (docente) pode liberar somente as notas da avaliação em questão, pois uma vez liberadas as notas da etapa, o Sistema libera a nota de todas as avaliações "amarradas" da etapa de notas selecionada.
ASSINAR DIÁRIO DE CLASSE E DE APROVEITAMENTO – DOCENTE / ATIVIDADE MANUAL
Após acessar o Portal Educacional, o docente deve seguir os seguintes passos para emitir e imprimir os diários de classe e demais documentos referentes à turma.
Selecionar a opção "Relatórios".
O Sistema gera um relatório em formato HTML e as informações podem apresentar-se sem a formatação adequada. Para ajustar, o docente deve gerar o relatório no formato em PDF antes de imprimir, seguindo os passos abaixo:
Para gerar os relatórios clique em GERAR
O Diário de Classe e deve ser impresso pela coordenação pedagógica através do Sistema e assinado como registro documental da atividade por parte do docente.
Secretaria Escolar
Digitação de Notas e Faltas– Secretaria Escolar / SGE
Para apurar o resultado final do aluno, o usuário responsável da Secretaria Escolar deve acessar o Sistema, e seguir os passos abaixo:
Acessar a aba Matrícula e Avaliação ,clicar no selecionar a opção "Digitação por aluno" e "Notas e faltas de etapas".
Inserir o R.A do aluno, período letivo , a situação de matricula no Período Letivo e clicar no botão selecionar.
Selecionar a disciplina desejada e digite a nota do aluno e as faltas. ( Está atividade é realizada caso o professor não tenha realizado estes lançamentos)
Caso não seja identificada a disciplina, a apuração de notas será para todas as disciplinas, entretanto, pode ter disciplinas que o docente ainda não cadastrou as notas.
Apuração do Resultado das Disciplinas
Acesse a funcionalidade em Totvs Educacional | Matrícula e Avaliação | Apuração de Resultados.
Na tela Apuração de Disciplinas / Etapas marque a opção “Cálculo de médias finais por disciplina (nota/frequência)”, não selecione nenhuma fórmula deixando o campo em branco.
No campo Consulta SQL selecione o filtro “Apuração: Disc - Turma”, informe o período letivo, a turma e em seguida clique no botão Adicionar Alunos, em seguida clique no botão Avançar.
Selecione os alunos para apuração dos resultados, clicando em adicionar alunos em seguida clique no botão Avançar.
Apuração de Resultados Finais no Período Letivo
A Apuração de resultados no Finais deve ser executada após o resultado de todas as disciplinas terem sidos definidos.
Para executar o processo siga o seguinte procedimento:
Para executar este processo é necessário que o campo “Fórmula para cálculo do resultado final” do cadastro de Turmas esteja preenchido de acordo com as instruções passadas anteriormente, conforme consta no manual de Rendimento Escolar.
Acesse a funcionalidade em Totvs Educacional | Matrícula e Avaliação | Apuração de Resultados, na tela Bem vindo ao assistente de apuração de resultado clique em Avançar
Na tela Apuração de Disciplinas / Etapas, também clique em Avançar
Neste momento não será necessário selecionar a fórmula, apenas clicar no item “Calculo Resultados Finais no Período Letivo”, será executada a fórmula que estiver vinculada ao cadastro da Turma.
No campo Consulta SQL selecione o filtro “Apuração: Final - Turma”, informe o período letivo, a turma e clique no botão Adicionar Alunos, clique no botão Avançar.
Na tela Apuração de Resultados Finais, selecione os alunos para executar a Apuração de Resultados, em seguida clique no botão Executar.
Clique no botão Executar, a apuração será executada, após este processo o campo Resultado da matricula do aluno no período letivo será atualizado com situação adequada.
Ao final do processo o log de execução será exibido, confira o resultado e clique no botão Fechar.
Ao final do processo o Resultado do aluno no Período Letivo será definido.