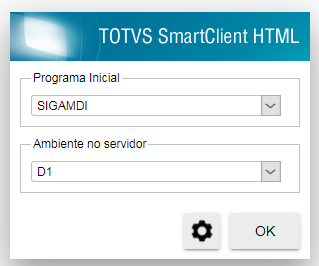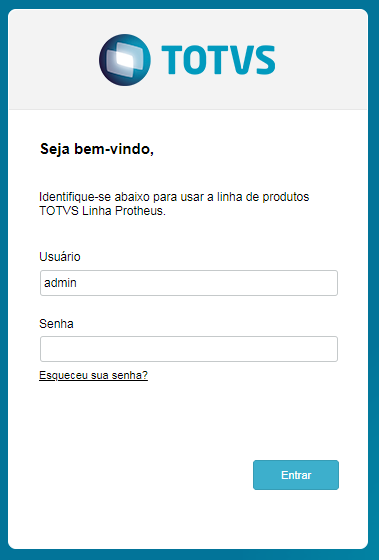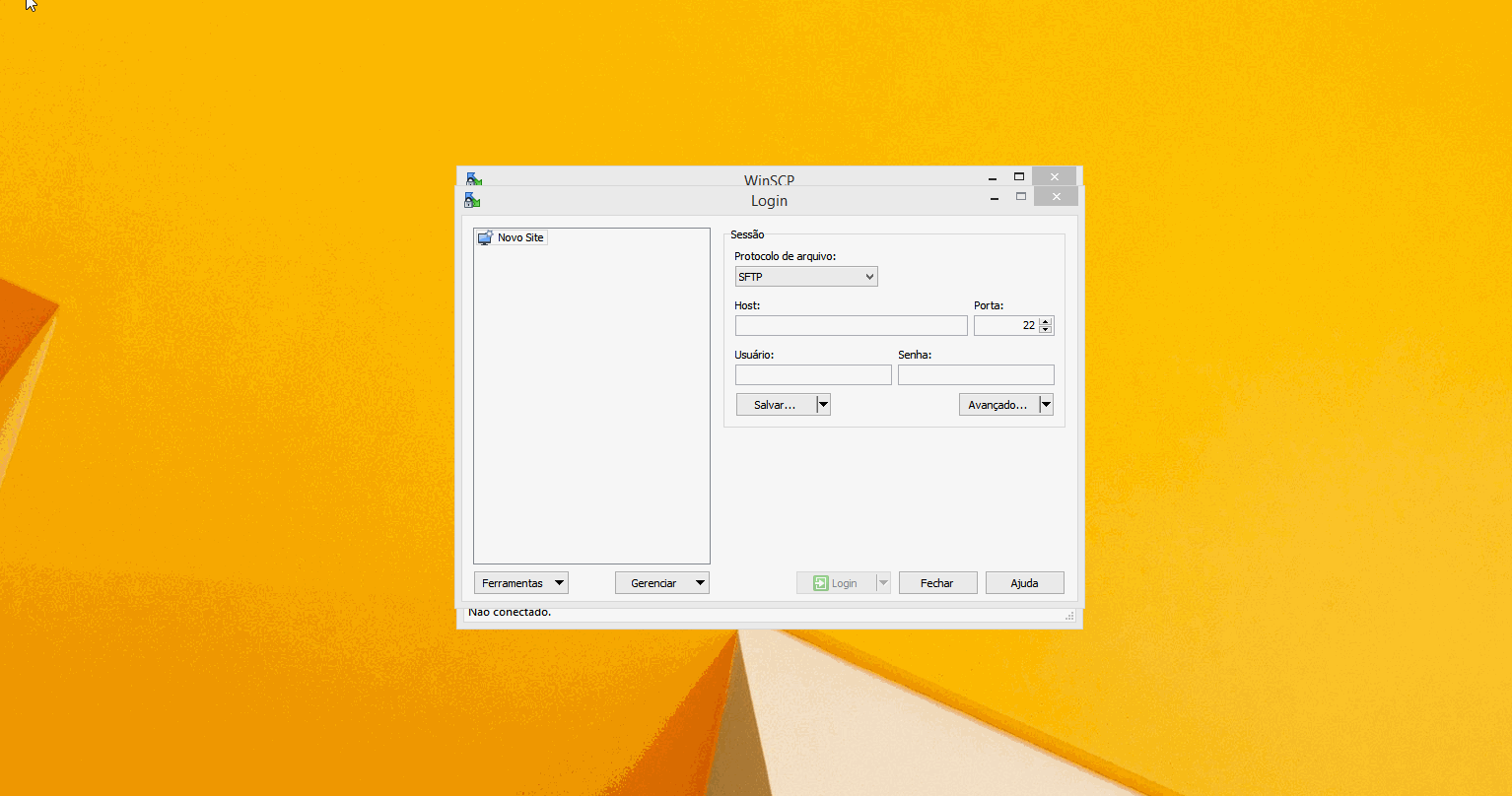Histórico da Página
**** DOCUMENTAÇÃO DE USO INTERNO, NÃO PUBLICAR E NEM COMPARTILHAR COM CLIENTES *****
A nossa base documentação mostra como subir o serviço e como acessar o sistema do Smart ERP de testes do SmartERP esta em um servidor Linux, para isso é necessário um pouco de conhecimento ou seguir o passo a passo abaixo.
Instalando e baixando o Putty
- Primeiro passo é baixar o Putty para acesso ao ambiente Linux: Putty versão 64bit / Putty versão 32bit;
- Instale o Putty;
- Abra e configure dessa forma:
- Endereço: 10.171.67.230 porta: 22;
- Para localização de um nome ao ambiente no Saved Sessions;
- Save;
- Realize igual ao vídeo:
2 - Acessando o Putty para subir o serviço da base de testes
e do cliente..
| Dica | ||
|---|---|---|
| ||
As bases de teste, utilizadas pelo suporte para simulação das ocorrências reportadas pelos clientes, não são ambientes Smart ERP. Tratam-se de ambiente local, com as configurações similares ao Smart ERP. A manutenção e a criação de novos ambientes de teste devem ser solicitadas ao time GCAD/SP, pois os mesmos não são gerenciados pelo time de Smart ERP. |
Usando o Smart ERPNas abas abaixo tem todos os processos para lhe auxiliar. |
| |||||||||
| |||||||||||||
| |||||||
| ||||||||
| |||||
| ||||
Estrutura
O campo Código do cadastro Condição de Pagamento, representa os vencimentos, de acordo com a fórmula:
O campo Cond. Pagto. deve determinar o multiplicador.
Exemplo:
• Código - 341
• Tipo - 2
• Condição - 7 (Multiplicador)
| Card | ||||||
|---|---|---|---|---|---|---|
| ||||||
Estrutura Exemplo: O programa calcula, após a data de emissão, as datas de vencimento, ajustando-as de acordo com as datas padrão fornecidas, sempre para a próxima. |
| default | true |
|---|---|
| id | Custo Médio |
| label | TIPO 4 |
Estrutura
O campo Cond. Pagto determina o número de parcelas, o intervalo de dias e o dia da semana para o vencimento. O usuário pode definir qualquer código para representar a condição.
O campo Cond. Pagto. indica o intervalo em dias, a partir do ultimo vencimento entre uma parcela e outra. Os valores devem ser separados por vírgula.
Em que D pode assumir:
1 - Domingo
2 - Segunda
3 - Terça
4 - Quarta
5 - Quinta
6 - Sexta
7 - Sábado
Exemplo:
• Código - 001
• Tipo - 4
• Condição - 4,30,3
Esta condição indica que o título terá quatro parcelas com vencimento a cada trinta dias, toda terça-feira.
Obs: O sistema não retrocede a data para a semana vigente ao vencimento. Quando por intervalo de parcelas vencimento cair na quarta - feira a mesma semana o sistema levará a regra como vencimento para terça- feira da seguinte.
Ex: Emissão 06/01/20 +30 DDL = vencimento cairia para 05/02 (quarta-feira), como a regra no pagamento é toda terça-feira , o vencimento correto será dia 11/02/20 (terça-feria da próxima semana)
| Card | ||||||
|---|---|---|---|---|---|---|
| ||||||
Estrutura |
| default | true |
|---|---|
| id | Custo Médio |
| label | TIPO 6 |
Estrutura
O campo Cond. Pagto assume dias da semana padronizados para o vencimento, considerando o intervalo de dias entre cada parcela.
O campo Cond. Pagto. indica o intervalo em dias, a partir do ultimo vencimento entre uma parcela e outra. Os valores devem ser separados por vírgula.
Em que D pode assumir:
1 - Domingo
2 - Segunda
3 - Terça
4 - Quarta
5 - Quinta
6 - Sexta
7 - Sábado
Exemplo:
• Código - 001
• Tipo - 6
• Condição - 6,15,4,30
Assim, a condição 6,15,4,30 representa:
| |||||
| |||||||
| |||||
Estrutura
Permite a definição de datas fixas de vencimento no período de um ano. O valor de cada parcela será calculado dividindo-se o Valor Total da Nota pelo Número de Parcelas.
• São definidos 13 valores numéricos com dois dígitos, separados por vírgula;
• O primeiro valor numérico indica o número de parcelas;
• Os demais devem ser utilizados para informar os dias de vencimento das parcelas de janeiro a dezembro sequencialmente;
• O vencimento da primeira parcela será a data imediatamente posterior à data base.
Dica: Quando o dia informado for superior ao último dia do mês, o último dia do mesmo será assumido.
Exemplo:
Data Base 25/03/2002
• Código - 001
• Tipo - 7
• Condição - 03, 05, 10, 15, 20, 25, 30, 05, 10, 15, 20, 25, 30
Assim, temos: 3 parcelas com vencimento nos dias 20/Abril, 25/Maio e 30/Junho.
| |||||
| default | true |
|---|---|
| id | Custo Médio |
| label | TIPO 8 |
Estrutura
O campo Cond. Pagto representa os dias de deslocamento e os percentuais de cada parcela na seguinte forma: [nn, nn, nn], [xx, xx, xx], em que:
• [nn, nn, nn] são os deslocamentos em dias a partir da data base.• [xx, xx, xx] são os percentuais de cada parcela
Os valores deverão ser separados por vírgula.
A soma dos totais dos percentuais deve ser de 100%.Exemplo:
• Código - 001
• Tipo - 8
• Condição - [30,60,90],[25,35,40]
Num total de 1.000 reais serão geradas as seguintes parcelas.
• para 30 dias, 25% do total R$ 250,00
• para 60 dias, 35% do total R$ 350,00
• para 90 dias, 40% do total R$ 400,00
| ||||||||
| |||||
Caso nenhum dos Tipos de Condição disponíveis atenda plenamente a particularidade de sua necessidade, poderá utilizar o TIPO 9, que é o Tipo utilizado quando não há um tipo que automatize a regra do cliente.
Detalhes abaixo e no link: Condição_de_Pagto_Tipo_9
Estrutura (Datas Fixas)
O usuário informa as datas de vencimentos e valores em moeda ou percentuais.
Esta condição é utilizada quando não há regras predeterminadas, sendo que o usuário pode informar manualmente as parcelas e vencimentos no momento da venda. Desta forma, poderá compor os valores das parcelas como desejar. Esta opção é válida para Pedidos de Venda e Orçamentos de Venda.
Para determinar o número de parcelas, deve ser configurado o parâmetro MV_NUMPARC. O padrão do sistema é 4, porém é permitida a configuração de até 26 parcelas. No entanto, como a quantidade de parcelas é informada no pedido de vendas (Campos C5_PARC1 a 4 e C5_DATA1 a 4), e no orçamento de vendas (Campos CJ_PARC1 a 4 e CJ_DATA1 a 4), devem ser criados os campos "Parcela" e "Data" de acordo com a necessidade de cada empresa. Desta forma, caso o parâmetro seja configurado para 7 parcelas, por exemplo, devem ser criados os campos:
Para o pedido de Vendas:C5_PARC5, C5_PARC6, C5_PARC7 e C5_DATA5, C5_DATA6 E C5_DATA7.
Para o Orçamento de Vendas:
CJ_PARC5, CJ_PARC6, CJ_PARC7 e CJ_DATA5, CJ_DATA6 e CJ_DATA7.
Importante:
Somente para o tipo de condição de pagamento 9, o parâmetro MV_IPITP9 define se o valor do IPI será incluso nas parcelas. Configure o parâmetro com conteúdo igual a S (Sim) se o valor do IPI estiver incluso, caso contrário, informe N (Não).
A condição de pagamento tipo 9 tem o valor definido pelo usuário em valor ou em percentual, sendo assim, se a opção escolhida for valor, o IPI pode ser distribuído nas parcelas como convier.
Exemplo:
Pode-se incluir o valor total do IPI na primeira parcela ou na última, ou dividir o valor do IPI pelo número de parcelas e cobrar o IPI junto com cada parcela, etc.
Para a condição de pagamento tipo 9, informe no campo Cond. Pagto.; zero 0 ou o símbolo percentual %:
• O símbolo % - para utilizar os campos Parcelas do arquivo de Pedidos de Vendas como percentuais a serem parcelados;
• Zero 0 - para que os parcelamentos sejam considerados em valor moeda.
Exemplos:
| Cond. Pgto. 001 | Cond. Pgto. 002 | ||||||||||||||||||||
|---|---|---|---|---|---|---|---|---|---|---|---|---|---|---|---|---|---|---|---|---|---|
|
|
Considerando os pedidos de venda:
| Campos | Conteúdo |
|---|---|
| Pedido | 000001 |
| Cliente | 000099 |
| Cond. Pagto. | 001 |
| Parcela 1 | 10 |
| Vencimento 1 | 25/03/16 |
| Parcela 2 | 30 |
| Vencimento 2 | 20/04/16 |
| Parcela 3 | 30 |
| Vencimento 3 | 05/05/16 |
| Parcela 4 | 30 |
| Vencimento 4 | 10/06/16 |
| Valor Total do Pedido | R$ 1.000,00 |
Para a condição de Pagamento 001 (%), o sistema considera:
• Parcela 1: 10% sobre o total
| ||||||||||||||
• Parcela 2: 30% sobre o total do pedido (R$ 300,00) e vencimento 20/04/03
• Parcela 3: 30% sobre o total do pedido (R$ 300,00) e vencimento 05/05/03
• Parcela 4: 30% sobre o total do pedido (R$ 300,00) e vencimento 10/06/03
| Campos | Conteúdo |
|---|---|
| Pedido | 000002 |
| Cliente | 000099 |
| Cond. Pagto. | 002 |
| Parcela 1 | 100 |
| Vencimento 1 | 25/03/16 |
| Parcela 2 | 300 |
| Vencimento 2 | 20/04/16 |
| Parcela 3 | 300 |
| Vencimento 3 | 05/05/16 |
| Parcela 4 | 300 |
| Vencimento 4 | 10/06/16 |
| Valor Total do Pedido | R$ 1.000,00 |
Para a condição de Pagamento 002 (0), o sistema considera:
• Parcela 1: 100,00 e vencimento 25/03/03• Parcela 2: 300,00 e vencimento 20/04/03
• Parcela 3: 300,00 e vencimento 05/05/03
• Parcela 4: 300,00 e vencimento 10/06/03
Importante:
• A condição de pagamento do tipo “9” não deve ser utilizada em transações realizadas nos ambientes Compras, Financeiro e Automação Comercial (Sigaloja e FrontLoja).
• A rotina de Televendas do ambiente Call Center utiliza a condição de pagamento tipo 9, somente se o pedido de vendas for gerado através de integração com o ambiente Faturamento.
• O sistema não efetua aglutinação de duplicatas com tipo de condição de pagamento 9, pois os valores para este tipo de condição são definidos pelo usuário e não pelo sistema.
| ||||||||
| |||||
| Card | ||||||
|---|---|---|---|---|---|---|
| ||||||
Este tipo de condição possibilita a combinação de diversos tipos de vencimentos (tipos: 1 a 8; com exceção do tipo 9) em uma única uma condição de pagamento. Na janela de inclusão de condição de pagamento, a área superior apresenta os campos para definição dos tipos das condições de pagamento já existentes; a área inferior, apresenta linhas para definição dos itens quando a condição for tipo B, neste caso, somente os campos definidos nos itens serão considerados para o cálculo dos vencimentos das duplicatas. Os itens da condição de pagamento tipo B serão armazenados na tabela Desmembramento de Condições de Pagamento - SEC. Parâmetros Envolvidos • MV_AGLDUPB - Define se quando existirem duplicatas com a mesma data de vencimento, estas deverão ser aglutinadas. Exemplos de Aplicação:http://interno.totvs.com/mktfiles/tdiportais/helponlineprotheus/p12/portuguese/mata360_tipo_b.htm |
Caso nenhum dos Tipos de Condição disponíveis atenda plenamente a particularidade de sua necessidade
Neste caso recomendamos utilizar o TIPO 9, que é o Tipo utilizado quando não há um tipo que automatize a regra do cliente.
Caso as opções do padrão não lhe atendam, e a automatização de sua regra seja imprescindível à seu processo, avalie a possibilidade de implementar Ponto de Entrada para tratar sua necessidade.
| ||||||||||||||||||||||||||||
| ||||||||||||||||||||||||||||
| Expandir | ||
|---|---|---|
| ||
M460RTPD - executado antes do rateio das despesas acessórias: http://tdn.totvs.com/display/public/PROT/M460RTPD M460COND - Alteração de data inicial da Condição de Pgto. Chamado antes de gerar o cabeçalho da NF de saida: http://tdn.totvs.com/pages/releaseview.action?pageId=6784176 M460FIM - Chamado apos a gravação da NF de Saída, e fora da transação: http://tdn.totvs.com/pages/releaseview.action?pageId=6784180 M461VTot - Verifica o total da Nota Fiscal e a condição de pagamento escolhida, antes de sua geração: http://tdn.totvs.com/pages/releaseview.action?pageId=6784607 MT461VCT - Alteração no vencimento e valor do título: http://tdn.totvs.com/pages/releaseview.action?pageId=6784498 M4601DUP - Possibilita a alteração do número da primeira parcela dos títulos. As demais serão uma sequência alfanúmerica destes: http://tdn.totvs.com/pages/releaseview.action?pageId=6784173 M460MOED - Altera definição da moeda do título: http://tdn.totvs.com/pages/releaseview.action?pageId=6784589 GEMXGRCVND - Manutenção na condição de pagamento no pedido de venda - http://tdn.totvs.com/pages/viewpage.action?pageId=6784609 |