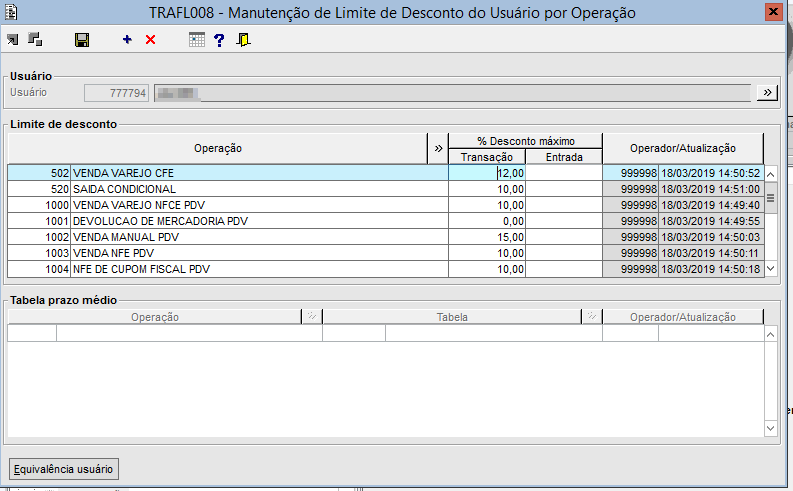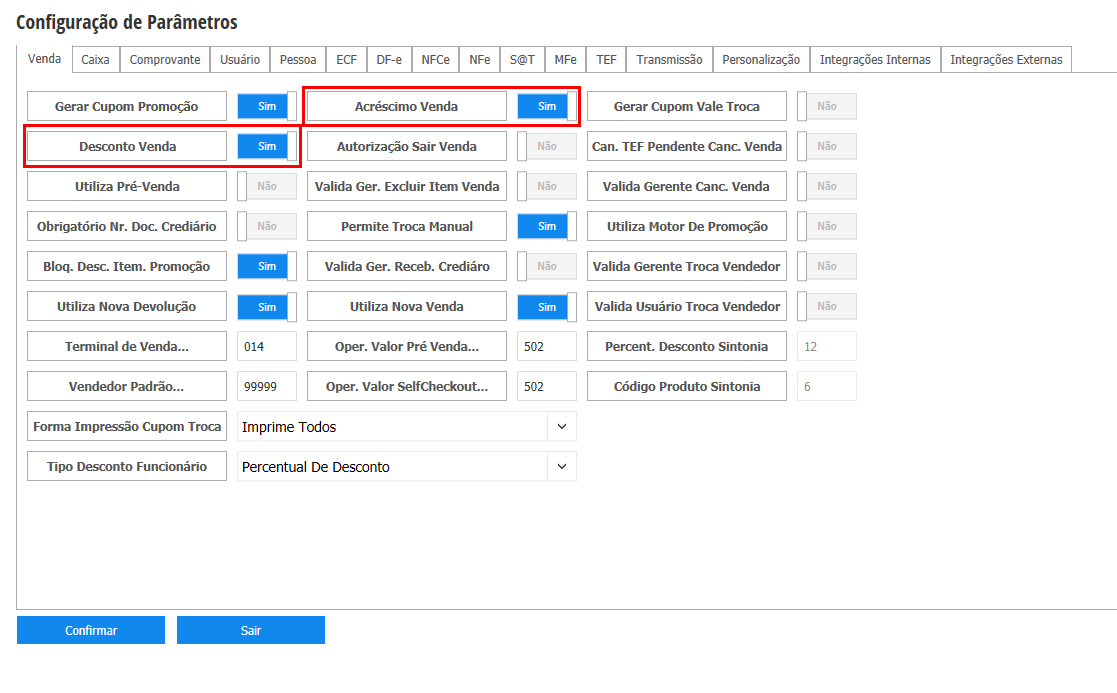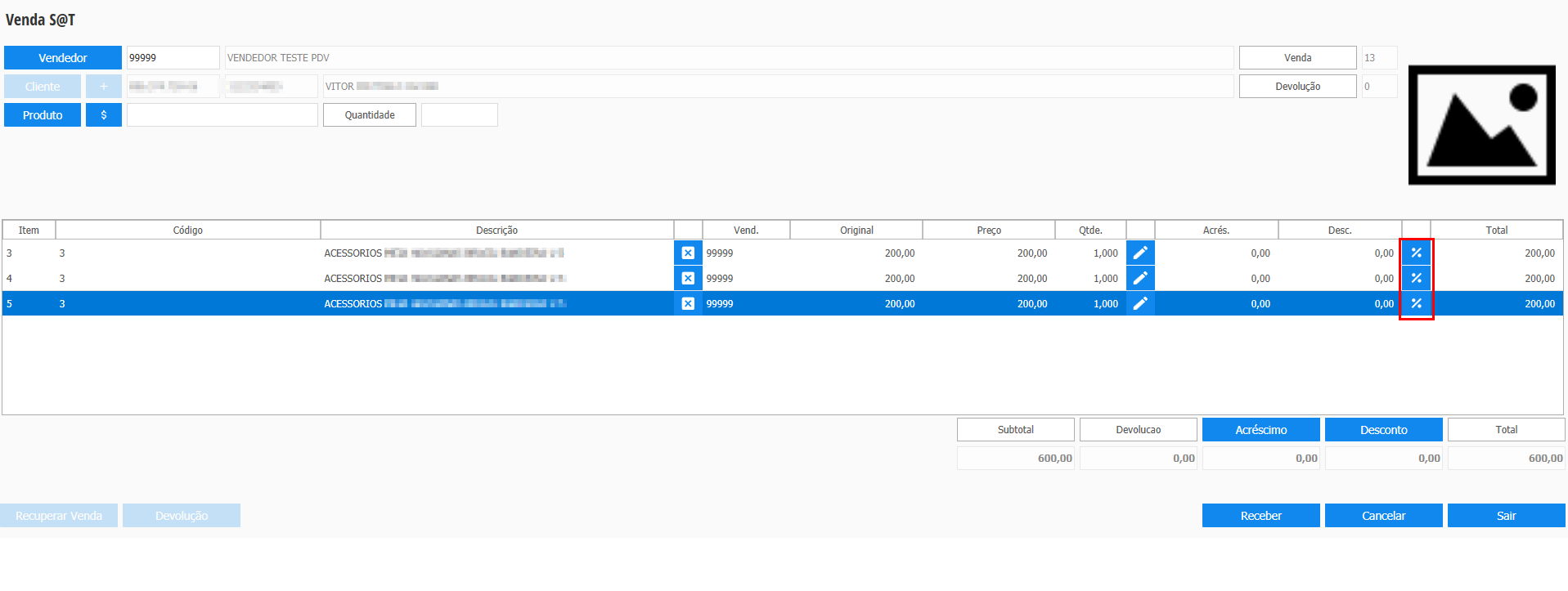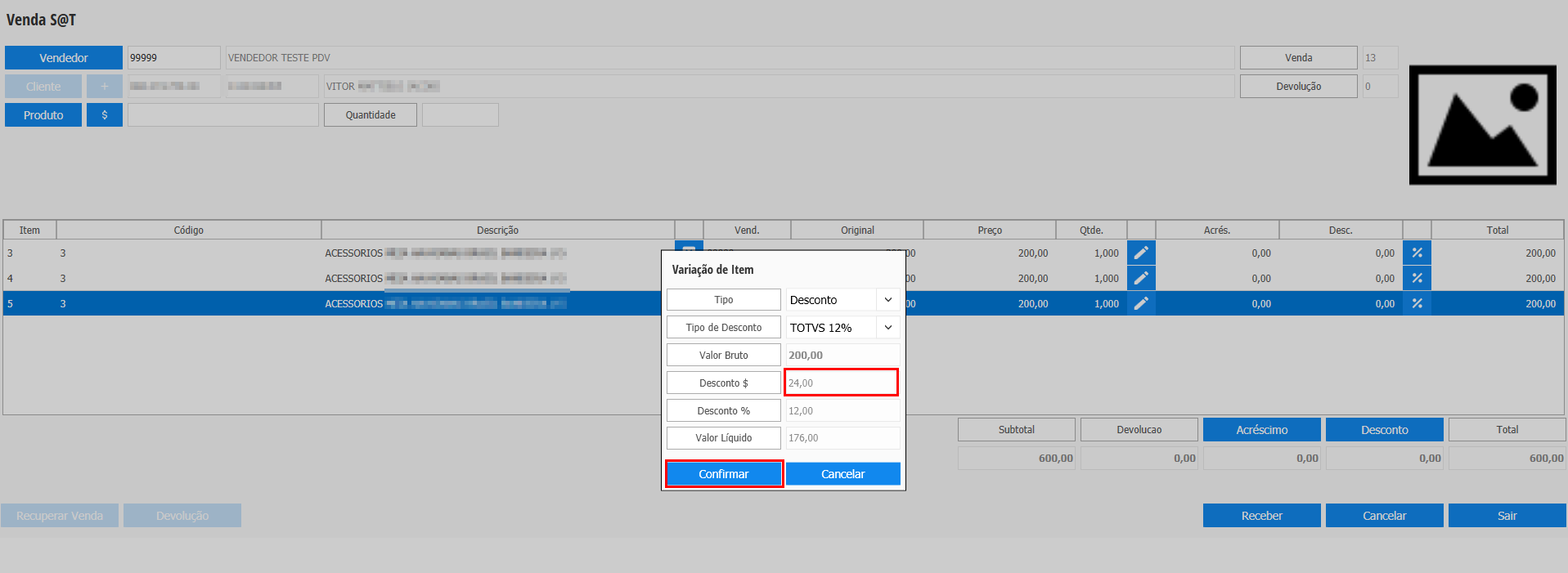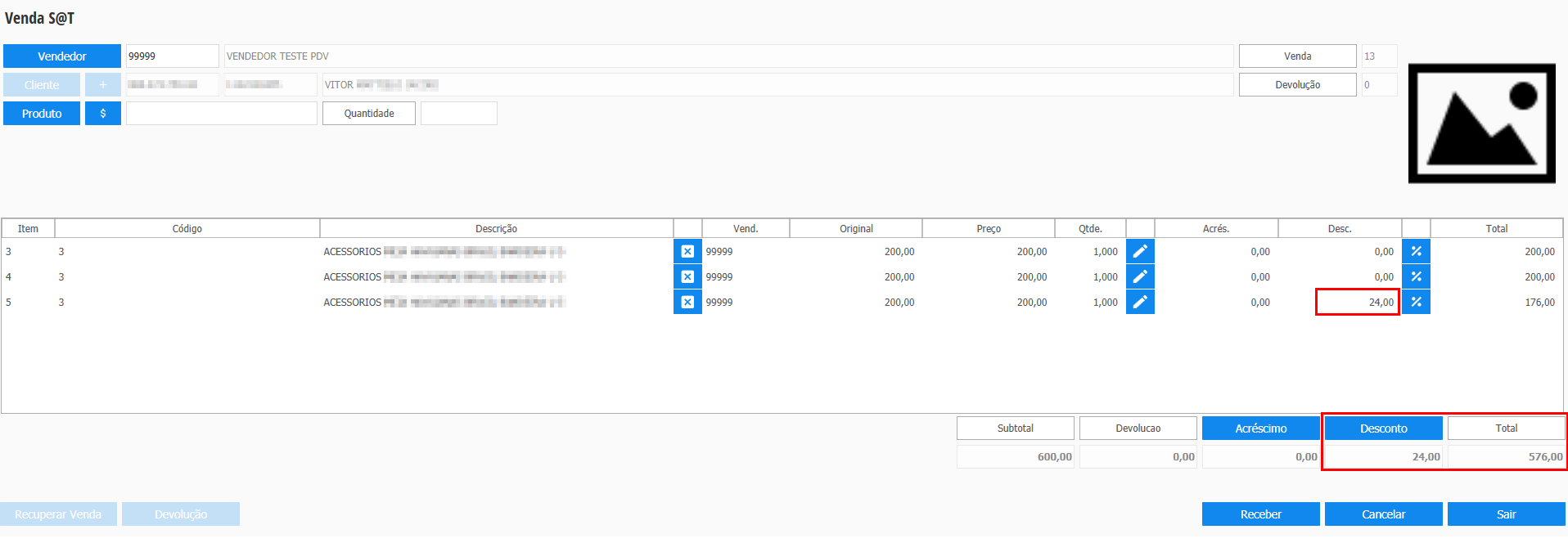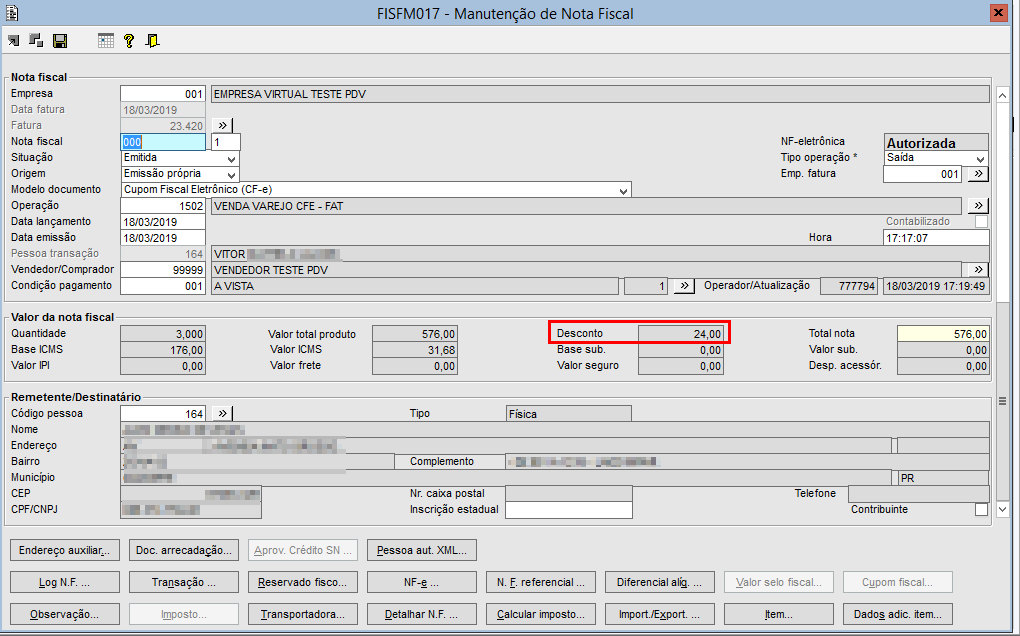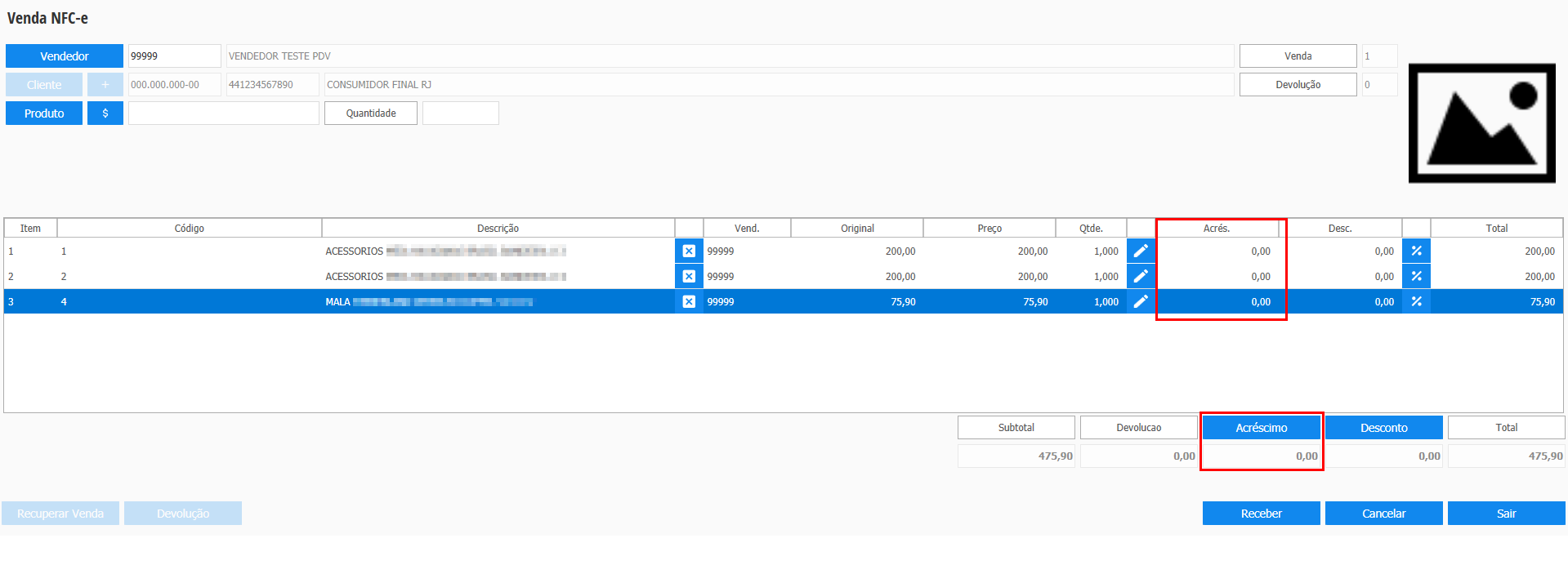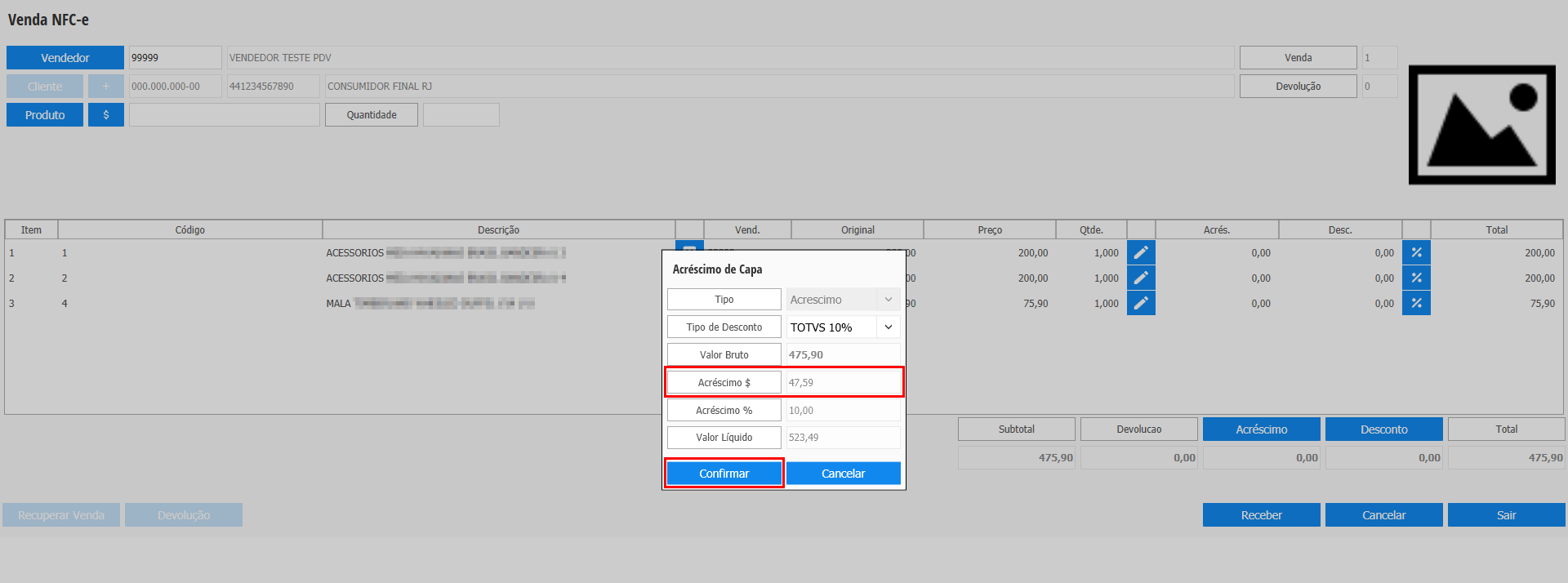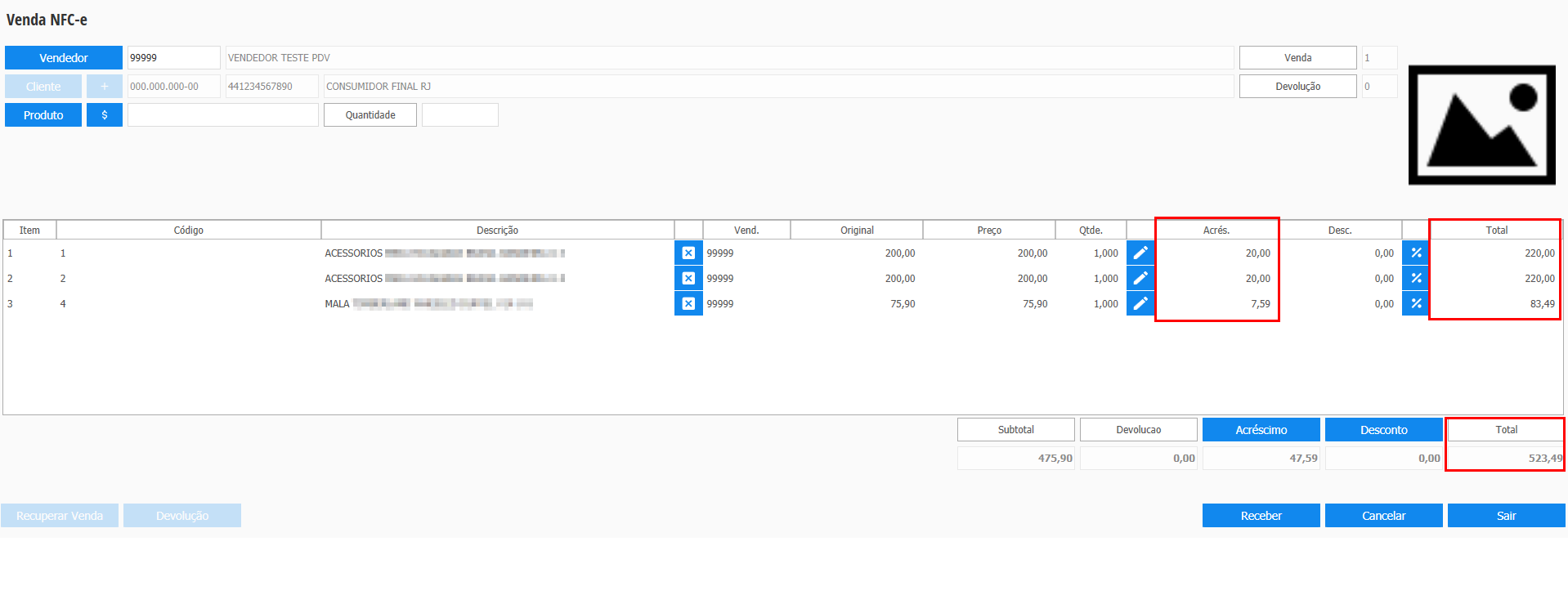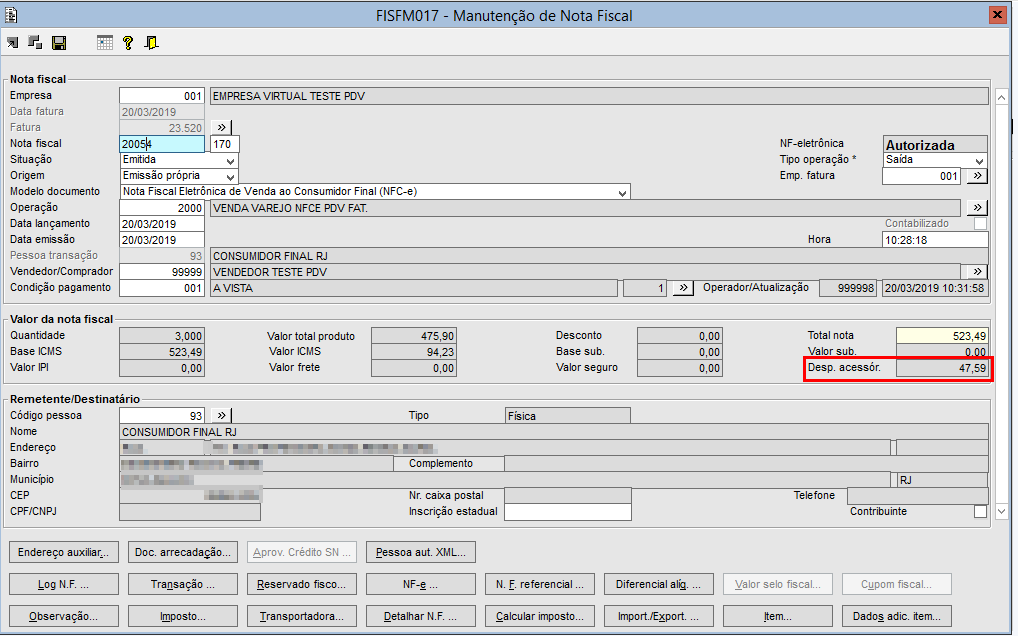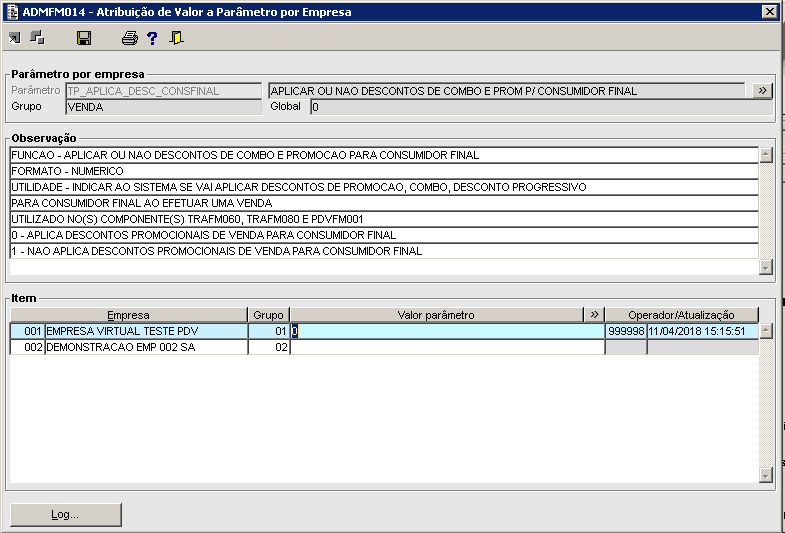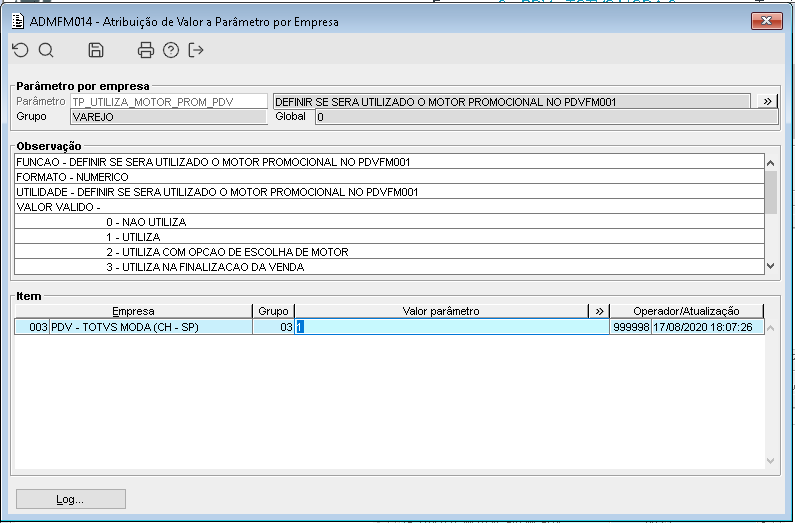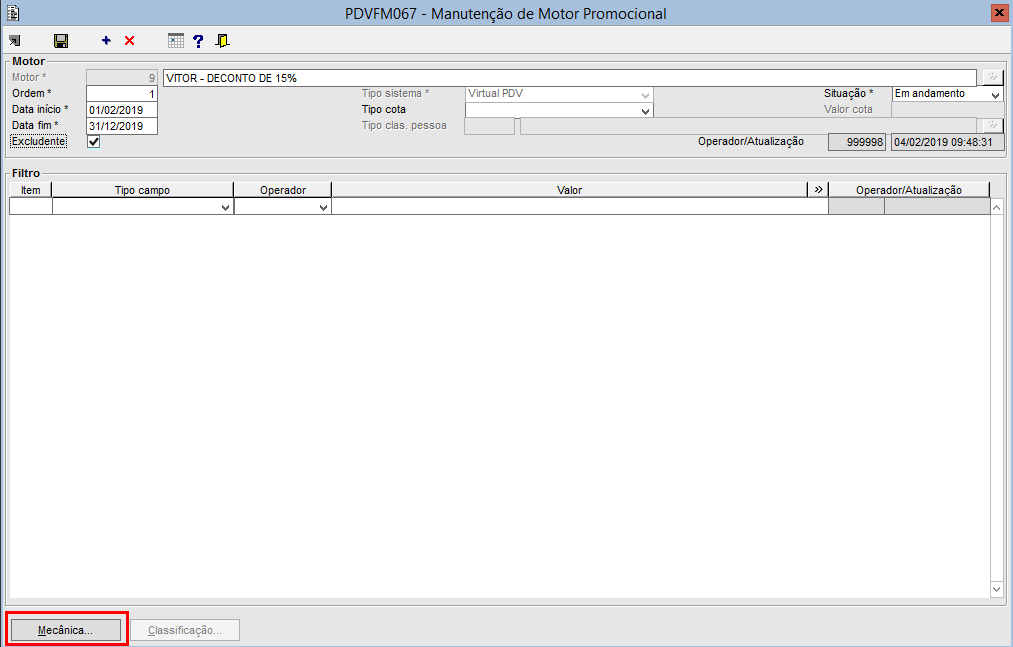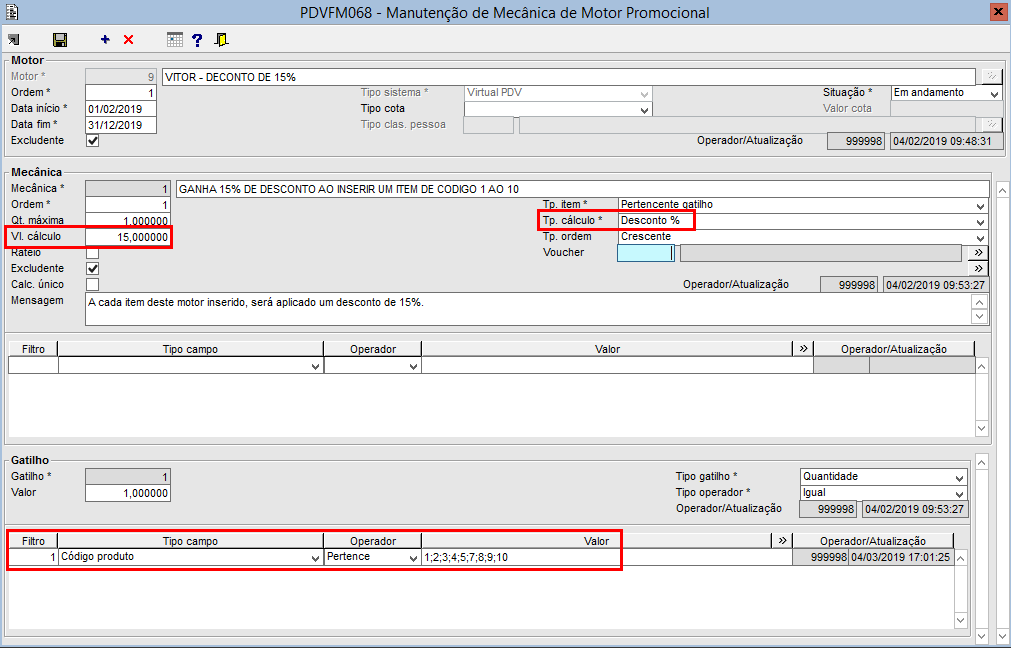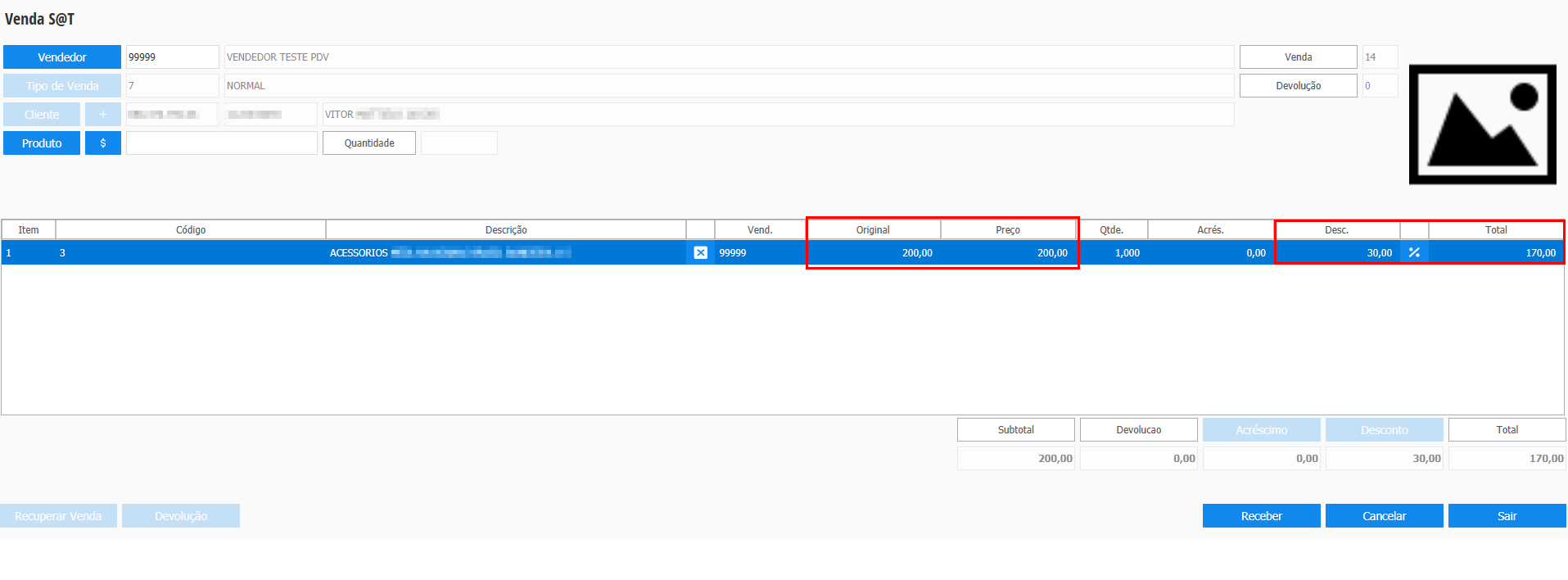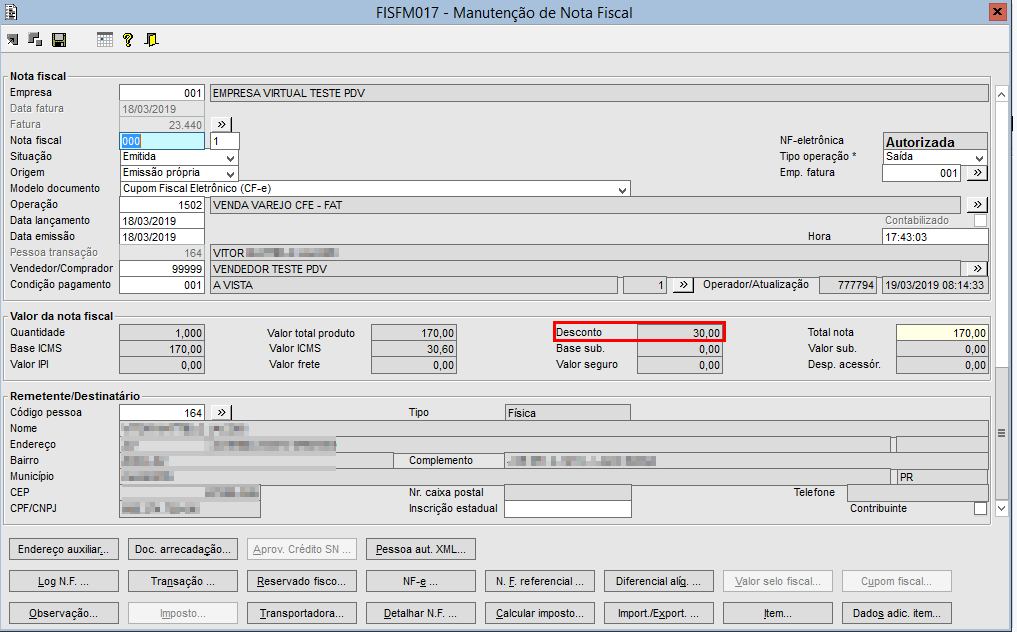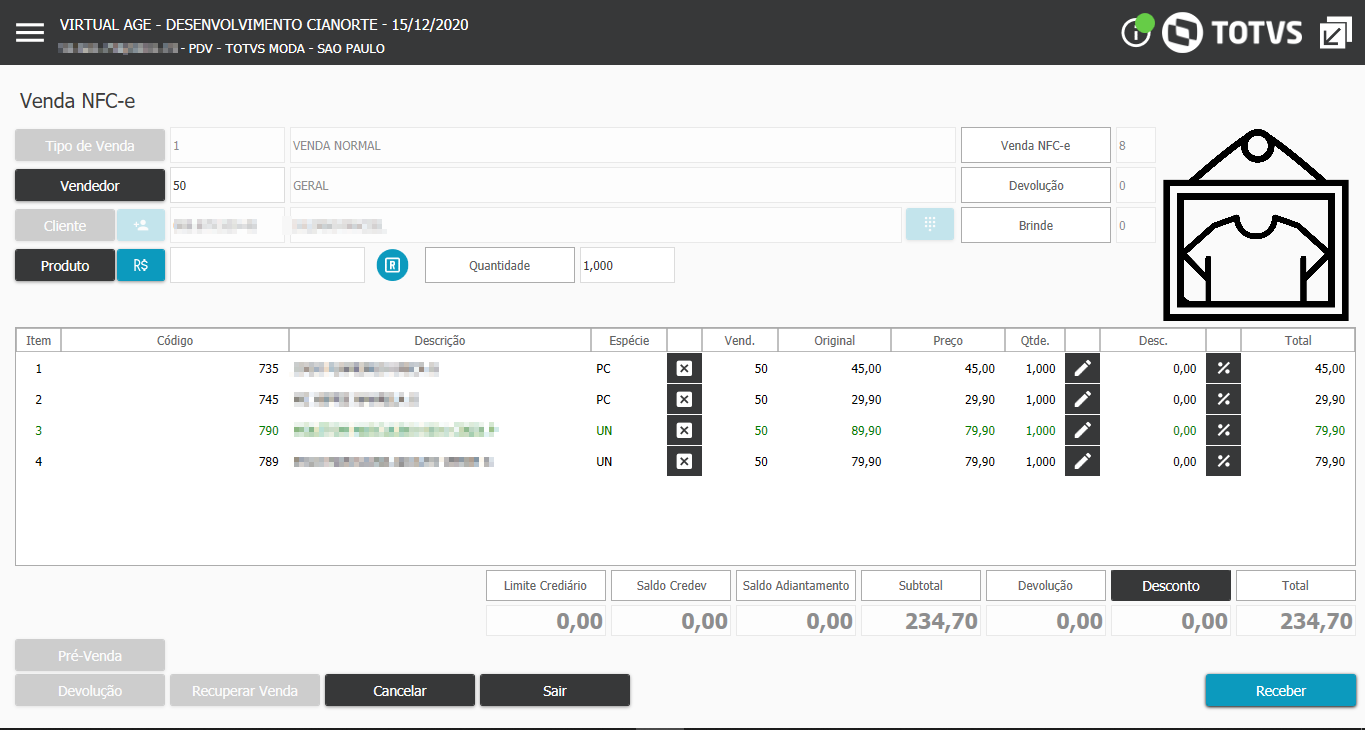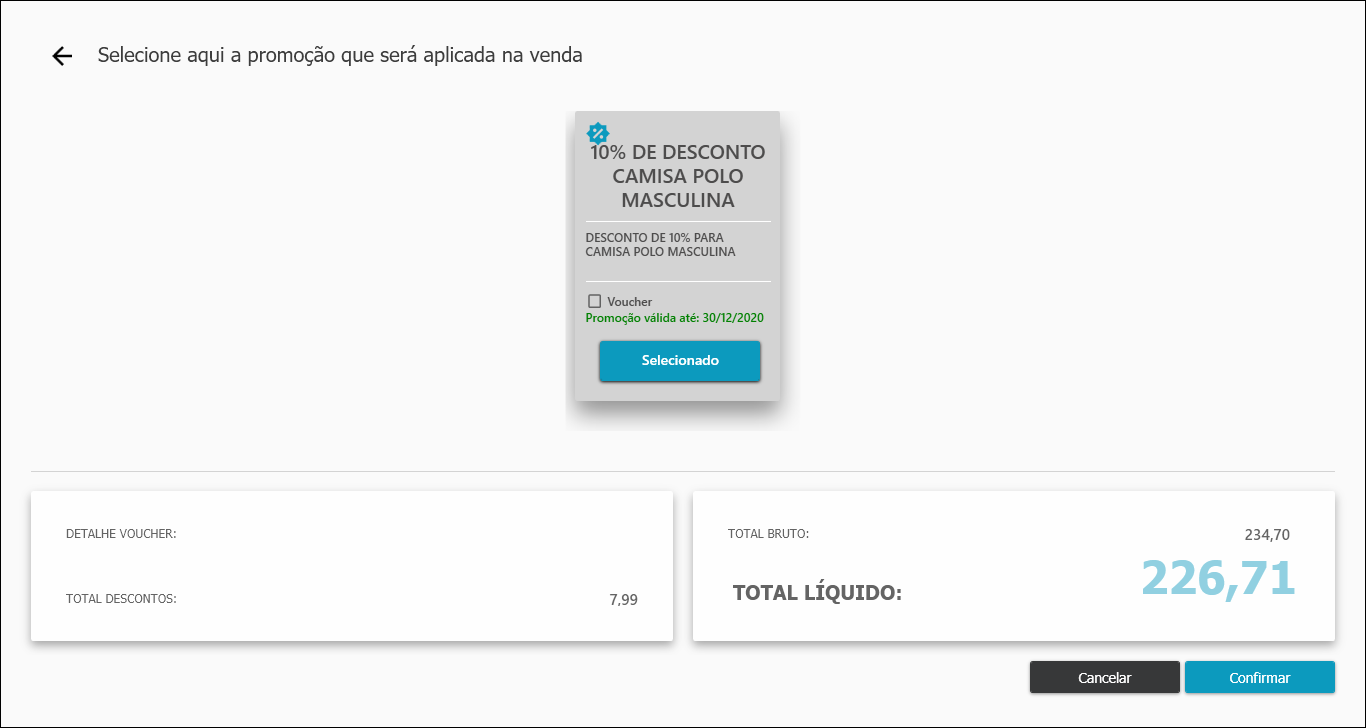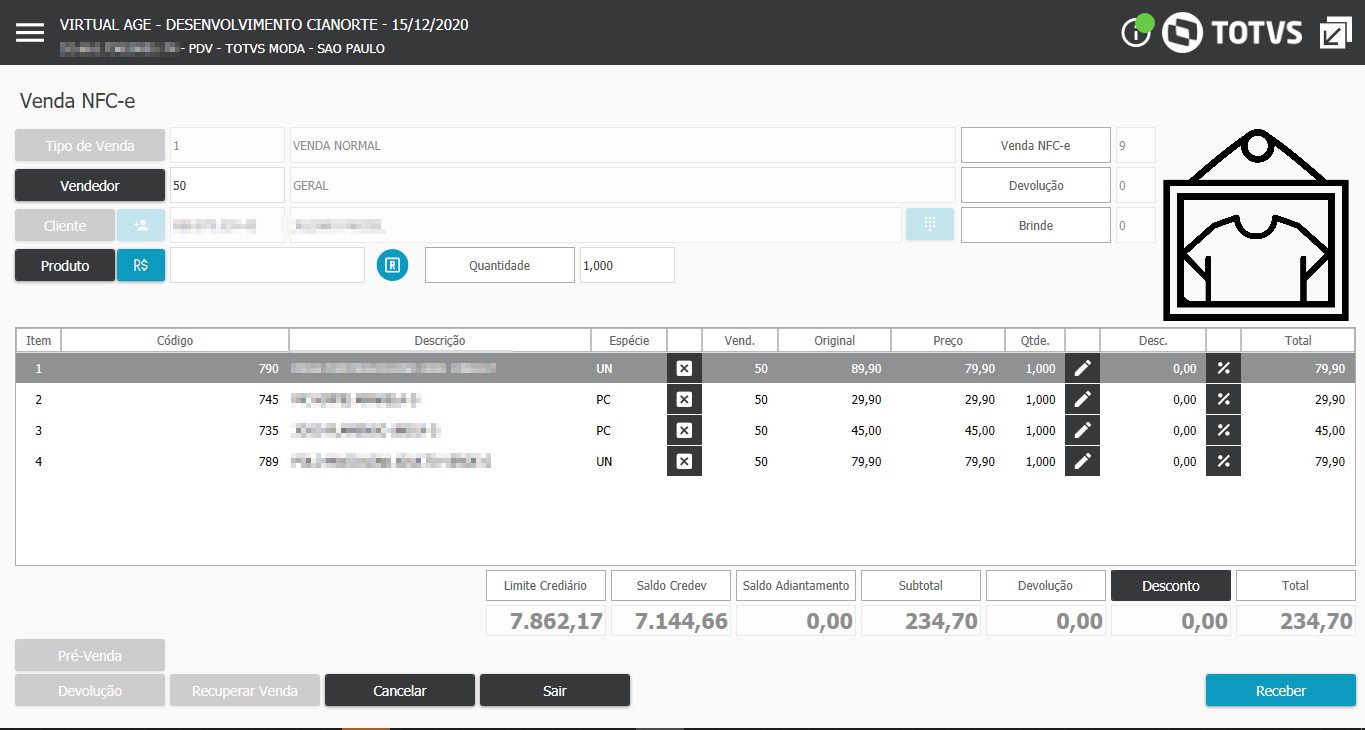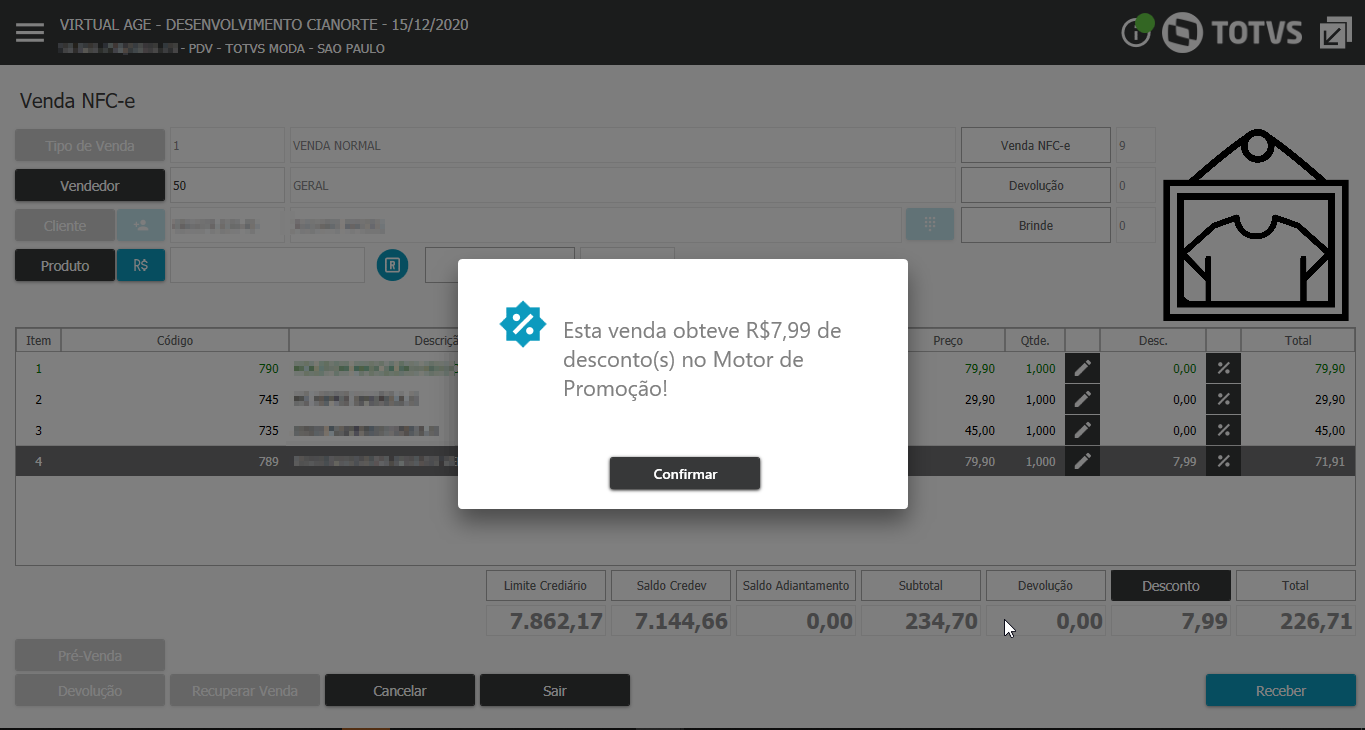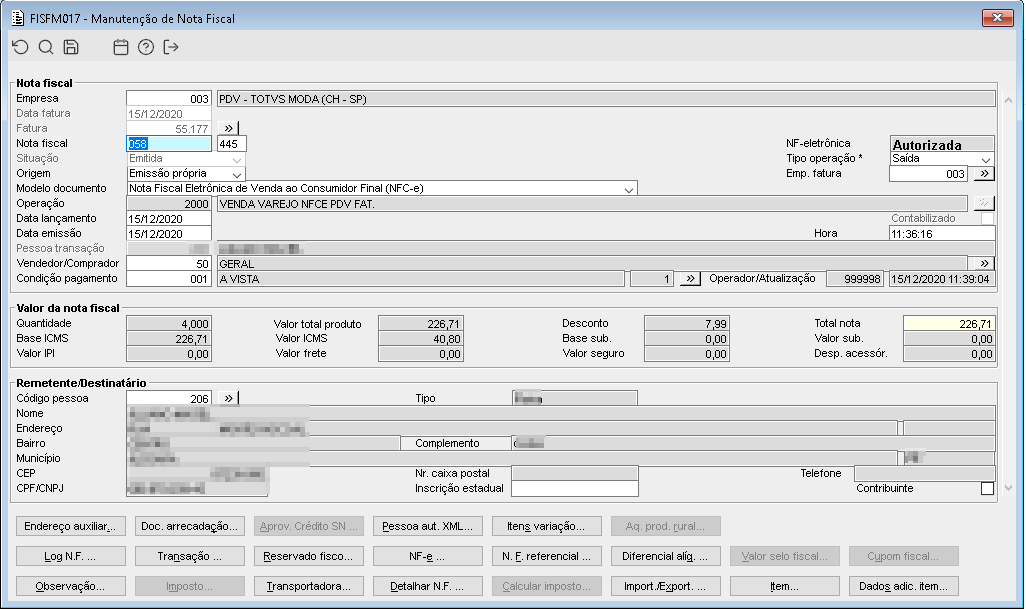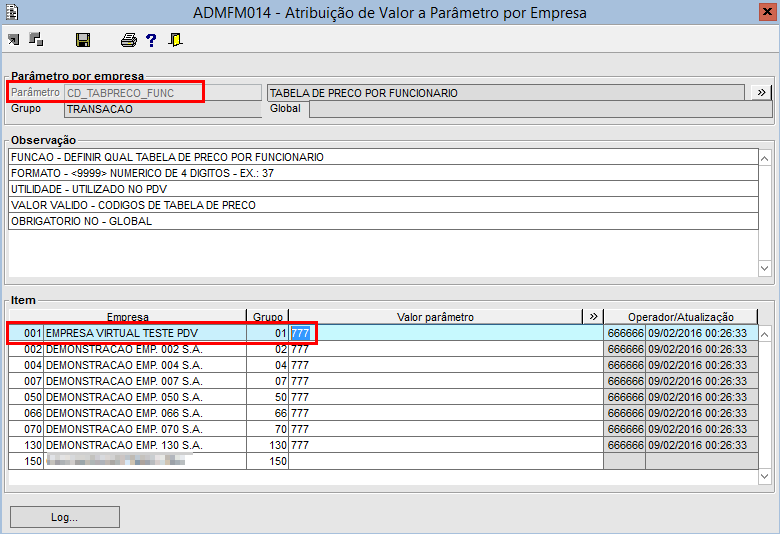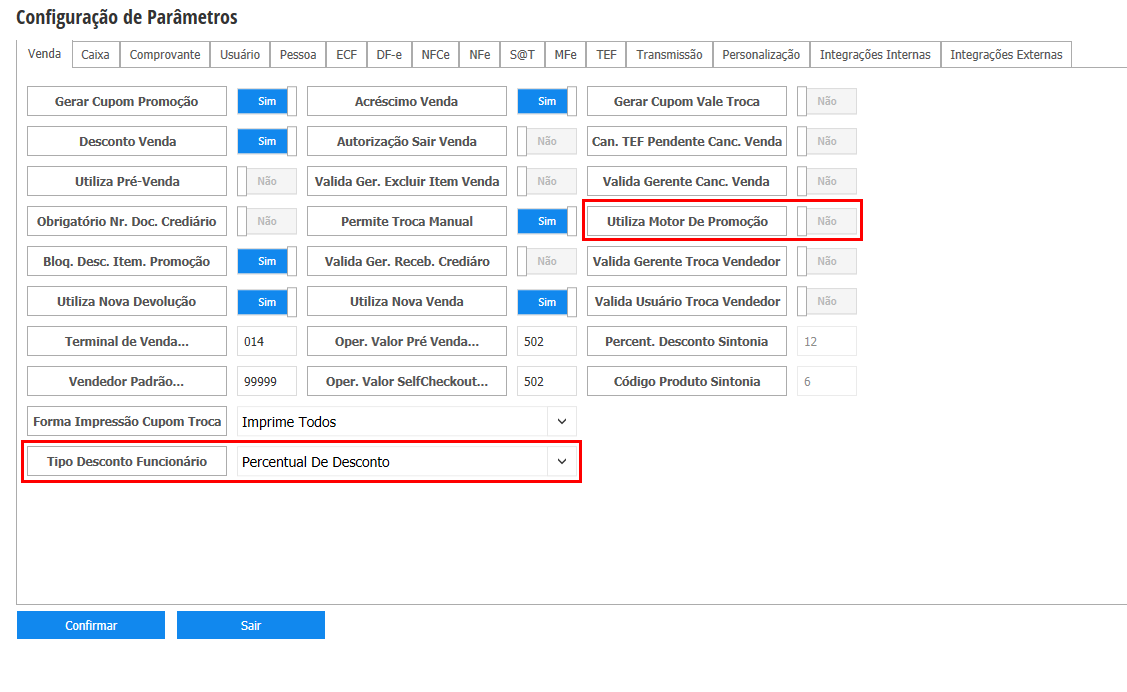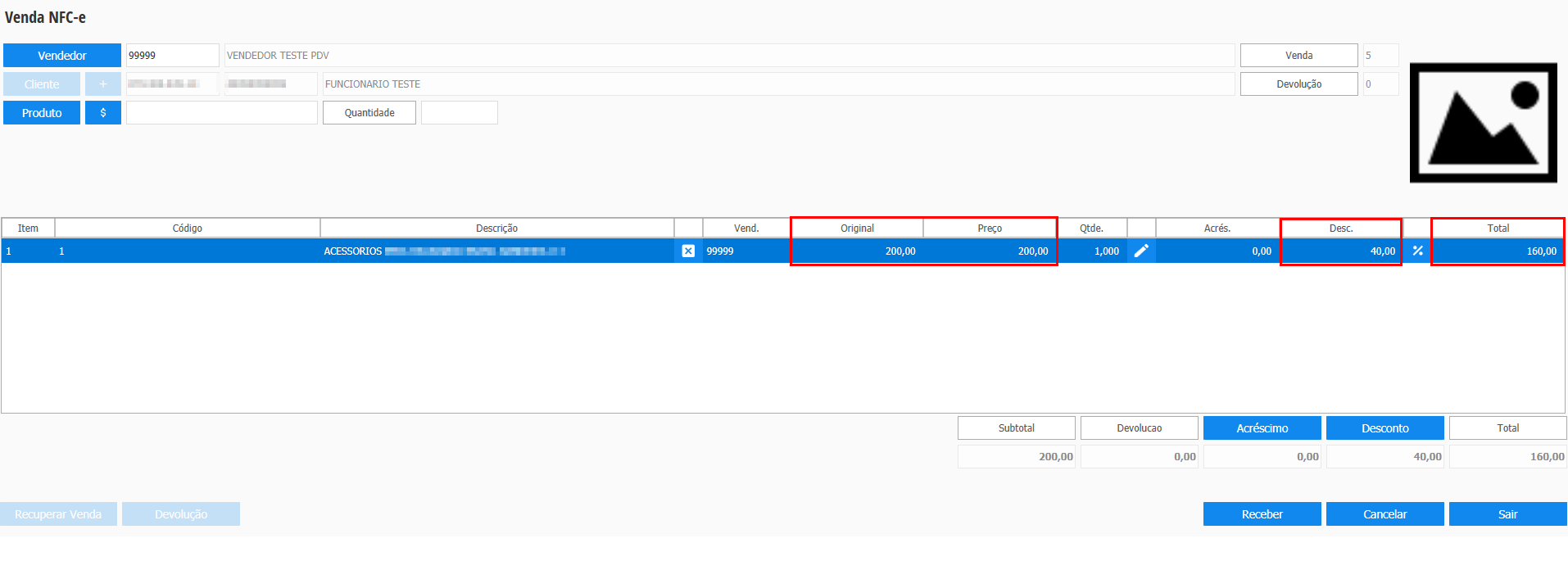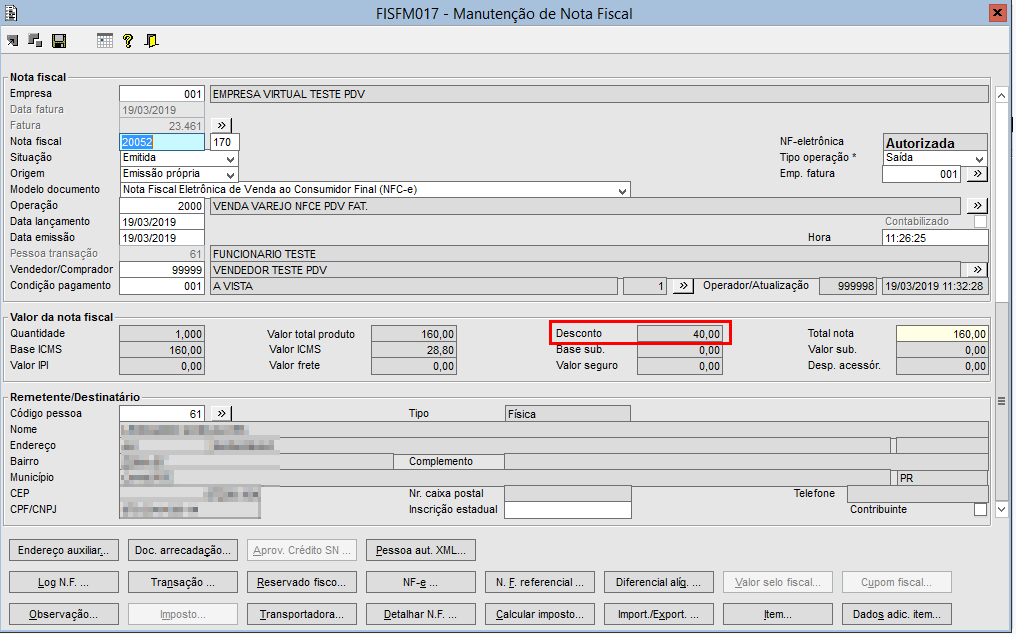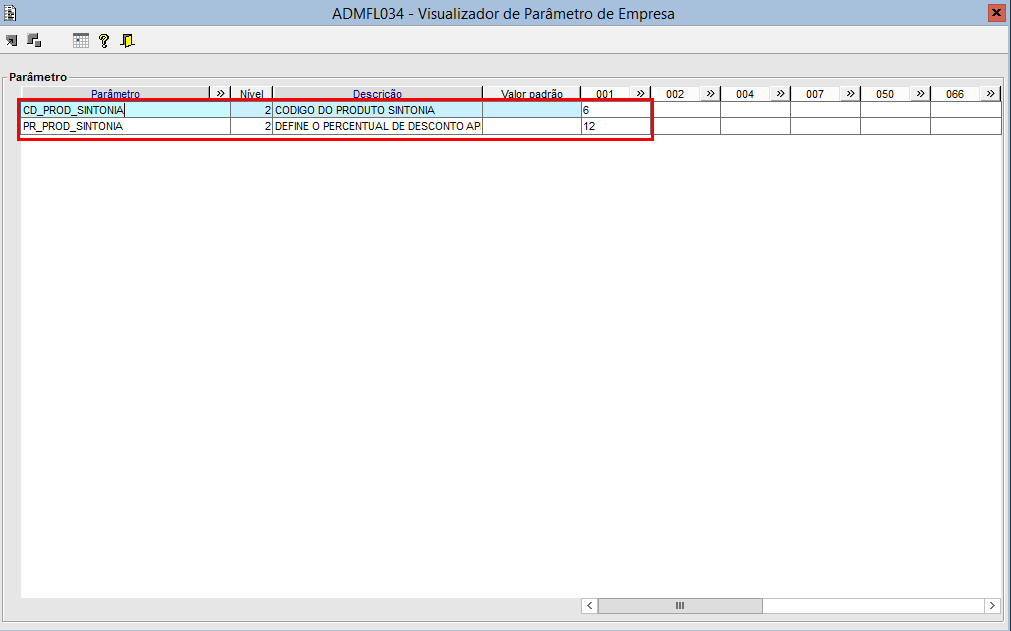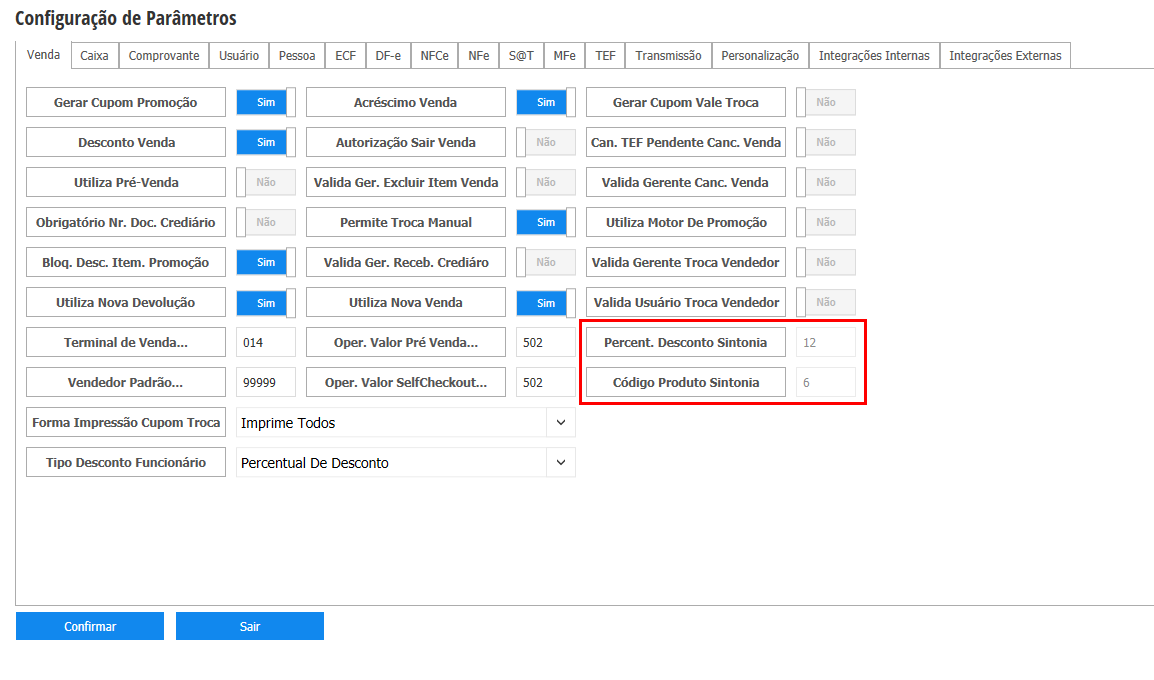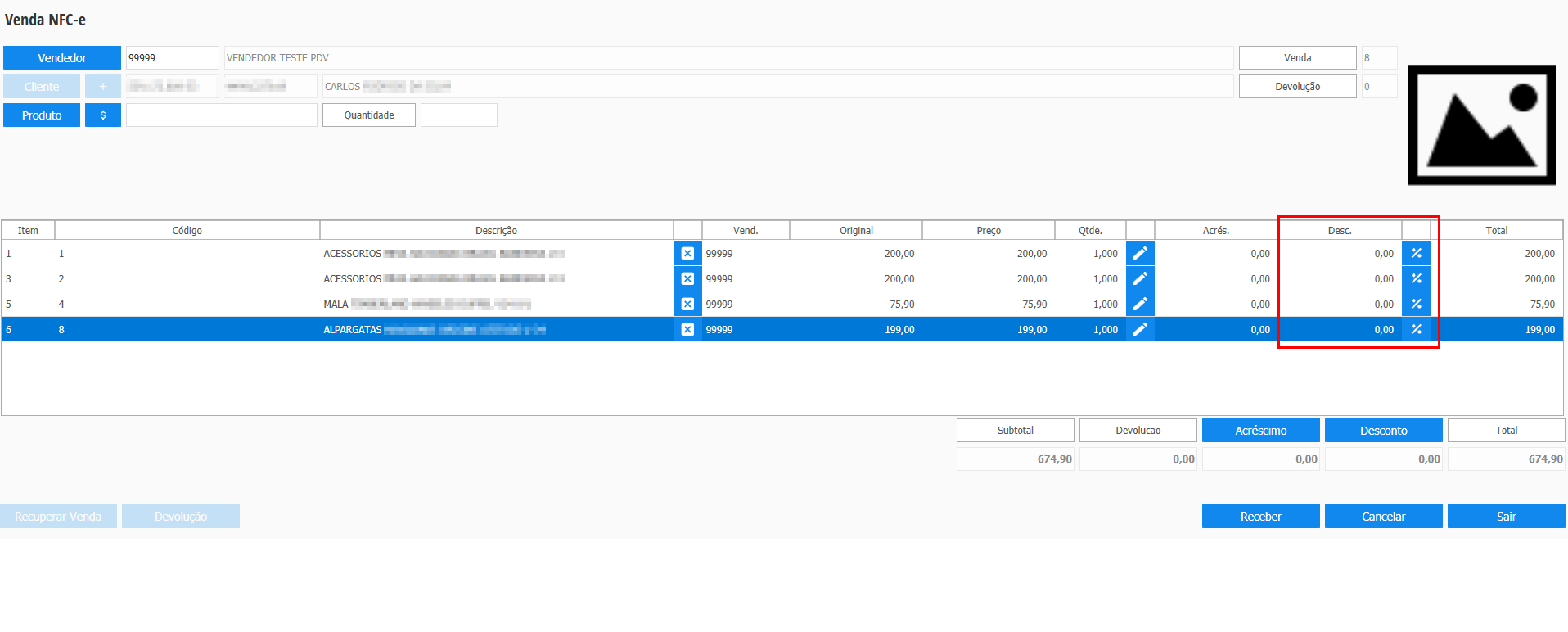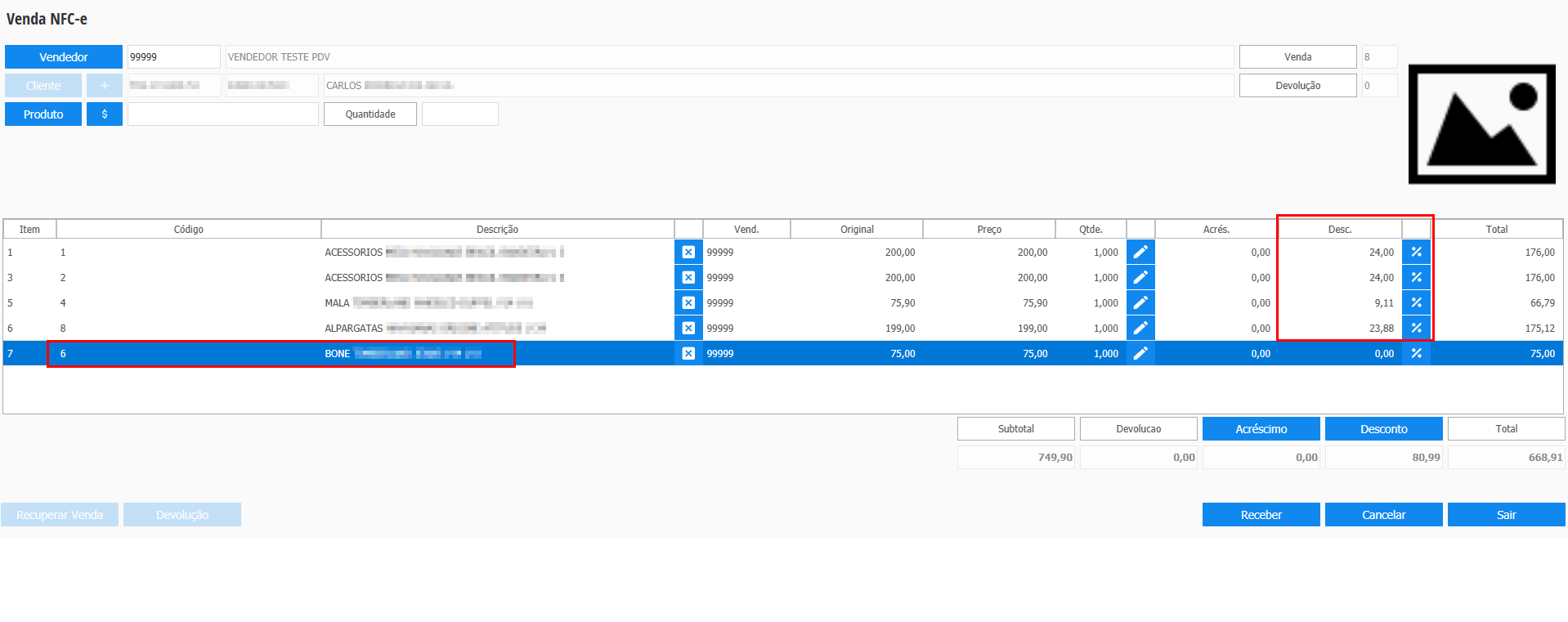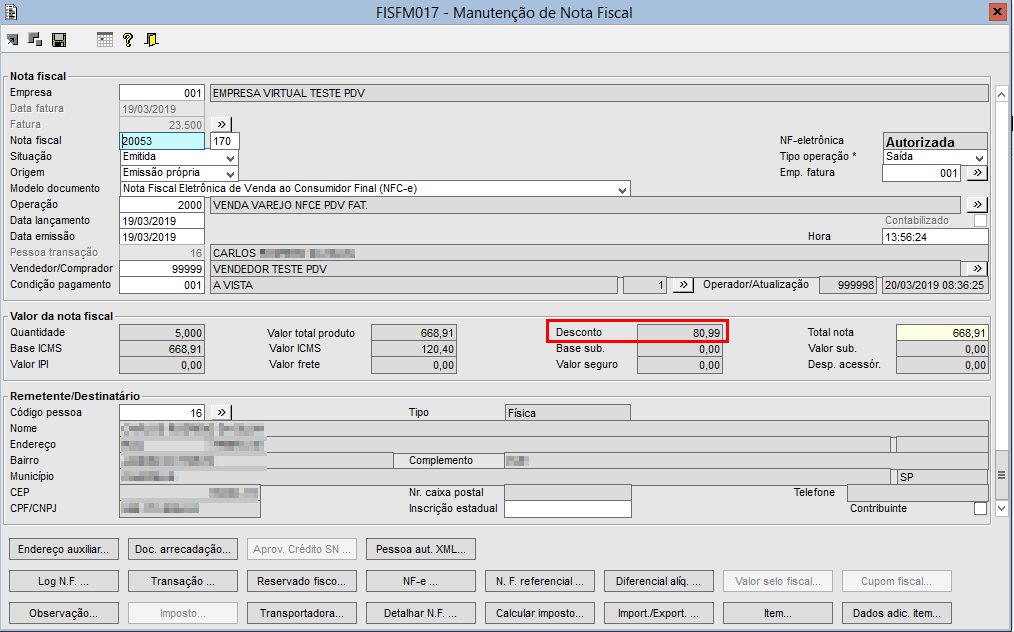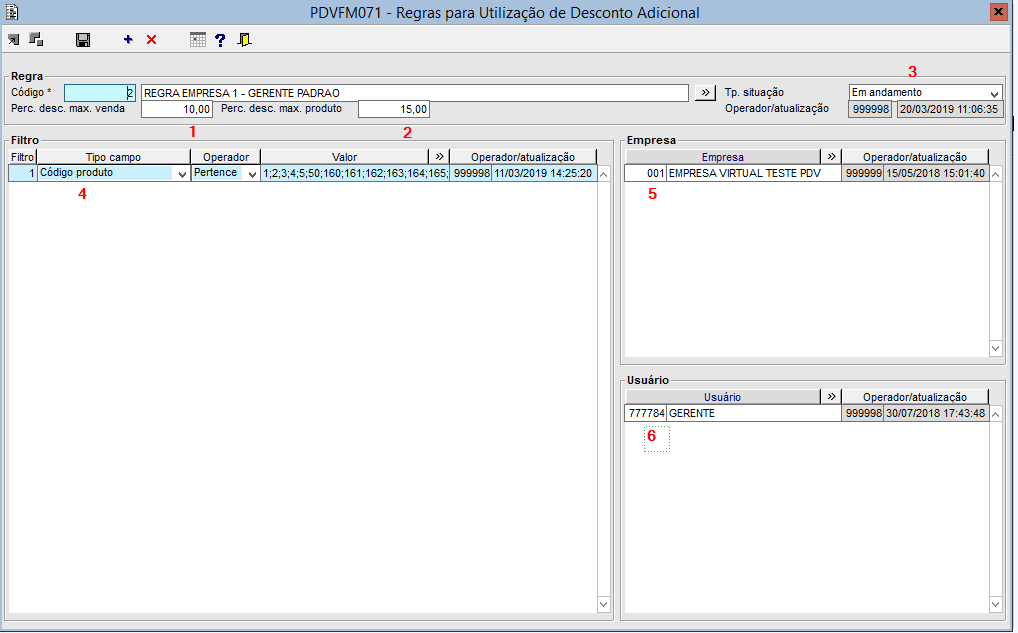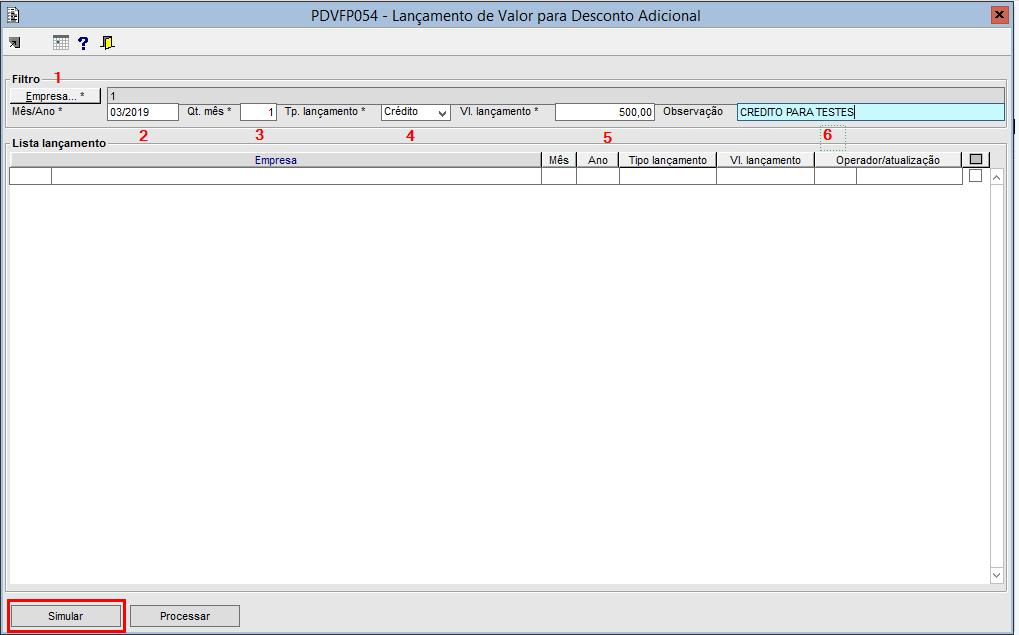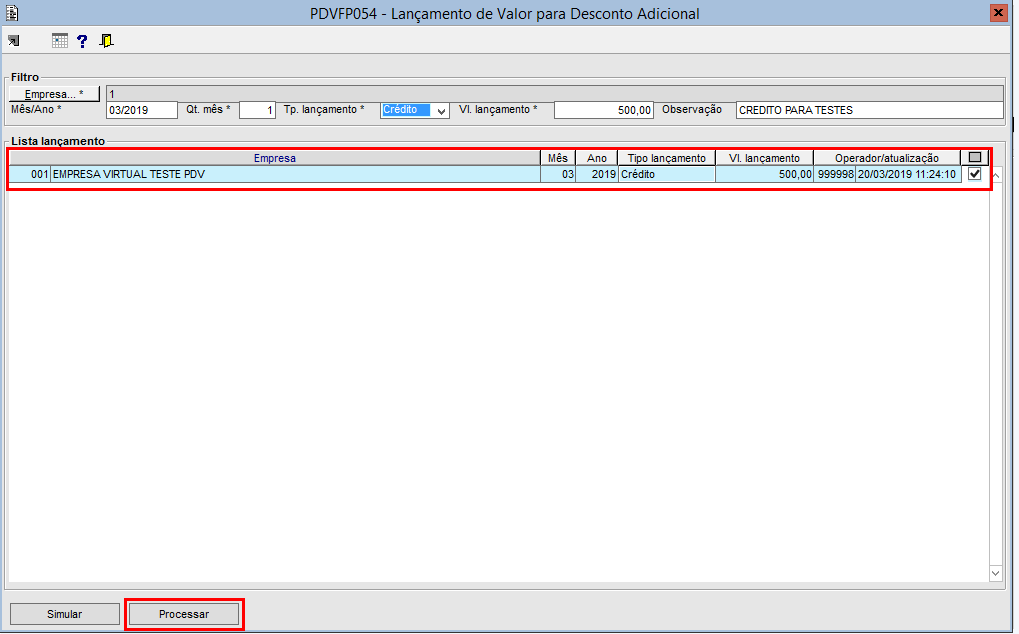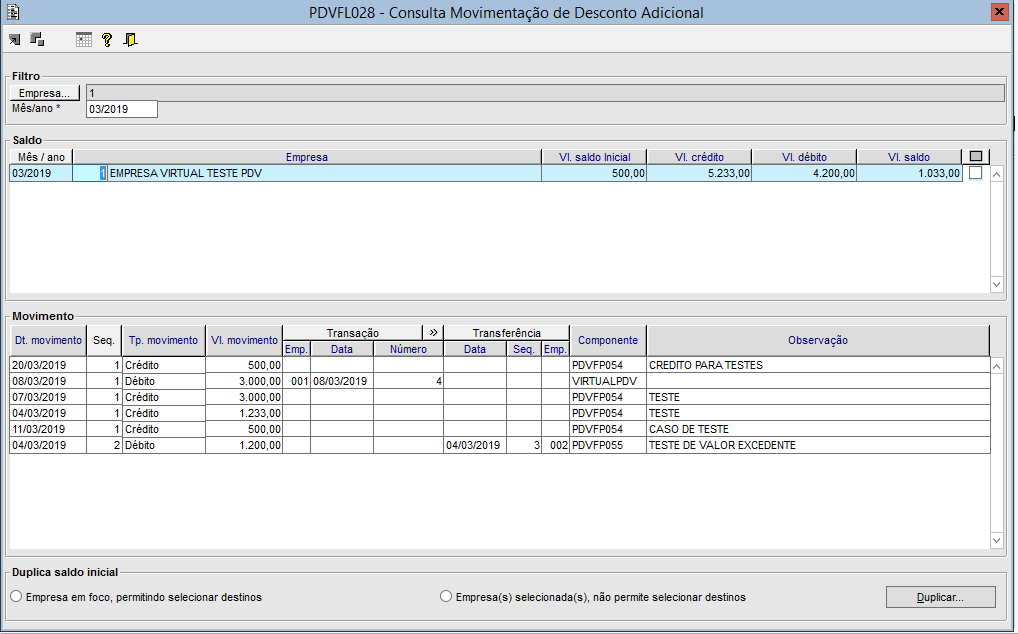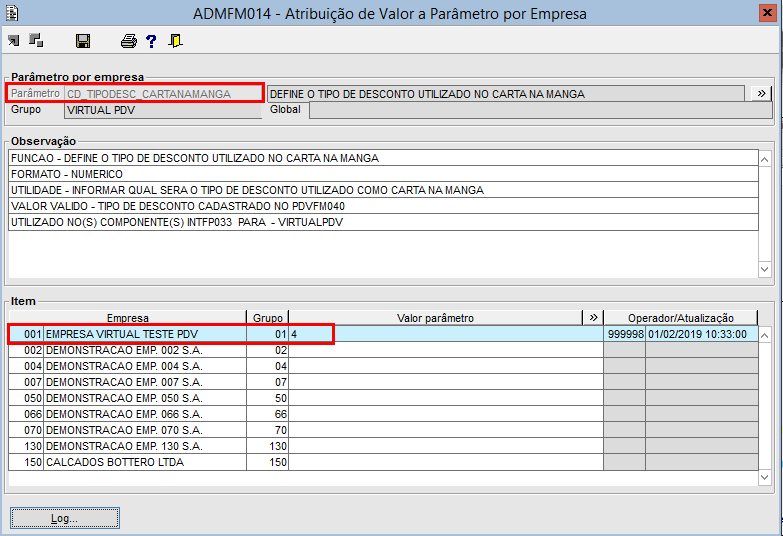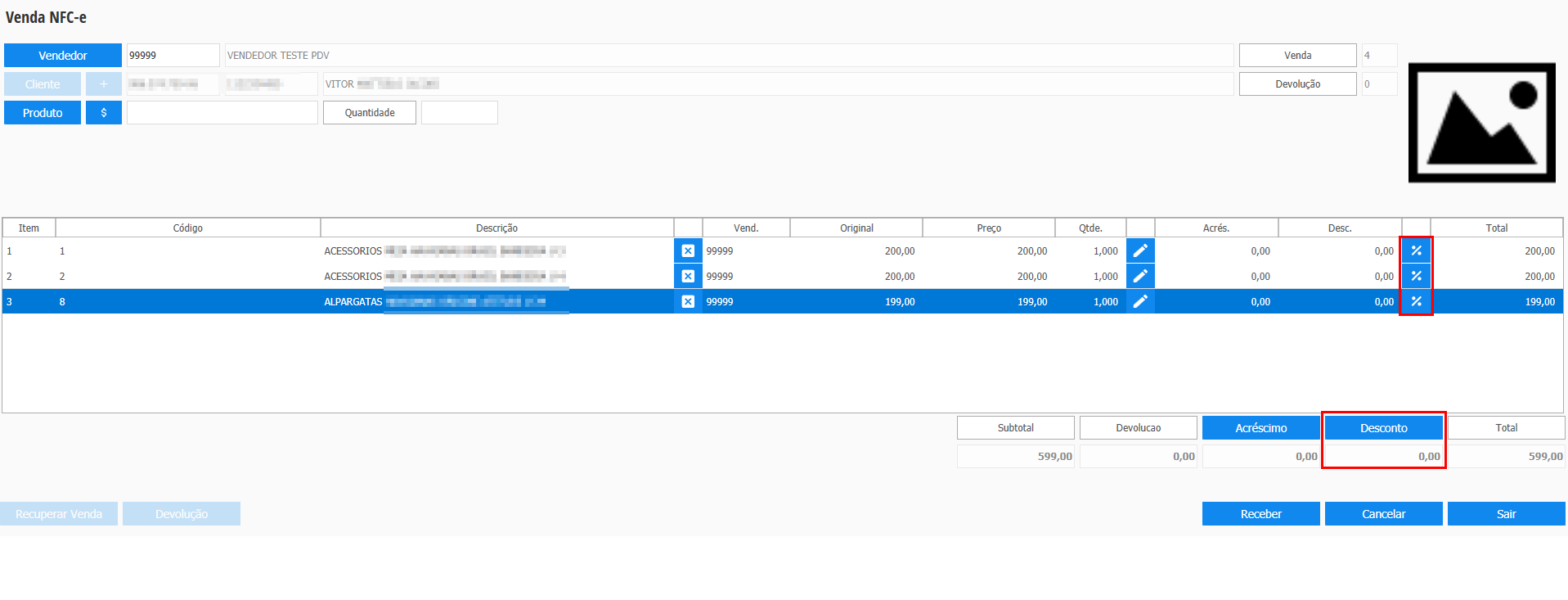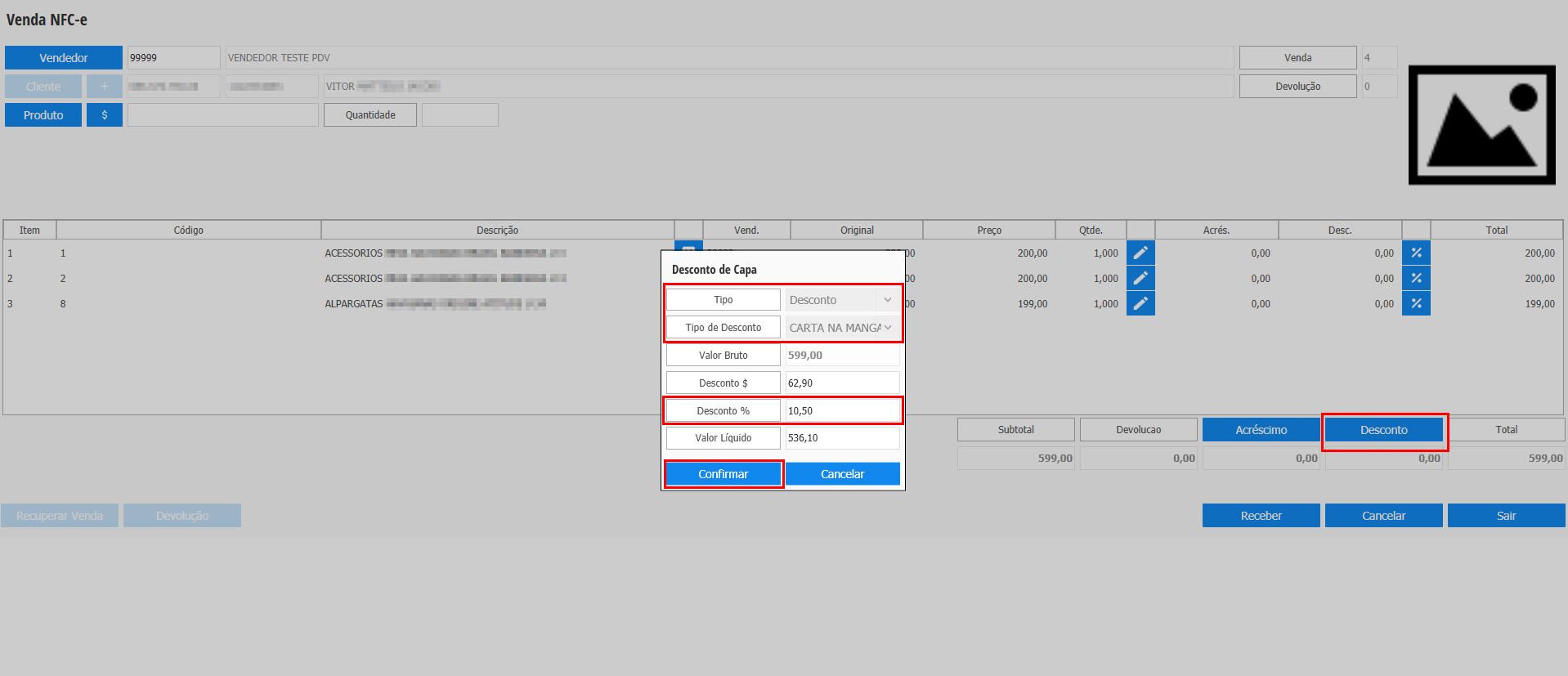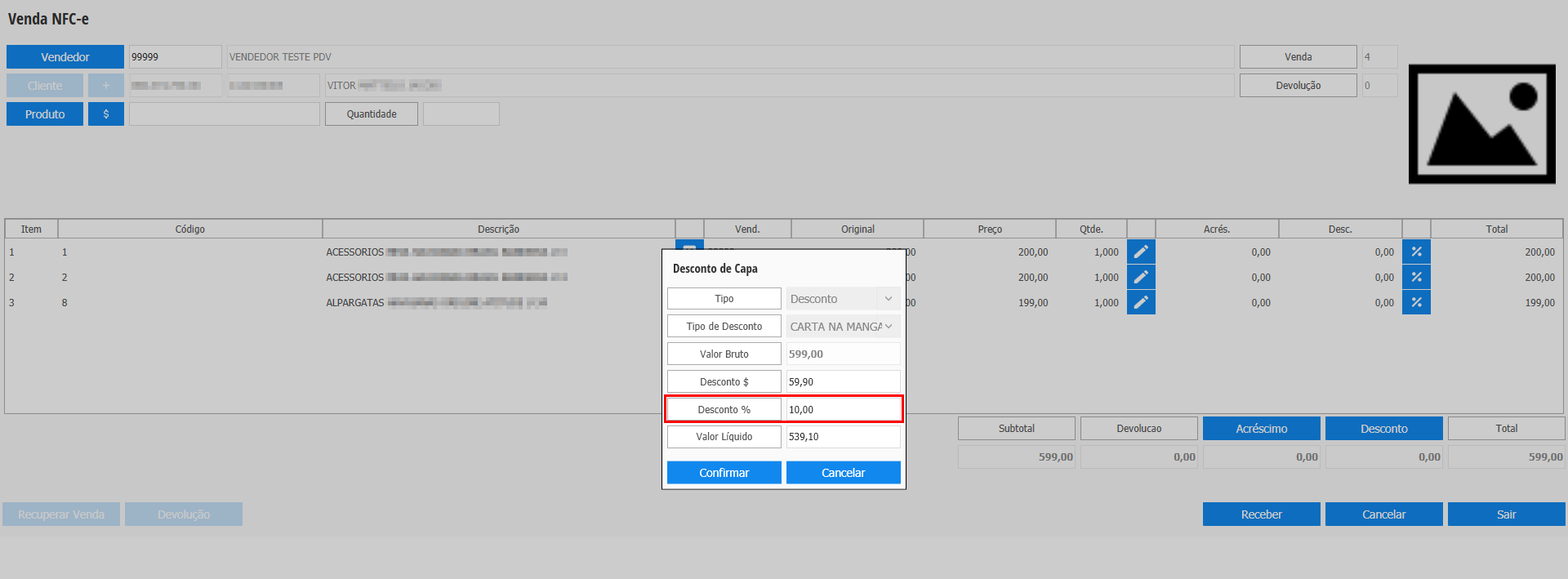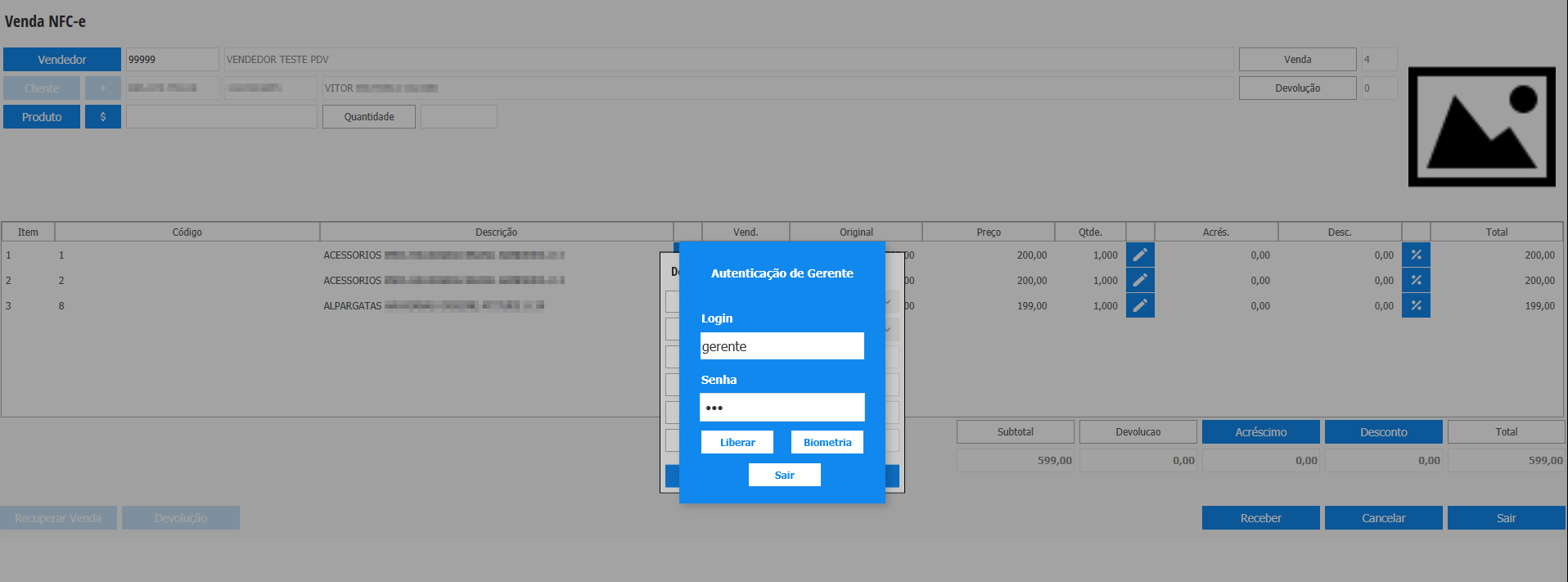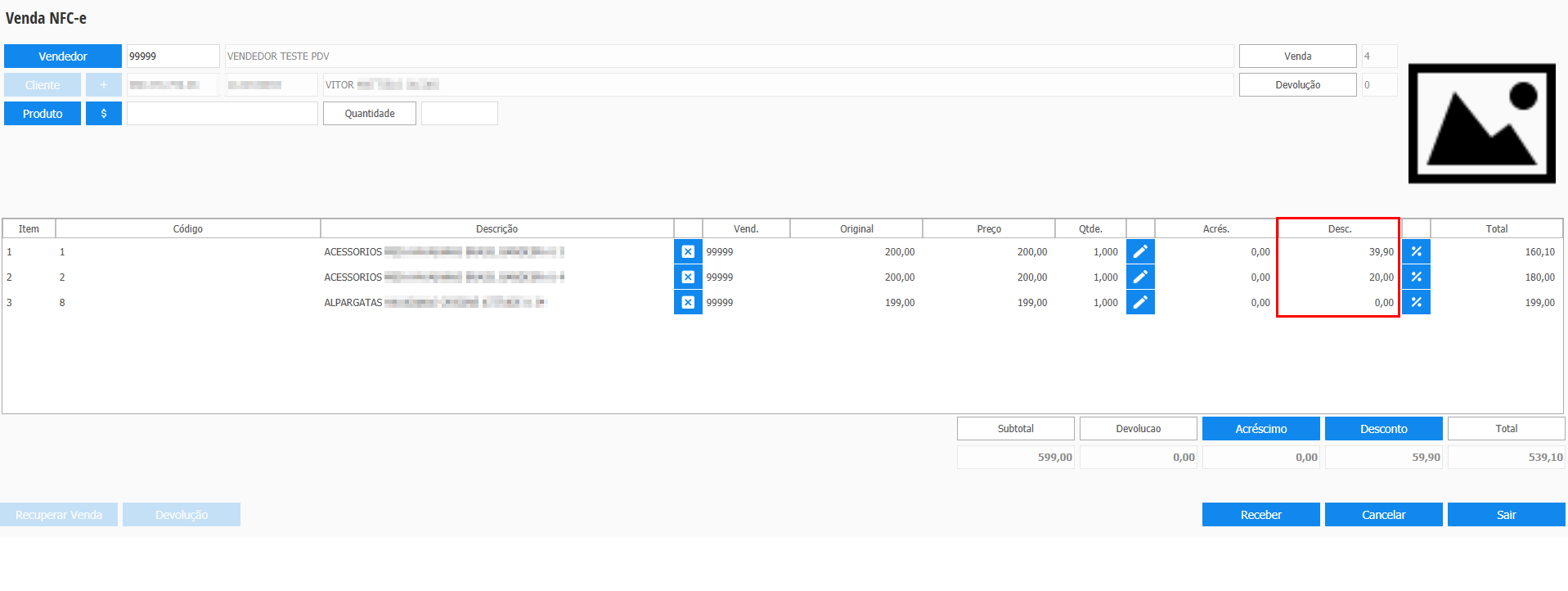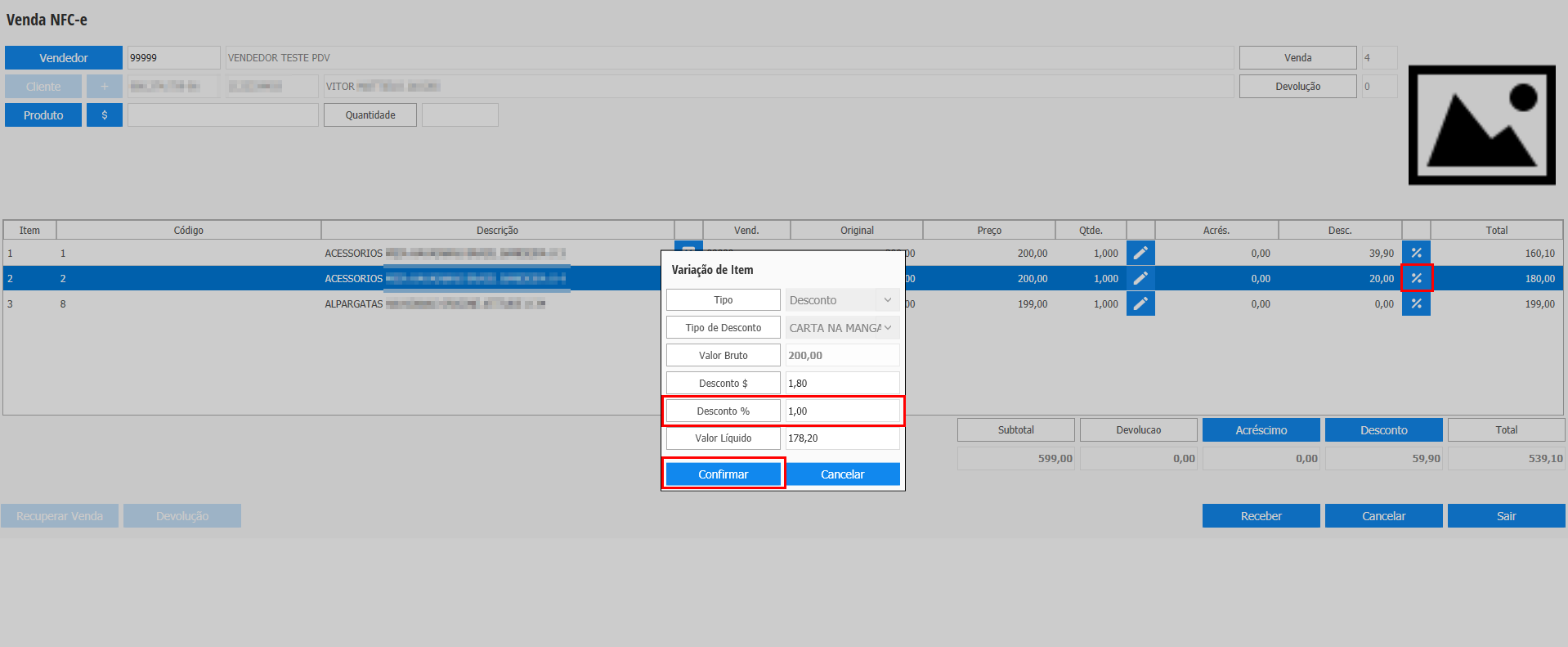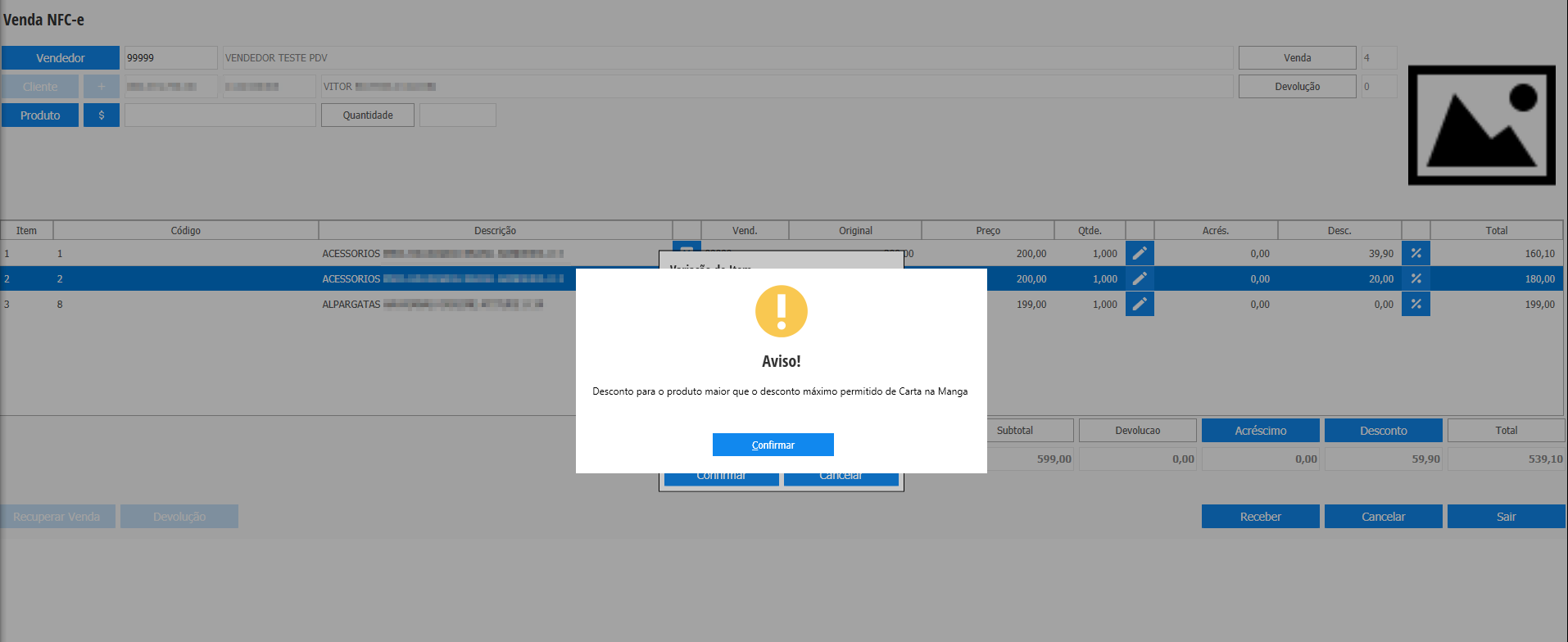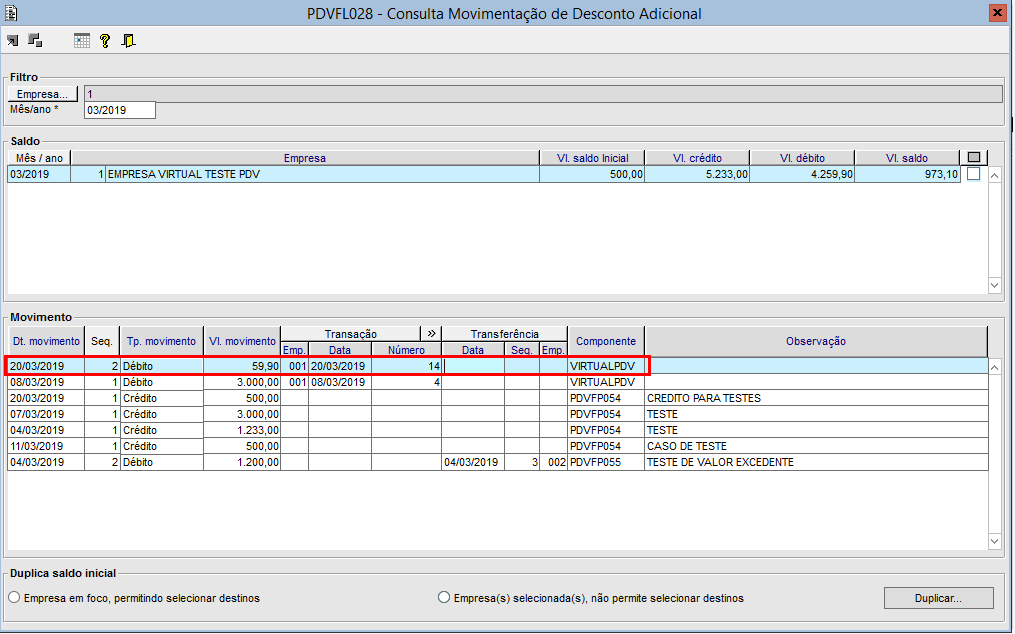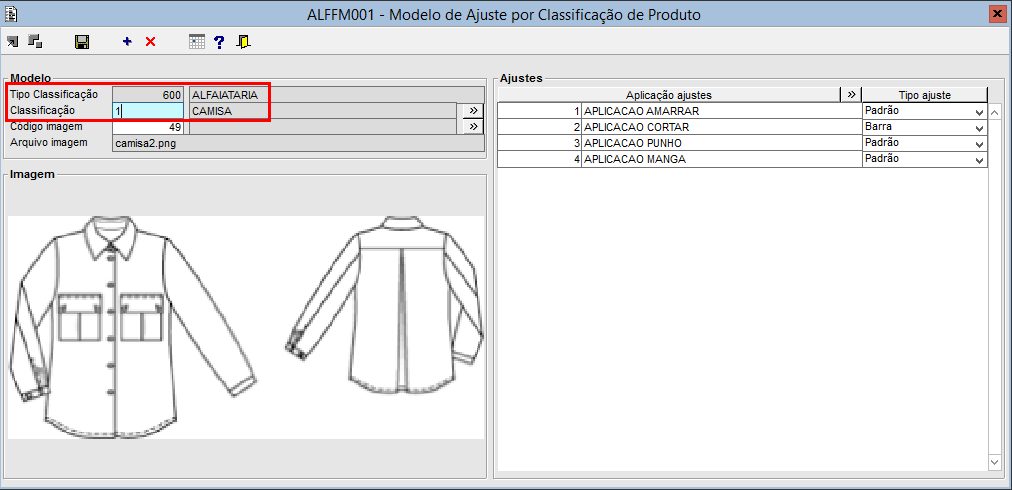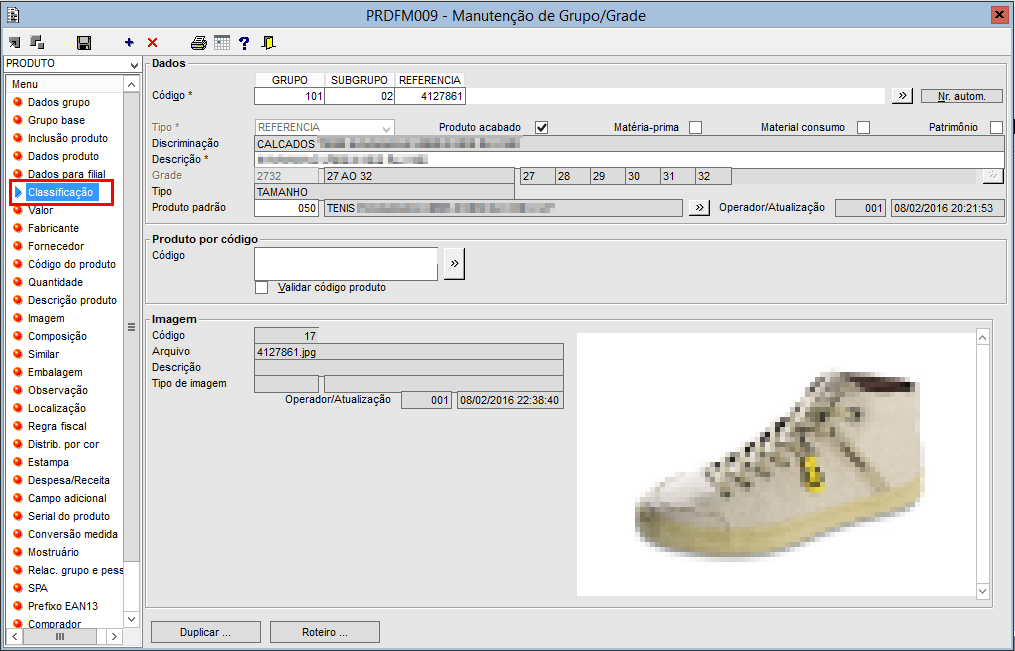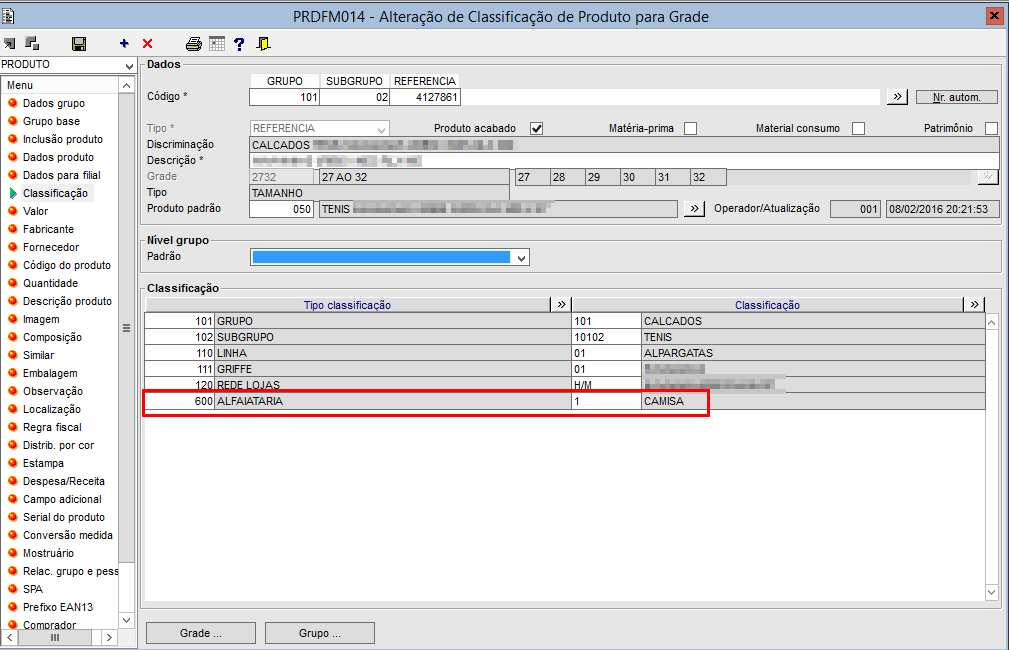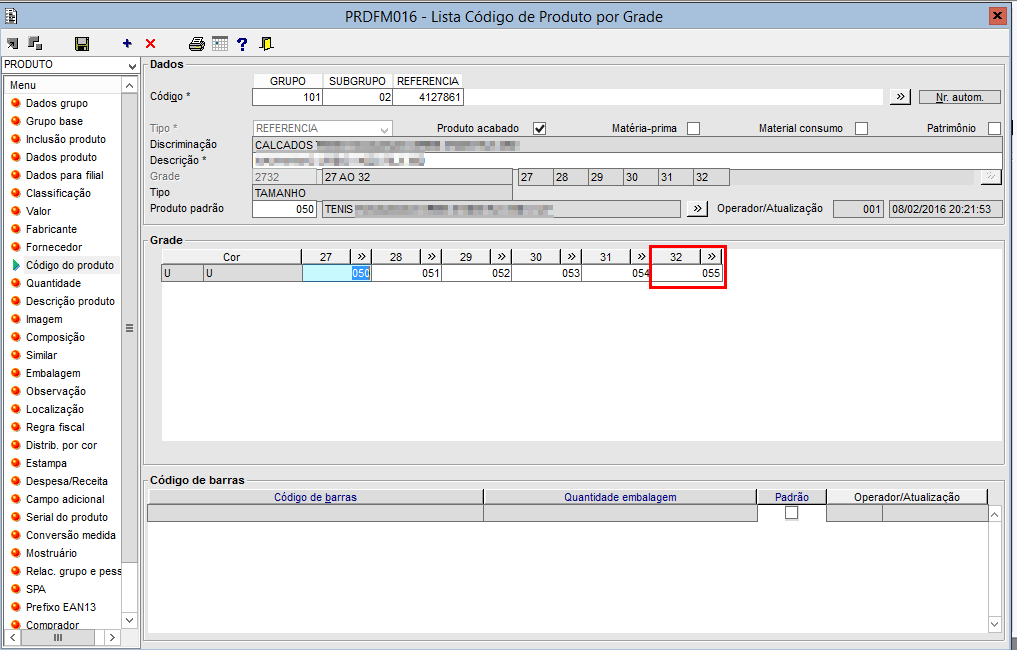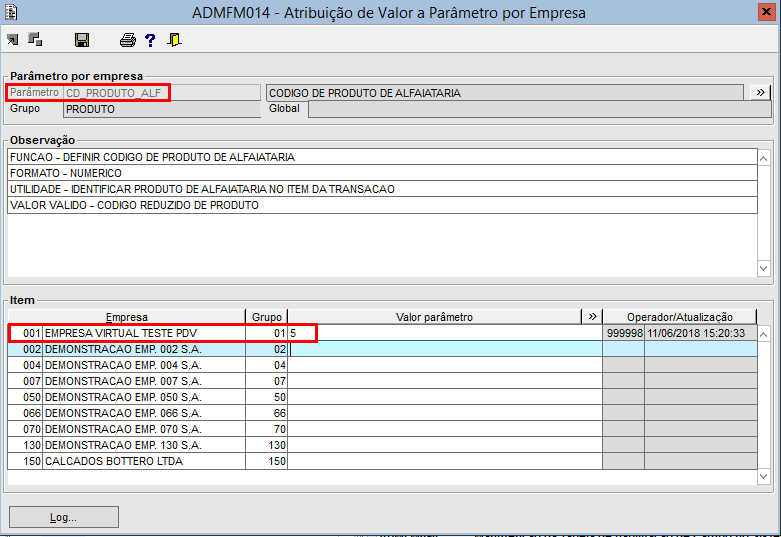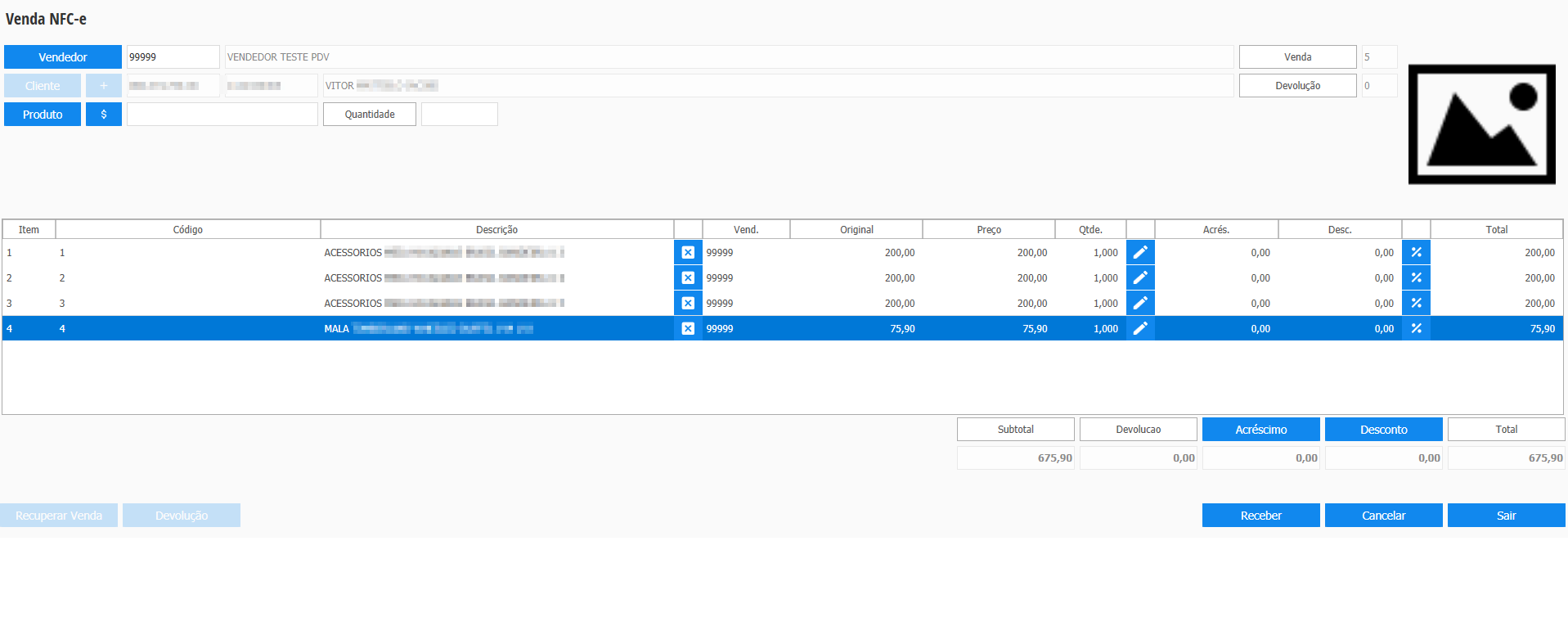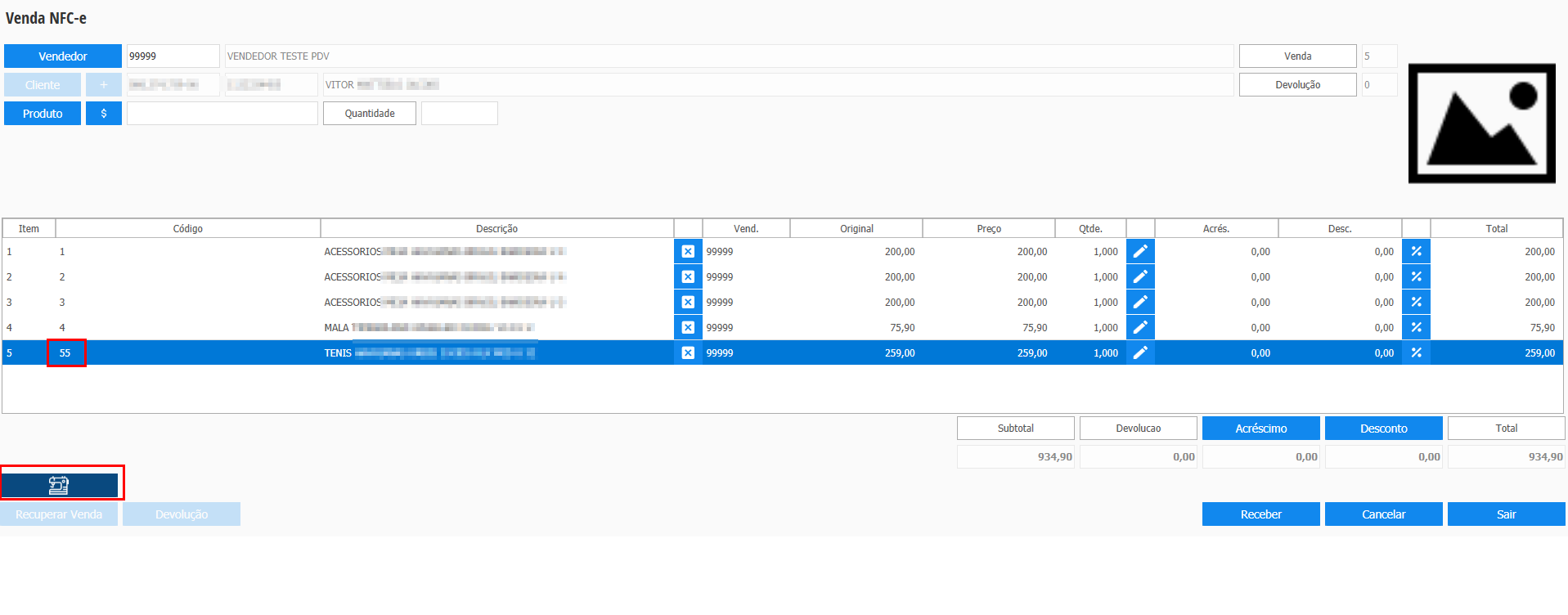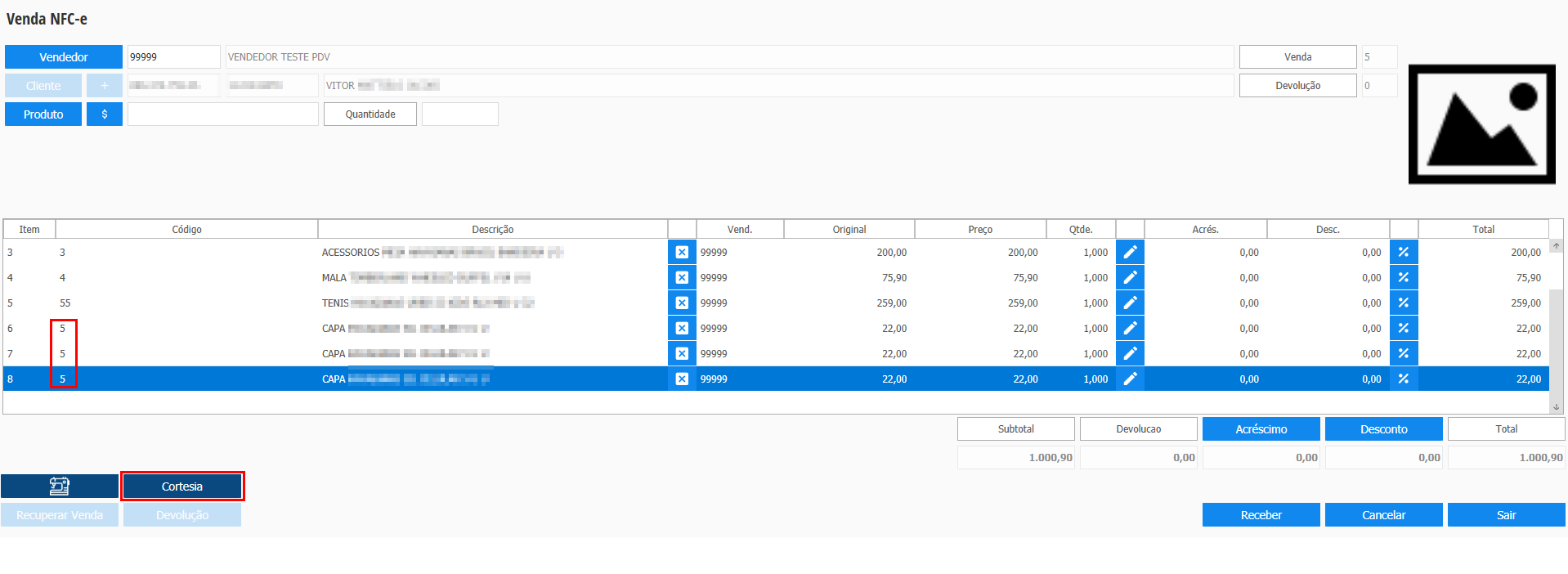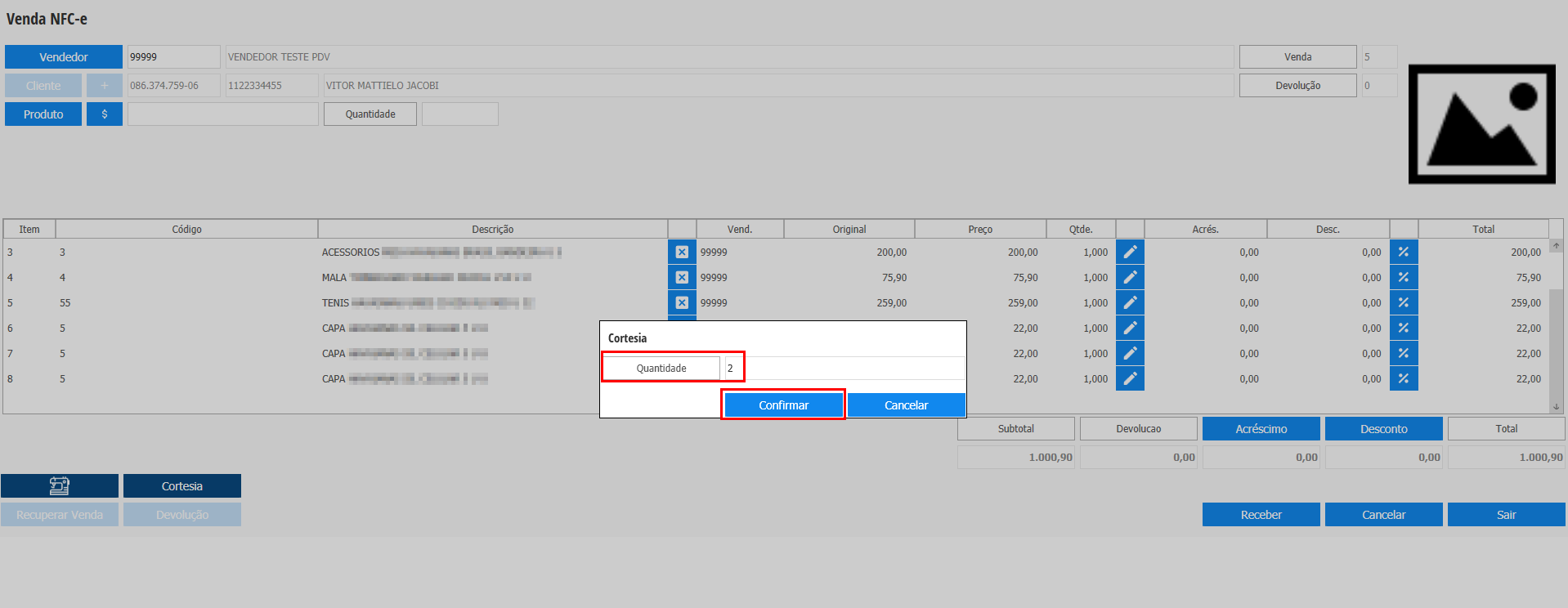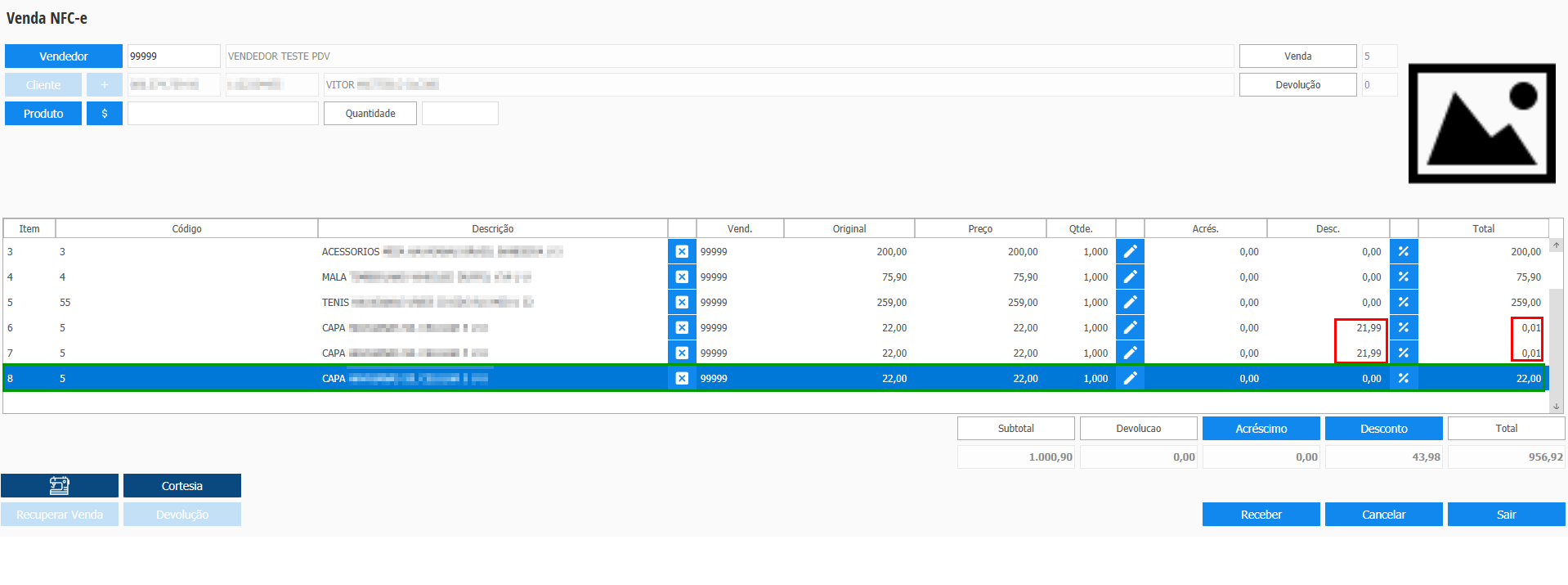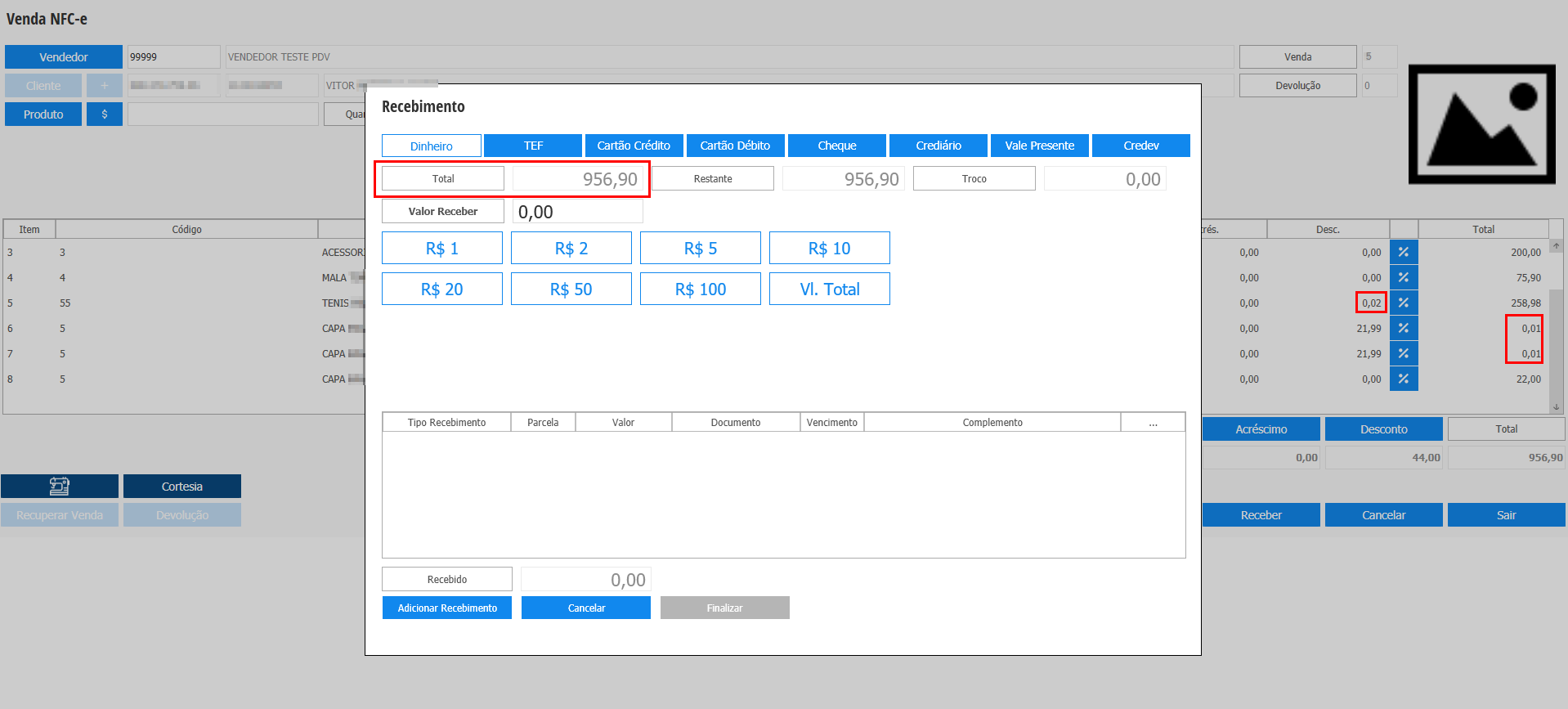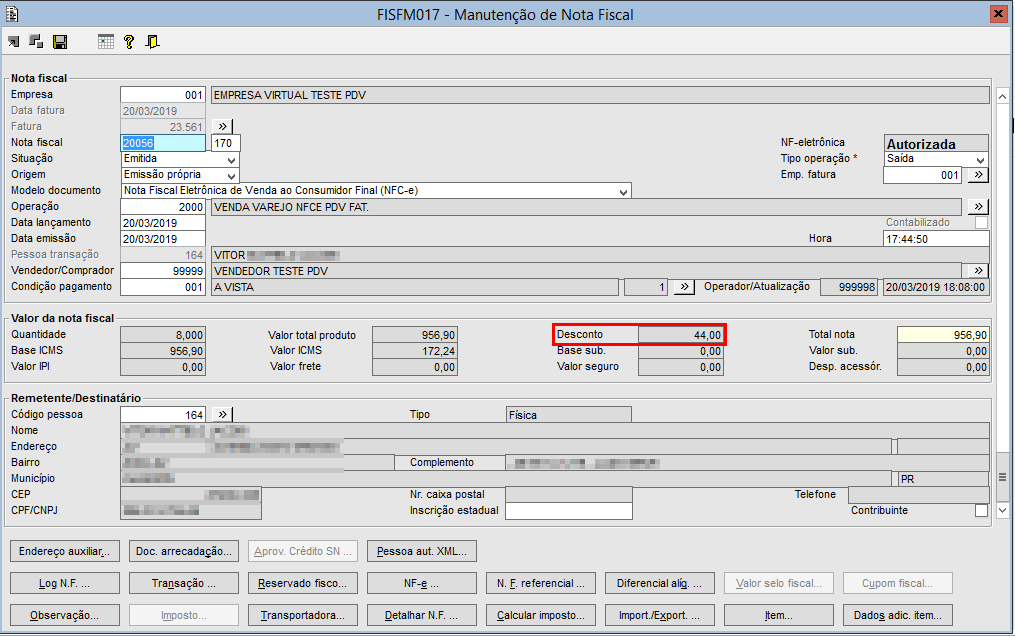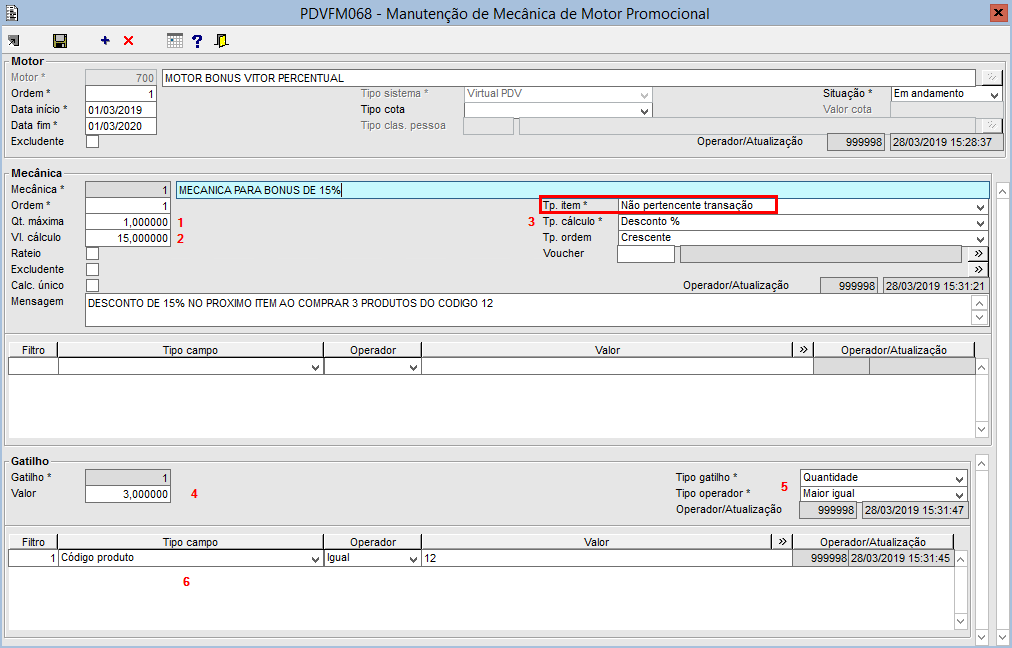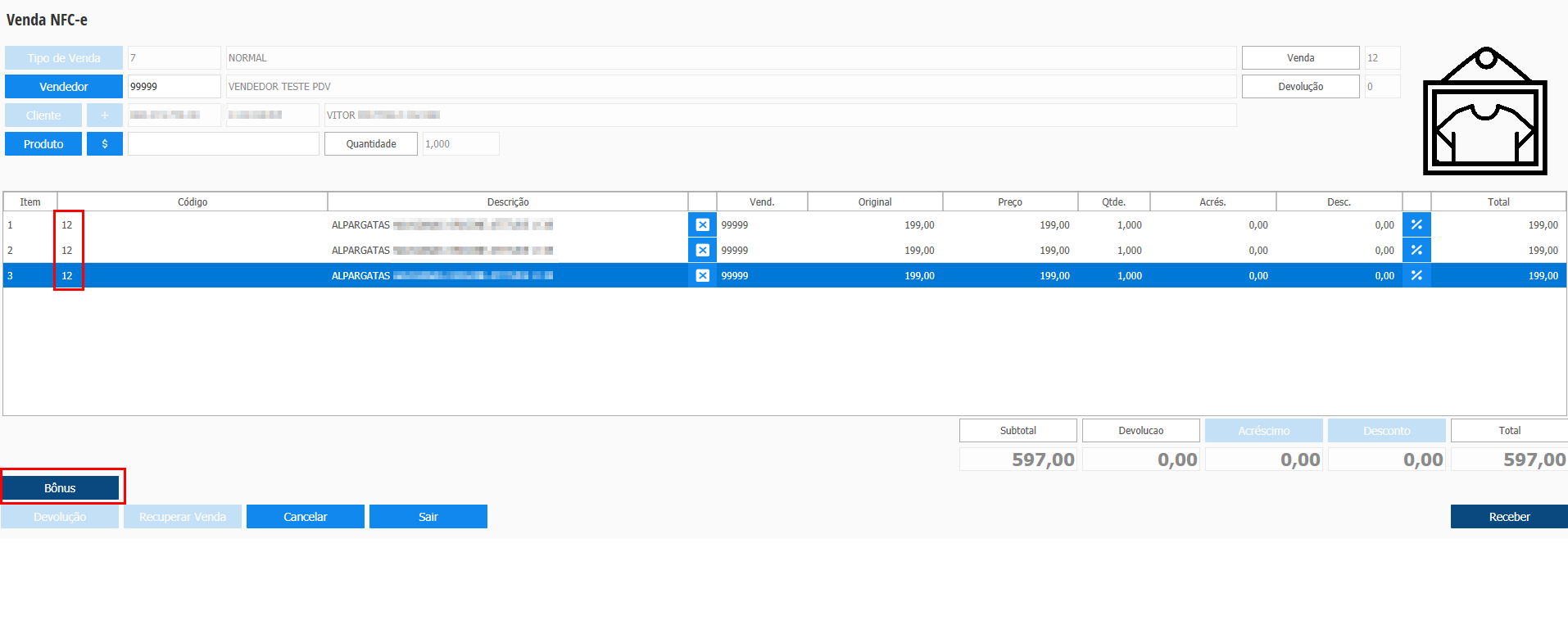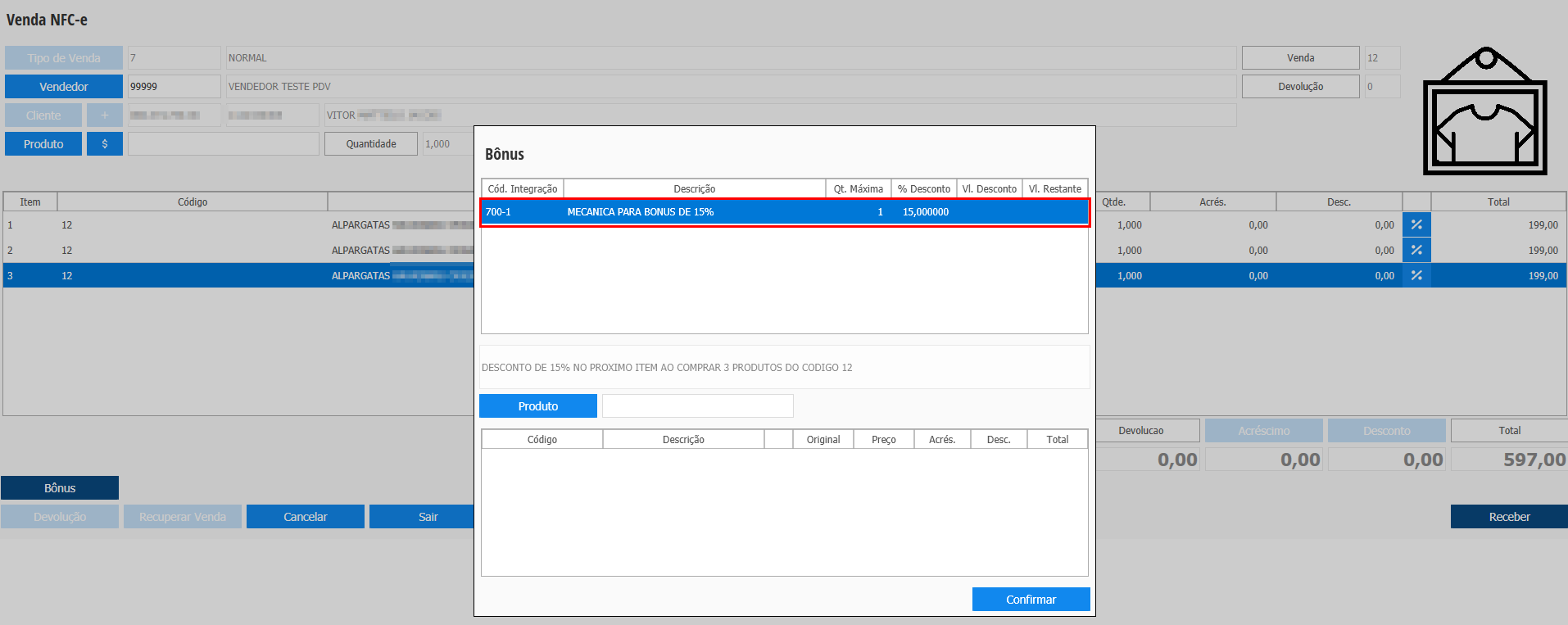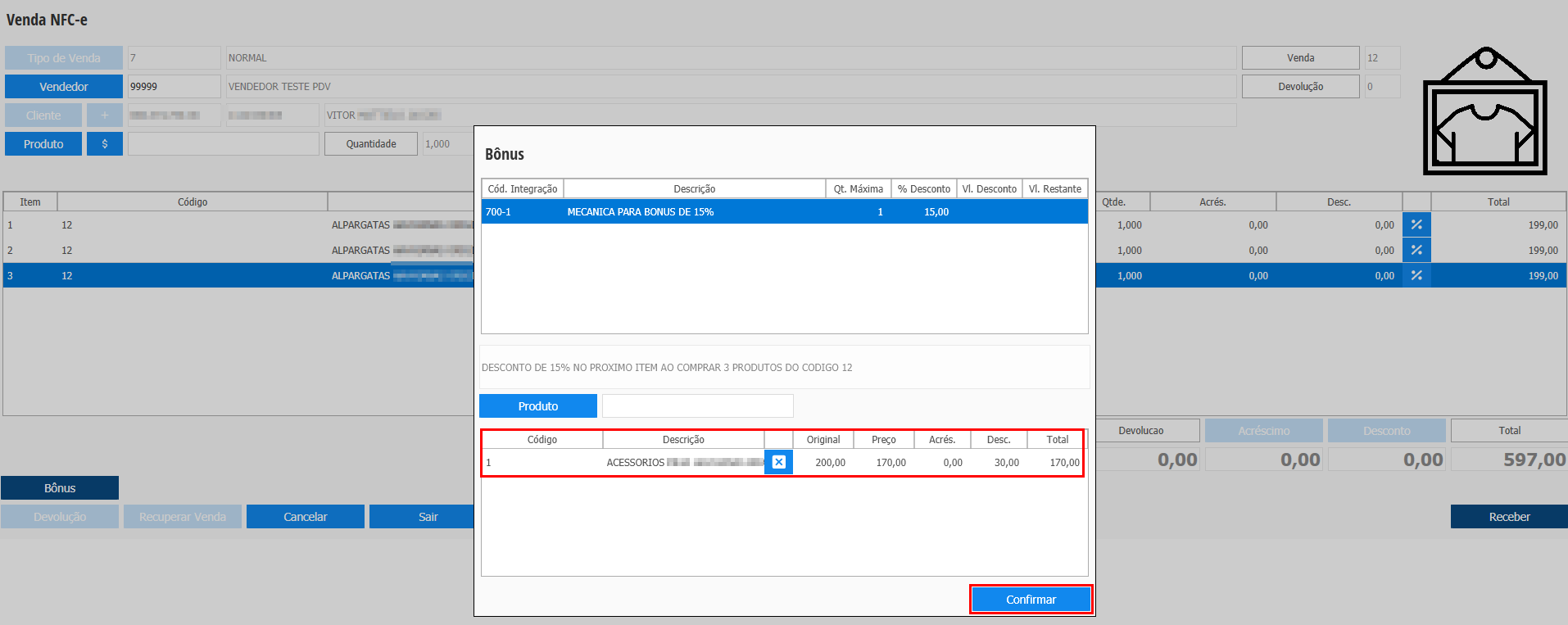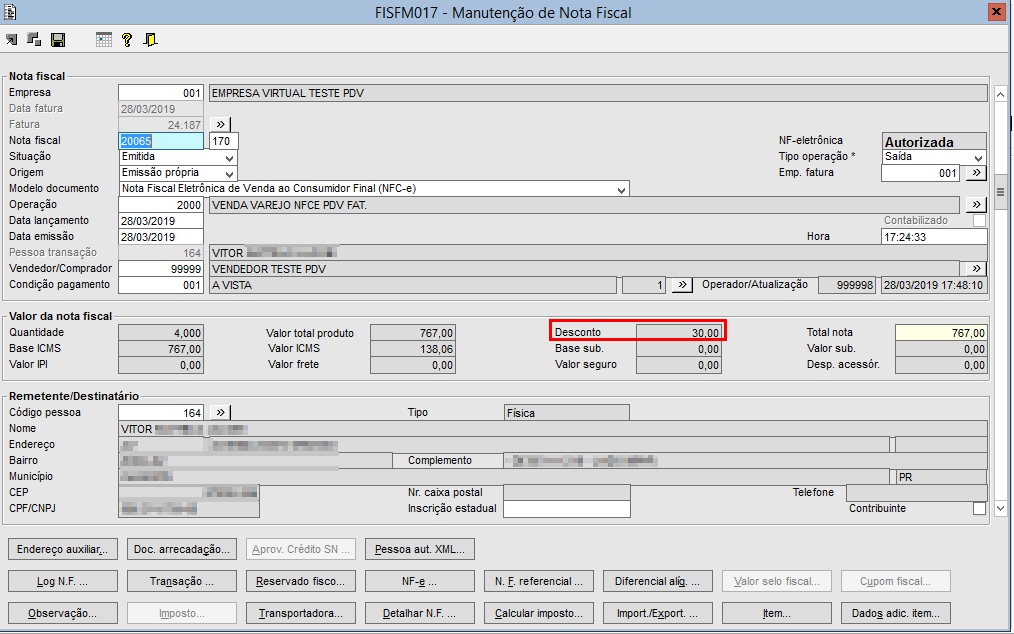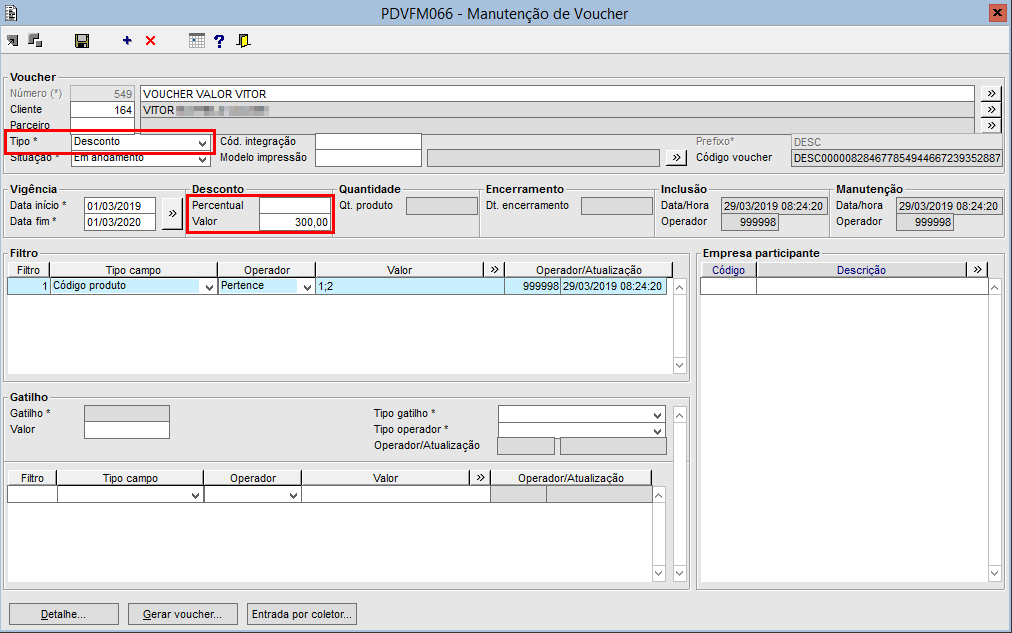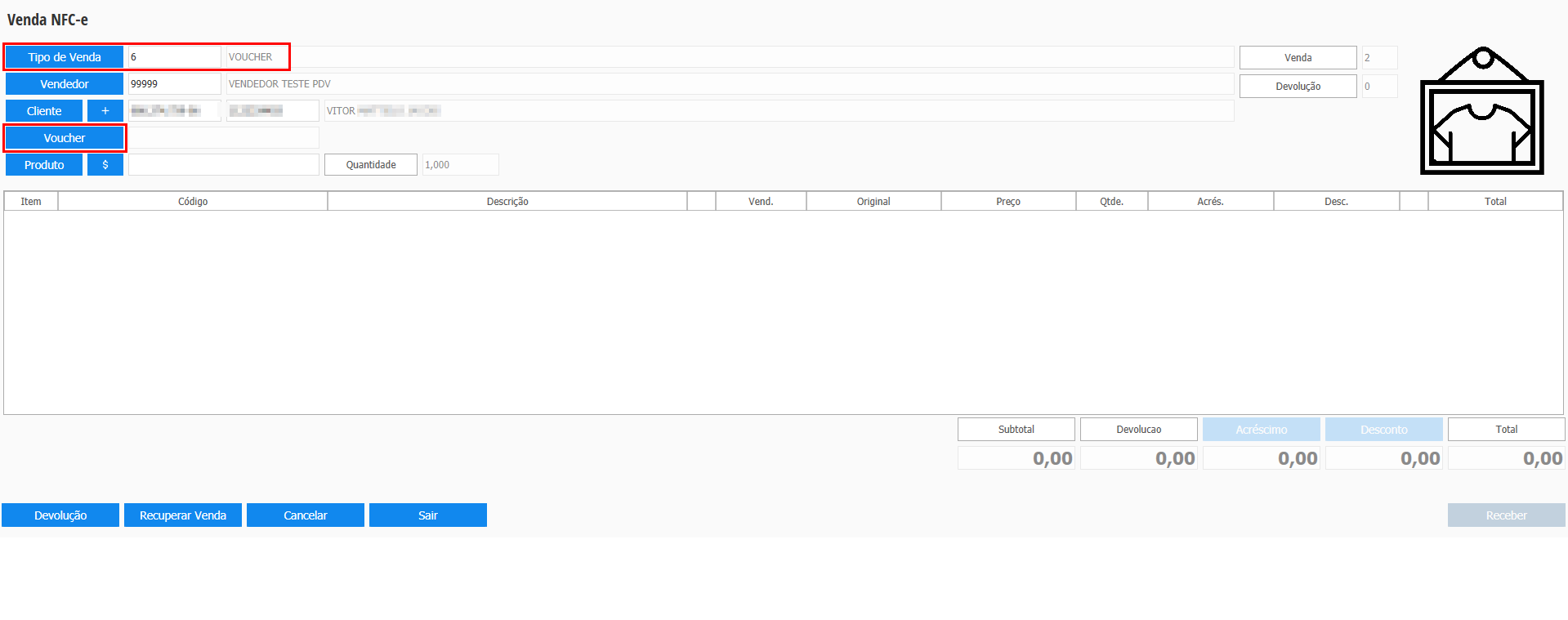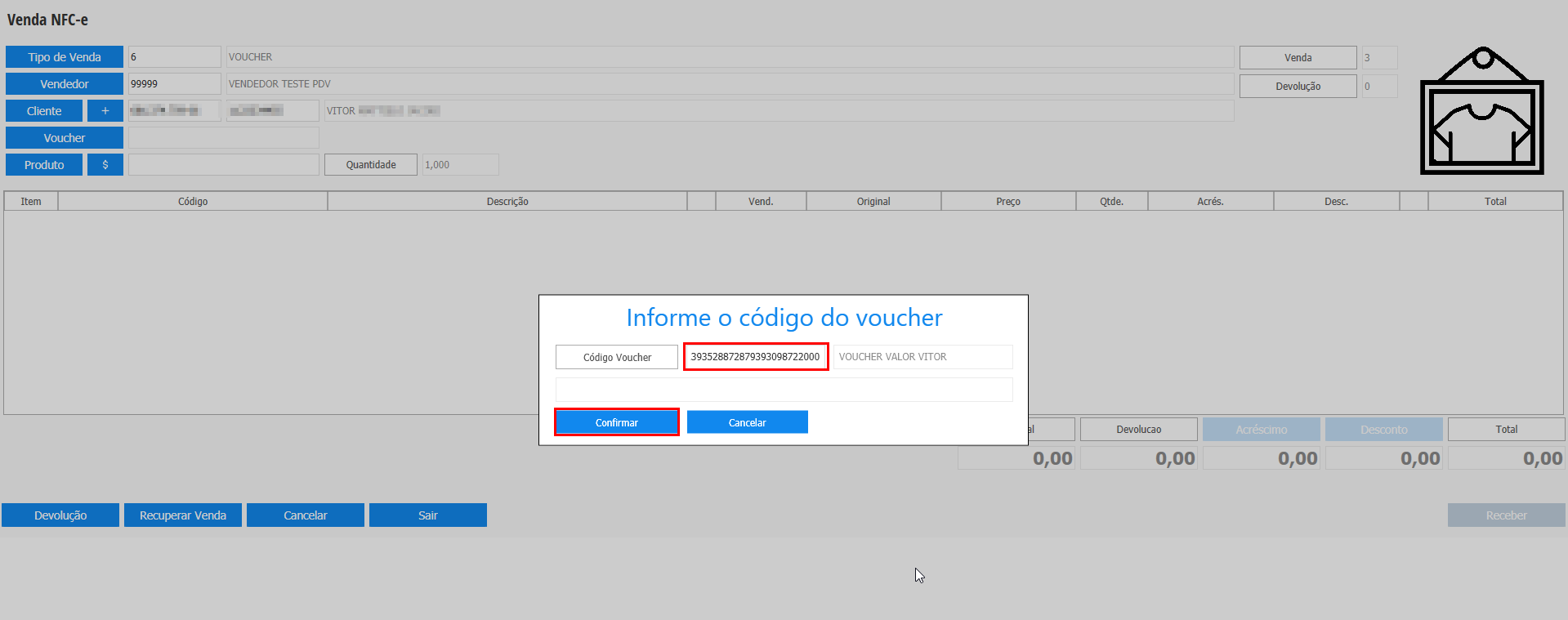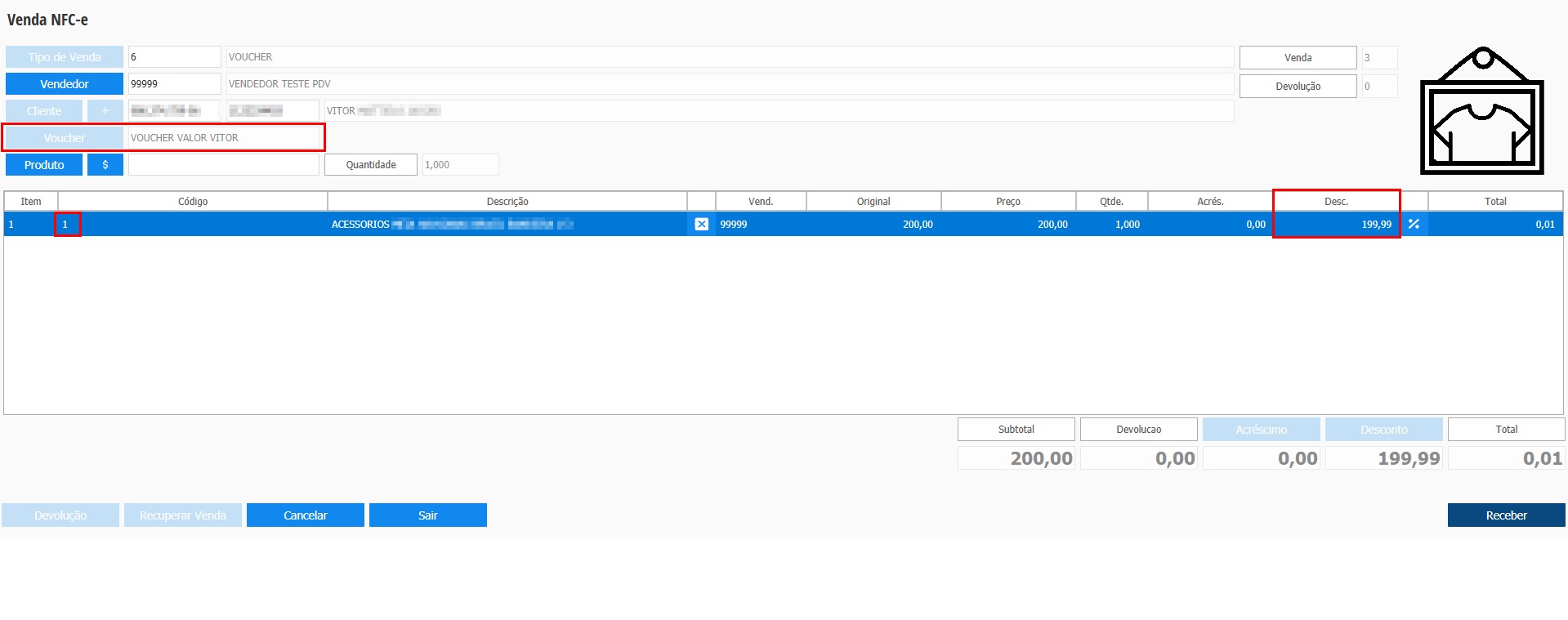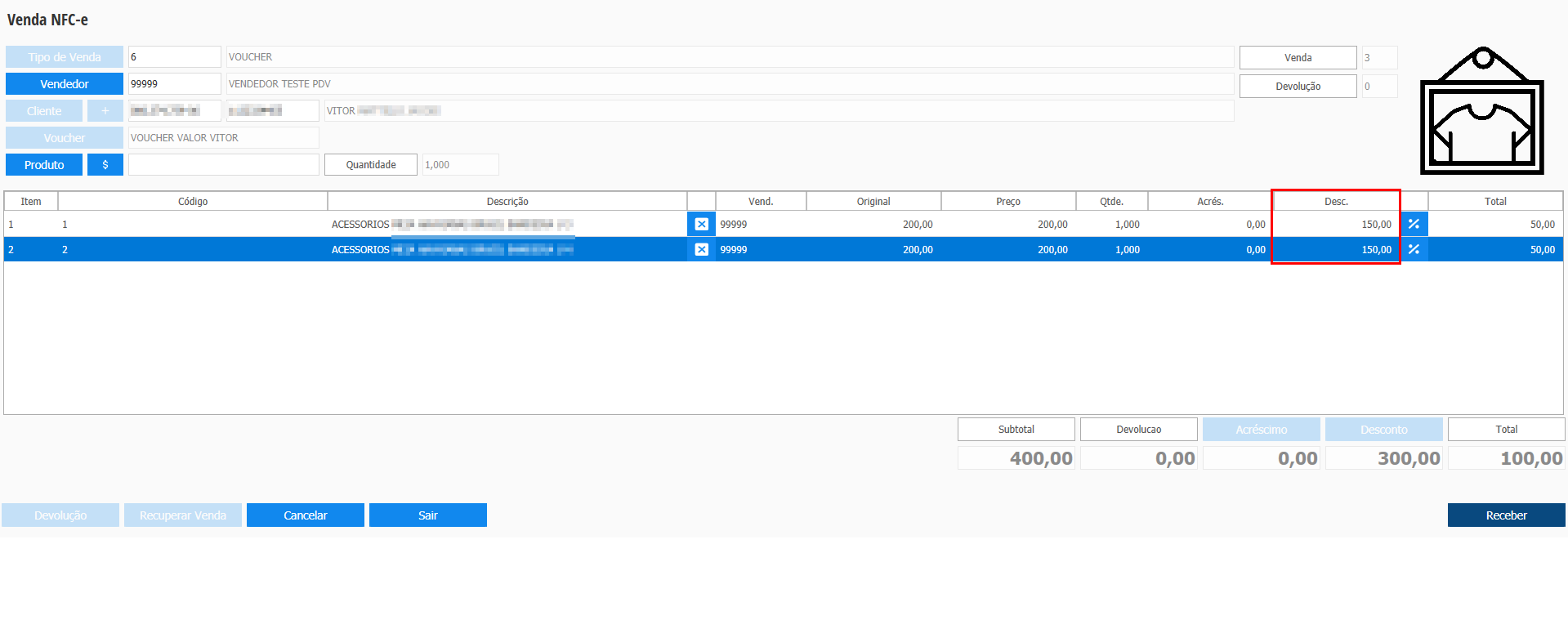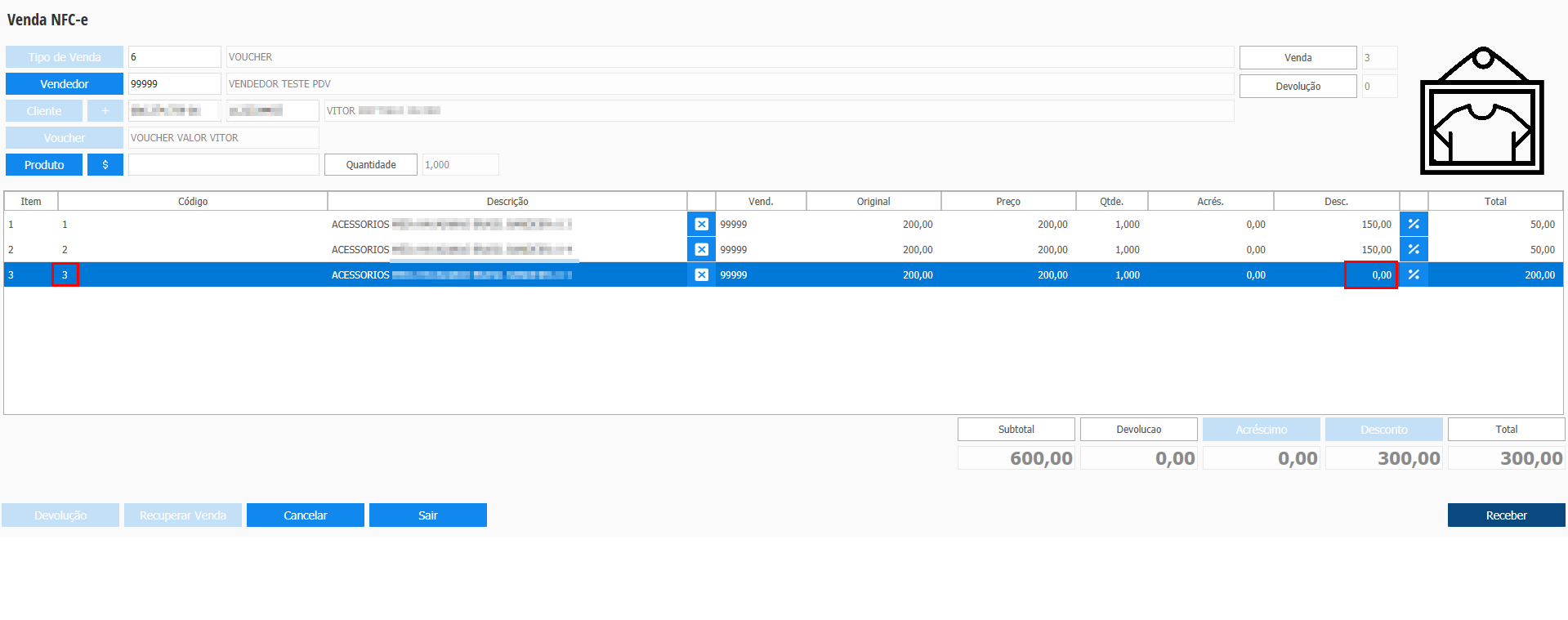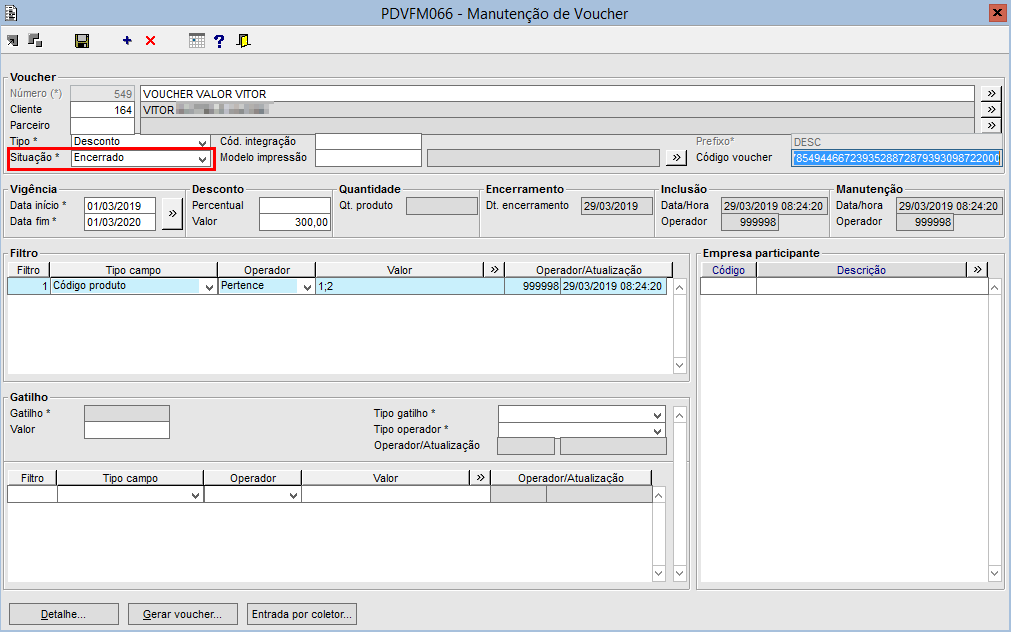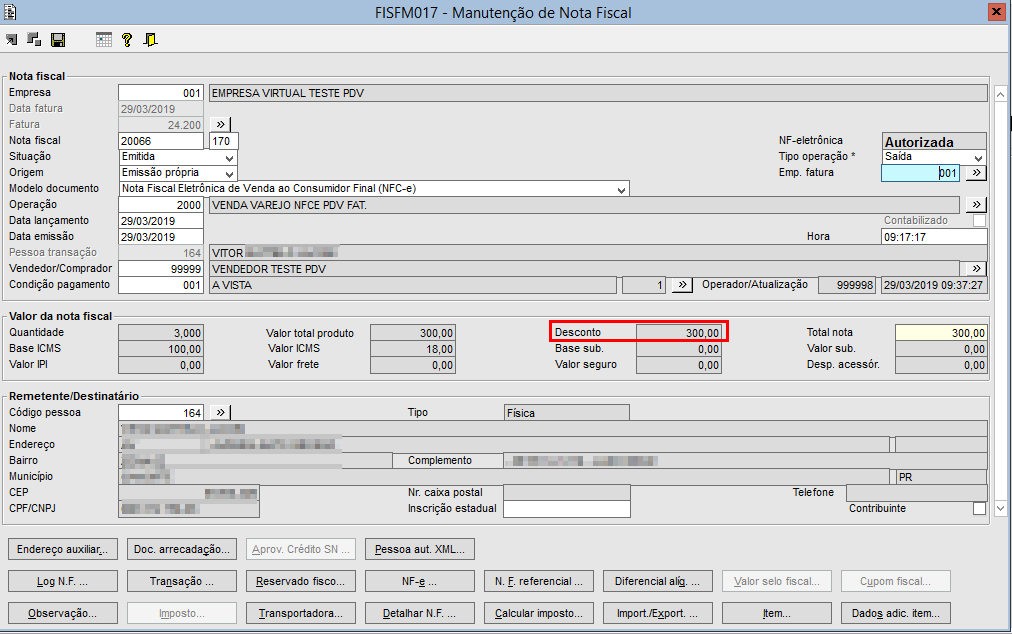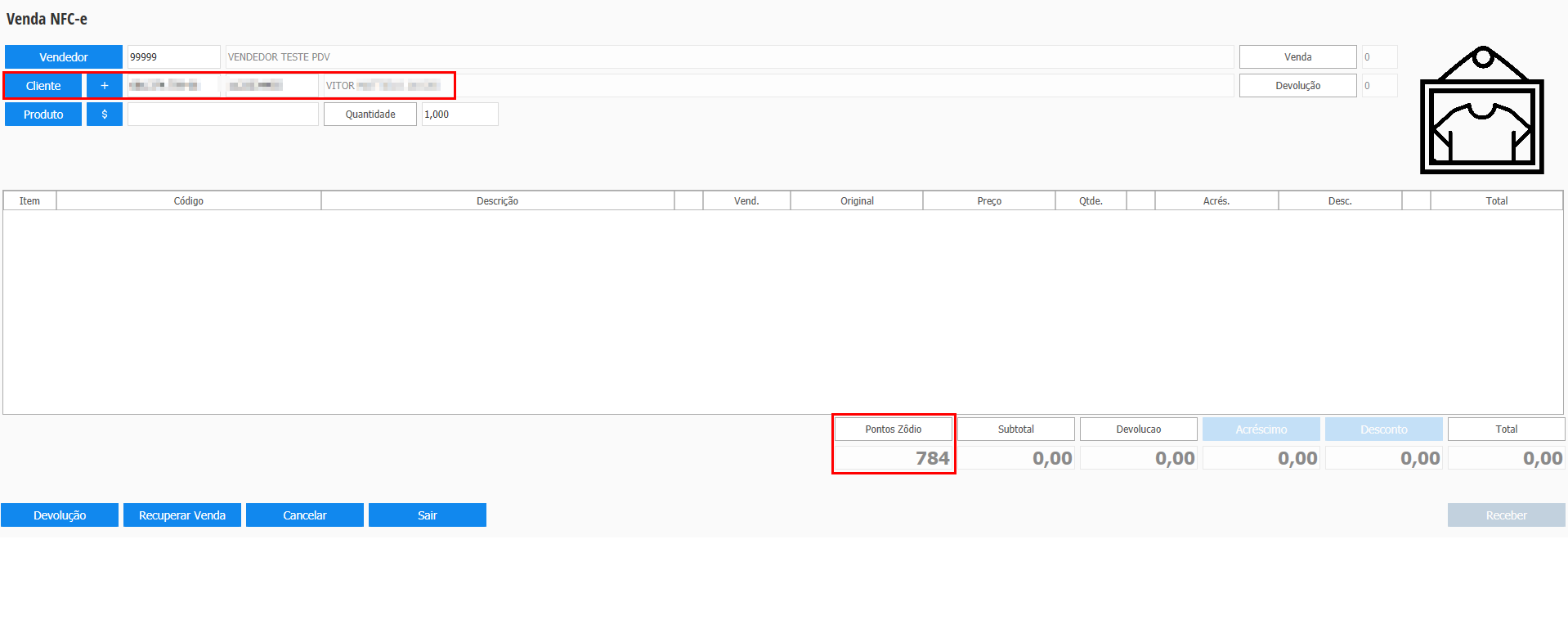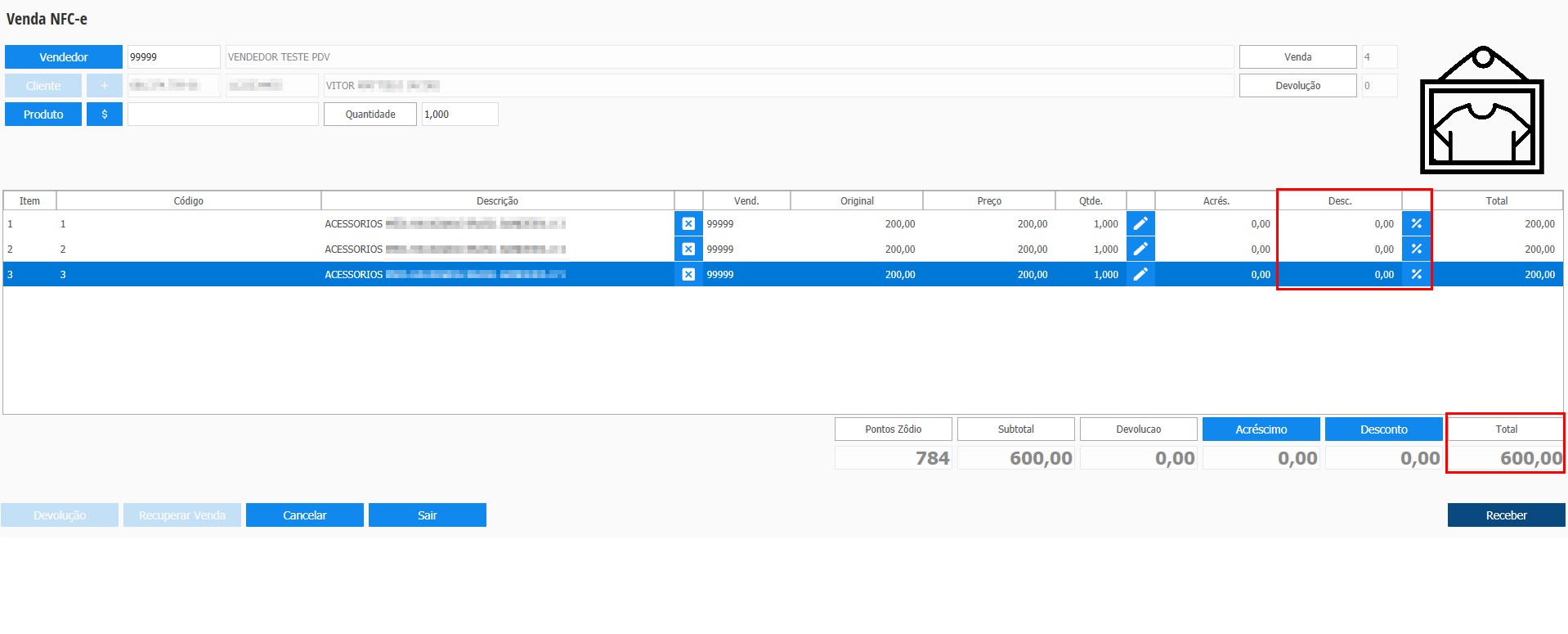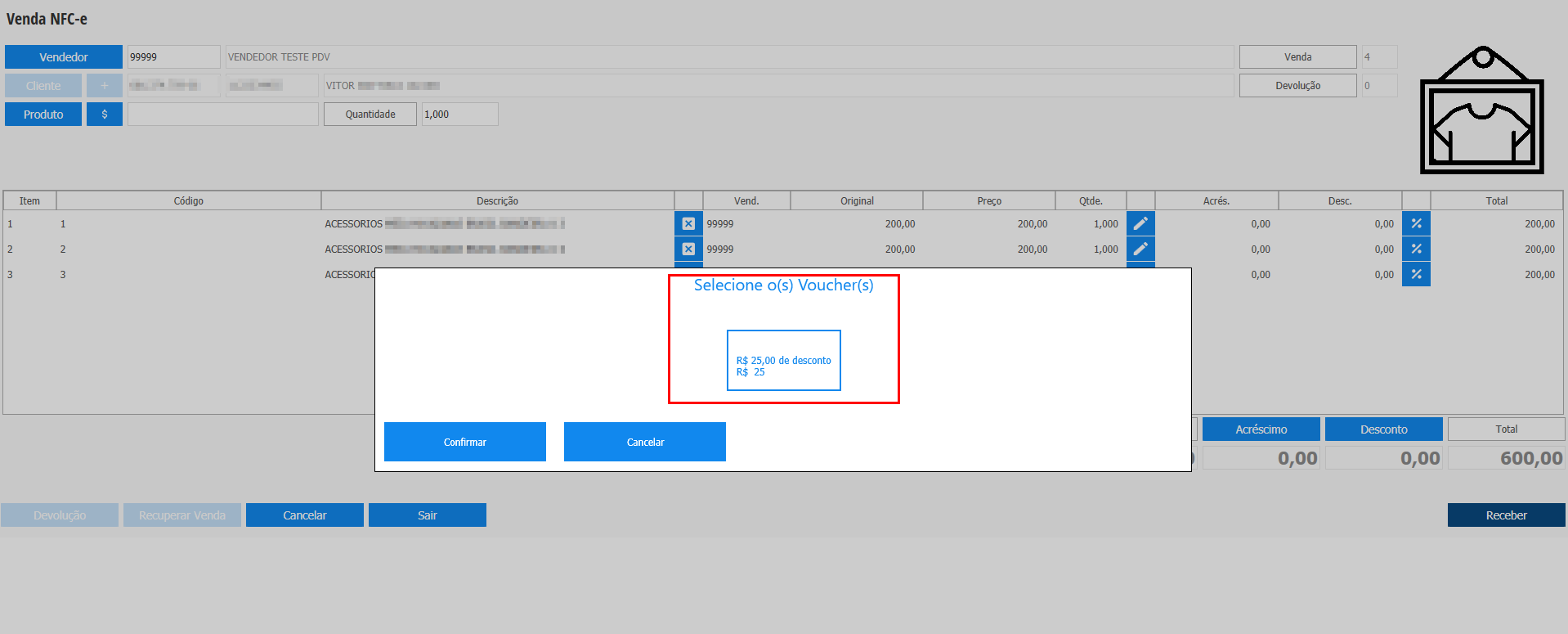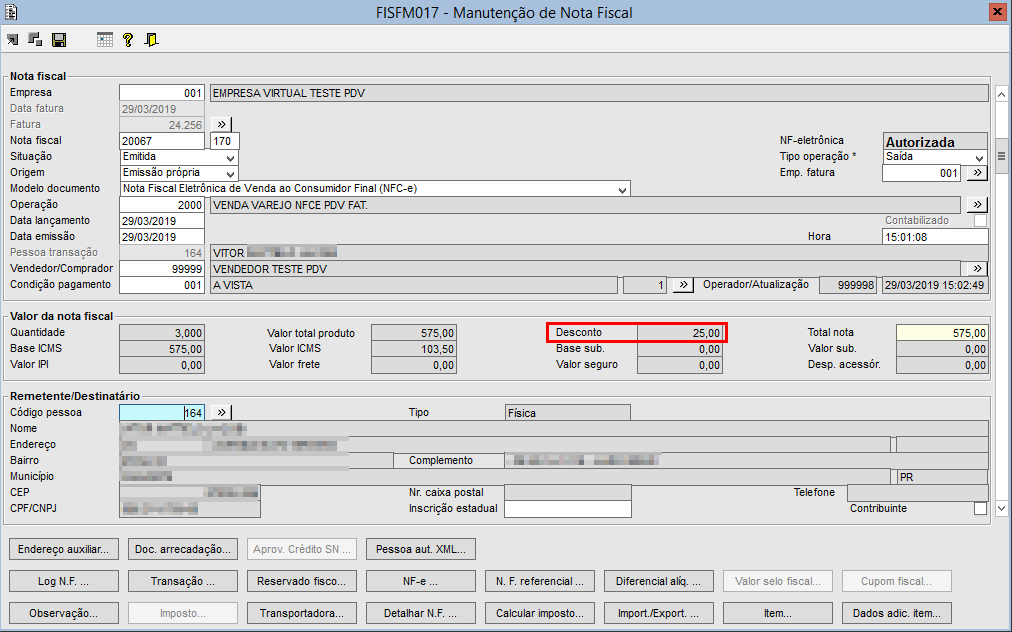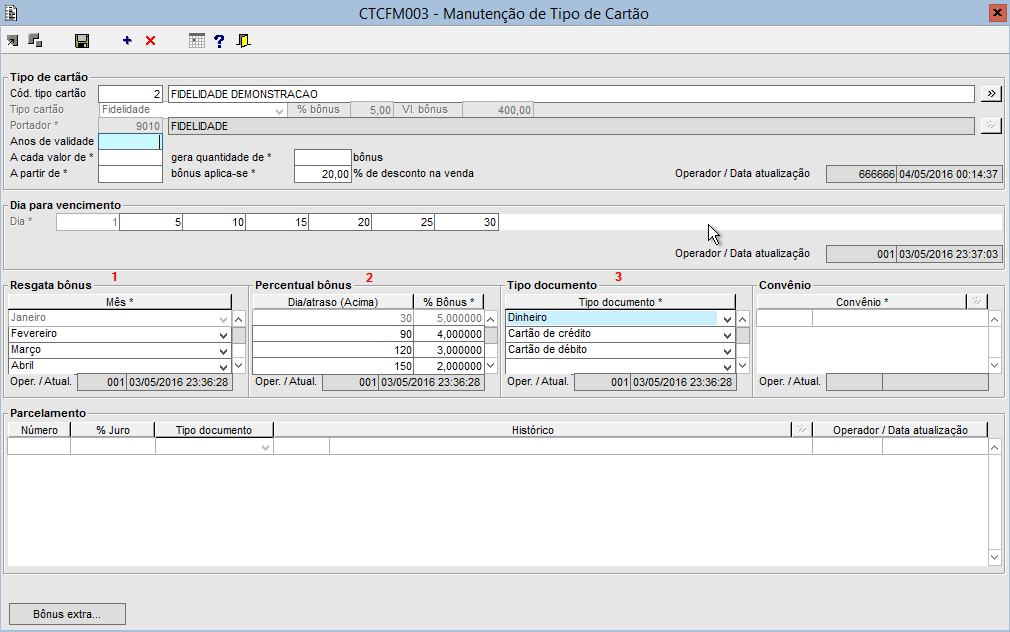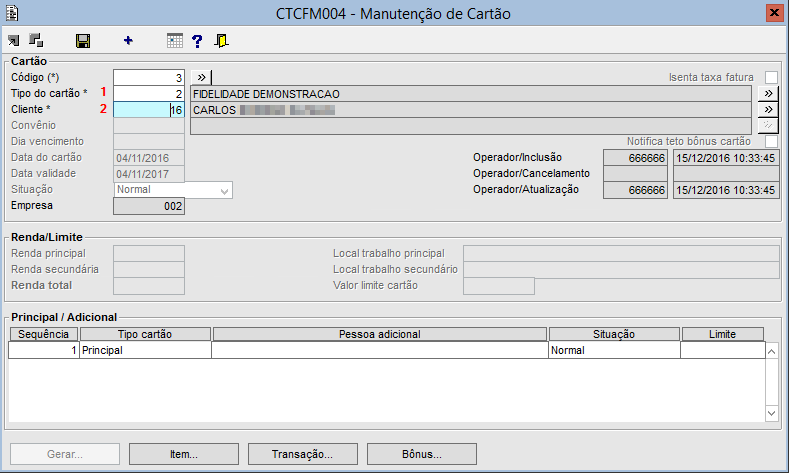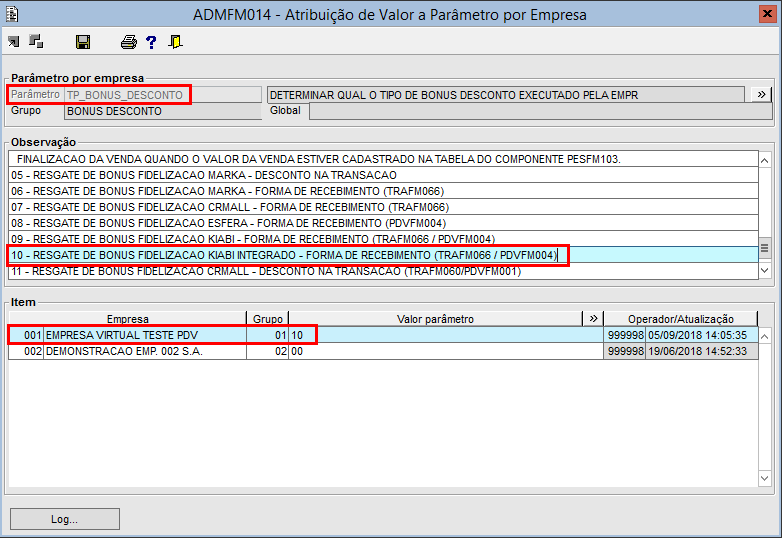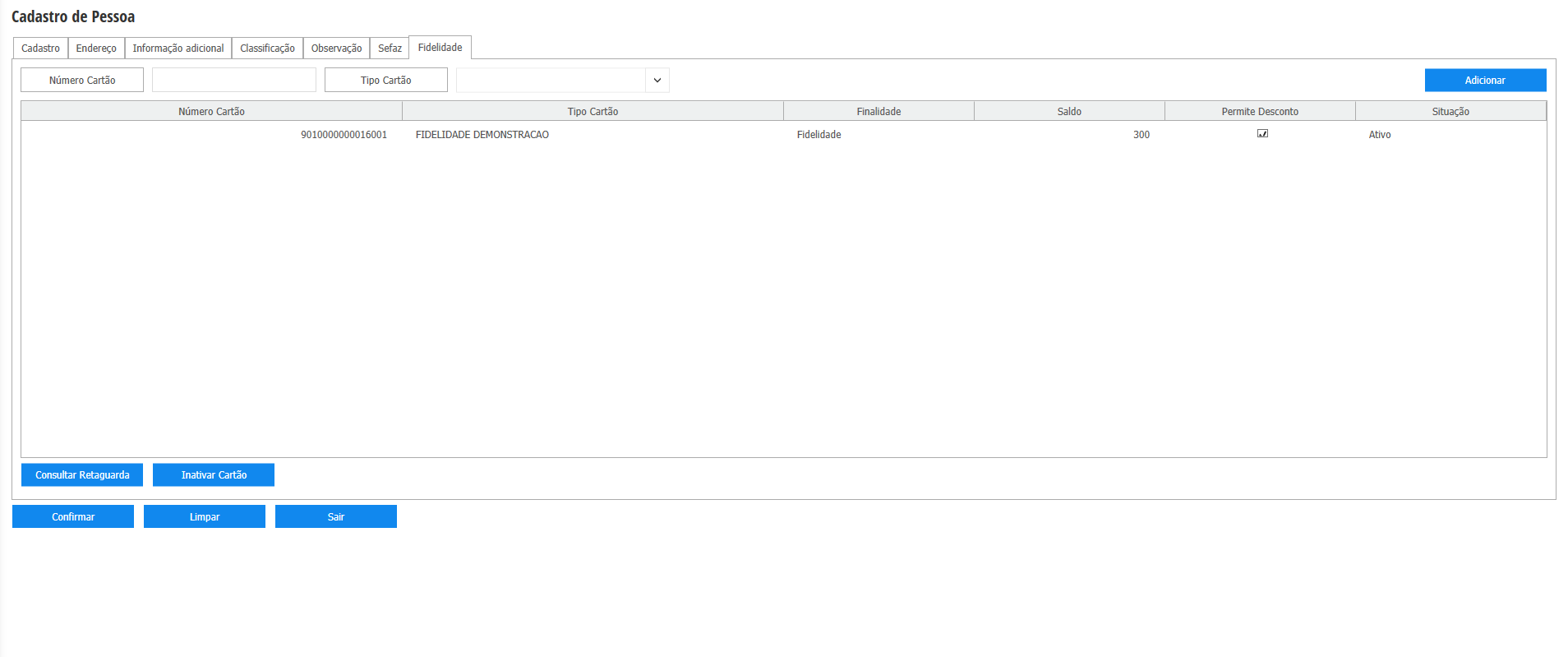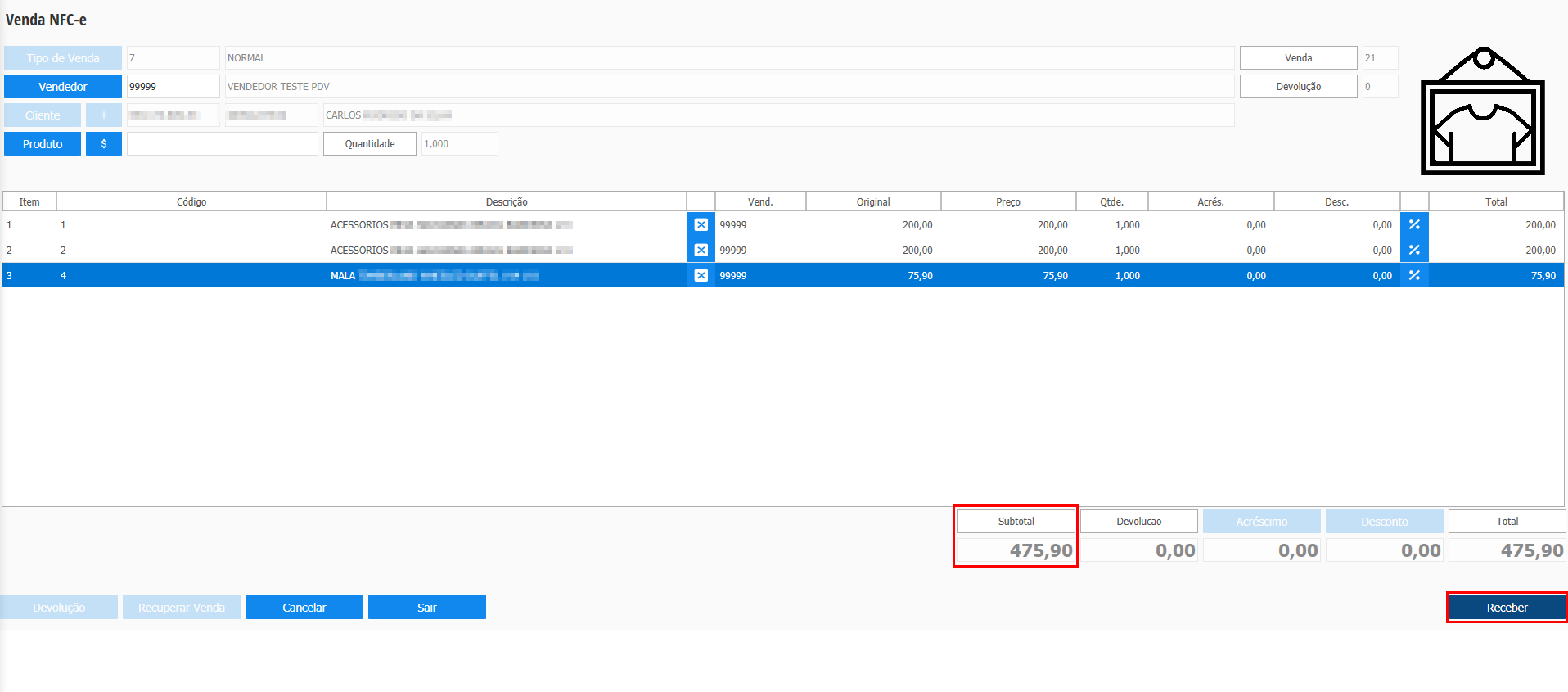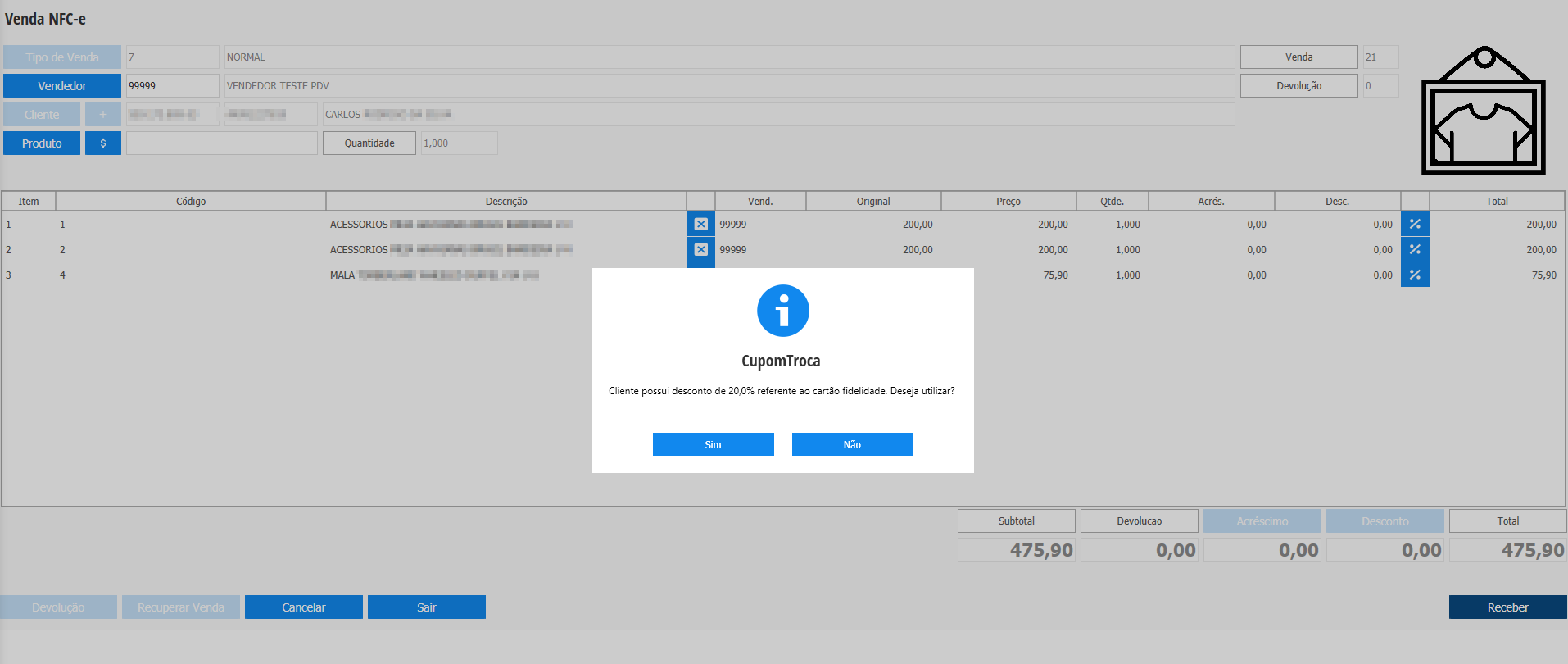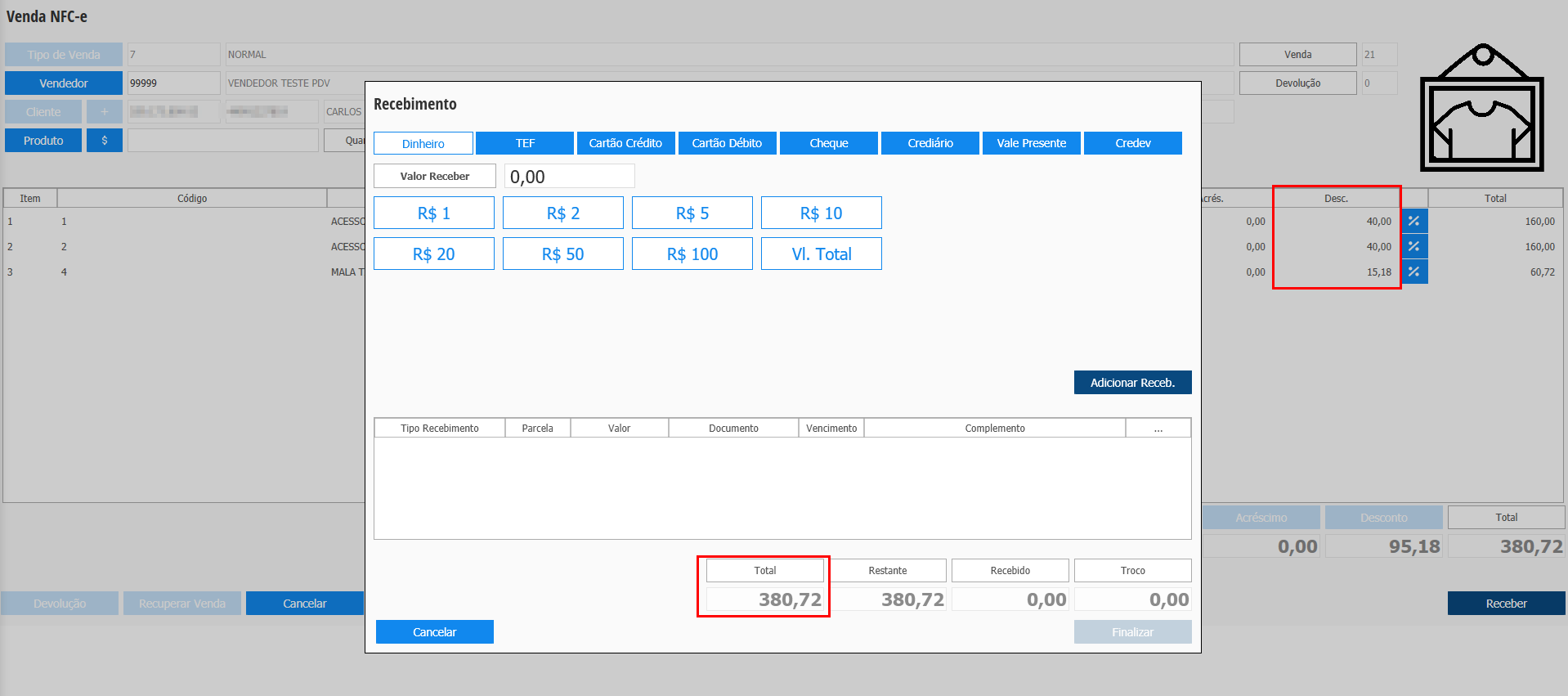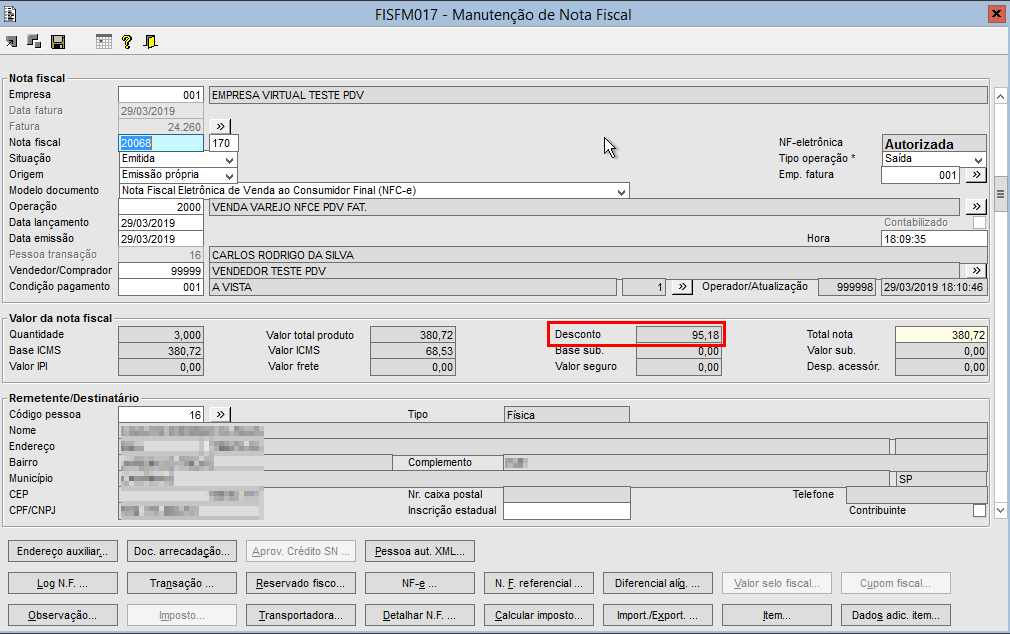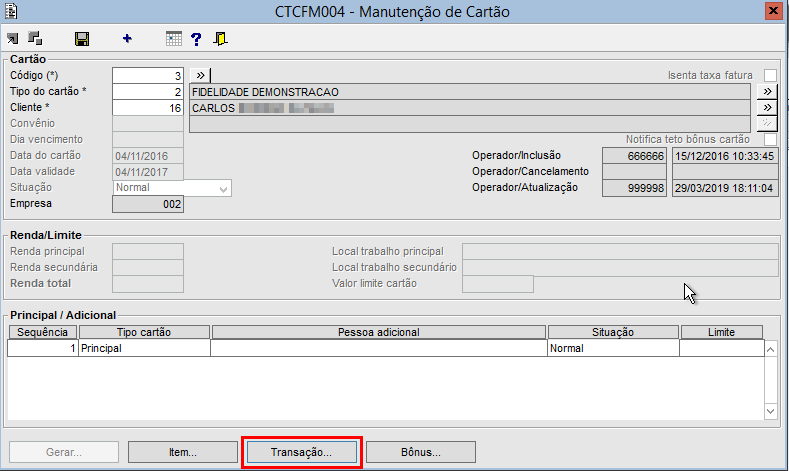| Totvs custom tabs box items |
|---|
| default | yes |
|---|
| referencia | normal |
|---|
| | Totvs custom tabs box |
|---|
| tabs | Configuração, Utilização |
|---|
| ids | configNormal,utilNormal |
|---|
| | Totvs custom tabs box items |
|---|
| default | yes |
|---|
| referencia | configNormal |
|---|
| | Totvs custom tabs box |
|---|
| tabs | Virtual Age, PDV |
|---|
| ids | configNormalVA,configNormalPDV |
|---|
| | Totvs custom tabs box items |
|---|
| default | yes |
|---|
| referencia | configNormalVA |
|---|
| 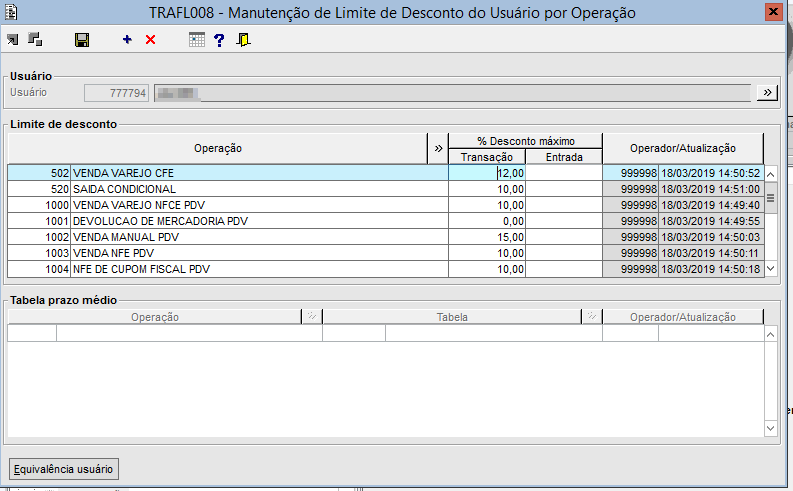 Image Added Image Added
Configurar o limite permitido para o usuário para cada operação na tela TRAFL008 do Virtual Age. |
| Totvs custom tabs box items |
|---|
| default | no |
|---|
| referencia | configNormalPDV |
|---|
| 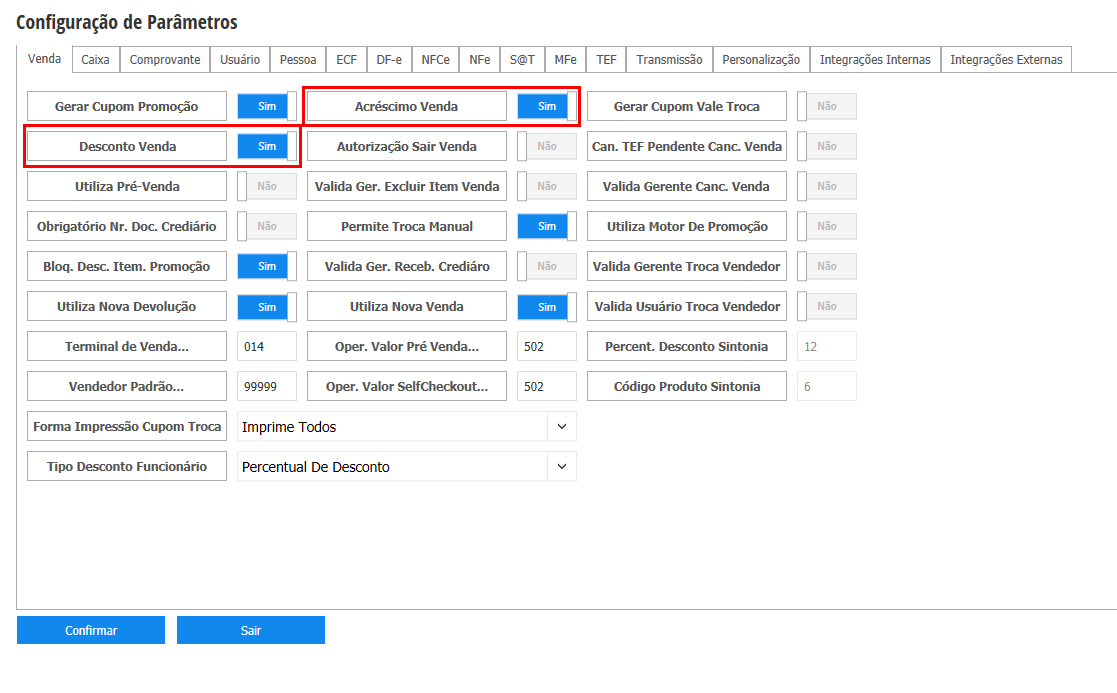 Image Added Image Added
Para aplicação de desconto, o parâmetro Desconto Venda deve estar setado como Sim. Para aplicação de acréscimo, o parâmetro Acréscimo Venda deve estar setado como Sim. |
|
|
| Totvs custom tabs box items |
|---|
| default | no |
|---|
| referencia | utilNormal |
|---|
| | Totvs custom tabs box |
|---|
| tabs | Variação Item, Variação Capa |
|---|
| ids | normalItem,normalCapa |
|---|
| | Totvs custom tabs box items |
|---|
| default | yes |
|---|
| referencia | normalItem |
|---|
| | Totvs custom tabs box |
|---|
| tabs | Passo 1, Passo 2, Passo 3, Passo 4 |
|---|
| ids | norUtilP1,norUtilP2,norUtilP3,norUtilP4 |
|---|
| | Totvs custom tabs box items |
|---|
| default | yes |
|---|
| referencia | norUtilP1 |
|---|
| 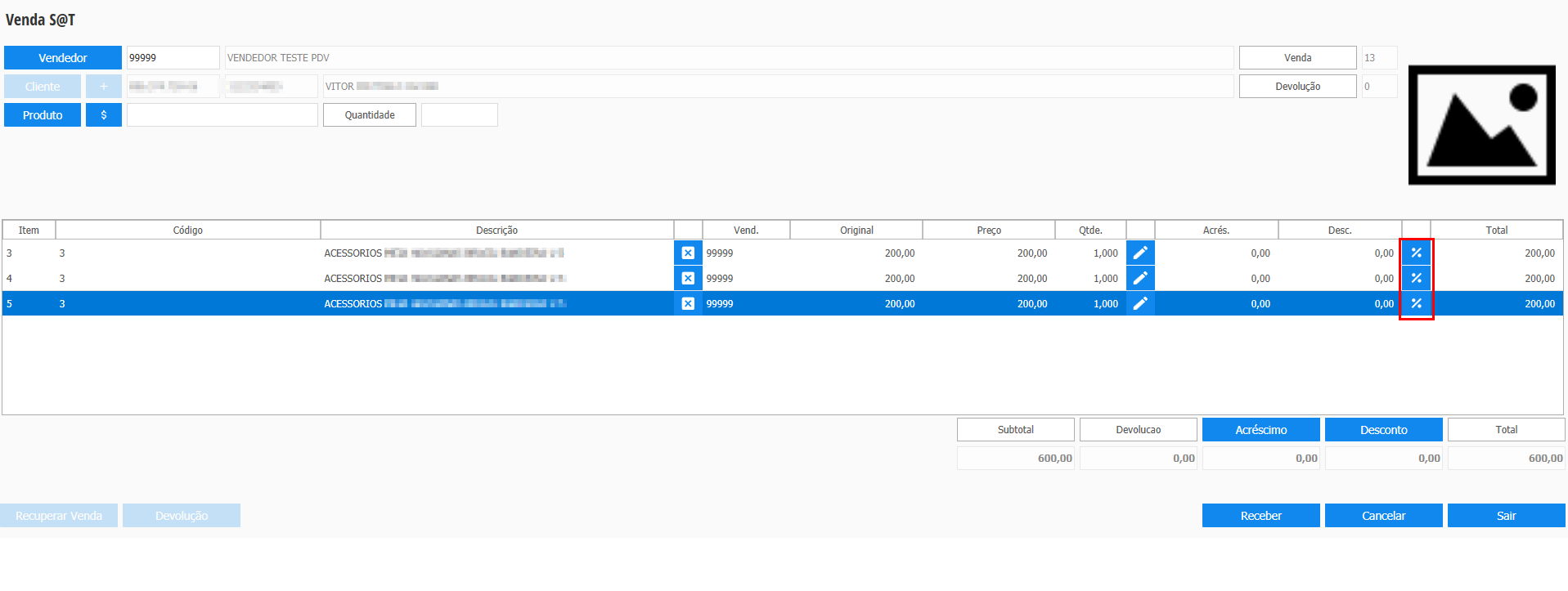 Image Added Image Added
Após inserir os itens na transação, selecionar o ícone destacado para inserir desconto/acréscimo no item específico. |
| Totvs custom tabs box items |
|---|
| default | no |
|---|
| referencia | norUtilP2 |
|---|
| 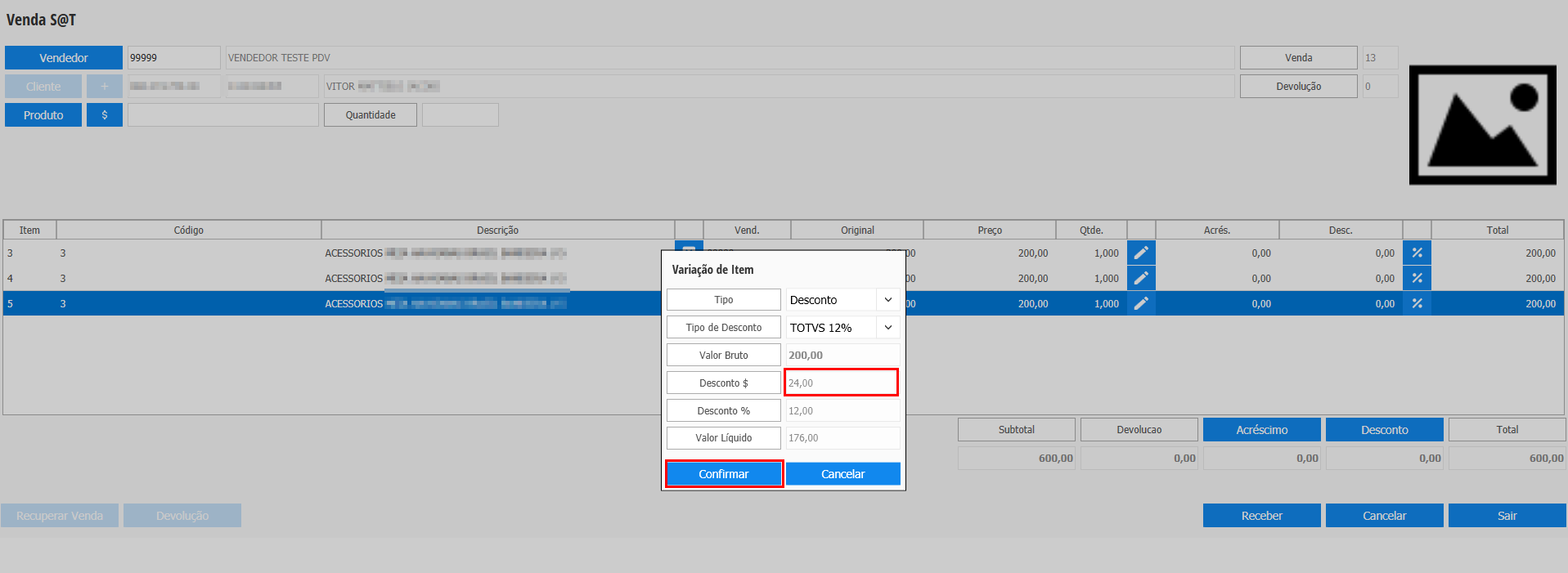 Image Added Image Added
Informar o valor de desconto e confirmar. |
| Totvs custom tabs box items |
|---|
| default | no |
|---|
| referencia | norUtilP3 |
|---|
| 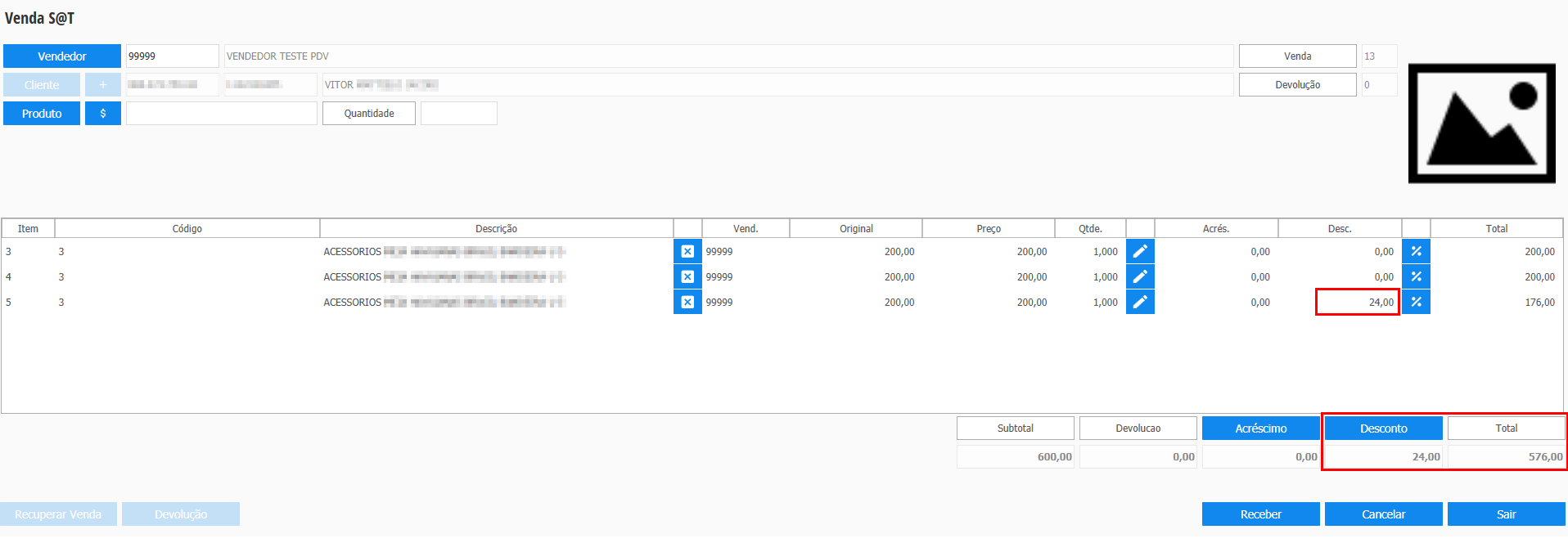 Image Added Image Added
Após confirmado, o valor da variação é aplicado corretamente no item e é atualizado o total da transação. |
| Totvs custom tabs box items |
|---|
| default | no |
|---|
| referencia | norUtilP4 |
|---|
| 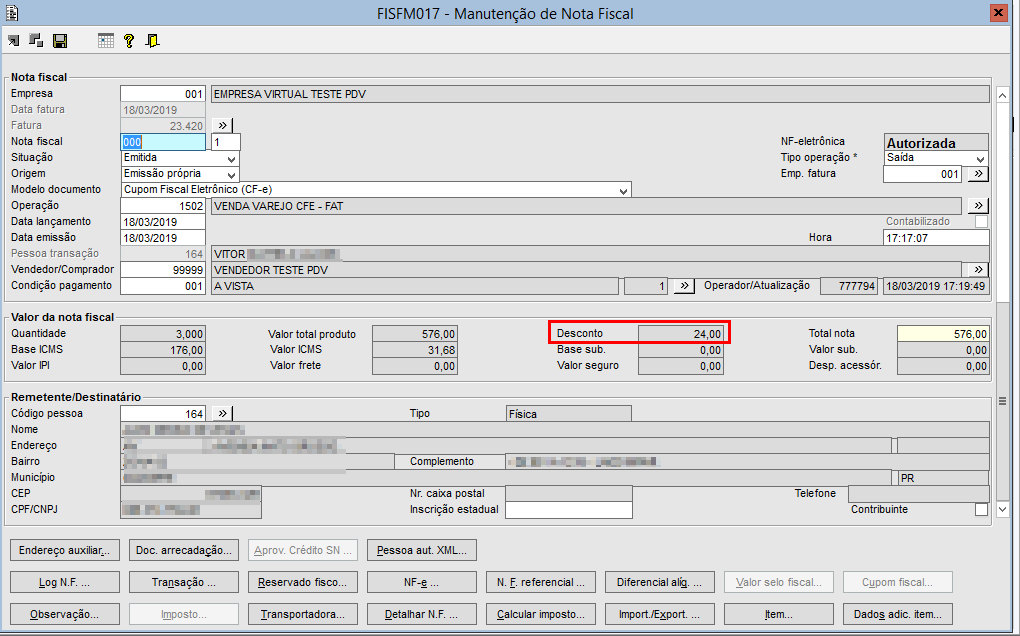 Image Added Image Added
Após o processamento do pacote de documento fiscal, é possível visualizar no FISFM017 o valor do desconto aplicado pelo usuário. |
|
|
| Totvs custom tabs box items |
|---|
| default | no |
|---|
| referencia | normalCapa |
|---|
| | Totvs custom tabs box |
|---|
| tabs | Passo 1, Passo 2, Passo 3, Passo 4 |
|---|
| ids | norCapaP1,norCapaP2,norCapaP3,norCapaP4 |
|---|
| | Totvs custom tabs box items |
|---|
| default | yes |
|---|
| referencia | norCapaP1 |
|---|
| 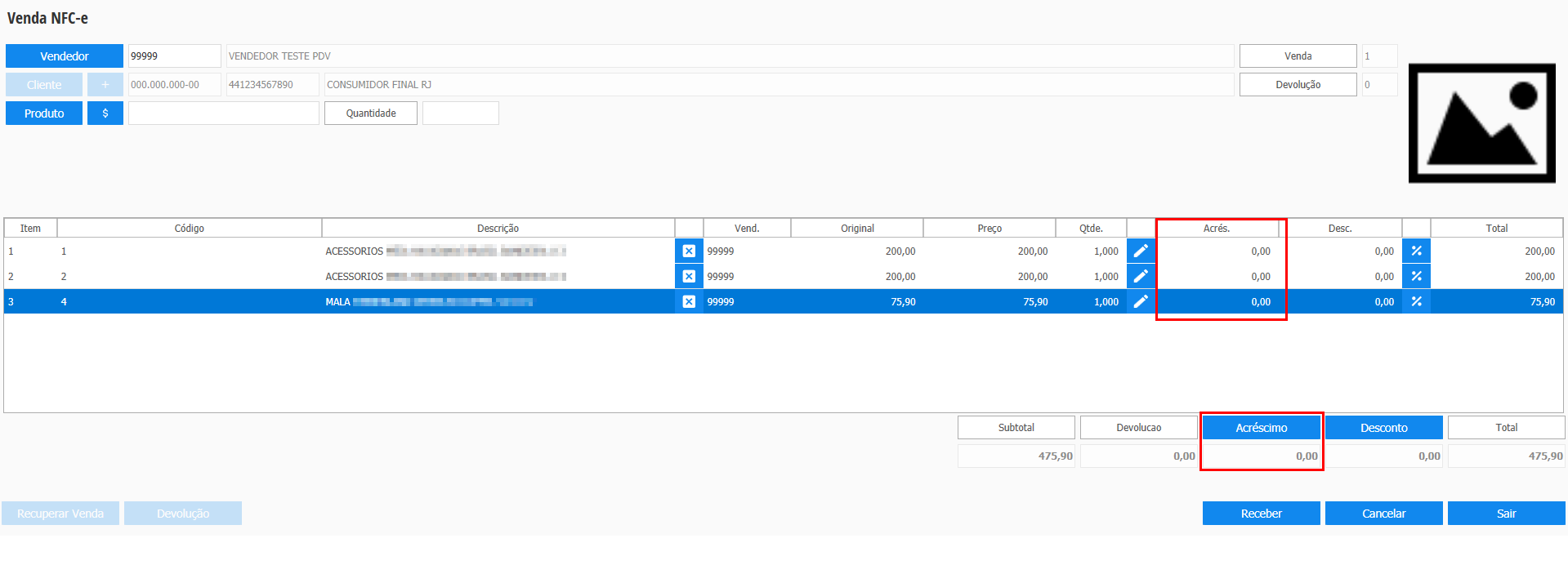 Image Added Image Added
Após inserir os itens na transação, selecionar o ícone destacado para inserir acréscimo na capa da transação. |
| Totvs custom tabs box items |
|---|
| default | no |
|---|
| referencia | norCapaP2 |
|---|
| 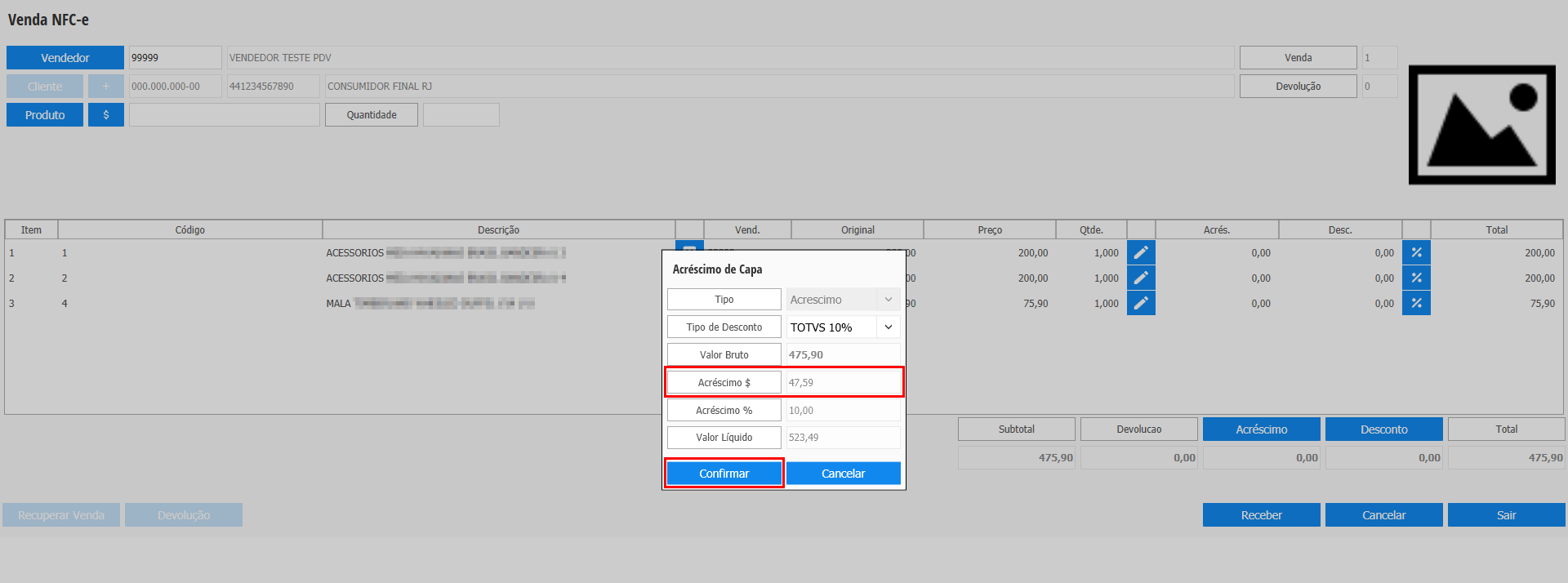 Image Added Image Added
Informado o valor de acréscimo e confirmar. |
| Totvs custom tabs box items |
|---|
| default | no |
|---|
| referencia | norCapaP3 |
|---|
| 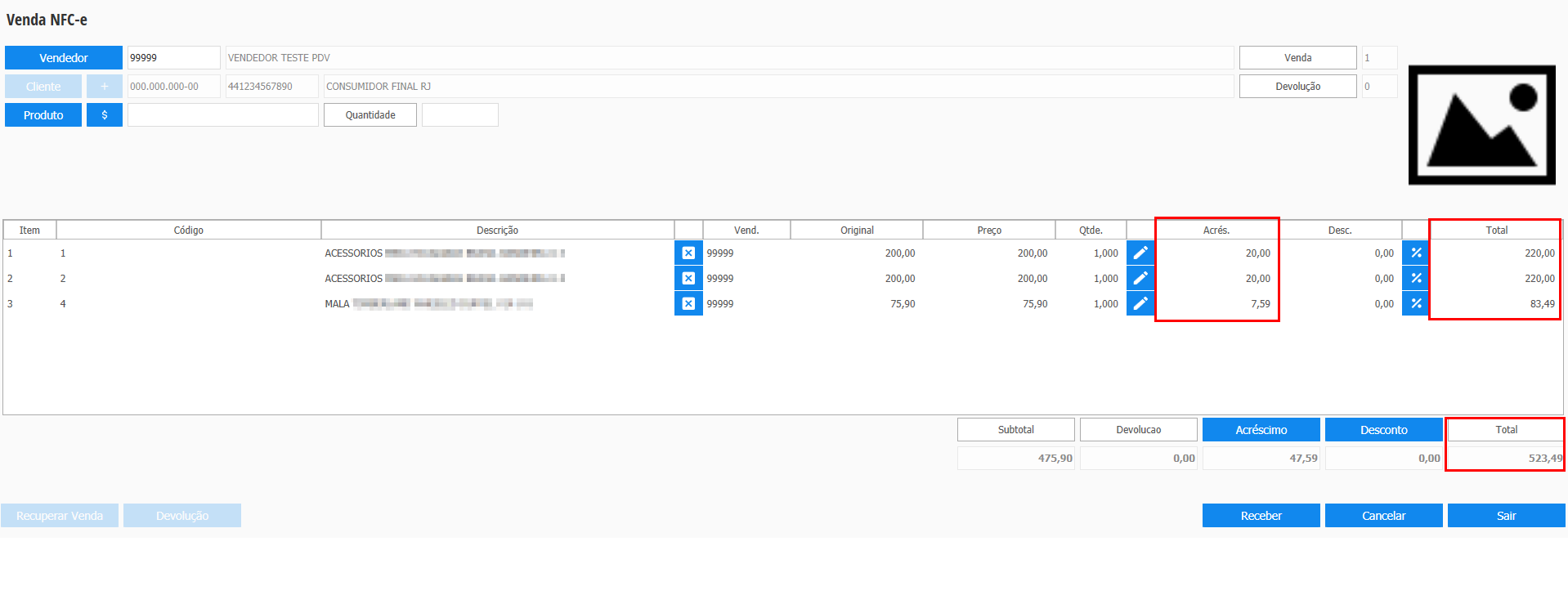 Image Added Image Added
Após confirmado, o valor da variação é apresentado corretamente nos itens e é atualizado o total da transação. |
| Totvs custom tabs box items |
|---|
| default | no |
|---|
| referencia | norCapaP4 |
|---|
| 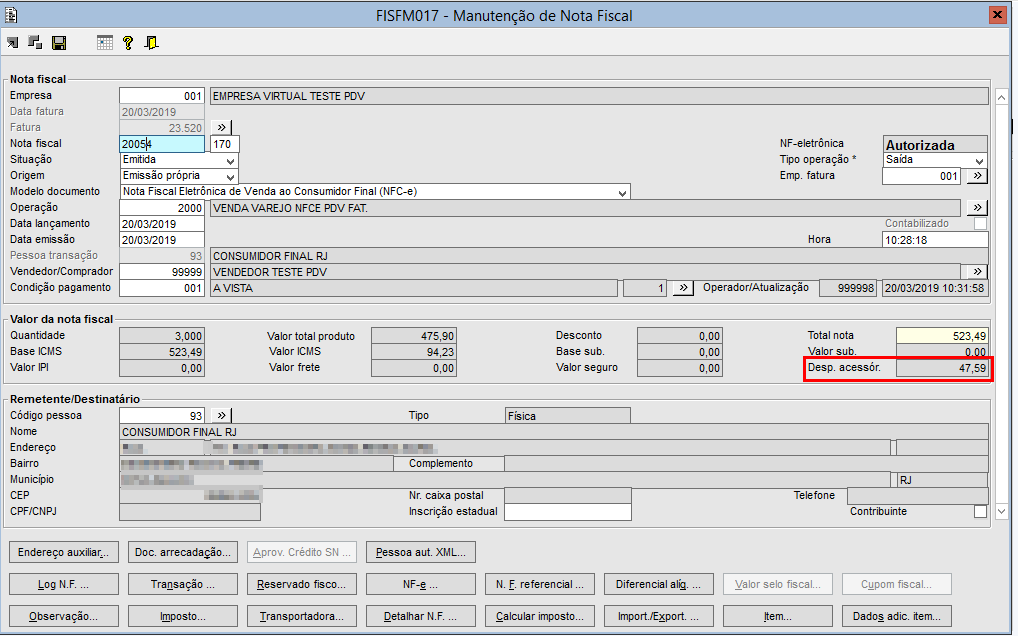 Image Added Image Added
Após o processamento do pacote de documento fiscal, é possível visualizar no FISFM017 o valor do acréscimo aplicado pelo usuário. |
|
|
|
|
|
|
| Totvs custom tabs box items |
|---|
| | Totvs custom tabs box |
|---|
| tabs | Configuração, Utilização TP_UTILIZA_MOTOR_PROM_PDV = 1, Utilização TP_UTILIZA_MOTOR_PROM_PDV = 2, Utilização TP_UTILIZA_MOTOR_PROM_PDV = 3 |
|---|
| ids | configMotor,utilMotor1,utilMotor2,utilMotor3 |
|---|
| | Totvs custom tabs box items |
|---|
| default | yes |
|---|
| referencia | configMotor |
|---|
| | Totvs custom tabs box |
|---|
| tabs | Passo 1, Passo 2, Passo 3 |
|---|
| ids | confMotorP1,confMotorP2,confMotorP3 |
|---|
| | Totvs custom tabs box items |
|---|
| default | yes |
|---|
| referencia | confMotorP1 |
|---|
| 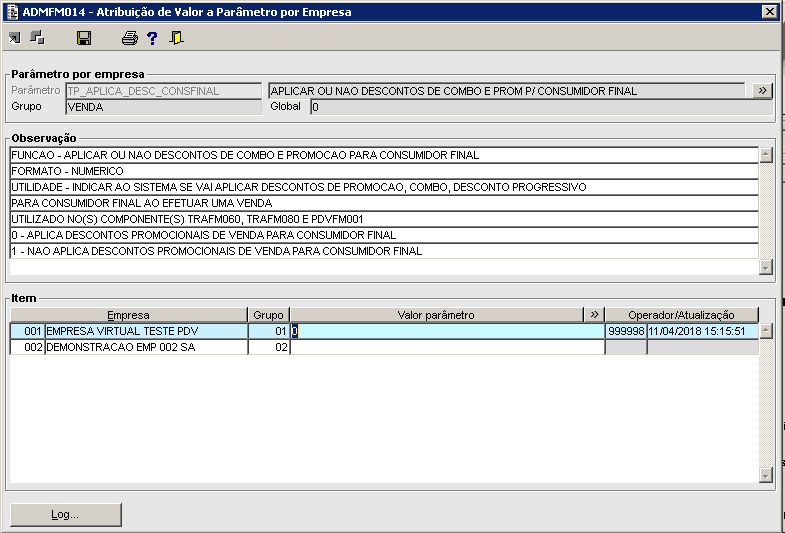 Image Added Image Added
No componente ADMFM014 - Atribuição de Valor a Parâmetro por Empresa, o parâmetro TP_APLICA_DESC_CONSFINAL, influenciará na ativação de motor promocional
 Image Added Image Added
No componente TRAFM100 - Lista/Manutenção Tipo Classificação por Transação, deverá ser criada um tipo de classificação para que posteriormente seja vinculada a uma venda no TOTVS Moda PDV
 Image Added Image Added
No componente TRAFM101 - Lista/Manutenção de Classificação da Transação, deverão ser criados tipos de classificação que posteriormente podem ser vinculados a, um cadastro de motor de promoção no componente PDVFM067 - Manutenção de Motor Promocional e também a uma venda no TOTVS Moda PDV
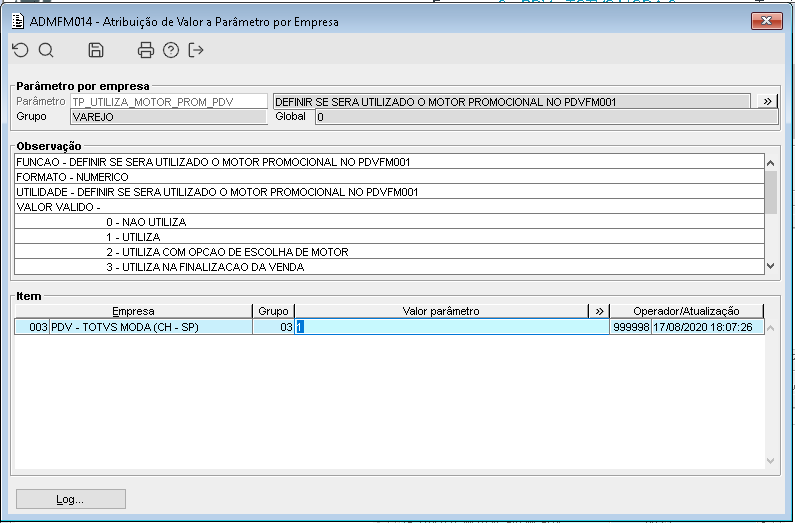 Image Added Image Added
No componente ADMFM014 - Atribuição de Valor a Parâmetro por Empresa, o parâmetro TP_UTILIZA_MOTOR_PROM_PDV, influenciará na aplicação de variação nos itens da transação.
 Image Added Image Added
No componente ADMFM014 - Atribuição de Valor a Parâmetro por Empresa, o parâmetro CD_TIPOCLAS_TIPOVENDA, é obrigatório para funcionamento do motor de promoção no TOTVS Moda PDV
 Image Added Image Added
No componente ADMFM014 - Atribuição de Valor a Parâmetro por Empresa, o parâmetro CD_CLAS_TIPOVENDA_PADRAO, é obrigatório para funcionamento do motor de promoção no TOTVS Moda PDV
 Image Added Image Added
No componente ADMFM014 - Atribuição de Valor a Parâmetro por Empresa, o parâmetro CD_TIPOVENDA_VOUCHER, é obrigatório para funcionamento do motor de promoção no TOTVS Moda PDV
 Image Added Image Added
No componente ADMFM014 - Atribuição de Valor a Parâmetro por Empresa, o parâmetro CD_TIPOVENDA_FIDELIDADE, é obrigatório para funcionamento do motor de promoção no TOTVS Moda PDV
 Image Added Image Added
No componente ADMFM014 - Atribuição de Valor a Parâmetro por Empresa, o parâmetro DS_LST_TIPOVENDA_FUNCIO, é obrigatório para funcionamento do motor de promoção no TOTVS Moda PDV
 Image Added Image Added
No componente ADMFM014 - Atribuição de Valor a Parâmetro por Empresa, o parâmetro DS_LST_TIPOVENDA_GERENTE, é opcional para funcionamento do motor de promoção no TOTVS Moda PDV
 Image Added Image Added
No componente ADMFM014 - Atribuição de Valor a Parâmetro por Empresa, o parâmetro DS_LST_TIPOVENDA_OAB, é opcional para funcionamento do motor de promoção no TOTVS Moda PDV |
| Totvs custom tabs box items |
|---|
| default | no |
|---|
| referencia | confMotorP2 |
|---|
| 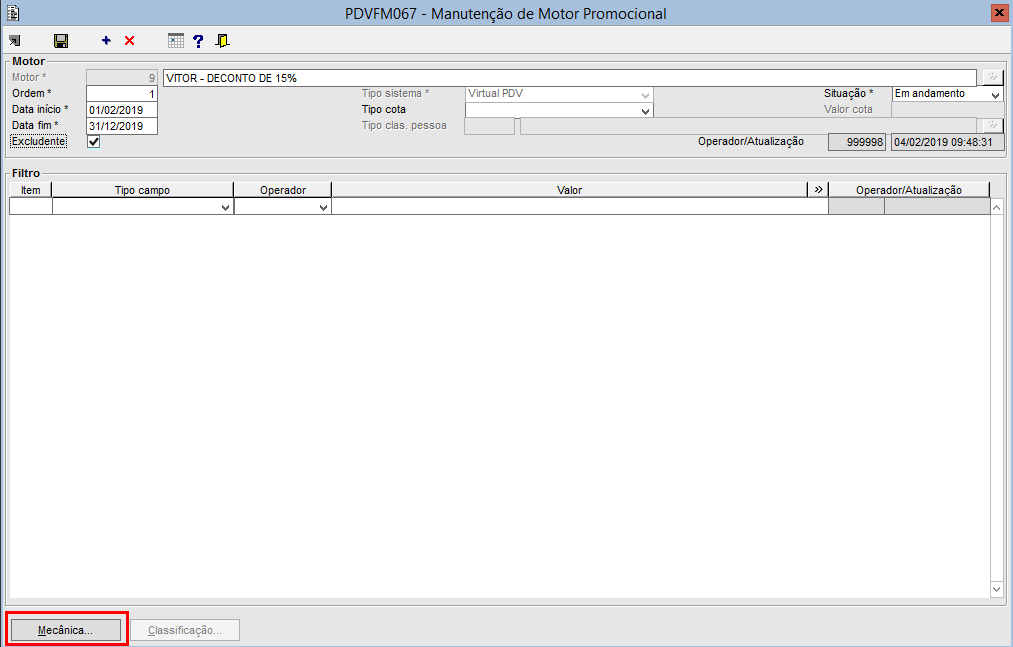 Image Added Image Added
No componente PDVFM067, é cadastrado o motor a ser utilizado, e em seguida será cadastrada a mecânica, que vai determinar os valores a serem aplicado, o tipo de cálculo e os gatilhos. |
| Totvs custom tabs box items |
|---|
| default | no |
|---|
| referencia | confMotorP3 |
|---|
| 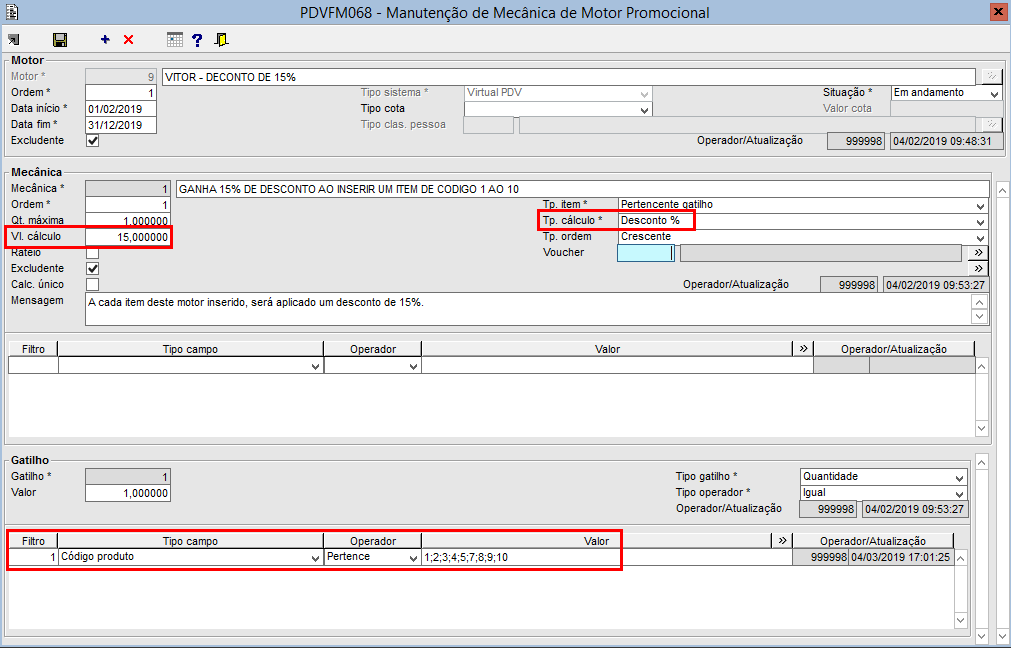 Image Added Image Added
Configurado motor para aplicar 15% para os produtos destacados. |
|
|
| Totvs custom tabs box items |
|---|
| default | no |
|---|
| referencia | utilMotor1 |
|---|
| 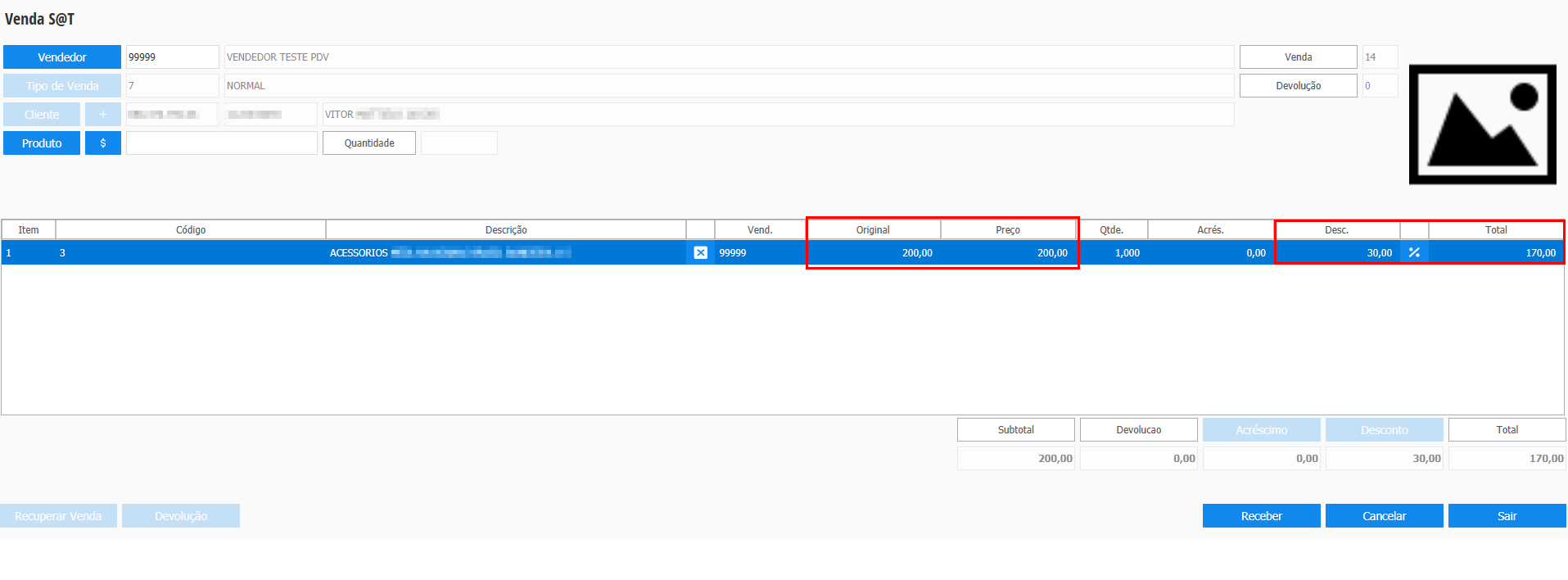 Image Added Image Added
Ao inserir o produto, é automaticamente aplicado o valor da variação configurada no motor.
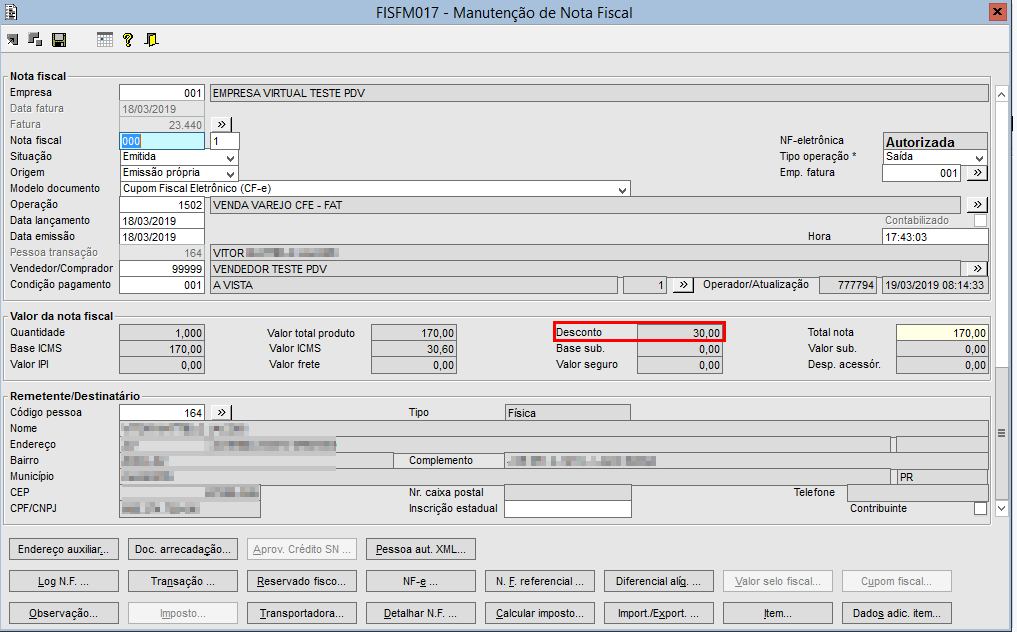 Image Added Image Added
Após o processamento do pacote de documento fiscal, é possível visualizar no FISFM017 o valor do desconto aplicado pelo motor. |
| Totvs custom tabs box items |
|---|
| default | no |
|---|
| referencia | utilMotor2 |
|---|
| 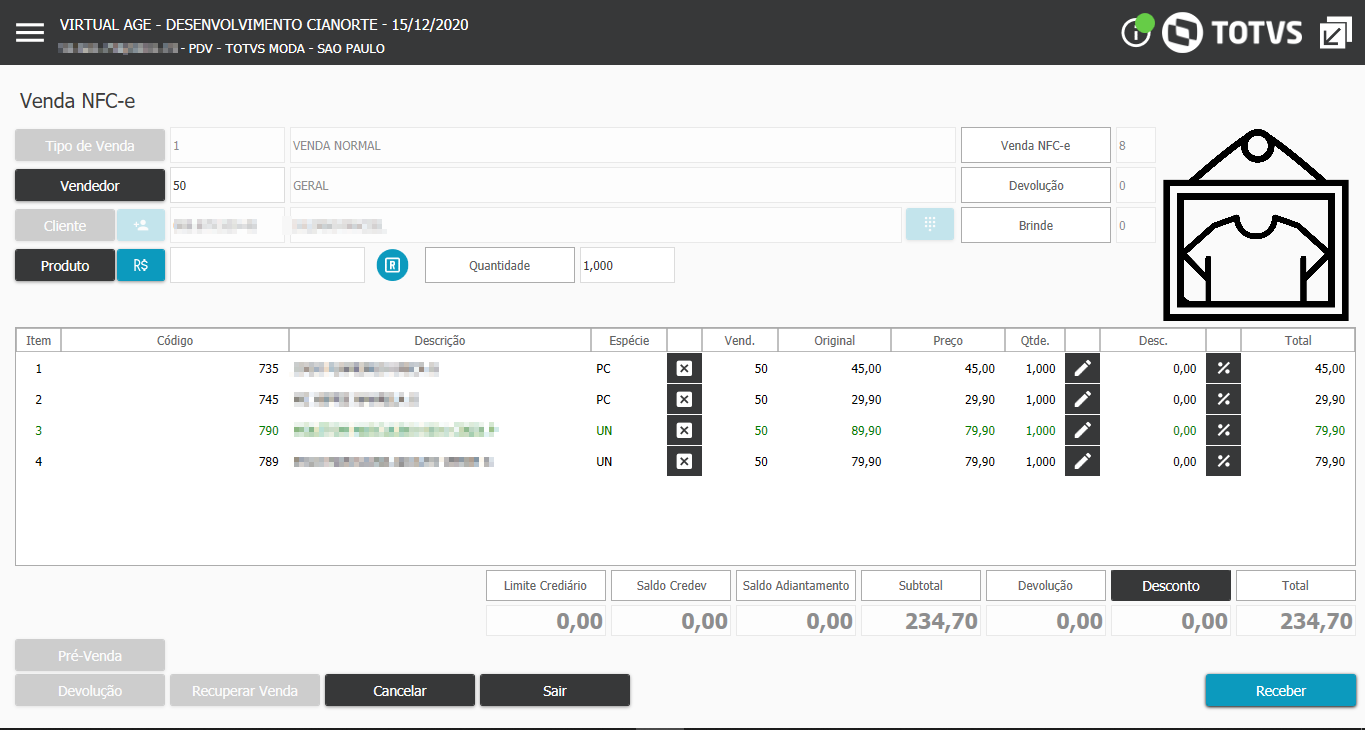 Image Added Image Added
Ao clicar em receber, o produto 789 acionará um motor de promoção.
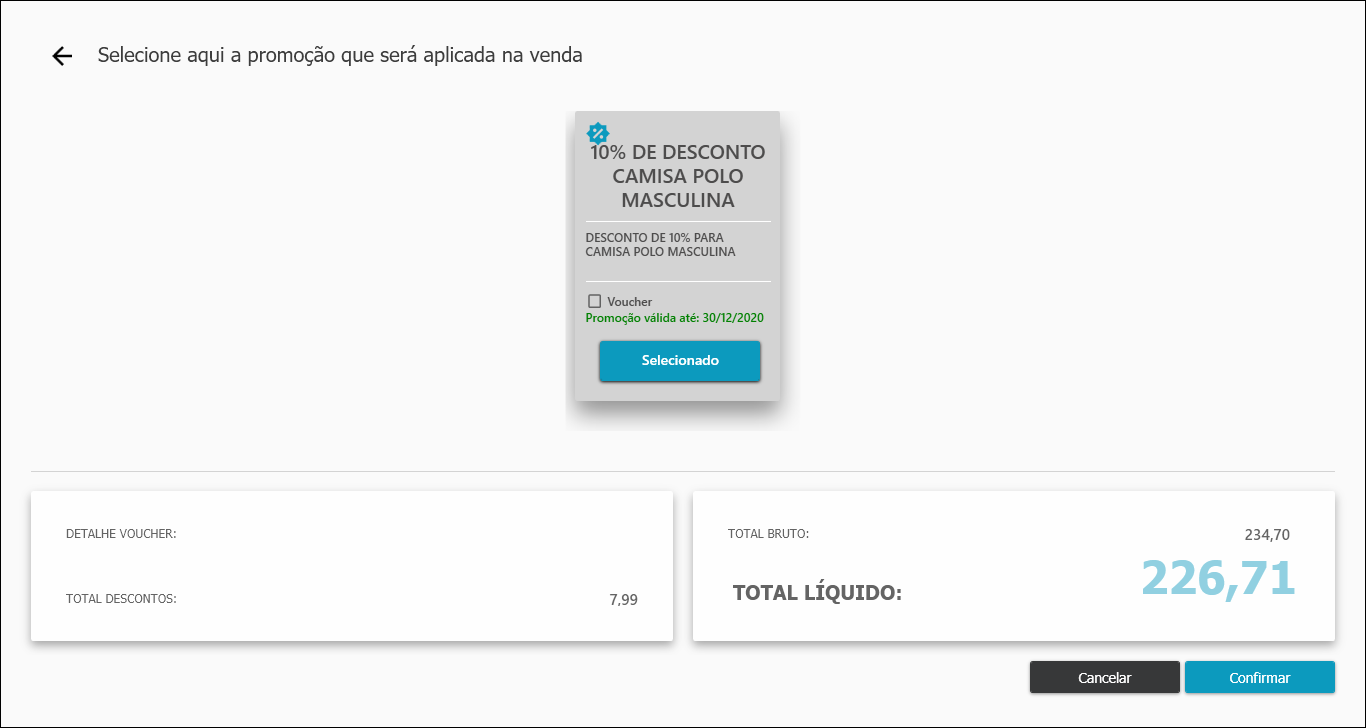 Image Added Image Added
Motor de promoção acionado e aplicado a transação.
 Image Added Image Added
Após o processamento do pacote de documento fiscal, é possível visualizar no FISFM017 o valor do desconto aplicado pelo motor.
| Card documentos |
|---|
| Informacao | Está configuração não contempla a utilização de motor de promoção do tipo brinde ou bônus bem como a validação dos parâmetros empresa TP_PRECO_DESCONTO_MOTOR, TP_APLICA_DESC_TROCA_PDV e TP_UTIL_MOTOR_SAIDA_TROCA. |
|---|
| Titulo | IMPORTANTE! |
|---|
|
|
| Totvs custom tabs box items |
|---|
| default | no |
|---|
| referencia | utilMotor3 |
|---|
| 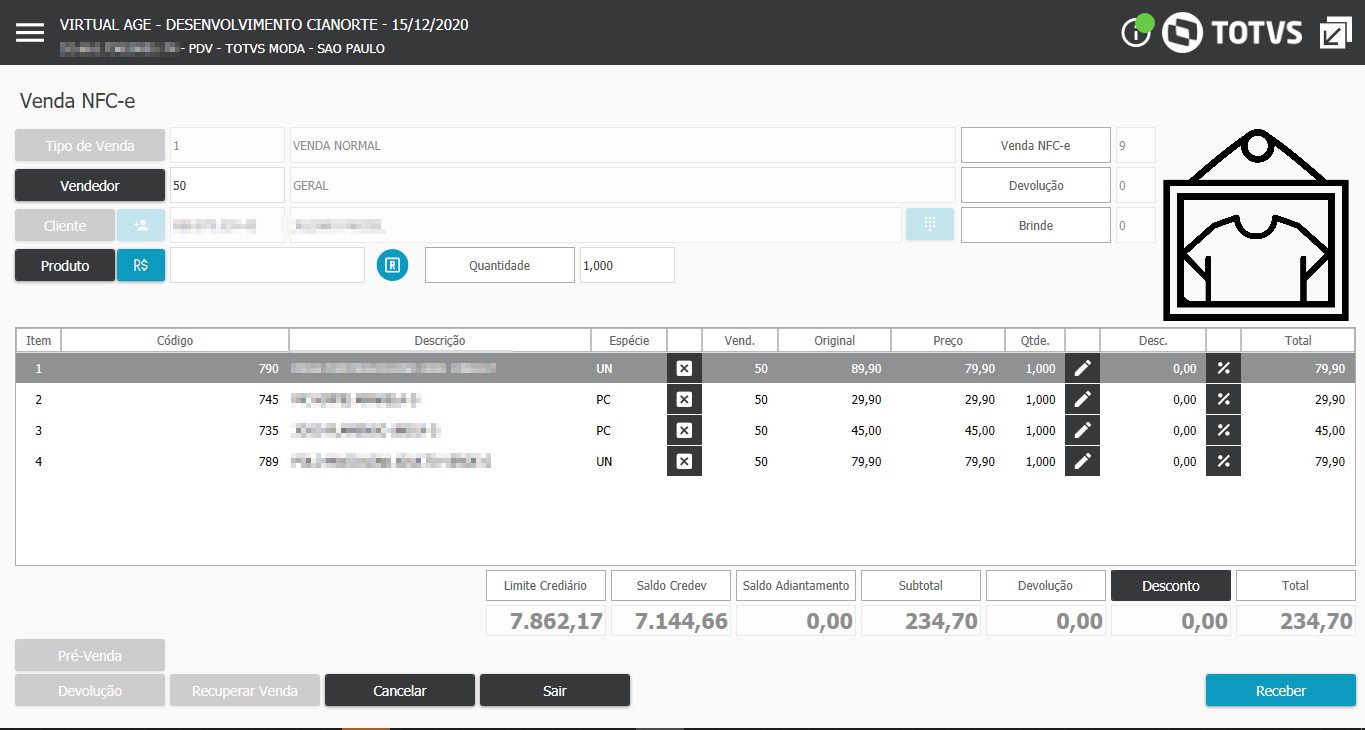 Image Added Image Added
Ao clicar em receber, o produto 789 acionará um motor de promoção.
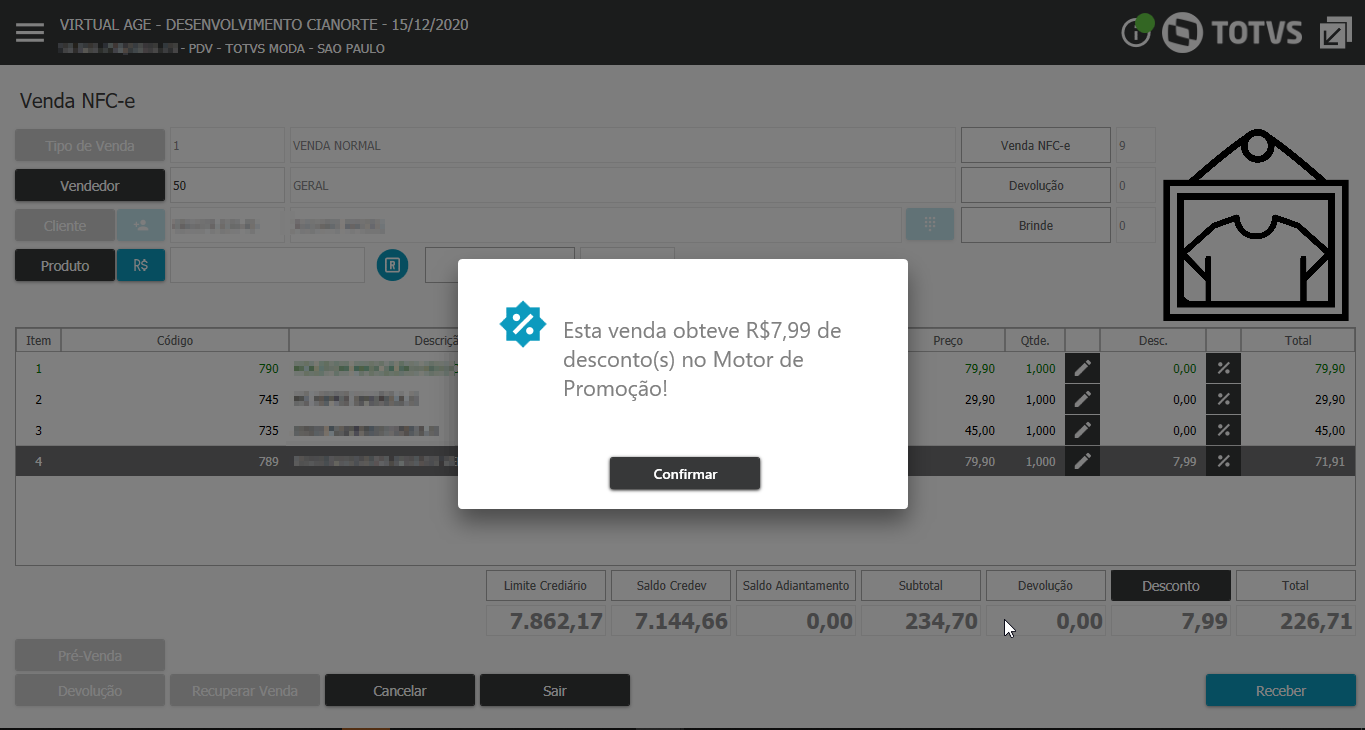 Image Added Image Added
Motor de promoção acionado e aplicado a transação.
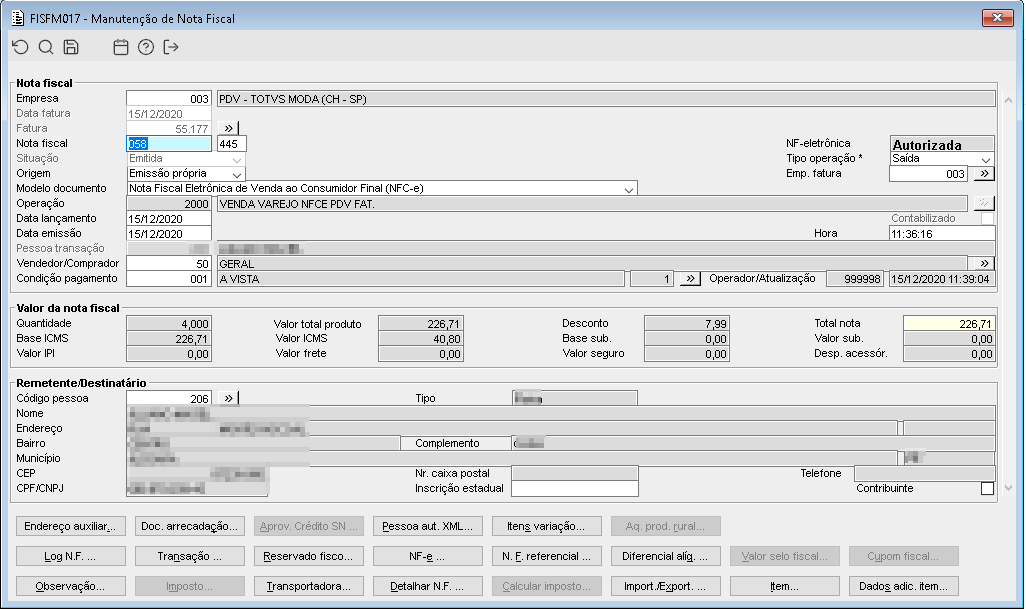 Image Added Image Added
Após o processamento do pacote de documento fiscal, é possível visualizar no FISFM017 o valor do desconto aplicado pelo motor.
| Card documentos |
|---|
| Informacao | Está configuração não contempla a utilização de motor de promoção do tipo brinde ou bônus bem como a validação dos parâmetros empresa TP_PRECO_DESCONTO_MOTOR, TP_APLICA_DESC_TROCA_PDV e TP_UTIL_MOTOR_SAIDA_TROCA. |
|---|
| Titulo | IMPORTANTE! |
|---|
|
|
|
|
| Totvs custom tabs box items |
|---|
| default | no |
|---|
| referencia | funcionario |
|---|
| | Totvs custom tabs box |
|---|
| tabs | Configuração, Utilização, Integração |
|---|
| ids | configFunc,utilFunc,integraFunc |
|---|
| | Totvs custom tabs box items |
|---|
| default | yes |
|---|
| referencia | configFunc |
|---|
| | Totvs custom tabs box |
|---|
| tabs | Passo 1, Passo 2, Passo 3, Passo 4 |
|---|
| ids | funConfP1,funConfP2,funConfP3,funConfP4 |
|---|
| | Totvs custom tabs box items |
|---|
| default | yes |
|---|
| referencia | funConfP1 |
|---|
| 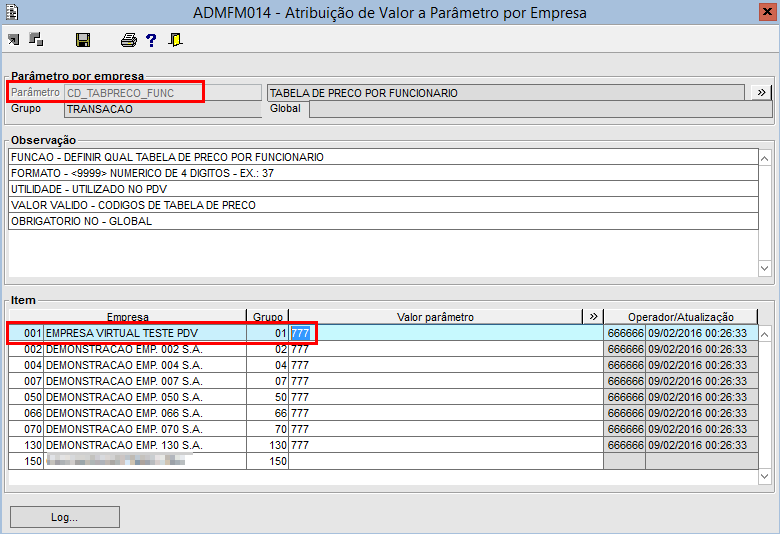 Image Added Image Added
Configurado a tabela de preço a ser usada para utilizar valor de funcionário, no parâmetro CD_TABPRECO_FUNC. |
| Totvs custom tabs box items |
|---|
| default | no |
|---|
| referencia | funConfP2 |
|---|
|  Image Added Image Added
No componente PEDFM011, ao inserir a tabela de preço configurada, informar o percentual de variação para o preço de funcionário. |
| Totvs custom tabs box items |
|---|
| default | no |
|---|
| referencia | funConfP3 |
|---|
| 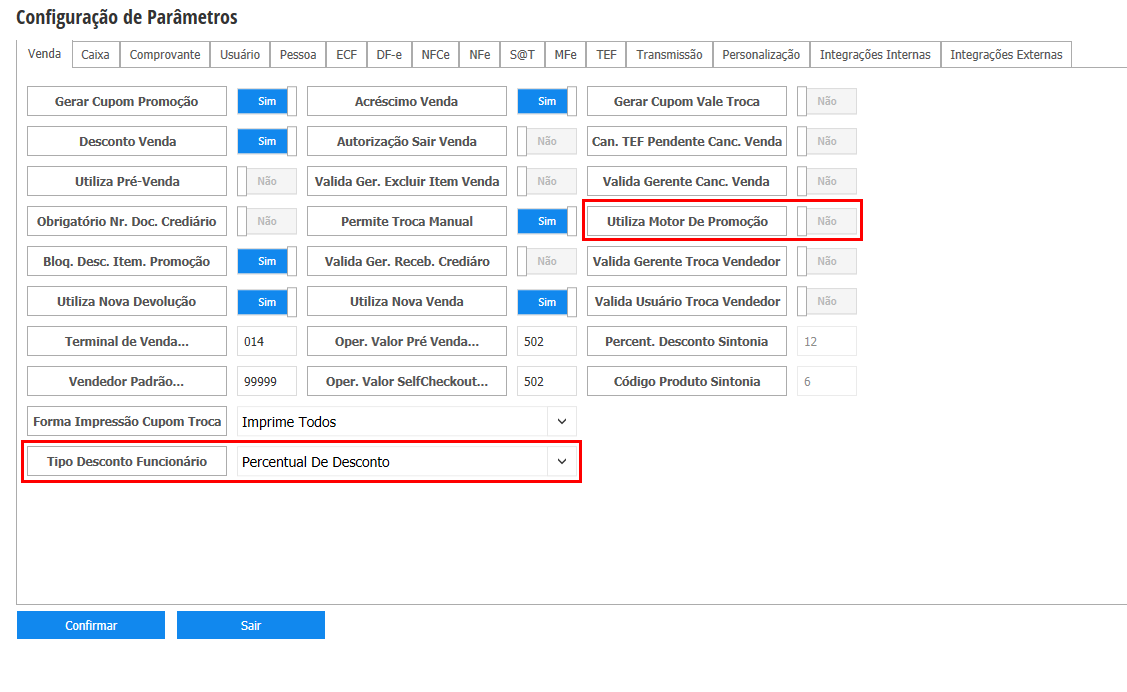 Image Added Image Added
Parâmetro Tipo Desconto Funcionário setado para Percentual de Desconto. Obs: Não é possível utilizar motor de promoção utilizando a configuração do parâmetro acima. |
| Totvs custom tabs box items |
|---|
| default | no |
|---|
| referencia | funConfP4 |
|---|
|  Image Added Image Added
Ao consultar o produto, é possível visualizar que o preço de funcionário foi calculado com base no valor configurado no componente PEDFM011. |
|
|
| Totvs custom tabs box items |
|---|
| default | no |
|---|
| referencia | utilFunc |
|---|
| 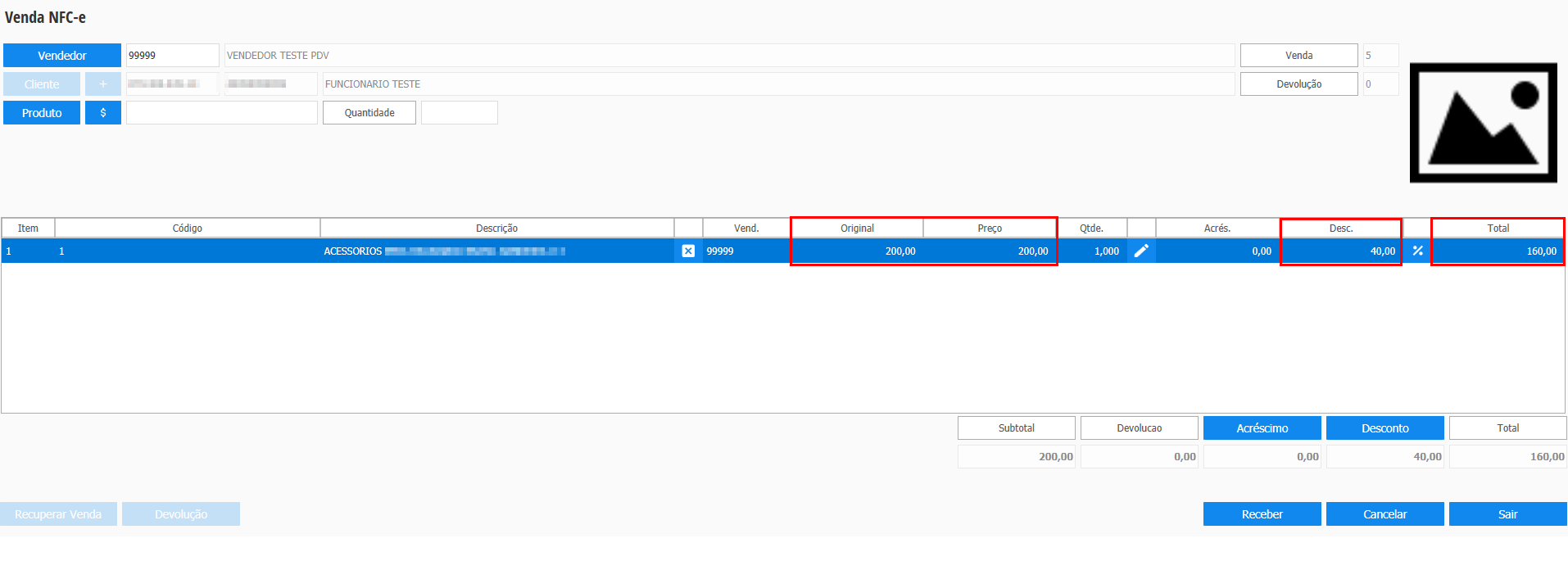 Image Added Image Added
Ao informar o produto utilizando um funcionário, o valor do desconto é aplicado com base no preço de funcionário do mesmo. |
| Totvs custom tabs box items |
|---|
| default | no |
|---|
| referencia | integraFunc |
|---|
| 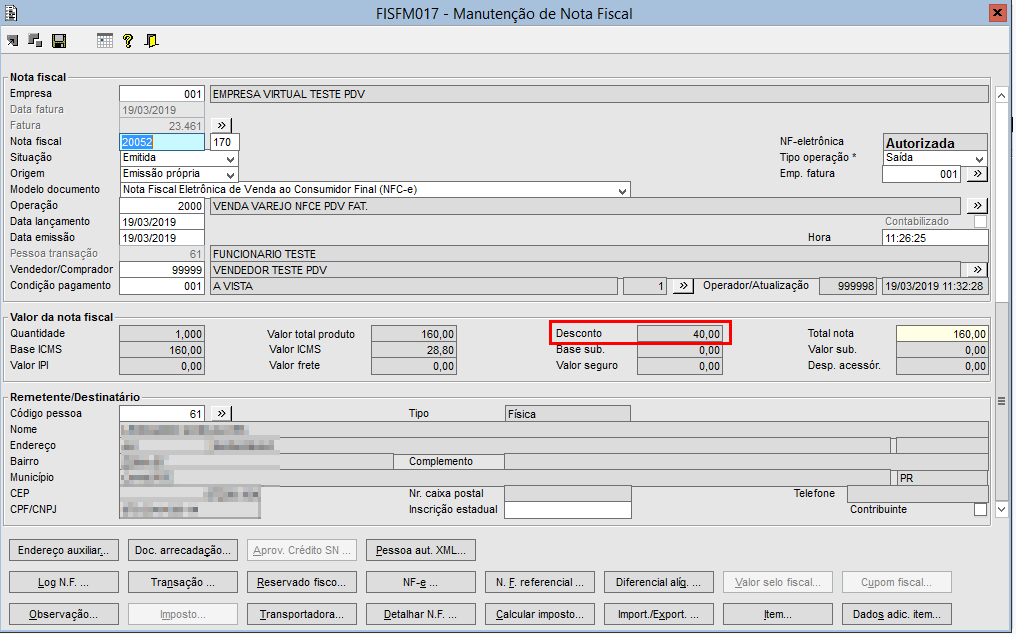 Image Added Image Added
Após o processamento do pacote de documento fiscal, é possível visualizar no FISFM017 o valor do desconto aplicado para funcionário. |
|
|
| Totvs custom tabs box items |
|---|
| default | no |
|---|
| referencia | sintonia |
|---|
| | Totvs custom tabs box |
|---|
| tabs | Configuração, Utilização, Integração |
|---|
| ids | configSintonia,utilSintonia,integraSintonia |
|---|
| | Totvs custom tabs box items |
|---|
| default | yes |
|---|
| referencia | configSintonia |
|---|
| | Totvs custom tabs box |
|---|
| tabs | Virutal Age, PDV |
|---|
| ids | sintP1,sintP2 |
|---|
| | Totvs custom tabs box items |
|---|
| default | yes |
|---|
| referencia | sintP1 |
|---|
| 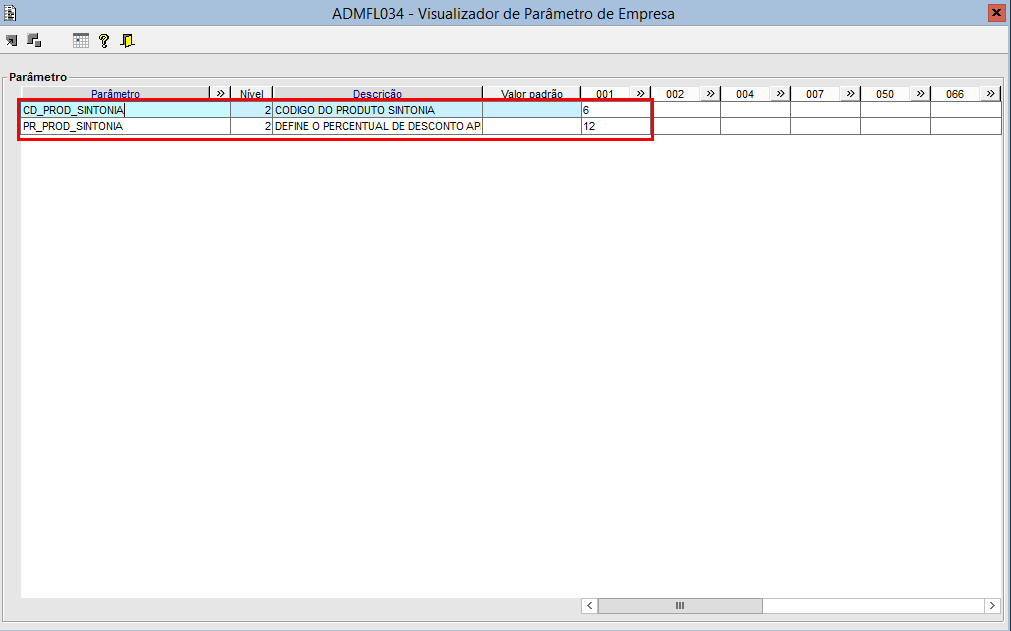 Image Added Image Added
Configurado os dois parâmetro necessários para utilização do produto sintonia: CD_PROD_SINTONIA: É o código do produto que será usado como sintonia; PR_PROD_SINTONIA: É o percentual que será aplicado na venda. |
| Totvs custom tabs box items |
|---|
| default | no |
|---|
| referencia | sintP2 |
|---|
| 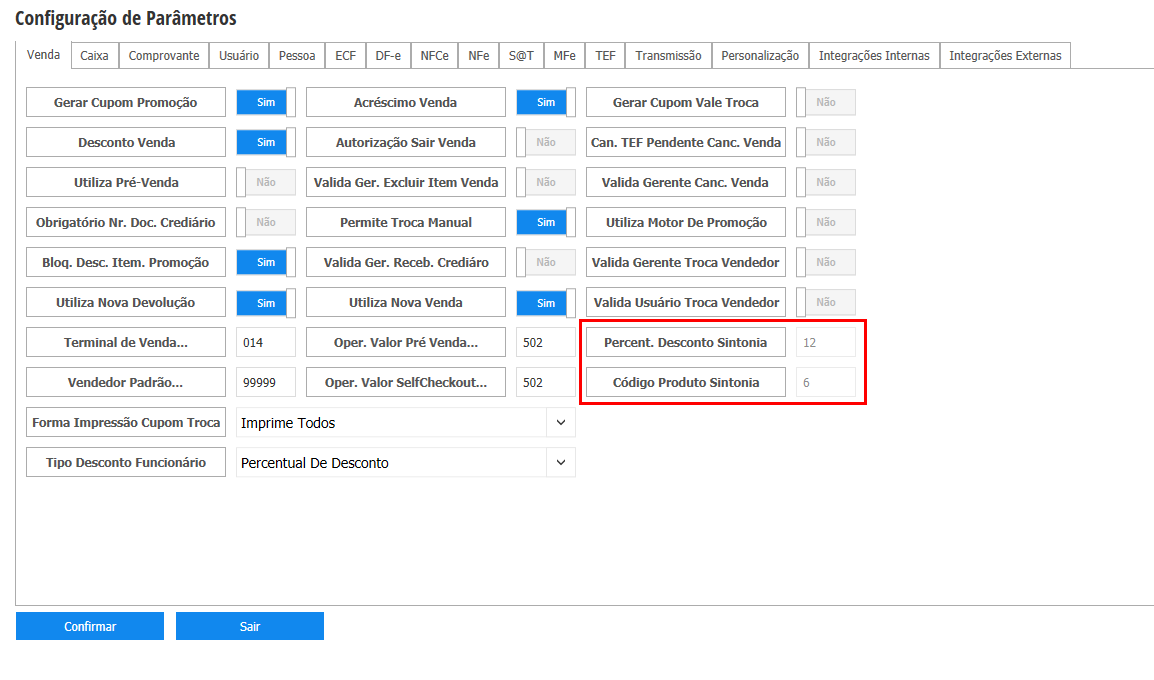 Image Added Image Added
Na tela de parâmetros do Virtual PDV é possível consultar os parâmetros, mas não alterá-los. |
|
|
| Totvs custom tabs box items |
|---|
| default | no |
|---|
| referencia | utilSintonia |
|---|
| | Totvs custom tabs box |
|---|
| tabs | Passo 1, Passo 2 |
|---|
| ids | utilSintP1,utilSintP2 |
|---|
| | Totvs custom tabs box items |
|---|
| default | yes |
|---|
| referencia | utilSintP1 |
|---|
| 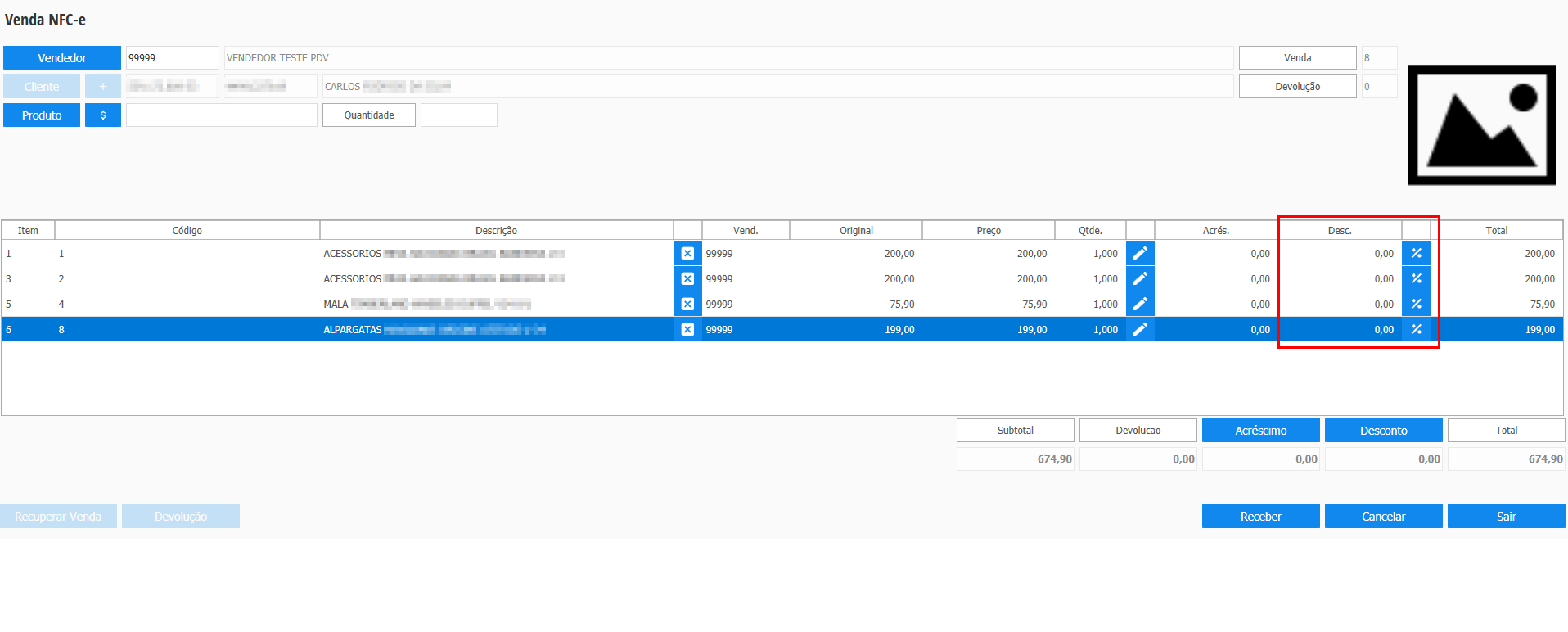 Image Added Image Added
Informado vários produtos na transação, e em nenhum foi aplicado alguma variação. |
| Totvs custom tabs box items |
|---|
| default | no |
|---|
| referencia | utilSintP2 |
|---|
| 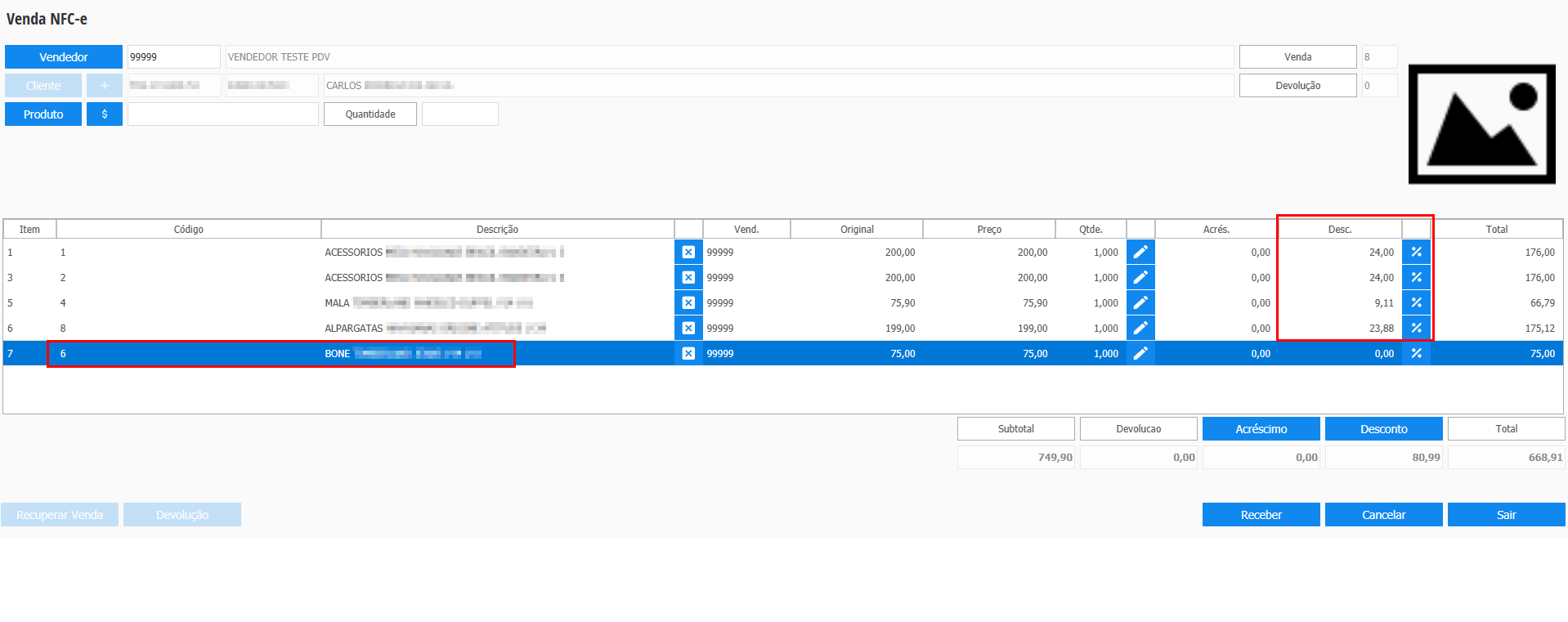 Image Added Image Added
Ao inserir o produto sintonia, o desconto já é aplicado nos demais itens da transação. Obs: O produto sintonia não recebe o desconto dele mesmo. |
|
|
| Totvs custom tabs box items |
|---|
| default | no |
|---|
| referencia | integraSintonia |
|---|
| 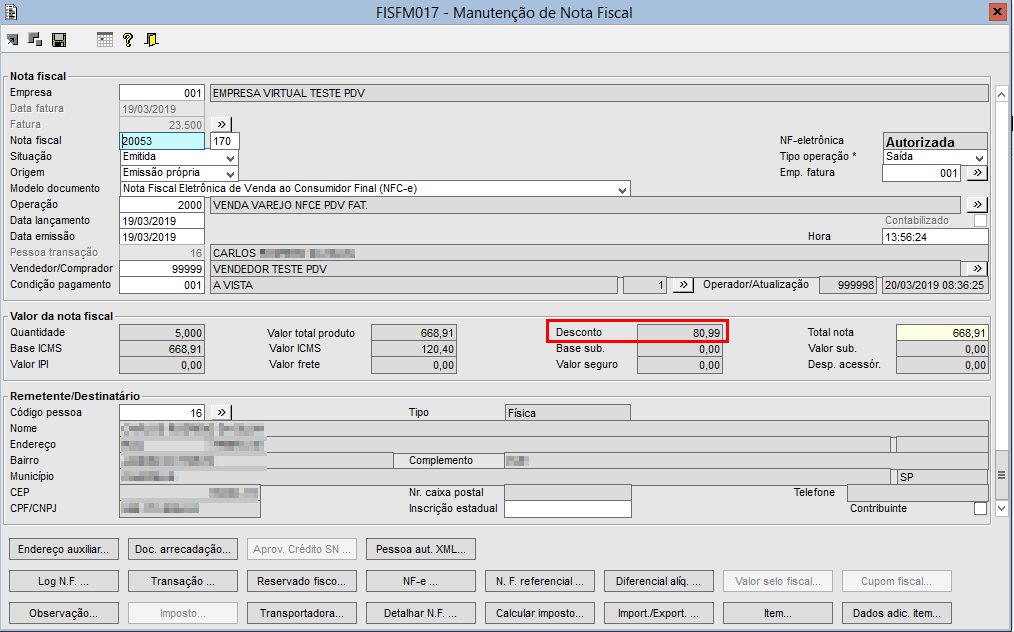 Image Added Image Added
Após o processamento do pacote de documento fiscal, é possível visualizar no FISFM017 o valor do desconto aplicado pelo produto sintonia. |
|
|
| Totvs custom tabs box items |
|---|
| default | no |
|---|
| referencia | cartaNaManga |
|---|
| | Totvs custom tabs box |
|---|
| tabs | Configuração, Utilização, Integração |
|---|
| ids | configCarta,utilCarta,integraCarta |
|---|
| | Totvs custom tabs box items |
|---|
| default | yes |
|---|
| referencia | configCarta |
|---|
| | Totvs custom tabs box |
|---|
| tabs | Passo 1, Passo 2, Passo 3, Passo 4, Passo 5 |
|---|
| ids | confCartaP1,confCartaP2,confCartaP3,confCartaP4,confCartaP5 |
|---|
| | Totvs custom tabs box items |
|---|
| default | yes |
|---|
| referencia | confCartaP1 |
|---|
| 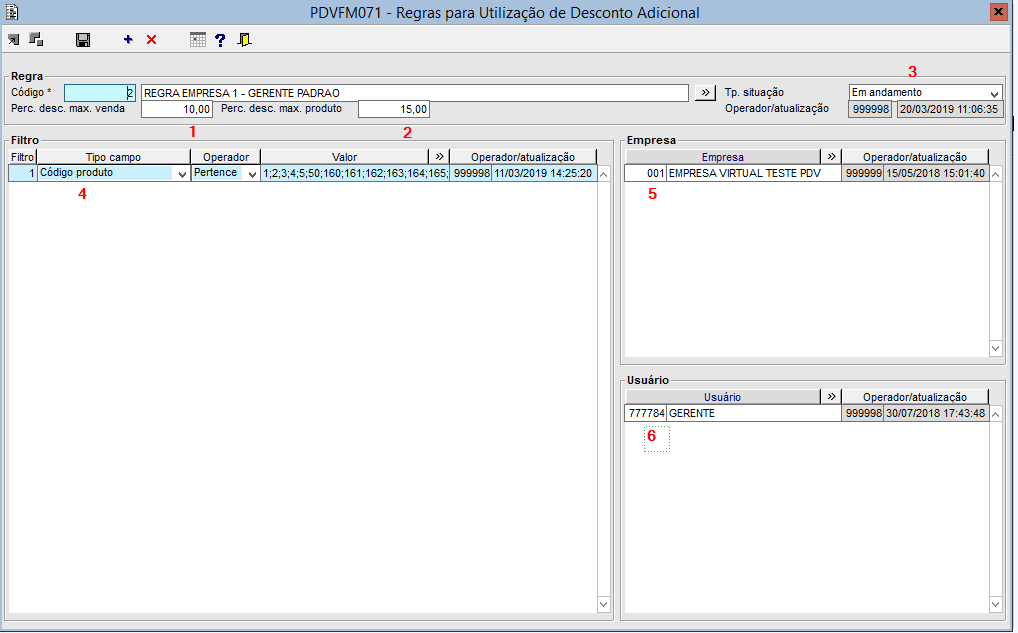 Image Added Image Added
No componente PDVFM071 será cadastrado a regra a ser utilizada para desconto de Carta Na Manga. - Campo de percentual de desconto máximo na capa da transação;
- Campo de percentual de desconto máximo no item;
- Situação da regra (Em andamento, Encerrado, Cancelado);
- Filtros para aplicação da regra, não será possível aplicar desconto de Carta Na Manga caso os filtros não sejam atendidos;
- Empresas que utilizarão a regra;
- Usuário gerente que terá permissão de uso da regra.
|
| Totvs custom tabs box items |
|---|
| default | no |
|---|
| referencia | confCartaP2 |
|---|
| 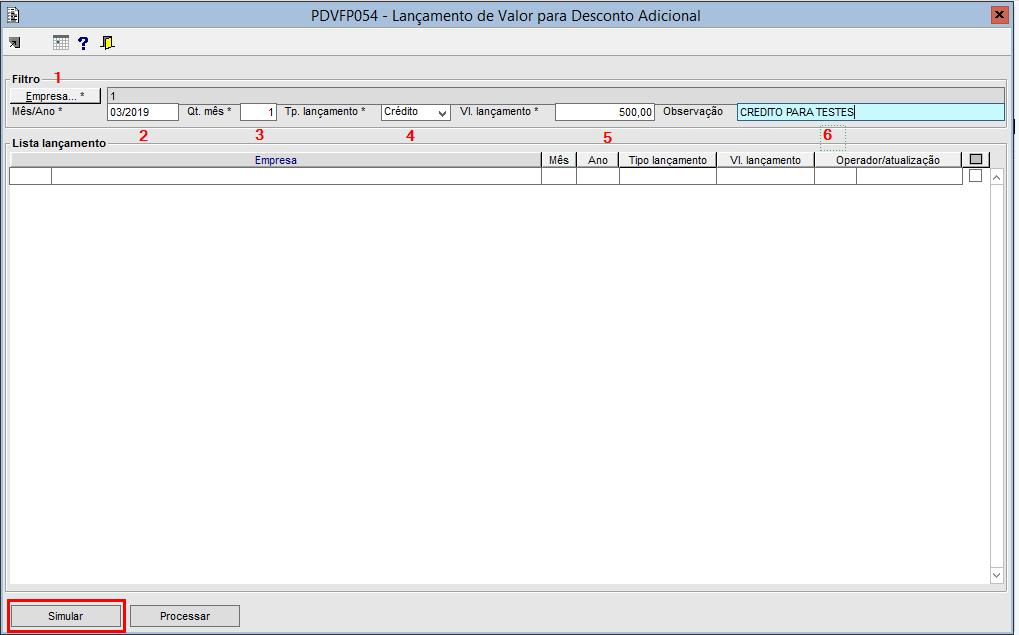 Image Added Image Added
No componente PDVFP054 serão lançados créditos ou débitos de saldo de Carta Na Manga. Para a utilização do desconto, é necessário que a empresa possua saldo positivo. - Empresas que receberão o lançamento de crédito/débito;
- Mês referente do lançamento (a cada virada de mês é desconsiderado o saldo do mês anterior na regra);
- Quantidade de meses a receberem o lançamento do valor;
- Tipo de lançamento (Crédito/Débito);
- Valor do lançamento;
- Observação do lançamento.
Após informar os campos acima, pressionar o botão "Simular" destacado para dar seguimento no lançamento. |
| Totvs custom tabs box items |
|---|
| default | no |
|---|
| referencia | confCartaP3 |
|---|
| 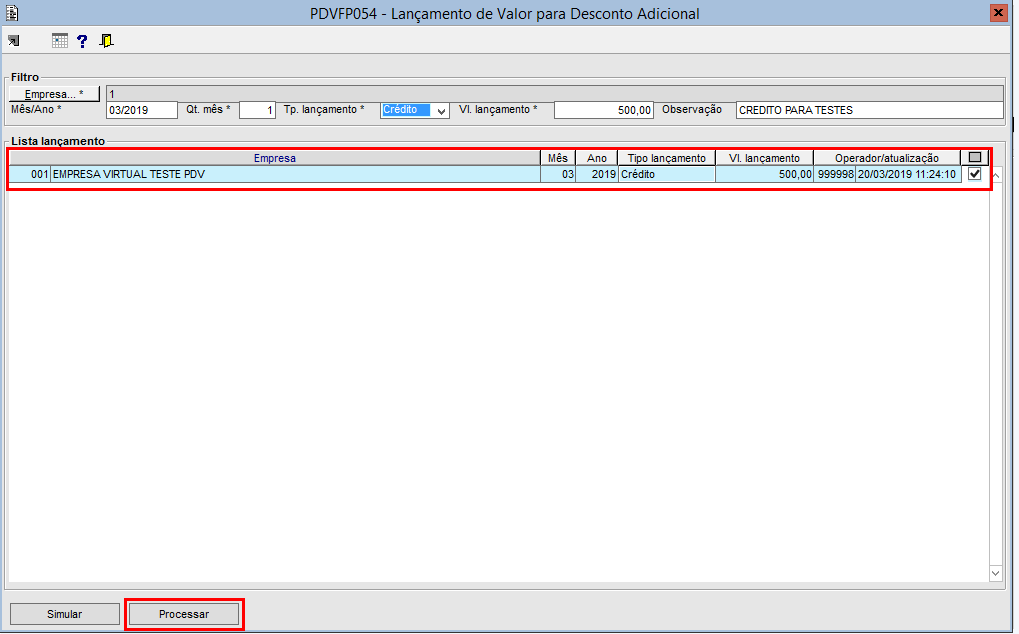 Image Added Image Added
Será inserido o registro do lançamento na grid, e para efetivação do lançamento pressionar o botão "Processar". |
| Totvs custom tabs box items |
|---|
| default | no |
|---|
| referencia | confCartaP4 |
|---|
| 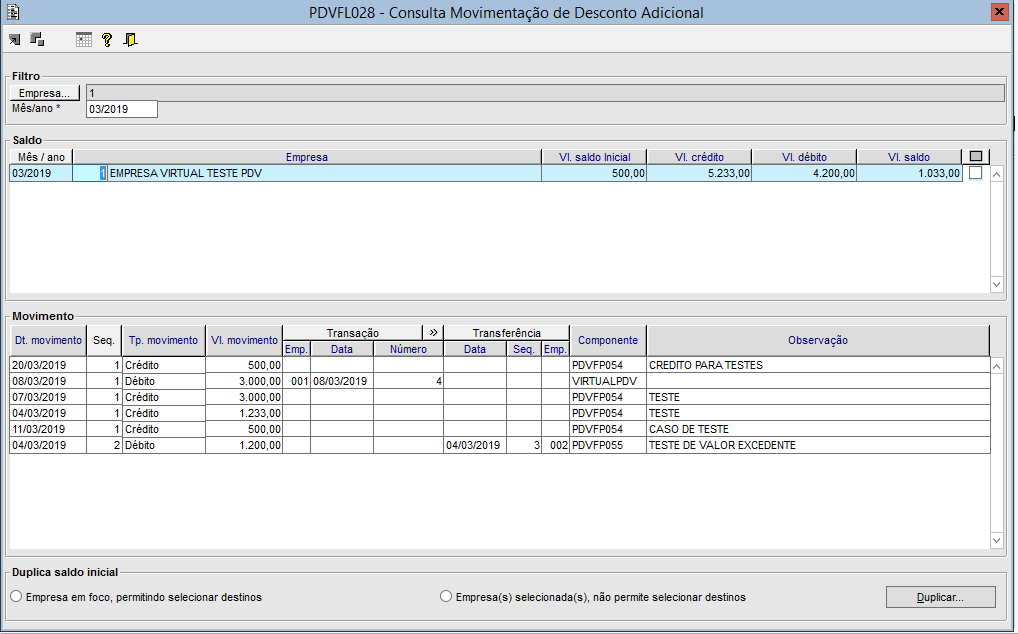 Image Added Image Added
No componente PDVFL028 é possível consultar todos os lançamentos efetuados para a empresa no período informado. |
| Totvs custom tabs box items |
|---|
| default | no |
|---|
| referencia | confCartaP5 |
|---|
| 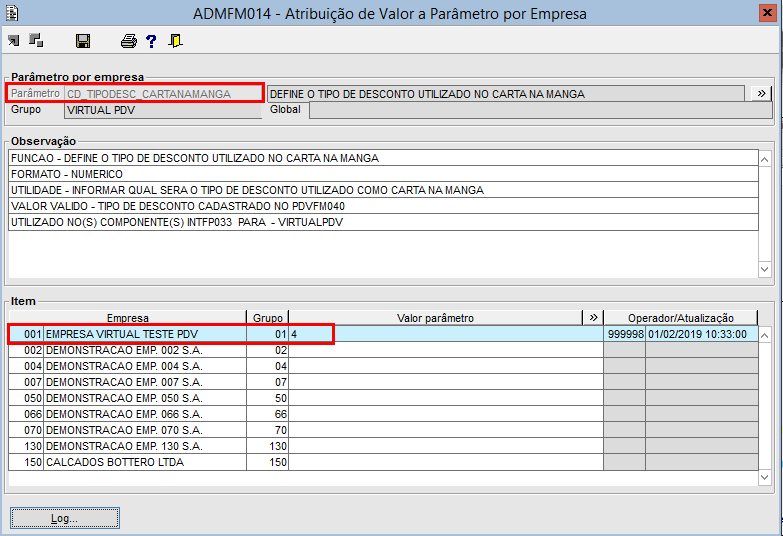 Image Added Image Added
Configurado para o parâmetro CD_TIPODESC_CARTANAMANGA o código de desconto 4, que será utilizado para aplicação do desconto de Carta Na Manga. |
|
|
| Totvs custom tabs box items |
|---|
| default | no |
|---|
| referencia | utilCarta |
|---|
| | Totvs custom tabs box |
|---|
| tabs | Passo 1,Passo 2,Passo 3,Passo 4,Passo 5, Passo 6, Passo 7, Passo 8, Passo 9 |
|---|
| ids | utilCartaP1,utilCartaP2,utilCartaP3,utilCartaP4,utilCartaP5,utilCartaP6,utilCartaP7,utilCartaP8,utilCartaP9 |
|---|
| | Totvs custom tabs box items |
|---|
| default | yes |
|---|
| referencia | utilCartaP1 |
|---|
| 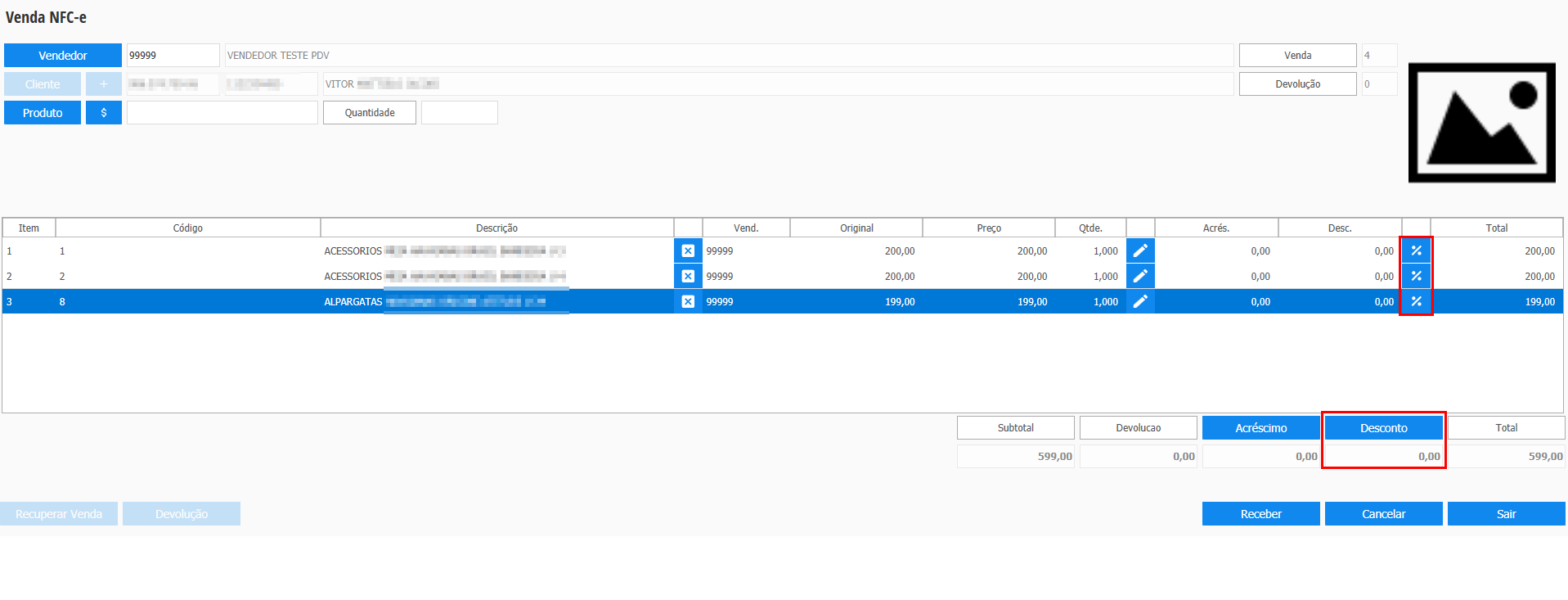 Image Added Image Added
Após inserir itens na venda, selecionar alguma opção para aplicação de desconto (no item ou na capa) através dos botões destacados. |
| Totvs custom tabs box items |
|---|
| default | no |
|---|
| referencia | utilCartaP2 |
|---|
| 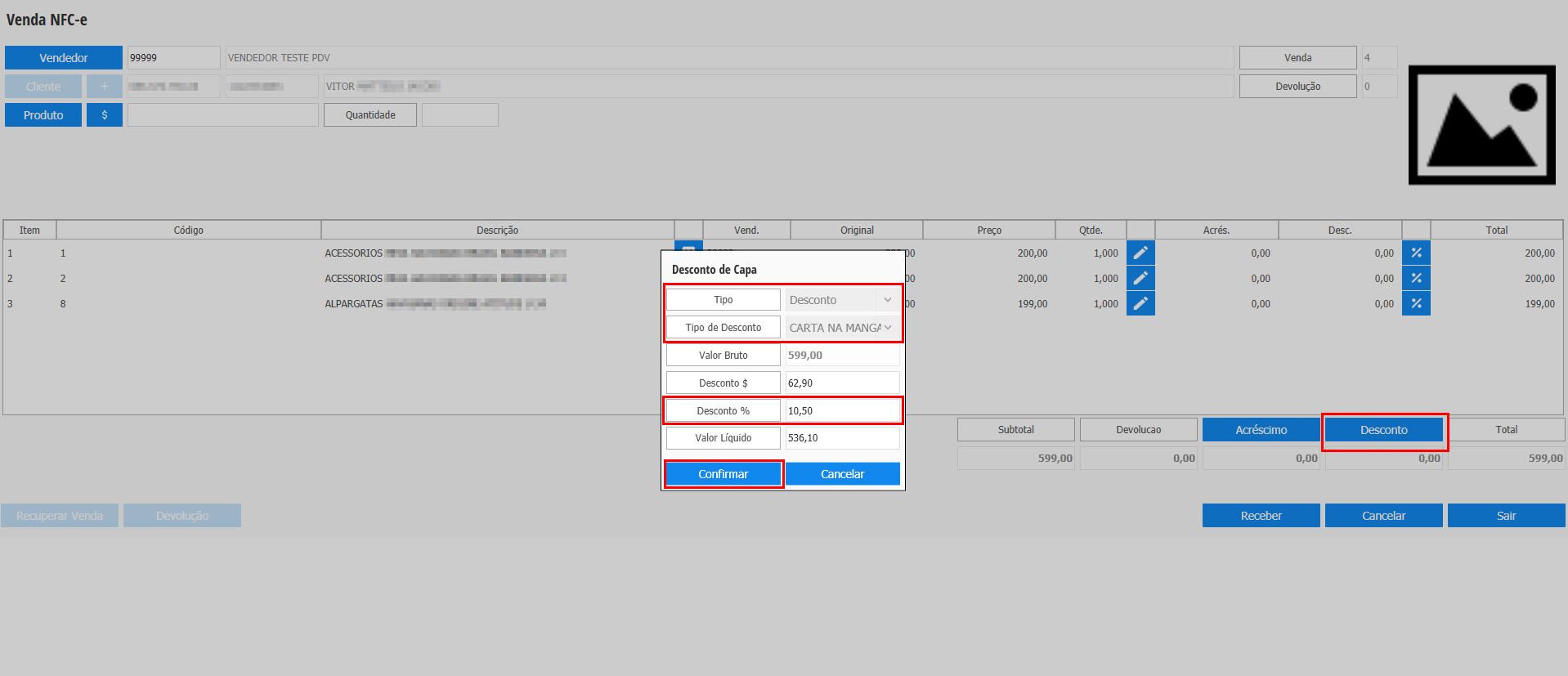 Image Added Image Added
Ao abrir a tela de variação, o tipo de variação e o tipo de desconto são bloqueados (o Tipo de Desconto é automaticamente carregado com o tipo de desconto configurado no parâmetro CD_TIPODESC_CARTANAMANGA). Neste caso foi informado um percentual de desconto de capa, maior do que o configurado na regra (nesta regra de exemplo é 10%). Após informado o desconto, confirmar as informações. |
| Totvs custom tabs box items |
|---|
| default | no |
|---|
| referencia | utilCartaP3 |
|---|
|  Image Added Image Added
Será apresentada a tela de liberação gerencial. |
| Totvs custom tabs box items |
|---|
| default | no |
|---|
| referencia | utilCartaP4 |
|---|
|  Image Added Image Added
Como o valor de desconto informado foi maior do que o permitido na regra, será apresentada a mensagem e retornará para a tela de variação. |
| Totvs custom tabs box items |
|---|
| default | no |
|---|
| referencia | utilCartaP5 |
|---|
| 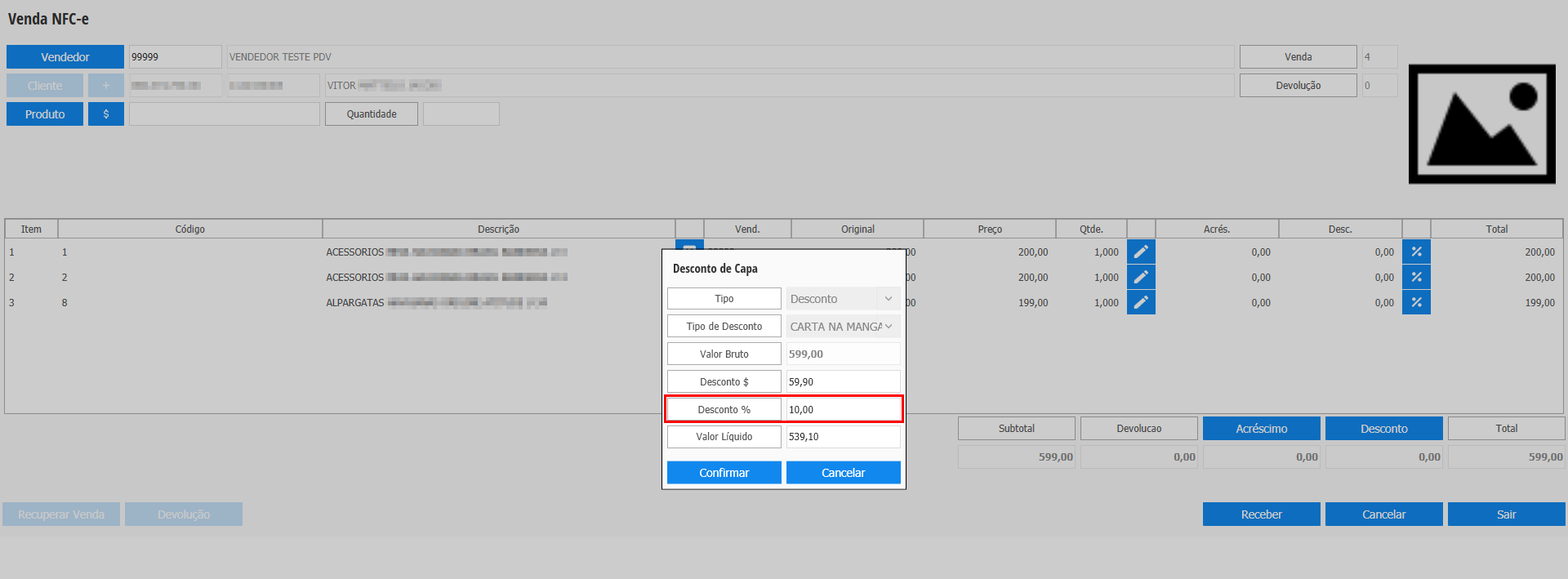 Image Added Image Added
Informado percentual que atenda a regra e confirmado as informações. |
| Totvs custom tabs box items |
|---|
| default | no |
|---|
| referencia | utilCartaP6 |
|---|
| 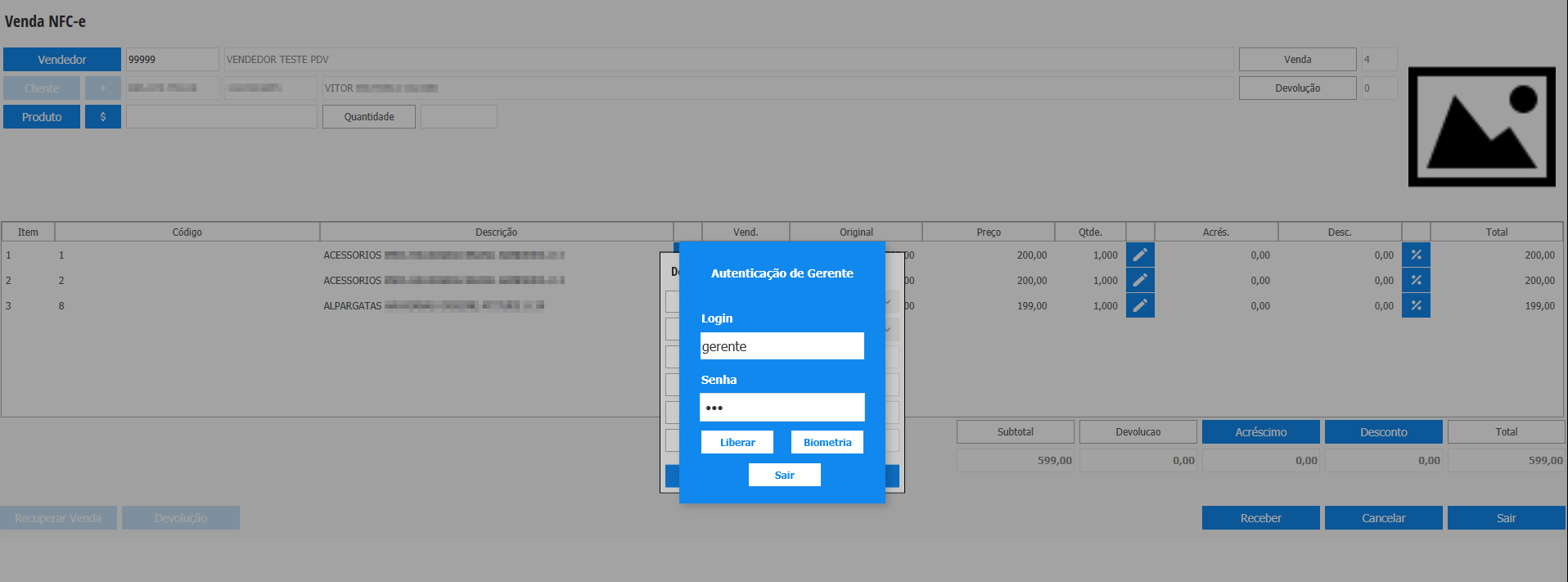 Image Added Image Added
Novamente será apresentada a tela de liberação gerencial (ela sempre será solicitado ao confirmar desconto utilizando Carta Na Manga). |
| Totvs custom tabs box items |
|---|
| default | no |
|---|
| referencia | utilCartaP7 |
|---|
| 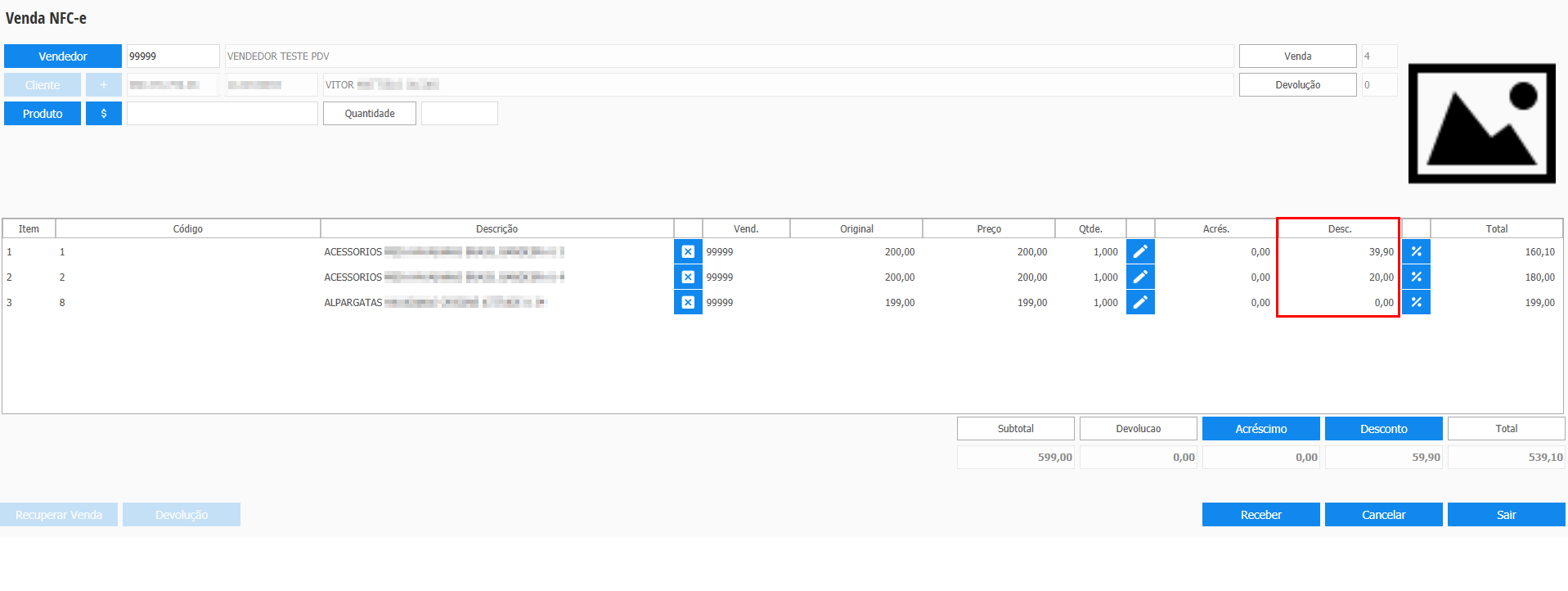 Image Added Image Added
O valor de desconto foi aplicado corretamente, visto que o item 8 não estava na regra de aplicação de desconto, portanto o mesmo não recebe desconto. Neste caso o item 1 recebeu mais desconto do que o permitido por item na regra (na regra utilizada neste exemplo é 15%), mas neste caso não é validado pois como foi utilizado desconto na capa ele não valida. |
| Totvs custom tabs box items |
|---|
| default | no |
|---|
| referencia | utilCartaP8 |
|---|
| 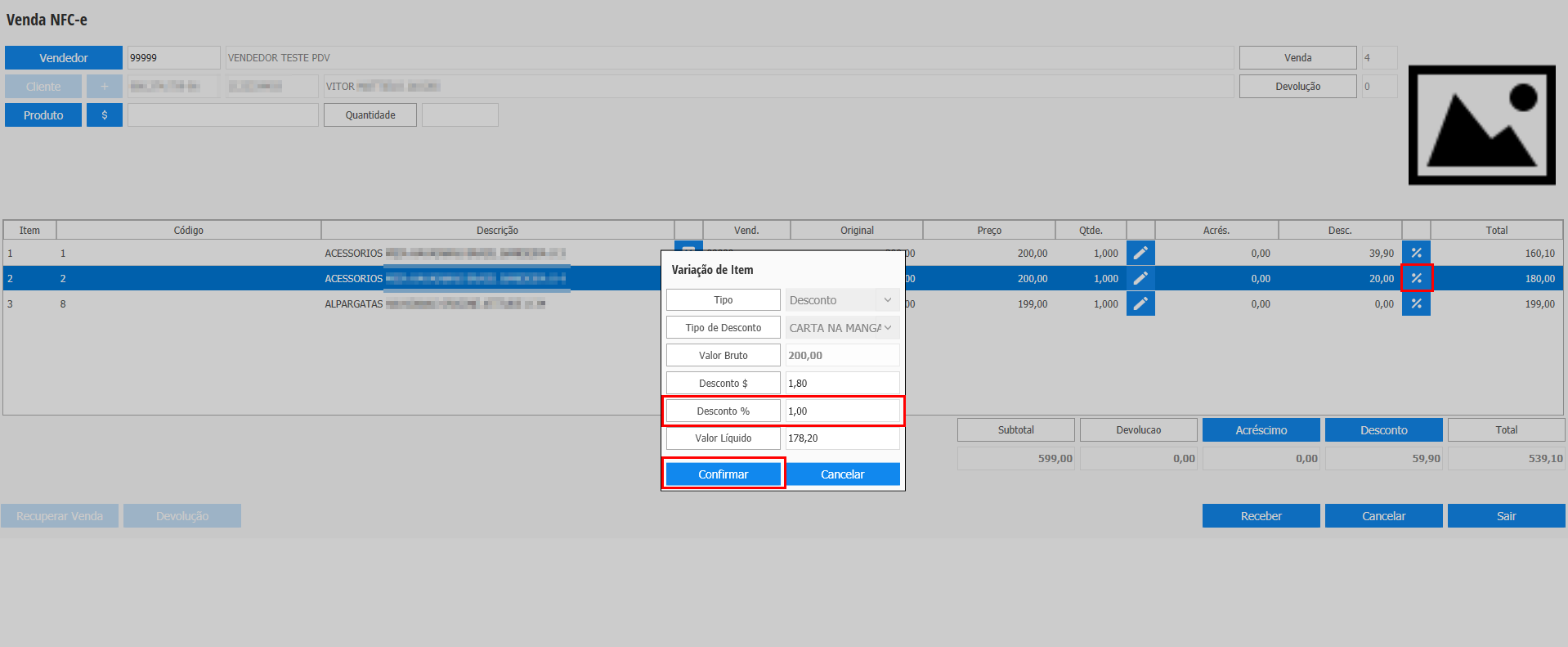 Image Added Image Added
Após selecionado opção de aplicação de desconto no item, informado apenas 1%, lembrando que o valor total parametrizado na regra da venda já foi atendida. |
| Totvs custom tabs box items |
|---|
| default | no |
|---|
| referencia | utilCartaP9 |
|---|
| 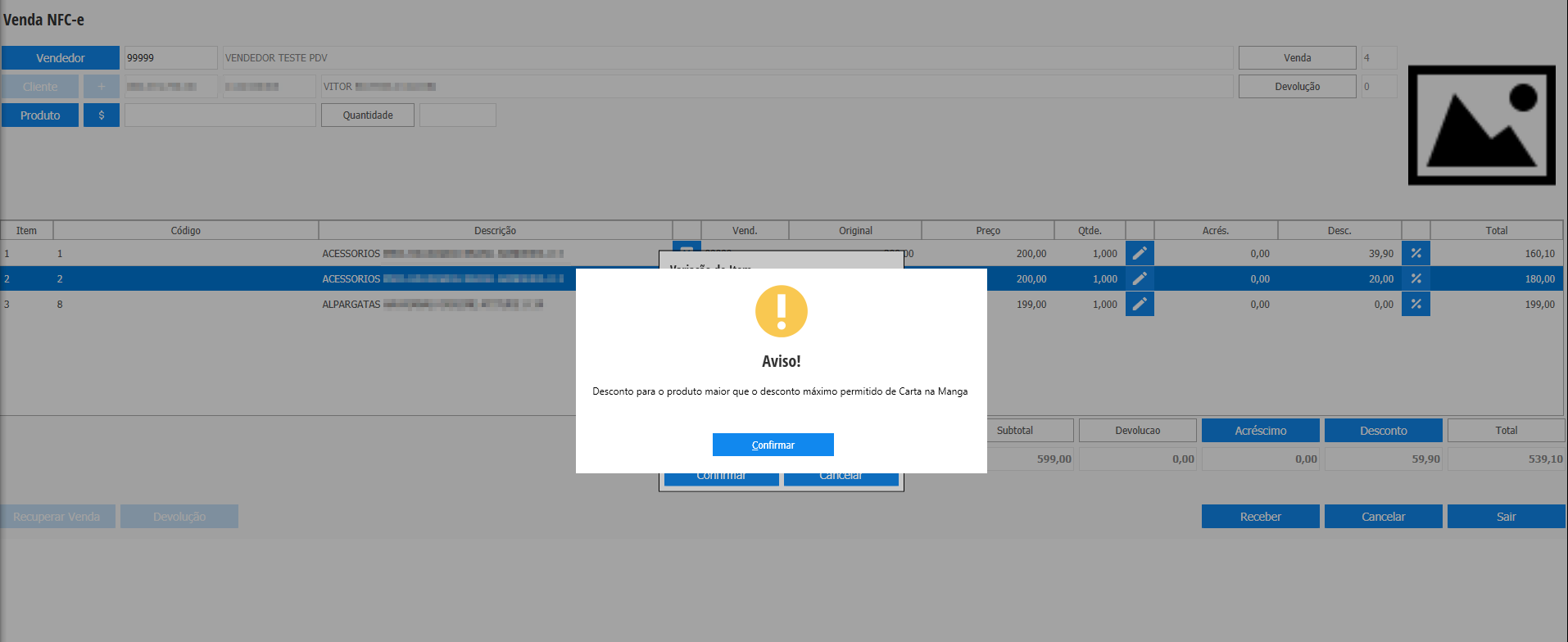 Image Added Image Added
Após informado o gerente, é apresentada a validação, pois já foi excedido o percentual máximo da venda. |
|
|
| Totvs custom tabs box items |
|---|
| default | no |
|---|
| referencia | integraCarta |
|---|
| | Totvs custom tabs box |
|---|
| tabs | Passo 1, Passo 2 |
|---|
| ids | intCartaP1,intCartaP2 |
|---|
| | Totvs custom tabs box items |
|---|
| default | yes |
|---|
| referencia | intCartaP1 |
|---|
|  Image Added Image Added
Após o processamento do pacote de documento fiscal, é possível visualizar no FISFM017 o valor do desconto aplicado. |
| Totvs custom tabs box items |
|---|
| default | no |
|---|
| referencia | intCartaP2 |
|---|
| 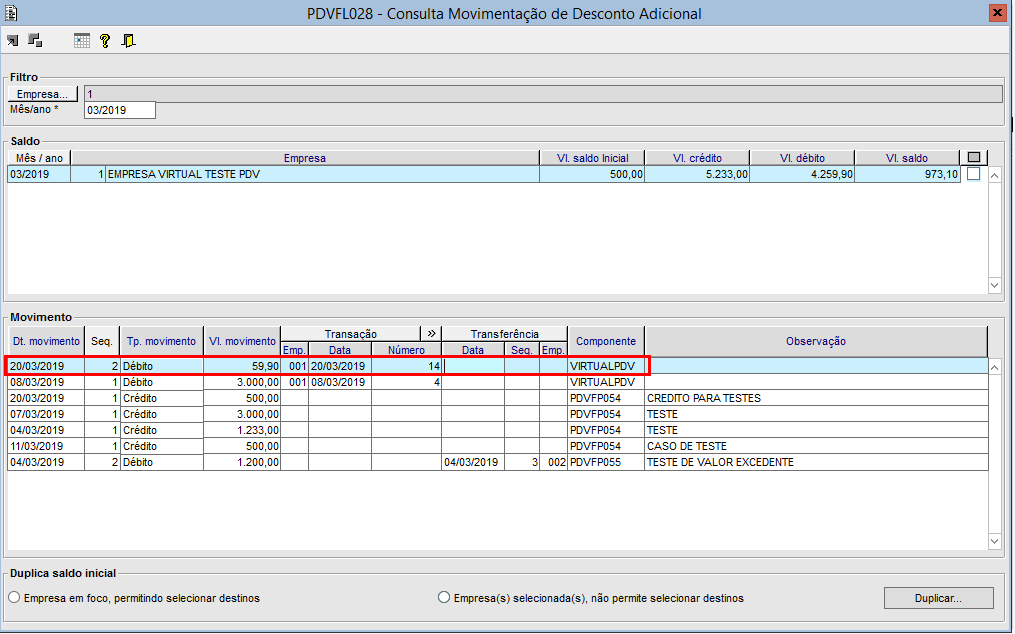 Image Added Image Added
No componente PDVFL028 é possível consultar corretamente o valor de débito. |
|
|
|
|
| Totvs custom tabs box items |
|---|
| default | no |
|---|
| referencia | cortesia |
|---|
| | Totvs custom tabs box |
|---|
| tabs | Configuração, Utilização, Integração |
|---|
| ids | configCortesia,utilCortesia,integraCortesia |
|---|
| | Totvs custom tabs box items |
|---|
| default | yes |
|---|
| referencia | configCortesia |
|---|
| | Totvs custom tabs box |
|---|
| tabs | Passo 1, Passo 2, Passo 3, Passo 4, Passo 5 |
|---|
| ids | confCortP1,confCortP2,confCortP3,confCortP4,confCortP5 |
|---|
| | Totvs custom tabs box items |
|---|
| default | yes |
|---|
| referencia | confCortP1 |
|---|
| 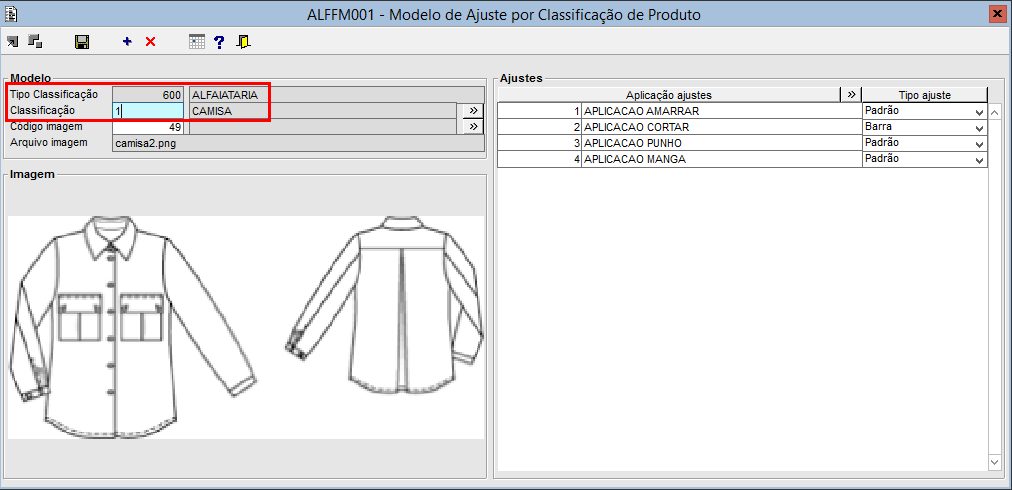 Image Added Image Added
No componente ALFFM001 é configurado a classificação de alfaiataria. A mesma deverá ser cadastrada no produto. |
| Totvs custom tabs box items |
|---|
| default | no |
|---|
| referencia | confCortP2 |
|---|
| 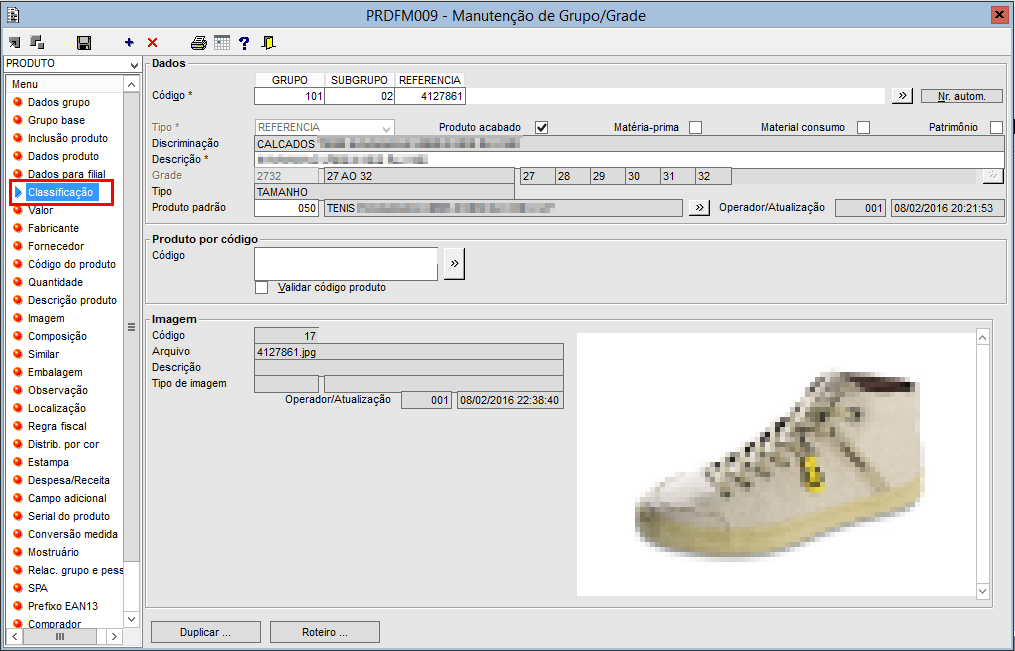 Image Added Image Added
No cadastro do produto, selecionar o menu Classificação. |
| Totvs custom tabs box items |
|---|
| default | no |
|---|
| referencia | confCortP3 |
|---|
| 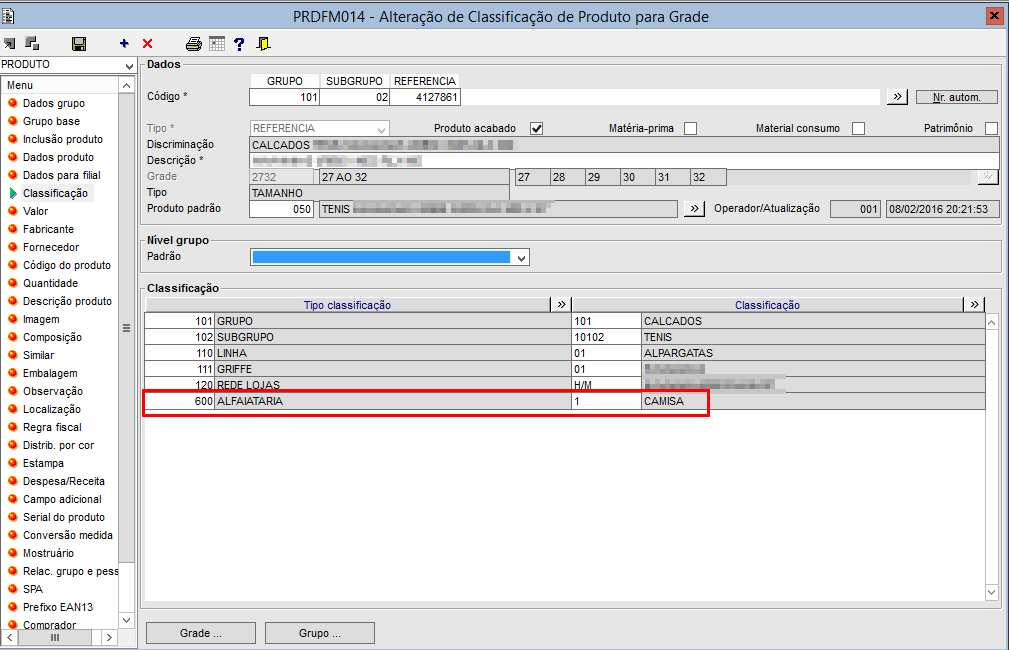 Image Added Image Added
Inserido a classificação de alfaiataria na classificação do produto. |
| Totvs custom tabs box items |
|---|
| default | no |
|---|
| referencia | confCortP4 |
|---|
| 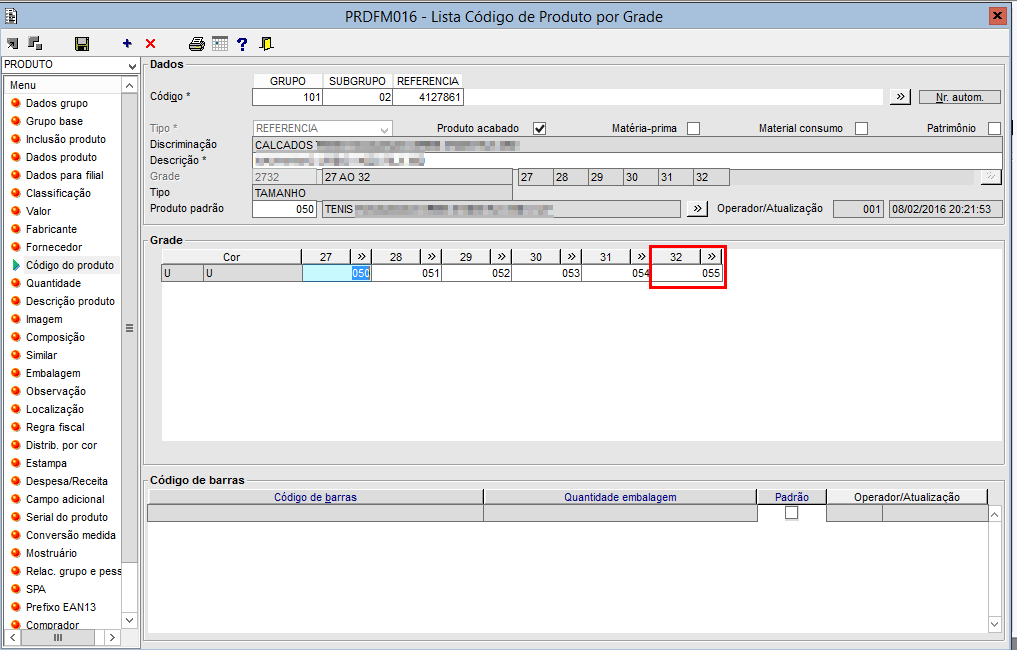 Image Added Image Added
Neste exemplo, o código reduzido do produto que será utilizado é o 55. |
| Totvs custom tabs box items |
|---|
| default | no |
|---|
| referencia | confCortP5 |
|---|
| 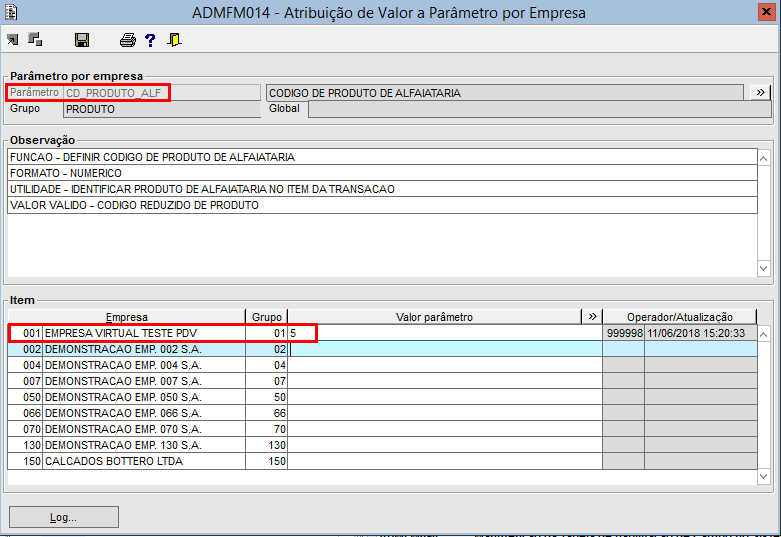 Image Added Image Added
E para configurar o item de alfaiataria que será aplicado o desconto cortesia, é necessário informar o código do produto no parâmetro CD_PRODUTO_ALF. |
|
|
| Totvs custom tabs box items |
|---|
| default | no |
|---|
| referencia | utilCortesia |
|---|
| | Totvs custom tabs box |
|---|
| tabs | Passo 1, Passo 2, Passo 3, Passo 4, Passo 5, Passo 6, Passo 7 |
|---|
| ids | utilCortP1,utilCortP2,utilCortP3,utilCortP4,utilCortP5,utilCortP6,utilCortP7 |
|---|
| | Totvs custom tabs box items |
|---|
| default | yes |
|---|
| referencia | utilCortP1 |
|---|
| 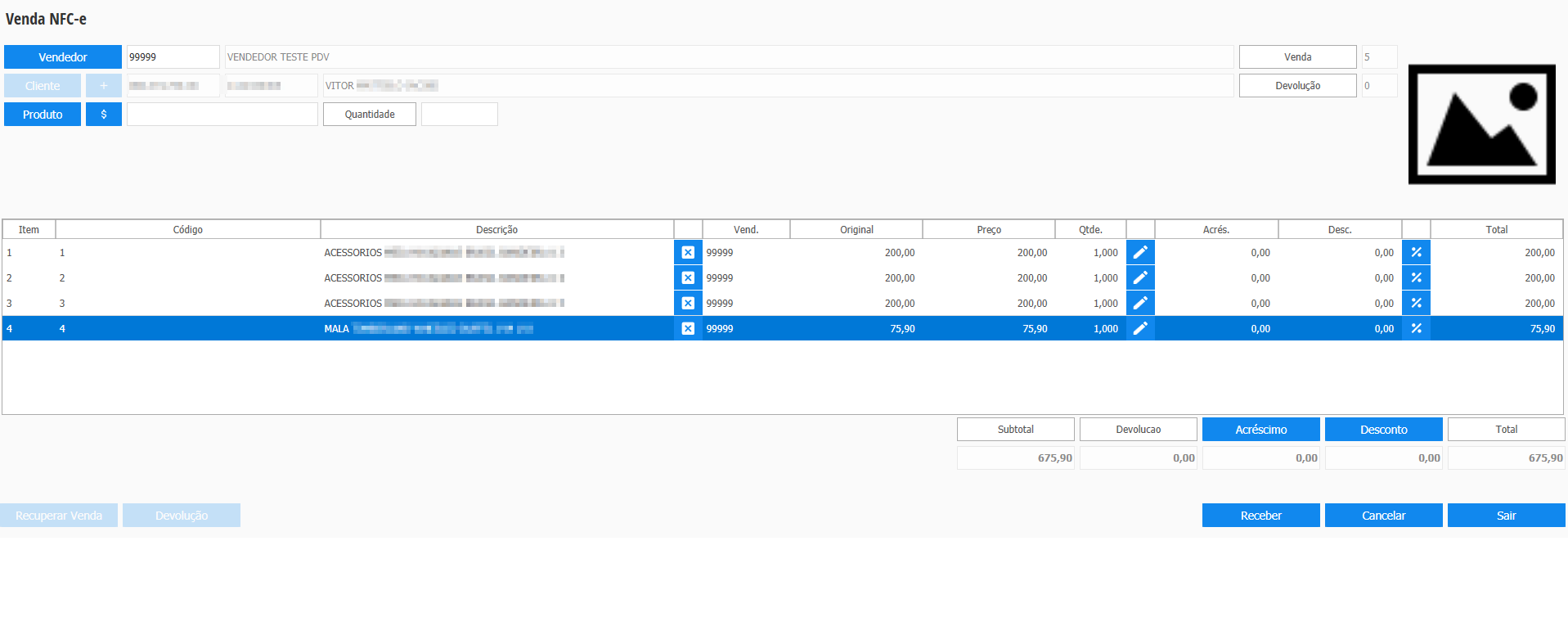 Image Added Image Added
Iniciado uma transação, informado vários itens mas não o configurado para permitir alfaiataria. |
| Totvs custom tabs box items |
|---|
| default | no |
|---|
| referencia | utilCortP2 |
|---|
| 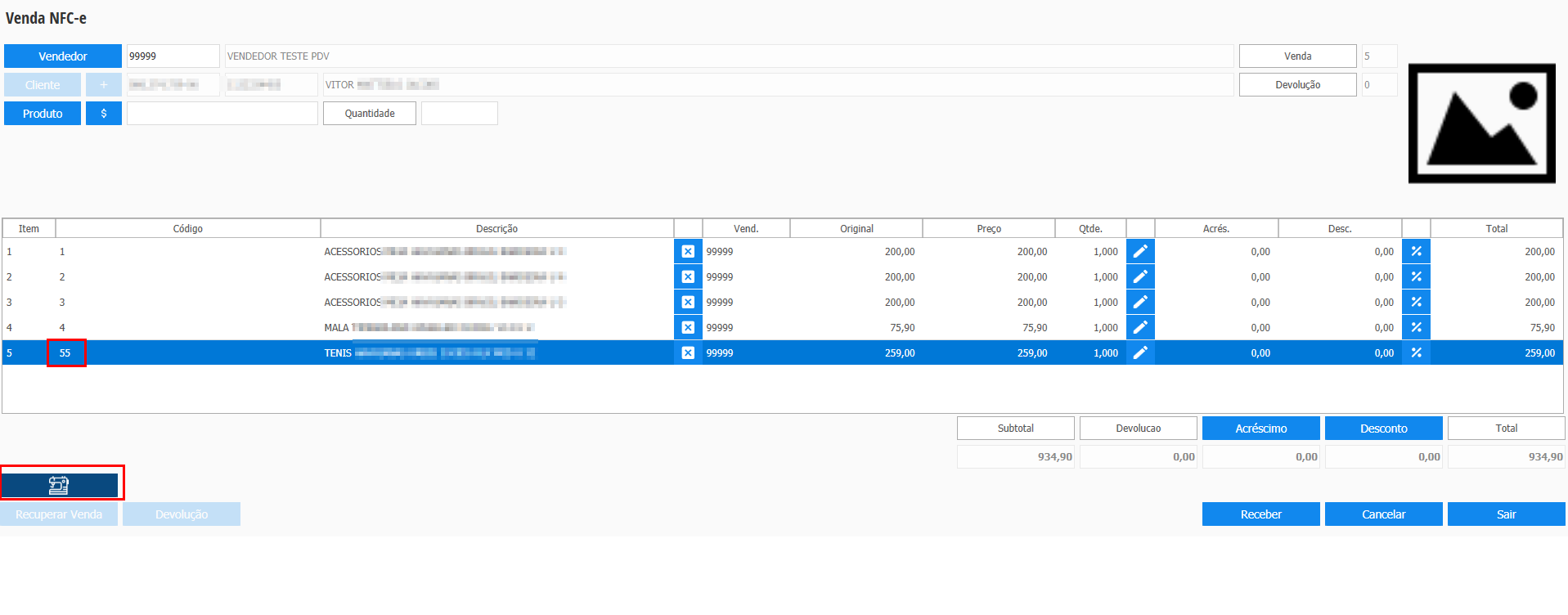 Image Added Image Added
Ao inserir o item 55 que permite alfaiataria, será habilitado o botão para inclusão de itens de alfaiataria. |
| Totvs custom tabs box items |
|---|
| default | no |
|---|
| referencia | utilCortP3 |
|---|
|  Image Added Image Added
Nesta tela será informado a quantidade a ser inserida de itens de alfaiataria. |
| Totvs custom tabs box items |
|---|
| default | no |
|---|
| referencia | utilCortP4 |
|---|
| 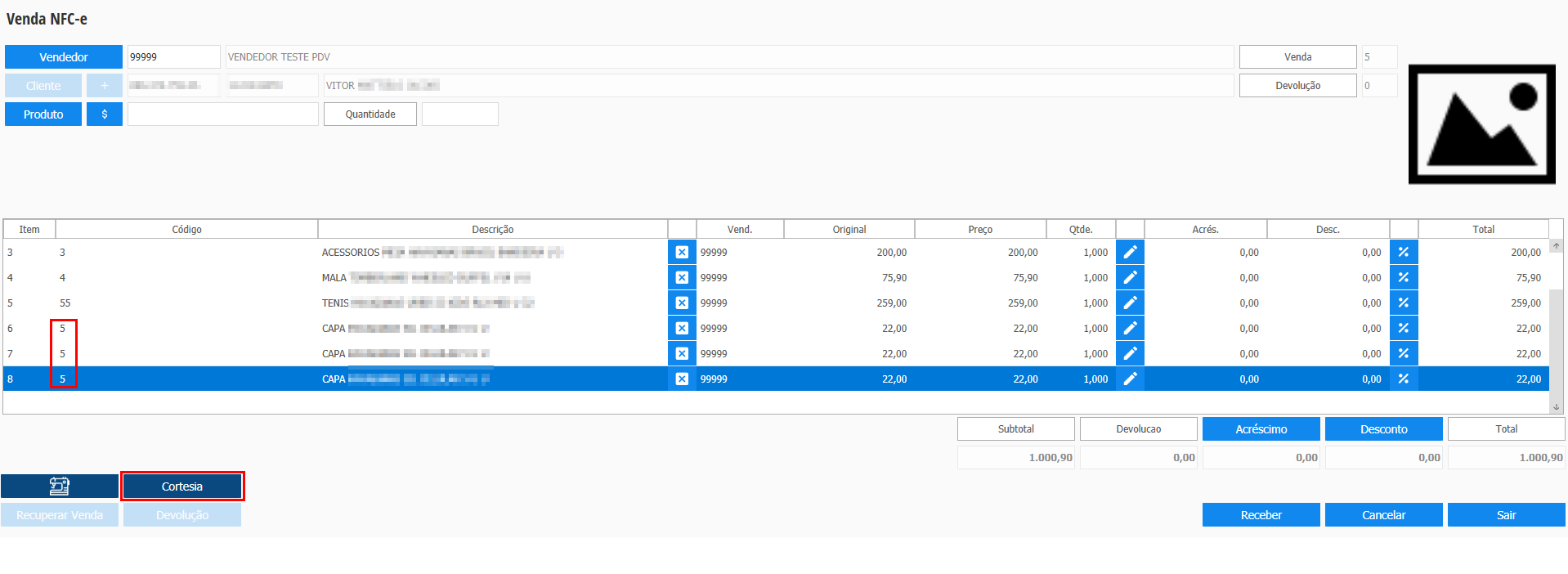 Image Added Image Added
Após a confirmação da quantidade, serão inseridos a mesma quantidade de itens de alfaiataria na transação e será habilitado o botão "Cortesia". |
| Totvs custom tabs box items |
|---|
| default | no |
|---|
| referencia | utilCortP5 |
|---|
| 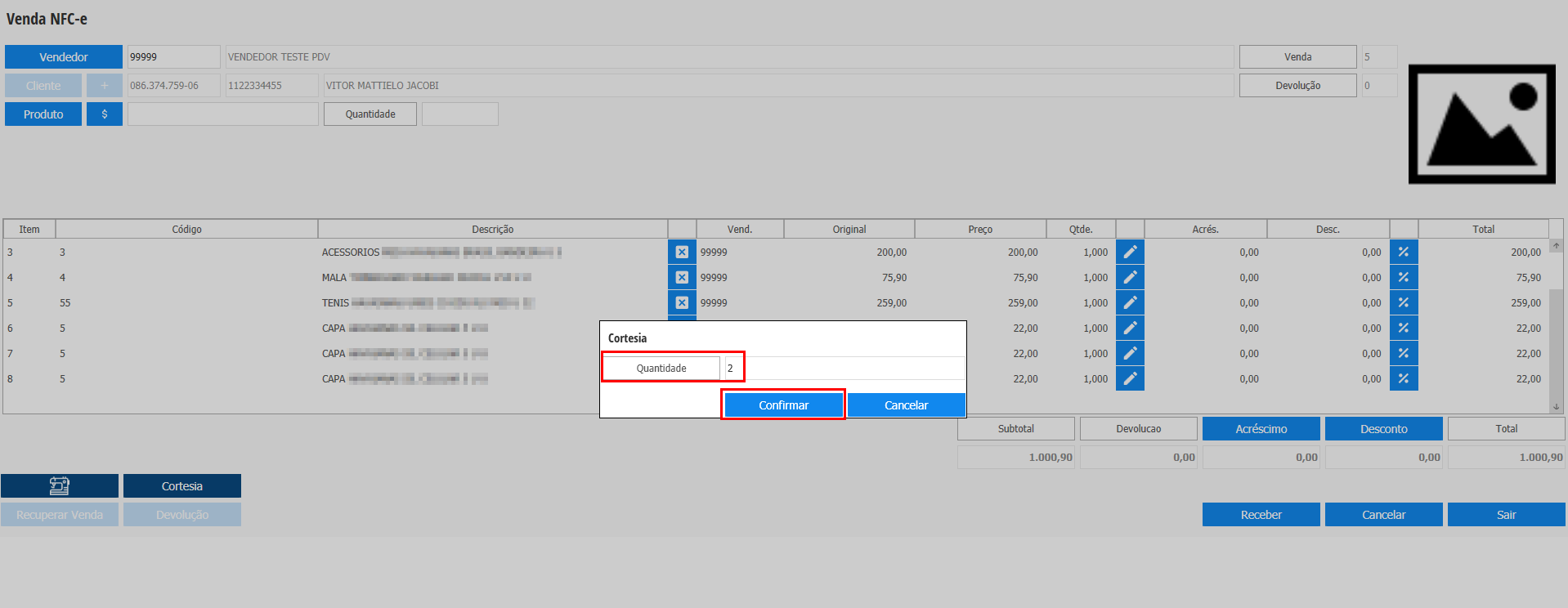 Image Added Image Added
Nesta tela será informado a quantidade de itens de alfaiataria que receberão o desconto cortesia. Não é necessário ser a mesma quantidade inserida. |
| Totvs custom tabs box items |
|---|
| default | no |
|---|
| referencia | utilCortP6 |
|---|
| 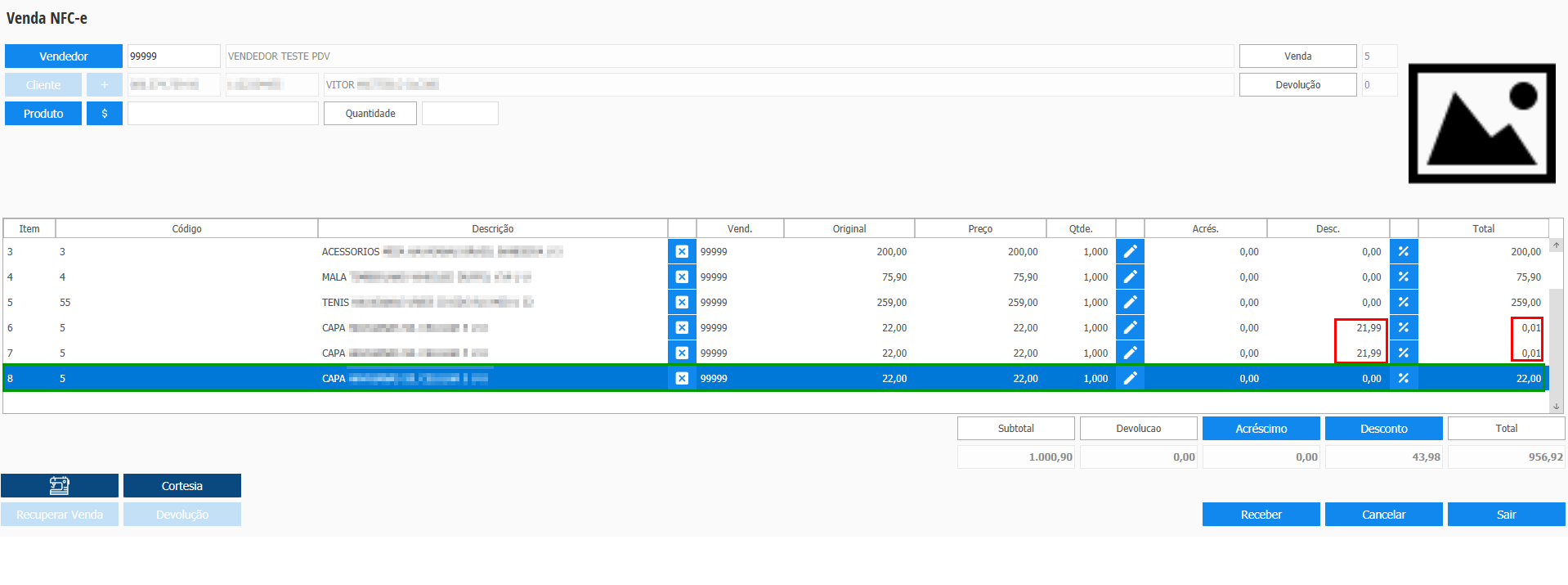 Image Added Image Added
A cortesia foi aplicada em apenas dois dos itens de alfaiataria (em vermelho), enquanto o outro não recebeu desconto algum (em verde). |
| Totvs custom tabs box items |
|---|
| default | no |
|---|
| referencia | utilCortP7 |
|---|
| 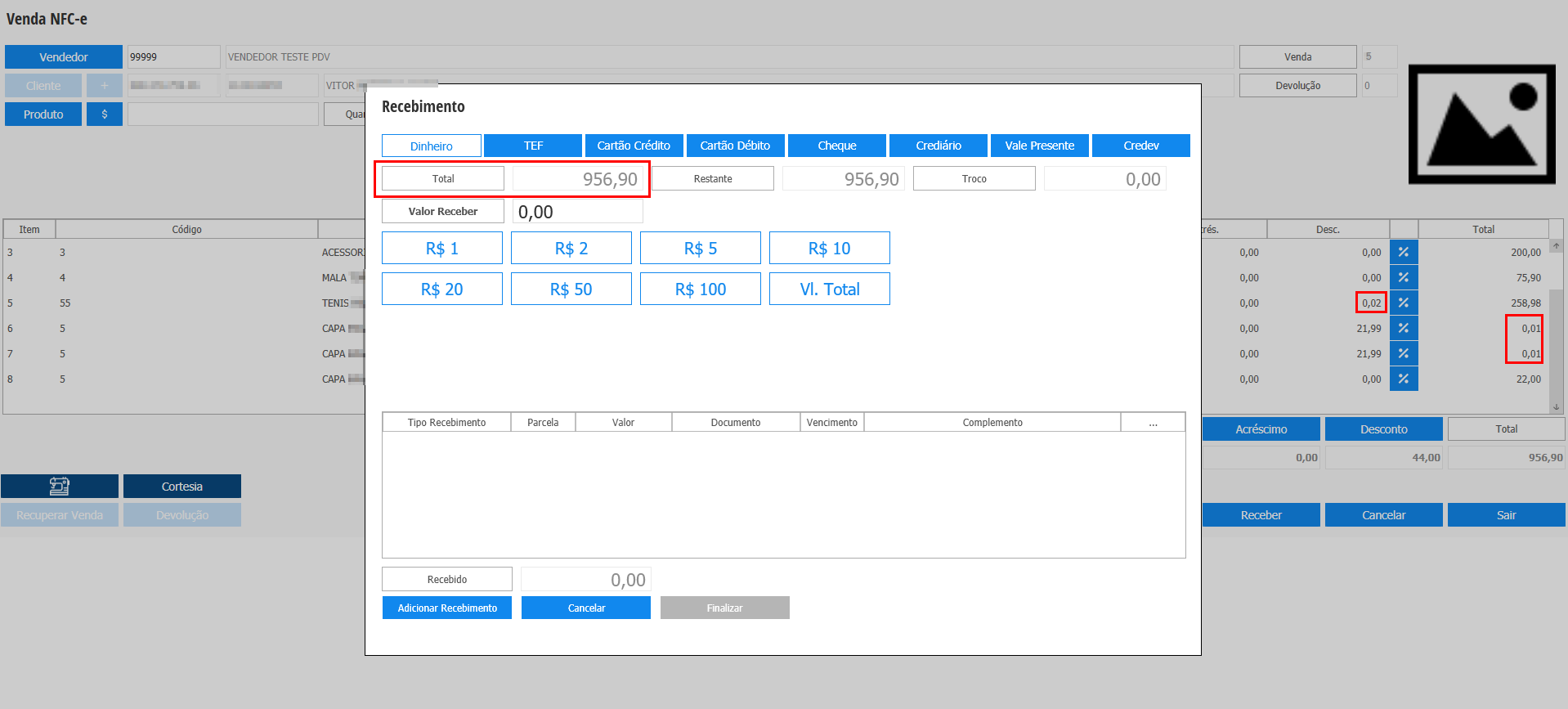 Image Added Image Added
Ao abrir a tela de recebimento, o valor restante dos itens que receberam cortesia (R$0,02) é atribuído para o item com maior valor disponível na venda, pois não pode conter itens sem valor na transação. |
|
|
| Totvs custom tabs box items |
|---|
| default | no |
|---|
| referencia | integraCortesia |
|---|
| 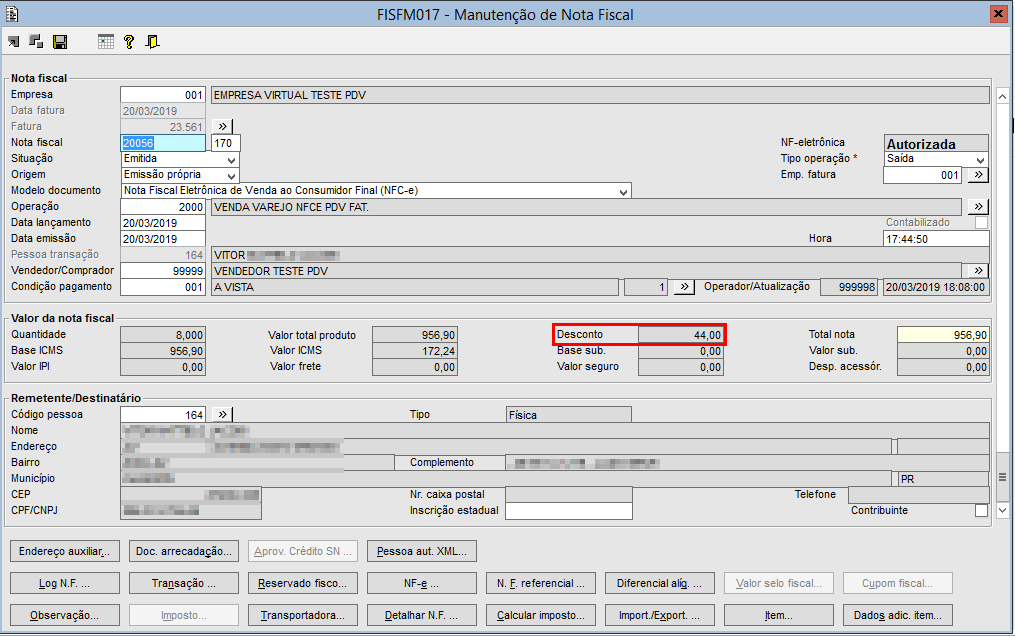 Image Added Image Added
Após o processamento do pacote de documento fiscal, é possível visualizar no FISFM017 o valor do desconto de cortesia aplicado. |
|
|
| Totvs custom tabs box items |
|---|
| | Totvs custom tabs box |
|---|
| tabs | Configuração, Utilização, Integração |
|---|
| ids | configBonus,utilBonus,integraBonus |
|---|
| | Totvs custom tabs box items |
|---|
| default | yes |
|---|
| referencia | configBonus |
|---|
| 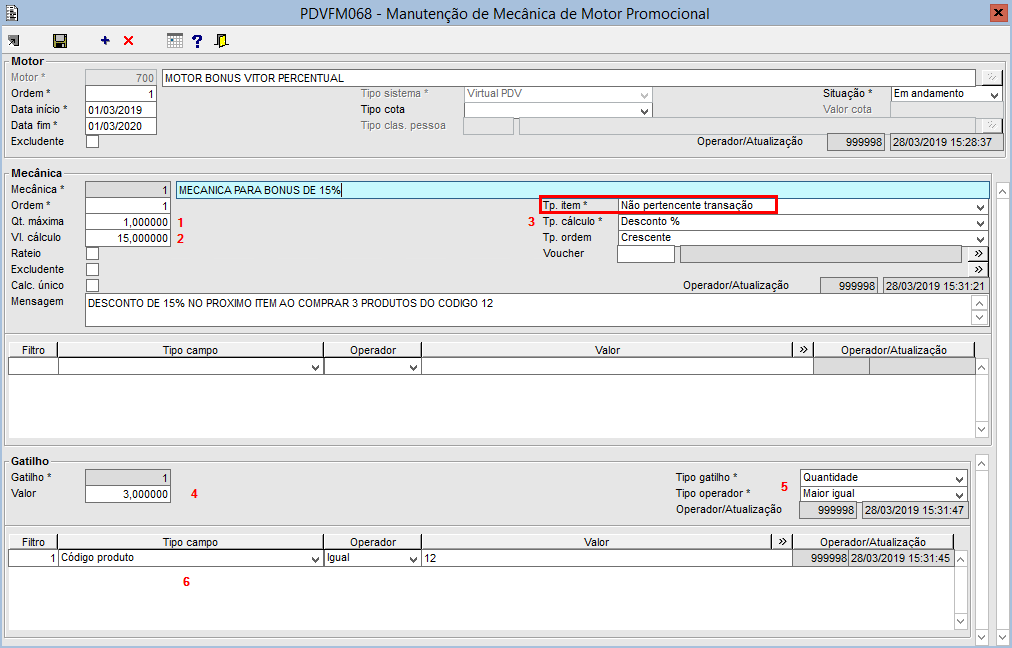 Image Added Image Added
No componente PDVFM067, ao cadastrar um motor de Bônus, o campo Tp. Item deve ser selecionado a opção "Não pertencente transação", isso irá configurá-lo como Bônus. Abaixo descrição dos campos numerados: - Define a quantidade máxima de itens que poderão receber o Bônus (neste exemplo apenas 1 item);
- Valor do desconto aplicado pelo Bônus (neste exemplo 15%);
- O tipo de aplicação do Bônus (Percentual ou por Valor);
- O valor para acionar o gatilho do motor;
- Gatilho configurado para validar a quantidade maior ou igual ao valor configurado no campo anterior (neste exemplo o Bônus poderá ser aplicado quando informado uma quantidade e 3 ou maior do item configurado no campo 6);
- Filtro dos itens que irão habilitar o Bônus (neste exemplo será o item 12).
|
| Totvs custom tabs box items |
|---|
| default | no |
|---|
| referencia | utilBonus |
|---|
| | Totvs custom tabs box |
|---|
| tabs | Passo 1, Passo 2, Passo 3, Passo 4 |
|---|
| ids | utilBonusP1,utilBonusP2,utilBonusP3,utilBonusP4 |
|---|
| | Totvs custom tabs box items |
|---|
| default | yes |
|---|
| referencia | utilBonusP1 |
|---|
| 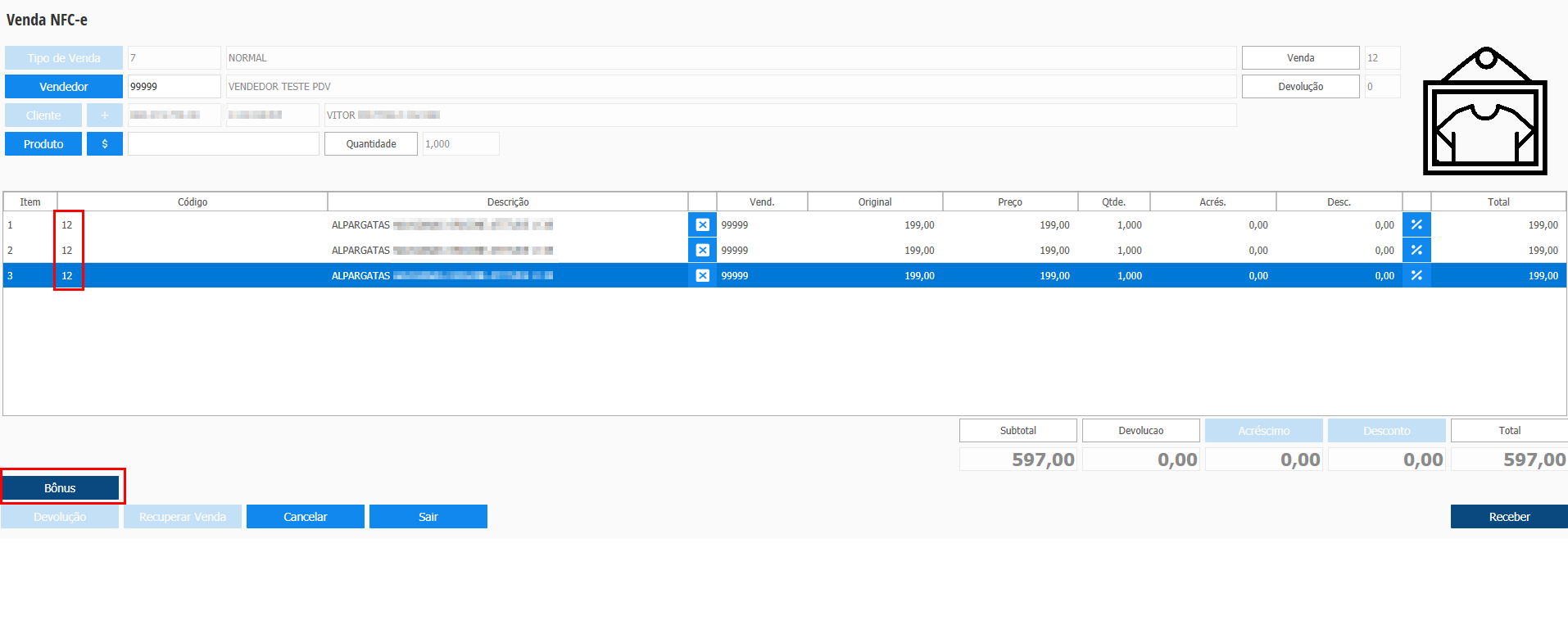 Image Added Image Added
Ao inserir 3 itens 12 (configurado no motor de Bônus), o botão "Bônus" é habilitado. |
| Totvs custom tabs box items |
|---|
| default | no |
|---|
| referencia | utilBonusP2 |
|---|
| 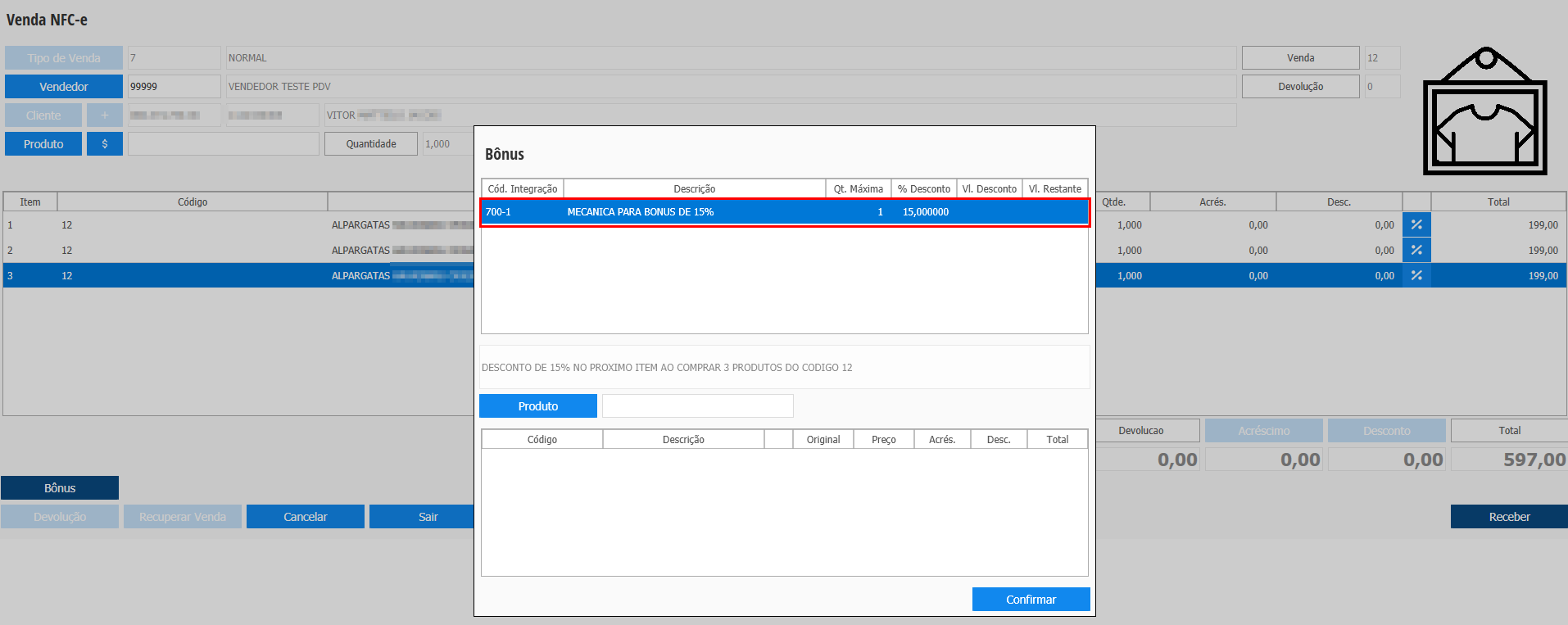 Image Added Image Added
A tela de Bônus é aberta e carrega automaticamente o Bônus configurado. |
| Totvs custom tabs box items |
|---|
| default | no |
|---|
| referencia | utilBonusP3 |
|---|
| 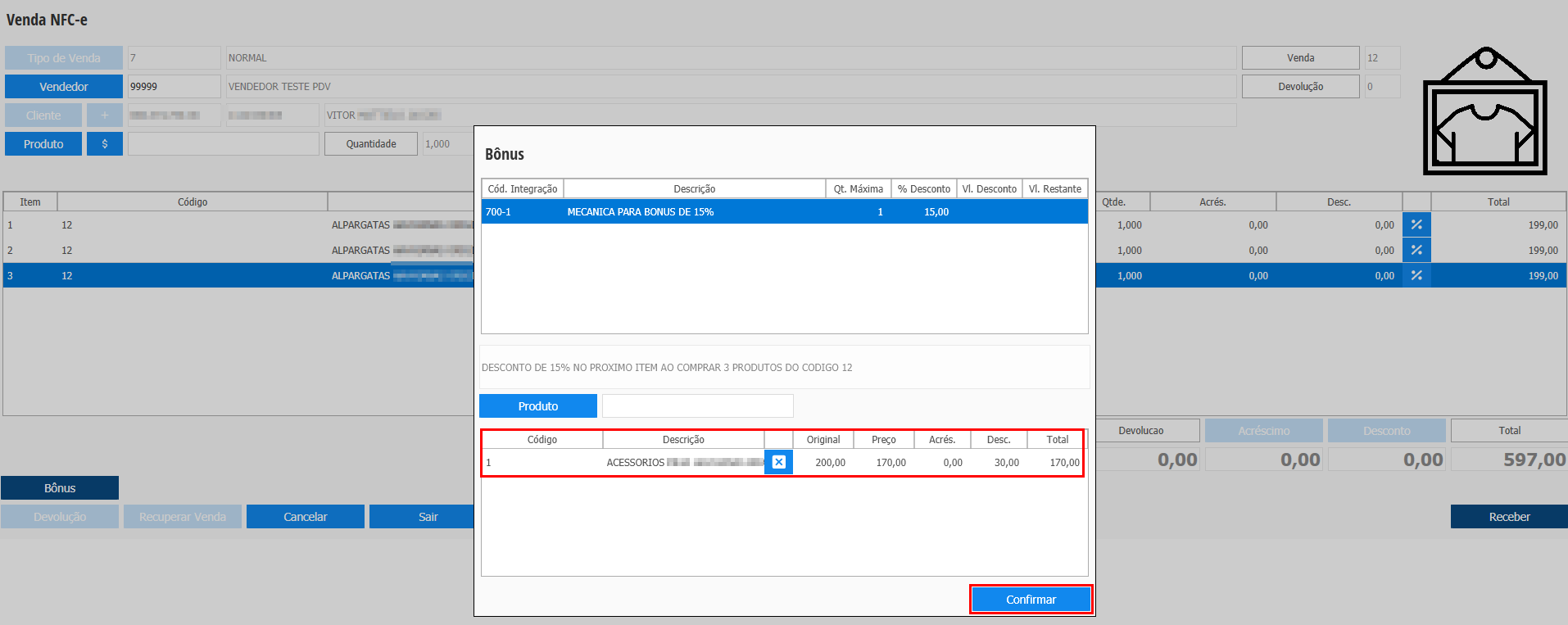 Image Added Image Added
Ao consultar algum item, o mesmo é inserido já aplicando o valor do Bônus. Após inserir os itens necessários, confirmar os lançamentos para inserir os itens de Bônus na venda. |
| Totvs custom tabs box items |
|---|
| default | no |
|---|
| referencia | utilBonusP4 |
|---|
|  Image Added Image Added
Ao retornar para a tela de venda, o item de Bônus é apresentado com o valor de desconto corretamente. |
|
|
| Totvs custom tabs box items |
|---|
| default | no |
|---|
| referencia | integraBonus |
|---|
| 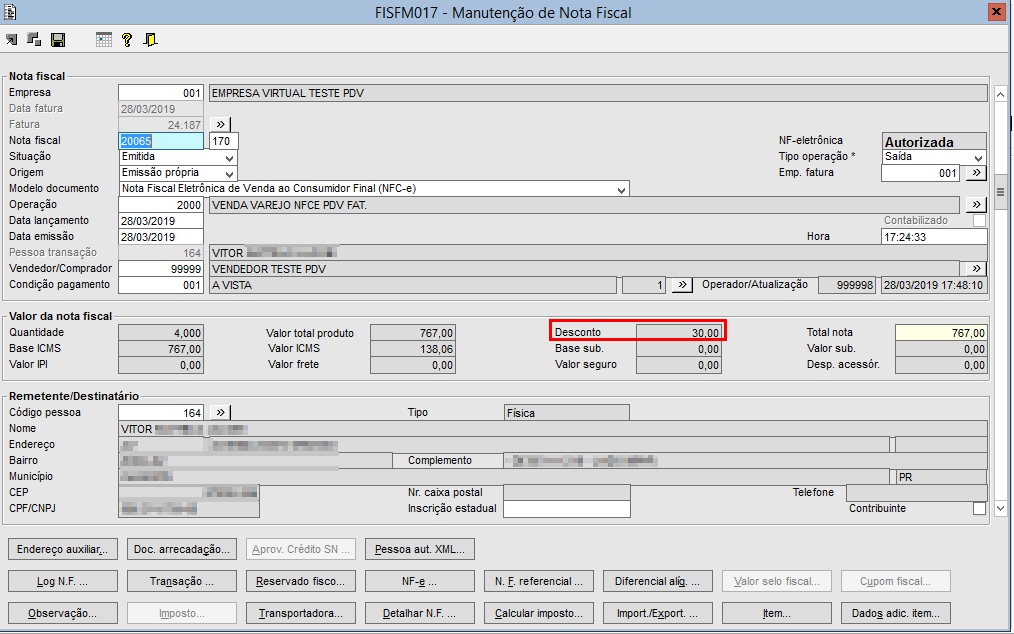 Image Added Image Added
Após o processamento do pacote de documento fiscal, é possível visualizar no FISFM017 o valor do desconto de cortesia aplicado. |
|
|
| Totvs custom tabs box items |
|---|
| default | no |
|---|
| referencia | voucherVA |
|---|
| | Totvs custom tabs box |
|---|
| tabs | Configuração, Utilização, Integração |
|---|
| ids | configVoucherVA,utilVoucherVA,integraVoucherVA |
|---|
| | Totvs custom tabs box items |
|---|
| default | yes |
|---|
| referencia | configVoucherVA |
|---|
| 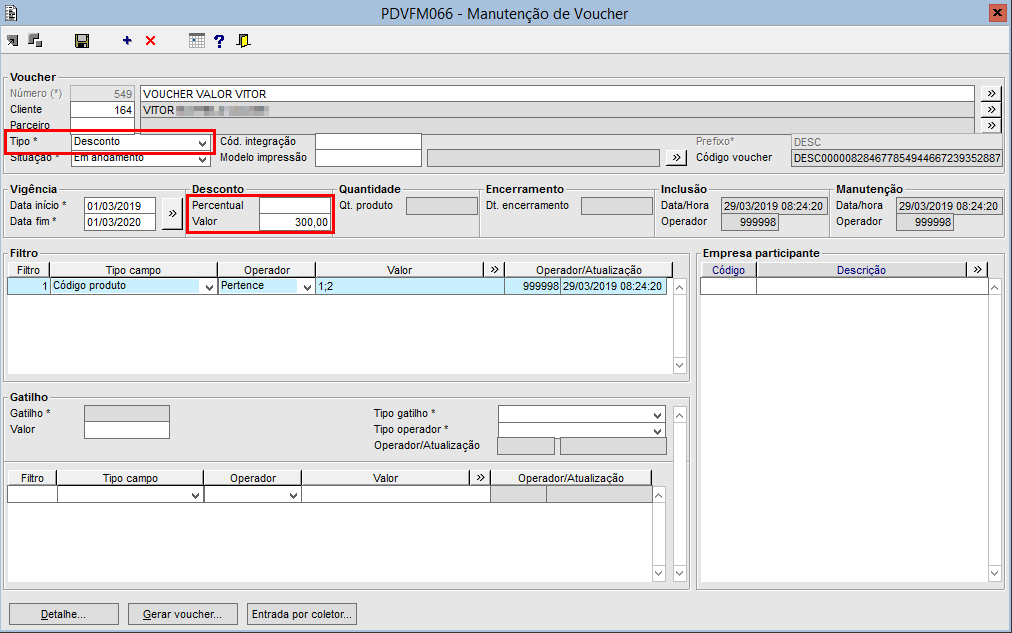 Image Added Image Added
No componente PDVFM066 é onde são cadastrados os Vouchers, para realizar um Voucher de desconto, o Tipo deve ser "Desconto", e no quadro Desconto poderá ser utilizado o campo de percentual ou valor. Quando utilizado percentual, todos os itens que se encaixem no Voucher receberão o mesmo percentual de desconto. Quando utilizado valor, o valor será rateado entre os itens que se encaixarem nos filtros do Voucher. |
| Totvs custom tabs box items |
|---|
| default | no |
|---|
| referencia | utilVoucherVA |
|---|
| | Totvs custom tabs box |
|---|
| tabs | Passo 1, Passo 2, Passo 3, Passo 4, Passo 5 |
|---|
| ids | utilVoucherVAP1,utilVoucherVAP2,utilVoucherVAP3,utilVoucherVAP4,utilVoucherVAP5 |
|---|
| | Totvs custom tabs box items |
|---|
| default | yes |
|---|
| referencia | utilVoucherVAP1 |
|---|
| 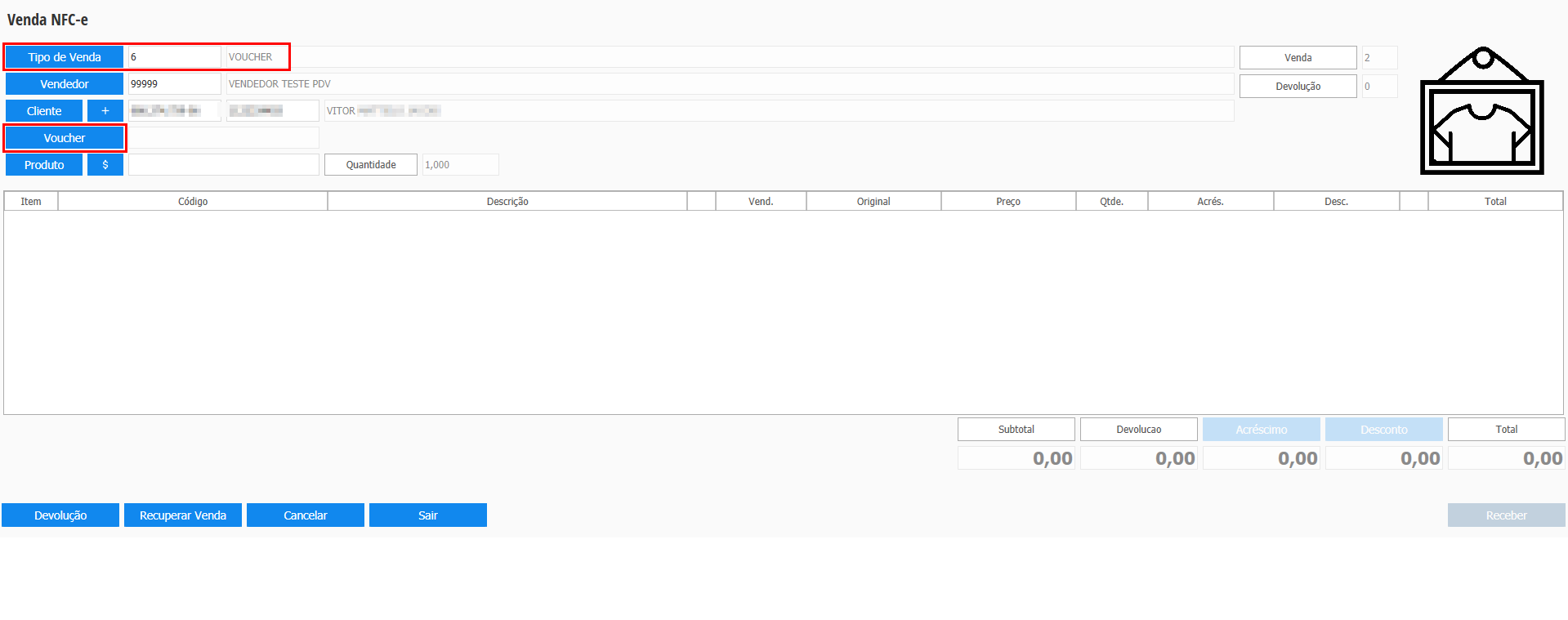 Image Added Image Added
Para utilização do Voucher deve ser selecionado o Tipo de Venda configurado para Voucher. Após informar o Tipo de Venda de Voucher, o botão Voucher será habilitado. |
| Totvs custom tabs box items |
|---|
| default | no |
|---|
| referencia | utilVoucherVAP2 |
|---|
| 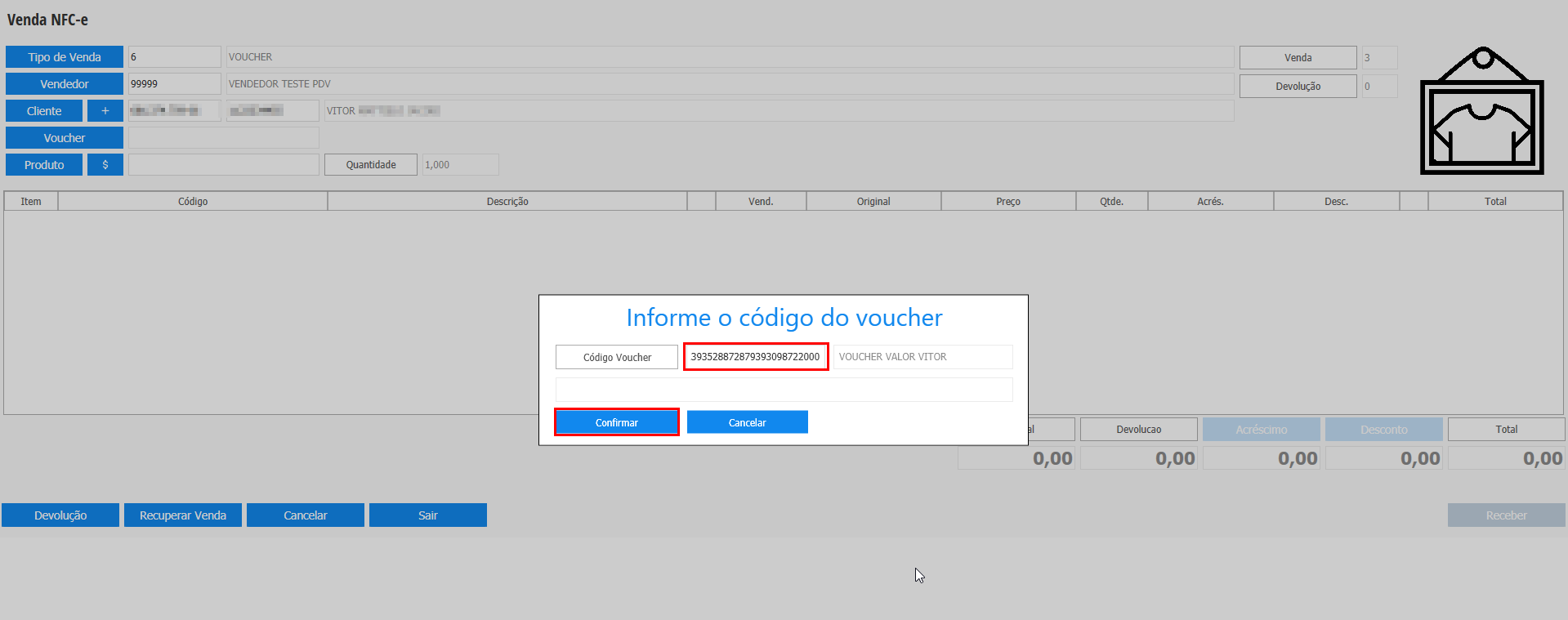 Image Added Image Added
Após acionar o botão Voucher, será aberta uma nova janela para que seja informado o código do Voucher, após informá-lo será carregado seus dados e habilitado o botão Confirmar. |
| Totvs custom tabs box items |
|---|
| default | no |
|---|
| referencia | utilVoucherVAP3 |
|---|
| 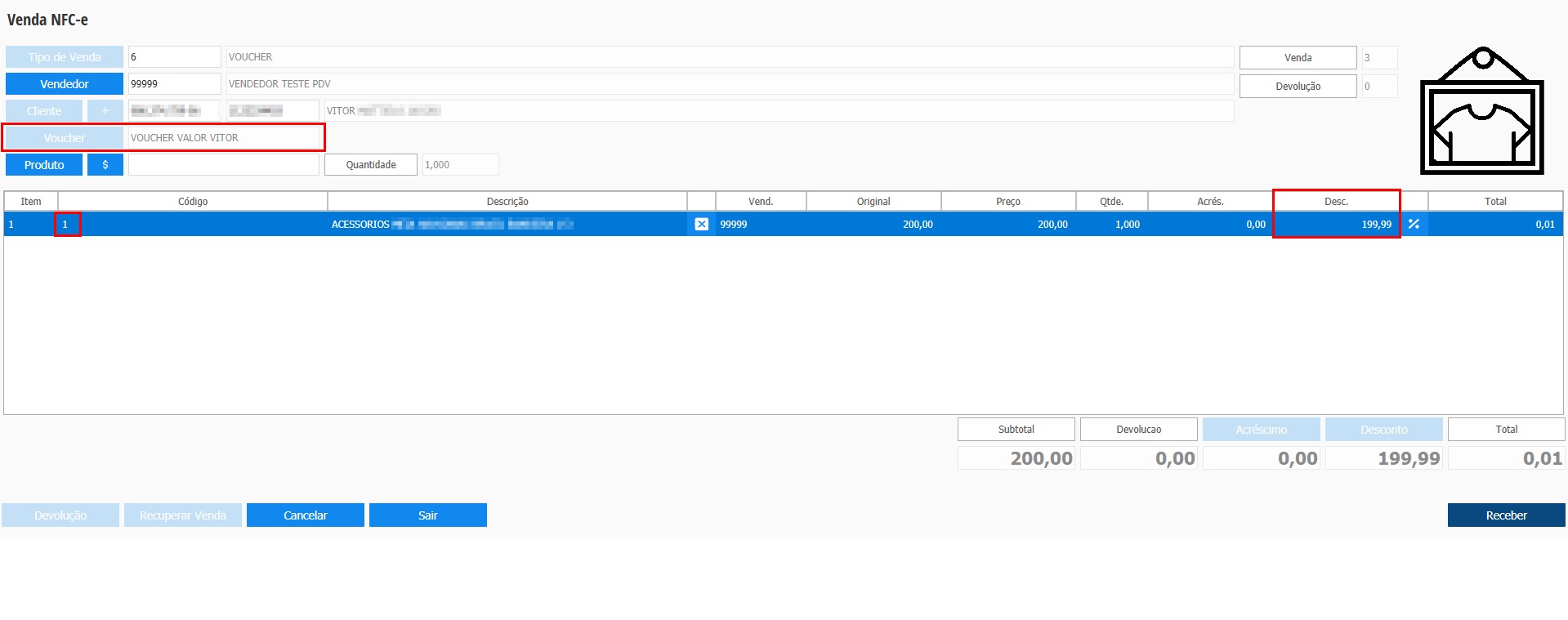 Image Added Image Added
Após confirmar o Voucher e informar um produto que atenda os filtros do Voucher, o produto é inserido com o desconto aplicado automaticamente. |
| Totvs custom tabs box items |
|---|
| default | no |
|---|
| referencia | utilVoucherVAP4 |
|---|
| 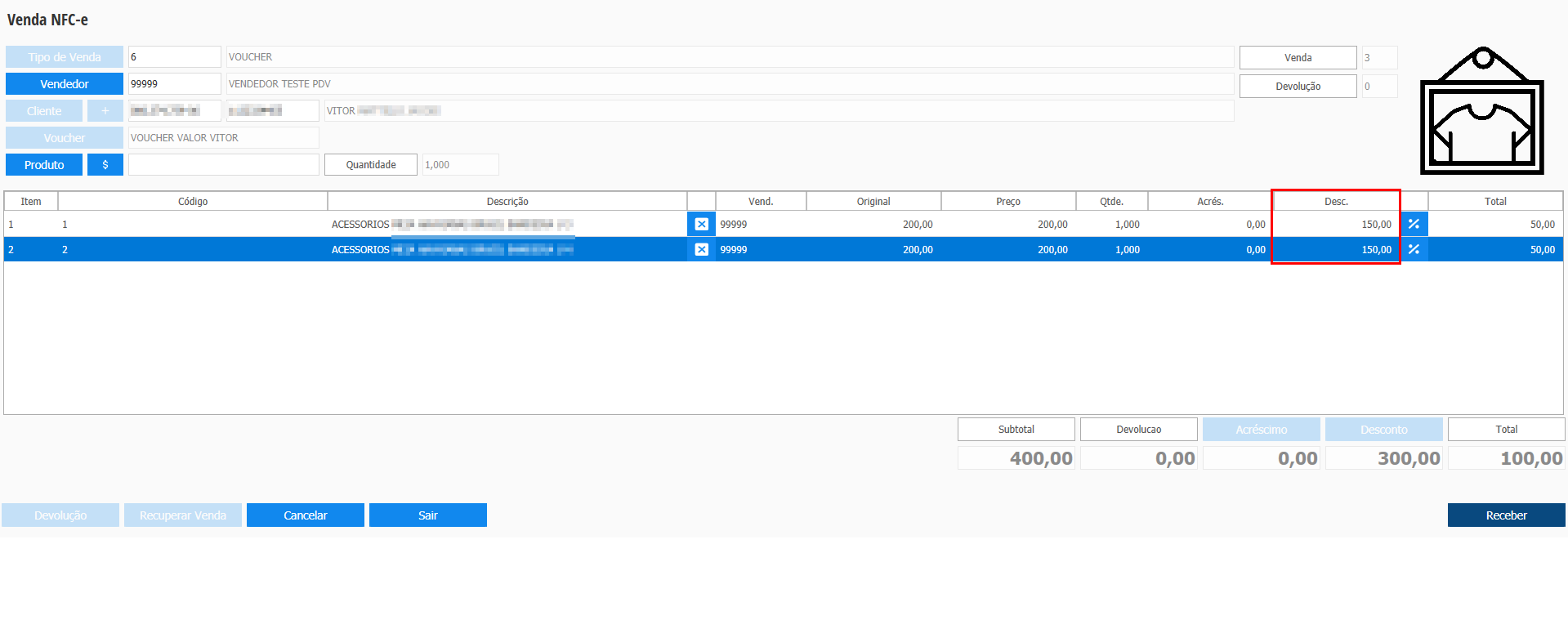 Image Added Image Added
Ao inserir outro produto que atenda os filtros do Voucher, o valor de desconto do Voucher (R$300,00) é rateado entre os produtos, isso ocorrerá para cada novo produto inserido que se encaixe nos filtros do Voucher. |
| Totvs custom tabs box items |
|---|
| default | no |
|---|
| referencia | utilVoucherVAP5 |
|---|
| 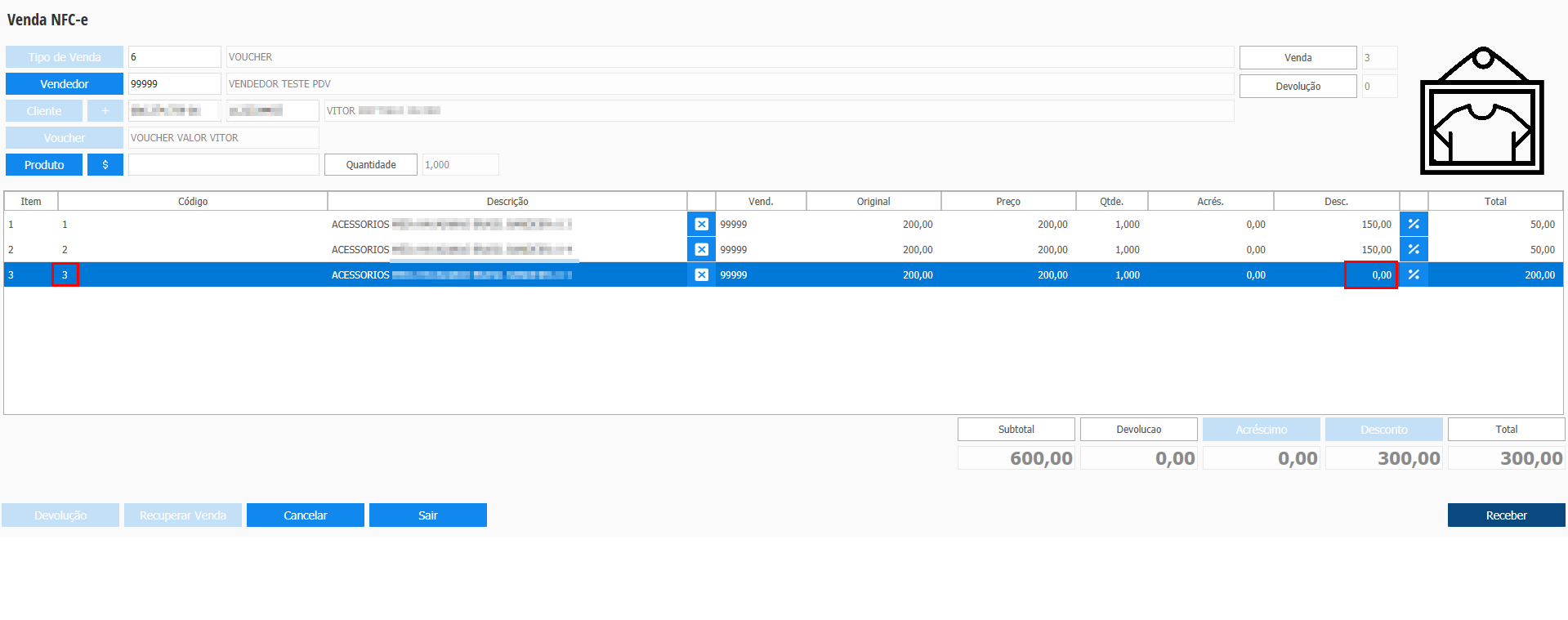 Image Added Image Added
Ao inserir um produto que NÃO atenda ao filtros do Voucher, o desconto não é aplicado. |
|
|
| Totvs custom tabs box items |
|---|
| default | no |
|---|
| referencia | integraVoucherVA |
|---|
| | Totvs custom tabs box |
|---|
| tabs | Passo 1, Passo 2 |
|---|
| ids | integraVoucherVAP1,integraVoucherVAP2 |
|---|
| | Totvs custom tabs box items |
|---|
| default | yes |
|---|
| referencia | integraVoucherVAP1 |
|---|
| 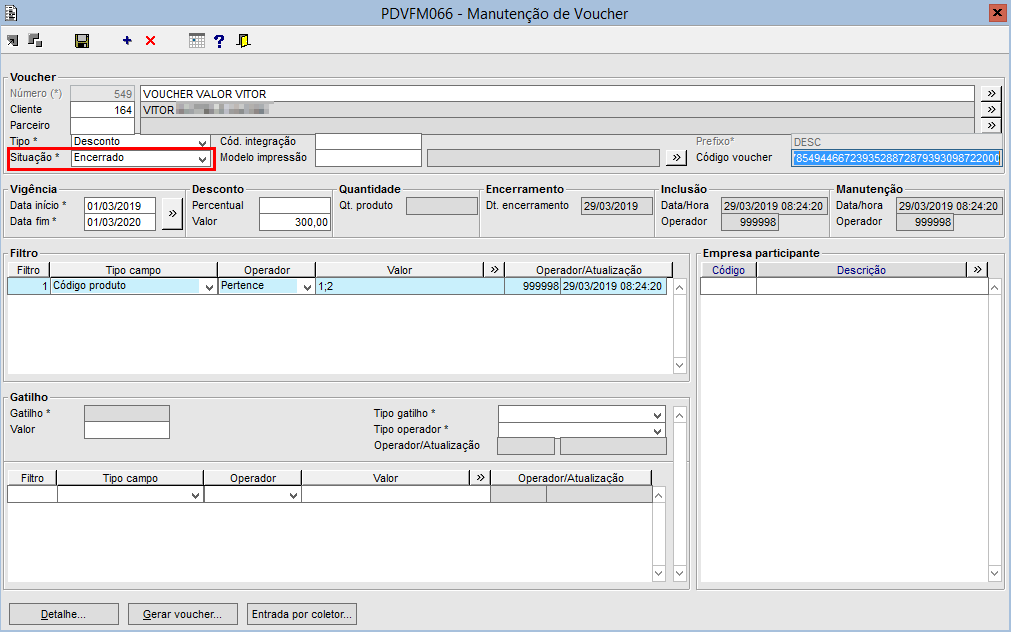 Image Added Image Added
Ao consultar o Voucher utilizado na venda, o mesmo estará com a situação Encerrado. |
| Totvs custom tabs box items |
|---|
| default | no |
|---|
| referencia | integraVoucherVAP2 |
|---|
| 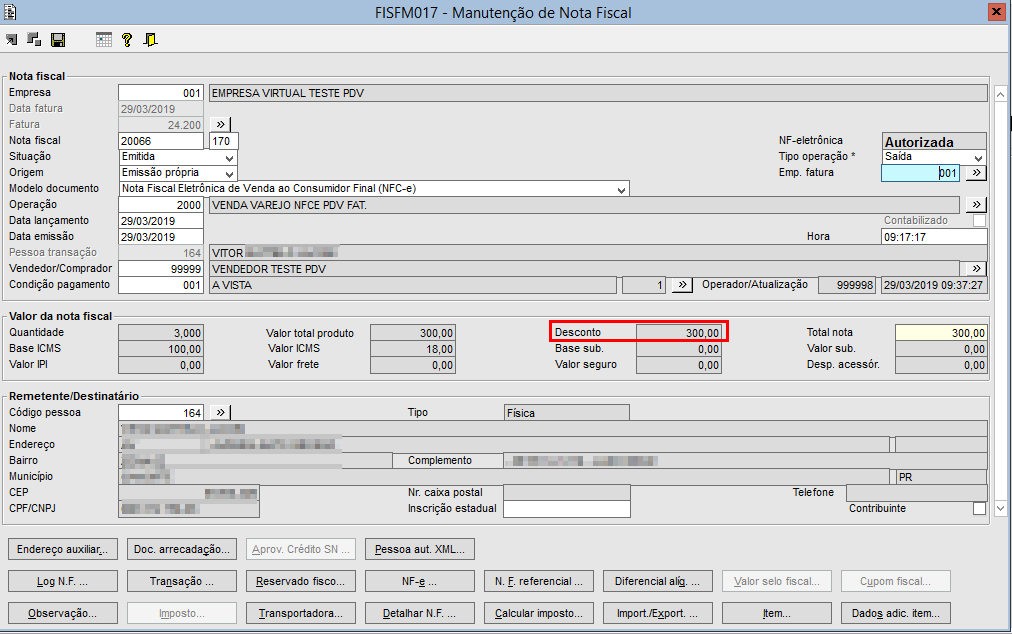 Image Added Image Added
Após o processamento do pacote de documento fiscal, é possível visualizar no FISFM017 o valor do desconto de voucher aplicado. |
|
|
|
|
| Totvs custom tabs box items |
|---|
| default | no |
|---|
| referencia | voucherZodio |
|---|
| | Totvs custom tabs box |
|---|
| tabs | Configuração, Utilização, Integração |
|---|
| ids | configZodio,utilZodio,integraZodio |
|---|
| | Totvs custom tabs box items |
|---|
| default | yes |
|---|
| referencia | configZodio |
|---|
|  Image Added Image Added
Para a utilização de Voucher Zôdio, é necessário configurar o parâmetro Tipo Voucher, na aba Integrações Internas, o campo deve estar selecionado a opção "Zôdio". |
| Totvs custom tabs box items |
|---|
| default | no |
|---|
| referencia | utilZodio |
|---|
| | Totvs custom tabs box |
|---|
| tabs | Passo 1, Passo 2, Passo 3, Passo 4, Passo 5 |
|---|
| ids | utilZodioP1,utilZodioP2,utilZodioP3,utilZodioP4,utilZodioP5 |
|---|
| | Totvs custom tabs box items |
|---|
| default | yes |
|---|
| referencia | utilZodioP1 |
|---|
| 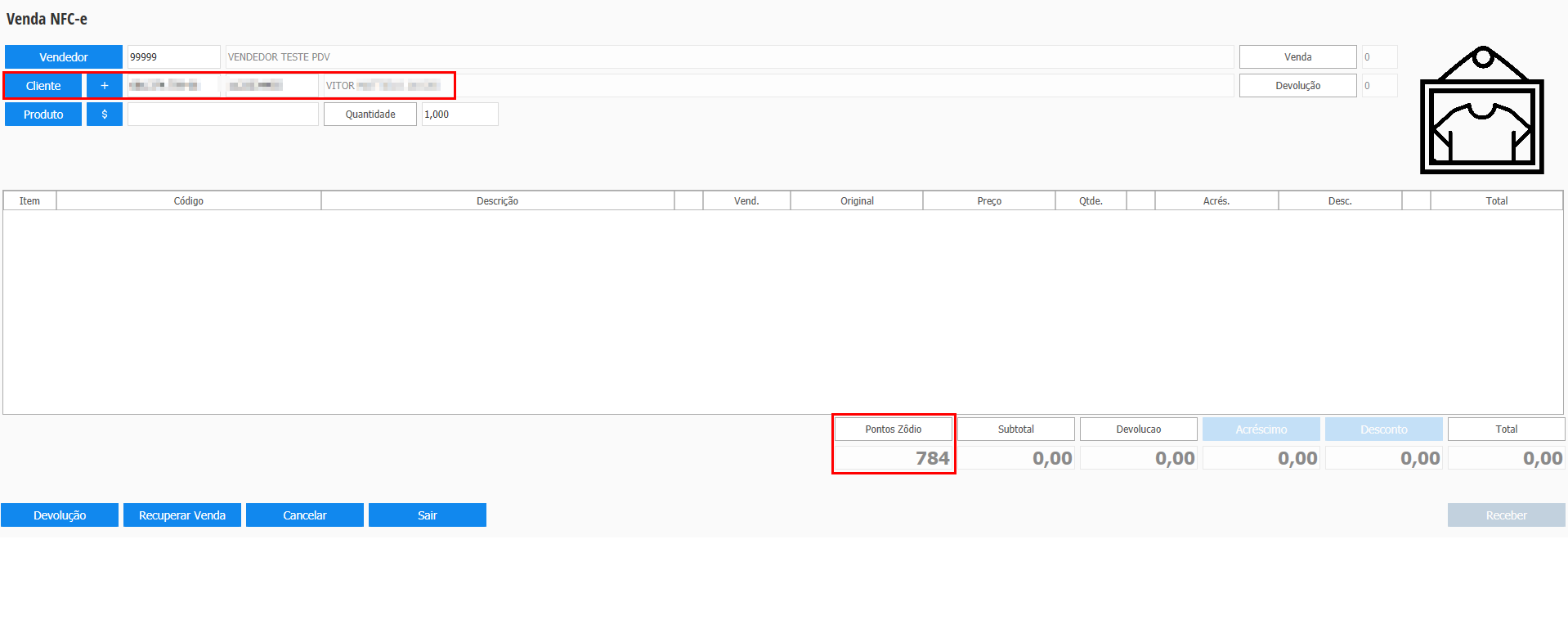 Image Added Image Added
Ao utilizar Voucher Zôdio, na tela de venda, após informar um cliente, será apresentado quantos pontos Zôdio o mesmo possui. |
| Totvs custom tabs box items |
|---|
| default | no |
|---|
| referencia | utilZodioP2 |
|---|
| 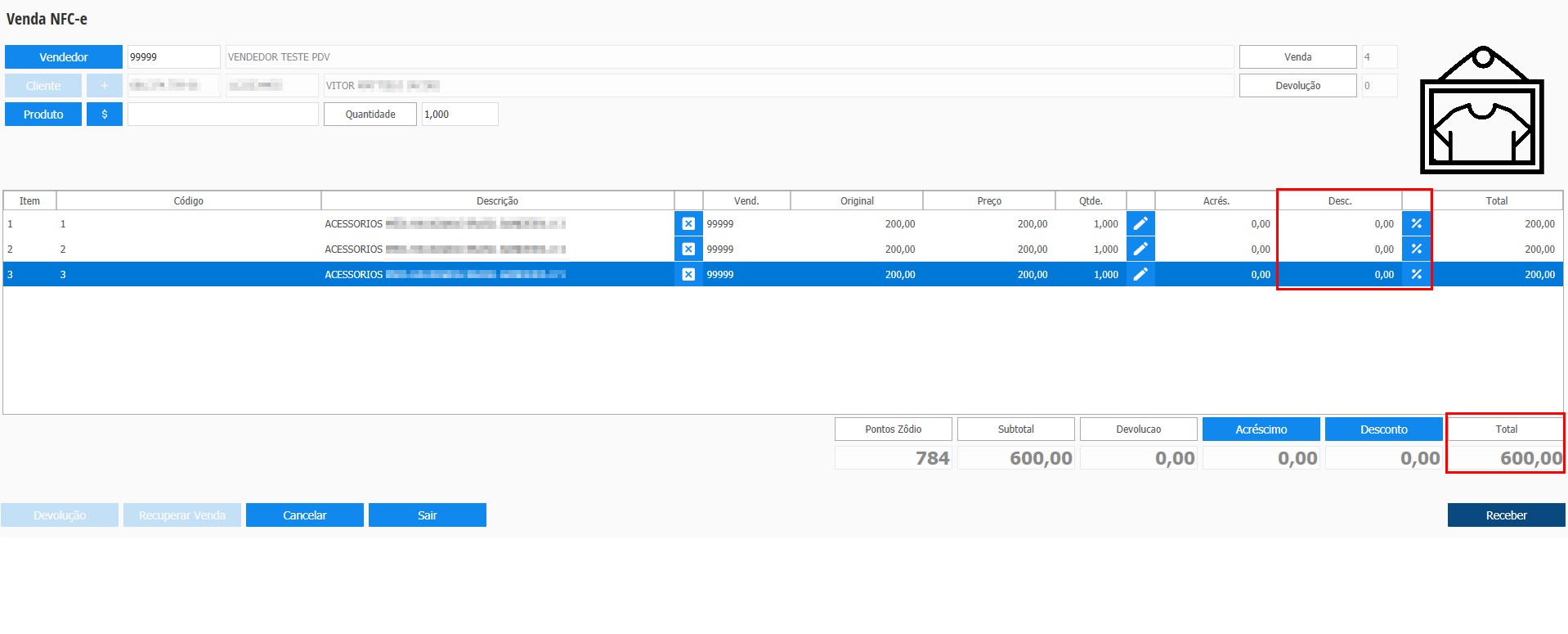 Image Added Image Added
Inserido alguns itens na venda, como constado na image, nenhum deles recebeu desconto. |
| Totvs custom tabs box items |
|---|
| default | no |
|---|
| referencia | utilZodioP3 |
|---|
| 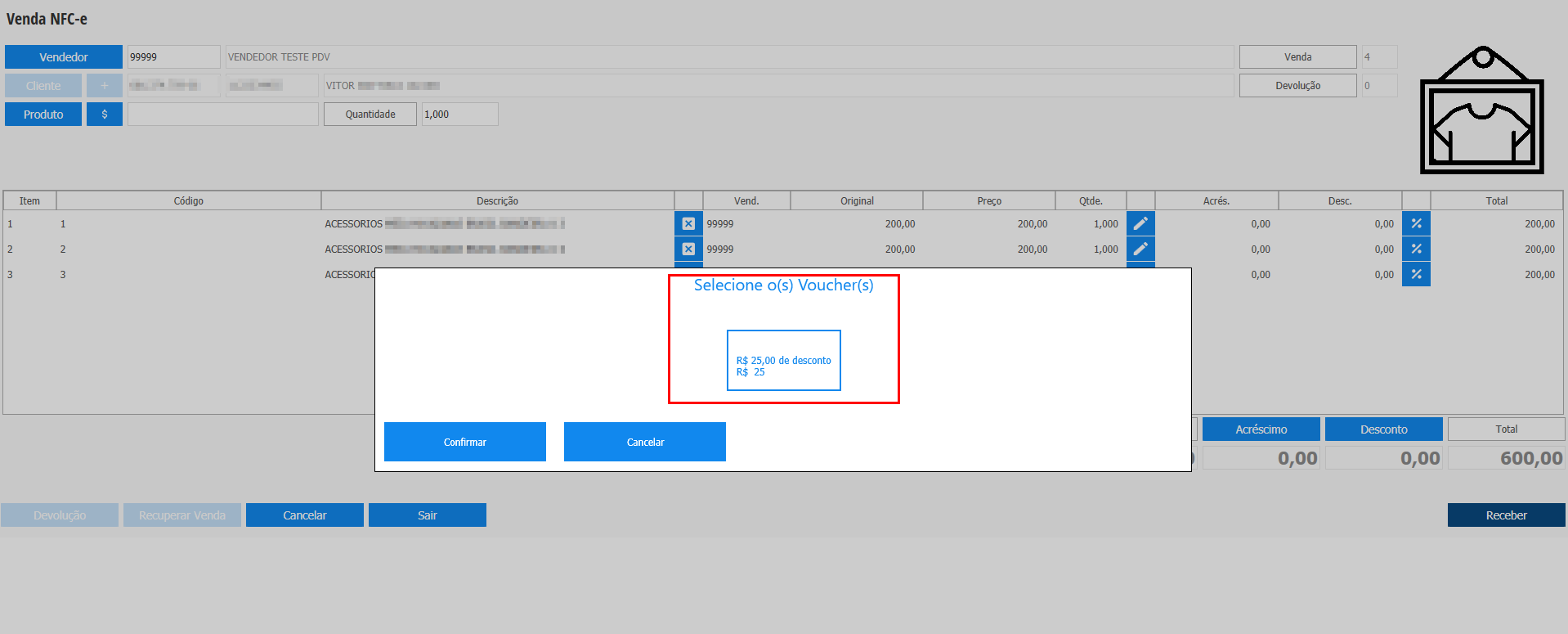 Image Added Image Added
Após acionar o processo de recebimento, antes de abrir a tela para informação das formas de pagamento, será consultado se o cliente possui algum Voucher Zôdio, caso tenha, serão apresentados em uma nova janela. |
| Totvs custom tabs box items |
|---|
| default | no |
|---|
| referencia | utilZodioP4 |
|---|
|  Image Added Image Added
Ao selecionar os Vouchers Zôdio necessários (é possível selecionar múltiplos Vouchers Zôdio, desde que o cliente possua), será apresentado uma mensagem de quantos Vouchers Zôdio estão sendo utilizados e o valor total. |
| Totvs custom tabs box items |
|---|
| default | no |
|---|
| referencia | utilZodioP5 |
|---|
|  Image Added Image Added
Após confirmar a seleção de Vouchers Zôdio anterior, será aberta a janela de recebimento, com o valor de recebimento atualizado, como pode ser visto no exemplo acima, o valor de R$25,00 de desconto foi rateado entre os itens da venda. |
|
|
| Totvs custom tabs box items |
|---|
| default | no |
|---|
| referencia | integraZodio |
|---|
| 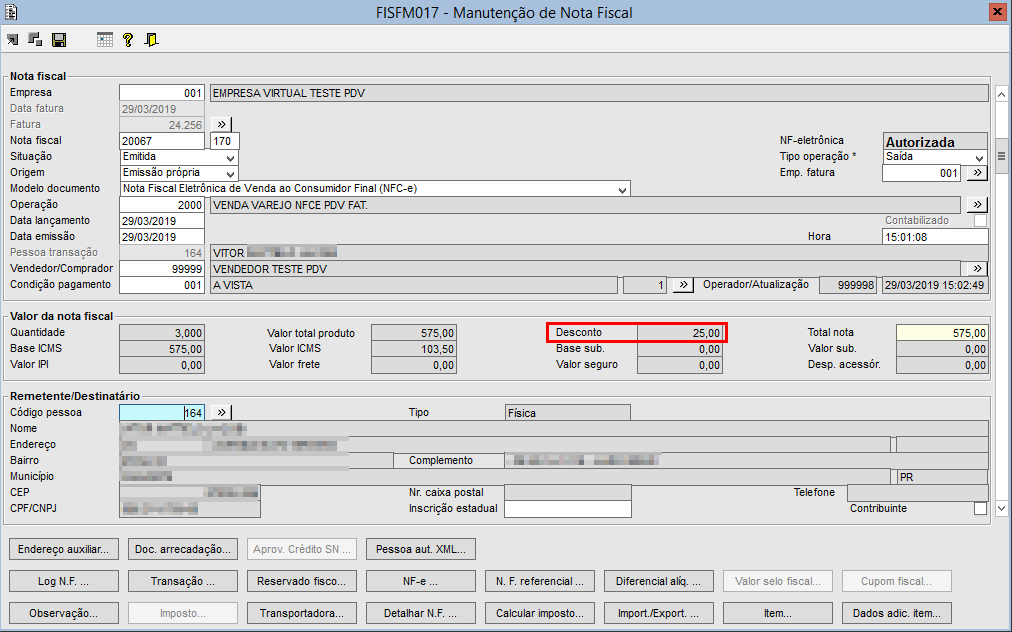 Image Added Image Added
Após o processamento do pacote de documento fiscal, é possível visualizar no FISFM017 o valor do desconto de Voucher Zôdio aplicado. |
|
|
| Totvs custom tabs box items |
|---|
| default | no |
|---|
| referencia | fidelidade |
|---|
| | Totvs custom tabs box |
|---|
| tabs | Configuração, Utilização, Integração |
|---|
| ids | configFidelidade,utilFidelidade,integraFidelidade |
|---|
| | Totvs custom tabs box items |
|---|
| default | yes |
|---|
| referencia | configFidelidade |
|---|
| | Totvs custom tabs box |
|---|
| tabs | Passo 1, Passo 2, Passo 3, Passo 4, Passo 5 |
|---|
| ids | configFidelidadeP1,configFidelidadeP2,configFidelidadeP3,configFidelidadeP4,configFidelidadeP5 |
|---|
| | Totvs custom tabs box items |
|---|
| default | yes |
|---|
| referencia | configFidelidadeP1 |
|---|
| 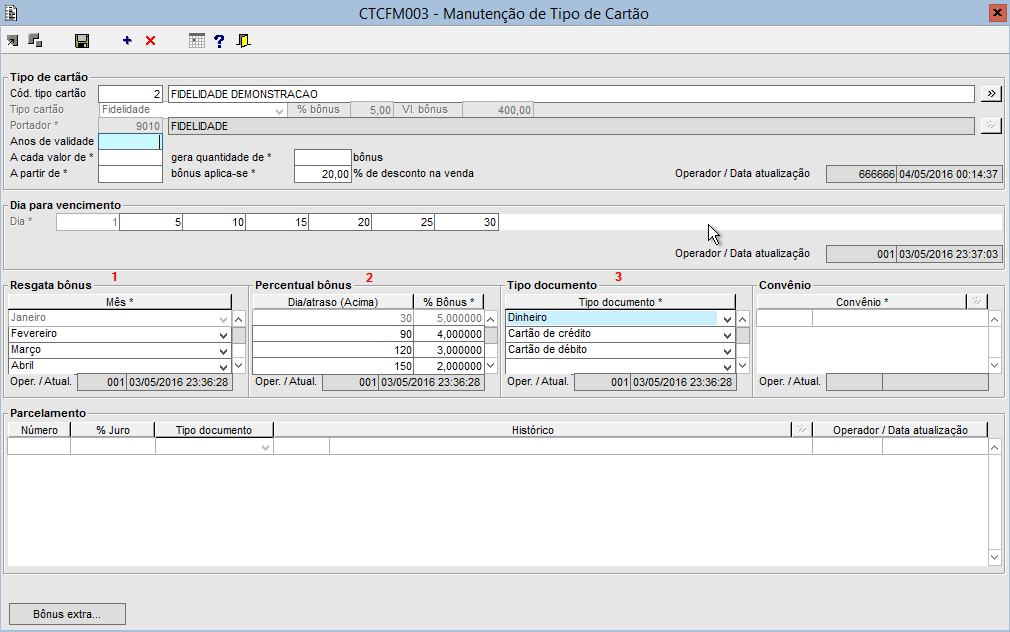 Image Added Image Added
No componenteCTCFM003será cadastrado o tipo de cartão para ser utilizado como Cartão Fidelidade. Nele teremos várias opções de cadastro, entre elas estão: - Configura os meses os quais serão possíveis utilizar o bônus do Cartão Fidelidade;
- O percentual de aplicação de desconto de acordo com os dias de atraso;
- Os tipos de documento que serão utilizados para geração de pontos para utilização do bônus do Cartão Fidelidade.
|
| Totvs custom tabs box items |
|---|
| default | no |
|---|
| referencia | configFidelidadeP2 |
|---|
| 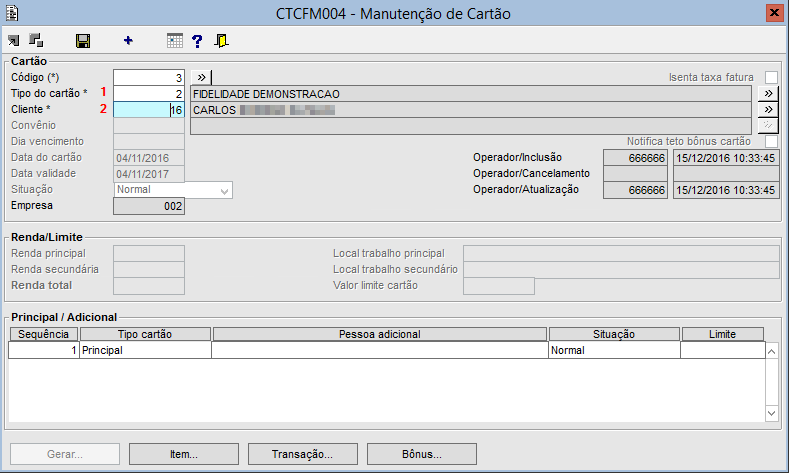 Image Added Image Added
No componente CTCFM004 é onde o tipo de cartão cadastrado anteriormente será vinculado à um cliente e onde irá ser gerado um Cartão Fidelidade para o mesmo. - Campo onde deverá ser informado o código do Tipo de Cartão cadastrado no componente CTCFM003;
- Campo onde deverá ser informado o código do Cliente que será vinculado um novo Cartão Fidelidade.
|
| Totvs custom tabs box items |
|---|
| default | no |
|---|
| referencia | configFidelidadeP3 |
|---|
| 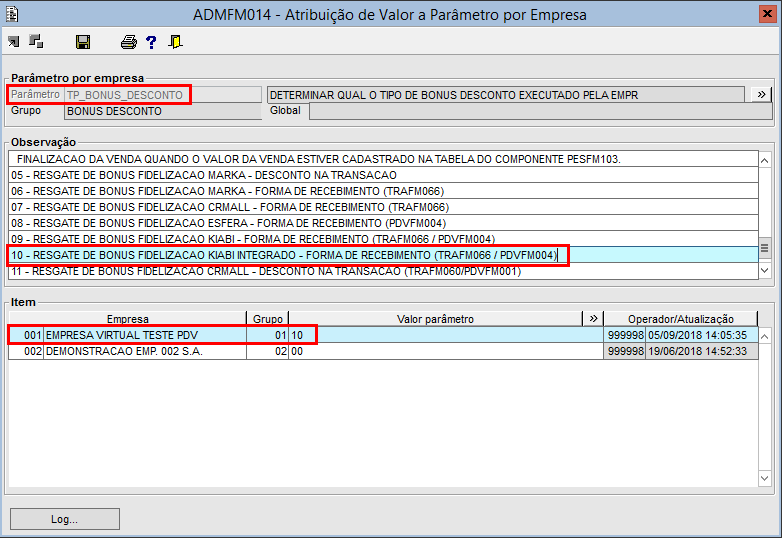 Image Added Image Added
No componente ADMFM014 deverá ser configurado o parâmetro TP_BONUS_DESCONTO com o valor 10, que é o valor configurado para utilização do Cartão Fidelidade Kiabi. |
| Totvs custom tabs box items |
|---|
| default | no |
|---|
| referencia | configFidelidadeP4 |
|---|
|  Image Added Image Added
Já no Cadastro de Pessoa no Virtual PDV, é possível fazer a consulta dos Cartões Fidelidade relacionados à ele. A aba Fidelidade, destacada na imagem acima, somente será visível quando o parâmetro TP_BONUS_DESCONTO estiver configurado com o valor 10, e a pessoa informada NÃO seja a pessoa genérica. |
| Totvs custom tabs box items |
|---|
| default | no |
|---|
| referencia | configFidelidadeP5 |
|---|
| 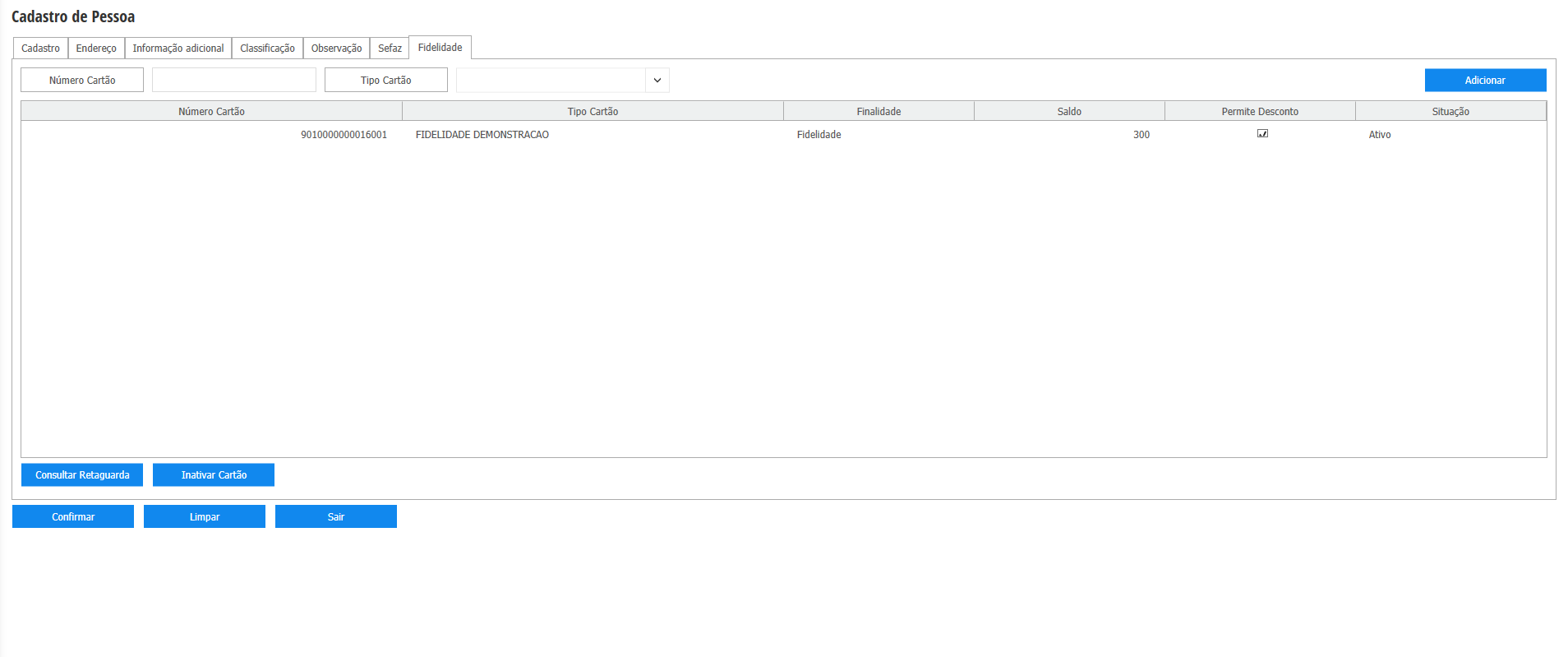 Image Added Image Added
Na aba Fidelidade serão apresentados todos os cartões que já foram vinculados ao cliente (só pode ter apenas um cartão ativo por Tipo de Cartão). Nesta tela poderá ser visto o número do cartão, seu tipo, saldo, se permite a aplicação de desconto e sua situação. |
|
|
| Totvs custom tabs box items |
|---|
| default | no |
|---|
| referencia | utilFidelidade |
|---|
| | Totvs custom tabs box |
|---|
| tabs | Passo 1, Passo 2, Passo 3 |
|---|
| ids | utilFidelidadeP1,utilFidelidadeP2,utilFidelidadeP3 |
|---|
| | Totvs custom tabs box items |
|---|
| default | yes |
|---|
| referencia | utilFidelidadeP1 |
|---|
| 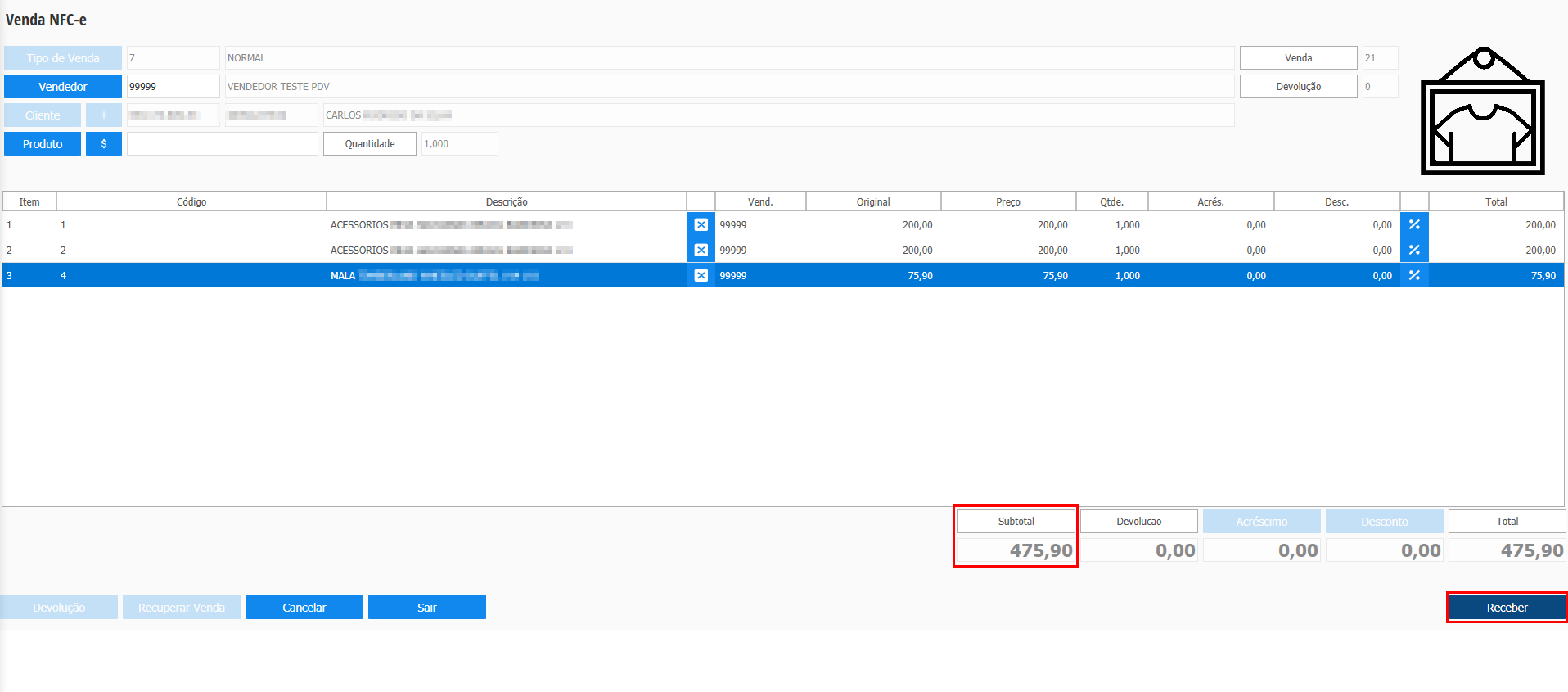 Image Added Image Added
Realizando uma venda para o cliente com Cartão Fidelidade configurado. |
| Totvs custom tabs box items |
|---|
| default | no |
|---|
| referencia | utilFidelidadeP2 |
|---|
| 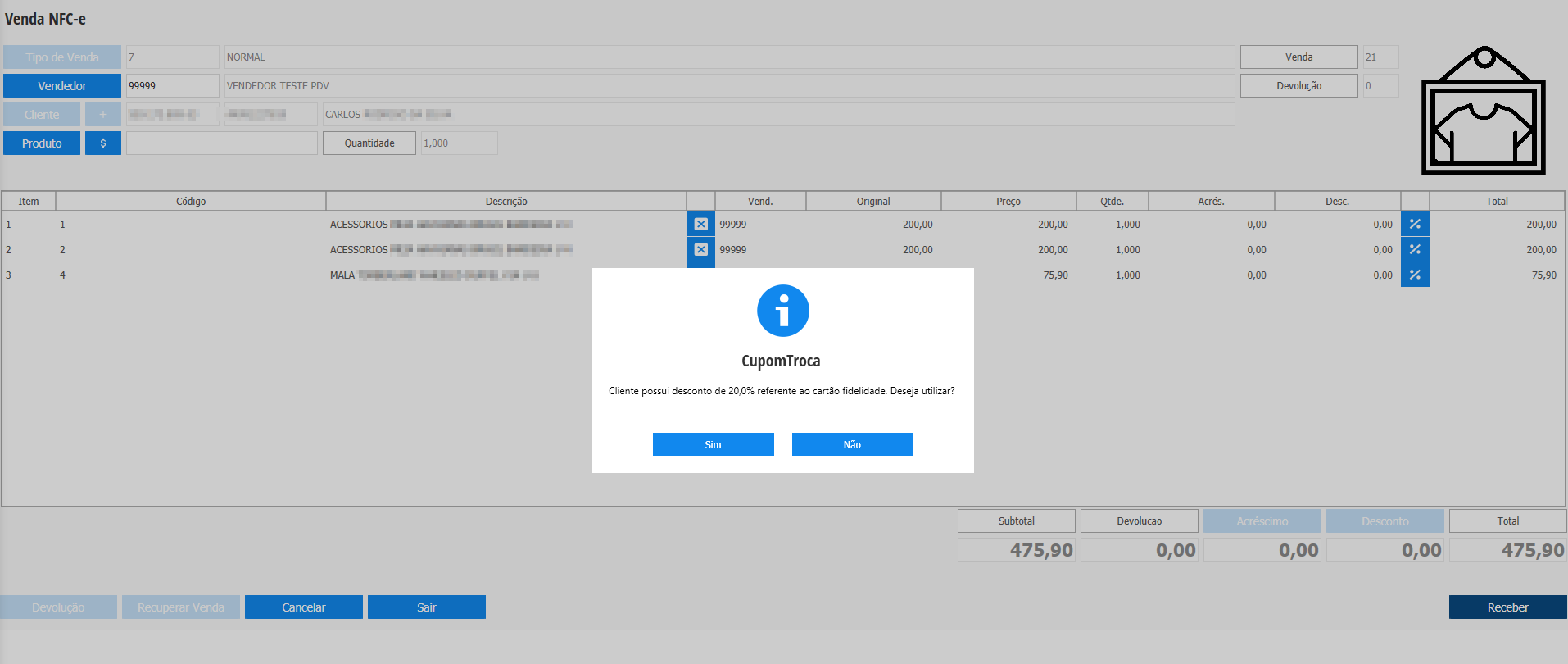 Image Added Image Added
Ao iniciar o recebimento, será apresentada uma mensagem pedindo se deseja utilizar o desconto do Cartão Fidelidade, caso seja selecionado a opção Sim, o desconto será aplicado na capa. (Somente irá ser apresentada a mensagem caso o Cartão Fidelidade esteja apto para aplicação de desconto). |
| Totvs custom tabs box items |
|---|
| default | no |
|---|
| referencia | utilFidelidadeP3 |
|---|
| 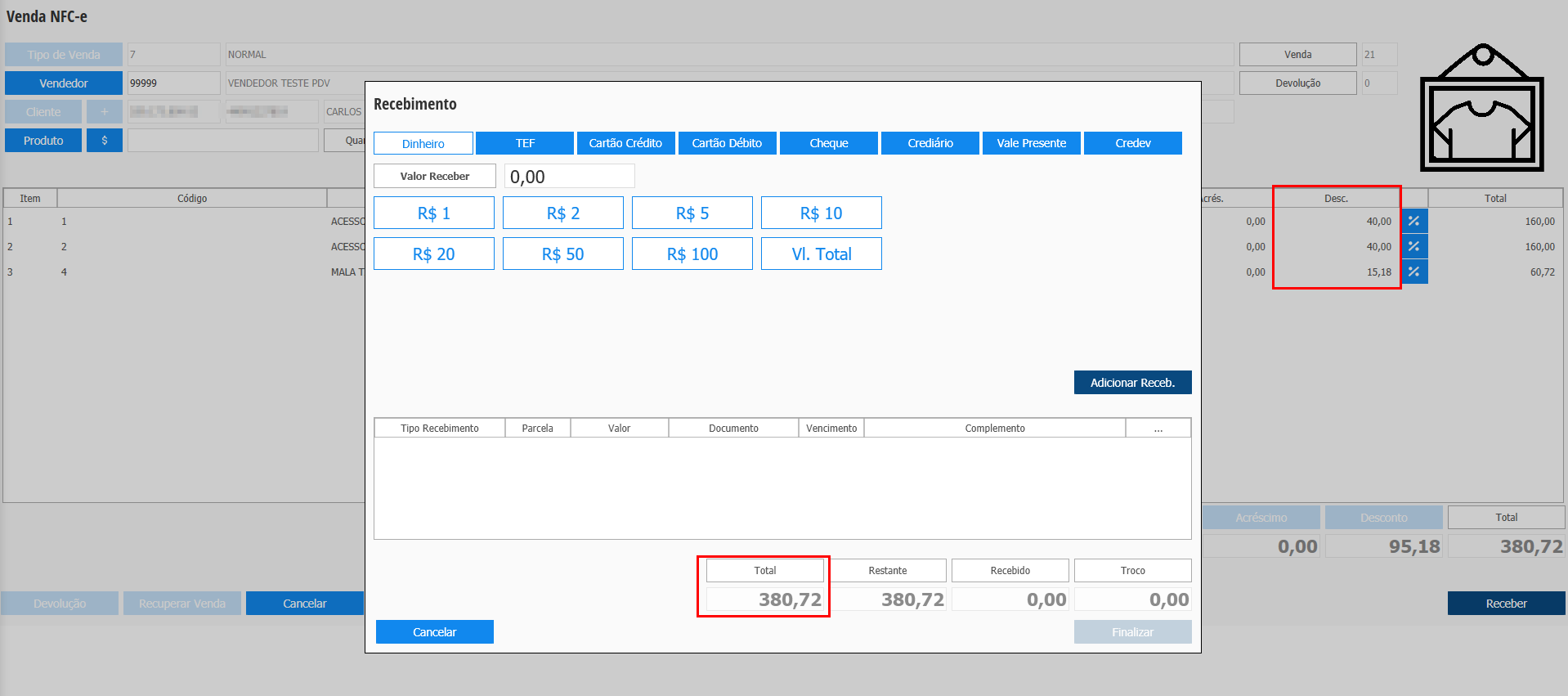 Image Added Image Added
Ao carregar a tela de recebimento, o valor de desconto é apresentado corretamente e o valor da venda é atualizado automaticamente. |
|
|
| Totvs custom tabs box items |
|---|
| default | no |
|---|
| referencia | integraFidelidade |
|---|
| | Totvs custom tabs box |
|---|
| tabs | Passo 1, Passo 2, Passo 3 |
|---|
| ids | integraFidelidadeP1,integraFidelidadeP2,integraFidelidadeP3 |
|---|
| | Totvs custom tabs box items |
|---|
| default | yes |
|---|
| referencia | integraFidelidadeP1 |
|---|
| 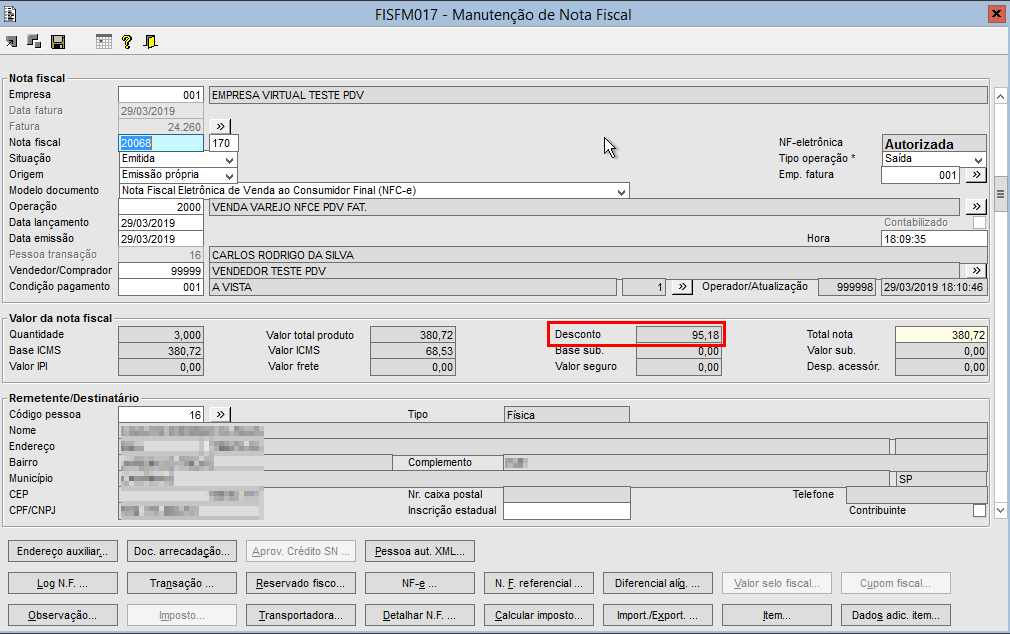 Image Added Image Added
Após o processamento do pacote de documento fiscal, é possível visualizar no FISFM017 o valor do desconto de Cartão Fidelidade aplicado. |
| Totvs custom tabs box items |
|---|
| default | no |
|---|
| referencia | integraFidelidadeP2 |
|---|
| 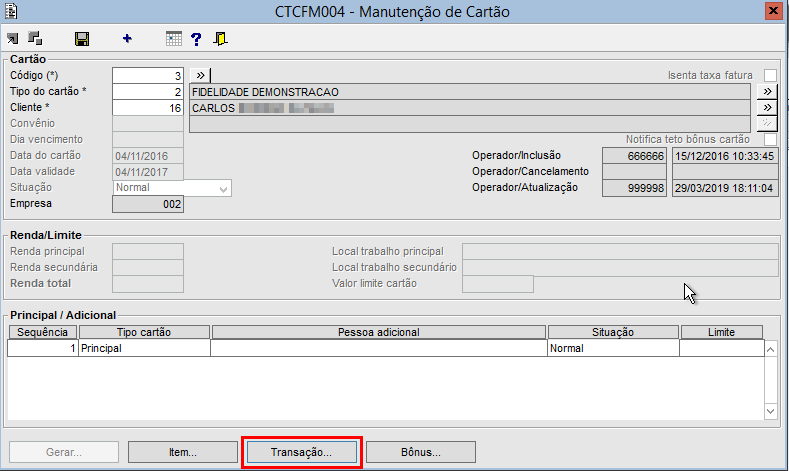 Image Added Image Added
Ao consultar o Cartão Fidelidade do cliente no componente CTCFM004, e pressionado o botão Transação, será possível visualizar as movimentações realizadas com o devido Cartão Fidelidade. |
| Totvs custom tabs box items |
|---|
| default | no |
|---|
| referencia | integraFidelidadeP3 |
|---|
|  Image Added Image Added
Após informados os filtros de período, serão apresentados as movimentações referentes. |
|
|
|
|
|