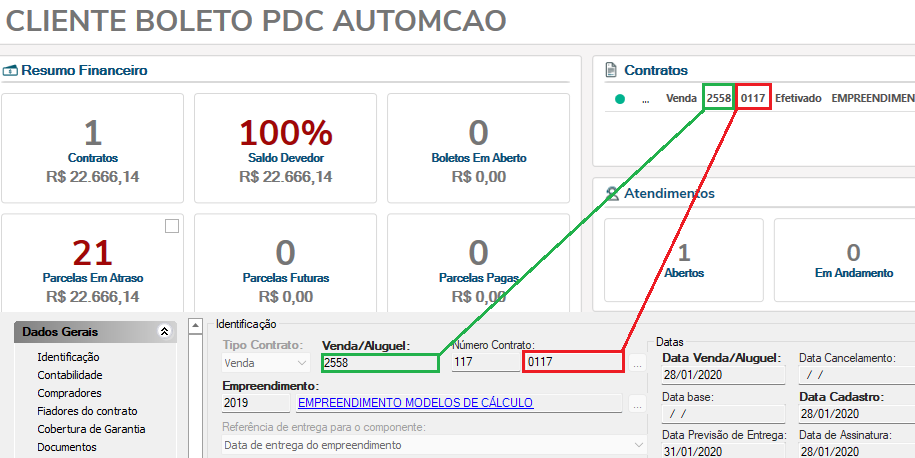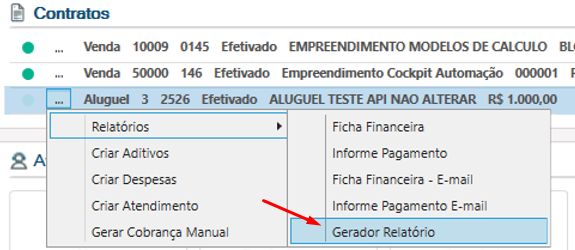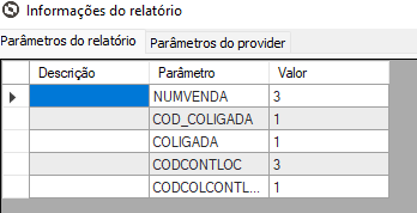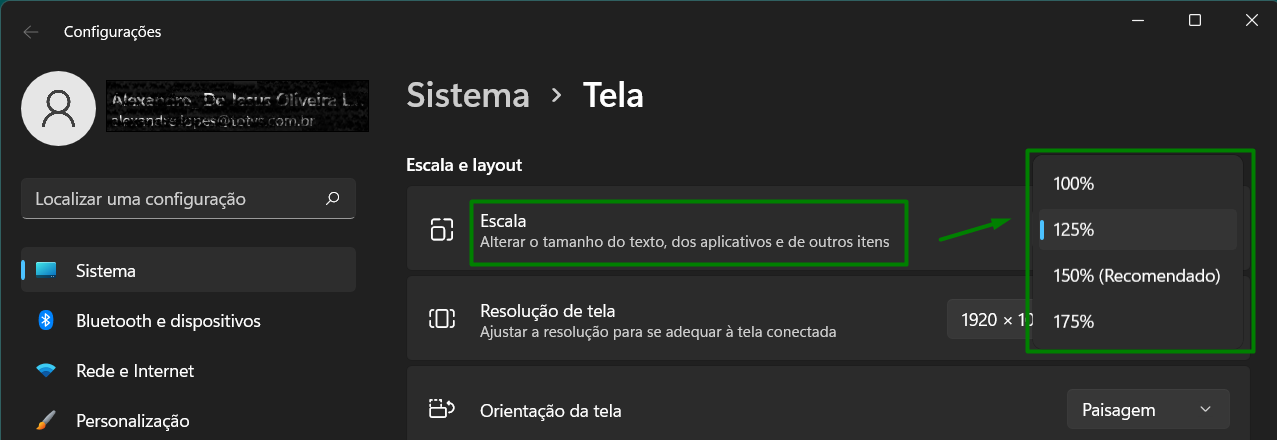Histórico da Página
| Informações | ||
|---|---|---|
| ||
A partir da 12.1.2310.152 Possibilidade de Parametrizar a Situação dos Contratos de Vendas que serão exibidos ao se filtrar o Comprador e possibilidade de exibir apenas os Contratos de Vendas no qual o Comprador está Ativo. |
Visão Cliente 360°
Esta tela é exibida ao acessar* o Cockpit 360° e a partir dela, é preciso filtrar o Nome do Cliente a ser analisado.
| Informações | ||
|---|---|---|
| ||
Caso haja parcelas de financiamento ou parcelas de despesa parcialmente quitadas (baixa parcial) o sistema irá exibir estas parcelas nos cards de parcelas em atraso ou parcelas futuras, conforme a situação dela e irá exibir e contabilizar as baixas parciais destas parcelas no card de parcelas pagas/parcial. Ao pairar o mouse sobre este card, o sistema exibirá a mensagem abaixo, de acordo com a quantidade de baixas parciais das parcelas: Tem # baixas parciais para o cliente, com isso a quantidade dessas parcelas parciais será dobrada, pois apresentará em aberto e pagas Por exemplo: Considerando que o Cliente tem apenas 1 parcela de financiamento em atraso, com 3 baixas parciais. O sistema irá exibir os cards da seguinte forma:
O mesmo comportamento ocorrerá para as parcela de despesa. |
Após carregar os dados desse Cliente, é possível de se refinar a pesquisa, filtrando o Empreendimento ou Imóvel e também o Contrato a ser detalhado.
Na visão do Cockpit , é informado o Número da Venda e o Número do Contrato que é diferente do número da Venda.
Para que o usuário consiga visualizar o valor financeiro atualizado (considerando juros, multa e reajuste online), no cockpit tem um Flag que atualiza esse valor em todos os valores apresentados que justifiquem essa atualização na data de hoje.
| Informações | ||
|---|---|---|
| ||
Através do cockpit agora , é possível solicitar a emissão de um relatório genérico, além dos relatórios já disponíveis (ficha e IR). No menu da grid de contrato foi disponibilizado o Gerador de relatório por contrato de venda/aluguel Cockpit se consegue gerar relatórios gerais do tipo 92 e do TCGI, o relatório tem que ter o contexto da venda (xVenda) e Aluguel (xAlgContratoAlg) Os relatórios vem com o padrão já preenchidos . |
| Informações | ||
|---|---|---|
| ||
*Há cenários em que a tela do RM é redimensionada automaticamente ao se acessar o Cockpit 360°. Esse comportamento ocorre quando o Microsoft Windows está configurado para usar uma Escala de Tela diferente de 100%. Se necessário, altere essa configuração no Windows e verifique qual delas é a melhor para o seu cenário. Clique aqui para maiores detalhes Para corrigir este cenário, siga os passos abaixo:
|