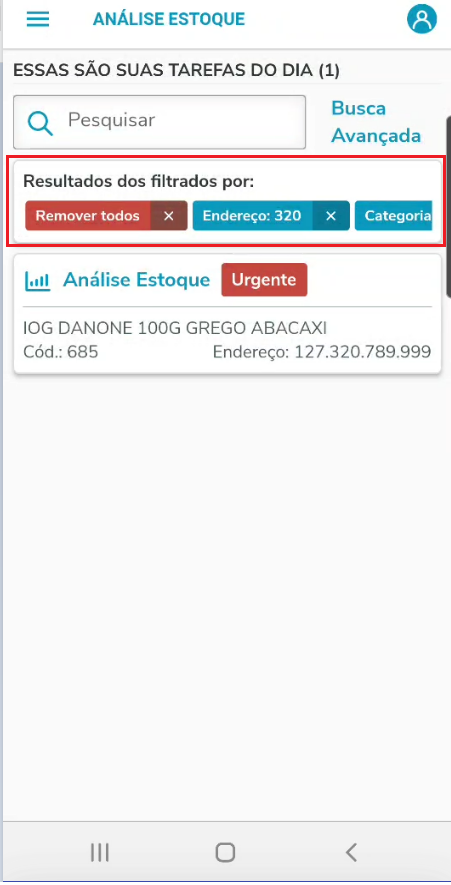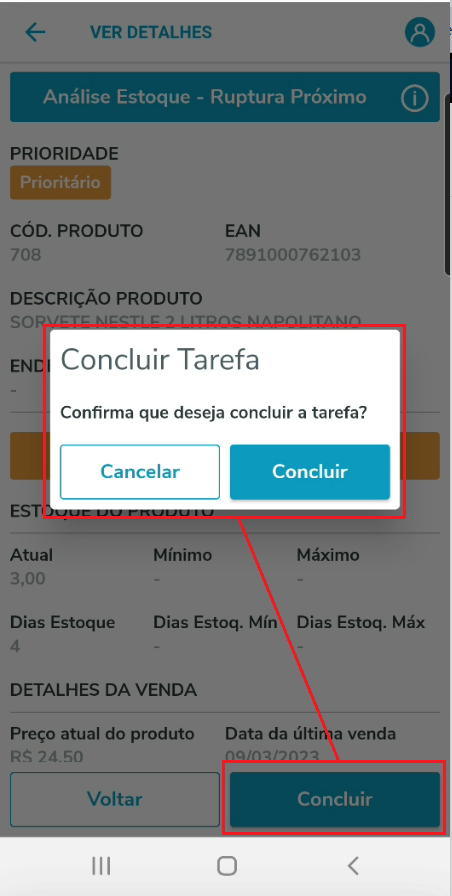Histórico da Página
...
- Visão Geral
- Exemplo de utilização
- Tela Análise Estoque
- Outras Ações / Ações relacionadas
- Outras Ações / Ações relacionadas
- Tela Análise Estoque
- Principais Campos e Parâmetros
- Principais Campos e Parâmetros
- Tabelas utilizadas
01. VISÃO GERAL
A aplicação Análise Estoque permite visualizar e detalhar as tarefas diárias do tipo Análise Estoque.
As tarefas geradas para análise auxiliarão na identificação de problemas relacionados a estoque, compra e venda.
Os tipos de tarefas incluem Ruptura, Ruptura Próxima, Pendência de Venda e Excesso.
02. EXEMPLO DE UTILIZAÇÃO
Caminho
Acesse: Aplicativo Minha Gestão de Loja > menu Análise Estoque
Pré-Requisitos e Restrições
- Configurar a URL da aplicação Minha Gestão de Loja. Clique aqui para saber mais sobre o cadastro de URL e login.
- Possuir Job configurado. Clique aqui para obter mais informações sobre Job.
- Ter as categorias selecionadas na tela de Configurações. Clique aqui para saber mais sobre a aplicação Configurações.
- A versão do Android deve ser Android 5 ou superior.
Passo a Passo
Será inicialmente demonstrada na tela de Análise de Estoque a opção para pesquisa simples ou avançada, apresentando as informações iniciais da atividade, tais como:
Tipo: O tipo da atividade.
Prioridade: Pode ser Urgente, Prioritário ou Vazio (Padrão). Estão ordenados por prioridade, sendo Urgente, Prioritário, Padrão. A média de venda também é apresentada de forma decrescente.
Produto: Código e Descrição do Produto.
Endereço: O endereço será exibido conforme cadastrado para o local informado na opção Locais Padrão de Saída na aplicação Produto na Empresa - MAX0092.
| Nota |
|---|
| Se não houver endereço cadastrado para o local padrão do tipo saída, será exibido como Não consta. |
Imagem 1 - Tela Inicial das Tarefas
Para realizar a busca de uma tarefa, informe o Código do Produto ou Descrição/parte da descrição do Produto no campo Pesquisar.
Toque no enter do teclado virtual.
Imagem 2 - Pesquisa Simples
Serão exibidos as tarefas conforme informado na busca.
...
Imagem 3 - Resultado da Pesquisa
Para realizar uma busca com mais de um filtro, clique em Busca avançada.
Será exibida a tela Filtro Avançado.
Selecione uma Prioridade (Urgente, Prioritário, Padrão).
Poderá informar também o Nome do Produto, Cód. do Produto, Endereço e Categoria
As categorias demonstradas na Busca Avançada corresponde as que estão marcados na tela de Configurações.
Clique em Aplicar Filtros.
Imagem 4 - Busca Avançada
Serão exibidos as tarefas conforme o informado na busca.
Nota: Caso não retorne no campo do Resultados dos Filtros todas as opções marcadas, poderá arrastar para o lado, onde será exibido as demais opções.
Imagem 5 - Resultado Busca Avançada
Para obter mais informações sobre a tarefa, toque na atividade desejada.
Será detalhada a tarefa, contendo as seguintes informações:
- Tipo da Tarefa: Ruptura, Ruptura Próximo, Pendência Venda e Excesso.
- Cód e Descrição do Produto
- EAN: Respeitará o EAN para a embalagem informada na Família > aba Segmento > coluna Menor Emb Venda.
- Prioridade: Urgente, Prioritário, Padrão.
- Endereços: Todos os endereços cadastrados na aplicação Produto na Empresa > aba Localização, do local tipo Loja serão demonstrados.
- Estoque Atual: Demonstrado o estoque total disponível atualmente do produto.
- Mínimo: Cadastrado na aplicação Produto na Empresa, na opção Estoque Mínimo Padrão.
- Máximo: Cadastrado na aplicação Produto na Empresa, na opção Estoque Máximo Padrão.
- Atual: Quantidade do produto atual em estoque.
- Dias Estoq. Mín: Cadastrado na aplicação Produto na Empresa, na opção Estoque Min/Max em Dias de Venda.
- Dias Estoq. Máx: Cadastrado na aplicação Produto na Empresa, na opção Estoque Min/Max em Dias de Venda.
- Dias Estoque: Demonstrado o estoque em dias, referente ao cálculo Qtd Estoque / Média de Venda (exemplo: 50und / 5 média = 10 dias).
- Mínimo P. Extra: Demonstrado a quantidade mínima referente ao ponto extra.
- Máximo P. Extra: Demonstrado a quantidade máxima referente ao ponto extra.
- Preço Atual do Produto
- Data da Última Venda: Data da última venda realizada para o produto da atividade.
- Vendidos Ontem: Será demonstrada a quantidade vendida no dia anterior (exemplo: se estiver visualizando a tarefa no dia 06/10, e houve alguma venda no dia 05/10, será demonstrada a quantidade vendida).
- Média de Venda: Demonstrado o valor da média de venda do produto da atividade.
- Estoque CD: Demonstrado o estoque disponível da empresa abastecedora vinculada na aplicação Parâmetros da Empresa > aba Abastecimento.
- Qtd. Trânsito: Demonstrada a quantidade em trânsito do produto.
- Data da Última Entrada: Demonstrada a data da última entrada no estoque.
- Qtd. Receber: Demonstrada a quantidade prevista da mercadoria para recebimento (conforme a informação que consta na coluna Ped. Receber na aplicação Consulta Produtos).
| Nota |
|---|
| Para mais informações sobre Código da Tarefa e Data de Geração da atividade, toque no ícone que consta no cabeçalho. |
Imagem 6 - Atividade detalhada
Será especificado o motivo da regra que gerou aquela atividade, usando como critério Data, Quantidade de Venda e Estoque.
Para cada tipo de atividade, será apresentada a seguinte mensagem:
- Ruptura: Produto sem venda e sem estoque. Ao selecionar a seta, será demonstrado o detalhamento com informações de Data, Qtd Venda e Estoque.
- Pendência Venda: Produto com venda e estoque negativo. Ao selecionar a seta, será demonstrado o detalhamento com informações de Data, Qtd Venda e Estoque.
- Excesso: Estoque acima do máximo. Não será apresentado o detalhamento.
- Ruptura Próximo: Estoque acabando. Restam x dia(s). Não será apresentado o detalhamento. Lembrando que o cálculo de dias é baseado na Estoque Atual e Média de Venda (exemplo: 19 und / 4,42 = 4,29 dias), onde na mensagem apresentada será Estoque acabando. Restam 4 dia(s).
No detalhamento, seguirá a seguinte regra:
- Média de Venda >= 1: Serão exibidos os últimos 5 dias no detalhe.
- Média de Venda < 1: Serão exibidos os dias a partir do cálculo 1 / Média de Venda (exemplo: 1 / 0,12 = 8,33 dias apresentados no detalhamento).
Imagem 7 - Detalhamento do motivo da atividade
O usuário poderá ver as informações de empresas configuradas como Matriz e CD, tendo o detalhamento de estoque e data de última entrada desse produto.
Imagem 8 - Informações CD
Após análise interna da tarefa, você poderá Concluir a mesma.
Selecione o botão Concluir, que estará disponível na tela ao detalhar a tarefa.
Em seguida, será exibida uma confirmação em tela para confirmar se deseja ou não Concluir a tarefa selecionada.
Ao escolher novamente a opção Concluir, a tarefa será finalizada, não retornando mais à tela inicial de Análise Estoque.
Imagem 9 - Finalizar Tarefa
03. TELA Análise Estoque
Outras Ações / Ações relacionadas
Ação | Descrição |
|---|---|
| Ler Código - MGLMOB001 | Ler Código |
| Meu primeiro acesso - MGLMOB001 | Configuração do primeiro acesso e Login |
| JOB | Configuração Job |
| Configurações - MGLMOB001 | Configurações de Categorias e Produtos Silenciados |
| Reposição - MGLMOB001 | Reposição |
| Configuração - MGLWEB002 | Configurações Web |
04. TELA Análise Estoque
Principais Campos e Parâmetros
...