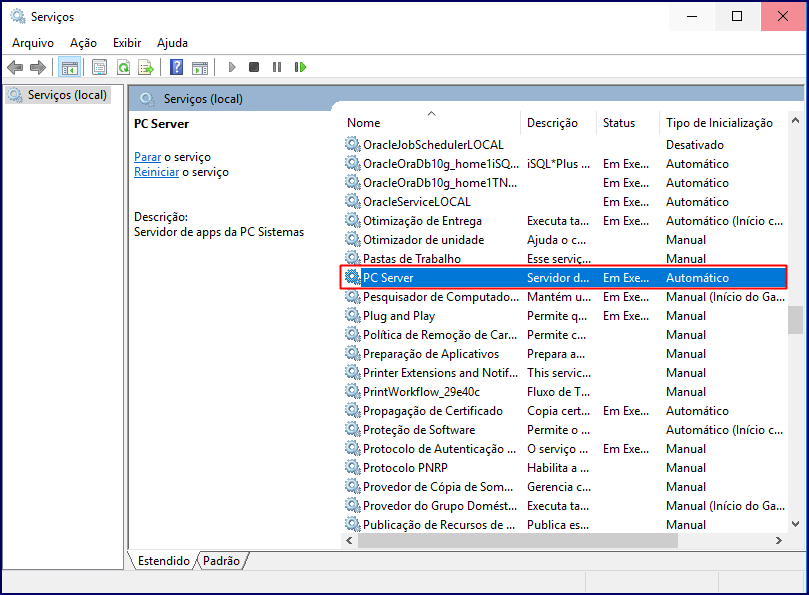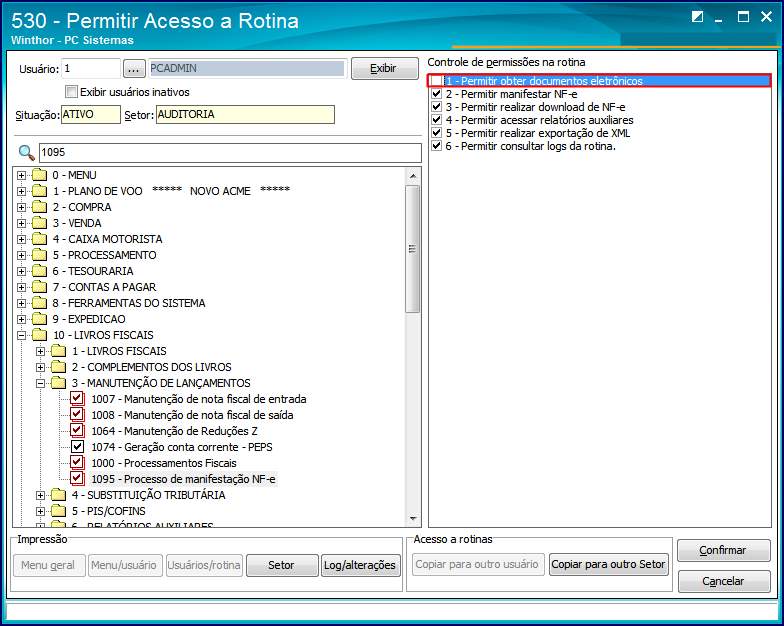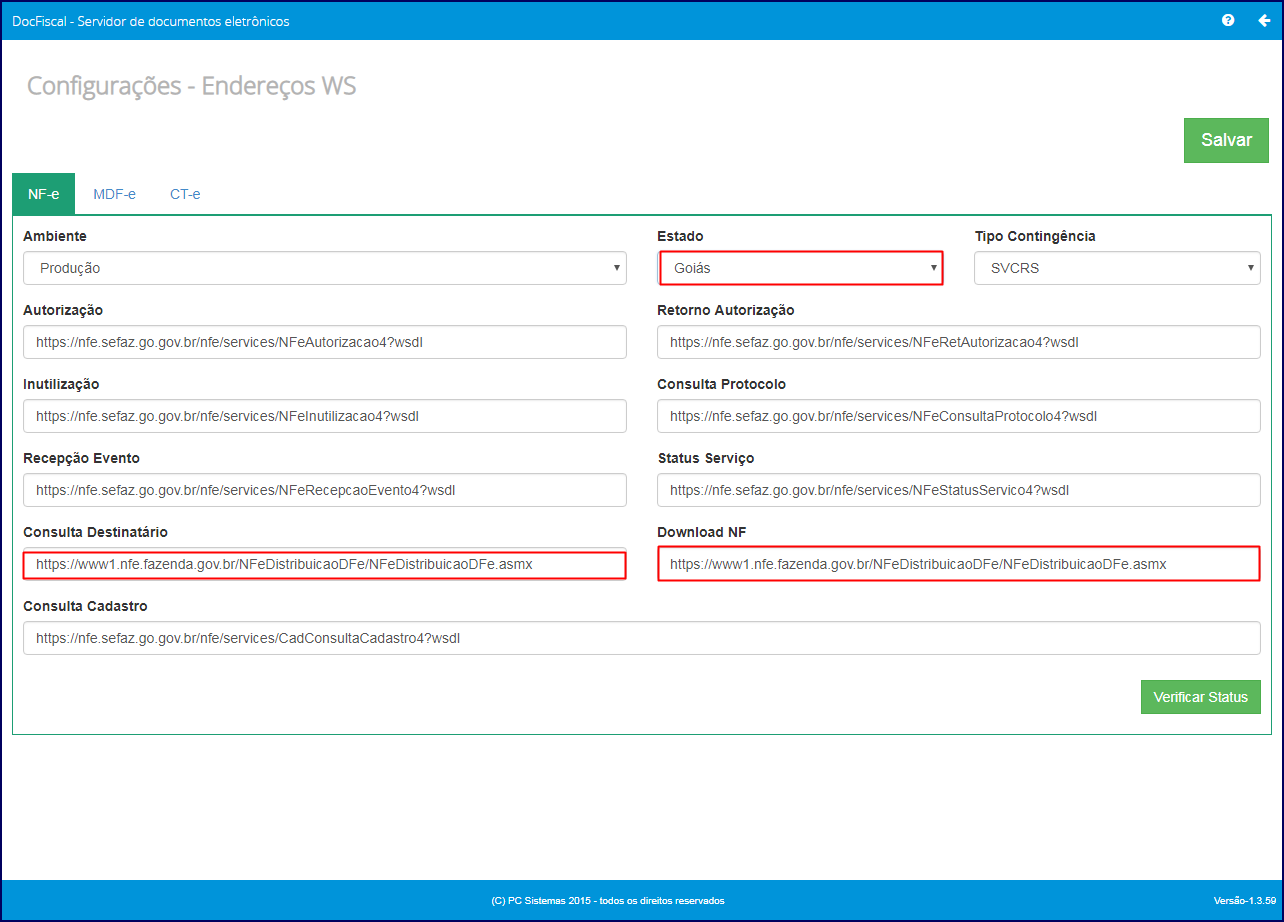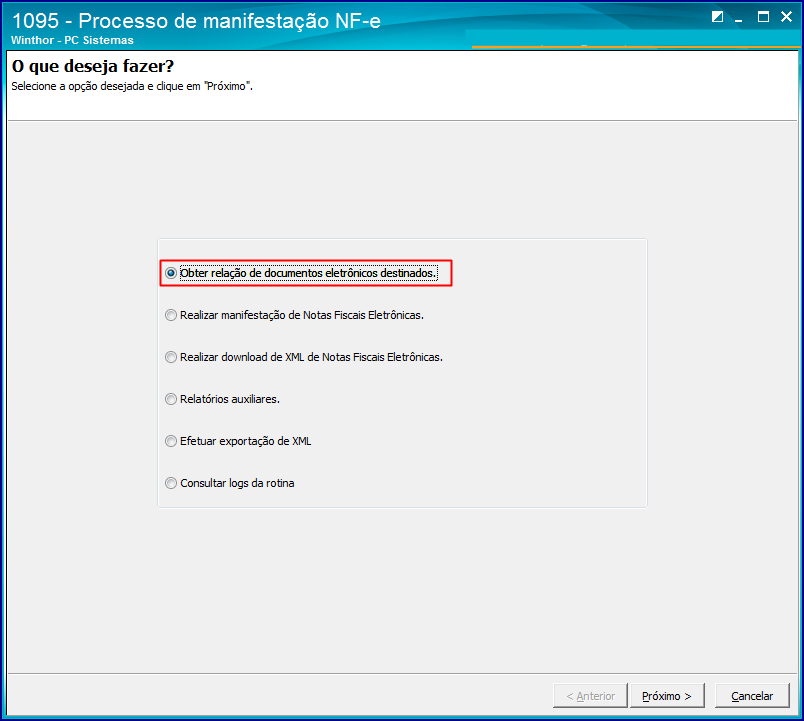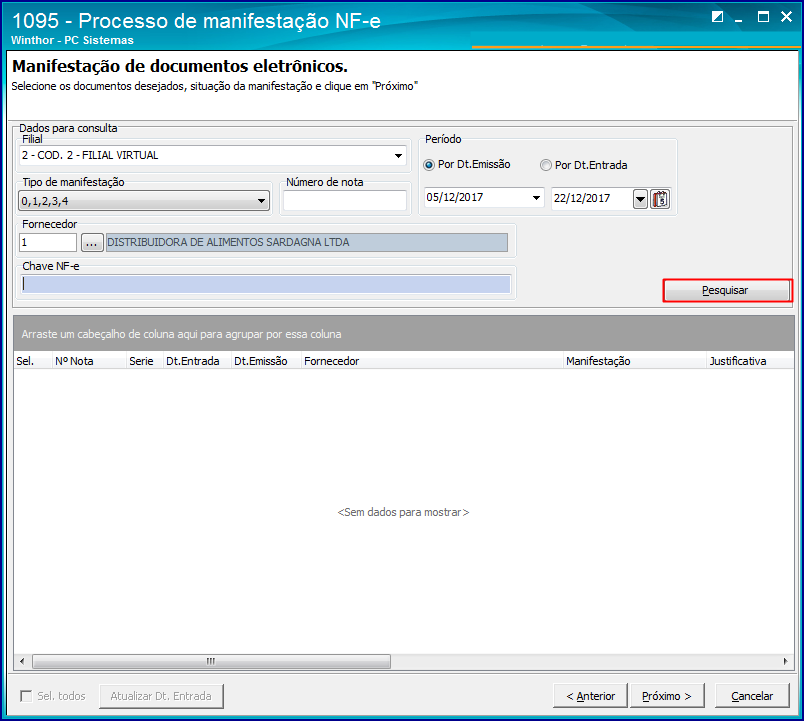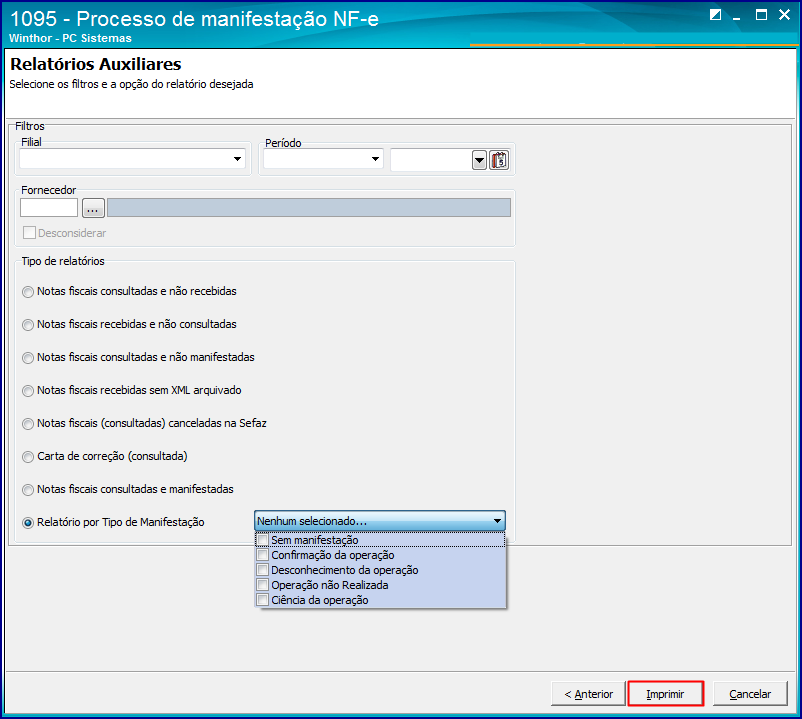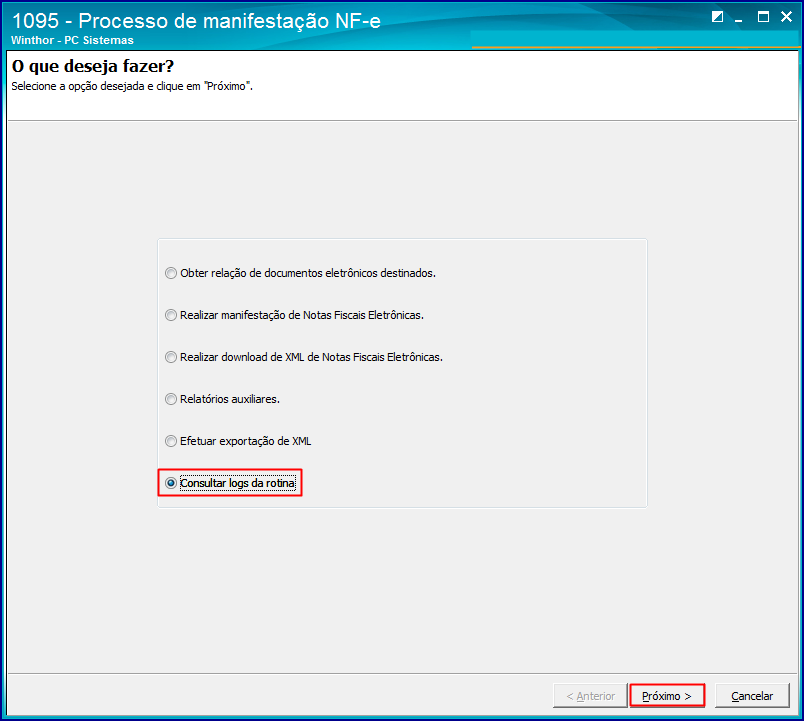Rotina 1095 Manifestação do Destinatário
Produto: | 1095 - Processo de Manifestação NF-e |
Passo a passo: | #dica: Para utilizar o serviço de manifestação do destinatário |
são necessários | (rotina 1095), obtenha a relação de documentos eletrônicos destinados, a manifestação das notas, realize o download de XML de notas fiscais eletrônicas, emita os relatórios auxiliares, efetue a exportação de XML e consulte o Log. |
Para utilizar o serviço de manifestação NF-e, realize os seguintes procedimentos |
iniciaisAcesse a rotina 560- Atualizar Bancos de Dados, marque as opções a seguir e clique em Confirmar:
- Tabela de Filias, aba Criação/Alteração de Tabelas e Campos, sub-aba F.
- Tabela de Manifestação do Destinatário, aba Criação/Alteração de Tabelas e Campos subaba M e aba Criação/Alteração de índices, sub-aba J-N.
- Tabela de Log Manifestação doc. eletrôn. aba Criação/Alteração de Tabelas e Campos, subaba M e aba Criação/Alteração de índices, sub-aba J-N.
- Tabela Gravação XML Entrada Mercadoria, aba Criação/Alteração de Tabelas e Campos, sub-aba N e aba Criação/Alteração de índices, sub-aba J-N.
- Tabela Notas Fiscais de Entrada, aba Criação/Alteração de Tabelas e Campos, sub-aba N. e aba Criação/Alteração de índices. sub-aba J-N.
- Criação/Exclusão de Rotina (rotina 529), aba Menu/Permissões/Fórmulas.
- Criação/Exclusão Permissão de Acesso (rotina 530), aba Menu/Permissões/Fórmulas.
Em seguida realize cada um dos passos abaixo:
| Expandir |
|---|
| Expandir |
|---|
| title | Obter relação de documentos eletrônicos destinados |
|---|
| Este processo de consulta pode ser realizado de duas maneiras conforme segue: | Aviso |
|---|
| - Não é possível realizar esta consulta automaticamente e manualmente ao mesmo tempo.
- A parametrização automática é mais vantajosa porque proporciona a demonstração das notas emitidas com mais agilidade, pois esta opção de consulta manual da 1095 depende do usuário solicitar a consulta na própria rotina 1095 periodicidade de 10 em 10 minutos.
- A rotina 1095 e o Servidor NF-e deve estar na versão 28 ou superior.
|
| Expandir |
|---|
| 1) Após a validação dos endereços Webservices , reinicie o PC Server de acordo com as orientações a seguir: 1.1) Acesse a máquina em que o DocFiscal esteja instalado; 1.2) Em seguida, clique o botão Iniciar do Windows e na caixa de pesquisa, informe serviços; 1.3) Na tela de Serviços, pesquise PC Server; 1.4) Clique em uma das opções: Parar >> Iniciar ou Reiniciar | Nota |
|---|
| Caso o serviço PC Server não seja encontrado, significa que a máquina em questão não possui o Servidor NF-e instalado. |
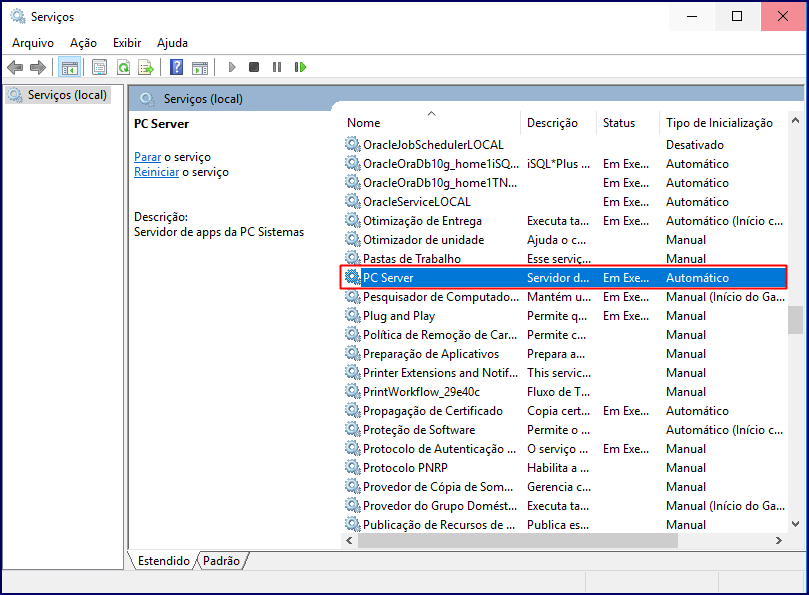 Image Added Image Added
2) Acesse a rotina 530 - Permitir cesso a rotina e desmarque a opção 1 - Permitir obter documentos eletrônicos. Em seguida clique Confirmar. 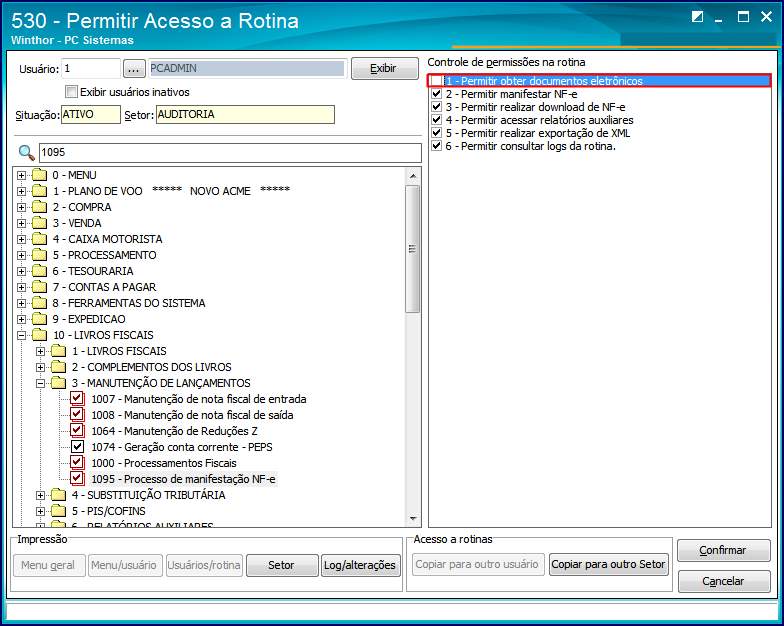 Image Added Image Added
3) Acesse a rotina 132 - Parâmetros da Presidência e configure os parâmetros conforme segue: - 3758 - Executar consulta de notas destinadas automaticamente como Sim.
- 3981 - Número máximo de requisições para consulta das notas a manifestar informe 9.
 Image Added Image Added
- 2825 - Ambiente do manifesto eletrônico como Ambiente Produção.
- 2826 - Utiliza manifesto eletrônico? como NF/NF-e
 Image Added Image Added
4) Confira se os endereços Webservices estão preenchidos de acordo com as informações da Sefaz disponíveis no site: http://www.nfe.fazenda.gov.br/portal/webServices.aspx?tipoConteudo=Wak0FwB7dKs= 4.1) Verifique se os campos Consulta Destinatário e Download NF estão preenchidos com o seguinte link conforme seu estado: https://www1.nfe.fazenda.gov.br/NFeDistribuicaoDFe/NFeDistribuicaoDFe.asmx. | Informações |
|---|
As imagens abaixo são meramente ilustrativas. |
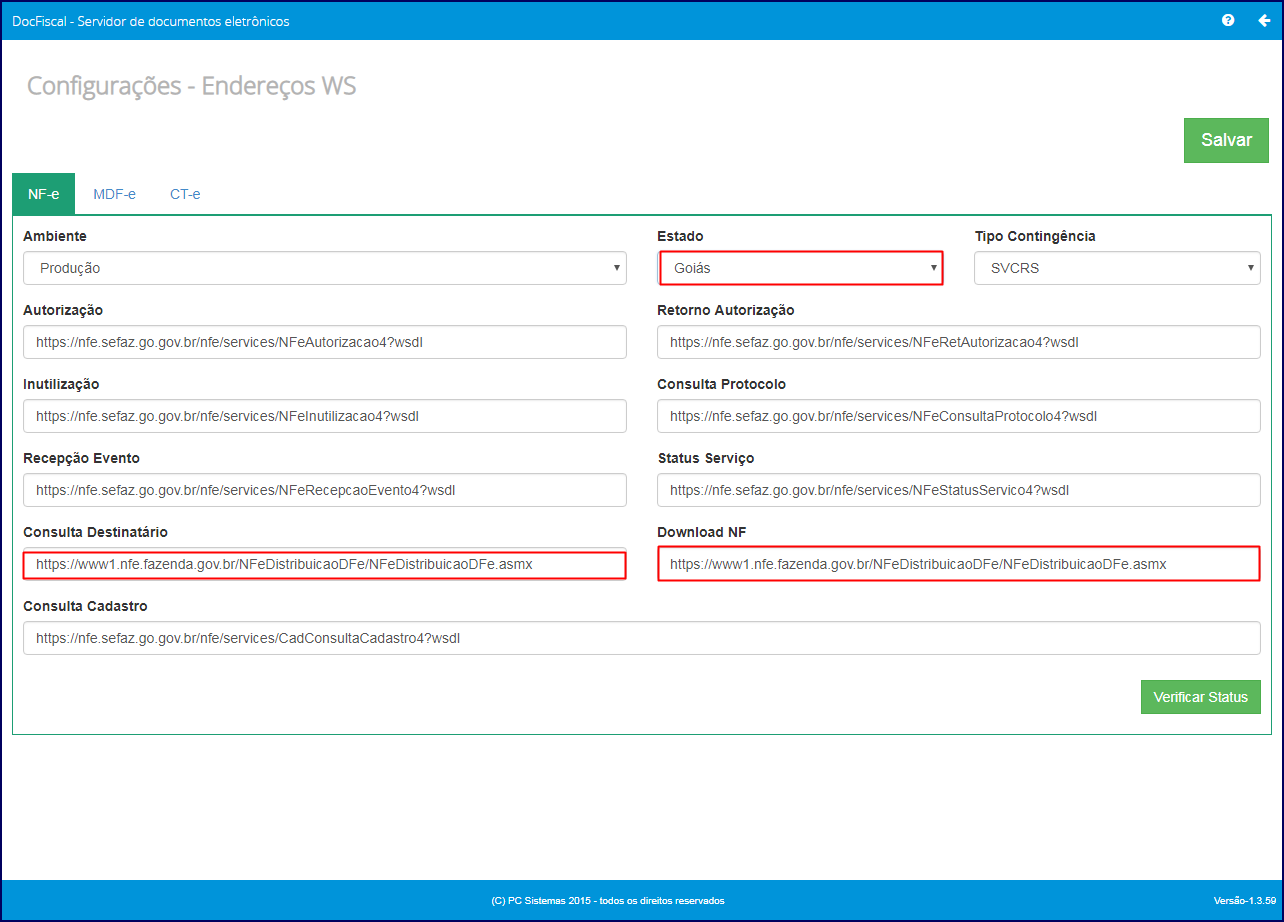 Image Added Image Added
4.2) Confira se o endereço informado no campo Recepção Evento é https://www.nfe.fazenda.gov.br/NFeRecepcaoEvento4/NFeRecepcaoEvento4.asmx. no Ambiente Nacional.  Image Added Image Added
5) Após a validação dos endereços Webservices , reinicie o PC Server novamente. |
|
|
title | Obter relação de documentos eletrônicos destinados | 1) Acesse a rotina 1095 - Manifestação do Destinatário, na tela inicial, clique |
|
|
na a opção Obter relação de documentos eletrônicosdestinados e em seguida o botão Próximo; |
|
|
 Image Removed
Image Removed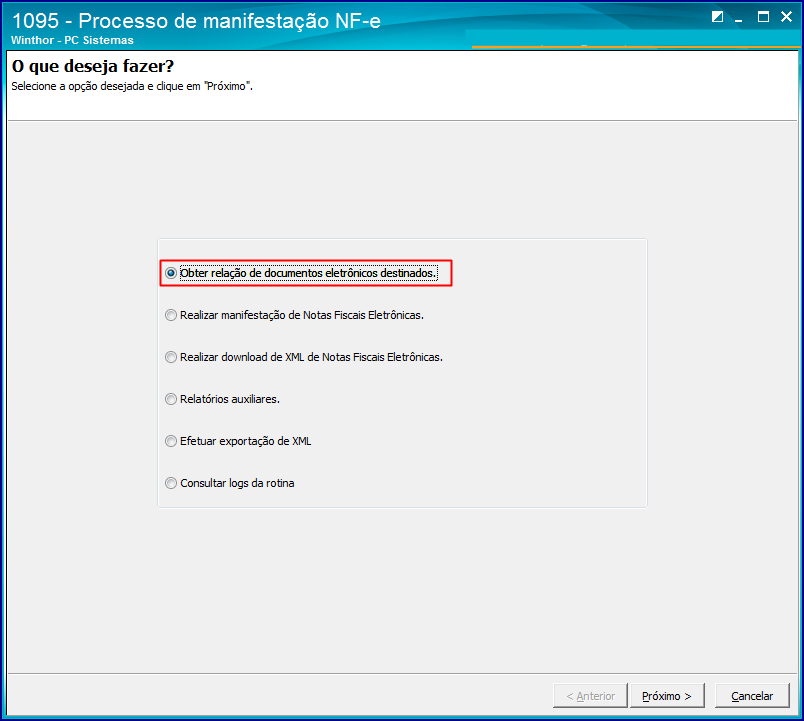 Image Added Image Added
2) Informe a Filial, para apresentar as notas fiscais de fornecedor e transferência entre filias) marque a opção Consultar notas fiscais de transferência? 3) Na caixa Indicador da Nota Fiscal e Formas de Pesquisa, marque uma das opções conforme necessidade, em seguida clique o botão Próximo; |
|
|
 Image Removed
Image Removed Image Added Image Added
|
|
| Expandir |
|---|
| title | Manifestação das notas |
|---|
|
|
1) Na tela inicial, clique na opção Realizar manifestação de Notas Fiscais Eletrônicas em seguida o botão Próximo;
 Image Removed
Image Removed
 Image Removed
Image Removed2) Na tela Manifestação de documentos eletrônicos, selecione a Filial, o Tipo de manifestação e demais filtros conforme necessidade. Clique o botão Pesquisar; |
|
| Informações |
|---|
Observação: a data de entrada da mercadoria poderá ser atualizada clicando no botão Atualizar Dt. Entrada |
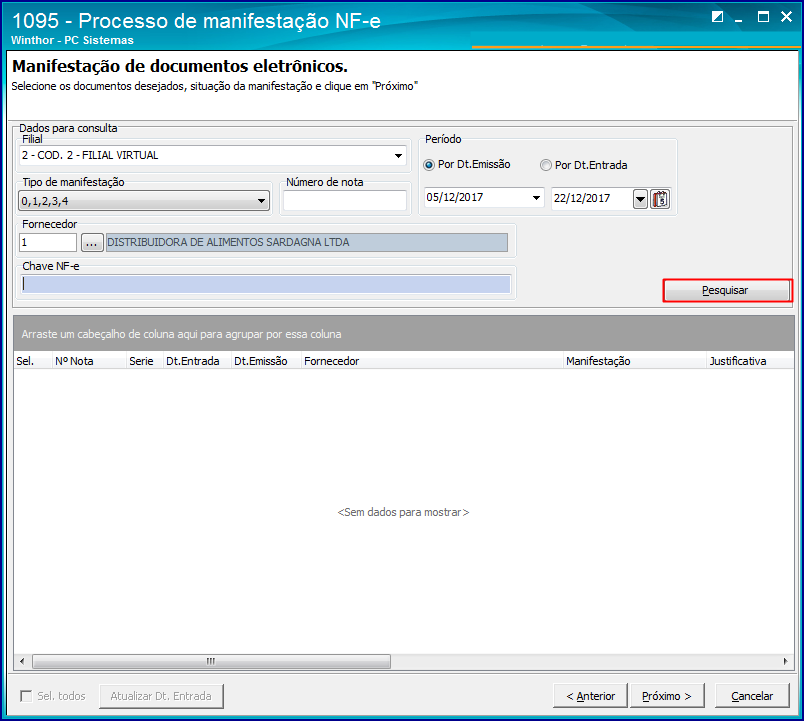 Image Added Image Added
|
|
3) Selecione o tipo de evento a ser utilizado a través da coluna Manifestação e clique em Próximo. |
|
Observação: a data de entrada da mercadoria poderá ser atualizada clicando no botão Atualizar Dt. Entrada
Importante: o destinatário poderá enviar somente uma mensagem para cada evento (Confirmação da Operação, Desconhecimento da Operação ou Operação não Realizada), valendo apenas o último evento registrado. Exemplo: o destinatário pode desconhecer uma operação que havia confirmado inicialmente ou confirmar uma operação que havia desconhecido inicialmente. |
|
| Expandir |
|---|
| title | Realizar download de XML de Notas Fiscais Eletrônicas |
|---|
| 1) Na tela inicial clique em Realizar download de XML de notas fiscais eletrônicas ,em seguida |
|
no , clique o botão Próximo. |
|
 Image Removed
Image Removed Image Added Image Added
2) Na tela Download de XML, selecione a Filial e demais filtros conforme necessidade e clique o botão Pesquisar;  Image Added Image Added
3) Selecione as notas e clique o botão Download; |
|
 Image Removed
Image Removed
| Informações |
|---|
| Observação: esse download é feito da SEFAZ para o banco de dados, ou seja o arquivo ainda não está disponível na rotina. |
|
| Expandir |
|---|
| 1) Acesse a rotina 1095; 2) Escolha a opção Relatórios auxiliares e clique Próximo; |
|
 Image Removed
Image Removed
 Image Added Image Added
3) |
|
Preenchas os campos Filial, Período, Fornecedor;4) Escolha um Tipo de Relatório e clique Imprimir.
 Image Removed
Image Removed
Na tela Relatórios auxiliares, informe a filial e demais filtros conforme necessidade; selecione o Tipo de relatório a ser emitido e clique o botão Imprimir;. 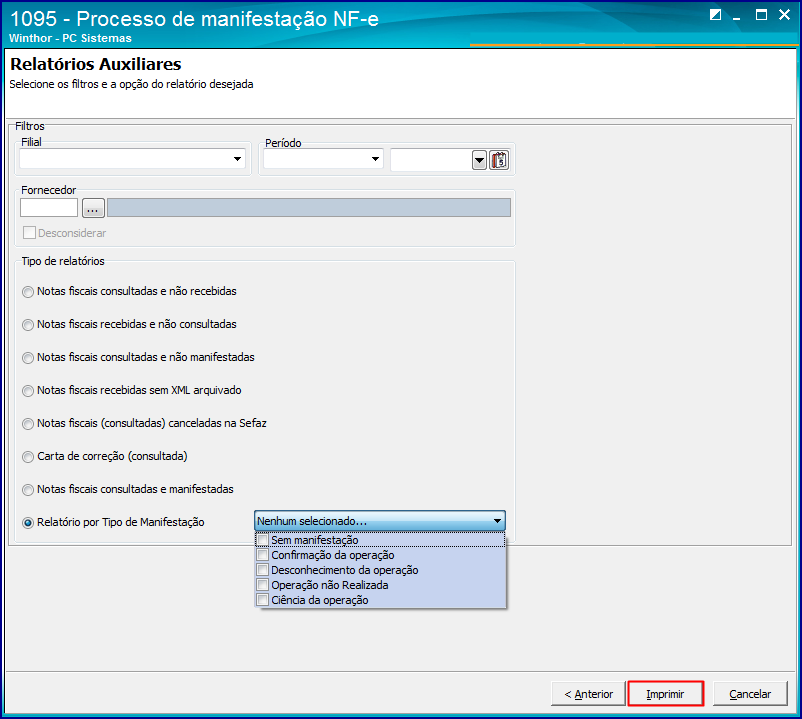 Image Added Image Added
|
| Expandir |
|---|
| title | Efetuar exportação de XML |
|---|
| 1) Acesse a rotina 1095; 2) Escolha a opção Efetuar exportação do XML; |
|
 Image Removed
Image Removed Image Added Image Added
3) Na tela Efetuar exportação de XML selecione a filial e demais filtros conforme necessidade e clique o botão Pesquisar;  Image Added Image Added
4) Em seguida, selecione o arquivo a ser exportado e clique o botão Exportar; |
|
 Image Removed
Image Removed5) Selecione o diretório e clique Ok;  Image Modified Image Modified
6) Na tela Confirmação, defina se o arquivo deverá ser compactado ou não;  Image Modified Image Modified |
|
1) Acesse a rotina 1095; 2) Escolha a opção Consultar Logs da rotina; |
|
 Image Removed
Image Removed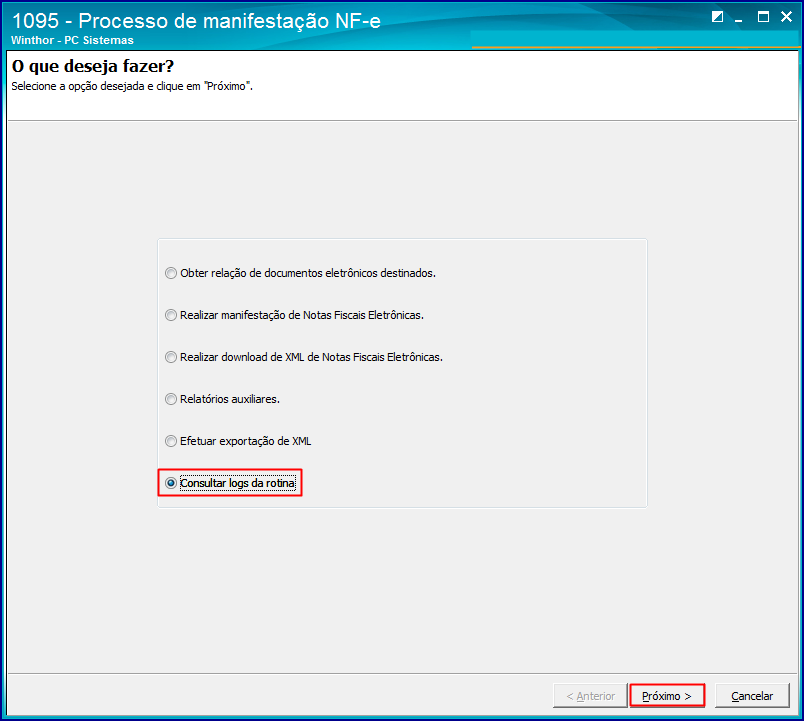 Image Added Image Added
|
|
3) Preencha as informações do cabeçalho e clique Pesquisar; |
|
 Image Removed
Image Removed Image Added Image Added
4) Escolha o log e clique Próximo; |
|
| HTML |
|---|
<script>
(function(i,s,o,g,r,a,m){i['GoogleAnalyticsObject']=r;i[r]=i[r]||function(){
(i[r].q=i[r].q||[]).push(arguments)},i[r].l=1*new Date();a=s.createElement(o),
m=s.getElementsByTagName(o)[0];a.async=1;a.src=g;m.parentNode.insertBefore(a,m)
})(window,document,'script','https://www.google-analytics.com/analytics.js','ga');
ga('create', 'UA-91324488-2', 'auto', 'newTracker');
ga('newTracker.send', 'pageview');
</script>
<script>
ga('create', 'UA-91324488-2', 'auto', 'newTracker');
ga('newTracker.send', 'pageview');
</script> |