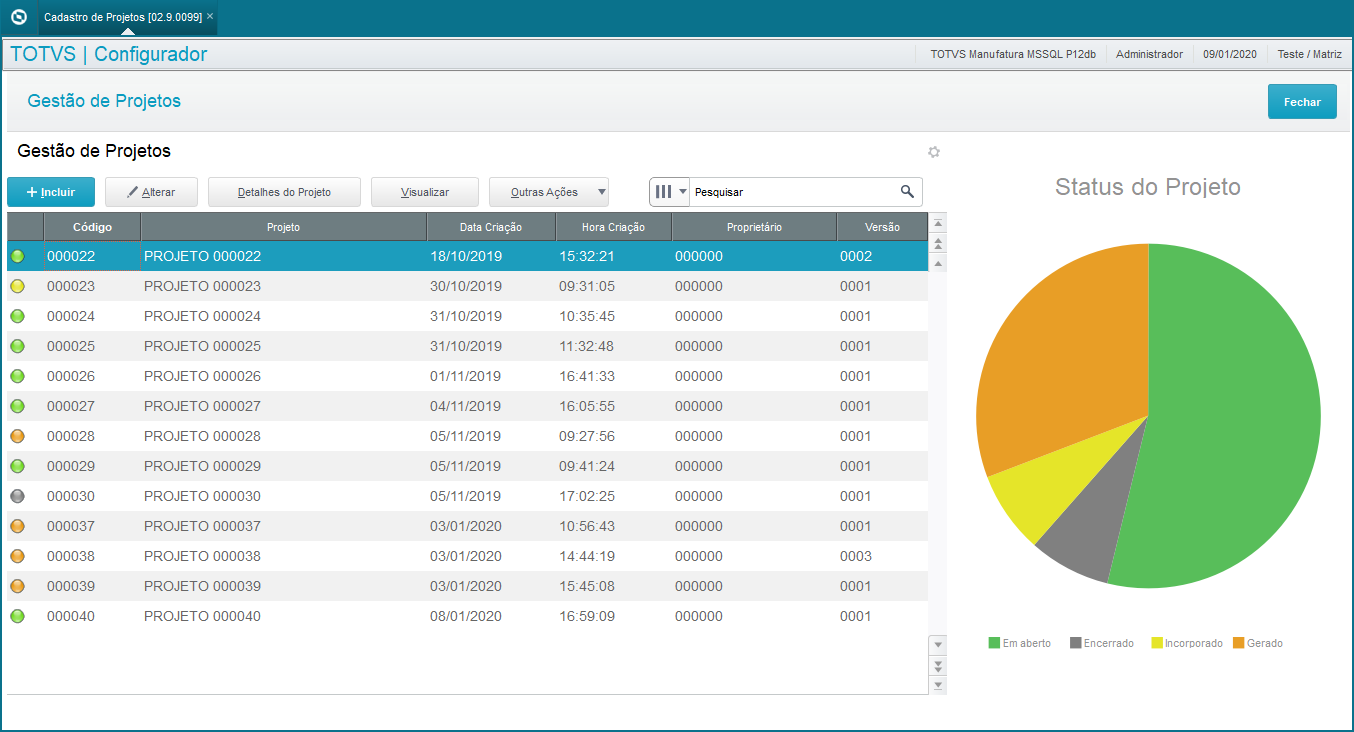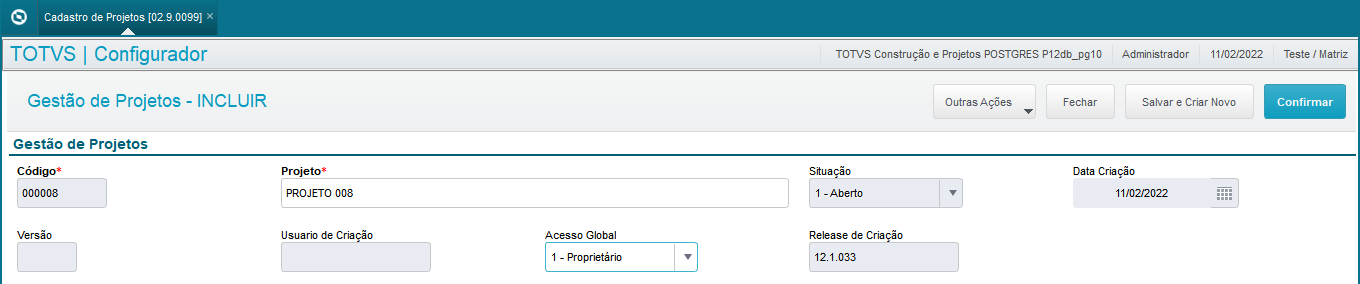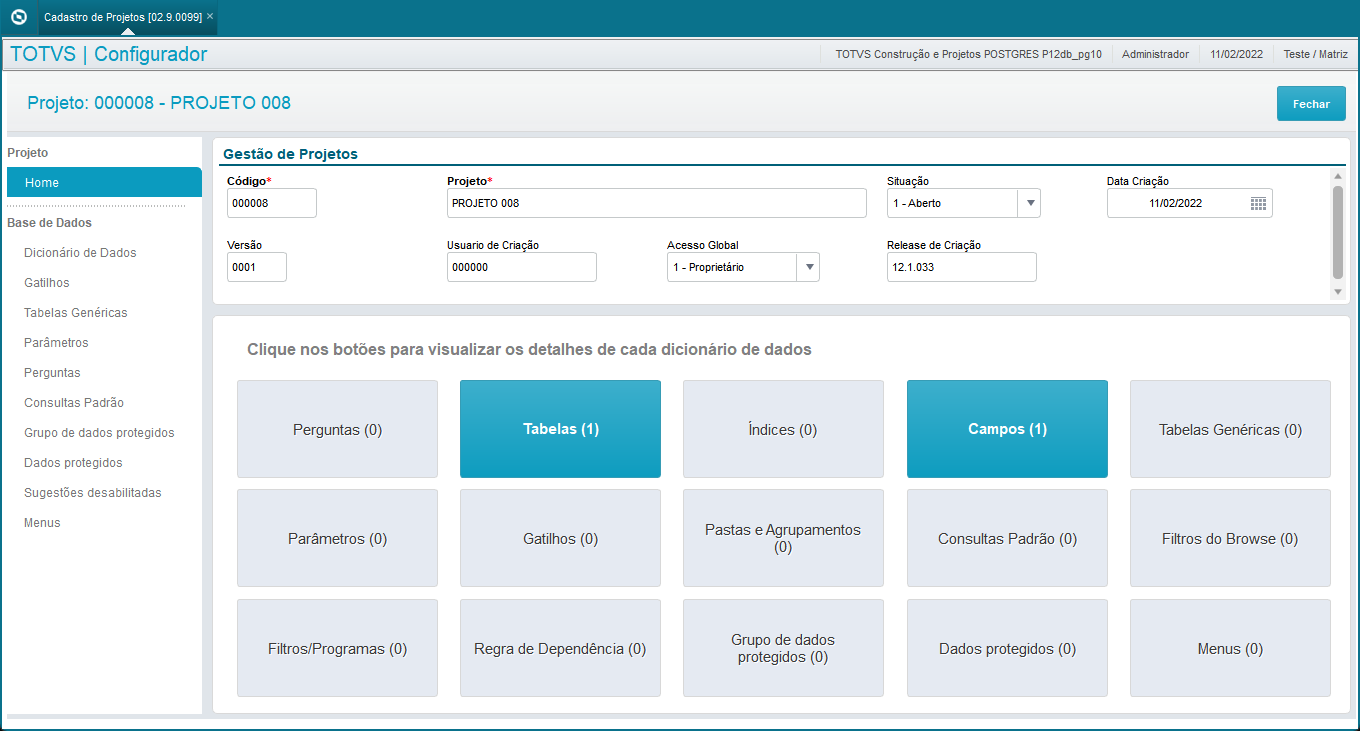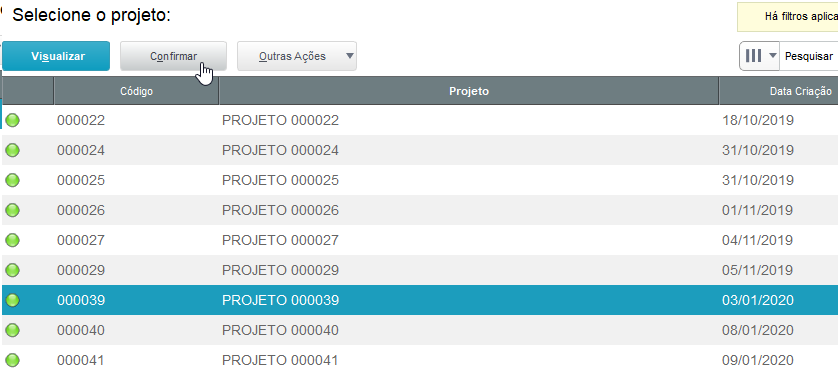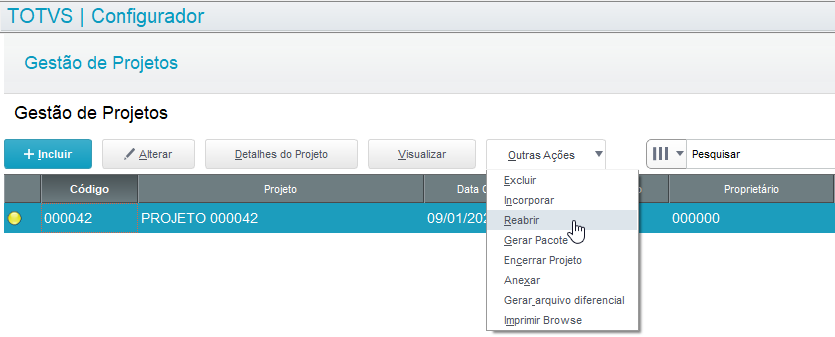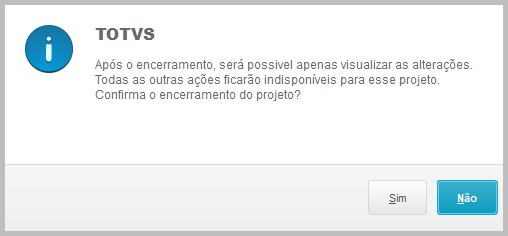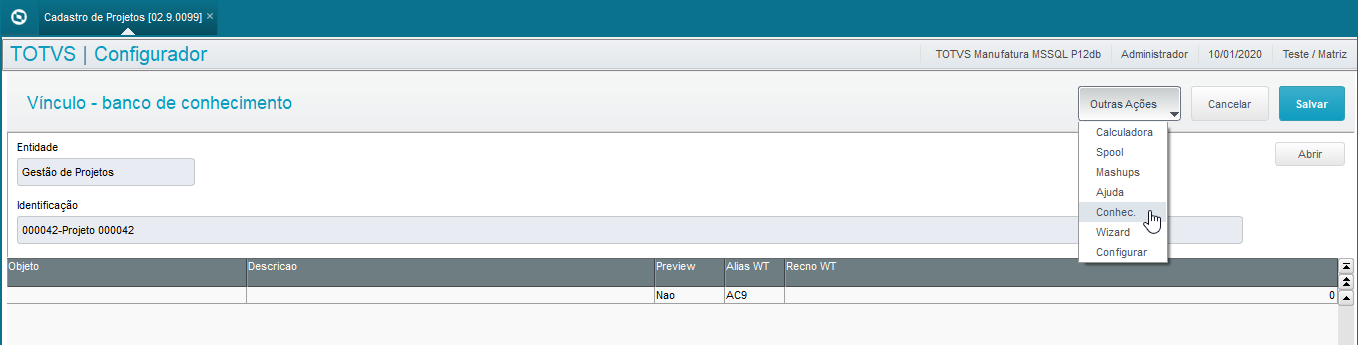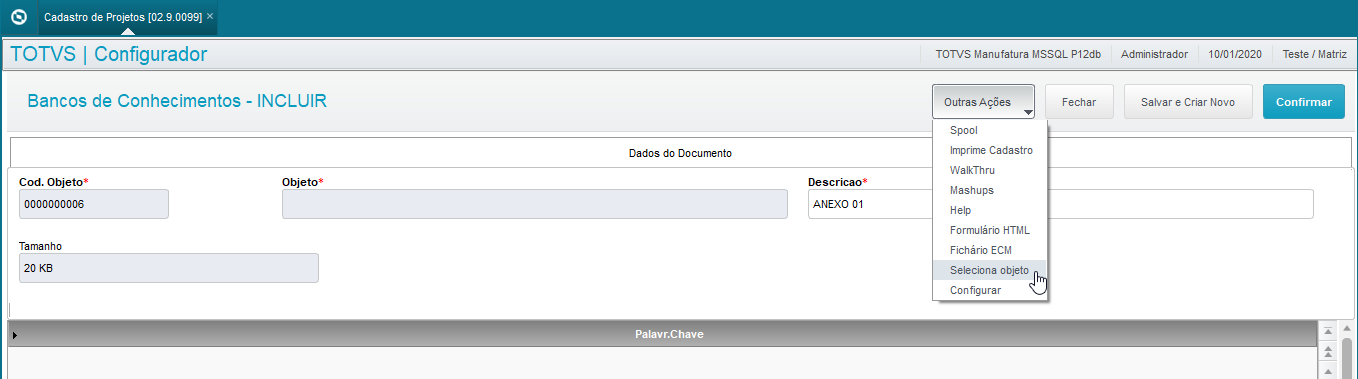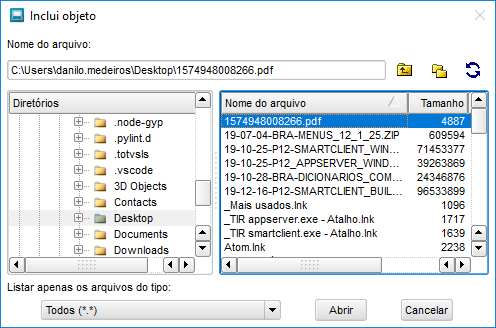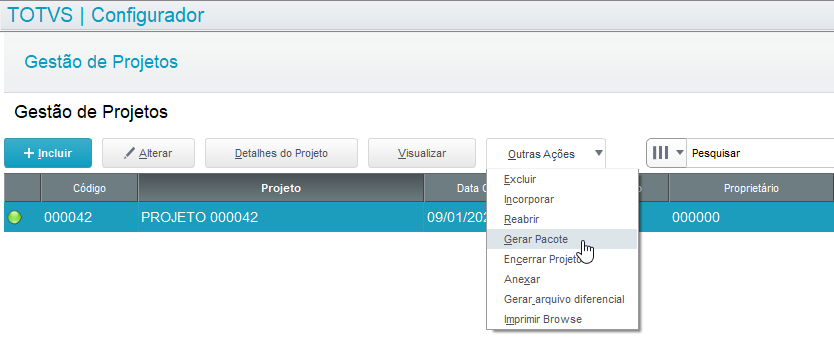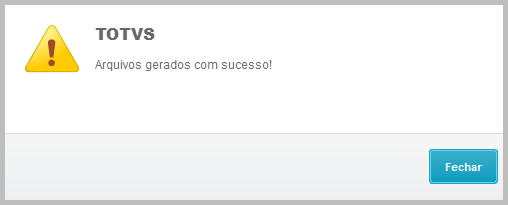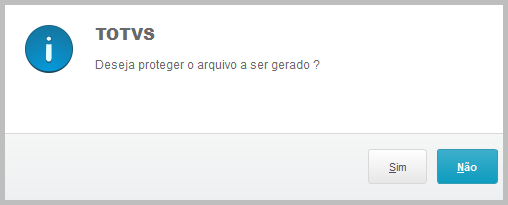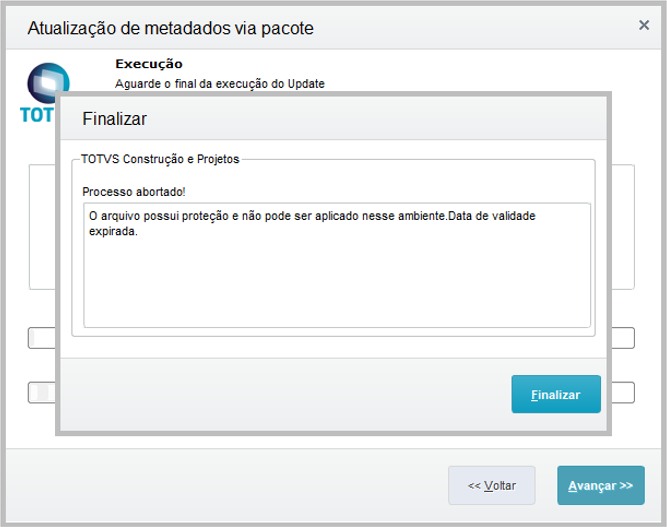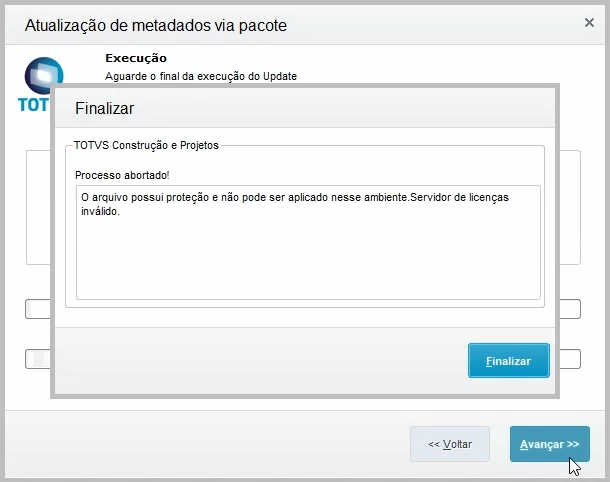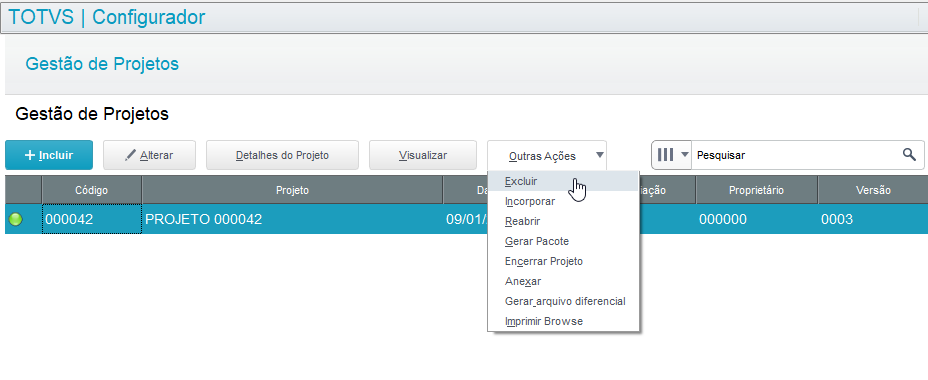Histórico da Página
...
| Painel | ||||||
|---|---|---|---|---|---|---|
| ||||||
01. CONCEITOA funcionalidade de Gestão de Ambientes visa aumentar a simplicidade e segurança na distribuição de modificações efetuadas em dicionários, para outros ambientes. O recurso é baseado no módulo Configurador. A separação em Projetos permite modificações diferentes para situações específicas, aumentando a segurança e flexibilidade no gerenciamento dessas modificações.
|
...
Os campos Código, Situação, Data de Criação, Versão e Release de Criação, já virão preenchidos e bloqueados. Você deve preencher apenas o campo Projeto, indicando o nome desejado para este Projeto. Após preencher, clique em Confirmar. Obs.: caso precise alterar o nome deste Projeto, clique sobre ele e clique em Alterar. A mesma janela será aberta, permitindo a alteração apenas do Nome do Projeto. |
Efetuando alterações na Base pelo Projeto
Na tela inicial do Gestão de Projetos, clique sobre o Projeto previamente criado, e clique em Detalhes do Projeto
...
Configurando os perfis de acessoEssa funcionalidade foi desenvolvida com o objetivo de controlar os acessos de projetos a um usuário ou grupo de usuários, com isso é possível atribuir acessos diferentes a equipes ou usuários diferentes, aumentando o controle e segurança. Para maiores informações acesse a documentação de Controle de acessos (perfis de acessos)
Efetuando alterações na Base pelo ProjetoNa tela inicial do Gestão de Projetos, clique sobre o Projeto previamente criado, e clique em Detalhes do Projeto No menu da lateral esquerda, são exibidos os itens da Base de Dados que podem ser alterados via Projeto. Na parte superior são exibidos os detalhes do Projeto, e na parte central são exibidos os cards mostrando quais itens possuem alguma alteração nesse Projeto. |
...
Acessando as opções do menu lateral, é aberta a opção correspondente da Base de Dados. As alterações que forem feitas serão salvas nesse projeto, para posterior geração de arquivo .mzp que servirá para aplicação em outros ambientes. Vamos simular por exemplo a criação de uma nova tabela para propagação posterior em outros ambientes. Na tela do cadastro de Projetos, clique em Dicionário de Dados. |
...
Clique em Incluir, e então preencha as informações da nova tabela. Ao final, clique em Confirmar. |
...
A tabela criada aparecerá com uma legenda amarela no Browse, indicando que é um item do Projeto, não original da Base. |
...
Clique no Botão Home. A tela inicial do Cadastro de Projetos irá exibir os cards de Tabelas e de Campos em cor diferenciada, indicando que existem alterações desses itens no Projeto. |
...
Ao clicar nos cards com alterações, essas são exibidas para visualização apenas. |
...
|
...
|
...
|
...
|
...
|
...
|
...
|
...
|
...
Efetuando o Instanciamento de Artefatos no ProjetoÉ possível instanciar em um projeto existente registros de um determinado dicionário de dados, de modo que os mesmos estejam presentes no projeto, e possam ser criados ou alterados na base de dados que receberá essas atualizações via pacote ou arquivo diferencial. Para maiores informações acesse a documentação de Instanciamento de Artefatos no Projeto. Efetuando a troca de prefixo de tabelas do ProjetoÉ possível efetuar a mudança do prefixo das tabelas de usuário de um projeto e suas dependências principais (campos, índices, gatilhos) visando facilitar a aplicação em ambientes que já possuam os mesmos prefixos criados para outras funcionalidades. Esse recurso é especialmente útil para a adequação de templates de customização. Para maiores informações acesse a documentação de Troca de prefixo de tabelas do Projeto. Preferências de AtualizaçãoAs Preferências de Atualização permitem modificar algumas regras de atualização dos pacotes gerados pelo recurso Gestão de Ambientes. O recurso é especialmente útil para não sobrepor modificações já efetuadas pelo cliente final no ambiente destino do pacote.
Foram criadas preferências de atualização específicas para colunas do Dicionário de Campos (SX3) e gerais para o Dicionário de Tabelas (SX2). Por exemplo: o campo Validação de Usuário pode ser modificado através do Configurador para inserir validações específicas do cliente, mesmo em campos padrões da TOTVS. O comportamento padrão do pacote gerado pelo Gestão de Ambientes é sobrepor o conteúdo do inicializador padrão, pois trata-se de uma atualização efetuada internamente. Já no caso de um pacote com característica de template, pode ser desejável não sobrepor uma validação de usuário. Nesse caso, pode-se configurar essa propriedade para comportar-se de forma semelhante a um pacote gerado pela própria TOTVS, ou seja, nunca sobrepor o conteúdo da validação de usuário. O campo Tamanho pode exemplificar outra necessidade: um template pode ser expedido com um campo que permita ao cliente alterar o tamanho. O cliente pode então aumentar o tamanho do campo. Numa atualização subsequente do mesmo template, o que é normalmente desejado é que o tamanho modificado pelo cliente seja mantido. Numa atualização padrão do pacote do recurso Gestão de Ambientes, o tamanho seria sobreposto, mesmo que reduzido. Nesse caso, também é possível selecionar uma configuração semelhante ao pacote gerado pela TOTVS, onde o tamanho no ambiente destino não seria sobreposto, caso seja permitida a alteração no destino via Configurador. Para configurar as Preferências de Atualização, deve-se selecionar um projeto e clicar na opção Detalhes do Projeto. No menu Outras Ações, selecionar a opção Preferências para atualização. Será exibida uma janela com as preferências para as colunas do dicionário SX3 e preferências gerais do dicionário SX2. Pode-se alterar a configuração para item clicando no combo. Ao posicionar no item, será exibida uma breve explicação do comportamento no espaço Descrição da opção. Se clicar em Confirmar, as configurações de preferências serão armazenadas no projeto e podem ser modificadas posteriormente. Ao gerar um Pacote ou Arquivo Diferencial do Projeto, as preferências serão levadas juntamente com os artefatos de migração e serão consideradas durante o processo de atualização (UPDDISTR). O Manifesto de Atualização, um arquivo texto explicativo criado no momento da geração de um Pacote ou Arquivo Diferencial (manifest_update.txt), também incluirá informações sobre as preferências utilizadas. Apenas as preferências informadas como Projeto do tipo template serão listadas, pois são as exceções ao processo habitual de atualização.
Controle de PermissõesAtravés do Controle de Permissões é possível ajustar permissões de alteração em campos nos projetos do recurso Gestão de Ambientes. Essas permissões seriam: alteração de tamanho, decimais, uso, tipo e controle de campo obrigatório “padrão” (diferente do coluna X3_OBRIGAT).
Dessa forma, é possível personalizar via Configurador as permissões de alteração que o campo terá quando for criado ou alterado no ambiente destino. O recurso está disponível apenas para campos de usuário criados ou alterados no contexto do projeto. Para acessar as Permissões, deve-se clicar na opção Outras ações > Permissões na janela de inclusão ou alteração do campo. Com essas permissões é possível, por exemplo, criar um campo com característica de Obrigatório sem que seja possível desabilitar a obrigatoriedade no ambiente que possui o pacote de atualização instalado. Outro exemplo é criar um campo cujo tamanho não possa ser modificado pelo usuário via Configurador. Incorporar alterações de um Projeto em outroÉ possível incorporar as alterações de um projeto em outro projeto, mesmo que já existam alterações no projeto destino. - Clique na empresa Origem e clique em Outras Ações > Incorporar - Clique na empresa Destino e clique em Confirmar - Será exibida uma janela de confirmação. Clique em Sim As alterações de base feitas no Projeto Origem foram replicadas para o Projeto Destino, e a legenda de Status do Projeto Origem foi alterada para Incorporado Reabrir um ProjetoA opção de Reabrir um Projeto serve para voltar seu status para Em Aberto (legenda verde), caso queira. Pois quando você executa as ações de Incorporar ou de Gerar Pacote, o Status do projeto muda para as respectivas legendas. Encerrar ProjetoA opção de Encerrar Projeto serve para finalizar um Projeto. Ao utilizar esta opção, não será mais possível Reabrir este projeto, nem mesmo Incorporar, Gerar Pacote ou Gerar Arquivo Diferencial, apenas poderá Visualizar o Projeto sem fazer alterações. AnexarA opção de Anexar do menu, serve para anexar arquivos ao projeto, para posterior propagação em outros ambientes. Utiliza o Banco de Conhecimento para isso. Na tela principal do Cadastro de Projetos, clique sobre o Projeto e clique em Outras Ações > Anexar Na tela do Banco de Conhecimento (Vínculo), clique em Outras Ações > Conhec. Na tela do Banco de Conhecimento, clique em Incluir Na tela de inclusão, preencha a Descrição do objeto, então clique em Outras Ações > Seleciona Objeto Na janela que irá abrir, selecione o arquivo, que pode ser um documento, um pdf, imagem, patch, etc. Clique em Abrir
Clique em Confirmar para concluir a Inclusão do objeto. Feche a janela de inclusão de novo objeto, e na tela de vínculo, abaixo da coluna Objeto, clique 2 vezes no campo e clique na Lupa Na janela que irá abrir, selecione o arquivo que foi incluído anteriormente, e clique em OK Será criado o vínculo com este arquivo. Clique em Salvar. Quando o pacote deste Projeto for gerado e aplicado em outros ambientes, este arquivo irá junto. Gerar PacoteAs alterações feitas na base através do Projeto são propagadas para outras bases através de Pacotes (arquivos .mzp). Essa opção do menu serve para gerar este arquivo. Para gerar um Pacote, clique sobre o Projeto onde as alterações foram feitas, então clique em Outras Ações > Gerar Pacote Será aberta uma nova janela, selecione a pasta desejada e clique em Abrir. O arquivo .mzp será gerado nesta pasta. A aplicação do pacote .mzp gerado deve ser feita nos outros ambientes através da rotina MPUPDATEPACK. Maiores informações sobre o uso da rotina: MPUPDATEPACK Gerar Arquivo DiferencialEsta opção serve para gerar os arquivos alterados no projeto de forma separada (arquivos de help, arquivo sdfbra, etc), para que possam ser aplicados individualmente através do UPDDISTR nos demais ambientes, caso queira. Maiores informações sobre o uso do UPDDISTR: Atualização de Dicionário Diferencial Para gerar o arquivo diferencial, na tela principal do Cadastro de Projetos, clique sobre o Projeto desejado e clique em Outras Ações > Gerar Arquivo Diferencial Na janela que será aberta, selecione a pasta onde quer salvar os arquivos, e clique em Abrir Será exibida uma mensagem informando que os arquivos foram gerados com sucesso. Proteção para Pacote e Arquivo diferencialA partir da LIB versão 20221128, os arquivos de Pacote (.mzp) e Diferencial (sdfbra.txt) podem contar com uma chave de segurança. A Proteção do Projeto oferece mecanismos para prevenir a distribuição indiscriminada de pacotes de atualização. Estão disponíveis dois recursos de proteção: Totvs ID e Data de Expiração. O Totvs ID é um identificador único vinculado ao License Server que está sendo utilizado pelo ambiente. A proteção via Totvs ID garante que o pacote ou arquivo diferencial seja aplicado apenas em um ambiente que utilize o License Server especificado. Dessa forma, um pacote vinculado a determinado Totvs ID não poderá ser aplicado em outro cliente, por exemplo. Já a proteção via Data de Expiração garante que o pacote seja aplicado até determinada data. Isso permite criar pacotes para "demonstração", que não poderão ser aplicados indefinidamente. Para que a opção de proteção esteja disponível, primeiro é necessário configurar o parâmetro MV_PRJPROT. Se o mesmo não existir, é necessário criá-lo no Configurador > Ambiente > Cadastro > Parâmetros. Crie um novo parâmetro e preencha-o conforme imagem abaixo: Feito isso, na tela de Projetos, selecione o Projeto para o qual deseja gerar Pacote ou Arquivo diferencial, então clique em Outras Ações > Gerar Pacote (ou Gerar arquivo diferencial) Será aberta uma janela de aviso, perguntando se "Deseja proteger o arquivo a ser gerado". Se for selecionada a opção Não, será aberta a janela padrão para seleção de pasta para gerar o Arquivo diferencial (ou no caso do Pacote, será indicado o nome do arquivo). Se for selecionada a opção Sim, será aberta a tela abaixo para preenchimento do Totvs ID do ambiente (se marcar a respectiva caixinha) que será permitida a aplicação deste arquivo, e a opção de validar a data de expiração (se marcar a respectiva caixinha), permitindo selecionar uma data a partir da qual o arquivo não poderá mais ser aplicado. Conforme exemplo acima, o arquivo gerado não poderá ser aplicado após 31/12/2023, e também só poderá ser aplicado em um ambiente que esteja conectado a um License Server que possua o Totvs ID ilustrado na imagem. Se houver a tentativa de aplicar o arquivo em data posterior a data de expiração, no programa que estiver aplicando será exibida uma mensagem de alerta informando "Data de validade expirada", conforme imagem abaixo: Se houver a tentativa de aplicar o arquivo em um AppServer que não esteja conectado a um License Server válido (com o Totvs ID indicado na geração do arquivo), no programa que estiver aplicando será exibida uma mensagem de alerta informando "Servidor de licenças inválido", conforme imagem abaixo: O usuário deverá informar a validação ou as validações desejadas. O Totvs ID informado deverá ser o mesmo do ambiente destino e a data de expiração deverá ser igual ou superior à data no momento de aplicação do pacote. O arquivo gerado será agora validado no momento da atualização (UPDDISTR). Caso uma ou ambas as condições não sejam atendidas não será permitido aplicar a atualização. Excluir ProjetoCaso queira excluir um Projeto (não importa o status em que ele se encontre), na tela principal do cadastro de projetos, clique sobre o projeto que deseja excluir, então clique em Outras Ações > Excluir Trabalhando com Projetos ConcorrentesPor padrão, não é possível utilizar o mesmo registro em 2 projetos diferentes. Ou seja, se o projeto A já está manipulando o campo A1_NREDUZ, e o projeto B tentar manipulá-lo, será apresentada a mensagem abaixo: Através do parâmetro MV_PRJOVER é possível permitir a inclusão de itens de mesma chave em projetos concorrentes.
Com o parâmetro ativo, será apresentada a pergunta abaixo: Log de auditoriaAtravés do Log de Auditoria de Projetos, é possível analisar as alterações que foram feitas em cada Projeto, clicando sobre ele e então em Outras Ações > Log de auditoria. Abaixo iremos detalhar o que é logado em cada uma das colunas. Chave: mostra qual foi o item que teve alguma operação logada. Por exemplo, ao alterar um Parâmetro (SX6), a chave será o nome do Parâmetro (Ex.: MV_1DUP). Atributo: mostra qual atributo da chave teve alguma operação logada. Por exemplo, ao alterar a descrição de um parâmetro, o Atributo será X6_DESCRIC. Descrição do atributo: mostra a descrição do atributo logado. Valor anterior: mostra o conteúdo anterior do atributo logado, quando a operação for de alteração, pois na operação de inclusão não existiam dados prévios (mais detalhes no item Operação mais abaixo). Novo Valor: mostra o novo conteúdo do atributo logado. Operação: mostra qual ação de log foi gravada, se foi uma Inclusão, Alteração ou Exclusão. É importante salientar que não se trata do tipo de alteração que foi feita em determinado dicionário, mas sim da operação que foi feita em relação ao Projeto. Por exemplo, se for alterado um campo de uma tabela através do Projeto, a Operação no Log será de Inclusão, não de Alteração, porque ao fazer a alteração do campo, esse foi incluído no Projeto. Após este campo já estar no Projeto, se for feita uma nova alteração nele, aí sim a Operação será de Alteração, pois esse sofreu uma alteração no Projeto. Data/hora: mostra a estampa de tempo em que essa operação foi logada. Usuário do Protheus: mostra qual usuário teve uma ação logada ao fazer alguma manipulação no Projeto. Pode ser o usuário Administrador ou algum usuário do Grupo Administradores que tenha acesso a manipulação do Projeto. Usuário do Banco: mostra o usuário do Banco de Dados. Rotina: mostra a Rotina do programa utilizado. Ip: mostra o endereço IP do servidor.
Data rápida: permite selecionar um intervalo de datas para exibir resultados no Log de auditoria. Ao selecionar uma das opções, como Hoje, Uma semana, 30 dias e Um ano, a Data inicial e Data final são ajustadas de acordo com o período selecionado. Ao selecionar a opção Personalizada, pode-se definir manualmente as datas em Data inicial e Data final. Operação: permite selecionar quais operações deseja mostrar na tela do Log de auditoria.
Páginas filhas:
|
Observação: Para estes casos, deve-se continuar fazendo as alterações individualmente em cada base, sem projeto, através dos respectivos programas no menu do Configurador (Ambiente > Cadastros, Base de Dados > Dicionário)
Incorporar alterações de um Projeto em outro
É possível incorporar as alterações de um projeto em outro projeto, mesmo que já existam alterações no projeto destino.
- Clique na empresa Origem e clique em Outras Ações > Incorporar
- Clique na empresa Destino e clique em Confirmar
- Será exibida uma janela de confirmação. Clique em Sim
As alterações de base feitas no Projeto Origem foram replicadas para o Projeto Destino, e a legenda de Status do Projeto Origem foi alterada para Incorporado
Reabrir um Projeto
A opção de Reabrir um Projeto serve para voltar seu status para Em Aberto (legenda verde), caso queira. Pois quando você executa as ações de Incorporar ou de Gerar Pacote, o Status do projeto muda para as respectivas legendas.
Gerar Pacote
As alterações feitas na base através do Projeto são propagadas para outras bases através de Pacotes (arquivos .mzp). Essa opção do menu serve para gerar este arquivo.
Para gerar um Pacote, clique sobre o Projeto onde as alterações foram feitas, então clique em Outras Ações > Gerar Pacote
Será aberta uma nova janela, selecione a pasta desejada e clique em Abrir. O arquivo .mzp será gerado nesta pasta.
A aplicação do pacote .mzp gerado deve ser feita nos outros ambientes através da rotina MPUPDATEPACK. Maiores informações sobre o uso da rotina: MPUPDATEPACK
Encerrar Projeto
A opção de Encerrar Projeto serve para finalizar um Projeto. Ao utilizar esta opção, não será mais possível Reabrir este projeto, nem mesmo Incorporar, Gerar Pacote ou Gerar Arquivo Diferencial, apenas poderá Visualizar o Projeto sem fazer alterações.
Anexar
A opção de Anexar do menu, serve para anexar arquivos ao projeto, para posterior propagação em outros ambientes. Utiliza o Banco de Conhecimento para isso.
Na tela principal do Cadastro de Projetos, clique sobre o Projeto e clique em Outras Ações > Anexar
Na tela do Banco de Conhecimento (Vínculo), clique em Outras Ações > Conhec.
Na tela do Banco de Conhecimento, clique em Incluir
Na tela de inclusão, preencha a Descrição do objeto, então clique em Outras Ações > Seleciona Objeto
Na janela que irá abrir, selecione o arquivo, que pode ser um documento, um pdf, imagem, patch, etc. Clique em Abrir
Clique em Confirmar para concluir a Inclusão do objeto.
Feche a janela de inclusão de novo objeto, e na tela de vínculo, abaixo da coluna Objeto, clique 2 vezes no campo e clique na Lupa
Na janela que irá abrir, selecione o arquivo que foi incluído anteriormente, e clique em OK
Será criado o vínculo com este arquivo. Clique em Salvar.
Quando o pacote deste Projeto for gerado e aplicado em outros ambientes, este arquivo irá junto.
Gerar Arquivo Diferencial
Esta opção serve para gerar os arquivos alterados no projeto de forma separada (arquivos de help, arquivo sdfbra, etc), para que possam ser aplicados individualmente através do UPDDISTR nos demais ambientes, caso queira. Maiores informações sobre o uso do UPDDISTR: Atualização de Dicionário Diferencial
Para gerar o arquivo diferencial, na tela principal do Cadastro de Projetos, clique sobre o Projeto desejado e clique em Outras Ações > Gerar Arquivo Diferencial
Na janela que será aberta, selecione a pasta onde quer salvar os arquivos, e clique em Abrir
Será exibida uma mensagem informando que os arquivos foram gerados com sucesso.
Excluir Projeto
Caso queira excluir um Projeto (não importa o status em que ele se encontre), na tela principal do cadastro de projetos, clique sobre o projeto que deseja excluir, então clique em Outras Ações > Excluir
...
| title | Trabalhando com Projetos Concorrentes |
|---|
Por padrão, não é possível utilizar o mesmo registro em 2 projetos diferentes. Ou seja, se o projeto A já está manipulando o campo A1_NREDUZ, e o projeto B tentar manipulá-lo, será apresentada a mensagem abaixo:
Através do parâmetro MV_PRJOVER é possível permitir a inclusão de itens de mesma chave em projetos concorrentes.
...
Parâmetro
...
Tipo
...
Valor Default
...
Conteúdo
...
MV_PRJOVER
...
Lógico
...
.F.
...
.F. – Não permite a inclusão de itens de mesma chave em projetos concorrentes.
.T. - Permite a inclusão de itens de mesma chave em projetos concorrentes.
Com o parâmetro ativo, será apresentada a pergunta abaixo:
...
| Templatedocumentos |
|---|
| HTML |
|---|
<style>
div.theme-default .ia-splitter #main {
margin-left: 0px;
}
.ia-fixed-sidebar, .ia-splitter-left {
display: none;
}
#main {
padding-left: 10px;
padding-right: 10px;
overflow-x: hidden;
}
.aui-header-primary .aui-nav, .aui-page-panel {
margin-left: 0px !important;
}
.aui-header-primary .aui-nav {
margin-left: 0px !important;
}
.aui-tabs.horizontal-tabs>.tabs-menu>.menu-item.active-tab a::after {
background: #FF9900; !important
}
.menu-item.active-tab {
border-bottom: none !important;
}
</style>
|
...
| Informações |
|---|
Rotina disponível a partir da Release 12.1.27 |
...