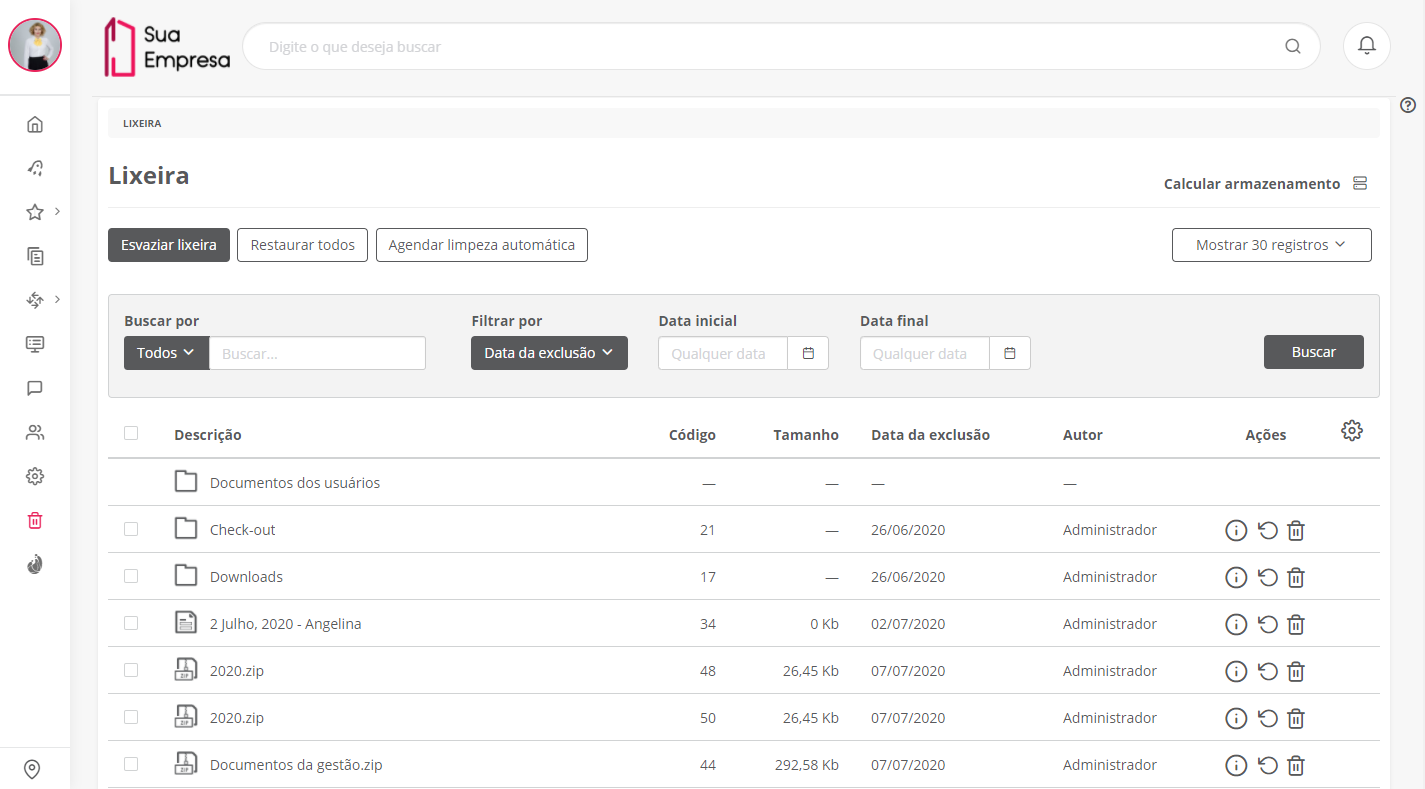Histórico da Página
Índice
| Índice | ||||||
|---|---|---|---|---|---|---|
|
Falando de lixeira...
A lixeira é o local onde ficam armazenados todos os itens que são excluídos da navegação de documentos. Os itens são exibidos para os usuários de acordo com as permissões que foram definidas na navegação de documentos para eles. A lixeira permite restaurar ou excluir permanentemente os itens eliminados da navegação de documentos.
.
Enquanto a pasta ou documento estiver na lixeira, ele continuará no volume e poderá ser restaurado. Quando a pasta ou documento for excluído da lixeira, seja pela ação de um usuário ou pela execução de uma tarefa agendada, ele será removido também do volume (permanentemente).
Acessar a lixeira
...
...
01. No menu principal, acionar Lixeira.
02. Visualizar as pastas e documentos que estão na lixeira.
...
| title | oculto |
|---|
Filtrar itens na lixeira
Calcular armazenamento
...
Essa opção é apresentada somente para quem administra a empresa.
01. No menu principal, acionar Lixeira.
02.
...
Acionar o botão Calcular agendamento .
Excluir itens permanentemente
...
Enquanto a pasta ou documento está na lixeira, ele continuará no volume e ainda poderá ser restaurado. Se o item for excluído permanentemente da lixeira, ele é removido também do volume (permanentemente).
Existem três formas de excluir permanentemente as pastas e documentos da lixeira:
Individualmente
01. Acionar o botão Excluir ao lado direito da pasta ou do documento para excluí-lo.
02. Acionar Excluir para confirmar a exclusão do item.
Itens selecionados
01. Selecionar as pastas e documentos desejados na caixa de seleção (à esquerda do nome).
02. Acionar o botão Excluir selecionados.
03. Acionar Excluir para confirmar a exclusão dos itens.
Todos os itens
01. Acionar o botão Esvaziar lixeira.
02. Caso tenha permissão de administração da empresa, o usuário pode selecionar ainda a opção Esvaziar pasta "Documentos dos usuários" para excluir os itens pessoais de todos os usuários.
03. Acionar Esvaziar para confirmar a exclusão dos itens.
Caso o recurso de Eventos de auditoria esteja habilitado para a empresa, será necessário inserir uma justificativa a ser gravada para fins de auditoria.
Restaurar itens
...
Essa opção não é apresentada para quem administra a empresa, em relação a pastas particulares de usuário.
Existem três formas de restaurar as pastas e documentos da lixeira:
Individualmente
01. Acionar o botão Restaurar ao lado direito da pasta ou do documento para restaurá-lo.
02. Acionar Restaurar para confirmar a restauração do item.
Itens selecionados
01. Selecionar as pastas e documentos desejados na caixa de seleção (à esquerda do nome).
02. Acionar o botão Restaurar selecionados.
03. Acionar Restaurar para confirmar a restauração dos itens.
Todos os itens
01. Acionar o botão Restaurar todos.
02. Acionar Restaurar para confirmar a restauração dos itens.
Caso o recurso de Eventos de auditoria esteja habilitado para a empresa, será necessário inserir uma justificativa a ser gravada para fins de auditoria.
| Painel |
|---|
Com isso, os itens restaurados ficam novamente disponíveis no seu local de origem, ou seja, no local da navegação de documentos. Caso o documento a ser restaurado esteja dentro de uma pasta na lixeira, toda a estrutura da pasta será restaurada. |
Agendar limpeza automática da lixeira
...
Essa opção é apresentada somente para quem administra a empresa.
01. No menu principal, acionar Lixeira.
02. Acionar o botão Agendar limpeza automática.
| Painel |
|---|
A limpeza automática da lixeira utiliza o recurso de AgendadorAgendador de tarefas do Painel de controle para controleexecução dos agendamentos. |
03. Preencher as informações requeridas.
| Painel | ||
|---|---|---|
Descrição agendador. Tipo Excluir documentos enviados a lixeira a mais de Executar somente após as Frequência Dica | | title | Dica!
Para informações mais detalhadas sobre o agendamento, consulte a documentação de Agendador de tarefas. |
04. Acionar Confirmar para concluir o agendamento.
| Painel | ||
|---|---|---|
Após salvar, a tarefa será executada quando der o horário do próximo agendamento. Os documentositens que foram excluídos da lixeira por uma tarefa agendada aparecem no log para o administrador daquem administra a plataforma. | ||
| Painel | ||
|
Buscar itens na lixeira
...
01. No menu principal, acionar Lixeira.
| Painel |
|---|
Existem três formas de restaurar as pastas e documentos:
Com isso, os itens restaurados ficam novamente disponíveis no seu local de origem, ou seja, no local da navegação de documentos. Caso o documento a ser restaurado esteja dentro de uma pasta na lixeira, toda a estrutura da pasta será restaurada. |
...
| title | oculto |
|---|
Excluir itens permanentemente
Enquanto a pasta ou documento está na lixeira, ele continuará no volume e ainda poderá ser restaurado. Se o item for excluído permanentemente da lixeira, ele é removido também do volume (permanentemente).
01. No menu principal, acionar Lixeira.
| Painel |
|---|
Existem três formas de excluir permanentemente as pastas e documentos:
|
02. Caso desejado, informar o termo que deseja buscar no campo Buscar por.
| Painel |
|---|
Por padrão, faz uma busca pelo termo em todos os campos. Para uma busca mais precisa, é possível alterar a busca para trazer por autor, código, conteúdo (termos dentro do arquivo principal), descrição, pelo usuário que realizou a publicação ou pelo código da pasta pai. |
03. Caso desejado, informar no campo Data inicial e Data final o período de filtro.
| Painel |
|---|
No campo Filtrar por, é possível escolher se deve ser considerada a data de criação ou a data em que foi realizada a exclusão do item no filtro. |
04. Acionar Buscar para efetuar a busca.
| Painel |
|---|
Para voltar a visualizar todos os registros, utilize a opção Redefinir filtros. |
Gerenciar as colunas apresentadas
...
...
| title | oculto |
|---|
...
01. No menu principal, acionar Lixeira.
02. Acionar o
...
botão no campo superior direito da
...
| Painel |
|---|
Será apresentada uma pop-up com as informações do arquivo: a descrição, o código, o tamanho, a data de exclusão, o usuário que fez a exclusão, o local de origem, a data da última modificação, a versão e o autor. |
listagem.
03. Marcar as colunas que devem ser apresentadas na listagem da tela.
| Painel |
|---|
Após selecionar as colunas, essa visualização será apresentada todas as vezes que o usuário acessar a tela. Para voltar a visualizar as colunas padrão, utilize a opção Restaurar padrão. |
Visualizar conteúdo de pastas excluídas
Restaurar pasta ou documento
01. No menu principal, acionar Lixeira.
02. Selecionar as pastas ou documentos a serem restaurados.
03. Acionar Restaurar documento.
04. Na mensagem apresentada, acionar Confirmar.
| Painel |
|---|
Ao acionar essa opção, a pasta ou o documento é restaurado e fica disponível no seu local de origem, ou seja, no local da navegação de documentos do qual foi excluído. Caso o documento a ser restaurado esteja dentro de uma pasta na lixeira, toda a estrutura da pasta será restaurada. |
...
...
01. No menu principal, acionar Lixeira.
02. Acionar Restaurar todos documentosLocalizar a pasta que deseja visualizar.
| Painel |
|---|
Ao acionar essa opção, todos os documentos ou É possível navegar por todas as pastas que estão na lixeira são restaurados e ficam disponíveis no seu local de origem, ou seja, no local da navegação de documentos do qual foram excluídos. |
Excluir documento permanentemente
01. No menu principal, acionar Lixeira.
02. Selecionar a pasta ou o documento a ser excluído permanentemente.
03. Na mensagem exibida, acionar Confirmar para excluir permanentemente o item selecionado da plataforma.
| Painel |
|---|
Enquanto a pasta ou documento está na lixeira, ele continuará no volume e você ainda poderá restaurá-lo. Se você excluir a pasta ou documento permanentemente da lixeira, ele é removido também do volume (permanentemente). |
visualizar seu respectivo conteúdo. A única exceção são as pastas de Documentos dos usuários, que são apresentadas para quem administra a empresa. É apresentado sobre elas somente a quantidade de espaço ocupado na lixeira com os documentos pessoais de cada usuário, não sendo possível consultar o conteúdo. Veja a imagem |
Consultar informações do item
...
Essa opção não é apresentada para quem administra a empresa, em relação a pastas particulares do usuário.
...
01. No menu principal, acionar Lixeira.
02. Acionar Esvaziar lixeira.
03. Na mensagem exibida, acionar Confirmar para excluir permanentemente da plataforma todos os itens existentes na lixeira.
o botão ao lado direito da pasta ou do documento.
| Painel | ||
|---|---|---|
Será apresentada uma pop-up com as informações do arquivo: a descrição, o código, o tamanho, a data de criação e de exclusão, a versão e o autor | ||
| Painel | ||
| ||
03. Na mensagem de confirmação, acionar Esvaziar. Painel | Caso o recurso de Eventos de auditoria esteja habilitado para a empresa, será necessário inserir uma justificativa a ser gravada para fins de auditoria. Com a confirmação, todos os documentos ou pastas localizados na lixeira serão excluídos definitivamente. Esse processo pode levar um tempo, dependendo do tamanho e da quantidade de itens. |
| Informações | ||
|---|---|---|
| ||
Esta documentação é válida a partir da atualização 1.7.0 1 - Crystal Lake. Se você utiliza uma atualização anterior, ela pode conter informações diferentes das quais você vê na sua plataforma. |
...