| Totvs custom tabs box items |
|---|
| default | yes |
|---|
| referencia | passo1 |
|---|
| | Aviso |
|---|
Importante! É de suma importância que para chegar nessa etapa da instalação do Wizard do Winthor2c, obrigatoriamente deve-se contratar a solução de Painel Financeiro com o time TechFin da TOTVS. Se por alguma eventualidade sua empresa não possui a solução Painel Financeiro da TechFin da TOTVS, não prossiga para essa próxima execução. |
Para que seja realizado o envio de dados do ERP Winthor para a plataforma TOTVS Painel Financeiro, é necessário a instalação do serviço do Winthor2c em uma máquina que tenha acesso a internet e ao banco de dados do cliente. Esta máquina preferencialmente não pode ser a mesma que esteja instalado o WTA - Winthor Anywhere ou o DocFiscal para que não haja concorrência entre os serviços. - Efetue o download do instalador do Winthor2c disponível no CCW - Central de Controle do WinThor e execute o arquivo instalador “winthor2c.exe” como administrador.

 - No assistente de instalação clique na opção de “Avançar” para prosseguir com a instalação.
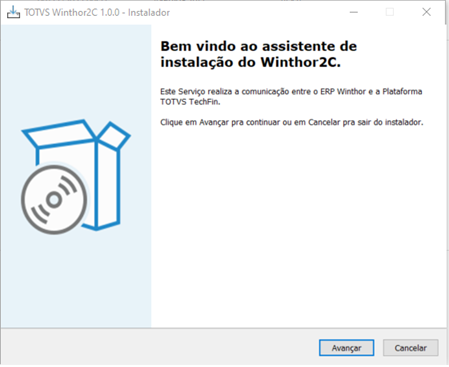
- Para que o arquivo de configurações seja criado e executado corretamente, é necessário que seja preenchido com os dados abaixo:
- Fornecidos pelo TOTVS Painel Financeiro:
- Client ID
- Client Secret
- Acesso ao Banco de Dados Winthor
- Usuário/senha
- IP/Host
- Serviço/Porta
- Porta API (Porta que foi liberada para conexão com o TOTVS Carol)
- Após preencher os dados clique na opção de “Avançar”
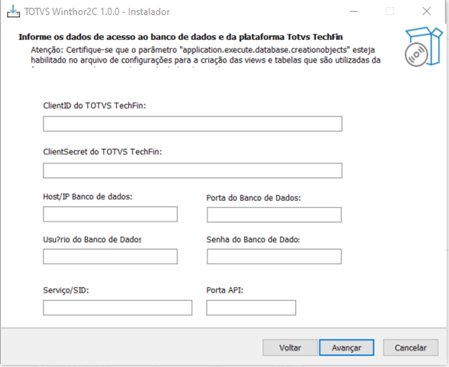
- Clique Clique em 'Instalar'
 Image Removed Image Removed
 Image Added Image Added - Aguarde a instalação e a inicialização do serviço.
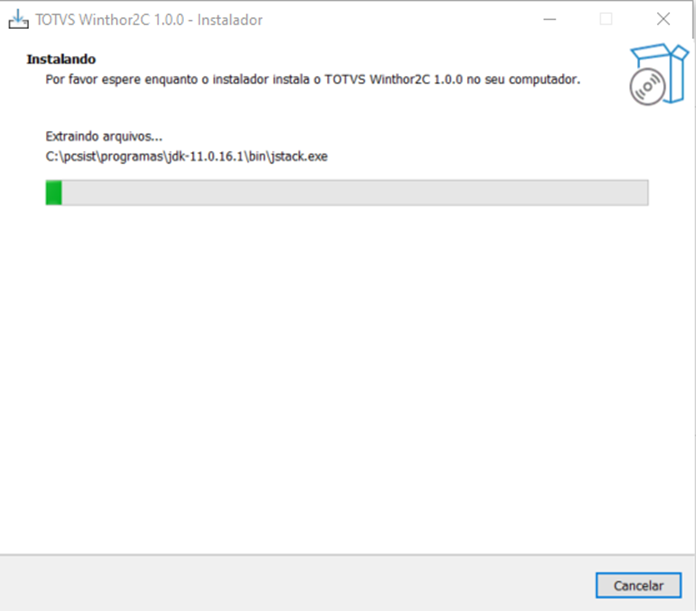
 - Ao finalizar a instalação clique na opção “Concluir”.
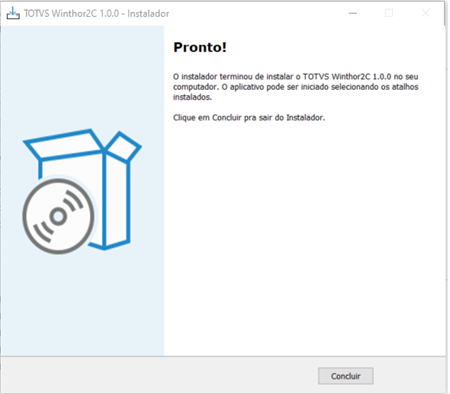
- Ao final da instalação, deve-se iniciar o serviço do Winthor2c no Windows, para que as Views, Functions, Table e Triggers sejam instaladas no banco de dados. Assim sendo, deve-se acessar o banco de dados por algum programa de gerenciamento de banco de dados (SQL Navigator, PL/SQL, SQL Developer e entre outros) e verificar se os objetos abaixo, foram criados:
- Views:
- VW_BAIXA_SALDO_ANTECIPA
- VW_BANCO_FILIAL
- VW_CANC_TIT_ESTR_ANTECIPA
- VW_CENTRO_CUSTO_FILIAL
- VW_CLIENTES_FILIAL
- VW_FORNEC_FILIAL
- VW_MOEDA_EMPRESA
- VW_PARCELAS_PREST_ANTECIPA
- VW_VENC_REAL_ANTECIPA
- Functions:
- F_DTVENCIMENTOANTECIPA
- Table:
- PCW2C_QUEUE (Gerencia Fila de Envio de dados)
- Índices:
- W2C_QUEUEID_PK
- Triggers:
- TRG_PCBANCO2C
- TRG_PCCLIENT_2C
- TRG_PCCOB_2C
- TRG_PCCONSUM_2C
- TRG_PCCRECLI_2C
- TRG_PCDESD_2C
- TRG_PCDOCELETRONICO_2C
- TRG_PCEMPR_2C
- TRG_PCESTCOM_2C
- TRG_PCFILIAL_2C
- TRG_PCFINANC2_2C
- TRG_PCLANC_2C
- TRG_PCMODELOPC_2C
- TRG_PCMOVCRFOR_2C
- TRG_PCNFENT_2C
- TRG_PCNFSAID_2C
- TRG_PCNFSAID_NOTA_2C
- TRG_PCPREST_2C
- TRG_PCUSUARI_2C
- TRG_PCVERBA_2C
- Caso haja a necessidade de verificar os dados de instalação, pode-se acessar o caminho "C:\pcsist\produtos\winthor2c\target\settings.json" e abrir o arquivo para verificar os dados informados na instalação, como senha, nome do banco, client id e etc

10. Caso haja a necessidade de alterar, pode-se acessar o caminho "C:\pcsist\produtos\winthor2c\target\port.properties" e abrir o arquivo para verificar o dado informado na instalação. Realize a alteração da porta e reinicie o serviço do WinThor 2c na central de serviços do Windows.


|
| Totvs custom tabs box items |
|---|
| default | no |
|---|
| referencia | passo2 |
|---|
| - O serviço será instalado no seguinte caminho: “C:\pcsist\produtos\Winthor2c”, dentro desta pasta, existe uma subpasta que armazena o processamento das consultas realizadas no banco de dados que é a w2cFiles, é possível conferir as seguintes informações:
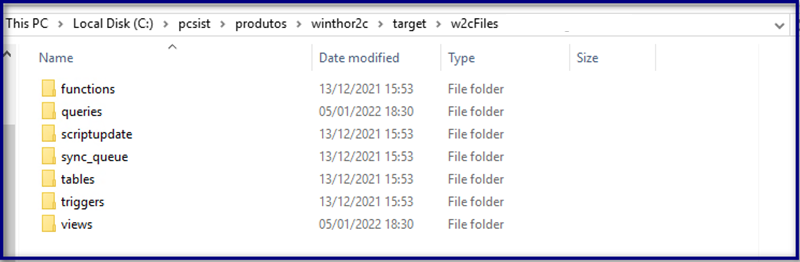
A pasta “queries” armazena as consultas que serão executadas pelo Winthor2c, durante a instalação já são configuradas 31 consultas padrões de todas as tabelas que devem ser sincronizadas, divididas entre carga inicial e sincronização diária. O padrão de envio dos dados varia do tempo de 1 em 1 minuto até 1 em 1 hora. : Caso seja necessário incluir novos agendamentos devem ser realizados via POSTMAN (vide item 2).
Na pasta “sync_queue”, possui as subpastas “inbox” e “relay”. Dentro da pasta “inbox” são armazenados os agendamentos, com os dados da consulta que será executada e seu agendamento. Exemplo: vw_parcelas_prest_antecipa.2022-11-10T10:38:35. Na pasta “relay” serão armazenadas as consultas que por algum problema deram falha na sincronização, para serem executadas novamente. O monitoramento dos registros enviados ou pendentes ficam registrados na tabela PCW2C_QUEUE, que indica os dados do registro, nome da tabela a ser enviada e possui o campo que sinaliza se os dados foram enviados ou não, o campo "SINCRONIZADO", caso ele esteja marcado como "S", indica que o dado já foi enviado para sincronização com a Plataforma do Painel Financeiro, porém se estiver marcado como "N" indica que o dado ainda está na fila para envios
- Para criar novos agendamentos ou executar novas consultas é necessário que tenha o POSTMAN conforme o link https://www.postman.com/downloads/ instalado no computador
- Executar uma requisição POST para o Endpoint:
- http://localhost:8080/api/v1/schedule/schedules
- Enviar no corpo da requisição os seguintes dados:
- entity (Nome da tabela): pcprest
- active (tabela ativa?): true
- queryFile (caminho do arquivo de consulta sql): pcprest.sql (obs.: ao informar somente o nome do arquivo, automaticamente o serviço já olha na pasta: C:\pcsist\produtos\Winthor2c\w2cFiles\queries)
- description (descrição da consulta, se é por hora, minuto, etc): sincronização de 30 em 30 min
- timeExpression (expressão cron que define o tempo que deve ser executado a consulta): * 30 * ? * * (obs.: neste exemplo essa consulta será executada a cada 30 minutos)
- dataConnector (nome do sistema): winthor
Exemplo do corpo da requisição, onde pode ser enviado um array com uma ou várias consultas: Uma Agendamento: [ { "entity": "pcprest", "active": true, "queryFile": "pcprest_diaria.sql", "description":"sincronização de 30 em 30 min", "timeExpression": "* 30 * ? * *", "dataConnector":"winthor" } ] Mais de um Agendamento: [ { "entity": "pcprest", "active": true, "queryFile": "pcprest_diaria.sql", "description":"sincronização de 30 em 30 min", "timeExpression": "* 30 * ? * *", "dataConnector":"winthor" }, { "entity": "pcprest", "active": true, "queryFile": "pcprest_diaria.sql", "description":"sincronização de 15 em 15 min", "timeExpression": "* 0/15 * ? * *", "dataConnector":"winthor" } ] - Para obter os agendamentos já criados, é necessário acessar o seguinte Endpoint:
I. Executar uma requisição GET para o Endpoint:
http://localhost:8080/api/v1/schedule/schedules
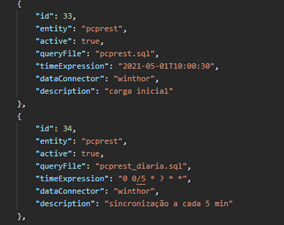
- Para validar os agendamentos na fila de execução consultar o Endpoint:
http://localhost:8080/api/v1/status/schedules
- Para remover um agendamento acesse o seguinte Endpoint passando o id (consulte o Id no item 3)
http://localhost:8080/api/v1/schedule/schedules/:id
|
|