Índice
| Índice |
|---|
| exclude | .*ndice |
|---|
| printable | false |
|---|
|
Objetivo
O objetivo deste documento é trazer uma visão de como funciona a exportação e importação de um relatório.
| Dica |
|---|
A partir da Release 2.1, relatórios que possuem sub relatórios são exportados de forma única, mantendo os vínculos. Com isso, a importação também passa a suportar relatórios com sub relatórios. |
Exportação
A exportação é a saída permanente ou temporária de um recurso do sistema e pode ser utilizada para diversos casos, como por exemplo: Backup de versionamento de relatório, salvar templates para serem depois utilizados, fazer download para envio à terceiros em outro sistema e , etc...
Hoje existem duas formas de exportação:
A exportação única de um relatório é feita na coluna de ‘ações’.
Caso se deseje fazer a exportação de um único relatório, basta clicar no botão de exportar na coluna de ações, conforme demonstrado abaixo:
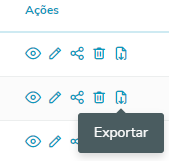 Image Removed
Image Removed Image Added
Image Added
A exportação em lote é feita através do botão "Exportar relatórios em lote" disponível na parte superior da interface da listagem (ver Listagem de Recursos).
Ao clicar em "Exportar relatórios em lote" é aberta uma janela para seleção de quais relatórios se deseja exportar:
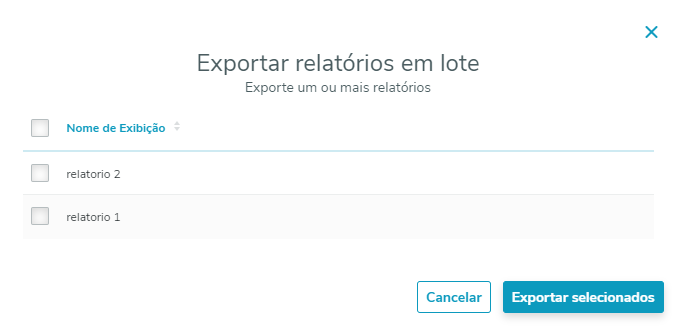 Image Removed
Image Removed Image Added
Image Added
| Informações |
|---|
O arquivo final da Exportação sempre será um zip que contém um arquivo .treports para cada Relatório (caso possua sub relatórios, eles estarão contidos nesse mesmo arquivo). |
| Nota |
|---|
|
Caso o download não tenha sido iniciado, verifique se o navegador permite o Smart View a fazer downloads. Se atente ao aviso.  |
Importação
A importação é utilizada para trazer recursos para dentro do sistema que foram anteriormente exportados.
De posse do arquivo exportado, agora será feita a sua importação. Para fazer a importação basta clicar no botão "Importar relatório" disponível na parte superior da interface da listagem (ver Listagem de Recursos).
Primeiramente é preciso selecionar o arquivo a ser importado, seja ele um arquivo único com extensão extensão ".treports", ".sv" ou um ZIP".zip". Depois de selecionado, uma janela para dar início a importação aparecerá e nela contém as demais etapas.
| Aviso |
|---|
Arquivos dentro de um ZIP com: extensão inválida, objetos de negócio e relatórios corrompidos, serão ignorados e só serão importados os arquivos válidos. |
A tela de importação de visões de dados possui as etapas listadas abaixo:
- Escolher um Recurso (apenas no caso do arquivo conter mais de um relatório) - Nessa etapa deverá ser escolhido o relatório a ser importado;
- Informações Gerais - Nessa etapa são exibidos o nome e a descrição do Relatório selecionado na etapa anterior. Caso o relatório a ser importado possua subrelatórios, aparecerá uma caixa de seleção perguntando se o usuário deseja configurar os subrelatórios individualmente, essa opção já estará marcada por padrão e permite visualizar as informações e alterar o objeto de negócio dos sub relatórios. Caso o usuário desmarque essa caixa de seleção, serão removidos os passos adicionais de configuração individual de subrelatórios;
- Objeto de Negócio - Nessa etapa é selecionado o objeto de negócio a ser utilizado no Relatório que está sendo importado. O Smart View verifica os conectores e respectivos objetos de negócios configurados e, caso encontre um semelhante ao utilizado no relatório original exportada, o sugere para ser utilizado. Caso deseje selecionar um outro objeto de negócio também é possível e essa etapa também permite realizar uma Pré-visualização dos dados do objeto de negócio selecionado;
Para a Importação de Relatórios, não é obrigatória a seleção de um Objeto de Negócio, sendo possível avançar com a importação sem um objeto de negócio definido. - Configuração de sub relatórios - Essa etapa é condicional, ela só aparece quando o relatório exportado possui sub relatórios vinculados e a caixa de seleção de importar sub relatórios (presente na etapa de Informações Gerais) estiver marcada. Nessa etapa o usuário pode consultar as informações gerais, visualizar o objeto de negócio sugerido tal como sua prévia de dados, alterar ou remover o objeto de negócio e visualizar os detalhes de cada um dos sub relatórios vinculados;
- Detalhes - Nessa etapa são apresentados os nomes do relatório selecionado, do objeto de negócio e do conector. Nessa etapa também deverá ser selecionada a opção de "Salvar como novo" ou de "Substituir", caso o relatório importado já exista no sistema;
Ao final do processo será apresentada uma tela de confirmação da importação, onde será possível ir diretamente para a edição do relatório importado.
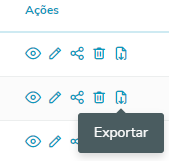 Image Removed
Image Removed Image Added
Image Added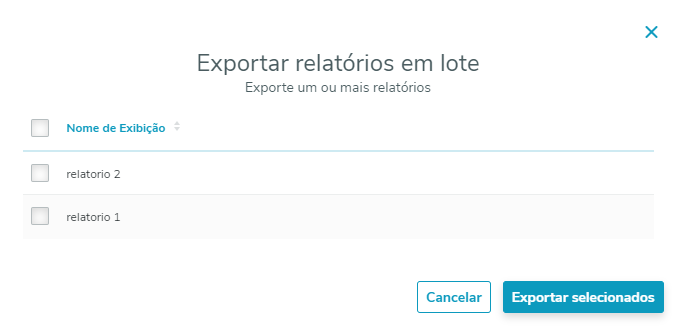 Image Removed
Image Removed Image Added
Image Added