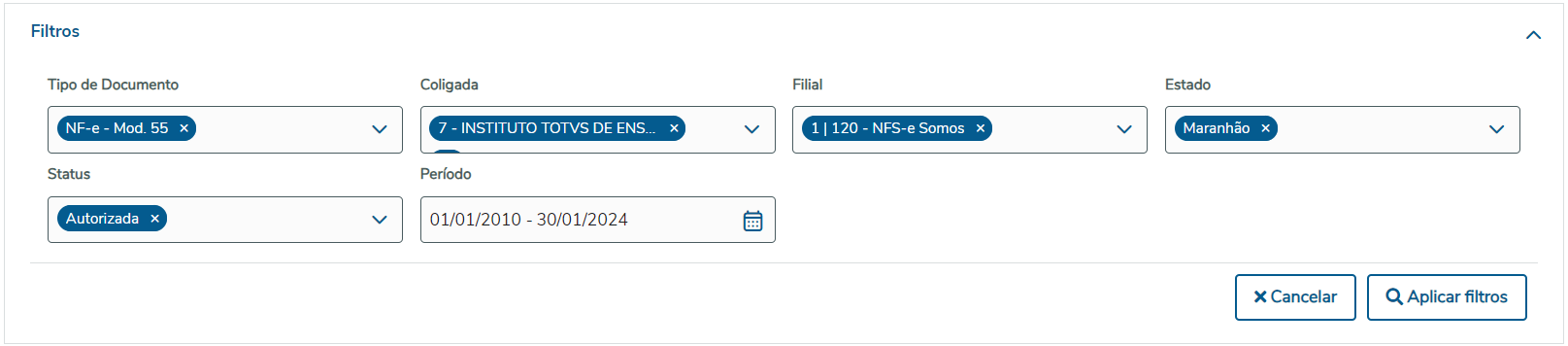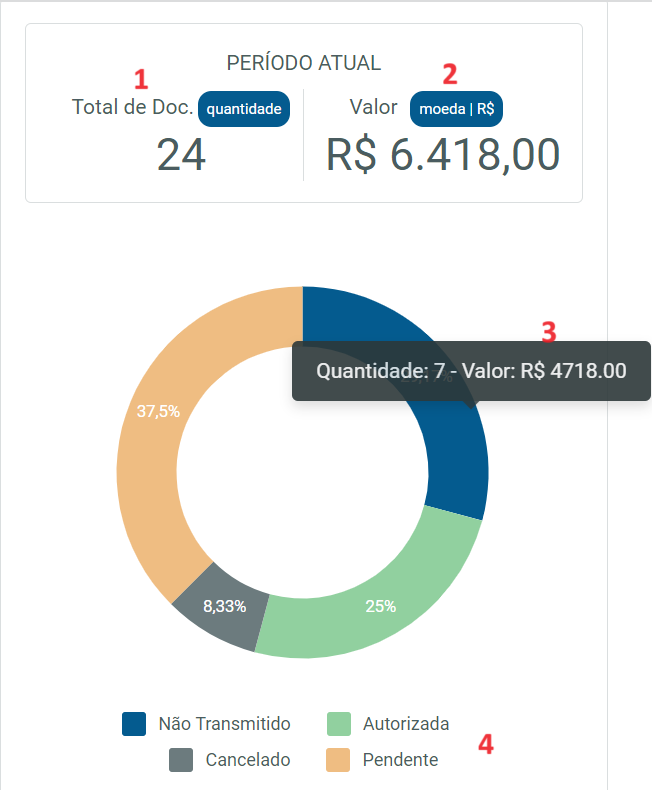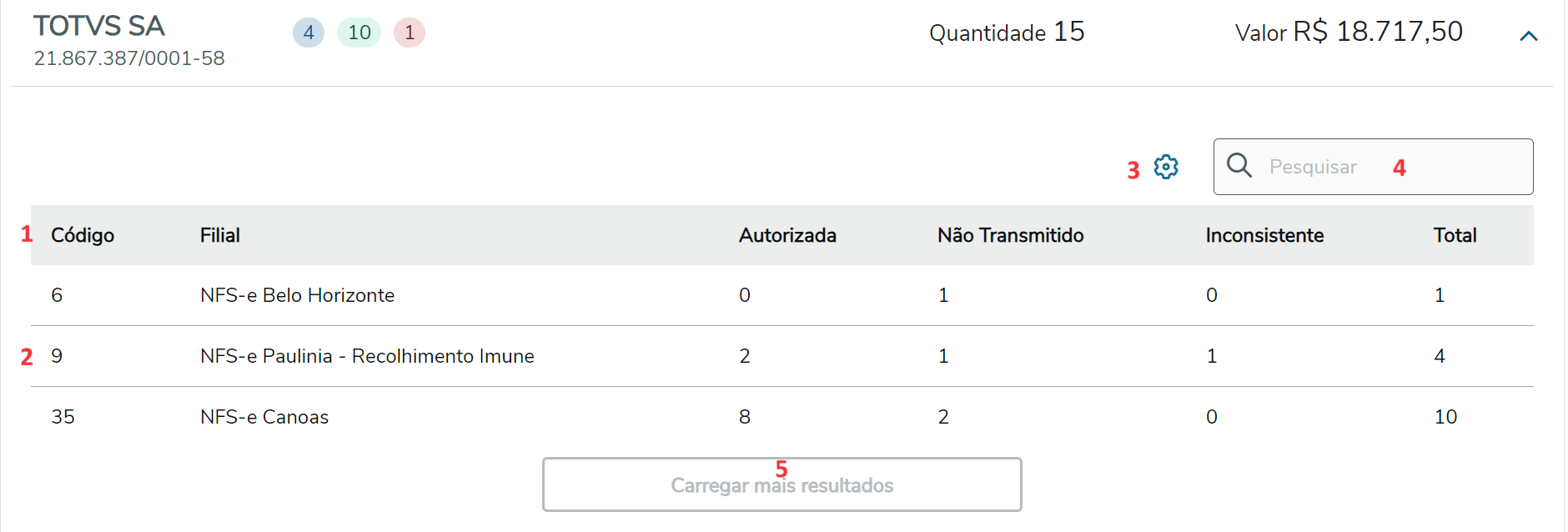Conteúdo
#f5f5f5
titleBGColor
#363636
| title | Painel de Documentos Eletrônicos |
|---|
| exclude | (Conteúdo)|(CONFIGURAÇÃO PARA ACESSO ÀS API's)|(Vídeo How To - Demonstração) |
|---|
| style | none |
|---|
| separator | none |
|---|
|
Conteúdo
| Índice |
|---|
exclude | Conteúdo
01. Visão Geral
O painel de documentos fiscais tem como objetivo trazer uma visão detalhada, através de dashboards, dos documentos fiscais eletrônicos, permitindo que o usuário filtre os documentos por tipo, filial, coligada e período. O painel apresenta as informações necessárias para uma rápida consulta de dados.
É importante salientar que o RM só terá acesso as API's do Painel de Documentos Eletrônicos após algumas configurações nos arquivos do Host:
| Expandir |
|---|
| title | Pré-requisitos técnicos |
|---|
|
| Painel |
|---|
| Incluir Página |
|---|
| Pré-requisitos técnicos - Páginas PO-UI |
|---|
| Pré-requisitos técnicos - Páginas PO-UI |
|---|
|
Permissões de Acesso
A funcionalidade "Painel de Documentos Eletrônicos" conta com controle de segurança, sem ele o usuário não conseguirá visualizar as informações do Painel.
 Image Modified Image Modified |
|
02. Vídeos de demonstração
| Incluir Página |
|---|
| Painel Doc-e - Vídeos |
|---|
| Painel Doc-e - Vídeos |
|---|
|
03. Exemplo de Utilização
O painel de Documentos Eletrônicos é acessado através do modulo "Gestão de Estoque Compras e Faturamento" > Utilitários > Painel de Documentos Eletrônicos.
| Expandir |
|---|
| title | Menu Painel de Documentos Eletrônicos |
|---|
|
 Image Modified Image Modified
|
04. Filtros do Painel
Ação | Descrição |
|---|
| 1 - Tipo de Documento | O campo permite que o usuário filtre as informações que serão apresentadas no dashboard pelos tipos de Documentos Fiscais Eletrônicos, sendo este um campo de seleção única. |
| 2 - Coligada | O campo permite que o usuário filtre as informações que serão apresentadas no dashboard pelas coligadas, sendo este um campo de multiseleção. |
| 3 - Filial | O campo permite que o usuário filtre as informações que serão apresentadas no dashboard pelas filiais, sendo este um campo de multiseleção. |
| 4 - Estado | O campo permite que o usuário filtre as informações que serão apresentadas no dashboard pelos Estados, sendo este um campo de multiseleção. |
| 5 - Período | O campo permite que o usuário filtre as informações que serão apresentadas no dashboard dentro de um período, sendo este um campo de intervalo de datas. |
Detalhes
| Expandir |
|---|
|
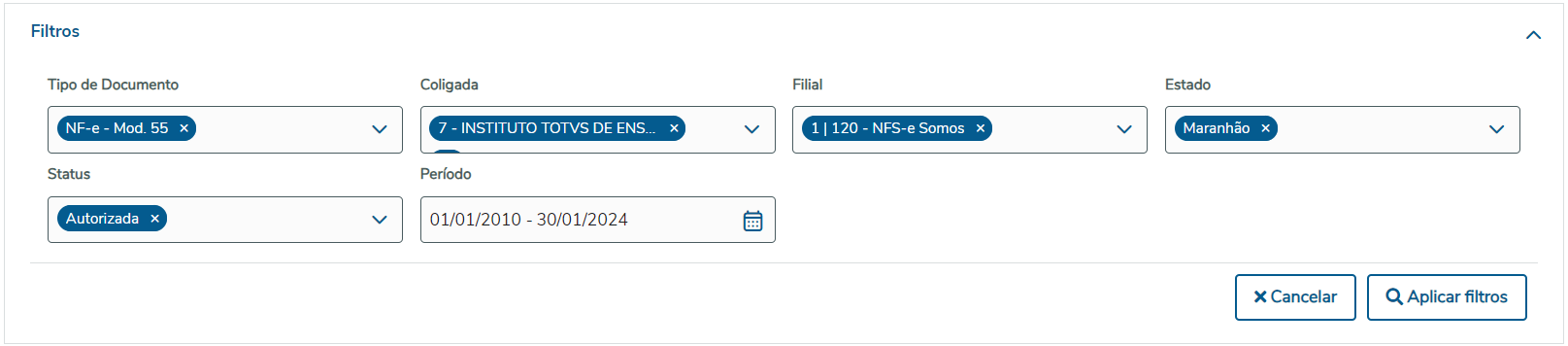 Image Added Image Added
 Image Removed Image Removed |
05. Componente do Gráfico
| Ação | Descrição |
|---|
| 1 - Total de Documentos | O campo traz a visualização a soma total dos documentos fiscais eletrônicos demonstrados no gráfico; |
| 2 - Valor Total | O campo traz a visualização a soma do valor total dos documentos fiscais eletrônicos demonstrados no gráfico; |
| 3 - Qtd. e Valor de cada status | O campo traz a visualização específica de cada status do gráfico, sendo possível visualiza-los ao passar o mouse em uma cor específica; |
| 4 - Legenda com as cores e os status | O espaço traz a visualização de cada status com cada cor que o representa no gráfico. |
| Expandir |
|---|
|
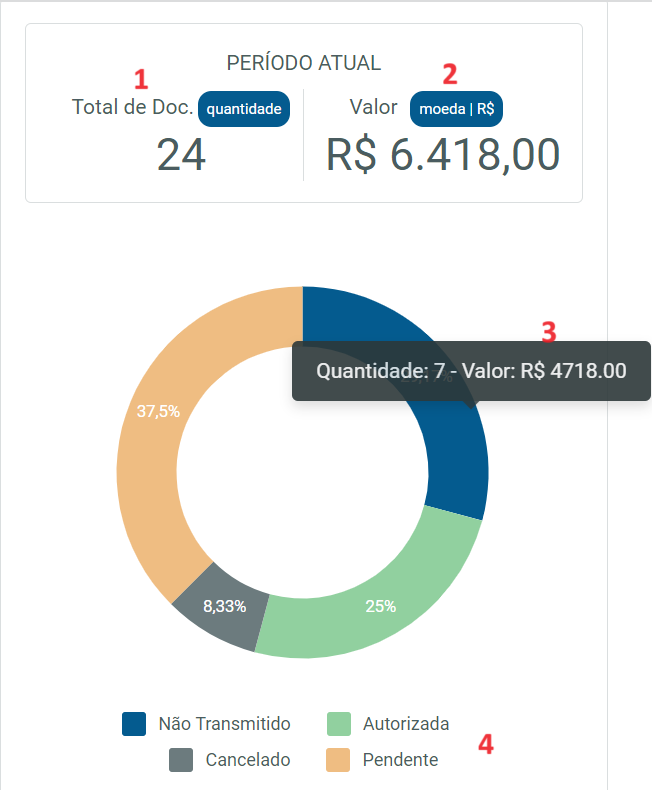 Image Modified Image Modified
|
Será apresentado na tela um widget para cada status de documento retornado.Ação | Descrição |
|---|
| 1 - Título do Status | O componente trará a descrição de um dos status de documento retornados, de acordo com o filtro aplicado. |
| Sua cor será a mesma apresentada no gráfico. |
| 2 - Quantidade | Somatório da quantidade de documentos com o referido status que foi retornada pelo filtro especificado. |
| 3 - Valor | Somatório do valor dos documentos com o referido status que foi retornado pelo filtro especificado. |
| Expandir |
|---|
| title | Visualização por status de documento |
|---|
|
 Image Modified Image Modified
|
07. Listagem de Status por Coligada
Ação | Descrição |
|---|
1 - Nome e CNPJ
da coligada | O componente trará o nome da coligada, seguido pelo CNPJ logo abaixo. |
| 2 - Quantidades |
| Quantidade específica de cada status de documento daquela coligada, separado pelas mesmas |
| coresdo widget. |
| 3 - Quantidade e Valor |
| Total | Quantidade e Valor total dos status da respectiva coligada. |
| Expandir |
|---|
| title | Listagem de Status por Coligada |
|---|
|
 Image Added Image Added
 Image Removed Image Removed |
08. Listagem de Status por Filial
Ação | Descrição |
|---|
| 1 - Colunas da Tabela | O componente trará o Código da filial, o Nome da filial e os status que possuem alguma nota; |
| 2 - Itens da Tabela | O componente trará os dados especificados de cada filial da coligada correspondente; São tragos para a tabela somente 10 itens por vez; |
| 3 - Gerenciador de Colunas | O componente permite com que o usuário configure a disposição de colunas da tabela; |
| 4 - Barra de Pesquisa | Uma barra de texto que permite com que o usuário busque um item específico pelo código ou nome da filial; |
| 5 - Botão para carregar mais itens | O componente faz com que seja carregado mais 10 itens para tela, e estará habilitado para acionamento até que não haja itens a serem carregados. |
| Expandir |
|---|
| title | Listagem de Status por Filial |
|---|
|
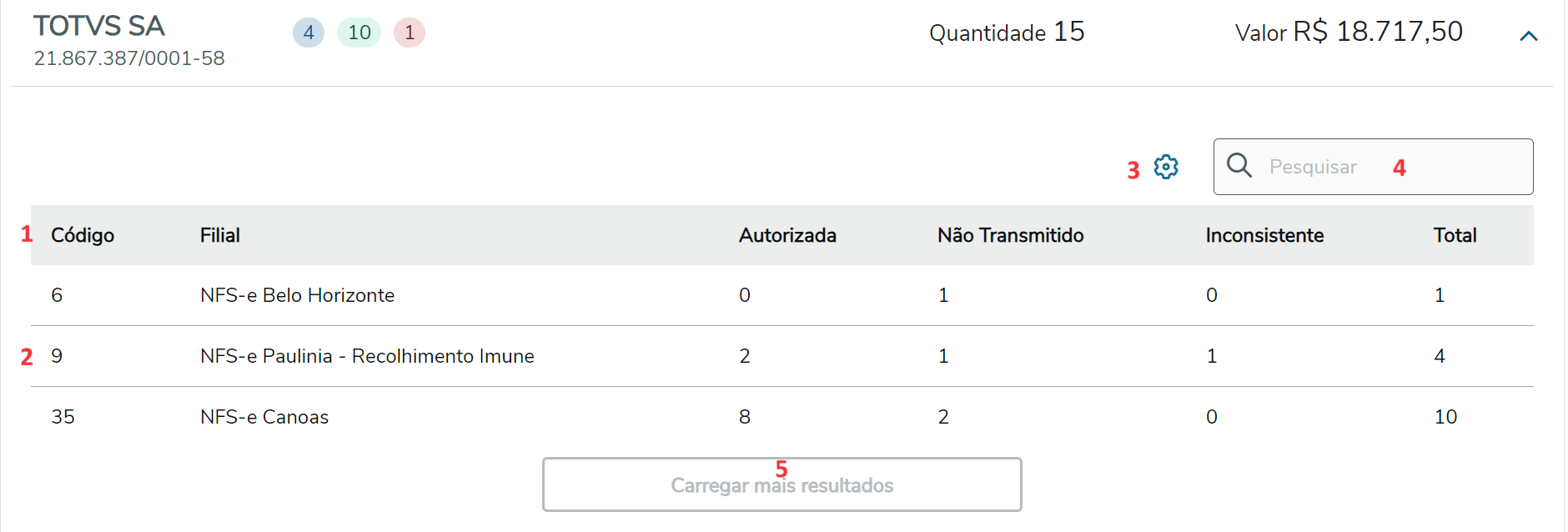 Image Modified Image Modified
|