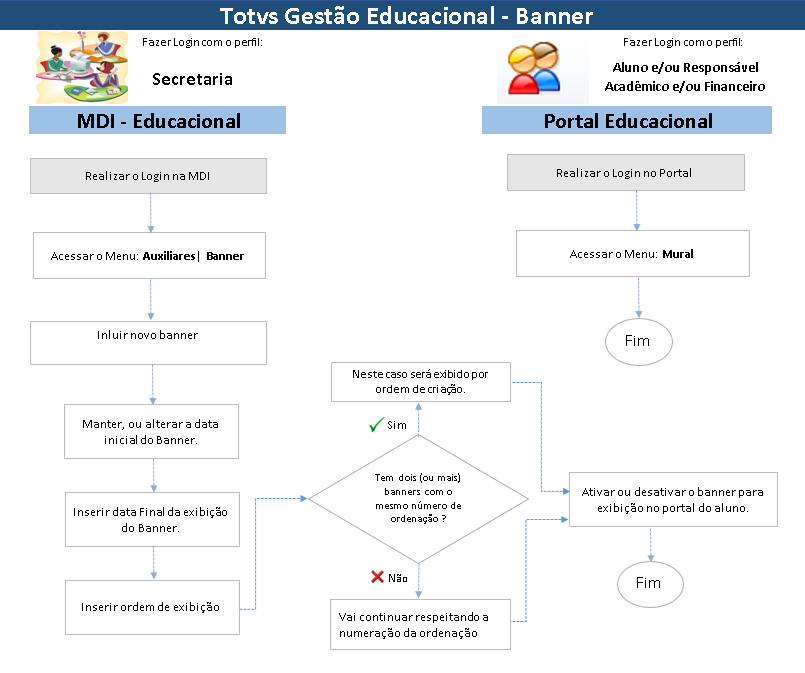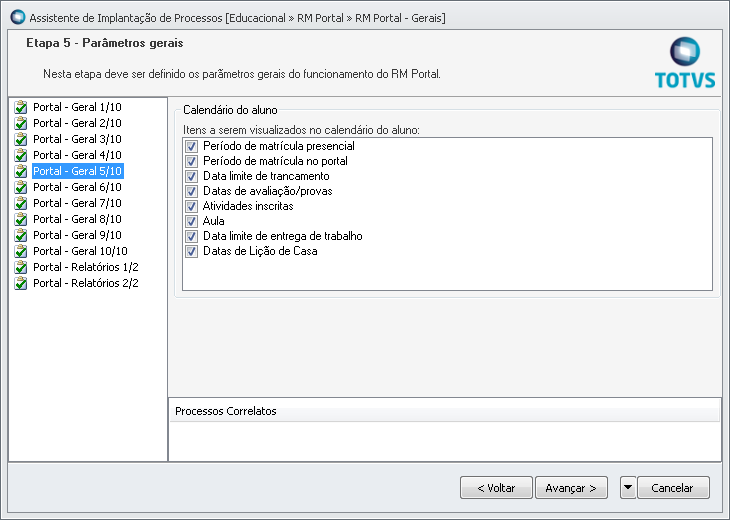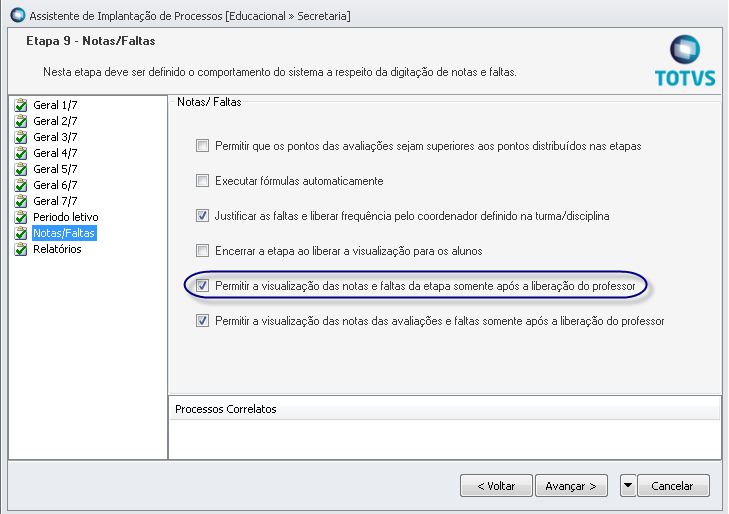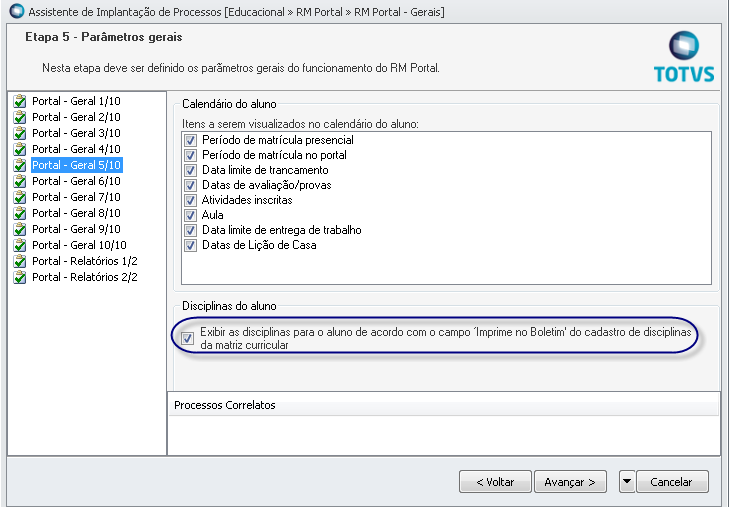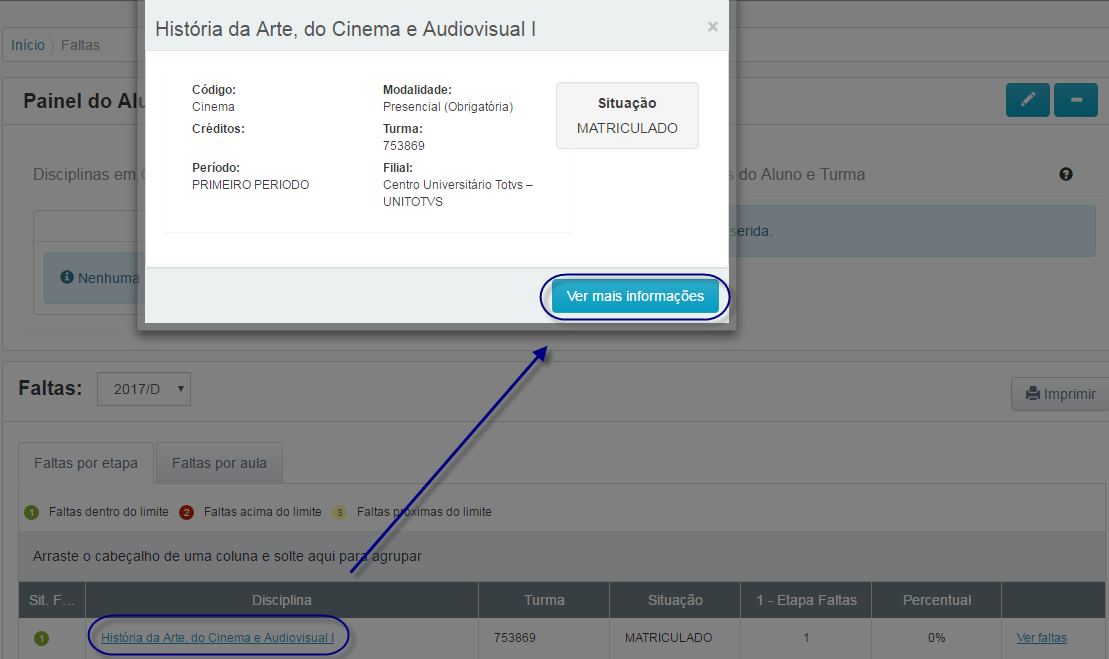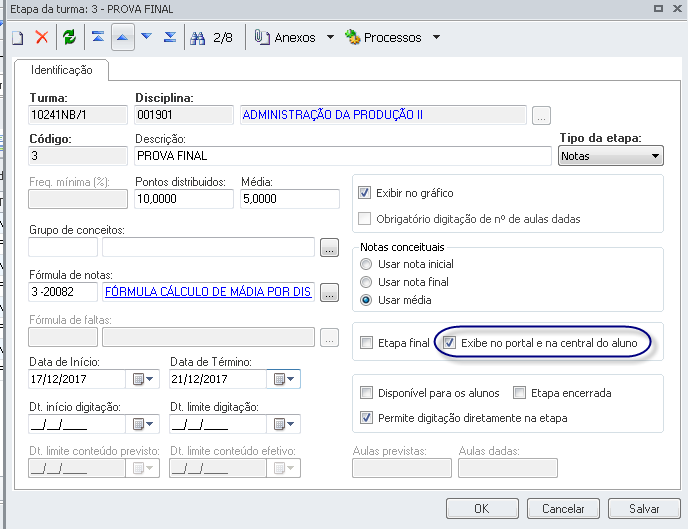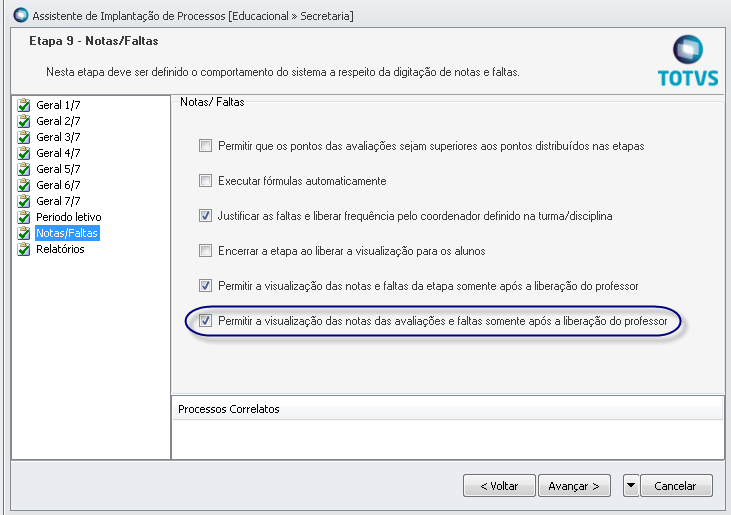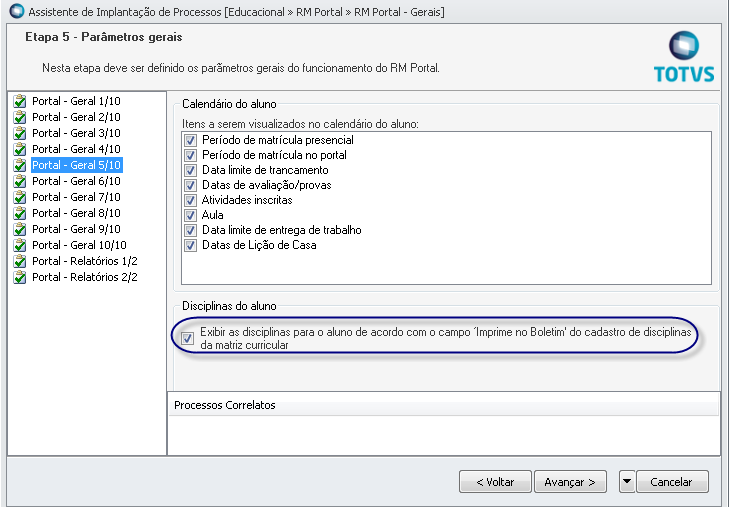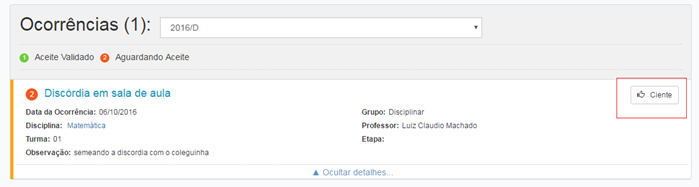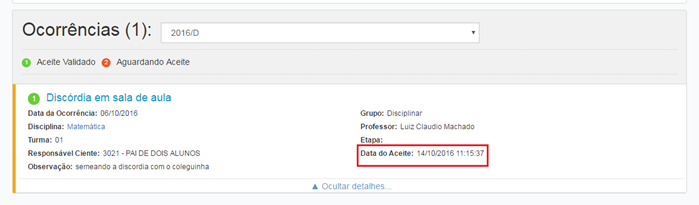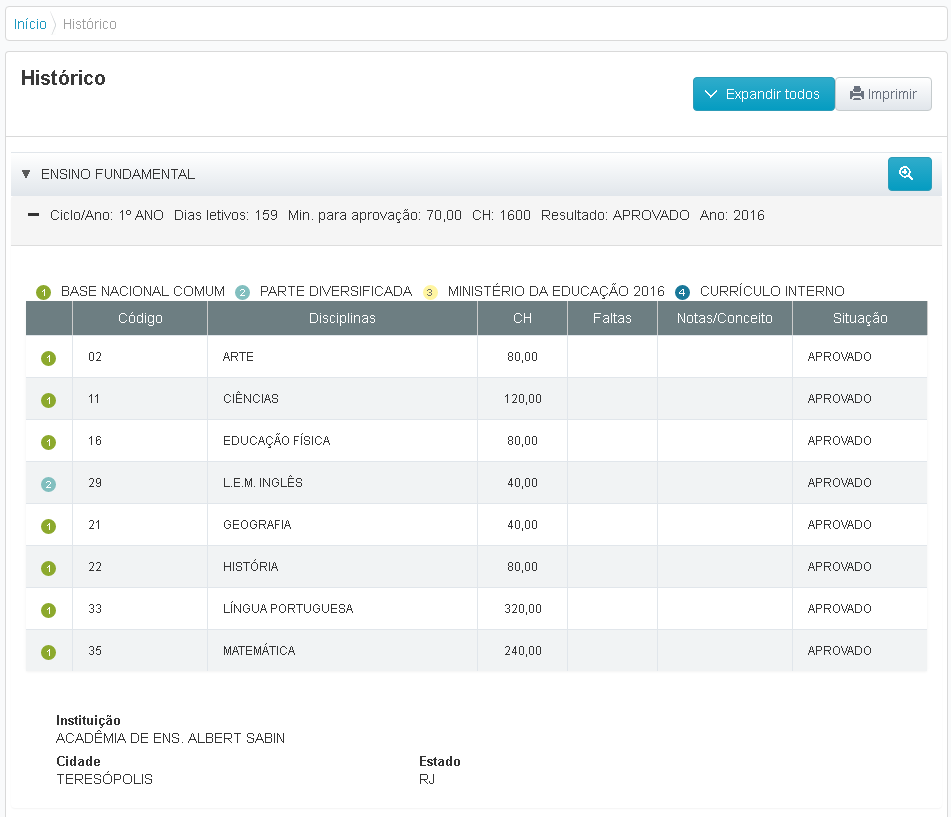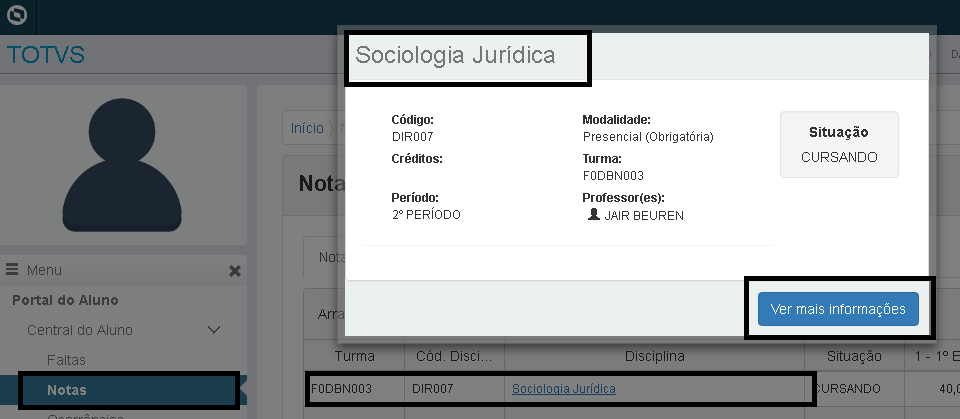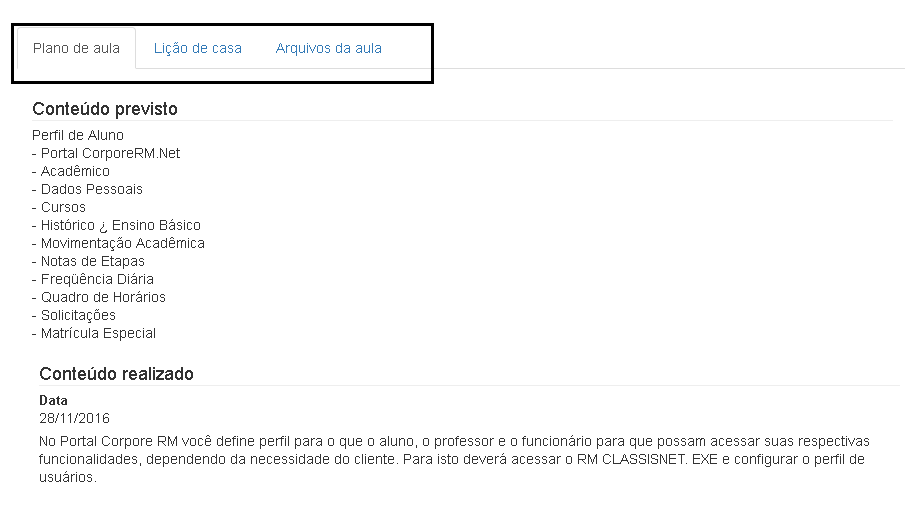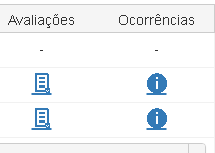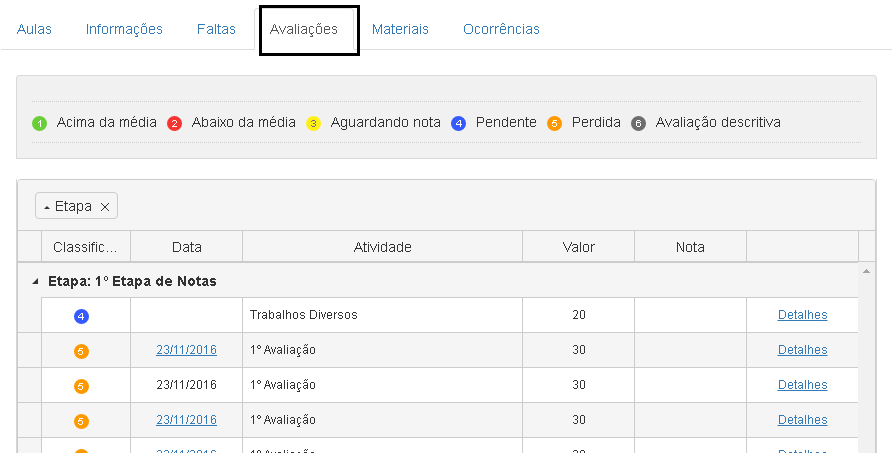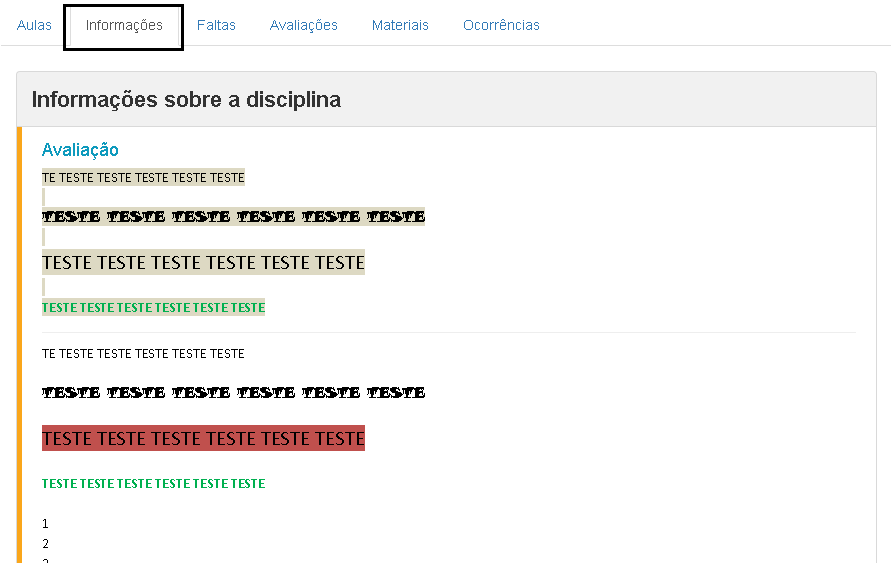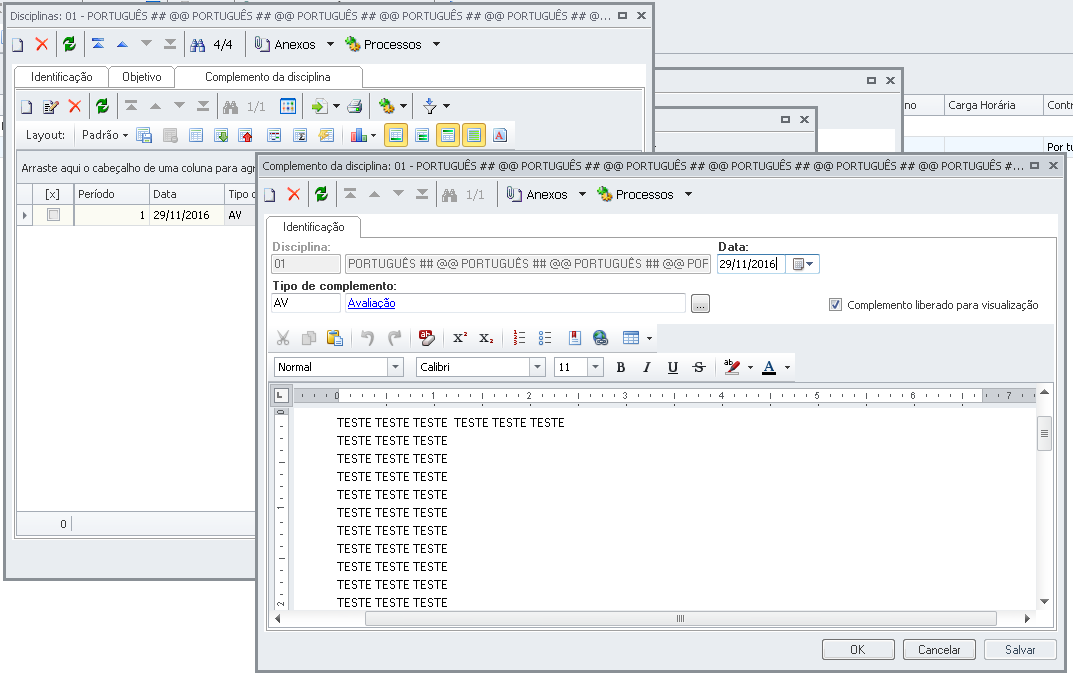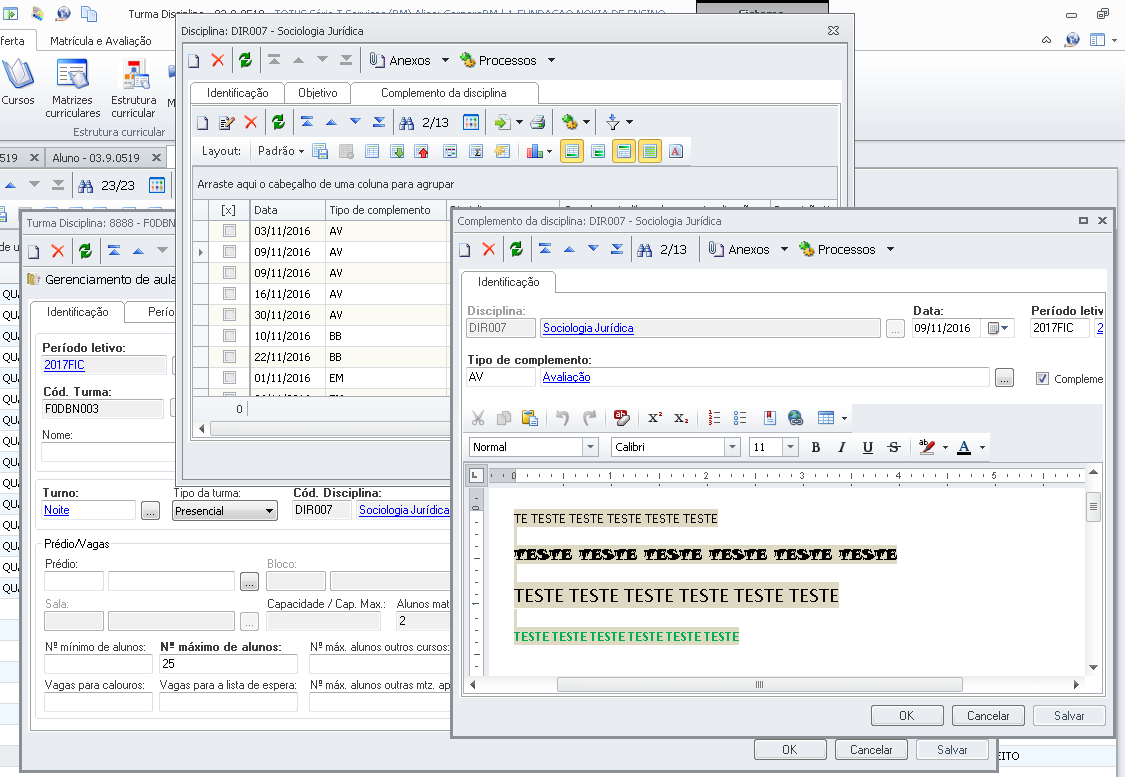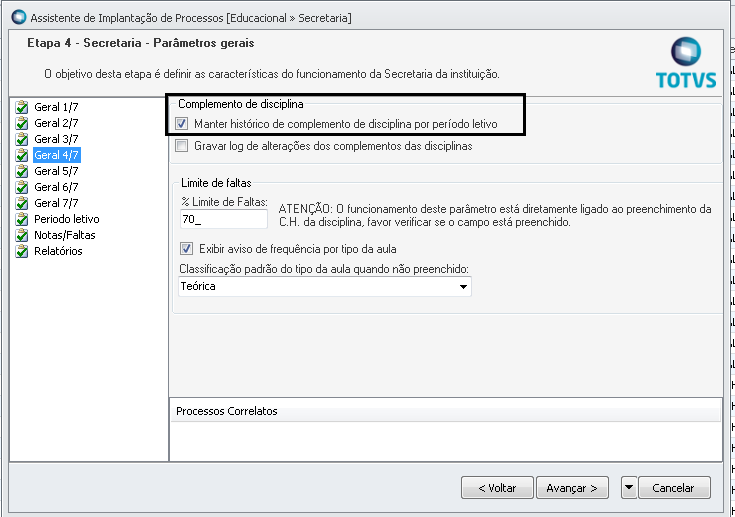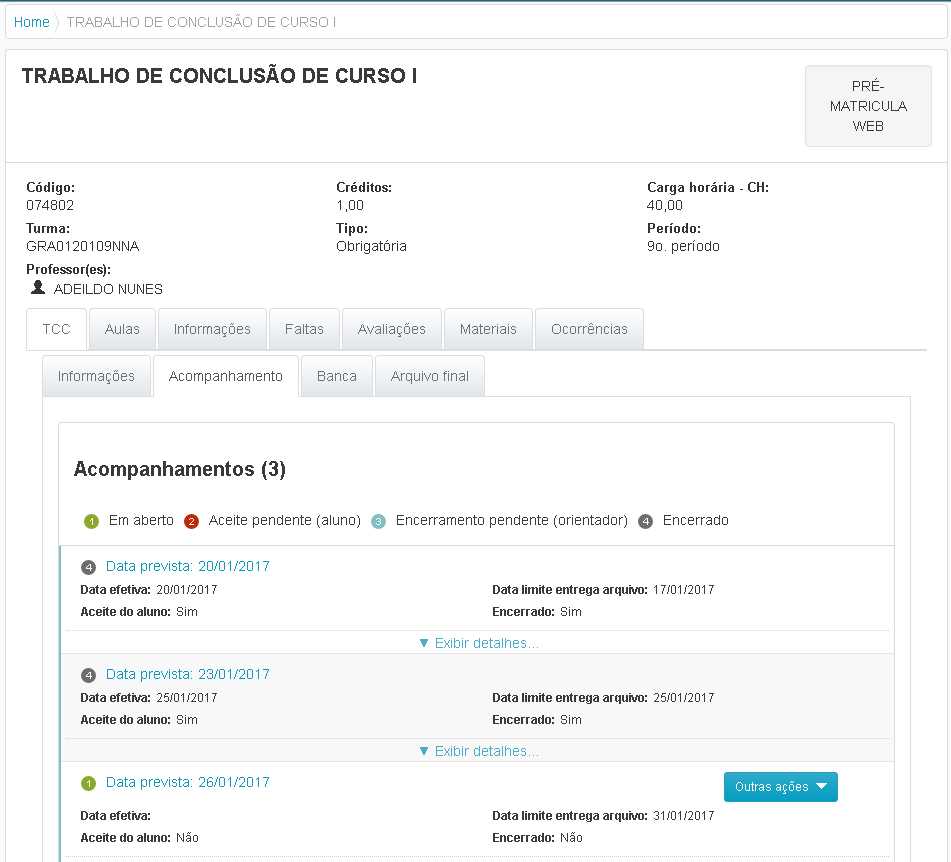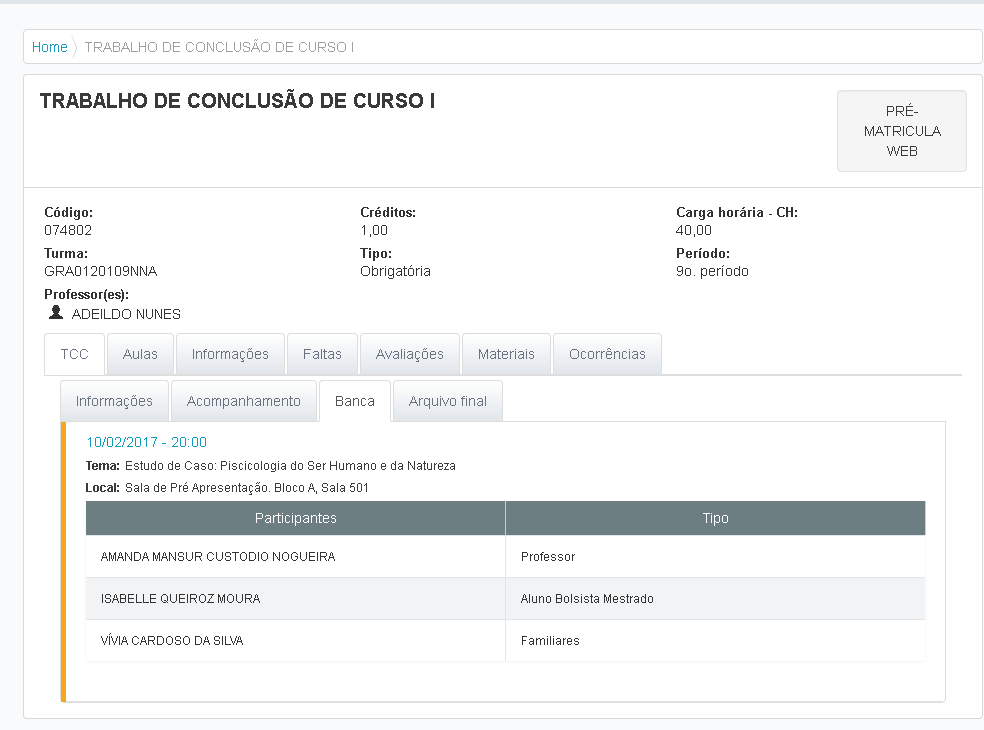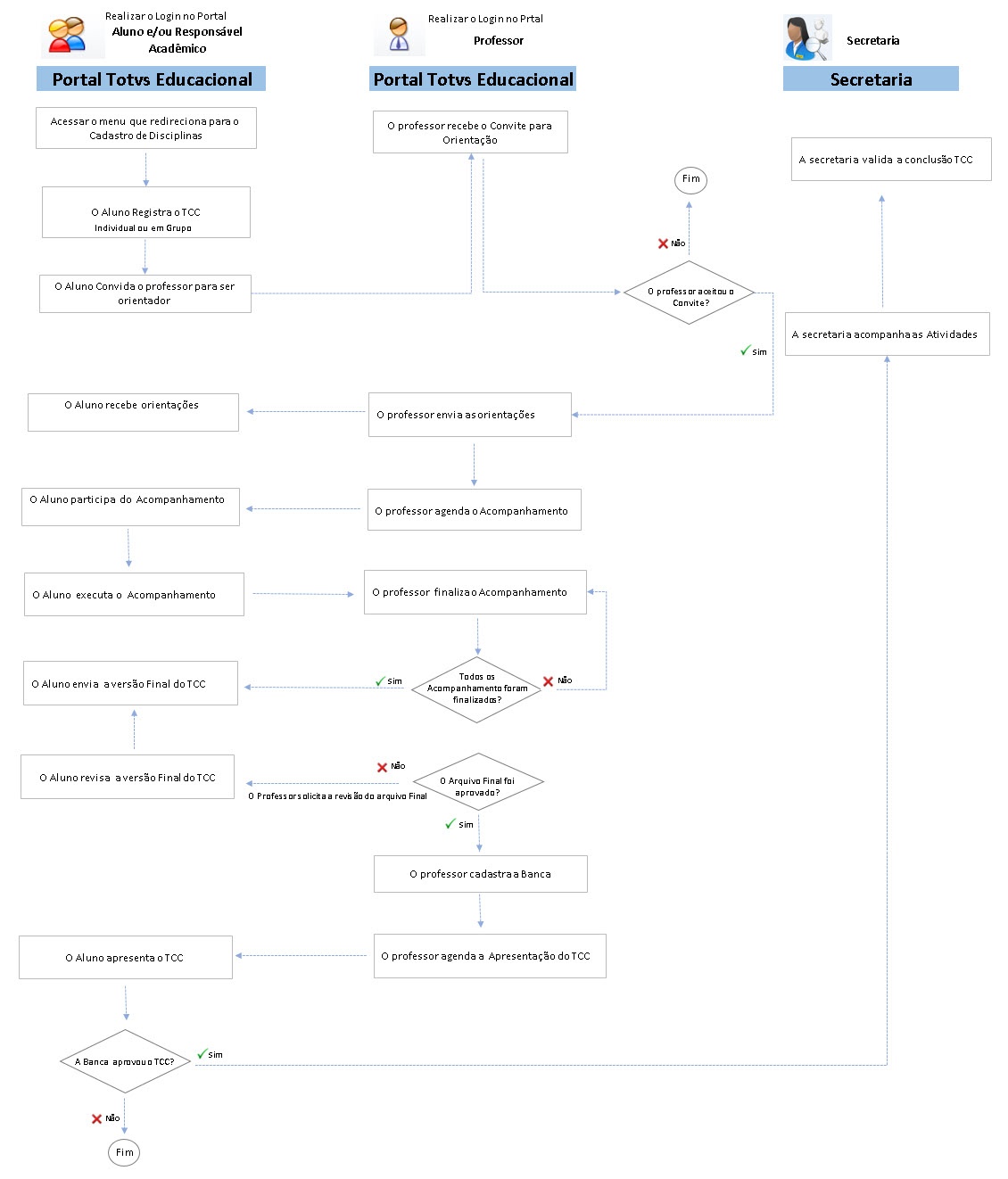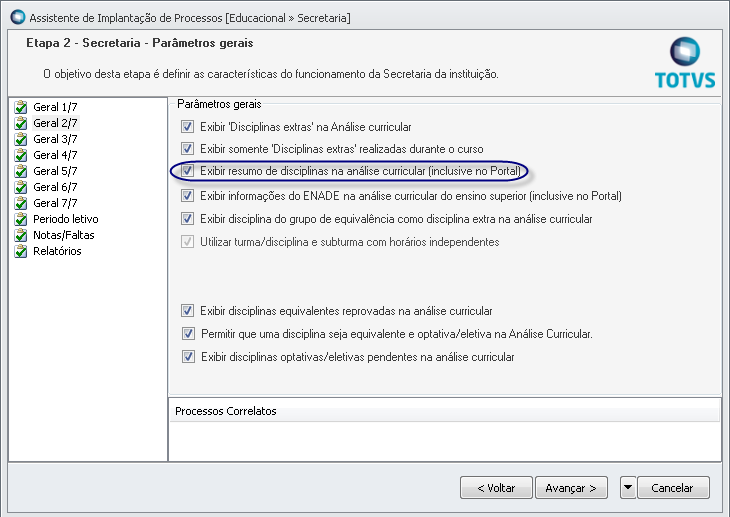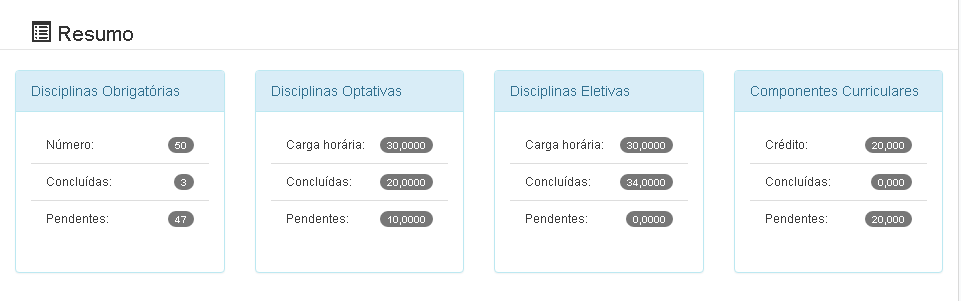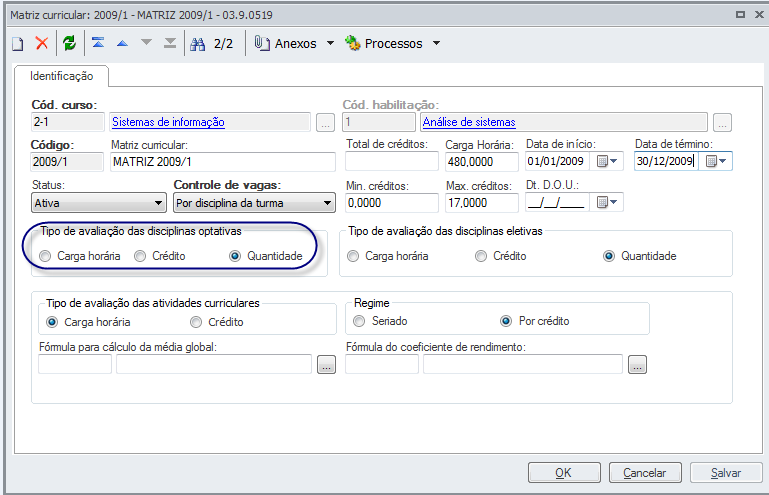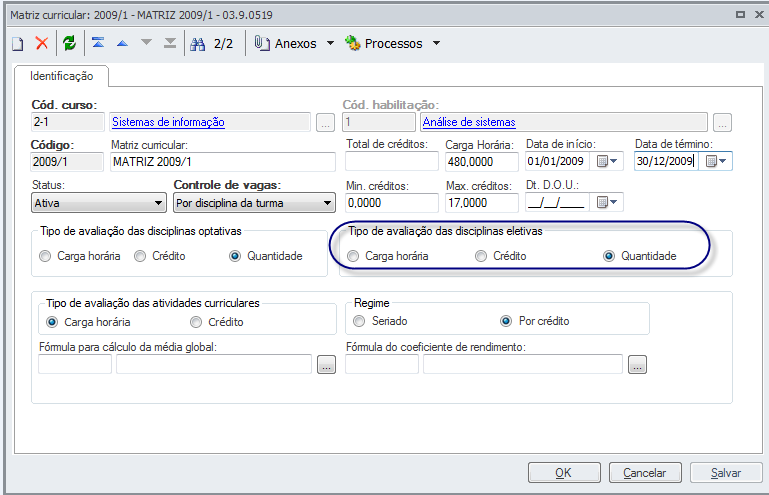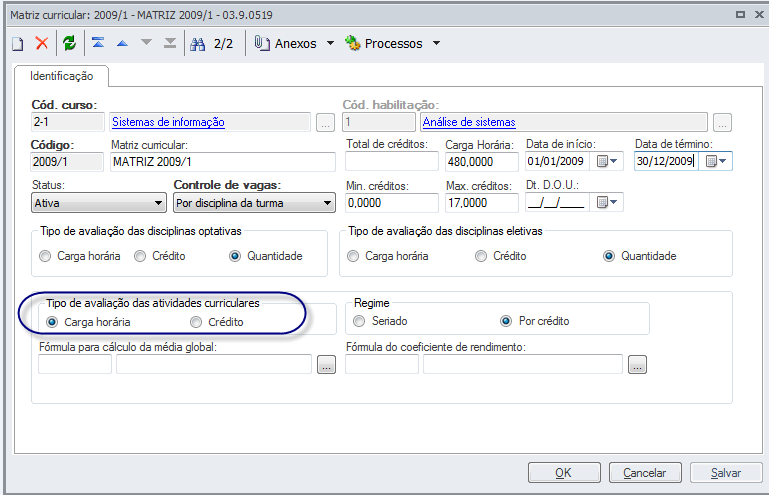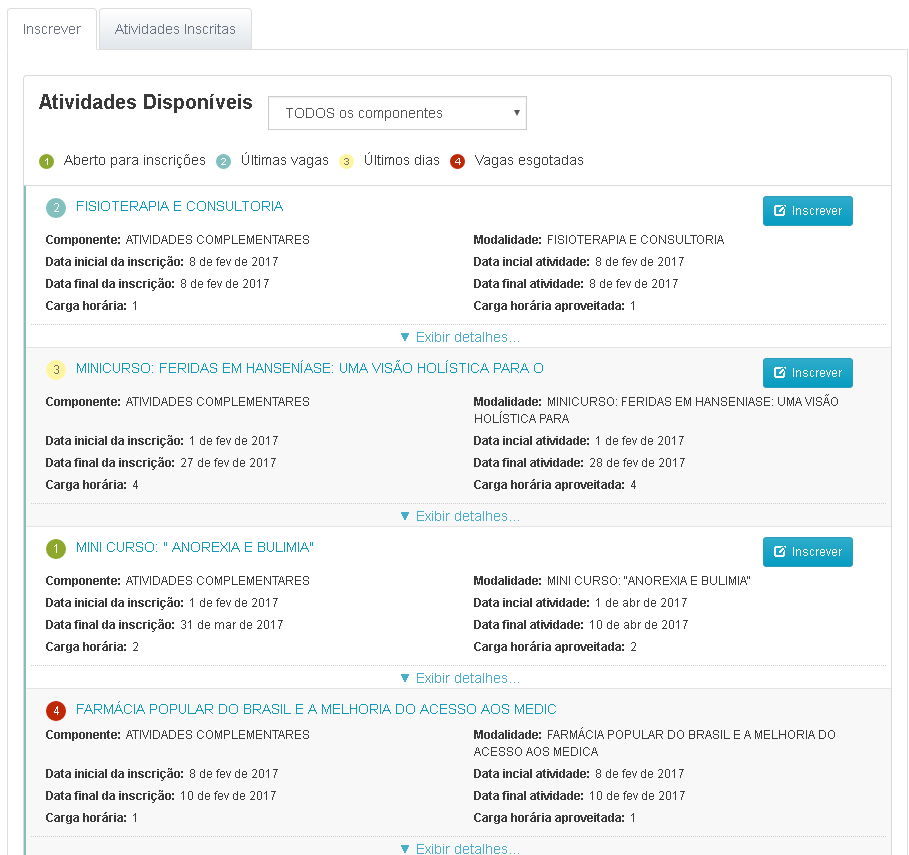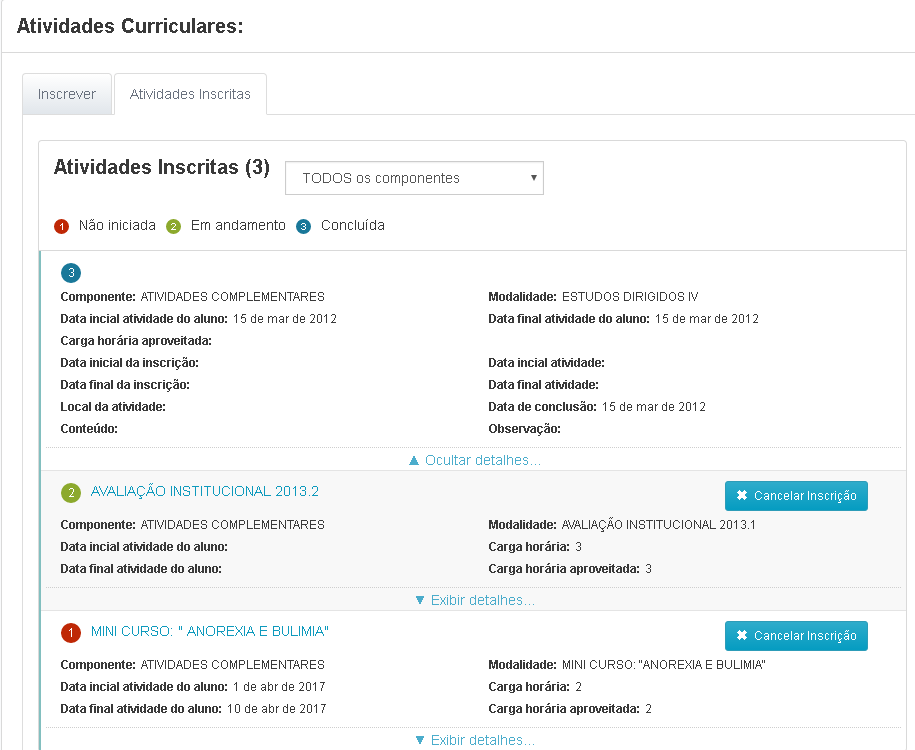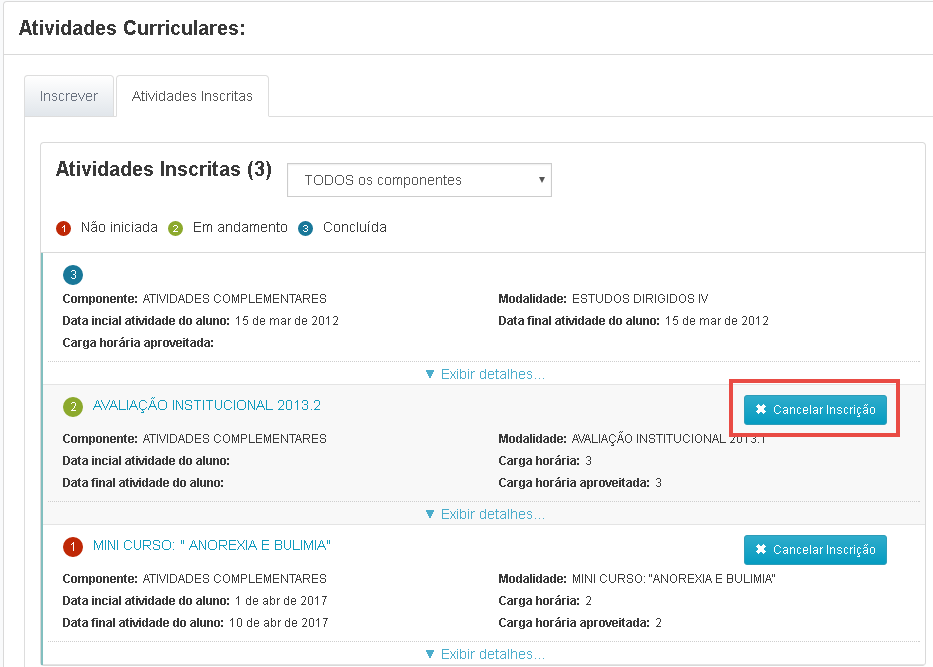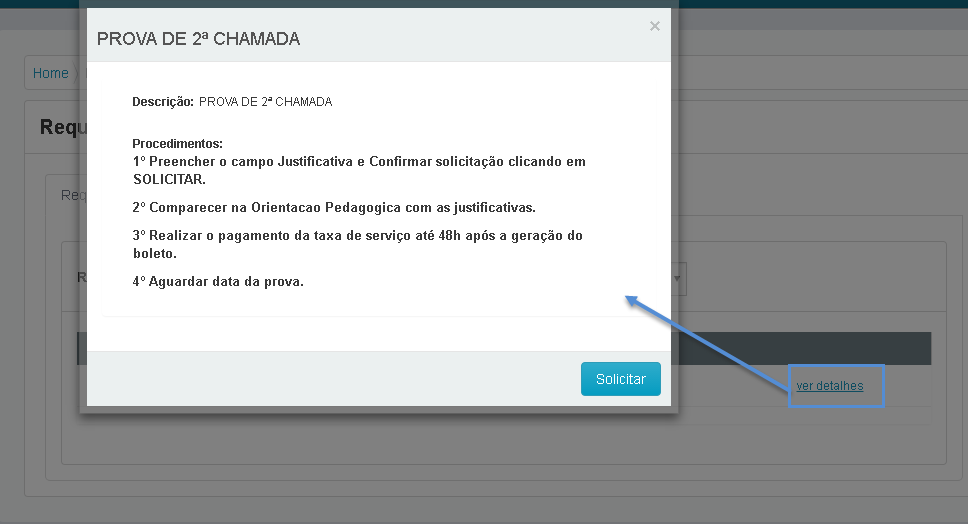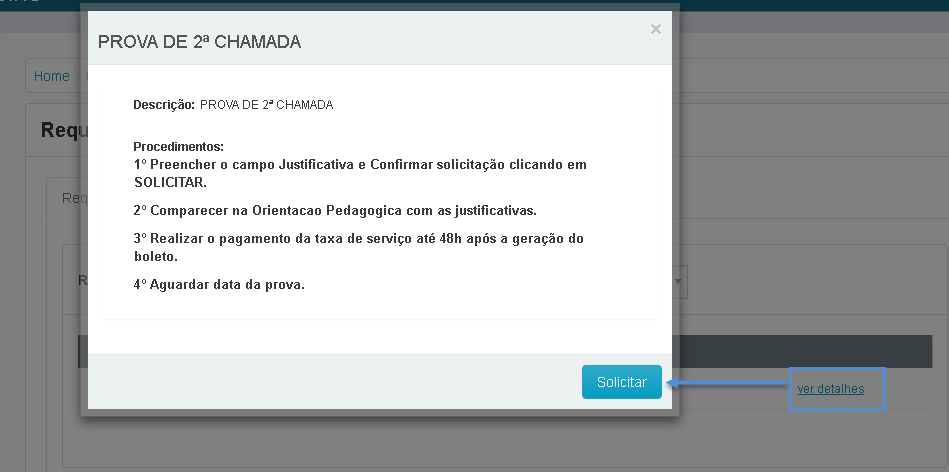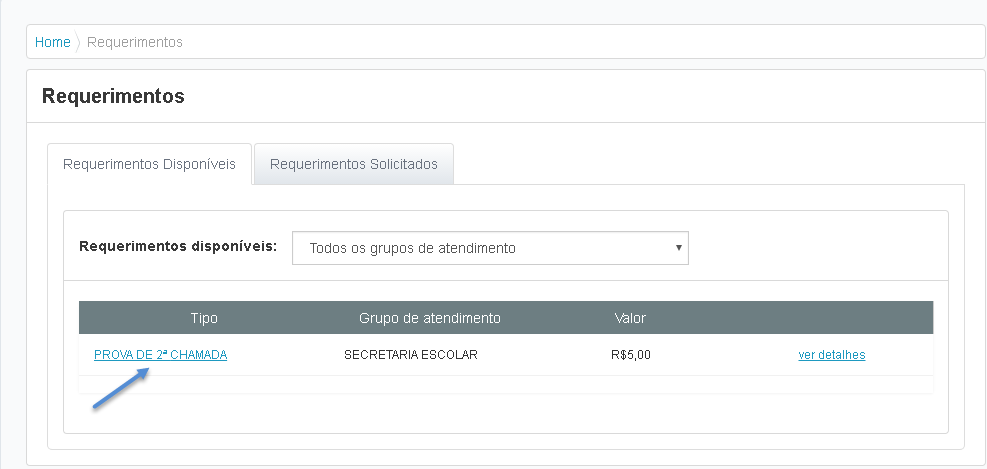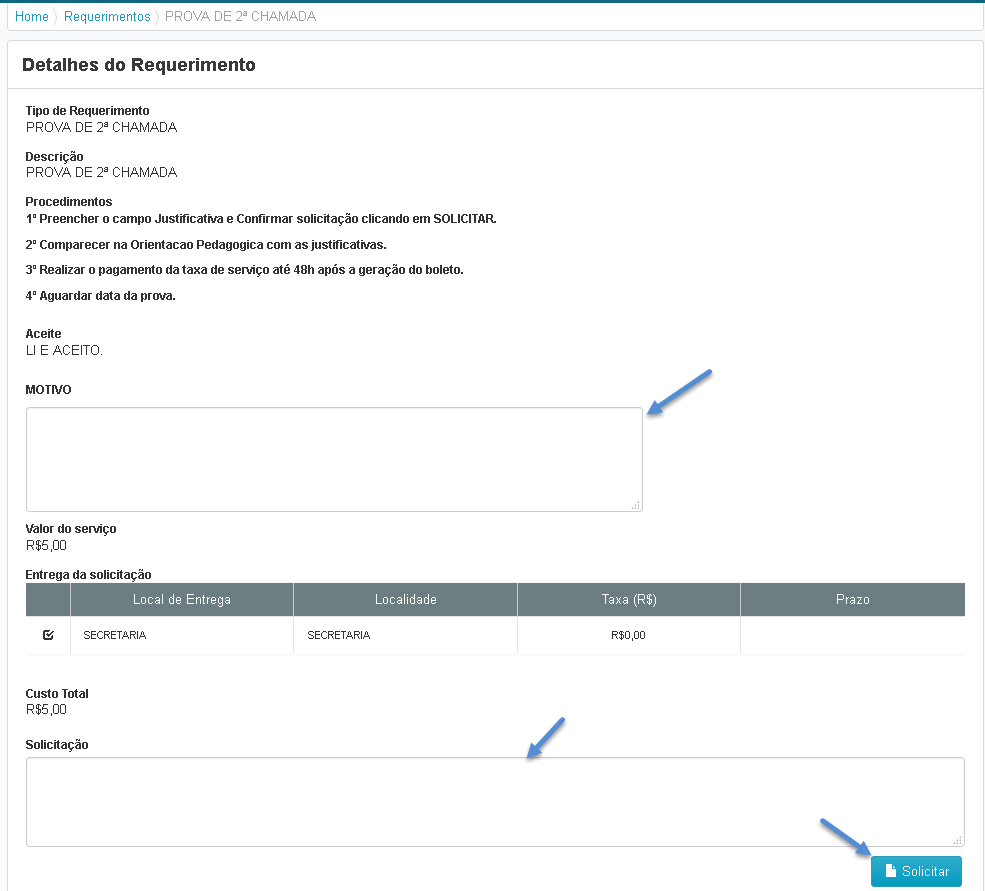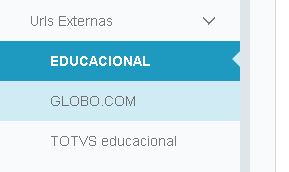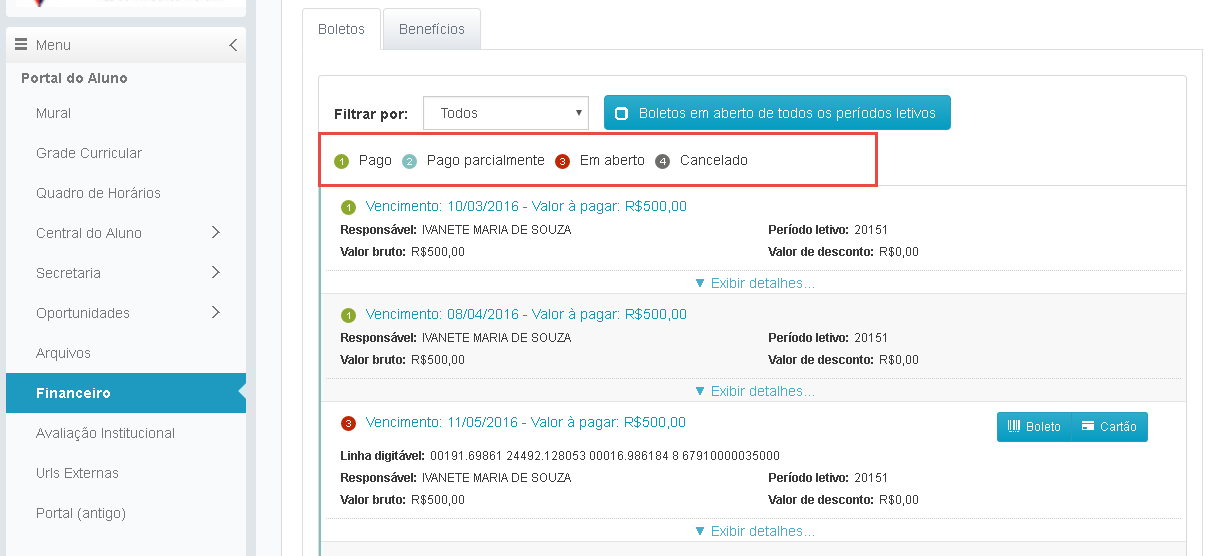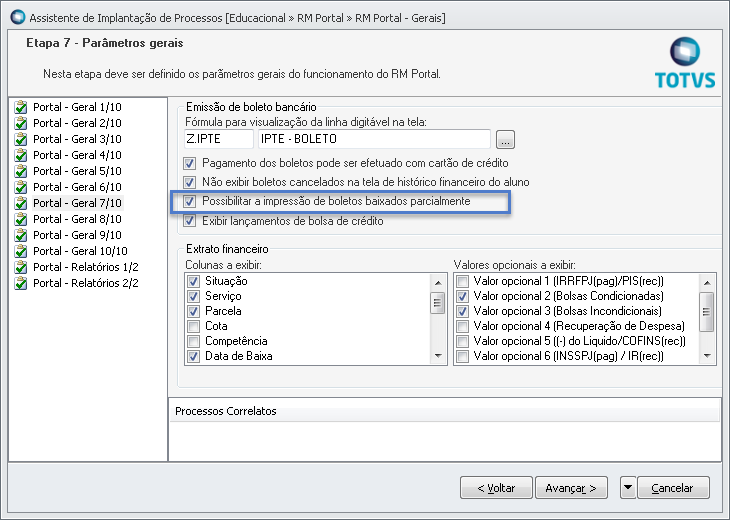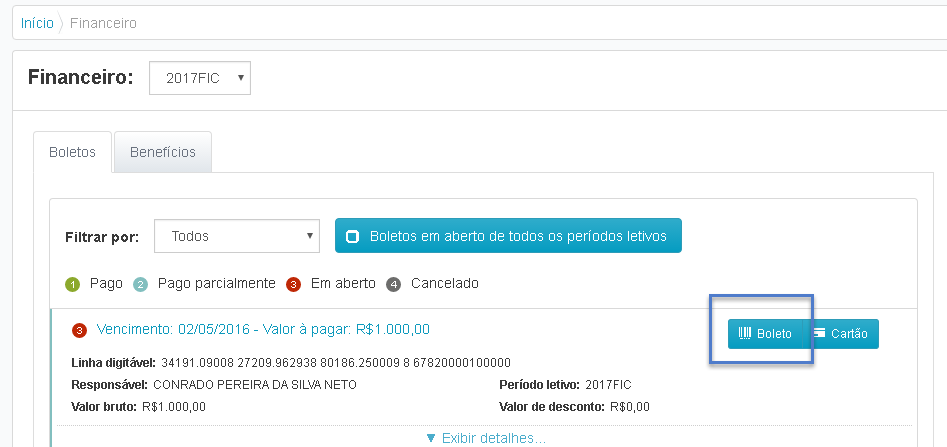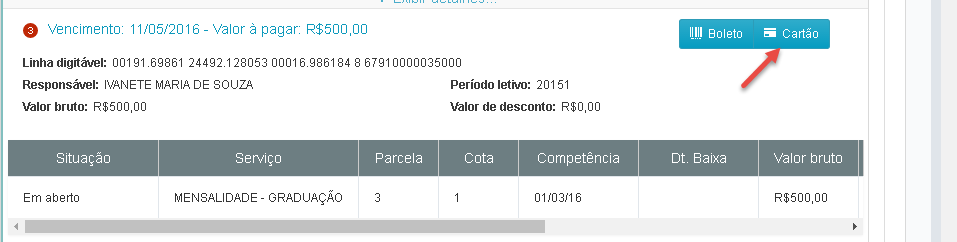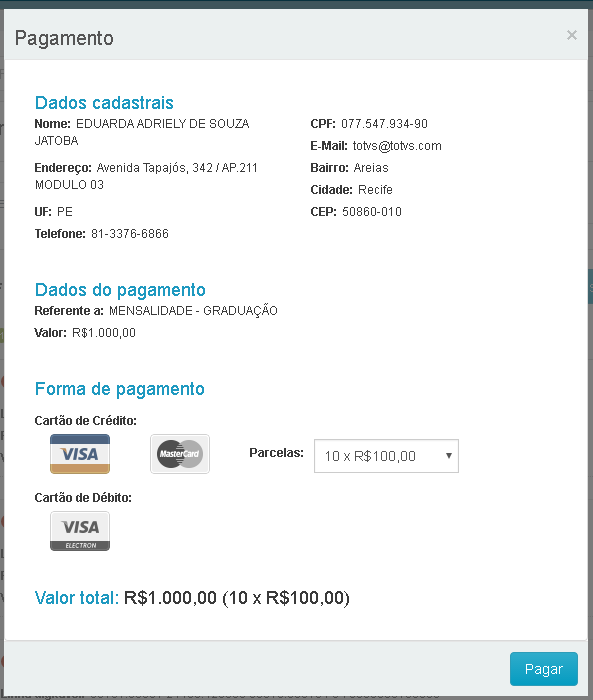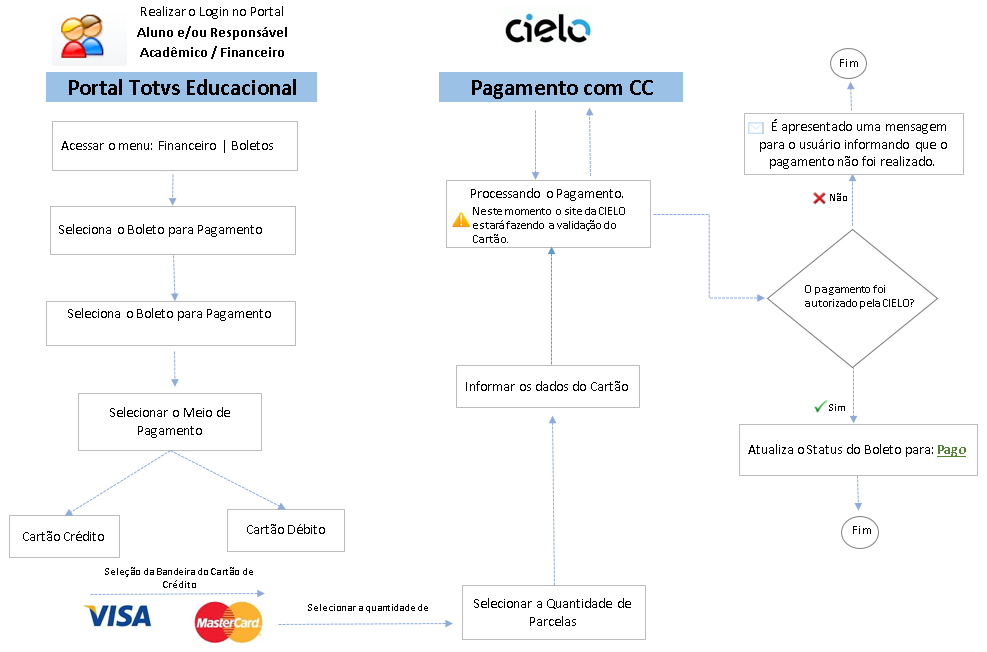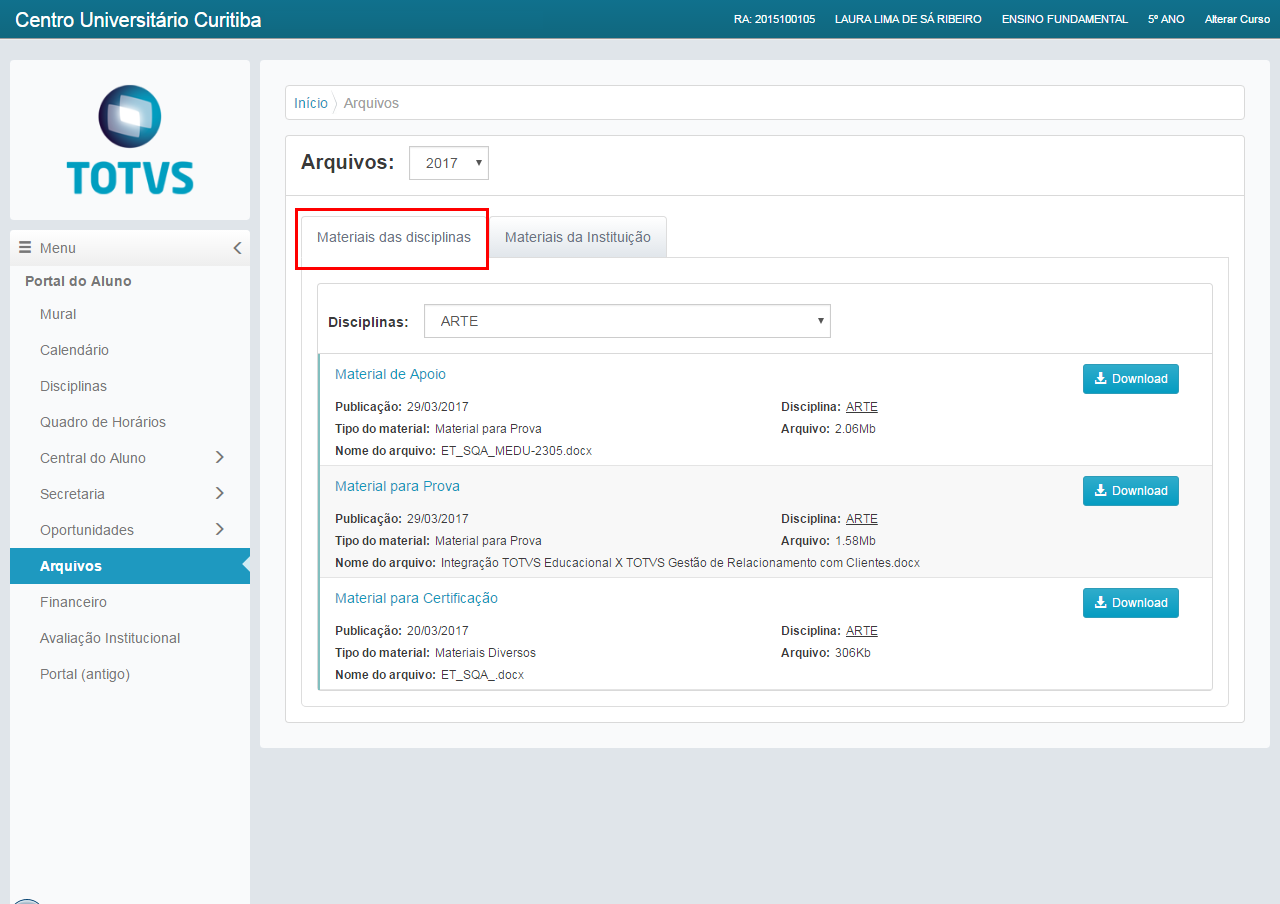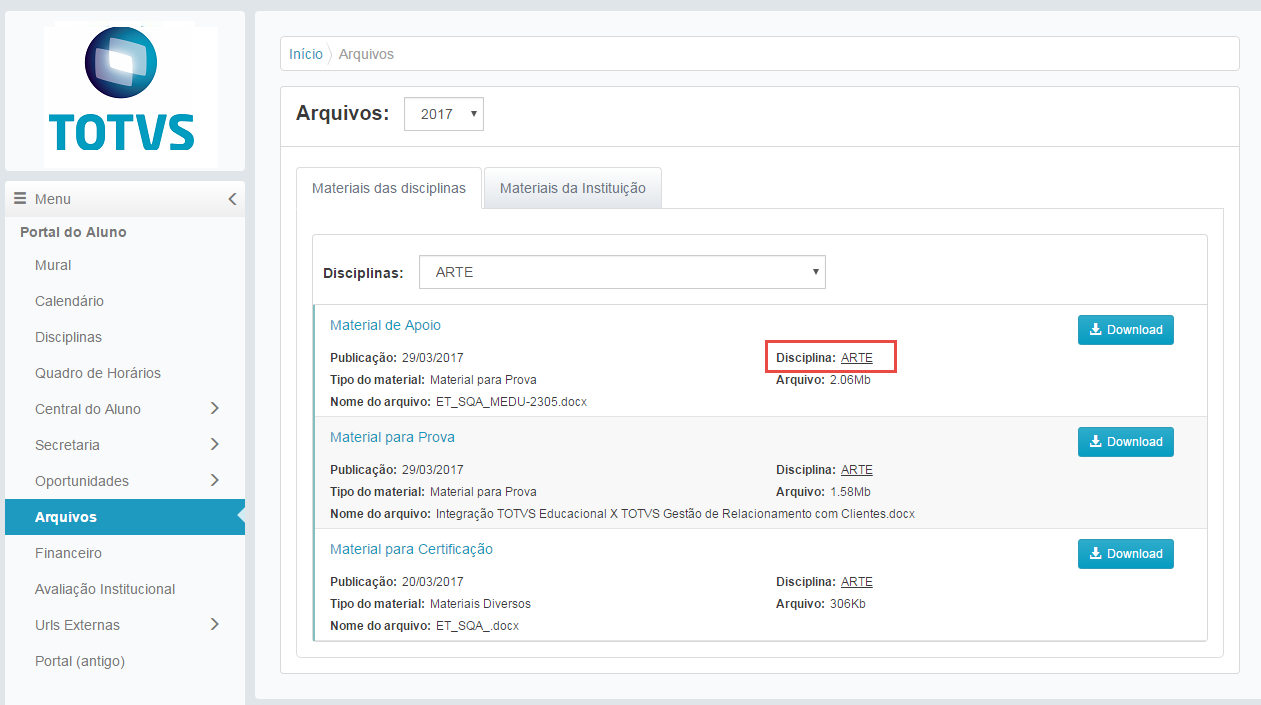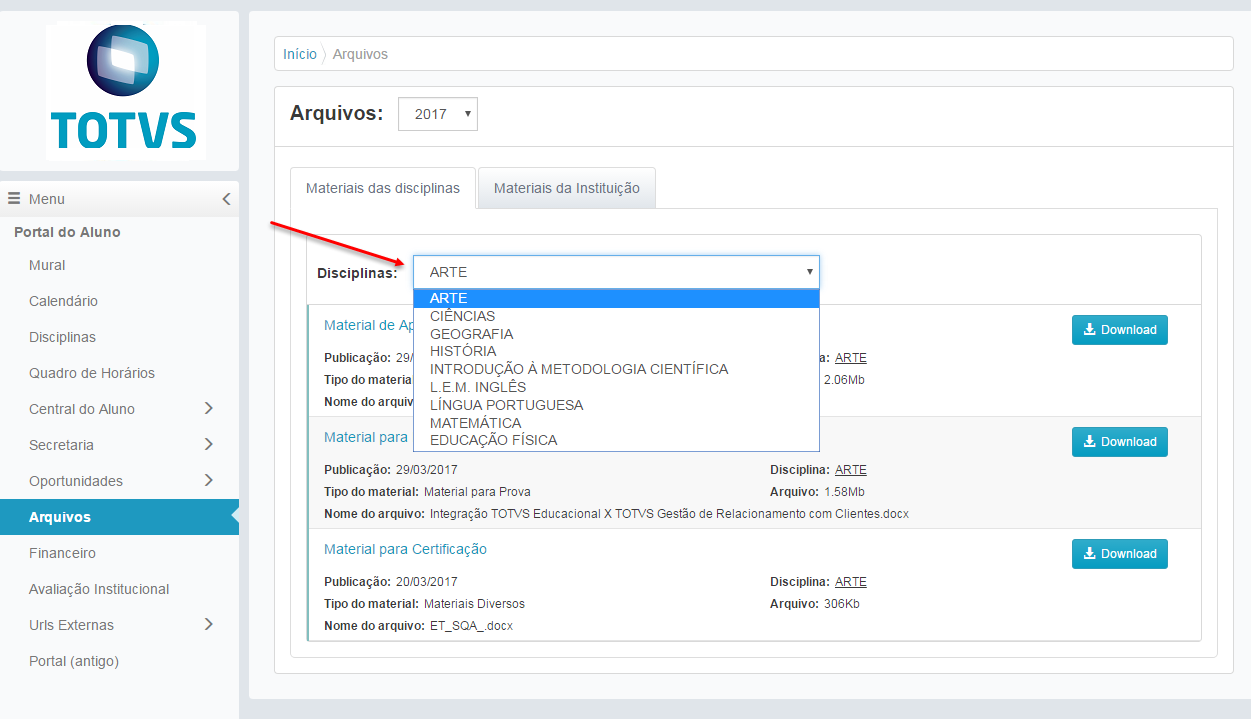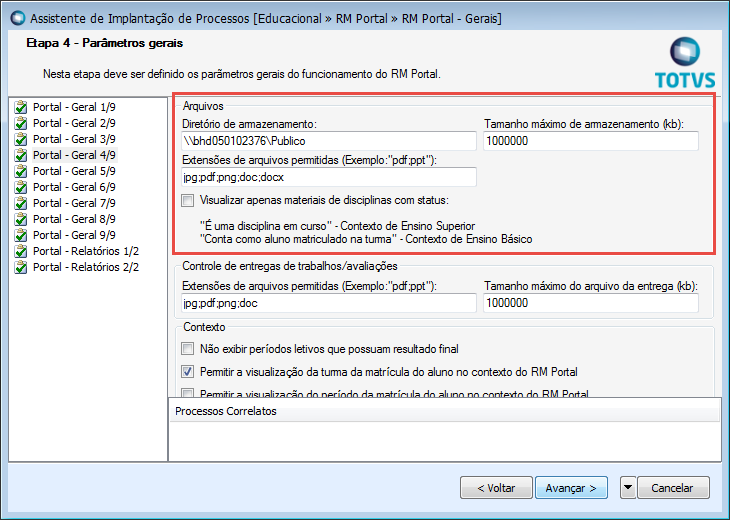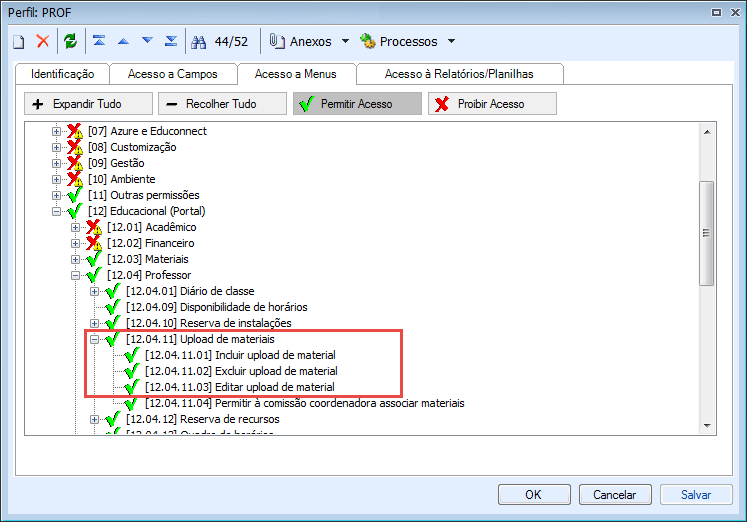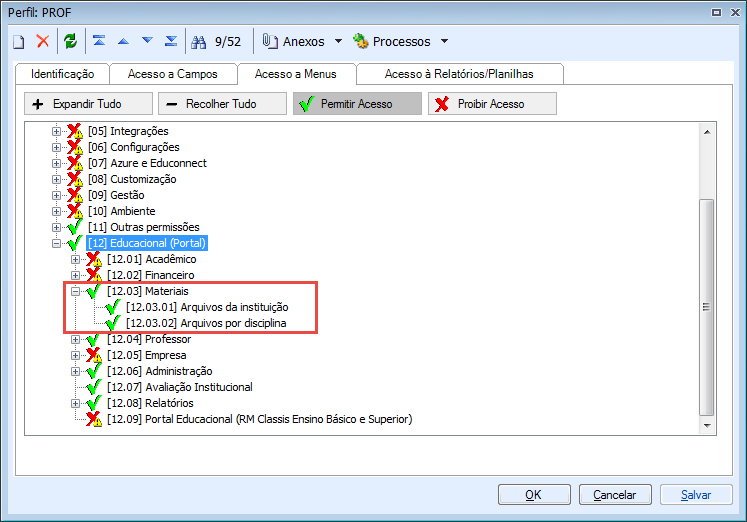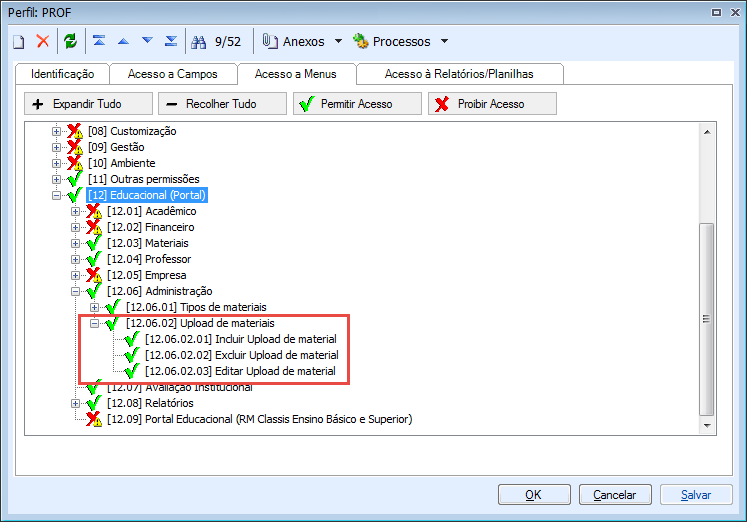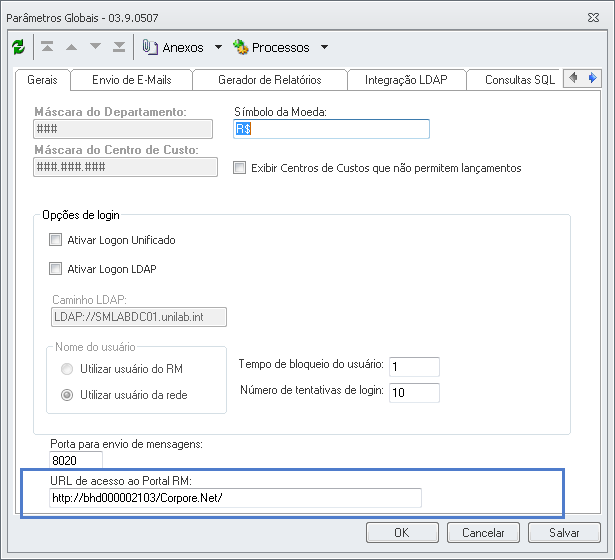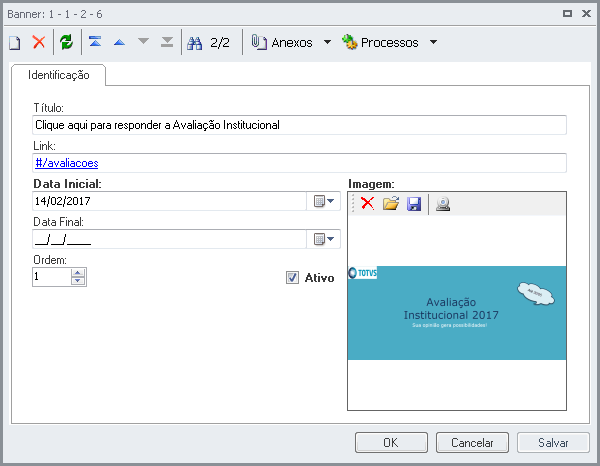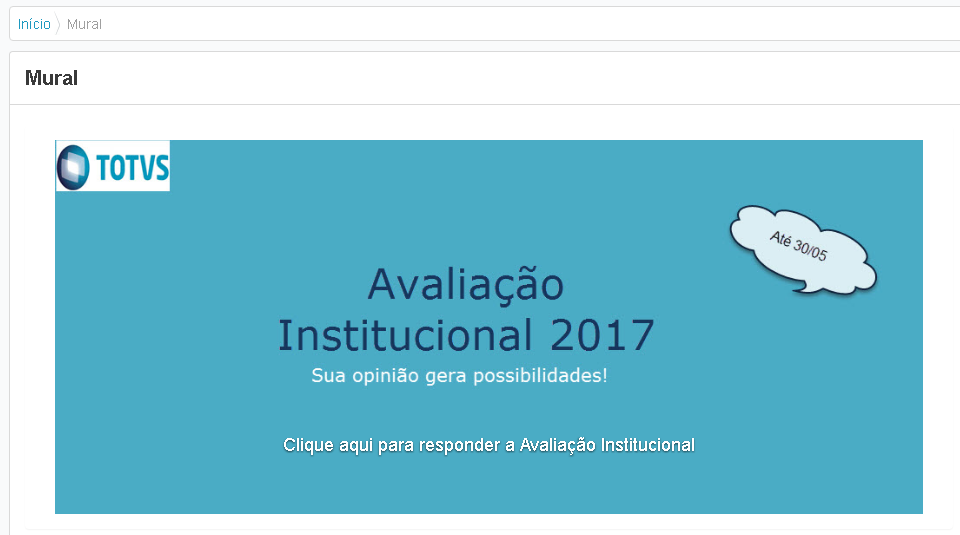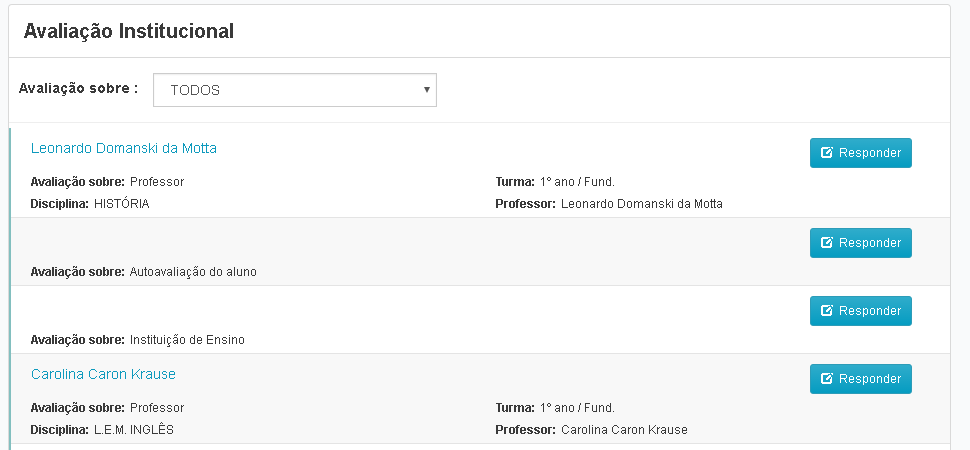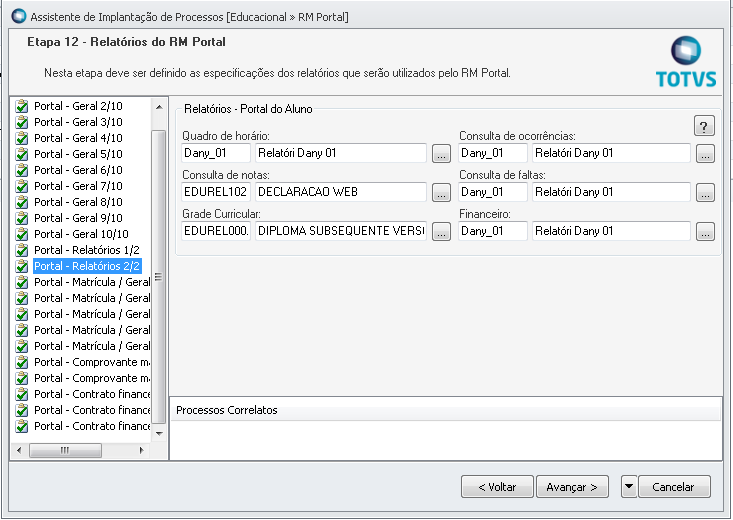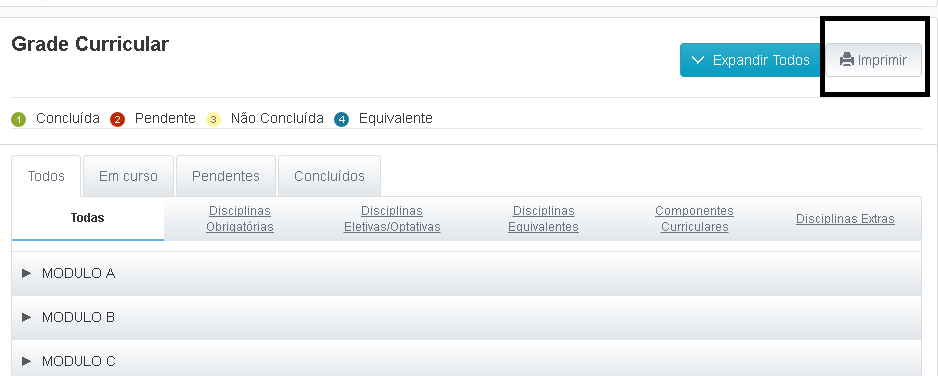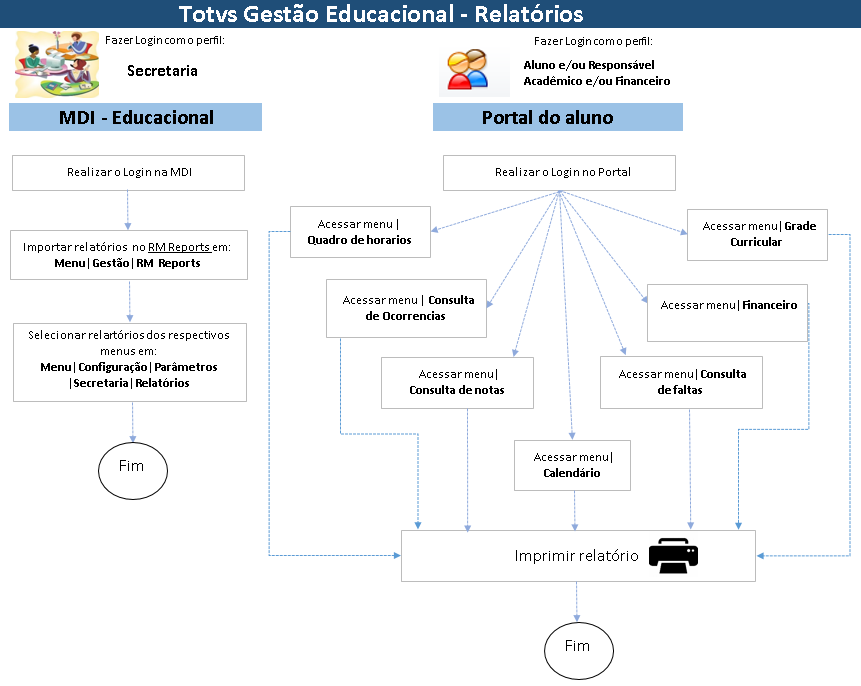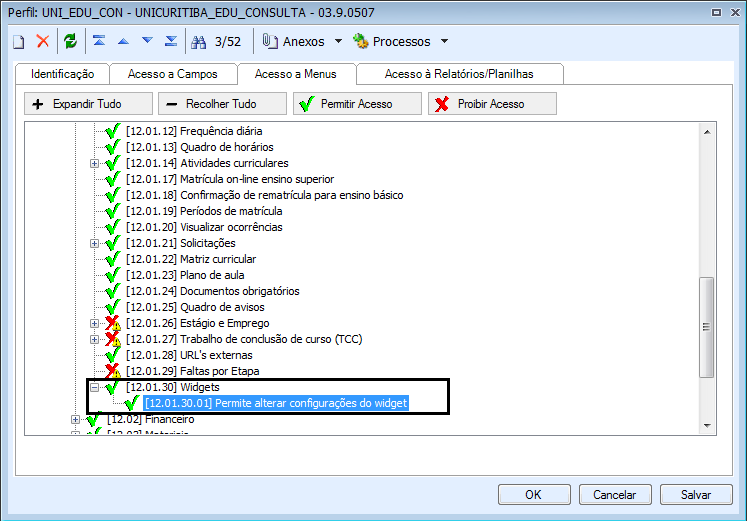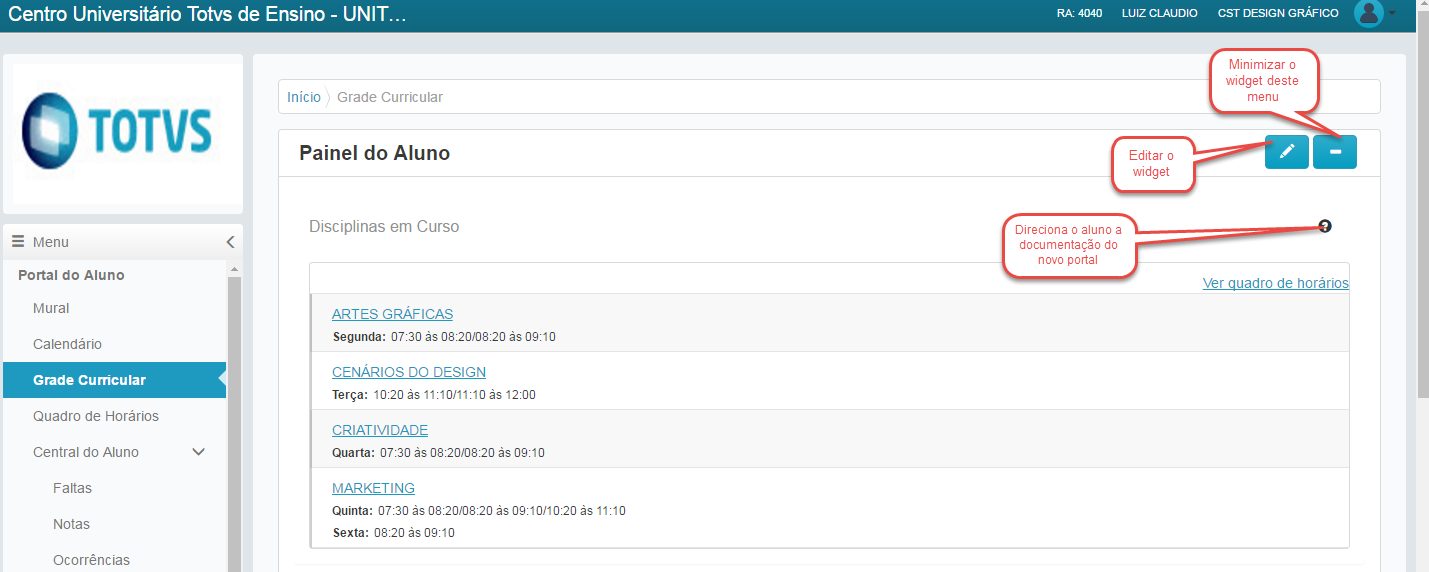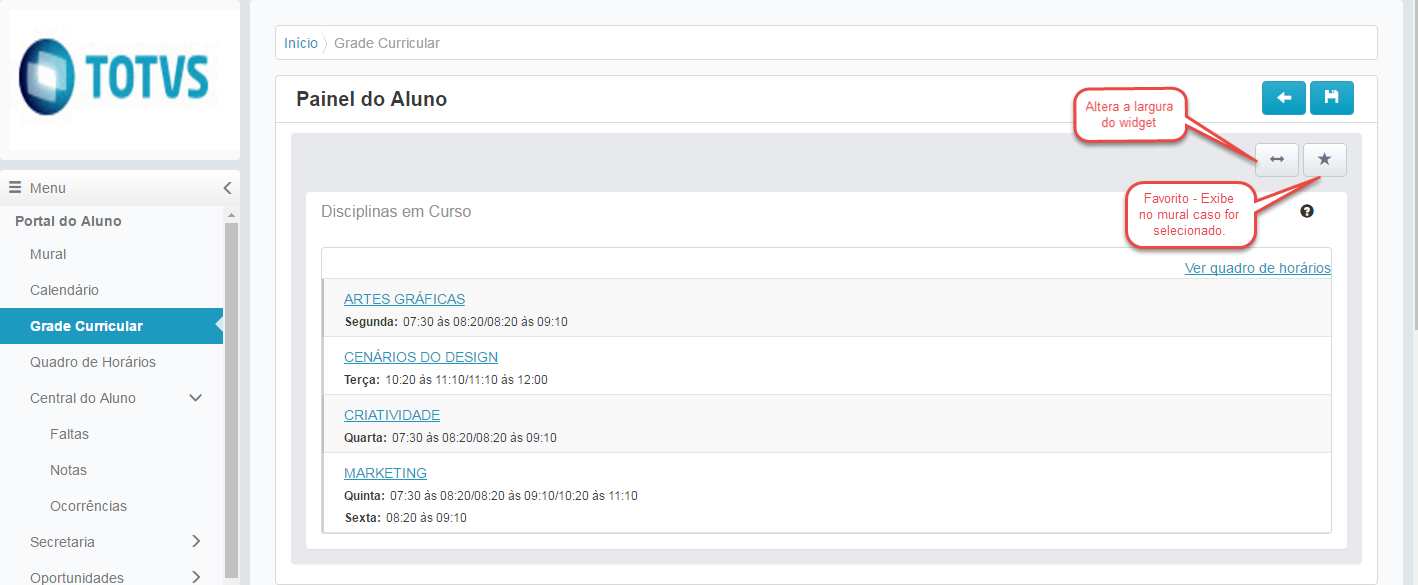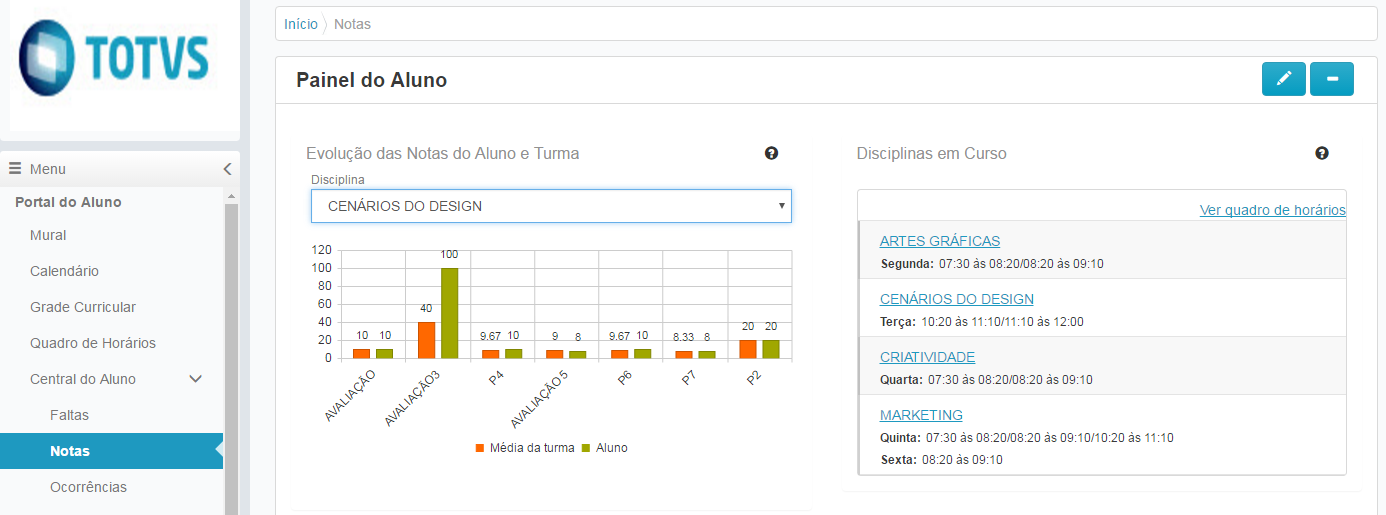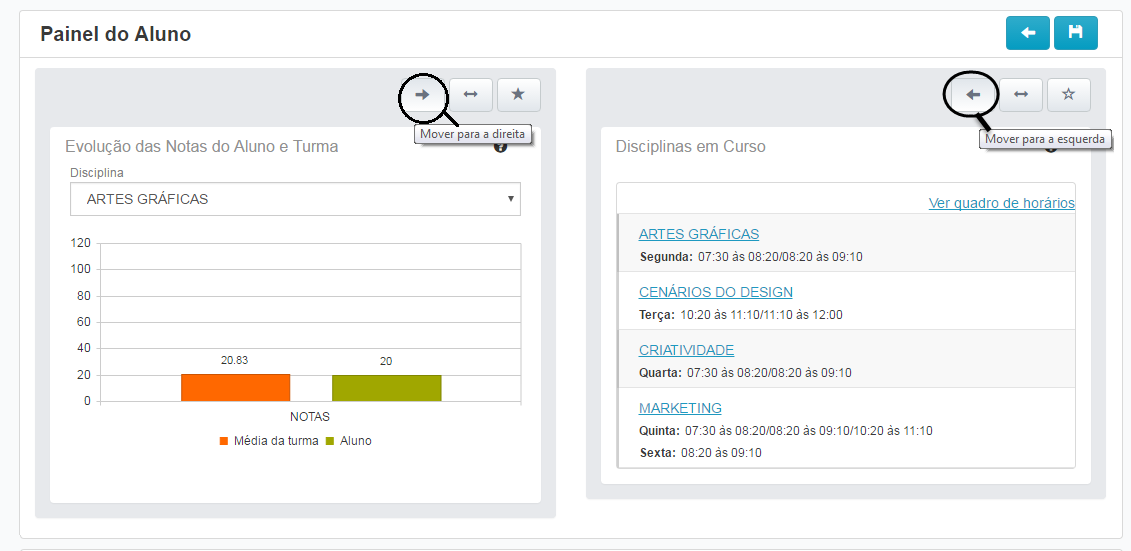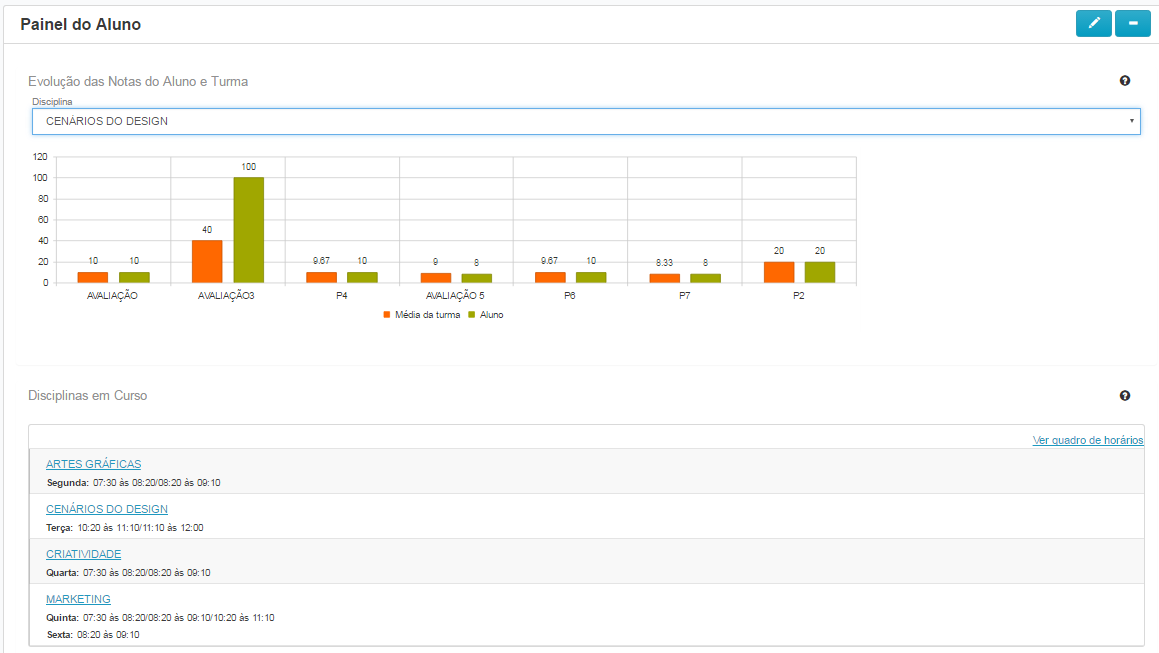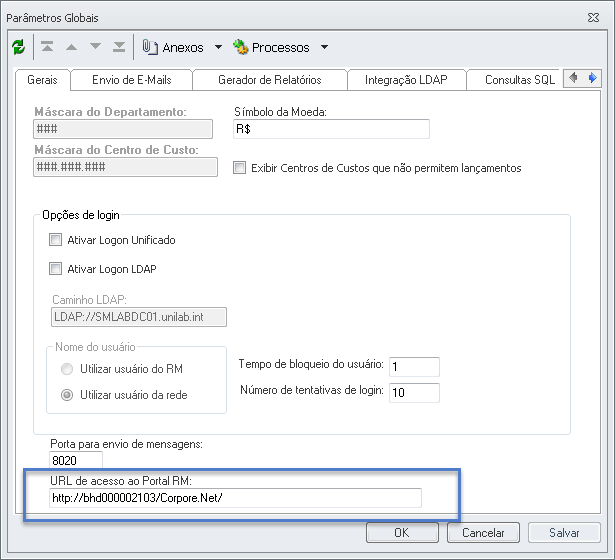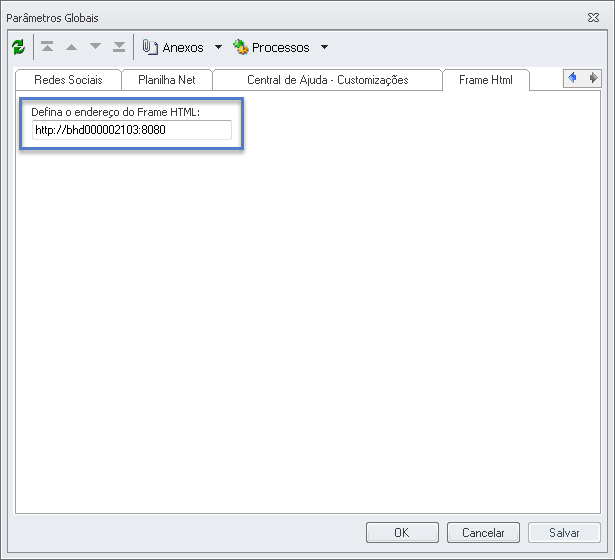Histórico da Página
Para visualizar o vídeo de apresentação, clique aqui.
Acesso aos Menus do Portal Totvs Gestão Educacional
...
| history | false |
|---|---|
| id | samples |
| effectType | fade |
| Card | ||||||
|---|---|---|---|---|---|---|
| ||||||
O Mural do portal tem como objetivo, realizar a apresentação da IE para os Alunos, Responsável Acadêmico e Responsável Financeiro. A IE pode parametrizar os avisos para que os mesmo fiquem em destaque, e através dela, o aluno poderá ser redirecionado para algum menu específico, como exemplo: Avaliação Institucional. Para que o Banner fique com uma resolução adequada, é necessário que identificação da imagem tenha no mínimo 1280 pixels de Largura, além disso, todas as imagens deverão seguir o mesmo padrão de configuração. Parametrização1- Conceder Permissão para o Usuário que irá realizar a parametrização do Banner a ser exibido no Portal do Aluno.
2- Acessar o menu: Banner para realizar a configuração do Banner a ser exibido no portal
2.1 - Titulo para apresentação: O Título que aparecerá sob a imagem a ser ser configurada; 2.2 - Link: Caso deseja redirecionar o Aluno para outra página, informar o link neste campo; 2.3 - Data Inicial : A data inicial determina a data em que o Banner será apresentado no mural. A data inicial é preenchida automaticamente de acordo com a data corrente, mas é possível informar uma data anterior ou posterior a data atual; 2.4 - Data Final: A data final determina o dia em que o Banner será apresentado no mural; 2.5 - Ordem: O campo ordem tem como objetivo definir a ordem de apresentação do mural. Exemplo: Existem 2 Banners com a ordem de apresentação = 1 2.6 - Parâmetro Ativo: Este parâmetro determina que o banner está ativo ou não, através deste parâmetro que o usuário determina se o Banner será apresentado no mural; 2.7 - Imagem: O campo imagem tem como objetivo determinar qual a imagem será exibida no mural, é possível cadastrar com as seguintes extensões: .JPG , .JPEG, .JPE
|
...
| id | 2 |
|---|---|
| label | Calendário |
O calendário é exibido de forma que cada tipo de ‘compromisso’ é identificado por uma cor para facilitar a consulta, sendo:
- Período de Matrícula Presencial;
- Período de Matrícula no Portal;
- Data limite para trancamento;
- Datas de Avaliações / Provas;
- Atividades Inscritas;
- Data limite para entrega de trabalho: Essa data é parametrizado pelo professor Através do Portal;
- Datas de Lição de Casa.
Para determinar a exibição dos filtros no portal, a secretaria pode parametrizar os itens em: Totvs Educacional | Configurações | Parâmetros | RM Portal | RM Portal Geral 5/10
Para filtrar uma determinada atividade, o usuário poderá dar um duplo click sobre a legenda correspondente, onde o portal irá destacar em negrito para destacar a legenda selecionada.
Para retornar a visualização de todas as atividades, basta dar um único click.
O usuário ainda, contará com a visualização de Prédio, Bloco, Sala onde ocorrerá a atividade, para visualizar, colocar o cursor do mouse sobre a atividade, onde o portal irá habilitar um hint com as informações.
Detalhes do Calendário
O Detalhes do Calendário, tem como objetivo ter acesso às informações de forma centralizada e distribuída.
Ao dar um duplo click no evento do calendário,o portal irá exibir uma janela com as informações pertinentes ao evento.
Exemplo:
Avaliação:
Períodos de Matrículas
...
| id | 3 |
|---|---|
| label | Cadastro Acadêmico |
...
| id | Cadastro Acadêmico |
|---|
...
| id | 1 |
|---|---|
| label | Dados Pessoais |
Nessa página irá conter todas as informações do aluno como contato, endereço, curso, registro acadêmico, turno e toda sua identificação.
Para que possa ser visualizado no portal os dados pessoais do aluno, deve ser dado a permissão em seu perfil.
...
Após dar permissão, para o acesso no portal ir no canto superior direito onde encontra-se a foto do aluno e clicar nela, onde irá aparecer ‘Cadastro acadêmico’. Segue:
Para que o aluno possa fazer alterações em seu cadastro vai depender da parametrização na MDI.
Acessar configurações|Parametros|RMPortal |Geral 1/9
- Com a Opção ‘Apenas consulta’ marcada, o aluno não poderá fazer nenhuma alteração em seus dados.
- Com a opção ‘Solicitar alteração para a Filial do aluno’ marcada, o aluno e o responsável acadêmico poderão fazer alterações, porém quando ele salva ainda fica as informações antigas e ele é informado que foi enviado para sua filial. É enviado as alterações para o e-mail cadastrado na filial do aluno e o responsável por receber estes e-mails na instituição deverá alterar no cadastro do aluno. Só assim ficará disponível para o aluno.
Para cadastrar o e-mail na Filial do aluno basta acessar MDI/Fiscal/Filial/Anexos/Dados Educacionais.
- Com a opção ‘Solicitar alteração para o Nível de ensino do aluno’ marcada, o aluno e o responsável acadêmico poderão fazer alterações, porém quando ele salva ainda fica as informações antigas e ele é informado que foi enviado para seu nível de ensino. É enviado as alterações para o e-mail cadastrado no nível de ensino do aluno e o responsável por receber estes e-mails na instituição deverá alterar no cadastro do aluno. Só assim ficará disponível para o aluno.
Para cadastrar o e-mail do Nível de ensino do aluno basta acessar MDI/ Configurações/ Nível de Ensino.
- Com a opção ‘Permitir Alteração’ marcada o aluno e o responsável acadêmico poderão fazer qualquer alteração em seus dados e salvar.
| Informações | ||
|---|---|---|
| ||
A foto do aluno somente é possível incluir pela MDI no cadastro do aluno. No portal para sua visualização ela tem o tamanho máximo de 190x190px e dependendo do seu tamanho e formato (quadrada ou retangular) ela é ajustada para melhor visualização. |
| Card | ||||
|---|---|---|---|---|
| ||||
Nessa página irá conter todas as informações Profissionais do aluno, como Empresa, Cargo e endereço.Para que possa ser visualizado no portal os dados profissionais do aluno deve ser dado a permissão em seu perfil:
Após dar permissão, para o acesso no portal deve ir no canto superior direito onde encontra-se a foto do aluno e clicar nela, onde irá aparecer ‘Cadastro acadêmico’ e clicar na segunda aba de ‘Dados profissionais'. Para que o aluno possa fazer alterações em seu cadastro profissional vai depender da parametrização na MDI.
|
| Card | |||||
|---|---|---|---|---|---|
| |||||
Visualização do responsável acadêmico e Financeiro Ao cadastrar o responsável financeiro e acadêmico do aluno na MDI no cadastro do aluno e dado a permissão em seu perfil para que fique visível no portal, consequentemente irá ser exibido no portal. O Responsável acadêmico é possível colocar foto personalizada pela MDI, porém o responsável financeiro não. Isso ocorre pelo fato do responsável ser um cadastro de cliente/fornecedor já o responsável acadêmico vem do cadastro de pessoas. Após o cadastro feito e exibido no no portal, é possível que o aluno edite e-mail, telefones de contato como é possível ver na imagem a baixo:
Visualização dos responsáveis temporários Nesta tela é possível que o aluno e o responsável acadêmico vejam o cadastro feito do responsável acadêmico e financeiro do aluno, cadastrado pela instituição na MDI do educacional no cadastro do aluno. Mas para que fique visível no portal, deve-se dar permissão no perfil do aluno. Acessar Serviços Globais| Perfil|
Ao dar permissão também no item de responsáveis temporários, o aluno e o responsável acadêmico poderá incluir responsáveis temporários para o aluno, porém no portal não é possível excluir os antigos responsáveis apenas coloca-lo como ativo ou inativo.
Após salvar os responsáveis temporários é possível editar apenas e-mail e telefones para contato. |
| Card | ||||
|---|---|---|---|---|
| ||||
Os documentos exibidos em uma aba no cadastro academico do aluno é referente aos documentos obrigatórios que o aluno precisa enviar a instituição. Para que fique visível no portal é necessário dar permissão no perfil do aluno em globais: Dada a permissão para o aluno, a aba já ficará disponível para a aluno visualizar se está devendo alguma documentação para a instituição ou não de acorco as legendas Entregue e Pendente.O Aluno vai conseguir saber também quantas cópias daquele documento é necessário levar, a data que entregou e o prazo pra levar caso esteja pendente. Segue:
|
...
| id | 5 |
|---|---|
| label | Movimentação Acadêmica |
Nesta tela de movimentação acadêmica, é possível visualizar todas toda movimentação do aluno, como: matricula, trancamento de curso, se ele está cursando, foi aprovado ou reprovado dentre outros. É possível também visualizar se aluno foi selecionado para fazer o ENADE (Exame Nacional de Desempenho dos Estudantes), caso selecionado se ele compareceu para fazer a prova. Além dessas informações é possível visualizar qual foi o tipo do ingresso do aluno, data de inicio e conclusão do curso.
Antes de qualquer coisa é necessário dar permissão no perfil do aluno para que ele consiga acessar as movimentações, sem dar permissão ao perfil para o aluno, a aba não ficará disponível:
Serviços Globais| Perfil |Acadêmico|Movimentação acadêmica:
No portal basta clicar na foto do aluno no canto superior direito da tela, onde irá direcionar para o registro acadêmico, daí é só clicar em movimentação acadêmica:
Movimentação Acadêmica para o Ensino Superior:
Apenas no ensino superior terá as informações de ENADE, Coeficiente de rendimento e média Global, tipo do ingresso data de inicio e data de conclusão do curso no inicio da tela.
Coeficiente de rendimento: O coeficiente de rendimento pode ser chamado também de CR ou Média Ponderada nada mais é que o índice que representa a sua performance como aluno. Para o calculo é só multiplicar a nota pela quantidade de créditos dividido pela quantidade total de créditos do aluno (NOTA*CREDITO DA DISCIPLINA / QUANTIDADE TOTAL DE CRÉDITOS). É possível acessar esses dados pelo Período letivo (não pode ser editado o calculo é automático via fórmula) ou do curso em geral ( pode ser digitado na mão). Hoje no portal essas informações que temos na movimentação acadêmica é do curso em geral.
Média Global: A média global é a Nota divido pela quantidade de disciplinas (NOTA DA DISCIPLINA / QTD DE DISCIPLINAS).
Hoje para facilitar as instituições na MDI possui o Menu de 'Apuração de Resultados' lá é possível informar as fórmulas já com os cálculos que a instituição preferir sobre média global e CR para que o calculo seja feito automaticamente. Para incluir a fórmula deve acessar MDI| Matrícula e Avaliação|Apuração de resultados.
Para cadastrar o tipo de ingresso, data de ingresso e data da conclusão do curso, deve acessar a MDI
Cadastro do aluno | Anexo |Curso Habilitação | Aba de ingresso
E a conclusão do curso na aba de diploma:
Configuração do ENADE, deve ser feito também na MDI em :
Matricula no Período Letivo | Aba ENADE
E de acordo com as informações feitas na MDI aparece no portal separadas por período letivo, segue:
| Aviso | ||
|---|---|---|
| ||
Os campos em branco aparece quando a situação para a prova do MEC está marcada como NENHUM, consequentemente não terá data e nem comparecimento. |
Movimentação acadêmica vai aparecer toda a movimentação do aluno durante toda sua vida acadêmica separadamente por período letivo podendo ser agrupada de acordo com o que desejar
Para fazer o agrupamento bastar arrastar qualquer coluna para o cabeçalho.
Movimentação Acadêmica para Ensino Básico:
...
...
| id | 4 |
|---|---|
| label | Central do Aluno |
A Central do Aluno tem como objetivo unificar a estrutura acadêmica do aluno em relação a Notas, Faltas, histórico e Ocorrências.
...
| id | Central do Aluno |
|---|
...
| id | 1 |
|---|---|
| label | Faltas |
Neste menu o Aluno poderá acompanhar a relação de faltas que o mesmo obteve na durante o período letivo.
...
| id | 1 |
|---|
...
| id | 1 |
|---|---|
| label | Faltas por Etapa |
A aba faltas por etapa tem por objetivo a visualização das faltas em cada etapa da disciplina.
Serão listadas todas as disciplinas que o aluno está matriculado, conforme período letivo e curso previamente selecionado.
Para que as etapas e suas respectivas faltas sejam apresentadas no portal do aluno, deve-se verificar as parametrizações:
Exibe no portal e na central do aluno:
Somente serão apresentadas etapas cujo cadastro esteja com o parâmetro "Exibe no portal e na central do aluno" marcado.
Permitir a visualização das notas e faltas da etapa somente após liberação do professor:
O parâmetro que permite visualização da nota após a liberação do professor também será considerado. Ou seja, caso o parâmetro do Educacional (Configurações | Parâmetros| Secretaria | Notas/Faltas |Permitir a visualização das notas e faltas da etapa somente após liberação do professor) estiver marcado as notas de etapa só serão apresentadas após liberadas.
Exibir as disciplinas para o aluno de acordo com o campo indica se imprime no boletim:
Para alunos do ensino básico, o portal irá considerar primeiramente a parametrização "Exibir as disciplinas para o aluno de acordo com o campo imprime no boletim do cadastro de disciplinas da matriz curricular." Configurações >Rm Portal > Geral 5/10. Ou seja, realizando essa parametrização, somente serão apresentadas avaliações de disciplinas que estejam com o parâmetro "indica se imprime no boletim” (Currículo e Oferta | Matrizes Curriculares |Anexo - Disciplinas da Matriz Curricular) marcado
Para melhor visualização das faltas por etapa, o portal permite que as colunas sejam agrupadas conforme necessidade do usuário.
As faltas que ainda não atingiram o limite e não estão próximas disso, serão classificadas com a situação "Faltas dentro do limite" e na cor verde.
As faltas acima do percentual limite serão classificadas com a situação " Faltas acima do limite" e na cor vermelha.
As faltas próximas do percentual limite serão classificadas com a situação "Faltas próximas do limite"
Clicando na descrição da disciplina, o aluno poderá ter acesso a listagem da disciplina através no botão “ver mais informações”.
Na tela de faltas por etapa também é possível visualizar o percentual de faltas de cada etapa.
Para ter acesso as faltas de cadas aula, basta clicar no link "ver faltas". Assim o acesso será redirecionado para a aba faltas por aula.
| Card | ||||
|---|---|---|---|---|
| ||||
Nesta tela o aluno consiguirá visualizar selecionando por disciplina e por etapa para verificar suas faltas separadamente, podendo também agrupar as colunas que ele deseja arrastando para o cabeçalho. Segue: Selecionando por disciplinas ou Todas as disciplinas, como o aluno preferir: Selecionando a etapa ou todas as etapas, também como o aluno desejar: Além disso é possível fazer filtros:
Na coluna de detalhes da falta, ao clicar em cima de detalhes é possível que o aluno veja a data daquela falta, horario da aula especifica, a disciplina e caso tenha alguma justificativa do professor também será exibido para o aluno: |
| Card | |||||||||||||||||||
|---|---|---|---|---|---|---|---|---|---|---|---|---|---|---|---|---|---|---|---|
| |||||||||||||||||||
Neste menu é possível ter acesso a relação de notas por etapa e avaliações do aluno, conforme curso e período letivo previamente selecionado.
|
...
| id | 3 |
|---|---|
| label | Ocorrências |
Para criar a ocorrência para os alunos, esse processo é dividido em três partes:
1. Escolha de Período Letivo:
É necessário informar o Período para prosseguir. A informação referente á matriz aplicada é opcional.2. Escolha de Turma, Disciplina, Etapa e Professor:
Nessa etapa as informações são opcionais e interdependentes, ou seja, selecionando-se uma turma, é possível selecionar uma disciplina. Selecionando-se uma disciplina, será possível escolher um professor ou uma etapa.
Estas informações também serão usadas para filtrar os alunos a serem buscados.observação: Caso não informe a matriz aplicada será listada todas as turmas do período letivo informado.
3. Informações de ocorrências e alunos.
Nessa etapa deve ser informado um grupo de ocorrência e qual ocorrência relacionado ao grupo. A data da ocorrência é preenchida automaticamente com a data do servidor.
É necessário fazer um filtro para a seleção de matrícula de alunos. Está seleção irá obedecer os filtros feitos nas etapas 1 e 2. É possível, ainda fazer um filtro adicional para buscar os alunos.
Após criado a ocorrência pra o aluno, para a visualização das ocorrências é necessário que seja dado a permissão no perfil, para que fique visível no portal do aluno.
Acessar MDI|Menu|Parâmetros|Globais| Visualizar ocorrência:
Visualização de ocorrências para o ensino superior :
Após todo o processo de gerar ocorrência para o aluno, acessar o portal do aluno| Menu |Central do aluno|Ocorrências e a ocorrência gerada estará sendo exibida com todos os detalhamentos.
Nela vai informar a data da ocorrência, em qual disciplina foi ocorrido, em qual turma o aluno estava, o professor, grupo, etapa e qualquer observação que seja necessário colocar, como segue na imagem a baixo:
Visualização de ocorrências para o ensino Básico:
Para o ensino básico após criada a ocorrência ficará disponível como no ensino superior para o aluno, a diferença é que o responsável do aluno do EB ao entrar no portal deverá clicar em 'CIENTE' na ocorrência recebida. Após o responsável estar 'CIENTE' da ocorrência, vai aparecer mais um item que na ocorrência, a data e hora do aceite do responsável:
| Card | ||||
|---|---|---|---|---|
| ||||
Este Menu está disponível apenas para o contexto ENSINO BÁSICO.
Este menu tem como objetivo, listar a relação do histórico do Aluno onde comprova que o mesmo cumpriu um determinado grupo de disciplinas e está apto ou habilitado em um curso. Todo o processo é gerado na MDI, para mais informação, acesse o item Dica informado no final desta página. O histórico no portal, seguirá a mesma estrutura do histórico na MDI. Onde o aluno contará com as seguintes informações:
Além disso, contará com a informação do nome, cidade e estado da Instituição de Ensino que o aluno estudou.
Emissão de Relatórios Ainda neste menu, o usuário poderá emitir o relatório do Histórico clicando no botão: Imprimir. Para mais informações, ver aba: "Relatórios" disponível neste documento.
|
...
| id | 5 |
|---|---|
| label | Disciplinas |
...
| id | Disciplinas |
|---|
| Card | ||||
|---|---|---|---|---|
| ||||
Este Menu está disponível apenas para o contexto ENSINO BÁSICO. Este menu tem como objetivo exibir a relação de disciplinas do Aluno em curso ou cursadas. Para que as Disciplinas sejam exibidas no portal, é necessário algumas parametrizações:
Com o objetivo de otimizar a visualização das disciplinas, o aluno o poderá expandir a relação de disciplinas com apenas um clique, através do Botão: Exibir Todos.
Além disso, ao clicar no link da disciplina, o aluno será redirecionando para a tela de informações da disciplina, como: Código da Disciplina, Carga Horária, Professor, Horário da Disciplina etc. E ao clicar no botão: Ver mais Informações, o aluno será redirecionando para a página de informações detalhadas da disciplina, como: Aulas, Informações, faltas, Avaliações, Materiais e Ocorrências.
Obs: Para o acesso a todas as Funcionalidades, o Aluno/responsável deverá ter o perfil de acesso habilitado em:
|
...
| id | 2 |
|---|---|
| label | Informações da Disciplina |
Este Menu está disponível para o contexto ENSINO SUPERIOR e ENSINO BÁSICO.
Informações da disciplina tem o objetivo de informar o aluno detalhes sobre as disciplinas separadamente.Para acessar as informações, basta clicar em cima da disciplina em qualquer tela que ela está disponível.Por exemplo na tela de notas:
Ao clicar na disciplina vai abrir uma segunda tela com algumas informações sobre a disciplina, e para saber mais, basta clicar em 'Ver mais informações', onde irá abrir a seguinte página:
Aulas da Disciplina:
...
Nesta tela é possível visualizar através do plano de aula gerado na MDI, todas as aulas que o aluno terá. Pode ser visualizado no filtro com a data que preferir, por 'Esta semana', por 'Hoje', e pela 'Próxima semana'.
Sem expandir a linha da aula é possível visualizar o total de faltas, total de lições de casa, total de matérias disponível e se há ocorrências e avaliações. ao expandir na setinha ao lado da data é possível visualizar detalhadamente por aula ausências, materiais e a visualização da lição de casa.
Ao clicar no horário da aula é possível visualizar o conteúdo previsto e realizado daquela disciplina, a lição de casa e o material disponível para download.
Plano de aula:
Ao clicar no Materiais ele irá direcionar diretamente para a tela de material para download. Mesma coisa acontece caso clique diretamente em cima da lição de casa.
Na coluna de avaliação e ocorrências quando o possui, irá aparacer os ícones indicando como segue a baixo. Ao clicar em avaliações ele é direcionado para aba de avaliações mesma coisa ocorre caso clique no ícone de ocorrências.
Após clicar no ícone de avaliações abrirá a aba de avaliações :
Após clicar no ícone de ocorrências abrirá a aba de ocorrências :
...
As informações da disciplina nada mais é que o Complemento da disciplina disponivel na MDI. Complemento da disciplina são informações complementares que caracterizam a disciplina, como Ementas, Bibliografias, Plano de ensino, portarias, forma de avaliação, dentre outras.
Para cadastrar o complemento da disciplina no ENSINO BÁSICO, acessar:
Matriz curricular| Disciplinas da Matriz curricular| Anexo da Disciplina| Complemento da disciplina
Para que fique visível no portal o parâmetro "Complemento liberado para visualização '' deve estar marcado como mostra a cima, assim fica disponivel para o aluno no portal. Isso aplica também para o ensino superior.
Para acessar o complemento da disciplina no ENSINO SUPERIOR, está disponível no anexo da disciplina| Complemento da Disciplina
Neste print é possível ver que tem mais um parâmetro de PERÍODO LETIVO, esta situação acontece quando o Parâmetro abaixo no educacional está marcado. Dessa forma ao selecionar o período letivo no complemento da disciplina o portal só exibe os complementos do período letivo selecionado. Este parâmetro também se aplica no ENSINO BÁSICO.
No Portal é exibido os complementos cadastrados separados pelos TIPOS, ao expandir o tipo é possível visualizar todos os cadastros feitos separadamente por uma linha.
| Informações | ||
|---|---|---|
| ||
Os tipos de complemento são os nomes que a instituição define para cada um deles, são os já citados acima como Ementas, Bibliografias, etc. Desta forma a instituição não fica limitada a nomes fixos, podendo editá-los da forma que mais seja adequado à sua realidade. |
| FALTAS | Essa tela é apenas a visualização das faltas que o aluno possui da disciplina selecionada |
|---|---|
| AVALIAÇÕES | Essa tela é apenas a visualização de avaliações que o aluno possui da disciplina selecionada. |
| MATERIAIS | Essa tela é apenas a visualização de que o aluno possui da disciplina selecionada podendo fazer o download ou não. |
| OCORRÊNCIAS | Essa tela é apenas a visualização das ocorrências que o aluno possui da disciplina selecionada. |
| Card | ||||||||||||||||||||||||||||||||||||||||
|---|---|---|---|---|---|---|---|---|---|---|---|---|---|---|---|---|---|---|---|---|---|---|---|---|---|---|---|---|---|---|---|---|---|---|---|---|---|---|---|---|
| ||||||||||||||||||||||||||||||||||||||||
Este Menu está disponível apenas para o contexto ENSINO SUPERIOR. Gestão de TCC é o novo Módulo no Totvs Educacional, onde tem como objetivo permitir que a IE gerencie todo o processo do trabalho de conclusão de curso, como: Projetos, Monografias, Teses Etc. O Ponto inicial para utilizar a funcionalidade, é necessário liberar/negar a nova permissão de segurança que foi criada nos perfis dos usuários para o Aluno. Para vincular a matricula ao TCC, é necessário que a disciplina esteja associada na grade da Matriz Curricular do aluno, e a mesma precisa está configurada como disciplina de TCC, marcando o checkbox : “Indica se a disciplina é de TCC” se a mesma será cursada apenas por um aluno, caso contrário marcar também o checkbox : “Indica se o TCC pode ser em grupo”. Para Acessar / Cadastrar um TCC, o aluno poderá selecionar qualquer menu que o redireciona para o submenu disciplina, como exemplo: Grade Curricular, Quadro de Horários, Central do Aluno Etc.
|
...
| id | 6 |
|---|---|
| label | Grade Curricular |
Este Menu está disponível apenas para o contexto ENSINO SUPERIOR.
Através do menu Grade Curricular, o aluno poderá acompanhar o andamento do curso e a situação de cada disciplina ou componentes curriculares.
Classificação das disciplinas:
As disciplinas serão classificadas com sinal conforme seu status.
Concluída (sinal verde): Disciplina que o aluno cursou, cursou equivalente ou teve um aproveitamento de estudo. Para ser considerada concluída, a situação de matrícula deve indicar que, não é uma disciplina em curso, indica como resultado final, indica Status na disciplina, e conta como créditos cursados ou em curso.
Pendente (Ícone vermelho): Disciplina nunca cursada pelo aluno, nunca cursada equivalência ou indicada no aproveitamento de estudos.
Não concluída (Ícone amarelo): Disciplina que o aluno já foi matriculado mas a situação de matrícula não indica a conclusão da disciplina. Tipicamente são os status de Matriculado, Reprovado, Trancado, Cancelado, Transferido, etc. Indica que alguma vez o aluno já fez (ou esta fazendo) a disciplina mas não concluiu
Equivalente (ícone azul): Caso a disciplina seja concluída por aproveitamento de estudos. As disciplinas de origem são apresentadas logo abaixo da disciplina do aproveitamento de estudos, indicando que são as disciplina de "Origem" e equivalente.
Para melhor visualização, o portal irá apresentar essas informações em abas e sub-abas, conforme descrito abaixo:
Aba Todos:
...
Aba Em curso:
- Todas
Serão apresentadas todas as disciplinas da grade curricular do aluno (obrigatórias, eletivas/optativas, equivalentes e componentes curriculares). Que estão sendo cursadas. - Obrigatórias
Serão exibidas todas as disciplinas da grade curricular do aluno obrigatórias, que estão sendo cursadas - Eletivas/Optativas
Serão exibidas todas as disciplinas da grade curricular do aluno que são eletivas ou optativas, que estão sendo cursadas - Disciplinas Equivalentes
Serão exibidas todas as disciplinas da grade curricular do aluno que são equivalen equivalentes, cursadas que eliminaram alguma disciplina obrigatória - Componentes Curriculares
Serão exibidas todos os componentes curriculares vinculados ao aluno que estão em curso.
Aba Pendentes:
- Todas
Serão apresentadas todas as disciplinas da grade curricular do aluno (obrigatórias, eletivas/optativas, equivalentes e componentes curriculares). Que estão pendentes para serem cursadas. - Obrigatórias
Serão exibidas todas as disciplinas da grade curricular do aluno obrigatórias, que estão sendo pendentes de serem cursadas - Eletivas/Optativas
Serão exibidas todas as disciplinas da grade curricular do aluno que são eletivas ou optativas, que estão pendentes de serrem cursadas - Componentes Curriculares
Serão exibidas todos os componentes curriculares vinculados ao aluno que estão pendentes para serem cursados.
Aba Concluídos:
- Todas
Serão apresentadas todas as disciplinas da grade curricular do aluno (obrigatórias, eletivas/optativas, equivalentes e componentes curriculares). Que estão já foram finalizadas. - Obrigatórias
Serão exibidas todas as disciplinas da grade curricular do aluno obrigatórias, que estão já se encontram concluídas. - Eletivas/Optativas
Serão exibidas todas as disciplinas da grade curricular do aluno que são eletivas ou optativas, já concluídas - Disciplinas Equivalentes
Serão exibidas todas as disciplinas da grade curricular do aluno que são equivalentes, que já foram concluídas - Componentes Curriculares
Serão exibidas todos os componentes curriculares vinculados ao aluno que já foram finalizados.
Observações:
Existe a possibilidade ocultar as disciplinas optativas/eletivas não cursadas na grade curricular do aluno, basta desmarcar o parâmetro "Exibir disciplinas optativas/eletivas pendentes na análise curricular" (Configurações |Parâmetros | Secretária | Geral 2/7)
-As disciplinas equivalentes em que o aluno foi reprovado, não são exibidas na análise curricular. Nesta situação, a disciplina da grade permanece com seu status de Pendente.
-Caso uma disciplina possua mais de um grupo de equivalência e caso o aluno esteja "em curso" nas disciplinas dos dois grupos, a análise curricular irá exibir, logo abaixo da disciplina da matriz, as disciplinas do grupo de equivalência que tiverem a menor data de matrícula, ou seja, a matrícula mais antiga.
-Caso uma disciplina Optativa/Eletiva seja equivalente a uma disciplina da grade do aluno, para fins de cálculo de carga horária, créditos ou número de disciplinas, o sistema considera somente a disciplina da Grade.
Exemplo:
Disciplina Optativa X é equivalente à disciplina D da grade do aluno.
Conforme as regras de equivalência, se o aluno estiver aprovado em X terá concluído a D por equivalência. Contudo, o total de disciplinas Optativas concluídas continuará com 0 (zero), pois X é equivalente a D.
Resumo:
O usuário poderá parametrizar para que seja exibido o resumo na analise curricular para o aluno, basta marcar o parâmetro do Educacional chamado "Exibir resumo de disciplinas na análise curricular (inclusive no portal)". Este parâmetro está localizado em Configurações | Parâmetros | Secretaria | Geral 2/7.
Optando por essa parametrização, o portal exibirá o resumo dos grupos (Disciplinas e Componentes).
Disciplinas Obrigatórias:
O resumo da disciplinas obrigatórias apresentará a quantidade de disciplinas obrigatórias de serem cursadas, quantas já foram concluídas e quantas ainda estão pendentes.
Disciplinas Optativas:
O resumo das disciplinas optativas será exibido conforme parametrização do Educacional Currículo e Oferta | Matrizes Curriculares |Tipo de avaliação das disciplinas optativas. Podendo ser por carga horária, crédito ou quantidade.
Disciplinas Eletivas:
O resumo das disciplinas eletivas também será exibido conforme parametrização do Educacional Currículo e Oferta | Matrizes Curriculares |Tipo de avaliação das disciplinas eletivas. Podendo ser por carga horária, crédito ou quantidade.
Componentes Curriculares:
O resumo dos componentes curriculares também será apresentado conforme parametrização do Educacional Currículo e Oferta | Matrizes Curriculares |Tipo de avaliação das atividades curriculares. Podendo ser por carga horária ou crédito.
...
| id | 7 |
|---|---|
| label | Oportunidades |
...
| id | Oportunidades |
|---|
...
| id | 7 |
|---|---|
| label | Atividades Curriculares |
...
| id | Atividades Curriculares |
|---|
| Card | ||||
|---|---|---|---|---|
| ||||
Neste menu, irá listar todas as Atividades Ofertadas disponíveis para o aluno, conforme a parametrização realizada pela Instituição de Ensino.
Ao acessar o menu, o aluno contará com um filtro, onde poderá filtrar as Atividades Curriculares por componentes para melhor visualização.
As atividades estarão classificadas através de uma legenda sendo: Aberto para Inscrições: São todas as Atividades em que o aluno poderá se inscrever, seguindo as seguintes regras:
Ultimas Vagas:É a relação de todas as Atividades Ofertadas que estão com poucas vagas disponíveis. Para determinar a quantidade de vagas, será necessário cadastrar a quantidade de vagas no cadastro da Atividade Ofertada.O cadastro é realizado em:
Últimos Dias: É a relação de todas as atividades que estão com o período de inscrição próximo a data de encerramento Vagas Esgotadas: É a relação de todas as atividade que não possui vagas, onde não será possível que o aluno se inscreva na Atividade Curriculares. Para determinar a exibição, o usuário poderá definir a porcentagem de relevância em relação ao período de inscrição e informação de últimas vagas da (s) Atividade(s) Ofertada(s)
- % das vagas para início do aviso de últimas Vagas - % definição dos últimos dias de Inscrição |
...
| id | 2 |
|---|---|
| label | Atividades Inscritas |
Neste menu, o Aluno terá uma visão geral de todas as Atividades Curriculares em que o mesmo está inscrito que ainda não foi inciada, as atividades que estão em execução e as atividades que já foram concluídas.
Portal Totvs Educacional | Oportunidades | Atividades Curriculares | Atividades Inscritas
Ao acessar o menu, o aluno contará com um filtro, onde poderá filtrar as Atividades Curriculares por componentes para melhor visualização.
As Atividades Curriculares Inscritas estão classificadas através de uma legenda, sendo:
Não Iniciada: São atividades que o Aluno efetuou a inscrição, porém, a sua execução não foi iniciada
Obs: Para classificar as Atividades Curriculares para "Não iniciada", o período da atividade deverá estar com a data posterior a data Atual.
Exemplo:
A data atual é 19/12/2016, o Período da Atividade deverá iniciar a partir do dia 20/12/2016.
Em Andamento: É a relação de atividades em que o Aluno está executando atualmente.
Concluída: É a relação de Atividades que o aluno já concluiu.
Observação: Para determinar a conclusão da atividade, é necessário que o campo Data de Início e Data Fim no cadastro do contexto do Aluno esteja preenchido.
Botão: Cancelar Inscrição:
O portal permite que a inscrição na atividade ofertada seja cancelada, através do botão "cancelar inscrição".
Será permitido cancelar a inscrição somente se a data atual estiver dentro do período de inscrição e o usuário tiver permissão.
O cancelamento irá excluir o registro das inscrições e a atividade voltará para a aba "inscrever".
| Dica |
|---|
Para mais informações sobre a Atividade Ofertada, acesse: Boletim Técnico - Atividades Ofertadas |
| Card | ||||
|---|---|---|---|---|
| ||||
Em desenvolvimento. |
| Card | |||||
|---|---|---|---|---|---|
| |||||
O Quadro de horários do aluno consiste na exibição do cadastro feito na MDI dos horários de cada disciplina semanal. Para o cadastro na MDI, acessar Montagem de quadro de horários selecionar período letivo, turma e turno. Após carregar as disciplinas só arrastar para o horário e dia desejado.Cadastrado na MDI, acessar Cadastros globais | perfil | Quadro de horário e dar permissão para que o aluno possa visualizar o quadro no portal. Segue:
Dado a permissão, acessar:
Ao clicar em ver mais informações o aluno é direcionado para a tela de informações da disciplina.
|
| Card | ||||||||||||||||||||||||||||||||||||||
|---|---|---|---|---|---|---|---|---|---|---|---|---|---|---|---|---|---|---|---|---|---|---|---|---|---|---|---|---|---|---|---|---|---|---|---|---|---|---|
| ||||||||||||||||||||||||||||||||||||||
|
...
| id | 10 |
|---|---|
| label | URL's Externas |
URL's Externas
As URL's nada mais é que os links que a instituição pode disponibilizar para o aluno acessar e ser direcionado ao clicar diretamente.
Para cadastrar os links, basta acessar:
MDI | Serviços Globais | Serviços | URL Externa
No portal ficará visível (segue abaixo a imagem), é só clicar e o aluno é direcionado para a pagina cadastrada :
...
...
| title | IMPORTANTE |
|---|
Ao MARCAR o parâmetro na MDI :
...
Ao DESMARCAR o parâmetro na MDI :
...
| id | 11 |
|---|---|
| label | Financeiro |
...
| id | Financeiro |
|---|
| Card | |||||
|---|---|---|---|---|---|
| |||||
Este menu tem como objetivo listar a relação de todos os boletos do aluno de acordo com a seleção do contexto.
O Aluno ainda contará com os seguintes filtros de acordo com a seleção do Período Letivo. Pagos: Lista a relação de todos os boletos pagos. Pagos Parcialmente: Lista toda a relação de boletos pagos parcialmente. Em aberto: Lista a relação de todos os boletos em aberto. Cancelado: Lista a relação de todos os boletos cancelados pelo setor financeiro. O Filtro: "Boletos em aberto de todos os Períodos Letivos" lista a relação de todos os boletos em aberto em todos os Períodos Letivos. Para os boletos com o Status: Em aberto, o aluno contará com a opção de Pagamento com Cartão de Crédito, através do ícone: Cartão. Para mais informações acessar o documento para esta funcionalidade. Observações: O Usuário da Secretaria tem a opção de determinar a visualização dos boletos Cancelados e Pagos Parcialmente no portal através do parâmetro: Totvs Gestão Educacional | Parâmetros | RM Portal | Portal Geral 7/10
Emissão de Boletos Ainda na tela de visualização dos boletos com o status: Em Aberto ou Pago parcialmente, o Aluno / Responsável tem a opção de emitir os boletos para o pagamento através do ícone: Boletos. Este ícone só estará disponível, se o usuário parametrizar o relatório nos parâmetros do Totvs Educacional, disponível em: Totvs Educacional |Configurações | Parâmetros | Tesouraria | Relatórios Para a emissão dos boletos Pagos Parcialmente, é necessário que o usuário configure essa funcionalidade em: Totvs Educacional |Configurações | Parâmetros | RM Portal | Portal Geral 7/10 Após configurar a e missão dos boletos, acessar o portal em: Portal Educacional | Financeiro | Boletos | 'Ícone' Boleto
|
...
| id | 2 |
|---|---|
| label | Pagamento com Cartão de Crédito |
O Aluno tem a opção de efetuar o pagamento dos Boletos com Cartão de Crédito no Totvs Portal Educacional.
...
- Selecionar a opção de Pagamento: BuyPage e ChekOut;
- Configurações Cartão Bandeira Visa. Permite ativar a função de Crédito e Débito;
...
Configuração no Totvs Gestão Educacional
- O Educacional não está integrado ao Protheus;
- O parâmetro do portal possibilitando o pagamento com cartão deverá estar ativo;
Totvs Gestão Educacional | Configurações | Parâmetros | RM Portal | Portal Geral 7/10 - Pagamento dos boletos pode ser efetuado com Cartão de Crédito
- A matriz aplicada do contexto não estiver configurada para não permitir pagamento com cartão;
Totvs Gestão Educacional | Currículo e Oferta | Matrizes Curriculares | 'Anexo' Matriz Aplicada
Acesso ao portal com Login do Aluno e/ou Responsável Acadêmico / Financeiro
Financeiro | Boletos e selecionar o botão: Cartão.
Selecionar a opção de Pagamento: Cartão de Crédito ou Débito, e informar a quantidade de parcelas para pagamento.
Em seguida, o usuário será redirecionando para a página da CIELO para que seja informado os dados do Cartão de Crédito / Débito.
Após efetuar o pagamento, o boleto será baixado automaticamente, caso ocorra a mensagem: Aguardando Liberação do Setor Financeiro, executar o processo em:
Totvs Gestão Financeira | Movimentações Bancárias | Cartão de Crédito / Débito | Ajuste de Transações
Para que os boletos sejam baixados e o status seja alterado no Portal.
Observações:
• Nossa aplicação trabalha somente com o ambiente da operadora Cielo.
• Somente as bandeiras Visa e Mastercard podem ser configuradas.
• Para a função débito no momento aceita somente a bandeira Visa ( Visa Electron) com cartões emitidos pelos bancos validados pela Cielo: Bradesco, Bando do Brasil, Santander e HSBC. Novos bancos certificados podem ser verificados no site www.cielo.com.br
• A digitação e validação dos dados do cartão ocorre no ambiente da Cielo (ByPageCielo) sem interferência do aplicativo.
| Dica | ||
|---|---|---|
| ||
Para saber mais sobre o pagamento de Boletos com Cartão de Crédito no Portal, acessar documento Boletim Técnico - Integração Módulo E-Commerce |
| Informações | ||
|---|---|---|
| ||
|
| Card | |||||
|---|---|---|---|---|---|
| |||||
A Listagem dos Beneficios consiste em todas as bolsas que o aluno possui. Na MDI o cadastro é feito no cadastro do aluno, no caminho a baixo:
Após feito este cadastro, para que fique visível no portal é necessário dar permissão no perfil do aluno:
Ao logar no portal a visualização das bolsas está disponível em Financeiro|Beneficio: Nesta página irá contenter todas as bolsas cadastradas para o aluno na MDI, ativas e inativas de acordo com a legenda Verde para bolsas ativas, como mostra acima e Vermelho para bolsas inativas: Além das informações de serviço,data de inicio da bolsa, o desconto, data término, contrato que está vinculado a bolsa do aluno, data de cancelamento quando for cancelada e motivo, e data de concessão da bolsa irá exibir também o ícone identificando se a bolsa é retroativa.
O processo de Bolsa Retroativa é utilizado para instituições que desejam incluir ou excluir bolsas para seus alunos depois que os lançamentos já foram gerados e até mesmo baixado.Os lançamentos das parcelas que receberão as bolsas ou que serão excluídas bolsas já lançadas serão atulizados automaticamente.
|
| Card | ||||
|---|---|---|---|---|
| ||||
Em desenvolvimento |
...
| id | 12 |
|---|---|
| label | Arquivos |
...
| id | Arquivos |
|---|
...
| id | 1 |
|---|---|
| label | Materiais da Disciplina |
Neste menu o Aluno poderá realizar o Download dos materiais postados pelo professor.
Portal | Arquivos | Arquivos da Disciplina
Como os arquivos estão vinculados a uma disciplina, o aluno poderá acessar através dessa tela as informações da disciplina, como: Aulas, Informações, Falta, Avaliações, Materiais e Ocorrências.
Para acessar essa funcionalidade, basta clicar no link: Disciplina. Neste momento o Aluno será redirecionando para a tela de informações da disciplina, em seguida clique no botão: Ver mais informações
Ainda neste menu, o aluno ainda contará com o filtro: Disciplinas, onde será possível selecionar a respectiva disciplina para exibição dos materiais postados pelo professor.
Para que o aluno consiga realizar o download dos materiais postados pelo Professor em uma respectiva disciplina, será necessário realizar duas parametrizações, sendo:
- Parametrização do Educacional: Informa-se quais são as especificações do repositório de armazenamento de arquivos.
Acessar o menu: Totvs Gestão Educacional | Configurações | RM Portal Geral 4/9
Item: Arquivos:
- No campo “Diretório de armazenamento”, deve-se preencher com o endereço do local onde serão salvos os arquivos disponibilizados.
- No campo “Tamanho máximo de armazenamento kb”, deve-se preencher com o limite máximo estabelecido para cada arquivo que o Professor irá disponibilizar.
- No campo “Extensão de Arquivos Permitidas”, deve-se determinar quais os tipos de arquivos que o professor poderá publicar no portal. Caso o professor teste postar um arquivo cuja a extensão seja diferente da parametrização, o portal irá emitir uma mensagem informando que não será possível publicar.
- CheckBox: Visualizar apenas materiais de disciplinas com o status:
- Nível de Ensino Básico: O parâmetro: " Conta como aluno matriculado na Turma" deverá estar habilitado na situação de matrícula dos Aluno nas Turmas/Disciplinas.
- Nível de Ensino Superior: O parâmetro: " É uma disciplina em curso" deverá estar habilitado na situação de matrícula dos Aluno nas Turmas/Disciplinas.
- Configuração de Perfis: É necessário liberar determinados acessos ao perfil do Professor para utilização da ferramenta no portal.
Serviços Globais | Segurança | Acesso | Educacional | Perfis | Educacional (Portal) | Professor | Upload de Materiais
Acessar o perfil do professor, e habilitar as opções para Incluir, Excluir e editar a opção de Upload de materiais a serem publicados no Portal.
Após conceder a permissão, logar no Portal com o perfil do Professor, e acessar o menu: Portal | Professor | Upload de Materiais.
Incluir o material e em seguida associar as turmas/disciplinas.
| Dica |
|---|
Para acessar mais informações sobre o Upload / Download de Materiais, acesse: Upload/Download de Materiais |
| Card | ||||
|---|---|---|---|---|
| ||||
Neste menu o Aluno poderá realizar o Download dos materiais postados pela IE.
Para que o aluno consiga realizar o download dos materiais postados pela IE, será necessário realizar algumas parametrizações:
Após a concessão do perfil do funcionário, logar no portal selecionar o menu: Ambiente | Entrar Como: Funcionário Em seguida, acessar o menu: Educacional | Administração | Upload de Materiais e incluir um arquivo para a Instituição. Em seguida, logar no portal com o perfil do aluno e realizar o download dos materiais postados pelo Funcionário.
|
...
| id | 13 |
|---|---|
| label | Avaliação Institucional |
...
A avaliação institucional é um mecanismo de análise que proporciona o autoconhecimento institucional das organizações de ensino superior. Tem como objetivo construir conhecimento sobre sua própria realidade buscando entender a amplitude de suas atividades para melhorar a sua qualidade educativa e atingir maior expressão social. Ela faz parte do Sistema Nacional de Avaliação da Educação Superior (SINAES).
As avaliações das Instituições de Educação Superior são desenvolvidas em duas etapas: Auto Avaliação Coordenada por uma Comissão Própria de Avaliação (CPA) de cada Instituição de Ensino Superior (IES); avaliação externa realizada por comissões designadas pelo INEP.
Para configurar a Avaliação Institucional:
- Para configurar o RM Portal para acessar às avaliações do Testis, é necessário configurar a URL do portal através do menu: Totvs Gestão Educacional | Ambiente | Parâmetros | Parâmetros Globais | Gerais | URL de acesso ao Portal RM
- Executar o processo de Avaliação Institucional para o Aluno em: Atividades Acadêmicas | Acadêmicos | Avaliação Institucional
...
A avaliação Institucional poderá ser acessado em dois lugares:
Portal | Mural | Banner
Para configurar a Avaliação Institucional através do Banner:
- Acessar o cadastro do Banner, em: Currículo e Oferta | Acadêmico | Auxiliares | Banner
- Informar o Título
- No campo link, informar a tag: #/avaliacoes
- Informar a Data inicial da apresentação do Banner;
- Habilitar o parâmetro: Ativo;
- Informar a imagem de apresentação.
Logar no portal, e selecionar o menu: 'Mural' e clicar sobre o link cadastrado anteriormente.
Ao clicar no link, o Aluno/Responsável será redirecionado para o menu: ' Avaliação Institucional '
Portal | Avaliação Institucional
Nesta página serão exibidas as avaliações disponíveis para o aluno para que ele possa executar.Para responder a Avaliação Institucional, clique no botão: Responder.
Ao clicar no botão: Responder, o portal irá habilitar uma nova página para que o Aluno / Responsável possa executar a avaliação.
Ainda nesta tela, o Aluno/Responsável contará com o filtro "Objeto a ser Avaliado" com o objetivo de refinar a consulta, caso tenha mais de um item a avaliar.
| Dica |
|---|
Para acessar mais informações sobre a Avaliação Institucional, acesse: Boletim Técnico - Avaliação Institucional |
| Card | ||||||
|---|---|---|---|---|---|---|
| ||||||
Para a emissão de relatórios é necessário que seja feita a importação dos relato rios na MDI no RM Reports. Após a importação ainda na MDI acessar Parâmetros | Portal | Relatórios 2/2 configurar com os relatórios respectivos que foram importados no RM Reports: Após configurar na MDI, acessar Portal educacional em todos os menus que foi adicionado o relatório (Quadro de Horário, Consulta de coocorrências, Consulta de notas, Consulta de faltas, Grade curricular, Consulta de faltas, Financeiro e Calendário) vai exibir o botão de 'IMPRIMIR' na tela, no canto superior direito, que ao clicar vai exibir o relatório.
Exemplo: Grade curricular
|
| Card | |||||||
|---|---|---|---|---|---|---|---|
| |||||||
O widget é um componente de uma interface gráfica que pode incluir janelas, botões, menus, ícones, barras de rolagem, etc.. widget de disciplinas em curso:O primeiro widget que será explicado aqui é referente as disciplinas em curso do aluno. Nele é exibido em todos ou algumas telas que a secretaria definir para exibição. Para ser exibido no portal do aluno primeiramente deve ser dado permissão no perfil do aluno em globais: Após dar permissão no perfil do aluno em globais, acessar: Nessa tela é possível configurar em quais menus serão exibidos o widget para o aluno. Após essas configurações acessar o portal que já está disponível para o aluno: A permissão que foi dada em globais 'Permite alteração na configuração do widget' se refere a este lapis a cima na tela onde o aluno pode aumentar o widget, alterar sua posição caso tenha mais de um e possui também uma estrela que se for marcada o widget será exibido no mural para o aluno. Segue:
widget de evolução das notas dos alunos:Para ser exibido, edição e configuração todos os widgets são iguais (citados a cima), o que muda são suas funcionalidades.
O aluno pode alternar os dois widgets de lugar (esquerda e direita): O aluno pode também expandir os dois e cada um ficar em uma linha:
|
...
| id | 15 |
|---|---|
| label | Portal (Antigo) |
Para acessar o Novo Portal do Aluno, seguir as configurações abaixo.
Será listado apenas os menus que ainda não foram implementados no Novo Portal.
Não é necessário executar o login novamente, sendo que o portal irá redirecionar o aluno para os menus referente a seleção de Curso que o mesmo realizou ao logar no Novo Portal.
- Configurar a URL do portal Corpore.Net em: Totvs Gestão Educacional | Ambiente | Parâmetros | Parâmetros Globais | Gerais | URL de acesso ao Portal RM
No campo:URL de acesso ao Portal RM informar o endereço: http:// lOCAL_DA_INSTALAÇÃO:PORTAL
- Configurar a URL do portal na FrameHTML em: Totvs Gestão Educacional | Ambiente | Parâmetros | Parâmetros Globais | FrameHTML
No campo: Defina o endereço da FrameHTML o endereço: http://LOCAL_DE_INSTALAÇÃO:PORTA
Após a configuração, acessar o portal em: Portal Educacional através do link: http://LOCAL_DE_INSTALACAO_PORTAL_ANTIGO:PORTA/Source/EDU-EDUCACIONAL/Public/EduPortalAlunoLogin.aspx
Veja o Vídeo de demonstração:
| View file | ||||
|---|---|---|---|---|
|
| Card | ||||
|---|---|---|---|---|
| ||||
No futuro sim. A ideia é que o novo portal substitua o portal atual. Ainda não temos datas definidas para que isso aconteça.
O Acompanhamento de nota e a média, teremos além das consultas padrões existentes no Portal, o acesso aos Widget's que vão auxiliar na informação de média e comparativo com a turma, através de gráficos que mostrará o desempenho do aluno. Para mais informações acesse a Aba: Widget's.
A funcionalidade de links úteis leva o aluno para uma nova funcionalidade, passando o contexto e sendo aberta em uma nova guia do browser. Para mais informações acesse a Aba: Widget's.
Exemplo: ocultar um item de menu se um aluno for de um determinado curso. Os itens de menus estão vinculados ao perfil do usuário que pode ser definido da forma que a instituição desejar para controlar os acessos não pertinentes.
O Portal da Biblioteca ainda não foi entregue nesta primeira etapa. No momento, o que temos é a chamada da biblioteca através da funcionalidade outros serviços. Que chama o portal atual sem a necessidade de efetuar login e entrando na funcionalidade desejada. Para mais informações acesse a aba: Portal (Antigo)
Tanto a logo, quanto o nome a ser exibido no cabeçalho, podem ser definidos no cadastro da filial. O CSS pode ser customizado no diretório em que foi definido a instalação, ou seja, por instalação/diretório virtual.
No novo portal será possível configurar um relatório por funcionalidade e esse relatório pode ser construído com o layout que o cliente desejar. Caso o cliente queira customizar uma funcionalidade / View, ele poderá criar a sua View utilizando o desenvolvimento web na arquitetura Angular JS e a estrutura do Novo Portal.
Os Widgets serão liberados pela totvs propondo uma funcionalidade. Haverá um cardápio que será vinculado as funcionalidades das paginas e o aluno poderá favoritar para que elas apareçam no mural principal. Para mais informações acesse a aba: Widget's.
- Ordem e nome dos itens de menu; Será possível no primeiro momento:
Caso o cliente queira customizar uma funcionalidade / view, ele poderá criar a sua view utilizando o desenvolvimento web na arquitetura Angular JS e a estrutura do Novo Portal. Caso ele queira criar outros itens de menu na opção de links úteis, ele poderá utilizar o contexto e abrir em uma nova guia do browser.
Caso o cliente queira customizar uma funcionalidade / view, ele poderá criar a sua view utilizando o desenvolvimento web na arquitetura Angular JS e a estrutura do novo portal.
Estamos utilizando a arquitetura nos padrões que as ferramentas de acessibilidade conseguem interpretar.
No novo portal será possível configurar um relatório por funcionalidade e esse relatório pode ser construído com o layout que o cliente desejar e utilizando o contexto. Além disso, temos a funcionalidade de histórico que é exibida diretamente em tela.
O foco desse portal é o aluno e responsáveis. O portal de professores e coordenadores é um projeto que está em andamento.
|
| Card | ||||||||||||||||||||||||||||||||||||||
|---|---|---|---|---|---|---|---|---|---|---|---|---|---|---|---|---|---|---|---|---|---|---|---|---|---|---|---|---|---|---|---|---|---|---|---|---|---|---|
| ||||||||||||||||||||||||||||||||||||||
O novo Portal do Aluno, permite que a instituição realizar a customização das páginas para que o portal fique a cara da instituição. Estão disponíveis, através da parametrização, dois tipos de customização:
Foram criadas variáveis que servem para verificar se o portal irá utilizar a configuração padrão ou páginas customizadas. Essa variáveis estão salvas nos arquivo de configuração "edu-contantes.global.config.js" que está disponível através do caminho: "C:\totvs\CorporeRM\FrameHTML\Web\app\Edu\PortalEducacional\js". Dentro deste arquivo existe variáveis para cada página do portal. As variáveis por padrão, estarão com o valor false, ou seja, o Portal do Aluno irá utilizar as páginas criadas pela TOTVS. Para realizar a customização, primeiramente, devemos alterar o valor das variáveis referente a página que será customizada para true.
|
Veja também:
Fluig - Comunidade Totvs Educacional
| Dica |
|---|
CLIQUE AQUI PARA SABER MAIS SOBRE O TOTVS GESTÃO EDUCACIONAL |