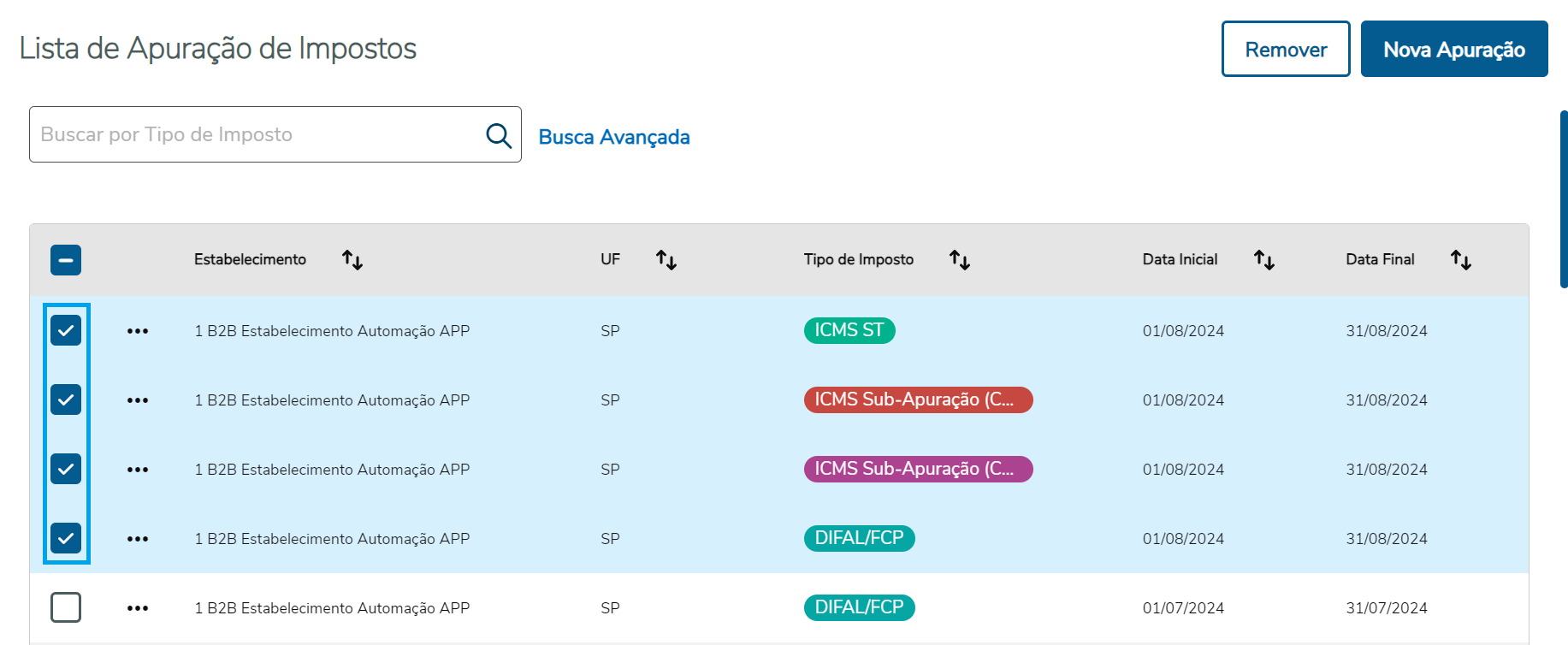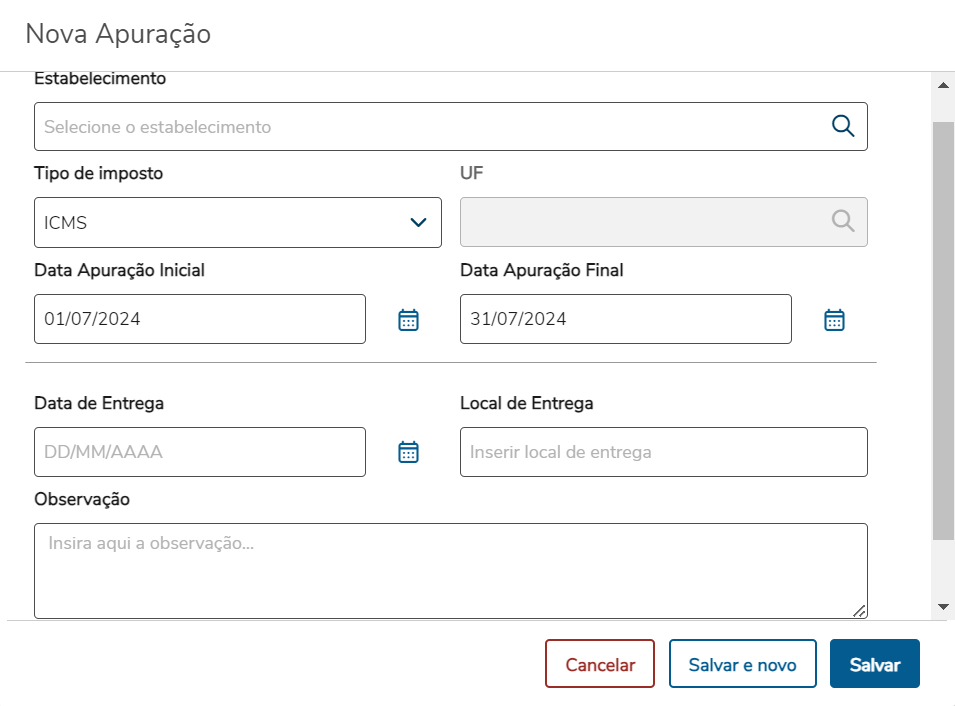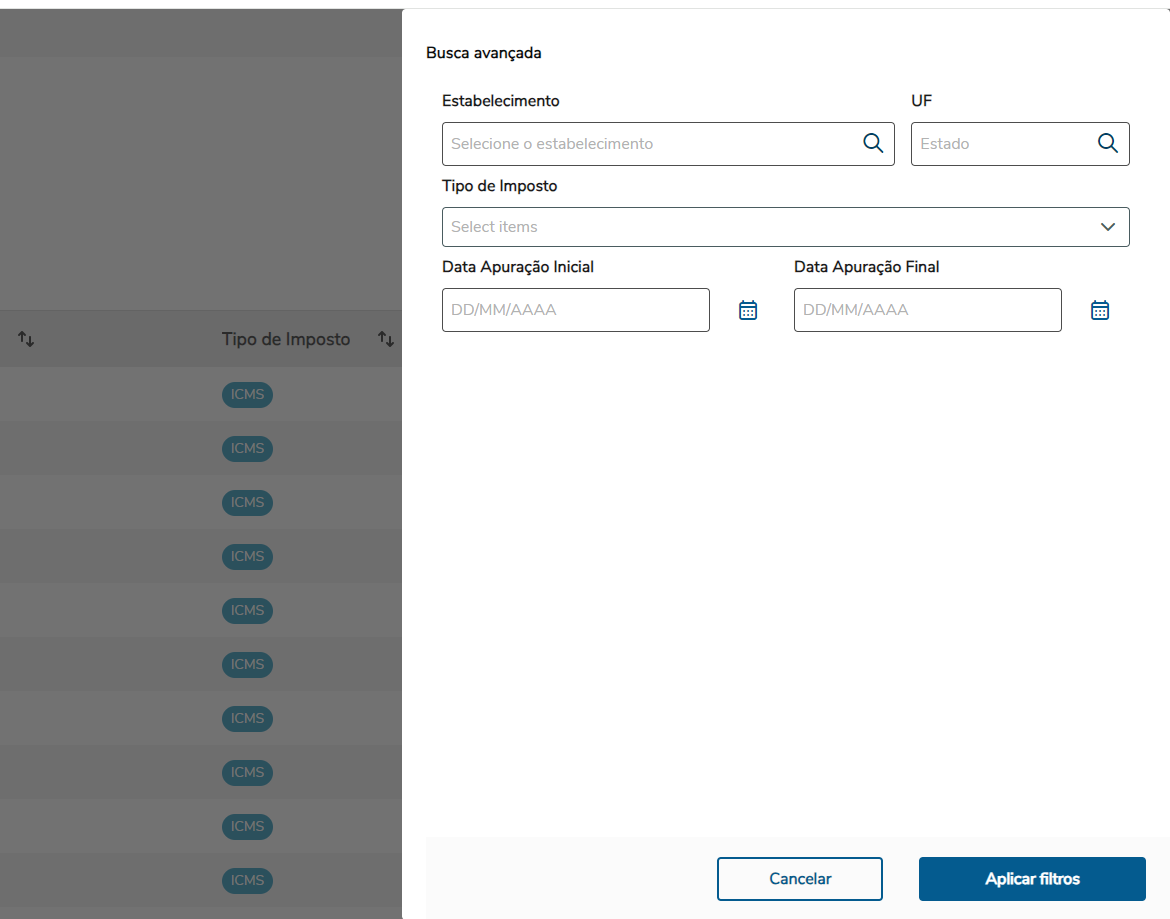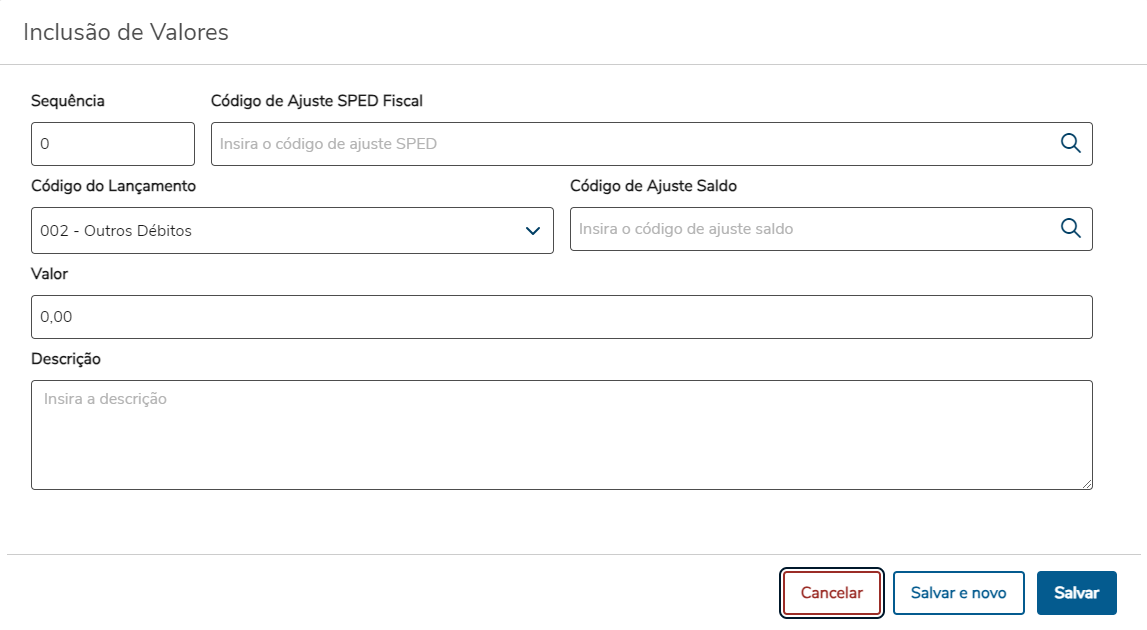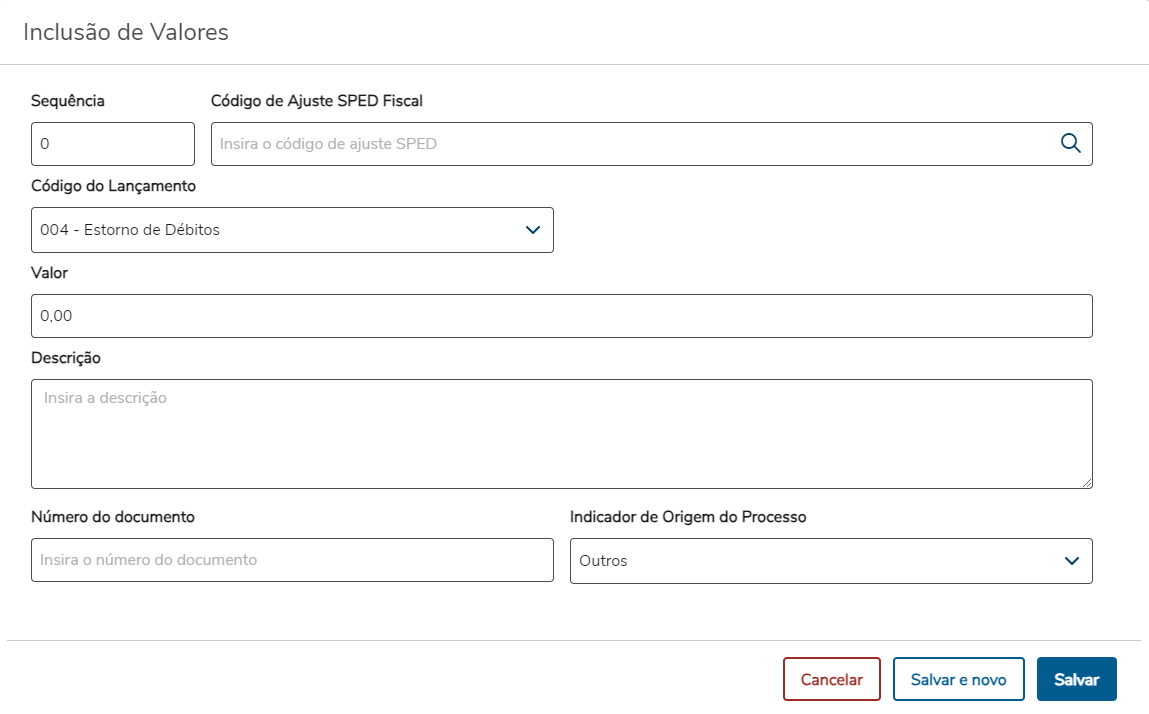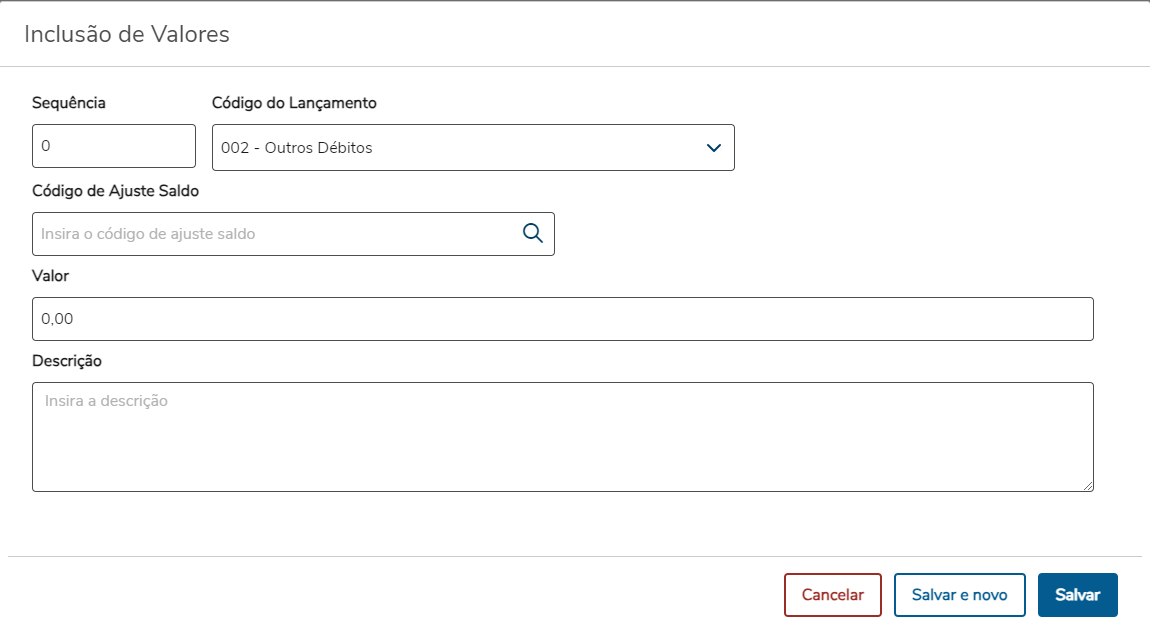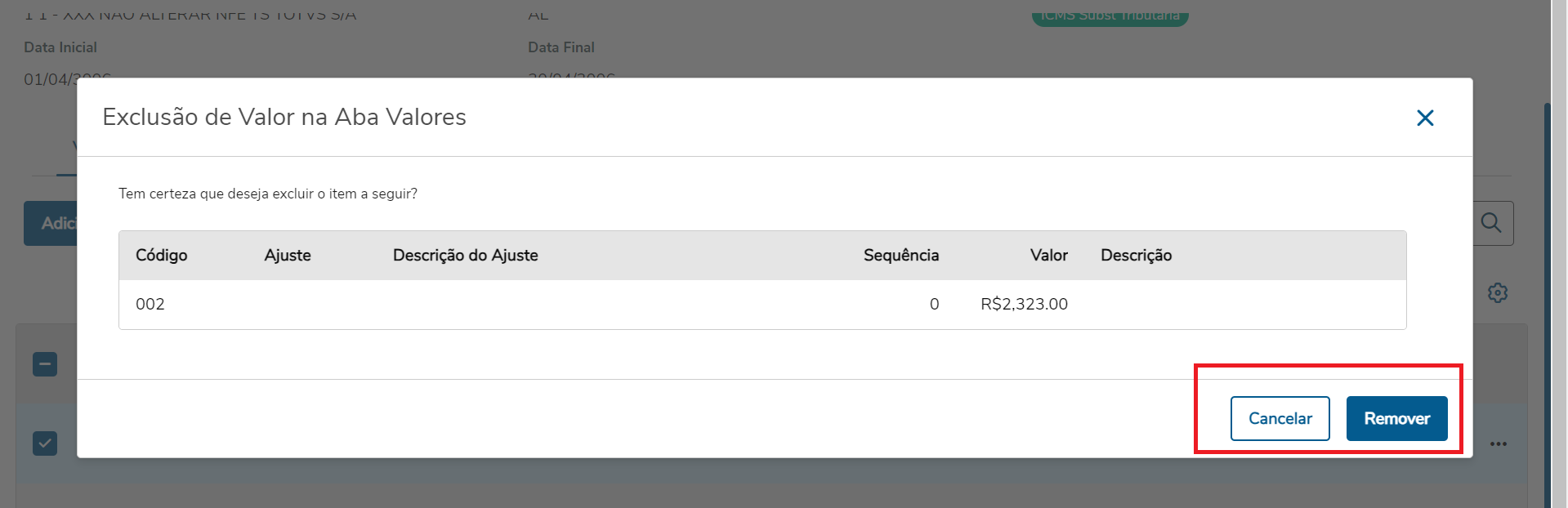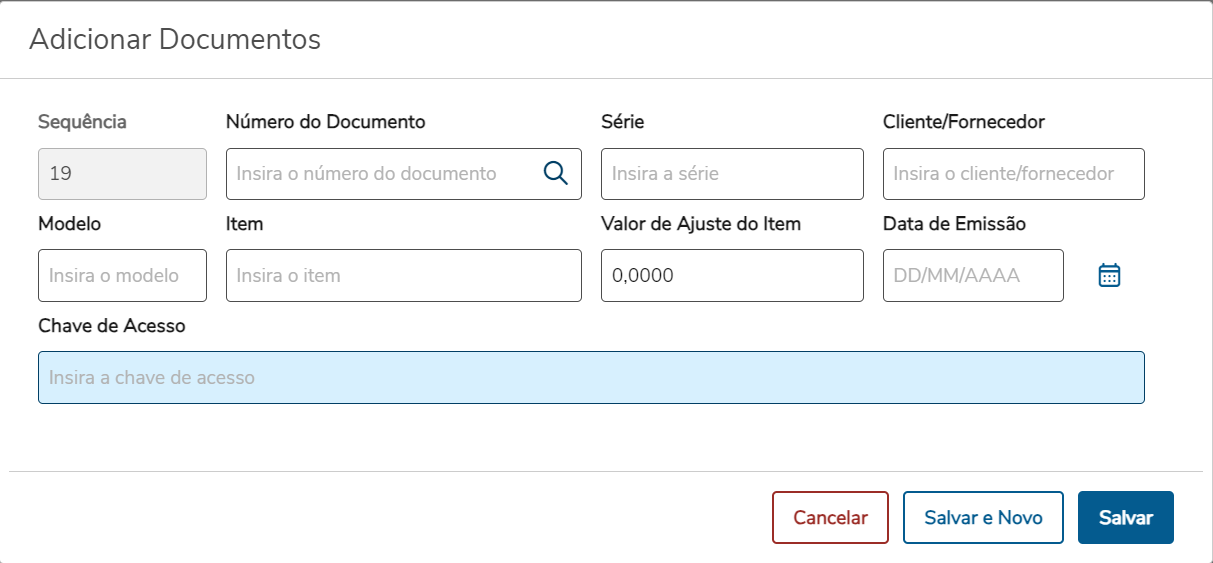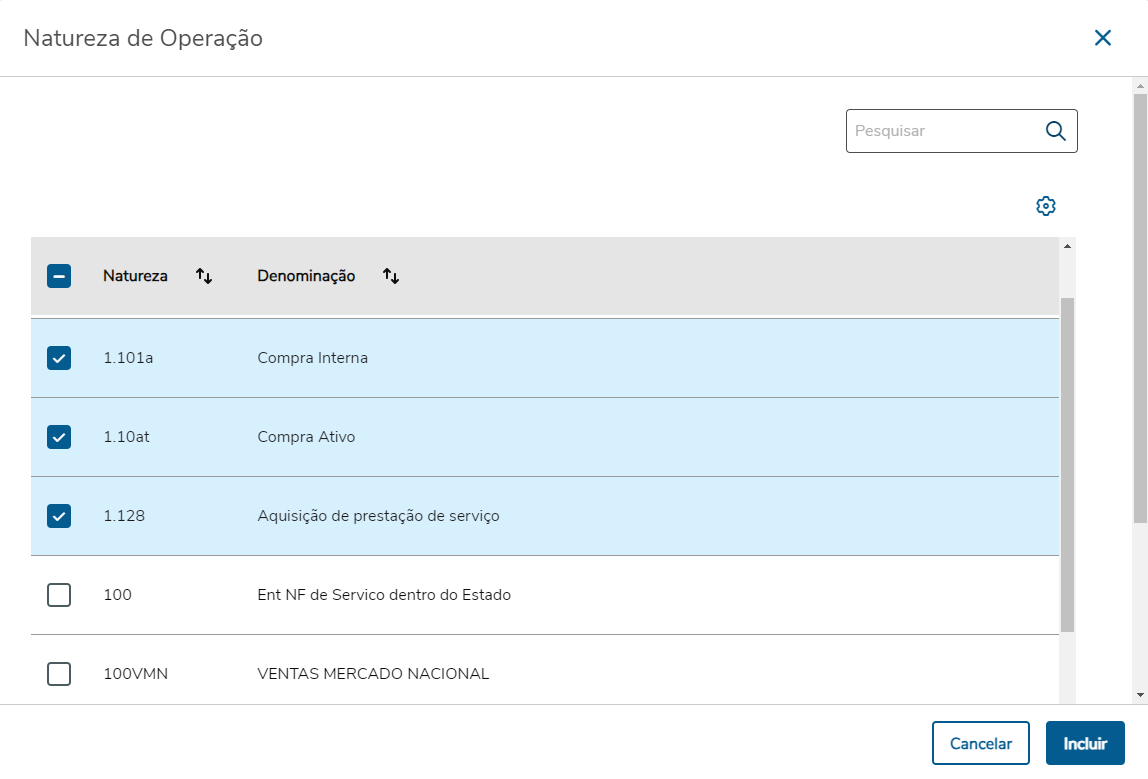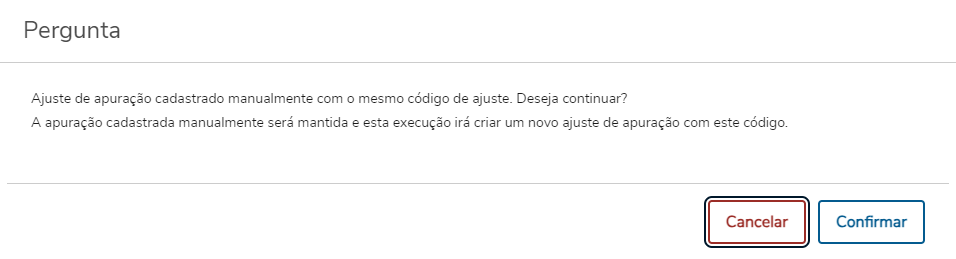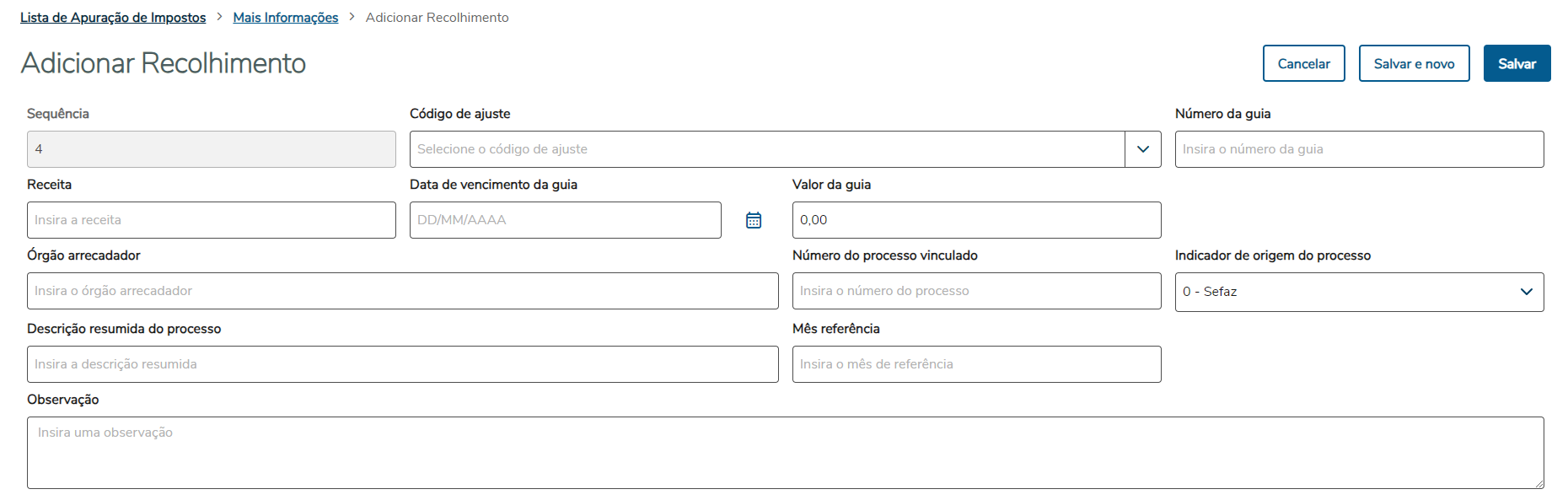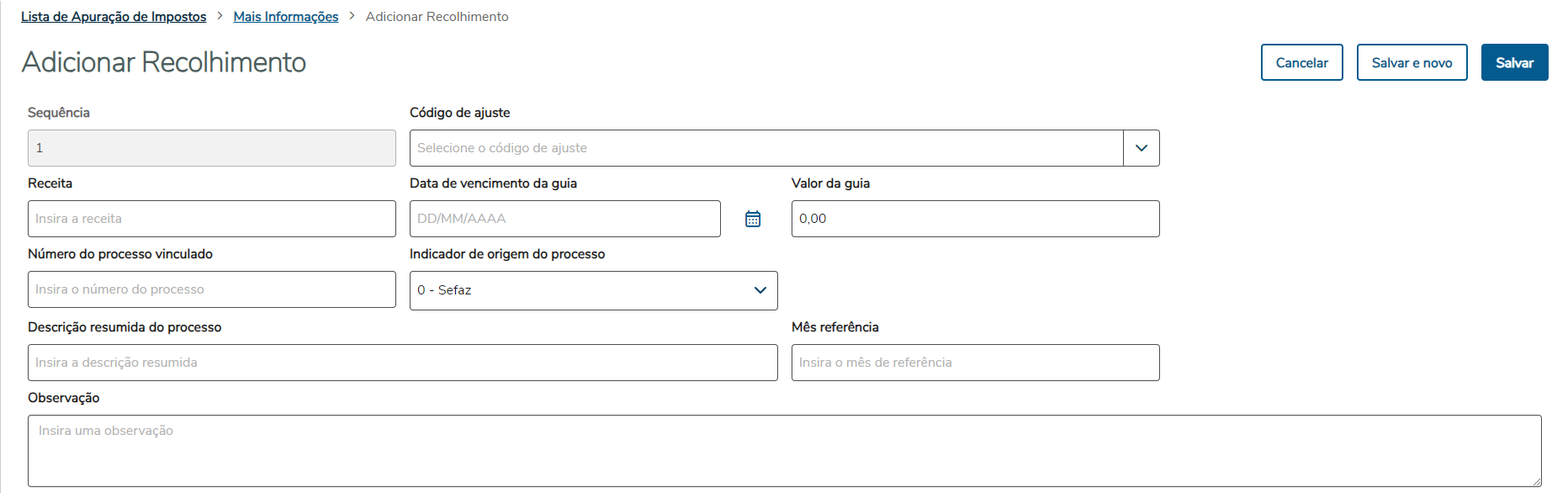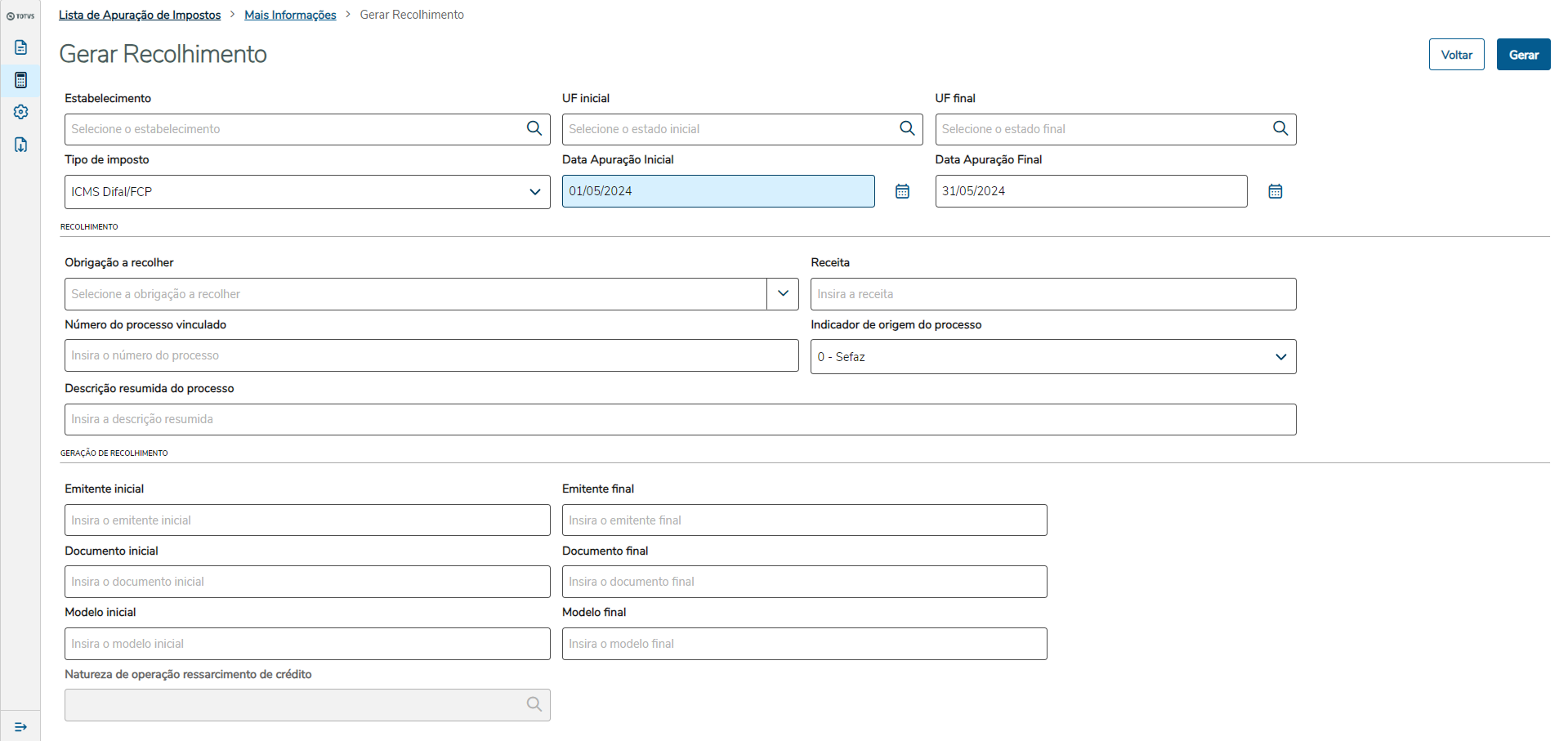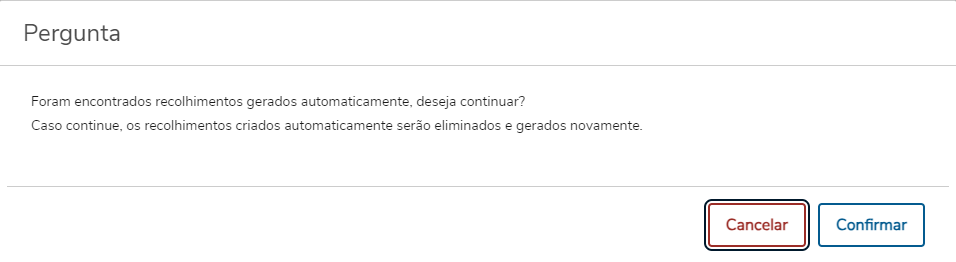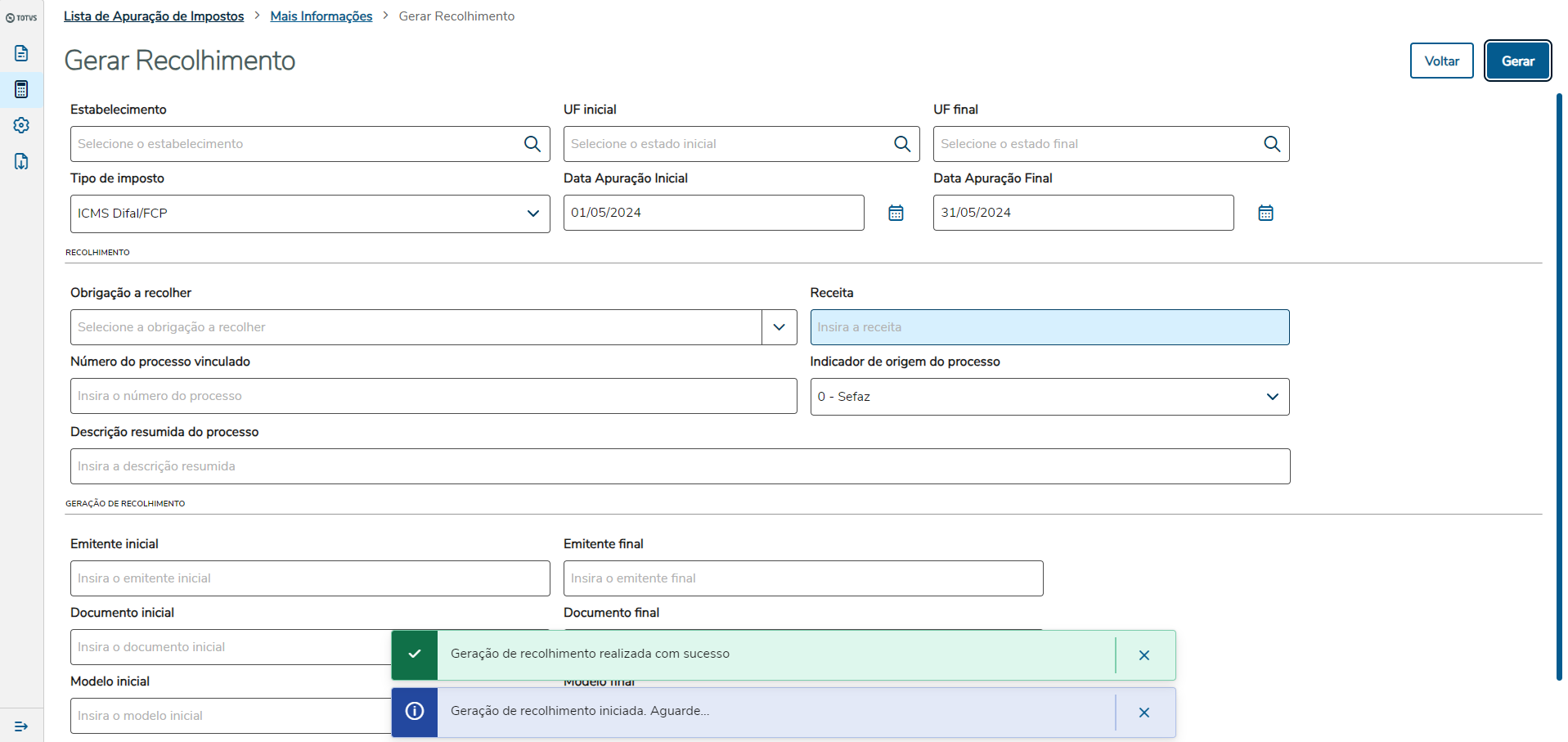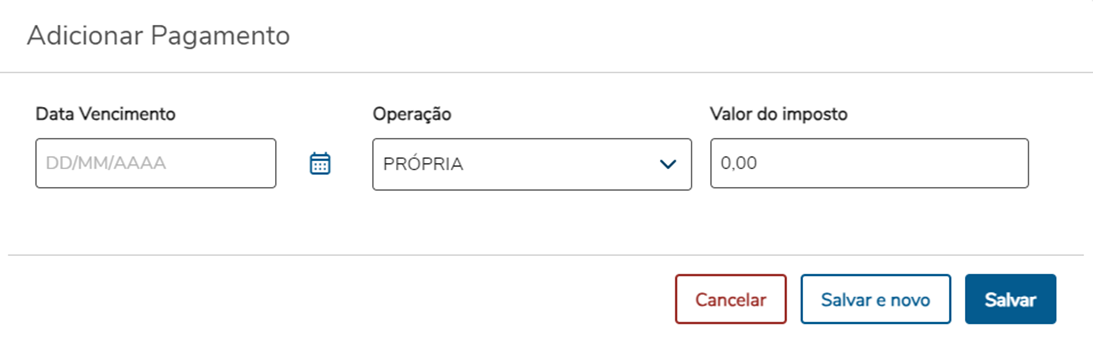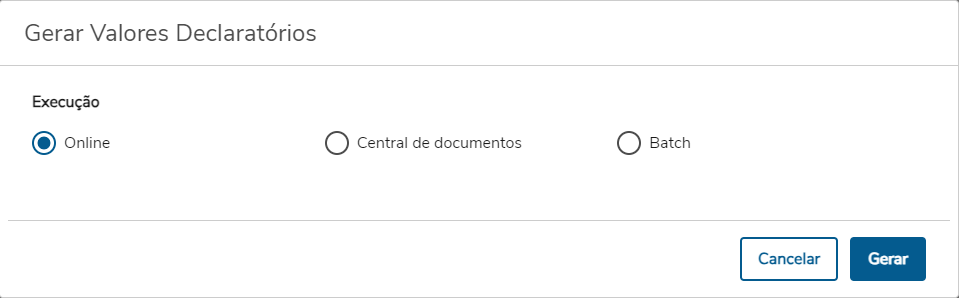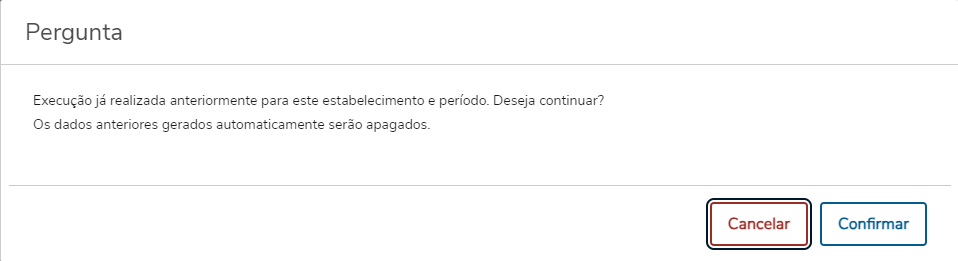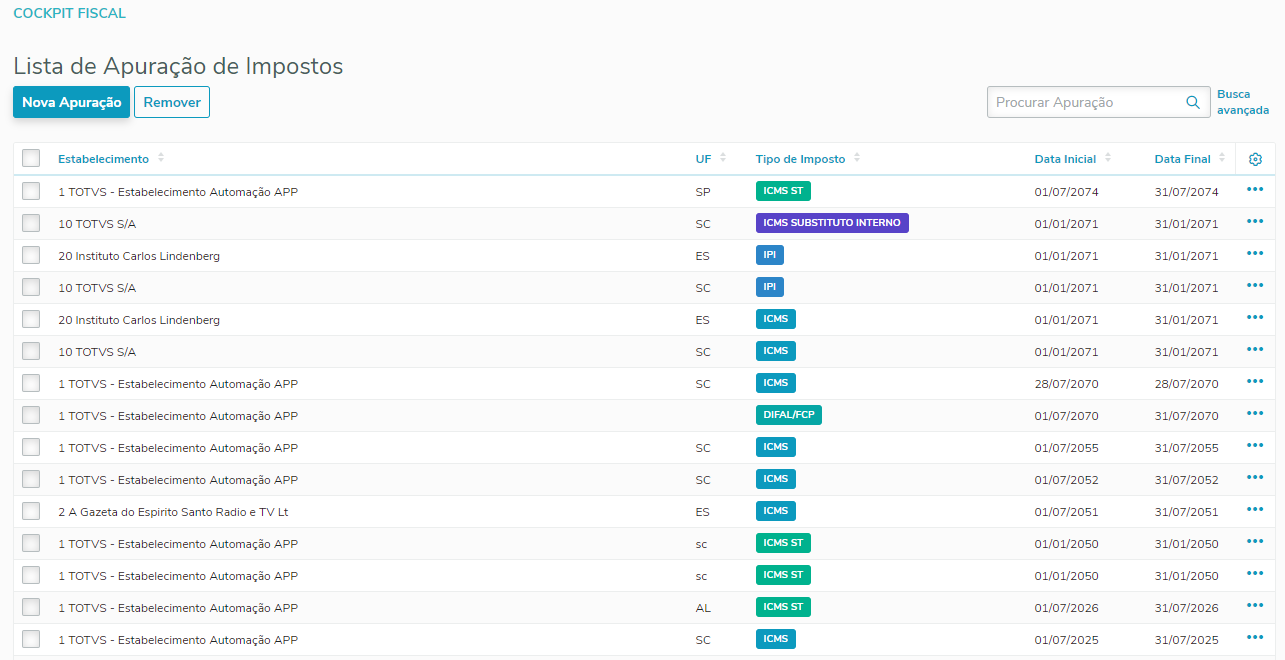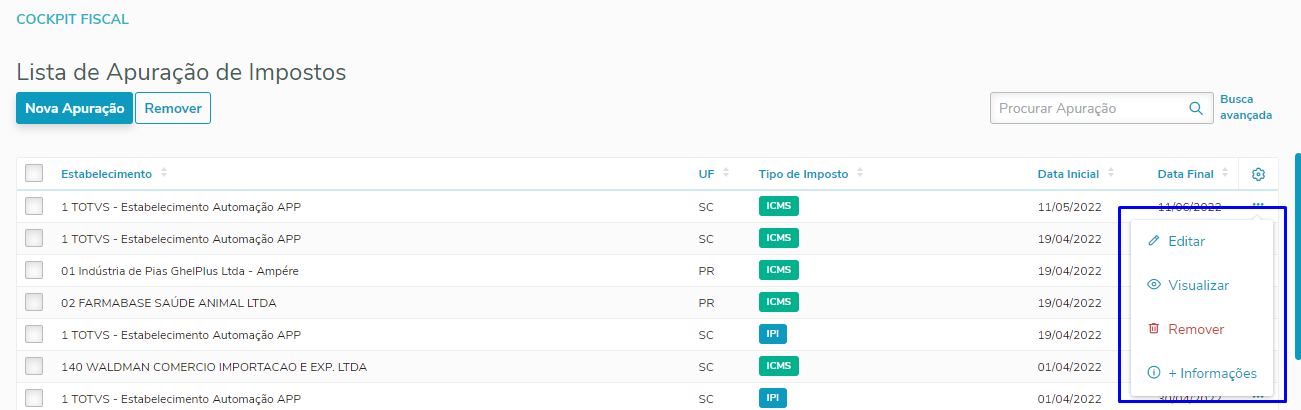| Totvs custom tabs box items |
|---|
| default | yes |
|---|
| referencia | Lista_Apuracao |
|---|
| Lista de Apuração de Impostos: Será apresentada em tela uma lista de Apuração de Impostos com 20 apurações ordenadas da data mais recente para a mais antiga, sendo possível apresentar um número maior clicando no botão Carregar mais resultados.  Image Added Image Added
Na coluna "Tipo de Imposto" da tabela são exibidos os tipos de imposto das apurações, sendo eles: - ICMS
- IPI
- ICMS Incentivado (PE)
- ICMS Substituto Interno
- ICMS Sub-Apuração (Código 3)
- ICMS Sub-Apuração (Código 4)
- ICMS Sub-Apuração (Código 5)
- ICMS Sub-Apuração (Código 6)
- ICMS Sub-Apuração (Código 7)
- ICMS Sub-Apuração (Código 8)
- ICMS Substituição Tributária
- DIFAL/FCP
Há a possibilidade de selecionar uma ou mais apurações presentes na tabela, sendo marcadas ou desmarcadas as caixas ao lado. 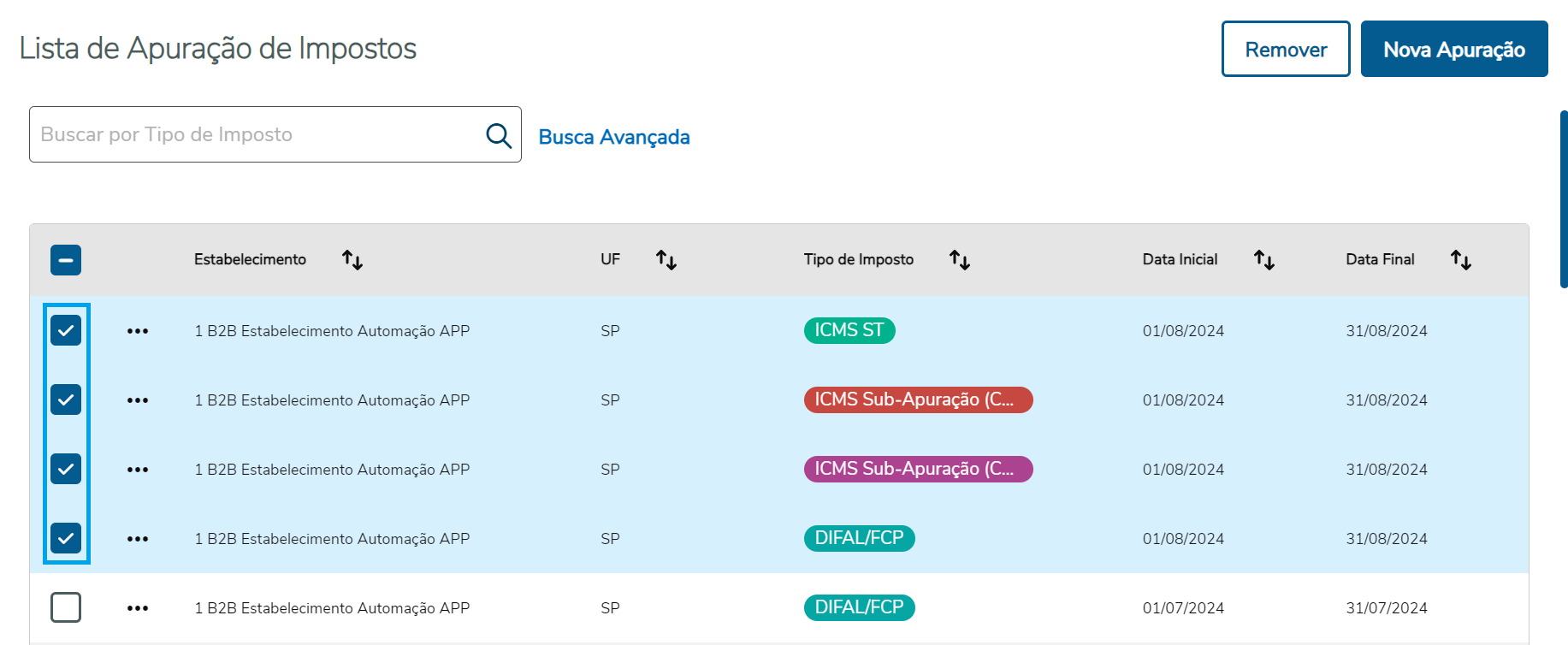 Image Added Image Added
Nas ações individuais para cada apuração, ao clicar nos três pontos são exibidas as possíveis operações a serem realizadas.  Image Added Image Added
|
| Totvs custom tabs box items |
|---|
| default | no |
|---|
| referencia | Nova_Apuracao |
|---|
| Manutenção de Apuração: A partir da tela de listagem de apuração é possível realizar a manutenção dos registros por meio de ações como inclusão, edição, visualização, remoção e consulta de mais informações da apuração. Nova apuração: Para inserir uma nova apuração, basta clicar no botão Nova Apuração e então será aberto uma tela com o formulário para inclusão de uma nova apuração. 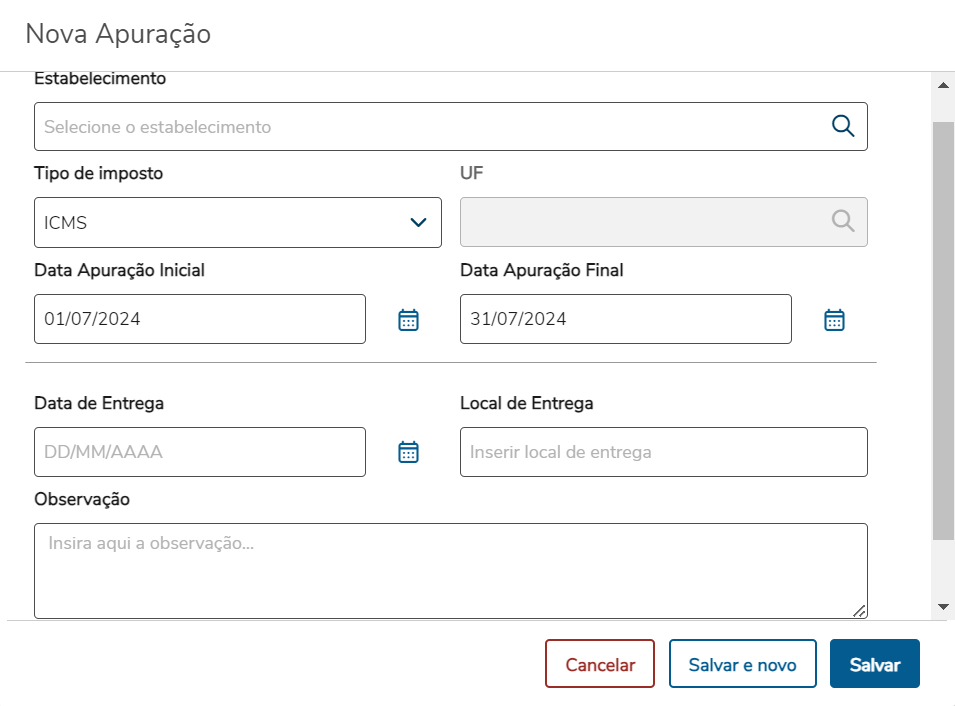 Image Added Image Added
O campo UF só será habilitado quando o tipo de imposto selecionado for ICMS Substituição Tributária ou DIFAL/FCP. Inicialmente, o campo será preenchido com a UF do Estabelecimento informado. Para confirmar a nova apuração inserida, basta pressionar o botão de Salvar para efetuar a gravação dos dados e voltar para a lista de apurações.
Caso haja uma nova apuração para inserir após salvar, pressione o botão Salvar e novo. Essa operação irá salvar a apuração e limpar os campos da tela, permitindo a inserção de um novo registro.
Se desejar cancelar a nova apuração, pressione o botão Cancelar e será redirecionado para lista de apurações. O programa permite a inclusão de campos específicos na parte de cadastro de uma nova apuração.
Edição de apuração: Para editar uma apuração, basta localizar na listagem a apuração que o usuário deseja alterar, clicar no ícone de reticências e depois no botão Editar.
Após isso, será aberta a tela de formulário de apuração com os dados da apuração selecionada já preenchidos. Os campos Estabelecimento, Tipo de imposto, UF, Data Apuração Inicial e Data Apuração Final estarão desabilitados. Para confirmar as alterações feitas, basta pressionar o botão de Salvar para efetuar a gravação dos dados e voltar para a lista de apurações. Caso não deseje mais alterar a apuração selecionada, basta pressionar o botão de Cancelar para descartar todas as alterações e retornar para a listagem de apuração.
Visualização de apuração: Para visualizar uma apuração, basta localizar na listagem a apuração que o usuário deseja alterar, clicar no ícone de reticências e depois no botão Visualizar.
Após isso, será aberta a tela de formulário de apuração com os dados da apuração selecionada já preenchidos. Todos os campos estarão desabilitados, esta tela é indicada para consultas, evitando erros acidentais na manutenção dos registros. Caso não deseje mais visualizar a apuração selecionada, basta pressionar o botão de Cancelar para retornar para a listagem de apuração.
Exclusão de apuração: A partir da listagem de apuração, é possível remover registros de apuração selecionando todas as linhas com apurações a serem removidas e clicando no botão Remover. Após clicar no botão, será solicitado para que o usuário confirme a ação de remoção por meio de uma tela que apresenta uma listagem dos registros selecionados para conferência.
Caso o usuário confirme a ação utilizando o botão Remover, os registros serão eliminados. Se o usuário cancelar a ação por meio do botão Cancelar, nenhum registro será removido.  Image Added Image Added
Saldo Credor do Período Anterior Caso o tipo de imposto selecionado ao criar ou editar um registro de apuração seja IPI, o programa verificará se existe saldo credor do período anterior disponível. Se houver crédito, será apresentada uma tela com uma listagem dos períodos disponíveis e seus respectivos valores.
O usuário pode selecionar esses registros para criar um novo ajuste na aba Valores com código de lançamento "007" cujo valor será a soma total dos valores dos registros selecionados na tabela ao pressionar o botão "Confirmar". Se o usuário cancelar a operação, não será criado esse registro de ajuste.  Image Added Image Added
Observação: O registro da apuração de IPI será criado independente da escolha entre Cancelar e Confirmar. A diferença é que a opção Confirmar cria o ajuste na aba Valores.
|
| Totvs custom tabs box items |
|---|
| default | no |
|---|
| referencia | Busca_Simples |
|---|
| Busca Simples: Para realizar uma busca rápida, é possível utilizar o campo Buscar Por Tipo de Imposto, que filtra os registros conforme o Tipo de Imposto. Exemplo:  Image Added Image Added
|
| Totvs custom tabs box items |
|---|
| default | no |
|---|
| referencia | Busca_Avancada |
|---|
| Busca Avançada: Possibilita localizar apurações através de diversos critérios de pesquisa, como Estabelecimento, Data Apuração Inicial, Data Apuração Final, Tipo de Imposto e UF. Para iniciar a busca, basta clicar na opção Busca Avançada, localizada na tela de Lista de Apuração de Impostos, que o formulário de busca avançada será apresentado. Para efetuar a busca é necessário preencher apenas os campos desejados, o sistema desconsidera automaticamente faixas que não foram preenchidas. Após o preenchimento dos campos, clicar no botão aplicar filtros. Para fechar a tela de Busca Avançada sem realizar nenhuma busca, clicar no botão de Cancelar. 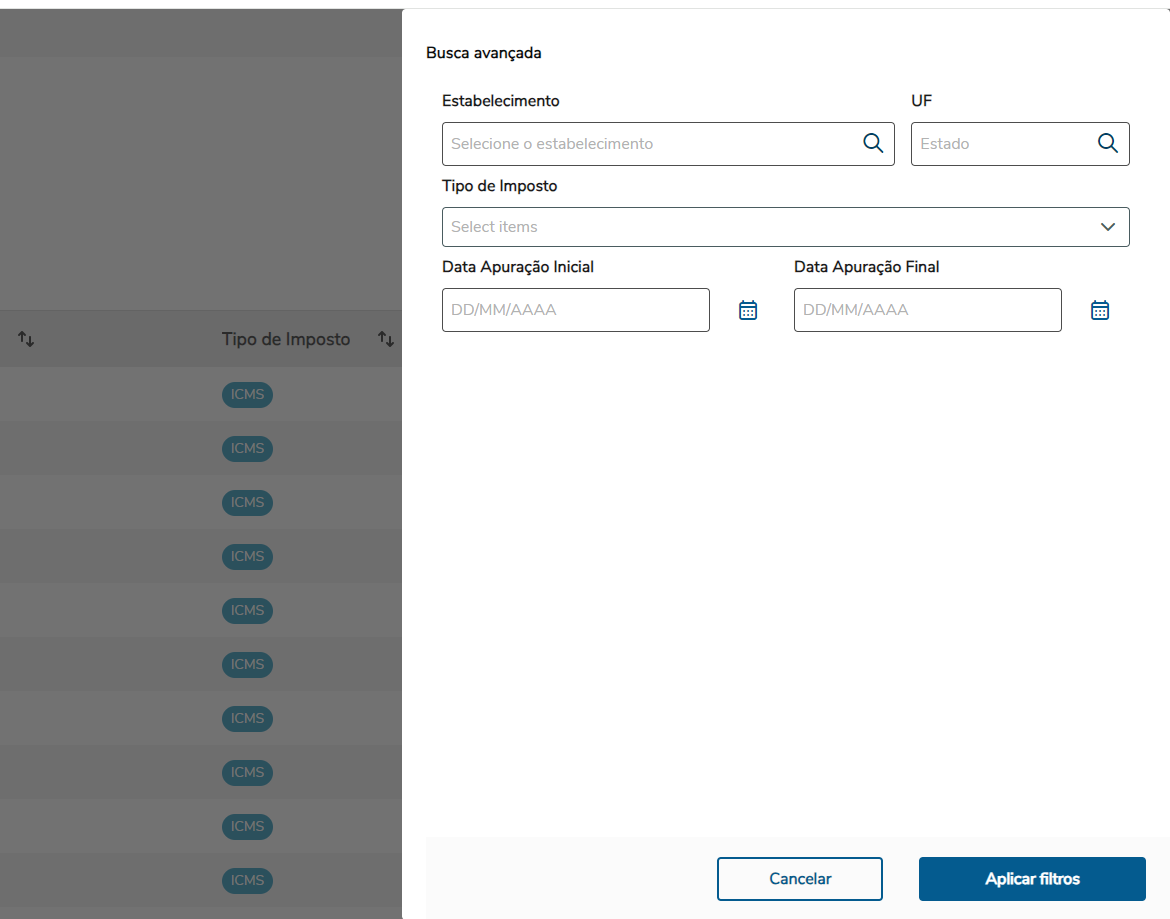 Image Added Image Added
Após realizar a busca, o sistema irá redirecionar automaticamente para a tela de listagem de apuração e será apresentado em tela os filtros utilizados na busca. Caso o usuário queira remover algum filtro, basta clicar no X existente no filtro e o resultado será atualizado de forma automática. Exemplo:  Image Added Image Added
|
| Totvs custom tabs box items |
|---|
| default | no |
|---|
| referencia | +_Informacoes |
|---|
| + Informações: Para ser direcionado a página de Mais Informações, basta clicar na opção + Informações, localizada nas linhas dos registros presentes na tela de listagem de apuração. Será aberta uma nova página, onde é possível visualizar as informações respectivas à apuração e as abas Valores, Recolhimento, Pagamentos e Valores Declaratórios, onde o usuário tem a possibilidade de navegar entre as abas para o gerenciamento destas.  Image Added Image Added
Caso o usuário queira, é possível esconder os dados da apuração clicando em Dados da Apuração.  Image Added Image Added
| Totvs custom tabs box |
|---|
| tabs | Valores,Recolhimento,Pagamentos,Valores Declaratórios |
|---|
| ids | Valores,Recolhimento,Pagamento,Valores Declaratórios |
|---|
| | Totvs custom tabs box items |
|---|
| default | yes |
|---|
| referencia | Valores |
|---|
| Aba ValoresListagem de Valores: Para ter acesso aos valores, basta clicar no nome da respectiva aba, a qual estará habilitada para todos os tipos de impostos. Após isso, serão exibidos os registros da parte de Valores da Apuração.  Image Added Image Added
Em caso de muitos ajustes presentes na lista, se faz necessário uma busca simples pelo código de ajuste, tornando assim mais fácil encontrar registos específicos desejados. Para isso, basta inserir o código de ajuste desejado no campo de Busca por Código de Ajuste e clicar no ícone de Lupa ou pressionar a tecla Enter. Após isto, serão exibidos apenas os ajustes com o respectivo código digitado no campo de busca.
Inclusão de Valores: Ao clicar no botão Adicionar Valores será exibido uma janela para preenchimento das informações. Os campos desta janela poderão ser diferentes dependendo do tipo de imposto da apuração selecionada para inclusão de valores, conforme apresentados nos exemplos abaixo: ICMS, ICMS Sub Apuração (Código 3, 4, 5, 6, 7 e 8), ICMS Incentivado (PE) e ICMS ST 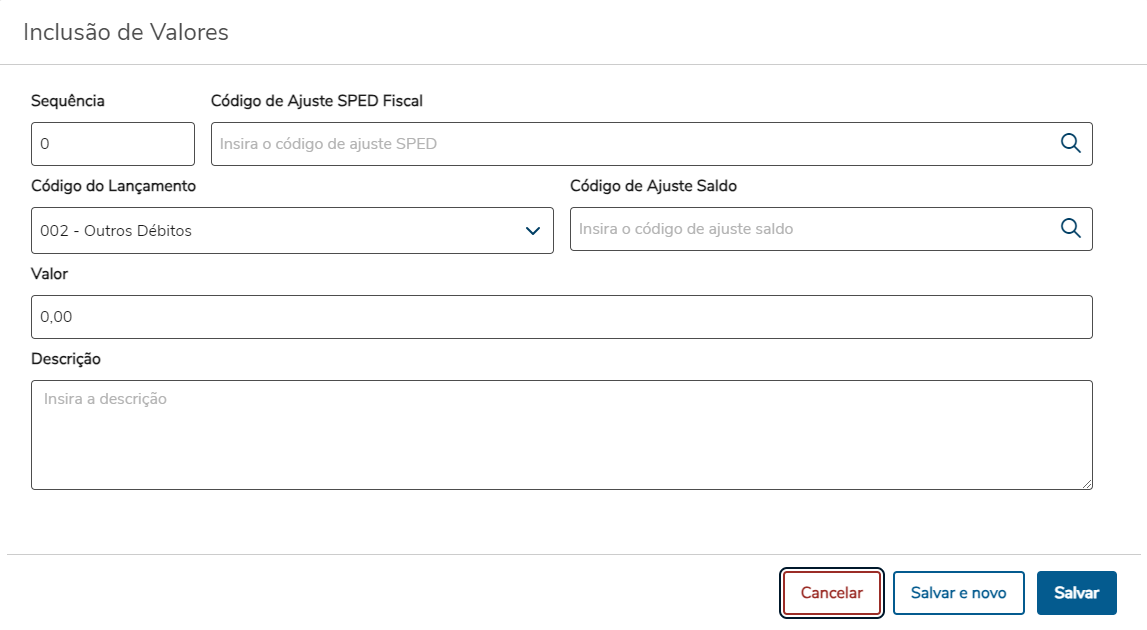 Image Added Image Added
IPI 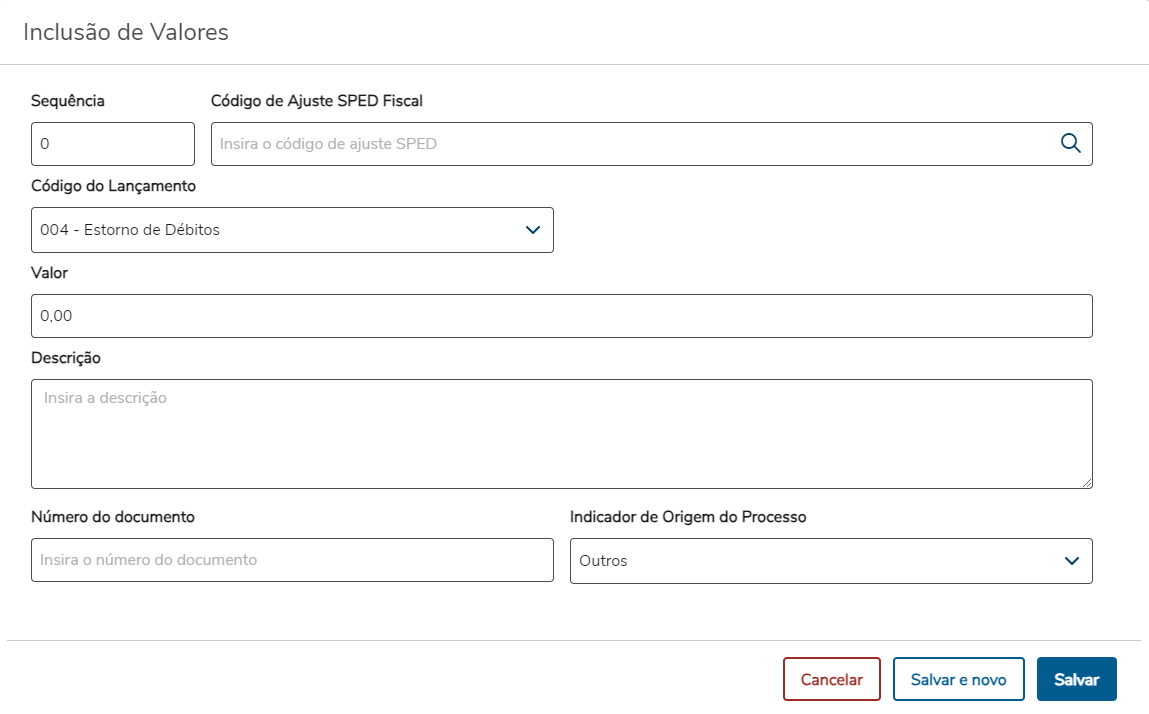 Image Added Image Added
ICMS Substituto Interno 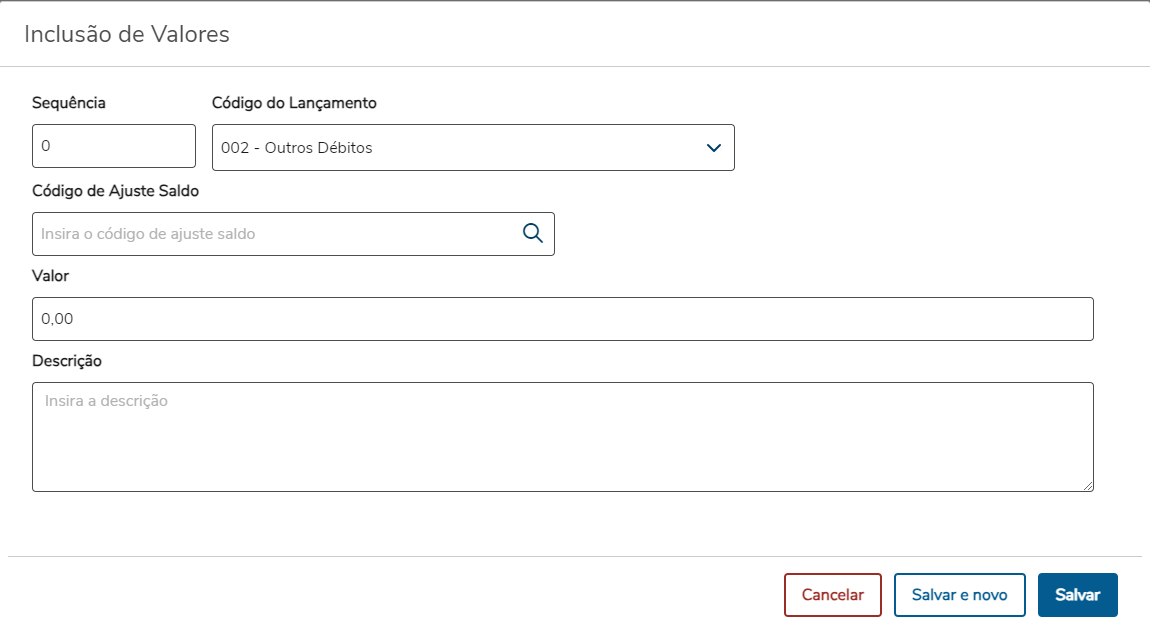 Image Added Image Added
DIFAL FCP  Image Added Image Added
Na inclusão de valores também é permitido Salvar e incluir um novo registro sem a necessidade de fechar a janela, apenas clicando no botão Salvar e Novo ou caso a necessidade seja a inclusão de apenas um registro, o botão Salvar efetua o cadastro e fecha a janela automaticamente. Já o botão Cancelar, fecha a janela e limpa os campos sem efetuar a inclusão do registro. Este formulário suporta a customização, isto é, permite a adição de campos específicos na tela.
Regras da tela de Inclusão de Valores: - Ao informar o campo "Código Ajuste SPED" e for um valor válido, desabilita o campo "Código de Lançamento" e esconde o campo "Código Ajuste Saldo" para os impostos diferentes de IPI.
- Quando o imposto for IPI, a lista apresentada no campo "Código Lançamento" será:
- 004 - Estorno de Débitos;
- 005 - Outros Créditos;
- 007 - Saldo Credor no período anterior;
- 010 - Estorno de Créditos;
- 011- Ressarcimentos de Crédito;
- 012 - Outros Débitos.
- Quando o imposto for diferente de IPI, a lista apresentada no campo "Código Lançamento" será:
- 002- Outros Débitos
- 003 - Estorno de Créditos
- 006 - Outros Créditos
- 007 - Estorno de Débitos
- 009 - Saldo Credor do período anterior
- 012 - Deduções
- Não é permitido a inclusão de registros com o mesmo número de sequência.
Exclusão de Valores: Caso seja necessário excluir ajustes da aba valores, é possível realizar esta ação selecionando um ou mais registros. Após a seleção, clicar no botão Remover, onde abrirá uma nova tela com a listagem dos ajustes nos quais foram marcados, e aparecerá uma mensagem se deseja realmente excluir os dados. Clicando em Remover, serão removidos os registros e o usuário voltará para a tela de listagem dos ajustes da aba valores. Clicando em Cancelar, a tela de confirmação é fechada e o usuário fica livre para selecionar novos registros, desselecioná-los ou até mesmo realizar outras ações. 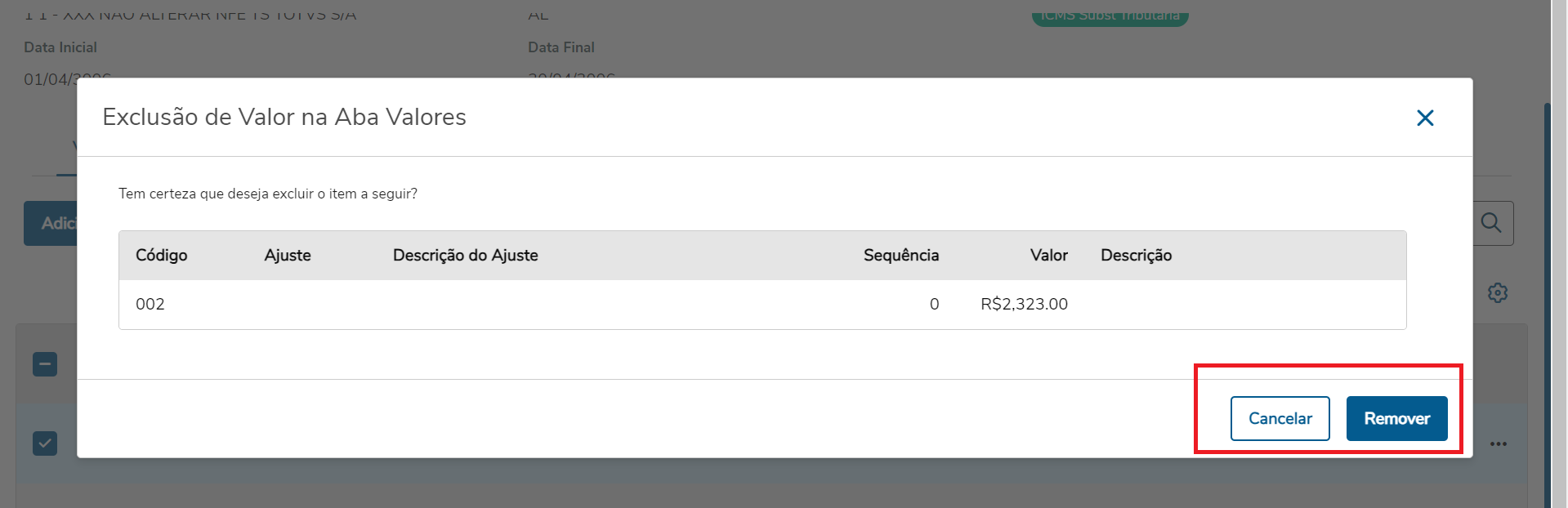 Image Added Image Added
Edição de Valores: Para editar um valor já cadastrado, clicar no ícone de reticências na linha do valor que deseja editar e clicar em Editar. Será aberta uma nova tela com os campos preenchidos com os respectivos dados do valor selecionado, os campos Sequência, Código de Ajuste SPED Fiscal, Código de Lançamento e Código de Ajuste Saldo são campos chaves e por isso não podem ser alterados. Basta modificar os valores desejados e para concluir a ação, clicar em Salvar, caso não deseje mais efetuar o armazenamento das novas informações, basta clicar em Cancelar para voltar a listagem de valores. Caso o Tipo de Imposto seja IPI, serão apresentados mais dois campos novos em tela: Número do Documento e Indicador de Origem. Caso o Tipo de Imposto seja DIFAL/FCP, será apresentado mais um campo novo em tela: FCP - Fundo de Combate a Pobreza. Este formulário suporta a customização, isto é, permite a adição de campos específicos na tela.
Visualização de Valores: A fim de evitar o risco de alterações indesejadas, existe a opção de Visualizar, na qual é aberta uma nova tela sem a possibilidade de inserção de dados nos campos, apenas a visualização dos mesmos. Para entrar no modo visualização, basta clicar no ícone de reticências da linha do valor desejado e clicar em Visualizar.
Uma nova tela é aberta onde as informações ficam dispostas nos campos sem a possibilidade de alteração. Caso não queira mais visualizá-los, pressione o botão de "Fechar" e assim será redirecionado para a listagem de valores novamente. Os campos de Número do Documento, Indicador de Origem e FCP - Fundo de Combate a Pobreza aparecem da mesma forma na visualização como no modo de edição, basta o Tipo de Imposto ser IPI ou DIFAL/FCP . Este formulário suporta a customização, isto é, permite a adição de campos específicos na tela.
Para realizar a manutenção de Informações Adicionais ou Documentos para o Ajuste, é necessário clicar no ícone de reticências e selecionar a ação desejada: Informações Adicionais ou Documentos. Informações Adicionais dos Ajustes: Nesta tela contém a lista com as informações adicionais dos ajustes com as principais informações de processos, documentos e observações cadastradas para consulta, edição, remoção e visualização. O formulário de informações adicionais suporta a customização, isto é, permite a adição de campos específicos na tela.  Image Added Image Added
Tanto no botão Adicionar Informações quanto nos botões de Edição e Visualização (no ícone de reticências) é aberta uma nova tela onde é permitida inclusão, edição ou visualização de novos documentos. Durante a edição, o Número do Documento de Arrecadação é desabilitado e não pode ser alterado.  Image Added Image Added
Documentos: Nesta tela contém a lista com os documentos relacionados aos ajustes com o número de documento, série, emitente e sequência para consulta, edição, remoção e visualização, também é possível fazer uma busca simples pelo Número do Documento.  Image Added Image Added
Tanto no botão Adicionar Documentos quanto nos botões de Edição e Visualização (no ícone de reticências) é aberta uma nova tela onde é permitida inclusão, edição ou visualização de novos documentos. A sequência é preenchida de forma automática com base nos documentos já cadastrados e não pode ser alterada. Ao clicar na lupa do campo número do documento são exibidos os documentos de obrigações fiscais para facilitar na busca e inserção dos dados, confirmando o documento, os campos são preenchidos automaticamente. E ao clicar em Busca Avançada abre a tela de busca avançada para o documento. 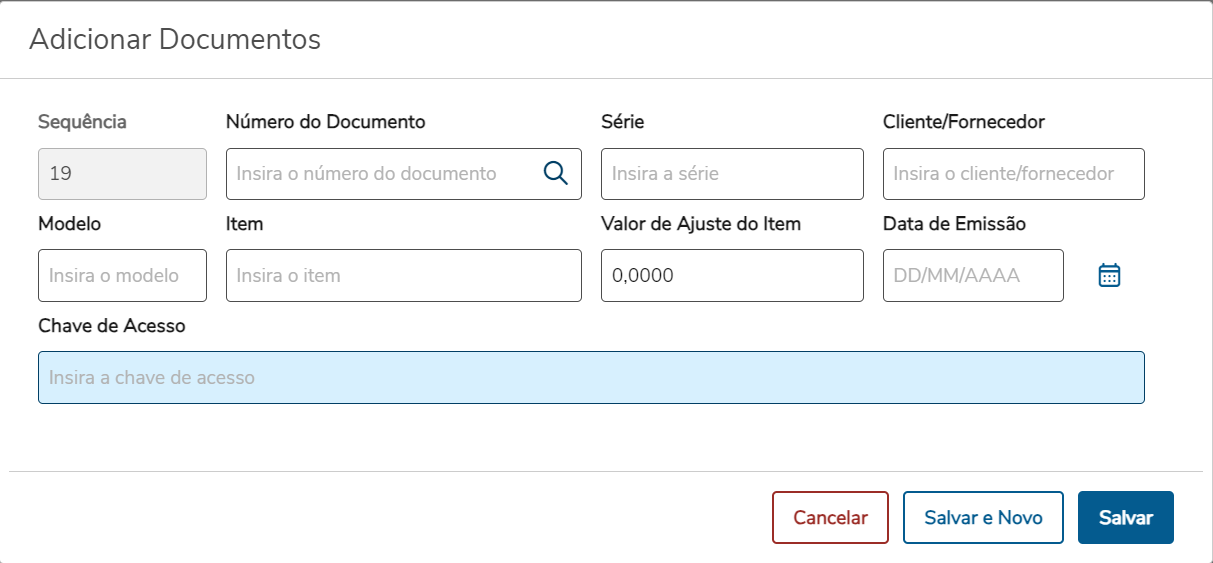 Image Added Image Added
 Image Added Image Added
 Image Added Image Added
Este formulário suporta a customização, isto é, permite a adição de campos específicos na tela.
Geração Automática de Ajustes e Documentos Simples Nacional e Diferencial de Alíquota: A partir da aba valores é possível acessar uma página para realizar a geração automática de ajustes e documentos de Simples Nacional e de diferencial de alíquota. Para acessar esta página, basta clicar no botão "Gerar ajustes e documentos" quando a aba valores estiver selecionada. Este botão é visível apenas quando o tipo de imposto da apuração for ICMS e quando a função de liberação especial FIS|gera-e111-e113|01 estiver ativa.  Image Added Image Added
Ao clicar no botão, o usuário é redirecionado para uma página com campos para inserção dos códigos de ajuste para o diferencial de alíquota e para o Simples Nacional. O "Ajuste diferencial de alíquota" deve ser preenchido com o código de ajuste a ser utilizado para gerar o ajuste de apuração com os documentos que possuam ICMS Complementar, enquanto o "Ajuste simples nacional" deve ser preenchido com o Código de Ajuste a ser utilizado para gerar o ajuste de apuração com os documentos que possuam Valor de ICMS referente a Simples Nacional. Além disso, existe um campo para realizar a adição das naturezas de operação que determinam quais documentos com ICMS Complementar serão considerados para a geração do ajuste de diferencial de alíquota. As naturezas adicionadas podem ser visualizadas por meio de uma tabela que pode ser retraída ou expandida conforme a necessidade do usuário de visualizar as naturezas de operação que serão consideradas na geração automática. Ao acessar a página, a tabela fica será mostrada por padrão.  Image Added Image Added
Ao adicionar naturezas de operação o campo será limpo e a visualização destas se dá apenas por meio da tabela. Ainda, as naturezas de operações adicionadas não influenciam nos documentos considerados para o campo Ajuste simples nacional, pois basta existir valor de ICMS referente a Simples Nacional para estes serem considerados. Ao acessar a página será feito o carregamento dos códigos de ajuste e das naturezas de operação que foram utilizados como parâmetro da última geração. Esses parâmetros carregados são os mesmos para todas as apurações de ICMS que forem acessadas.  Image Added Image Added
Para adicionar naturezas de operação, é necessário clicar no ícone de lupa do campo Natureza de Operação e então será apresentada uma listagem de naturezas de operação que permite a seleção de múltiplas naturezas de operação. Após selecionadas todas as naturezas desejadas, basta clicar no botão Incluir. 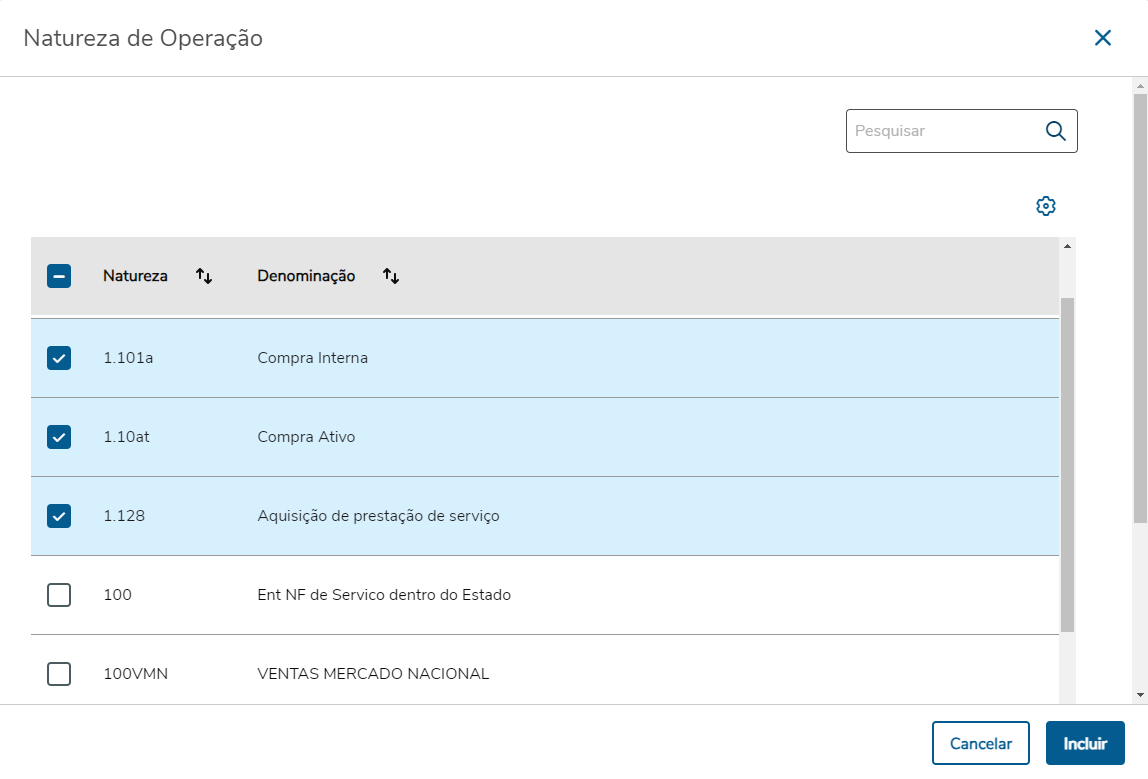 Image Added Image Added
O usuário também pode realizar a remoção de naturezas da tabela de naturezas consideradas para a geração. Para isto, basta clicar na lixeira da linha da natureza que deseja excluir. Definidos os parâmetros, o usuário pode clicar no botão Gerar para realizar a geração automática dos ajustes e documentos. No entanto, existem algumas regras a serem consideradas na geração: - Ao menos um dos códigos de ajuste deve estar preenchido;
- A UF dos códigos de ajuste selecionados deve ser a mesma UF do estabelecimento da apuração selecionada para geração dos ajustes;
- Ao realizar a geração automática para códigos de ajuste que já possuem registros gerados automaticamente, será apresentada uma mensagem de confirmação da geração. Caso confirmada, os registros serão sobrescritos.
- Ao realizar a geração automática para códigos de ajuste que já possuem registros cadastrados manualmente, será apresentada uma mensagem de confirmação da geração. Caso confirmada, o ajuste manual é mantido e a geração cria novos registros.
Exemplo de mensagem:
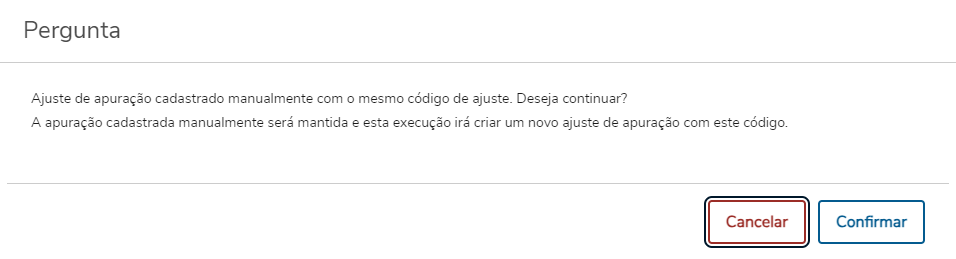 Image Added Image Added
Os códigos de ajuste e naturezas utilizadas na geração são salvas ao clicar no botão Gerar, isto é, mesmo que a mensagem de confirmação apareça e esta seja cancelada os parâmetros serão salvos, ainda que não ocorra uma geração efetivamente. A execução da geração pode ser realizada de três formas, conforme a necessidade do usuário: - Online: O arquivo é baixado no navegador do usuário.
- Central de Documentos: O arquivo é gerado e enviado para a Central de Documentos.
- Batch: A execução da geração é enviada para um servidor RPW de escolha do usuário. O estado da execução pode ser verificado pelo programa Monitor Pedido Execução buscando pelo programa OF0313prp.
Caso o usuário opte por execução em Batch, um novo campo denominado Servidor RPW será disponibilizado para a escolha do servidor de execução.  Image Added Image Added
Ao final da execução, é gerado um arquivo de acompanhamento dos registros gerados. |
| Totvs custom tabs box items |
|---|
| default | no |
|---|
| referencia | Recolhimento |
|---|
| Aba Recolhimento:Listagem de Recolhimento: Para ter acesso aos recolhimentos, basta clicar no nome da respectiva aba, a qual não estará habilitada somente para os impostos IPI e ICMS Incentivado (PE). Após isso, serão exibidos os registros da parte de Recolhimentos da Apuração.  Image Added Image Added
É possível efetuar a busca de um recolhimento através do campo Buscar por Código de Ajuste, no campo com ícone de lupa.
Inclusão de Recolhimento: Ao clicar no botão Incluir Recolhimento, o usuário será redirecionado para uma nova página específica para criação de recolhimento, exibindo um formulário para preenchimento dos dados. Os campos desta tela poderão ser diferentes dependendo do tipo de imposto da apuração selecionada para inclusão do recolhimento, conforme apresentados nos exemplos abaixo: ICMS, ICMS Substituto Interno e ICMS Sub Apuração (Código 3, 4, 5, 6, 7 e 8) 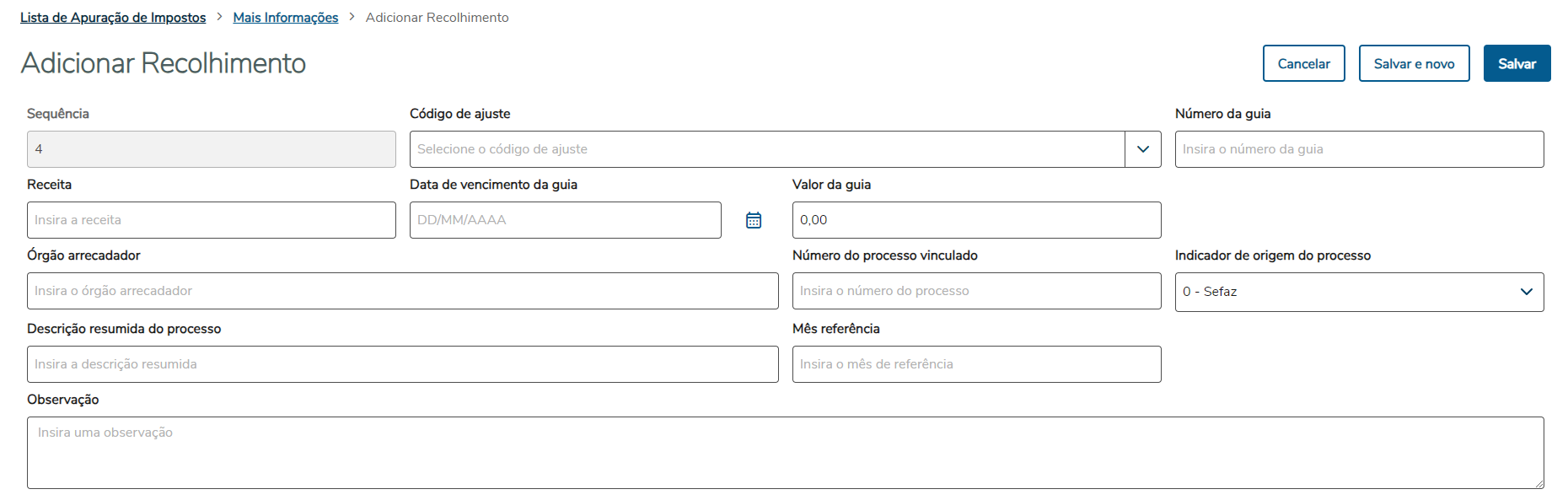 Image Added Image Added
DIFAL FCP e ICMS ST 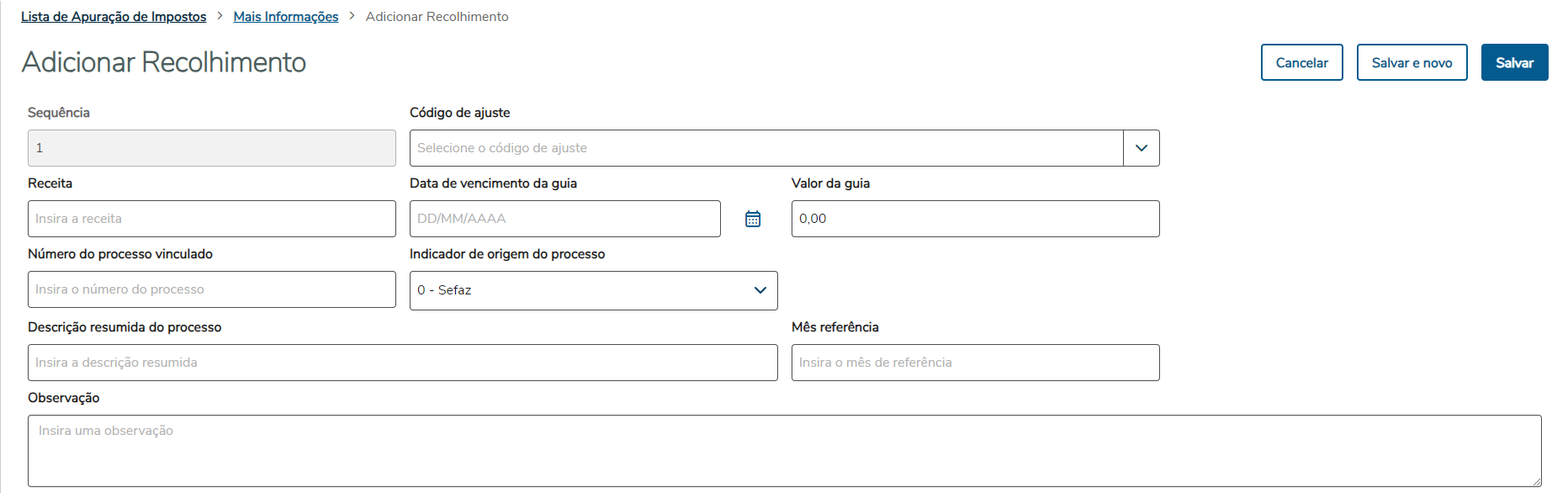 Image Added Image Added
Na inclusão de recolhimento também é permitido Salvar e incluir um novo registro sem a necessidade de sair da página, apenas clicando no botão Salvar e Novo ou caso a necessidade seja a inclusão de apenas um registro, o botão Salvar efetua o cadastro e redireciona para a listagem de recolhimentos automaticamente. Já o botão Cancelar, fecha a janela e limpa os campos sem efetuar a inclusão do registro. Este formulário suporta a customização, isto é, permite a adição de campos específicos na tela.
Regras da tela de Inclusão de Recolhimentos: - Ao incluir um novo recolhimento, o campo Sequência é preenchido de forma automática com base no valor da sequência do último registro.
Edição de Recolhimento: Para editar um recolhimento já cadastrado, clicar nos três pontos na linha do valor que deseja editar e clicar em Editar. Ao clicar em Editar, o usuário será redirecionado para a uma página de edição com os campos preenchidos com os respectivos dados do recolhimento selecionado, os campos Sequência e Código de Ajuste são campos chaves e por isso não podem ser alterados. Basta modificar os valores desejados e para concluir a ação, clicar em Salvar, caso não deseje mais efetuar o armazenamento das novas informações, basta clicar em Cancelar para voltar a listagem de recolhimentos. Assim como na inclusão de recolhimento, caso o Tipo de Imposto seja DIFAL/FCP ou ICMS ST, os campos Número da guia e Órgão arrecadador serão escondidos da tela. Este formulário suporta a customização, isto é, permite a adição de campos específicos na tela.
Visualização de Recolhimento: Para visualizar um recolhimento já cadastrado, clicar nos três pontos na linha do valor que deseja visualizar e clicar em Visualizar. Ao clicar em Visualizar, o usuário será redirecionado para a uma página de visualização com os campos preenchidos com os respectivos dados do recolhimento selecionado. Todos os campos estarão desabilitados (em cinza), dado que esta página serve apenas para consulta de um recolhimento, evitando, dessa forma, alterações indesejadas. Para retornar à listagem de recolhimentos, basta clicar no botão Voltar. Da mesma forma que ocorra na inclusão e edição de recolhimento, caso o Tipo de Imposto seja DIFAL/FCP ou ICMS ST, os campos Número da guia e Órgão arrecadador serão escondidos da tela. Este formulário suporta a customização, isto é, permite a adição de campos específicos na tela.
Exclusão de Recolhimento: Caso seja necessário excluir registros de recolhimento, é possível realizar esta ação de duas formas: - Selecionando um ou mais registros na caixa de seleção nos itens da tabela e clicando no botão Remover;
- Clicando no ícone de reticências no lado direito da tabela e selecionando a opção Remover.
Em ambos os modos, ao clicar no botão Remover, será aberta uma nova tela com a listagem dos pagamentos selecionados solicitando a confirmação da ação.  Image Added Image Added
Ao clicar em Remover, serão removidos os registros e o usuário voltará para a tela de listagem dos pagamentos. Ao clicar em Cancelar, a tela de confirmação é fechada e o usuário fica livre para selecionar novos registros, desmarcá-los ou até mesmo realizar outras ações.
Geração Automática de Recolhimento para ICMS Substituição Tributária e ICMS DIFAL/FCP: Para os tipos de imposto ICMS Substituição Tributária e DIFAL/FCP, é possível acessar uma página para geração automática de recolhimento a partir da listagem de recolhimentos. Basta clicar no botão Gerar Recolhimento e o usuário será redirecionado para uma nova tela com um formulário para preenchimento com os dados para geração dos registros de recolhimento.
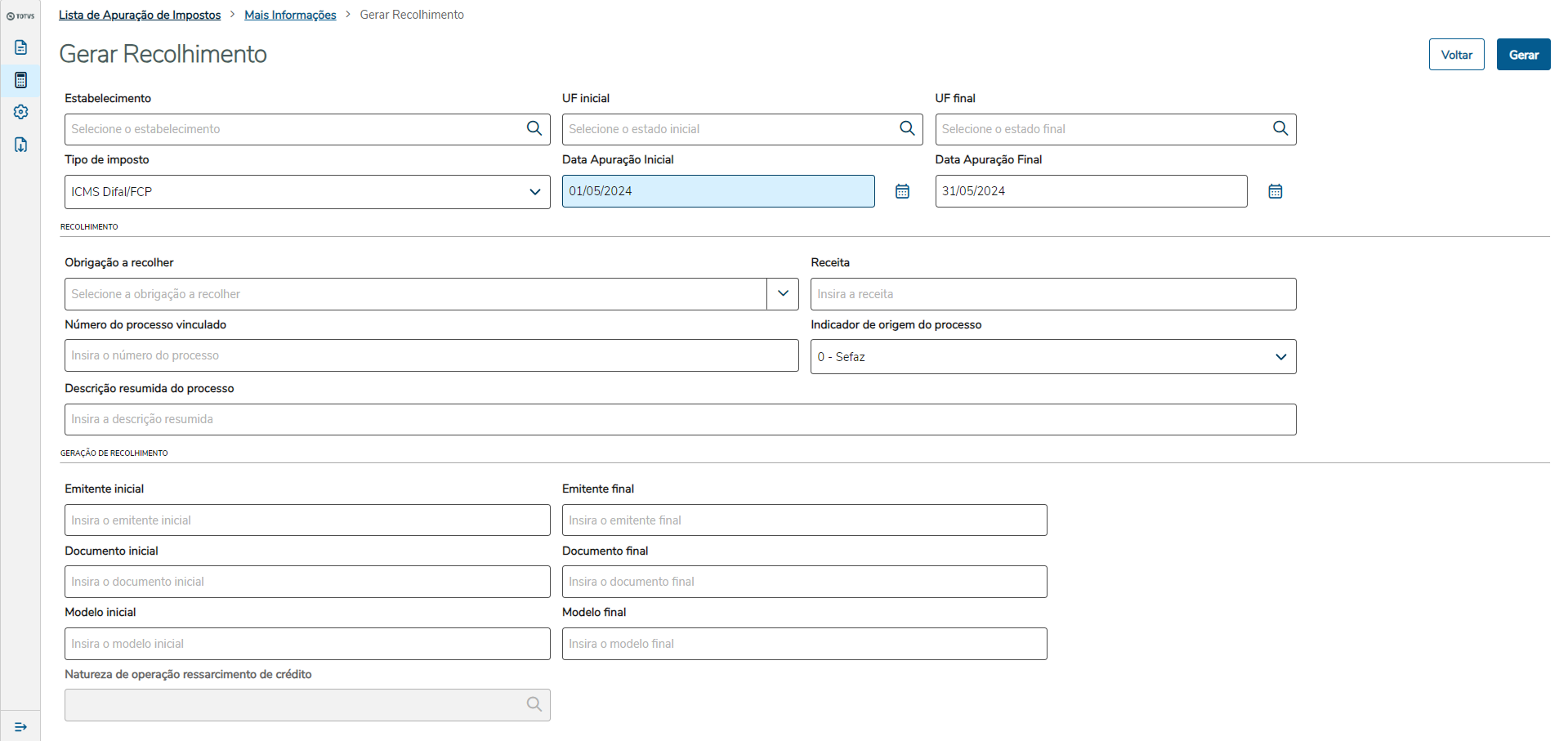 Image Added Image Added
O formulário de recolhimento possui algumas regras para garantir a correta geração dos registros, como: - O campo Estabelecimento deve ser preenchido;
- O campo Data Apuração Inicial deve ser preenchido. Por padrão ele é definido inicialmente como o primeiro dia do mês corrente;
- O campo Data Apuração Final deve ser preenchido. Por padrão ele é definido inicialmente como o último dia do mês corrente;
- O campo Obrigação a recolher deve ser preenchido;
- O campo Receita deve ser preenchido;
- Caso o campo Número do processo vinculado for preenchido, o campo Descrição resumida do processo deve ser preenchido. Se o primeiro não for preenchido, ambos podem ser deixados em branco.
- Caso o campo Tipo de imposto seja ICMS Difal/FCP, o campo Natureza de operação ressarcimento de crédito é desabilitado;
- Caso o campo Tipo de imposto seja ICMS Substituição Tributária, os campos Emitente inicial, Emitente final, Documento inicial, Documento final, Modelo inicial e Modelo final são desabilitados;
Ao realizar a geração do recolhimento, alguns campos são preenchidos automaticamente caso o usuário não insira nenhum valor. São estes: - UF final: Caso não seja preenchido, recebe o valor "ZZ";
- Emitente inicial: Caso não seja preenchido, recebe o valor 0;
- Emitente final: Caso não seja preenchido, recebe o valor 999999999;
- Documento final: Caso não seja preenchido, recebe o valor "ZZZZZZZZZZZZZZZZ";
- Modelo final: Caso não seja preenchido, recebe o valor "99";
Os campos Emitente inicial, Emitente final, Documento inicial, Documento final, Modelo inicial e Modelo final influenciam nos documentos a serem considerados apenas na geração de recolhimento para o tipo de imposto ICMS Difal/FCP. Enquanto o campo Natureza de operação ressarcimento de crédito influencia apenas na geração de recolhimento para ICMS Substituição Tributária, pois esta natureza é utilizada para selecionar os documentos considerados na geração.
Caso existam recolhimentos gerados automaticamente com os dados preenchidos no formulário, será apresentada uma mensagem de confirmação perguntando se o usuário deseja sobrescrever os registros encontrados:
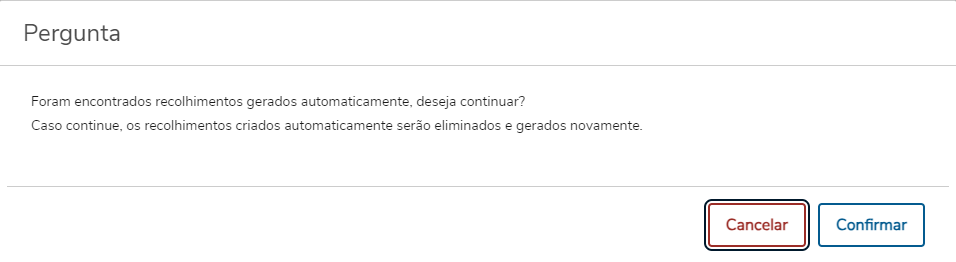 Image Added Image Added
Se o usuário cancelar, nenhuma geração será feita. Caso o usuário confirme a ação, o programa irá eliminar os recolhimentos criados automaticamente e executará a geração novamente. Ao finalizar a geração dos recolhimentos é apresentada uma mensagem de confirmação e o formulário retorna para o estado inicial.
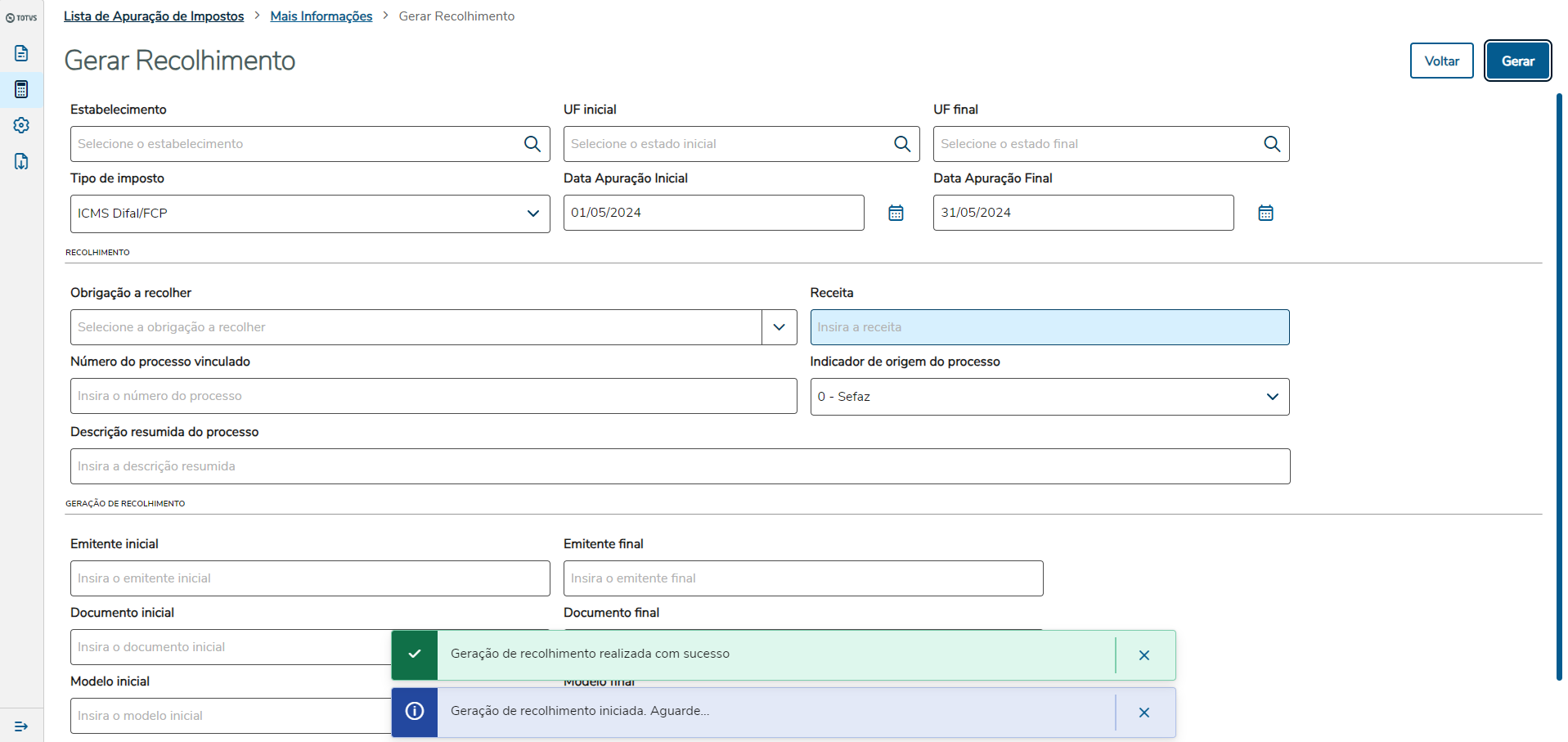 Image Added Image Added
Caso a execução ocorra sem erros e não seja gerado nenhum registro, o programa apresentará a mensagem: "Nenhum movimento foi criado para os parâmetros inseridos".
|
| Totvs custom tabs box items |
|---|
| default | no |
|---|
| referencia | Pagamento |
|---|
| Aba Pagamentos:Listagem de Pagamentos Para acessar a listagem de pagamentos na página de Mais Informações, é preciso selecionar a aba de nome Pagamentos. Está aba está disponível para todos os impostos, exceto: - ICMS Incentivado (PE);
- ICMS Substituição Tributária;
- Difal/FCP.
 Image Added Image Added
É possível filtrar os pagamentos por operação, utilizando o campo com o texto Buscar por Operação e a lupa.
Inclusão de Pagamentos Ao clicar no botão Adicionar Pagamentos será exibido uma janela para preenchimento das informações. Segue abaixo exemplo da janela: 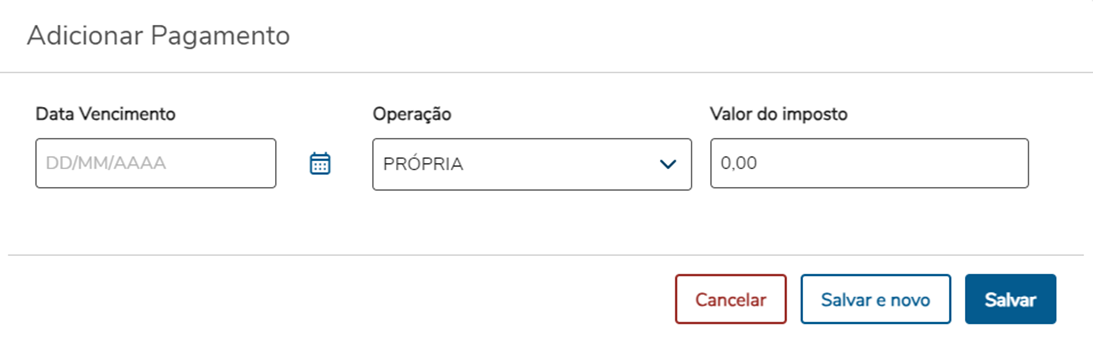 Image Added Image Added
Na inclusão de pagamentos também é permitido Salvar e incluir um novo registro sem a necessidade de fechar a janela, apenas clicando no botão Salvar e Novo ou caso a necessidade seja a inclusão de apenas um registro, o botão Salvar efetua o cadastro e fecha a janela automaticamente. Já o botão Cancelar, fecha a janela e limpa os campos sem efetuar a inclusão do registro. Este formulário suporta a customização, isto é, permite a adição de campos específicos na tela.
Edição de Pagamentos: Para editar um pagamento já cadastrado, clicar nos três pontos na linha do valor que deseja editar e clicar em Editar. Será aberta uma nova tela com os campos preenchidos com os respectivos dados do pagamento selecionado, os campos Data Vencimento e Operação são campos chaves e por isso não podem ser alterados. Basta modificar os valores desejados e para concluir a ação, clicar em Salvar, caso não deseje mais efetuar o armazenamento das novas informações, basta clicar em Cancelar para voltar a listagem de pagamentos.
Visualização de Pagamentos: A fim de evitar o risco de alterações indesejadas, existe a opção de Visualizar, na qual é aberta uma nova tela sem a possibilidade de inserção de dados nos campos, apenas a visualização destes. Para entrar na janela de visualização, basta clicar nos três pontos da linha do pagamento desejado e clicar em Visualizar. É aberta uma nova janela onde as informações ficam dispostas nos campos sem a possibilidade de alteração. Caso não queira mais visualizá-los, pressione o botão de Fechar e assim será redirecionado para a listagem de pagamentos novamente.
Exclusão de Pagamentos: Caso seja necessário excluir registros da aba Pagamentos, é possível realizar esta ação de duas formas: - Selecionando um ou mais registros na caixa de seleção nos itens da tabela e clicando no botão Remover;
- Clicando no ícone de reticências no lado direito da tabela e selecionando a opção Remover.
Em ambos os modos, ao clicar no botão Remover, será aberta uma nova tela com a listagem dos pagamentos selecionados solicitando a confirmação da ação. Ao clicar em Remover, serão removidos os registros e o usuário voltará para a tela de listagem dos pagamentos. Ao clicar em Cancelar, a tela de confirmação é fechada e o usuário fica livre para selecionar novos registros, desmarcá-los ou até mesmo realizar outras ações.  Image Added Image Added
|
| Totvs custom tabs box items |
|---|
| default | no |
|---|
| referencia | Valores Declaratórios |
|---|
| Aba Valores Declaratórios:Listagem de Valores Declaratórios: Para acessar a listagem de valores declaratórios na página de Mais Informações, é preciso selecionar a aba de nome Valores Declaratórios. Está aba está disponível para todos os impostos, exceto: - IPI
- ICMS Incentivado (PE);
- ICMS Substituição Tributária;
- Difal/FCP.
 Image Added Image Added
É possível filtrar os valores declaratórios por código, utilizando o campo com o texto Buscar por Código de Ajuste e a lupa.
Inclusão de Valores Declaratórios: Ao clicar no botão Adicionar Valores será exibido uma janela para preenchimento das informações. Segue abaixo exemplo da janela:  Image Added Image Added
Na inclusão de valores declaratórios também é permitido Salvar e incluir um novo registro sem a necessidade de fechar a janela, apenas clicando no botão Salvar e Novo ou caso a necessidade seja a inclusão de apenas um registro, o botão Salvar efetua o cadastro e fecha a janela automaticamente. Importante: Ao clicar no ícone de lupa do campo Código do Valor Declaratório, os códigos são filtrados pela UF da apuração, no entanto, é possível pesquisar pelo código específico de alguma outra UF usando a tela de pesquisa, caso seja necessário ou a UF da apuração em questão não possua código de valor declaratório. Já o botão Cancelar, fecha a janela e limpa os campos sem efetuar a inclusão do registro. Este formulário suporta a customização, isto é, permite a adição de campos específicos na tela.
Regras da tela de Inclusão de Valores Declaratórios: - Ao adicionar novo valor declaratório, o campo Sequência é preenchido automaticamente com base no valor da última sequência. Não é possível alterar este campo.
Edição de Valores Declaratórios: Para editar um valor declaratório já cadastrado, clicar nos três pontos na linha do valor que deseja editar e clicar em Editar. Será aberta uma nova tela com os campos preenchidos com os respectivos dados do valor declaratório selecionado, os campos Sequência e Código do Valor Declaratório são campos chaves e por isso não podem ser alterados. Basta modificar os valores desejados e para concluir a ação, clicar em Salvar, caso não deseje mais efetuar o armazenamento das novas informações, basta clicar em Cancelar para voltar a listagem de valores declaratórios. Este formulário suporta a customização, isto é, permite a adição de campos específicos na tela.
Visualização de Valores Declaratórios: A fim de evitar o risco de alterações indesejadas, existe a opção de Visualizar, na qual é aberta uma nova tela sem a possibilidade de inserção de dados nos campos, apenas a visualização destes. Para entrar na janela de visualização, basta clicar nos três pontos da linha do valor declaratório desejado e clicar em Visualizar. É aberta uma nova janela onde as informações ficam dispostas nos campos sem a possibilidade de alteração. Caso não queira mais visualizá-los, pressione o botão de Fechar e assim será redirecionado para a listagem de valores declaratórios novamente. Este formulário suporta a customização, isto é, permite a adição de campos específicos na tela.
Exclusão de Valores Declaratórios: Caso seja necessário excluir registros da aba Valores declaratórios, é possível realizar esta ação de duas formas: - Selecionando um ou mais registros na caixa de seleção nos itens da tabela e clicando no botão Remover;
- Clicando no ícone de reticências no lado direito da tabela e selecionando a opção Remover.
Em ambos os modos, ao clicar no botão Remover, será aberta uma nova tela com a listagem dos valores declaratórios selecionados solicitando a confirmação da ação. Ao clicar em Remover, serão removidos os registros e o usuário voltará para a tela de listagem dos valores declaratórios. Ao clicar em Cancelar, a tela de confirmação é fechada e o usuário fica livre para selecionar novos registros, desmarcá-los ou até mesmo realizar outras ações.
 Image Added Image Added
Geração Automática de Valores Declaratórios para o registro E115 do SPED Fiscal: Na aba Valores Declaratórios, é possível realizar a geração automática de valores declaratórios para o registro E115 do SPED Fiscal. Para acessar a geração, basta clicar no botão Gerar valores declaratórios e será aberta uma janela para realização da geração. Este botão só será visível para apurações de imposto ICMS e quando a função de liberação especial FIS|gera-e115|01 estiver ativa.
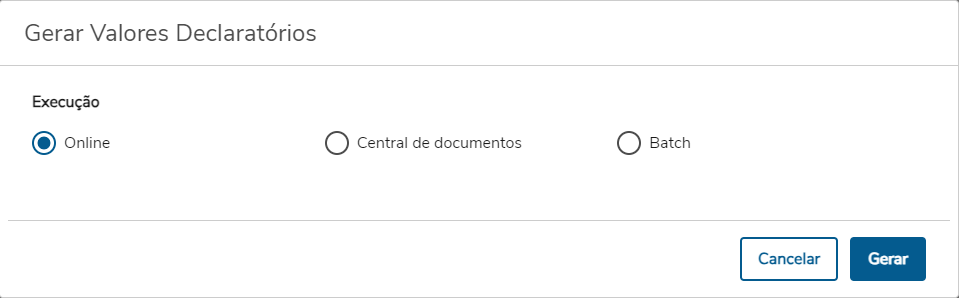 Image Added Image Added
Os parâmetros utilizados para realizar a geração são o estabelecimento e as datas de início e fim da capa da apuração que estão disponíveis no cabeçalho da página. A execução da geração pode ser realizada de três formas, conforme a necessidade do usuário: - Online: O arquivo é baixado no navegador do usuário.
- Central de Documentos: O arquivo é gerado e enviado para a Central de Documentos.
- Batch: A execução da geração é enviada para um servidor RPW de escolha do usuário. O estado da execução pode ser verificado pelo programa Monitor Pedido Execução buscando pelo programa OF0313srp.
Caso existam valores declaratórios gerados automaticamente com os dados desta apuração, será apresentada uma mensagem de confirmação perguntando se o usuário deseja sobrescrever os registros encontrados:
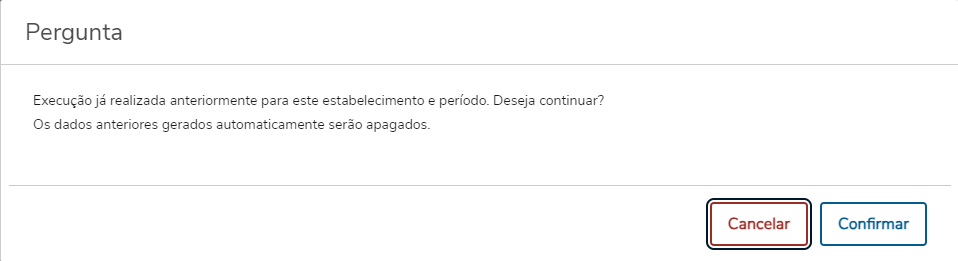 Image Added Image Added
Se o usuário cancelar, nenhuma geração será feita. Caso o usuário confirme a ação, o programa irá eliminar os valores declaratórios criados automaticamente e executará a geração novamente. Ao final da execução, será disponibilizado um arquivo de acompanhamento conforme a opção de geração selecionada e uma mensagem confirmando a geração ou agendamento da execução. |
|
|
|