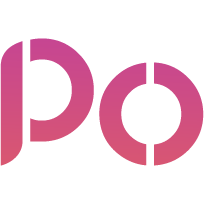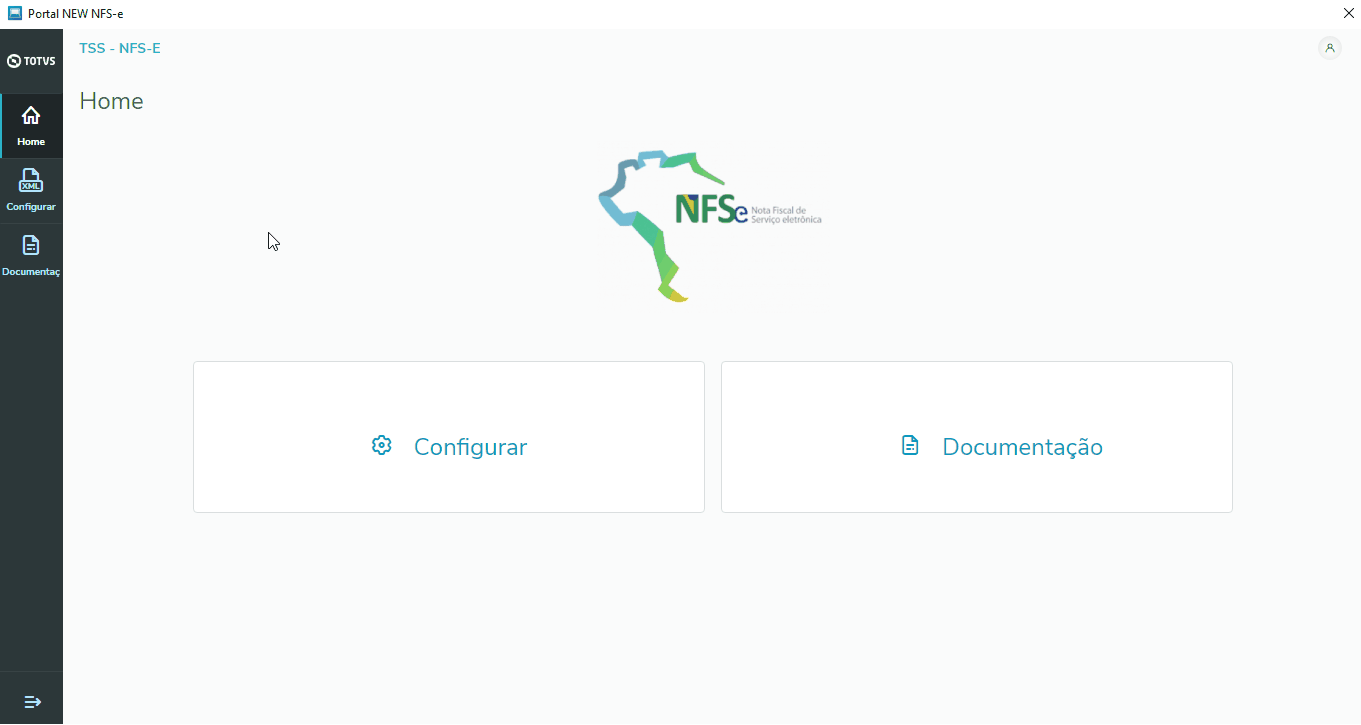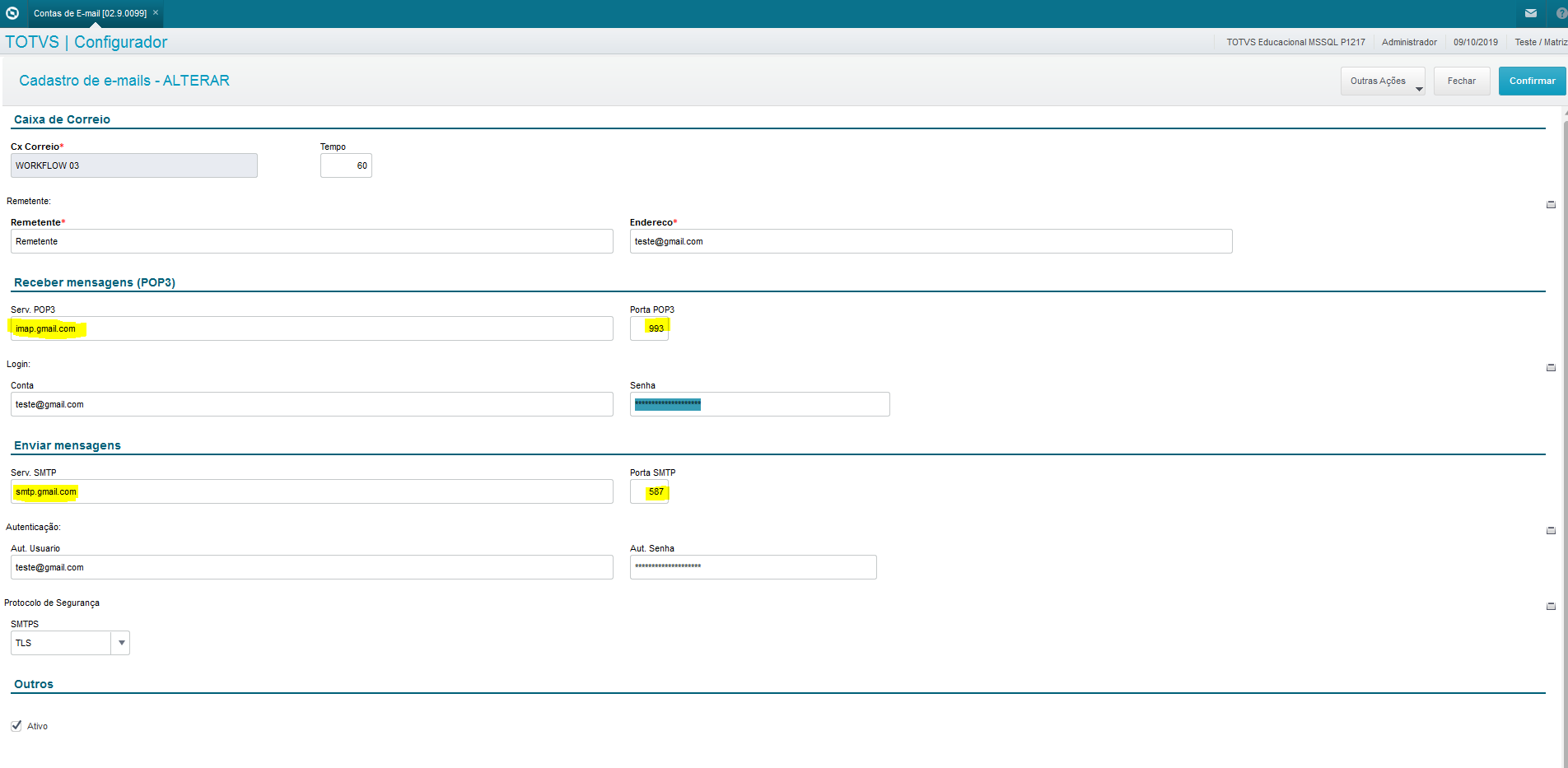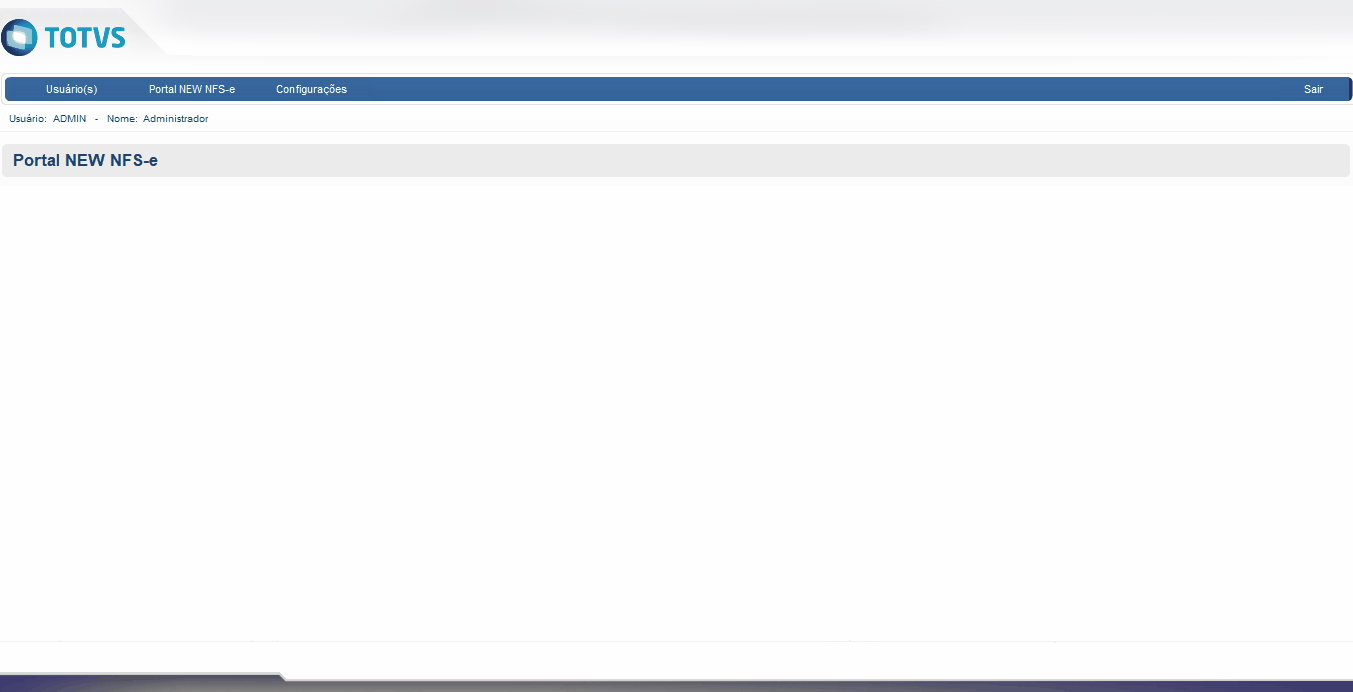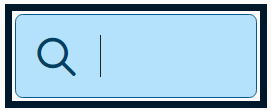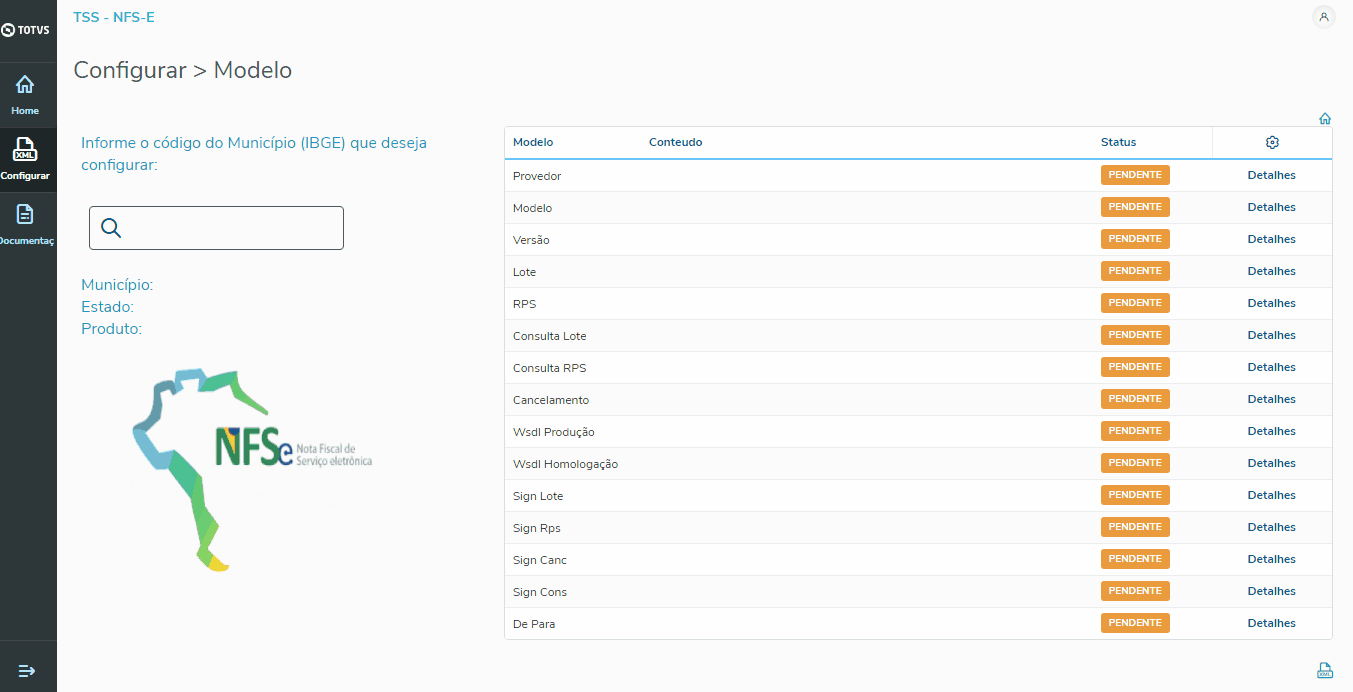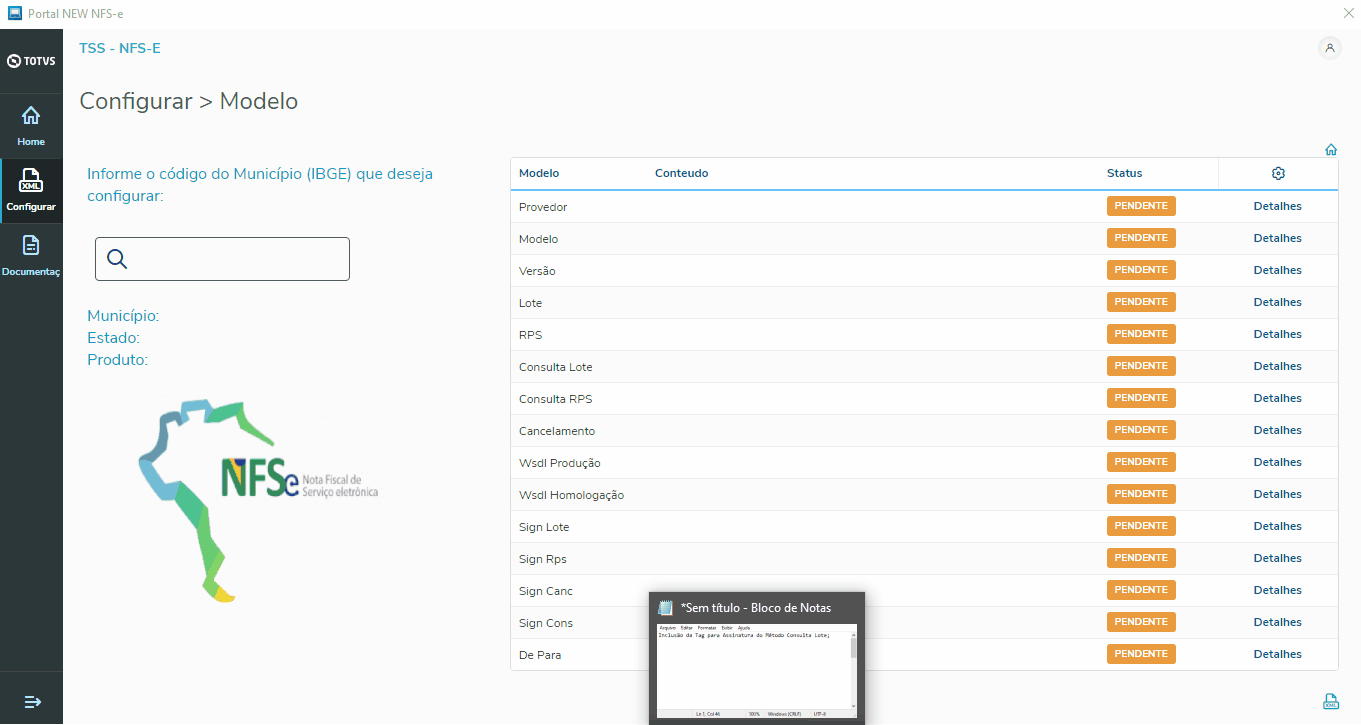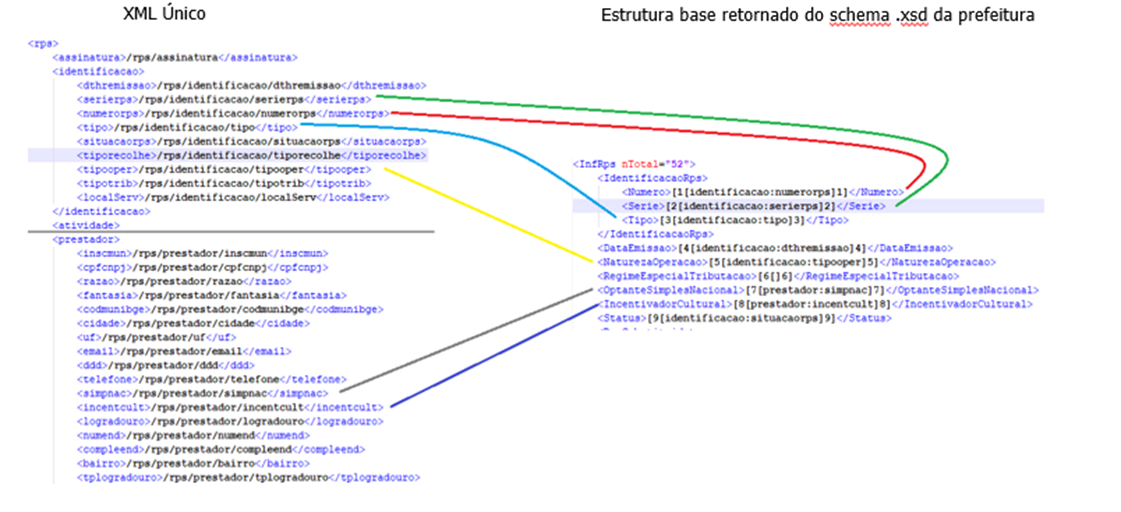| Painel |
|---|
| borderStyle | solid |
|---|
| title | Visão geral |
|---|
| O Portal New NFS-e do TOTVS TSS (TOTVS Service Soa), é uma plataforma disponibilizada para usuários com intuito de auxilixar na Implementação, Controle e Manutenção no Layoutdo Documento Fiscal de Serviço(NFS-e) do Município que deseja Transmitir via Web Service.
Com Portal New NFS-e os usuários conseguem implementar e Homologar um novo Layout para Transmissão de Notas ao Município(Prefeitura) utilizando o TSS. Sem precisar entrar em contato com o Suporte para realizar solicitação de implementação ao Desenvolvimento, processo padrão e com estimativa de tempo de 60 dias.
Após a implementação do Município pelo Portal New NFS-e, caso haja a necessidade de Alteração na URL, Assinatura ou estrutura do .XML. Será possivél realizar um auto-atendimento via Portal , adequando somente o que foi Alterado/solicitado pelo Município(Prefeitura) sem a necessidade de uma re-homologação junto ao Desenvolvimento/Suporte do TSS. Confira no vídeo abaixo algumas dessas funcionalidades: | Conector de Widget |
|---|
| url | http://youtube.com/watch?v=tCnsoiGVDq0 |
|---|
|
|
REQUISITOS MÍNIMOS REQUISITOS MÍNIMOS | Painel |
|---|
| borderColor | lightgray |
|---|
| borderWidth | 1 |
|---|
| borderStyle | solid |
|---|
| title | PRÉ-REQUISITOS MÍNIMOS |
|---|
| panel | | Aviso |
|---|
O Portal New NFS-e necessita do TSS® Release 12.1.33 ou Superior e arquivos binários com data de expedição igual ou superior a Outubro/2022. |
| Informações |
|---|
| O Portal New NFS-e utiliza a configuração de Appserver REST 2.0. |
|
| Âncora |
|---|
| CONFIG_PILOTO |
|---|
| CONFIG_PILOTO |
|---|
|
| Painel |
|---|
| Abaixo seguem os processos que devem ser configurados:
| Totvs custom tabs box |
|---|
| tabs | 01 - New NFS-e, 02 - Porta Multiprotocolo, 03 - TOTVS REST 2.0 |
|---|
| ids | config1,config2,config3,config4 |
|---|
| | Totvs custom tabs box items |
|---|
| default | yes |
|---|
| referencia | config1 |
|---|
| New NFS-e A New NFS-e apresenta uma reestruturação na forma de montagem dos .XML's pelo TSS apenas de forma interna(Back-End), com uma arquitetura simplificada, indepêndencia de plataforma, alto desempenho e escalabidade. Onde não implementamos as regras do Layout do Município(Prefeitura) nos fontes e sim na Tabela TSS0013, desta maneira tornando - se mais eficiênte e possibilitando o usuário presta seu auto-atendimento.
NFS0072_Configuração e Implantação da New NFS-e do TSS| Informações |
|---|
| É a interface da New NFS-e onde os usuários irão conseguir Implementação, Controlar e prestar um auto-atendimento na Manutenção no Layoutdo Documento Fiscal de Serviço(NFS-e) do Município que deseja Transmitir via Web Service. Caso haja a necessidade de Alteração na URL, Assinatura ou estrutura do .XML será possivél realizar via Portal. |
Segue documentação para Configuração e Implantação da New NFS-e: | Informações |
|---|
| title | COMO CONFIGURAR O WORKFLOWNew NFS-e |
|---|
| Passo 1:Configurar o AppServer de e-mail TOTVS; Realizar dowloand do Pacote de Expedição Continua, para adequação dos fontes necessário para utilização da New NFS-e e Portal New NFS-e.
Passo 2:
Para configuração da conta, é necessário acessar no Configurador, dentro de Workflow a opção "Contas de e-mail". Ao incluir a conta, siga os seguintes parâmetros: 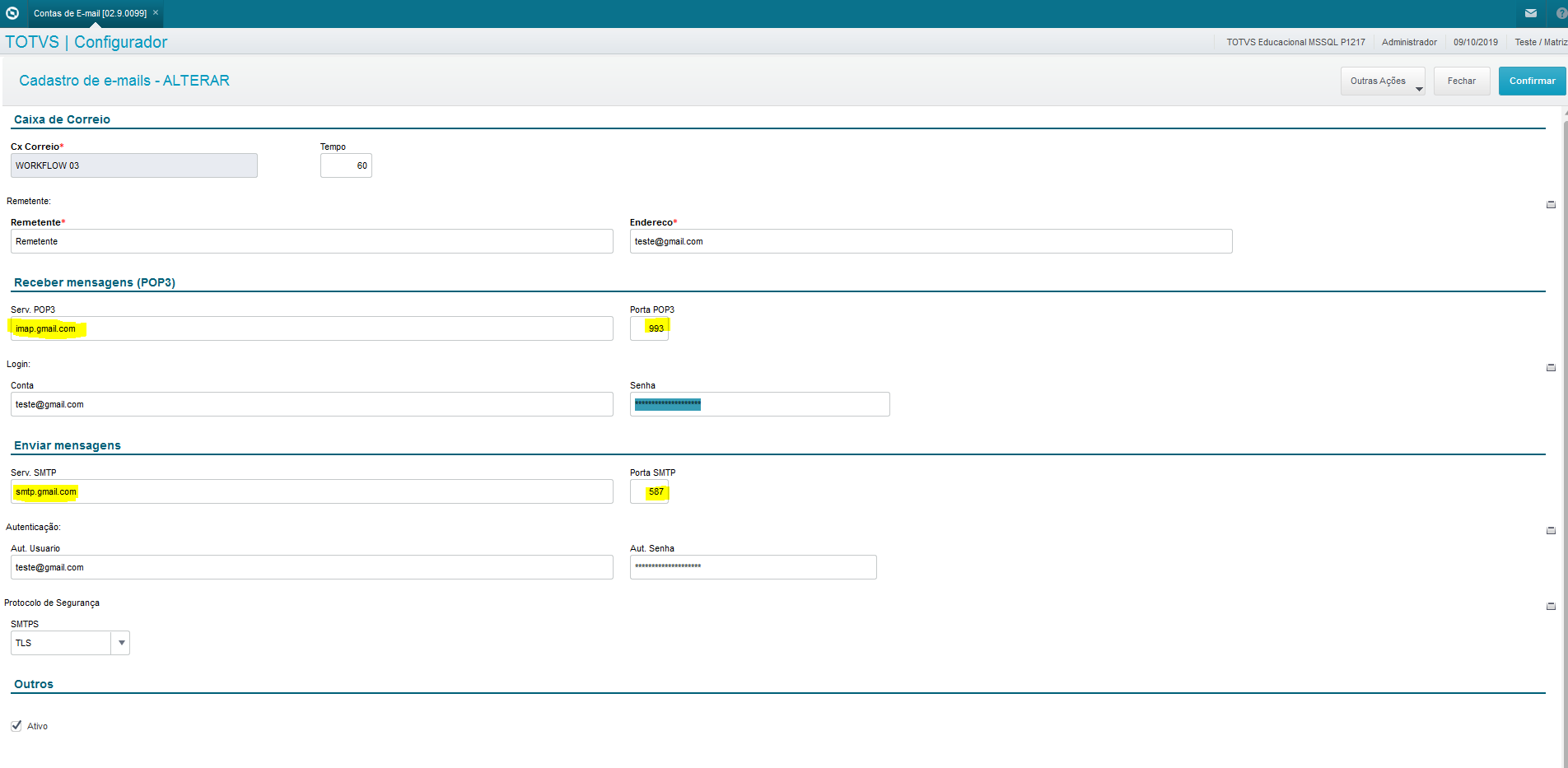 Image Removed Image Removed
[Clique na imagem para ampliar]Realizar dowloand do arquivo tssNewNfse.json, para criação da Tabela TSS0013 e população com os devidos Municípios.
Passo 3: Seguir documentação para Configuração e Implantação da New NFS-e:
| Informações |
|---|
| - Atualmente a maioria dos provedores SMTP utilizam uma porta diferente da padrão, geralmente usam a 465 ou 587.
- O Gmail utiliza a porta 465 quando a segurança utilizada é a SSL e a porta 587 quando a segurança é a TLS.
|
Passo 3:
Configurar webservice SOAP;
Passo 4:
Diretório - Criar um diretório dentro do Protheus_data, que irá recepcionar os arquivos .html utilizados pelo workflow.
- Exemplo: worklfow ou verificar a existência do diretório Samples/WF
- Copiar e colar os arquivos abaixo dentro do diretório:
- PGCA030_Mail001.html
PGCA030_Mail002.html
 Image Removed Image Removed
[Clique na imagem para ampliar]
Passo 5:
Configure os parâmetros abaixo: | | Parâmetro: | Descrição: | Conteúdo: |
|---|
| MV_WFBRWSR | IP ou nome do servidor HTTP. | (caminho do serviço de WF com IP externo) | | MV_WFDIR | Diretório de trabalho do Workflow | (diretório dentro do Protheus_data que deverá estar os arquivos .html) | - Após o arquivo tssNewNfse.JSON ser apagado e a tabela TSS0013 ser populada, será criado um parâmetro no ambiente do TSS, Tabela de Parâmetros(SPED000) >> Parâmetro MV_NEWNFSE. Este parâmetro define fluxo de Transmissão, Consulta e Cancelamento da NFS-e, se será pela New NFS-e ou fluxo padrão do TSS.
- O parâmetro MV_NEWNFSE é atualizado automaticamente, após a leitura do arquivo tssNewNfse.JSON e criação da tabela TSS0013 ( municípios NewNfse ). Caso o conteúdo do parâmetro MV_NFSEMUN da entidade ( tabela SPED000 campo ID_ENT ) exista na tabela TSS0013 ( campo COD_MUN ), o parâmetro MV_NEWNFSE receberá o conteúdo "S", caso não existe receberá o conteúdo "N".
|
|
| Totvs custom tabs box items |
|---|
| default | no |
|---|
| referencia | config2 |
|---|
| | Informações |
|---|
| title | Porta Multiprotocolo |
|---|
| Desenvolvido com novas tecnologias de mercado e recursos avançados o Portal New NFS-e garante melhor desempenho, eficência e segurança. Para o correto funcionamento do portal e de todos os artefatos é necessário habilitar a Porta MultiProtocolo
| Bloco de código |
|---|
| firstline | 1 |
|---|
| title | Exemplo Appserver.ini |
|---|
| linenumbers | true |
|---|
| [General]
Port=7890
App_Environment=TSS_12.1.2210
[Drivers]
ACTIVE=TCP
MultiProtocolPortSecure=0
MultiProtocolPort=1 |
 Image Added Image Added
[Clique na imagem para ampliar] |
|
| Totvs custom tabs box items |
|---|
| default | no |
|---|
| referencia | config3 |
|---|
| | Informações |
|---|
| Comunicação REST Devido a arquitetura simplificada, de plataformar independetes, escalabidade e desempenho a comunicação Portal New NFS-e com o servidor TSS é realizada através da comunicação REST. Para que essa comunicação ocorra será necessário efetuar algumas configurações no servidor APPServer do TSS. Para maiores informações sobre REST consulte o documento de referenciada da rotina:
| Informações |
|---|
| Deve ser informado ao menos uma empresa e filial no cadastro do Mingle |
|
| | Totvs custom tabs box items |
|---|
| default | no |
|---|
| referencia | config2 |
|---|
| | Informações |
|---|
| title | Porta Multiprotocolo |
|---|
| Portal New NFS-e foi desenvolvido com Tecnologias de mercado, para melhor desempenho, eficência, Recursos avançados, segurança etc. Por este motivo é necessário habilitar a Porta MultiProtocolo, para o funcionamento do portal. Na seção GENERAL, deve-se incluir a chave “App_Environment”, cujo valor deve ser o nome do ambiente onde os serviços serão executados. Na seção DRIVERS, deve-se habilitar a porta multiprotocolo na chave “MultiProtocolPort” com o valor = 1.Por padrão a conexão SSL está ativa na porta multiprotocolo, os detalhes das configurações estão disponíveis na documentação Application Server - Porta Multiprotocolo. Para desabilitar a conexão por SSL é necessário informar a chave “MultiProtocolPortSecure = 0”| Bloco de código |
|---|
| firstline | 1 |
|---|
| title | Exemplo Appserver.ini |
|---|
| linenumbers | true |
|---|
| [General]
Port=7890
App_Environment=TSS_12.1.2210
[Drivers]
ACTIVE=TCP
MultiProtocolPortSecure=0
MultiProtocolPort=1 |
 Image Removed Image Removed
|
| | Totvs custom tabs box items |
|---|
| default | no |
|---|
| referencia | config3 |
|---|
| | Informações |
|---|
| Comunicação REST O Portal New NFS-e efetua comunicação com o servidor TSS através da comunicação REST, devido a arquitetura simplificada, independência de plataforma, escalabidade e desempenho. Para que essa comunicação ocorra será necessário efetuar algumas configurações no servidor APPServer do TSS. Para maiores informações sobre REST consulte o documento de referenciada da rotina: | Informações |
|---|
| Deve ser informado ao menos uma empresa e filial no cadastro do Mingle |
| Informações |
|---|
| Não aplicável durante a fase de piloto.
Para configurar o TOTVS Mingle, o servidor Appserver deve possuir um IP publico. |
Para mais informações sobre essa configuração acesse a página Application Server - Porta Multiprotocolo. | Bloco de código |
|---|
| firstline | 1 |
|---|
| title | Exemplo Appserver.ini |
|---|
| linenumbers | true |
|---|
| ;========;===================================================
;======================= REST ======================
;===================================================
[HTTPJOB]
MAIN=HTTP_START
ENVIRONMENT=TSS_12.1.2210
[HTTPV11]
Enable=1
Sockets=HTTPREST
TimeOut=120
[HTTPREST]
Port=1323
IPsBind=
URIs=HTTPURI
Security=0
;Para correto funcionamento do uso de REST com TSS o conteudo da chave Security nao deve ser alterado, permanecendo como 0
;Mais detalhes de uso consulte: https://tdn.totvs.com/x/gkkSCw
[HTTPURI]
URL=/tss/nfse
PrepareIn=ALL
Instances=1,10
CORSEnable=1
AllowOrigin=*
EXPIRATIONTIME=120
EXPIRATIONDELTA=1
;===========================================
;========
;=============== REST ====== Chamada dos Jobs ================
;===================================================
[HTTPJOBONSTART]
MAINJOBS = JOB_HTTP_START
ENVIRONMENT=TSS_12.1.2210
[HTTPV11]
Enable=1
Sockets=HTTPREST
TimeOut=120
[HTTPREST]
Port=1323
IPsBind=
URIs=HTTPURI
Security=0
;Para correto funcionamento do uso de REST com TSS o conteudo da chave Security nao deve ser alterado, permanecendo como 0
;Mais detalhes de uso consulte: https://tdn.totvs.com/x/gkkSCw
[HTTPURI]
URL=/tss/nfse
PrepareIn=ALL
Instances=1,10
CORSEnable=1
AllowOrigin=*
EXPIRATIONTIME=120
EXPIRATIONDELTA=1
;===================================================
;=============== Chamada dos Jobs ================
;===================================================
[ONSTART]
JOBS = JOB_HTTP,JOB_WS,IPC_ONDEMAND,IPC_CONT,TSSTASKPROC,IPC_SMTP, HTTPJOB
REFRESHRATE=10 |
 Image Removed Image Removed
,JOB_WS,IPC_ONDEMAND,IPC_CONT,TSSTASKPROC,IPC_SMTP, HTTPJOB
REFRESHRATE=10 |
 Image Added Image Added
[Clique na imagem para ampliar] |
|
|
|
| Âncora |
|---|
| Portal New NFS-e |
|---|
| Portal New NFS-e |
|---|
|
| Painel |
|---|
| title | Portal New NFS-e - Exemplo de Utilização. |
|---|
|
Demonstração pratica de utilização e das principais funcionalidades do Portal New NFS-e. | Totvs custom tabs box |
|---|
| tabs | 01 - Acessando o Portal New NFS-e, 02 - Page Home, 03 - Page Configurar, 04 - Manutenção no Layout, 05 - De Para_New NFS-e |
|---|
| ids | pnf1,pnf2,pnf3,pnf4,pnf5 |
|---|
| | Totvs custom tabs box items |
|---|
| Acessando Portal New NFS-e
Para acessar o Portal New NFS-e o usuário deve acessar o TSS Interface, portal foi disponibilizado tanto para o Adminstrador quanto para os usuários cadastrados. Foi criado uma nova opção no menu com nome "Portal NEW NFS-e". Para o correto funcionamento do Portal New NFS-e habilitar Porta Multiprotocoloe configurar Comunicação REST.
| Informações |
|---|
| Observação: O TSS Interface não está disponível para serviços Localizados (Mercado Internacional) e para a versão offline do TSS (TSS Offline). Para Mais informações, acessar documentação relacionado ao TSS Interface. |
 Image Added Image Added
[Clique na imagem para ampliar]
Configurações de Acesso Para realizar o acesso às interfaces do TSS é preciso configurar um usuário com acesso ao Sistema, então: 1. Execute o SmartClient do TSS acessando algum aplicativo de interface. 2. No primeiro acesso, faça o login com o usuário ADMIN e senha ADMIN; o aplicativo solicita que seja definida uma nova senha para o usuário ADMIN. 3. O aplicativo acessa o gerenciamento de usuários que permite manipular as contas que podem acessar o Sistema. 4. Crie um usuário. Informe o nome e clique no ícone de Adição. 5. Defina a senha de acesso, que deve ser redefinida no primeiro acesso (semelhante ao acesso com o usuário ADMIN) e adicione o CNPJ da empresa/filial que o usuário deve ter acesso. 6. Clique no ícone representado pelo disquete para salvar as configurações. 7. Acesse o aplicativo com o usuário recém-criado para utilizar as funcionalidades. Conteúdo Relacionado |
| Totvs custom tabs box items |
|---|
| | Informações |
|---|
| title | Page Home do Portal New NFS-e. |
|---|
|
Após acessar o Portal New NFS-e a inicialização padrão será direcionado para a Page Home, atráves dessa pagina conseguiremos acessar a Documentação do Portal New NFS-e através da opção Documentação e a opção Configurar será direcionado para Page Configurar, onde todo o mecanismo do Portal funciona. Na parte superior direita tem um Avatar User, para sair do Portal quando desejado.
I.  Image Added Avatar Use na parte superior do Portal, é o caminho para sair do Portal New NFS-e. Image Added Avatar Use na parte superior do Portal, é o caminho para sair do Portal New NFS-e. II.  Image AddedPara acessar a Page Configurar, existe 2 maneiras. Clicando na opção do Menu Configurar ou clicando no card Configurar. Image AddedPara acessar a Page Configurar, existe 2 maneiras. Clicando na opção do Menu Configurar ou clicando no card Configurar. III.  Image AddedDocumentação relacionado ao PortalNew NFS-e, será disponibilizada de 2 maneiras. Cliclando na opção do Menu Documentação ou clicando no card Documentação. Image AddedDocumentação relacionado ao PortalNew NFS-e, será disponibilizada de 2 maneiras. Cliclando na opção do Menu Documentação ou clicando no card Documentação.
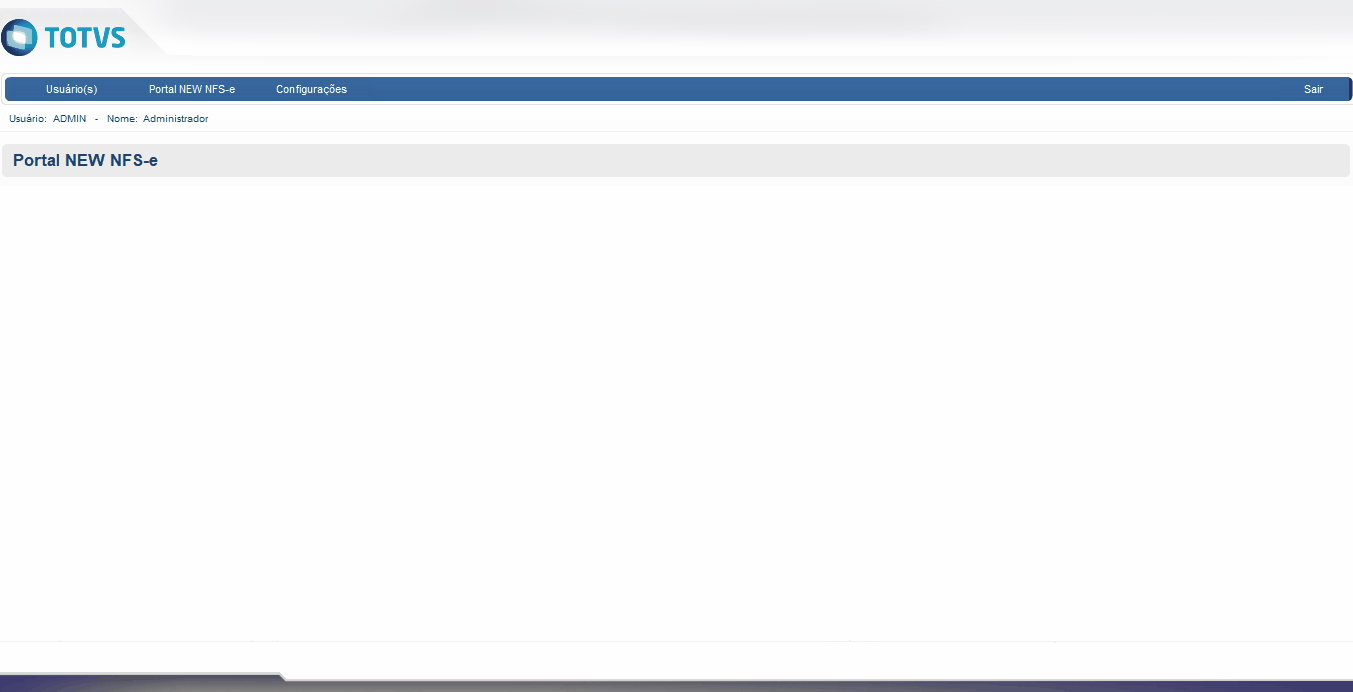 Image Added Image Added
[Clique na imagem para ampliar] |
|
| Totvs custom tabs box items |
|---|
| | Informações |
|---|
| title | Page Configurar do Portal New NFS-e. |
|---|
|
Page Configurar é onde todo o mecanismo do Portal New NFS-e, atráves dela será possivél implementar um novo Município, realizar manutenção no Layout quando necessário e controle dos municipios implementados e os que estão trabalhando pagina conseguiremos. Na parte superior direita tem um Avatar User para sair do Portal quando desejado, na parte inferior direito tem um Icon .XML para fazer Download de todas as informações carregadas do Município no Card acima.
I.  Image Added Avatar Use na parte superior do Portal, é o caminho para sair do Portal New NFS-e. Image Added Avatar Use na parte superior do Portal, é o caminho para sair do Portal New NFS-e. II.  Image Added Icone Home disponibilizado acima do Card contendo informações do Município, será direcionado para a Page Home. Image Added Icone Home disponibilizado acima do Card contendo informações do Município, será direcionado para a Page Home. III. Image AddedIcone .XML disponibilizado na parte inferior direita do Card Contendo as informações do Município, destina-se a realizar o Download das informações carregadas do Município para melhor visualização e edição do mesmo. Nome do arquivo por padrão será o Código do IBGE do Município +_ + Nome de Município +_+ UF.XML possibilitando o usuário escolher o diretório e nome. Image AddedIcone .XML disponibilizado na parte inferior direita do Card Contendo as informações do Município, destina-se a realizar o Download das informações carregadas do Município para melhor visualização e edição do mesmo. Nome do arquivo por padrão será o Código do IBGE do Município +_ + Nome de Município +_+ UF.XML possibilitando o usuário escolher o diretório e nome. IV. 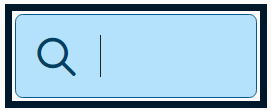 Image Added Campo Procura é onde iremos digitar o Código do IBGE do Município, baseado no código digitado iremos verificar se o mesmo está implementado na New NFS-e e caso não esteja contemplado na New NFS-e iré realizar uma busca na API do Código dos Municípios do IBGE e apresentar Image Added Campo Procura é onde iremos digitar o Código do IBGE do Município, baseado no código digitado iremos verificar se o mesmo está implementado na New NFS-e e caso não esteja contemplado na New NFS-e iré realizar uma busca na API do Código dos Municípios do IBGE e apresentar  Image AddedCaso o município esteja implementado na New NFS-e irá apresentar as informações no Card ao lado. Image AddedCaso o município esteja implementado na New NFS-e irá apresentar as informações no Card ao lado. 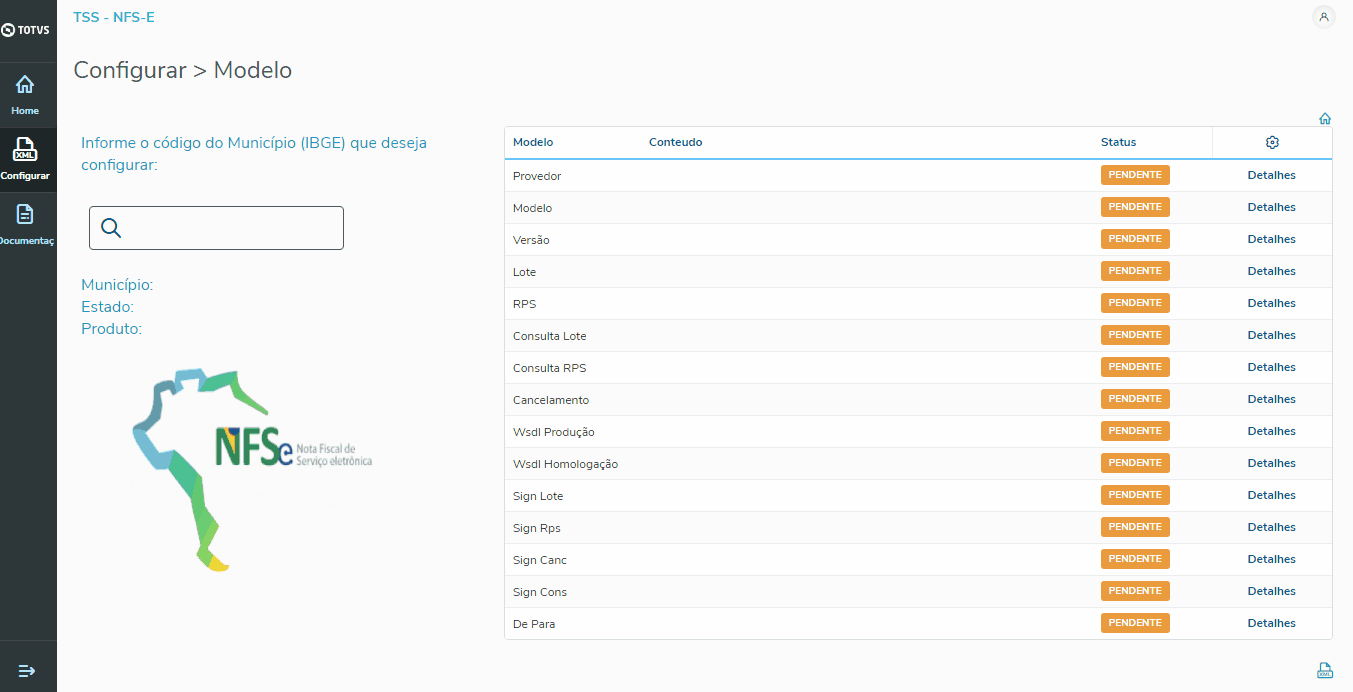 Image Added Image Added
 Image Added Image Added
[Clique na imagem para ampliar] |
|
| Totvs custom tabs box items |
|---|
| | Informações |
|---|
| title | Manutenção no Layout da Prefeitura pelo Portal New NFS-e. |
|---|
|
Processo para realizar Manutenção no Layout da Prefeitura/Município é simples e é realizado através da Page Configurar do Portal New NFS-e, no campo Procura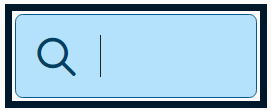 Image Added iremos digitar o Código do IBGE do Município para carregar as informações do Layout do Município no Card ao Lado. Após carregar as informações, escolher a propriedade do Modelo que deseja prestar manutenção por exemplo: Alteração na URL, Assinatura ou estrutura do .XML e clicarem Detalhes Image Added iremos digitar o Código do IBGE do Município para carregar as informações do Layout do Município no Card ao Lado. Após carregar as informações, escolher a propriedade do Modelo que deseja prestar manutenção por exemplo: Alteração na URL, Assinatura ou estrutura do .XML e clicarem Detalhes  Image Addedser encaminhado para a Page Manutenção e realizar a manutenção necessário para o funcionamento da NFS-e da Prefeitura/Município. Image Addedser encaminhado para a Page Manutenção e realizar a manutenção necessário para o funcionamento da NFS-e da Prefeitura/Município.
| Aviso |
|---|
| Vamos apresentar alguns exemplos de Manutenção no Layout da Prefeitura pelo Portal New NFS-e: - Inclusão da Tag para Assinatura do Método Consulta Lote.;
- Alteração na URL do Ambiente Web Service;
- Remoção da Tag para o Método de Cancelamento;
- Correção na Montagem do .XML RPS, para buscar informação correta conforme alteração da Prefeitura.
|
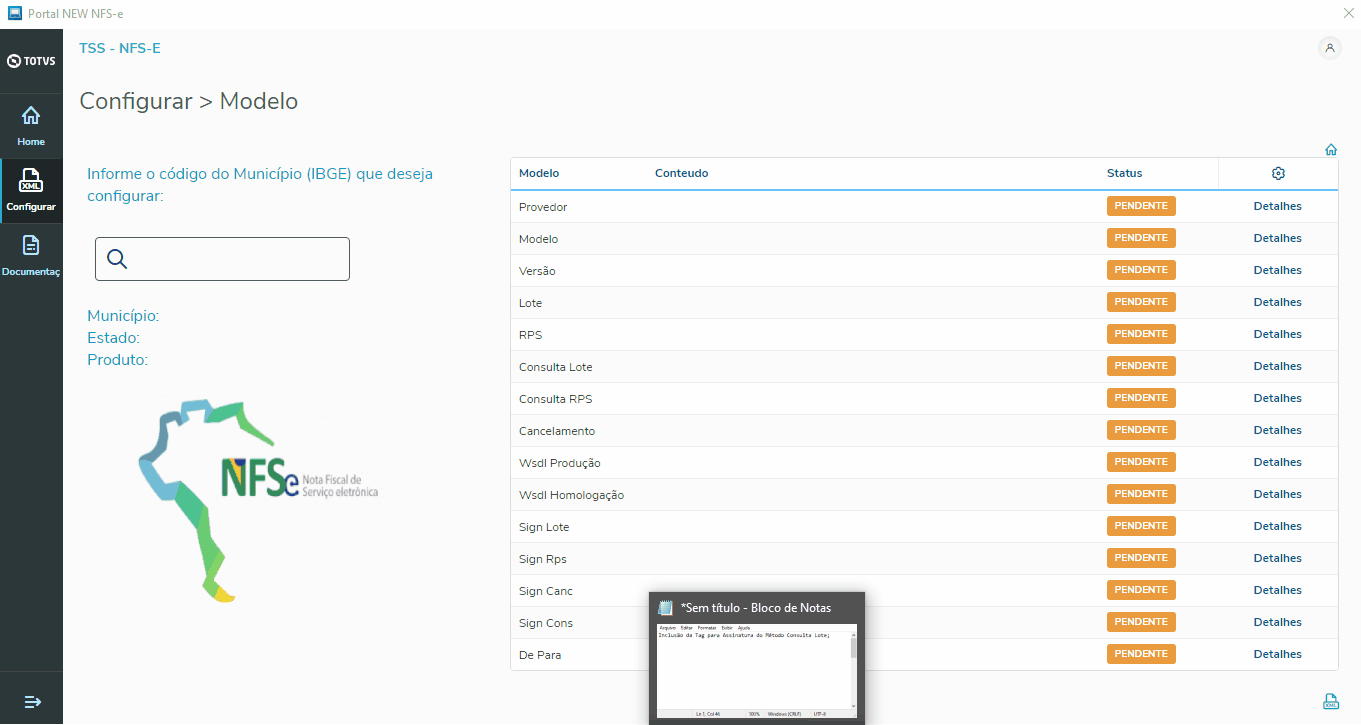 Image Added Image Added
[Clique na imagem para ampliar]
I.  Image Added Avatar Use na parte superior do Portal, é o caminho para sair do Portal New NFS-e. Image Added Avatar Use na parte superior do Portal, é o caminho para sair do Portal New NFS-e. II. 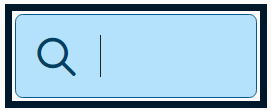 Image Added Campo Procura é onde iremos digitar o Código do IBGE do Município, baseado no código digitado iremos verificar se o mesmo está implementado na New NFS-e e caso não esteja contemplado na New NFS-e iré realizar uma busca na API do Código dos Municípios do IBGE e apresentar Image Added Campo Procura é onde iremos digitar o Código do IBGE do Município, baseado no código digitado iremos verificar se o mesmo está implementado na New NFS-e e caso não esteja contemplado na New NFS-e iré realizar uma busca na API do Código dos Municípios do IBGE e apresentar  Image AddedCaso o município esteja implementado na New NFS-e irá apresentar as informações no Card ao lado. Image AddedCaso o município esteja implementado na New NFS-e irá apresentar as informações no Card ao lado. III.  Image Added Campo Detalhe é a rota para ser direcionado para a Page Manutenção, onde é carregado a Propriedade do Modelo que deseja prestar manutenção e possibilitando a Edição/Alteração e até mesmo Remoção o conteúdo caso necessário ou caia em desuso ou desativação do processo da Prefeitura/Município. Image Added Campo Detalhe é a rota para ser direcionado para a Page Manutenção, onde é carregado a Propriedade do Modelo que deseja prestar manutenção e possibilitando a Edição/Alteração e até mesmo Remoção o conteúdo caso necessário ou caia em desuso ou desativação do processo da Prefeitura/Município. IV.  Image Added Campo Voltar utilizado para voltar a Page Configurar com a inteligênciade carregar Automaticamente as informações do Código do IBGE do Município da ocasião. Image Added Campo Voltar utilizado para voltar a Page Configurar com a inteligênciade carregar Automaticamente as informações do Código do IBGE do Município da ocasião. V.  Image Added Campo Editar utilizado para Habilitar/Bloquear a opção de Edição do Layout da Prefeitura. Image Added Campo Editar utilizado para Habilitar/Bloquear a opção de Edição do Layout da Prefeitura. VI.  Image Added Campo Gravação utilizado realizar a Gravação do Layout da Prefeitura que foi Editado/Alterado e até mesmo removido o conteudo caso necessário, a alteração será considerado na New NFS-e e irá realizar Notificação de Sucesso, caso a gravação for realizada com sucesso Image Added Campo Gravação utilizado realizar a Gravação do Layout da Prefeitura que foi Editado/Alterado e até mesmo removido o conteudo caso necessário, a alteração será considerado na New NFS-e e irá realizar Notificação de Sucesso, caso a gravação for realizada com sucesso  Image Added. Após a Notificação ser apresentada com sucesso, será automaticamente redirecionado para a Page Configurar e carregando as informações da Prefeitura/Município da ocasião, já apresentando no modelo da propriedade a informação que sofreu Manutenção. Image Added. Após a Notificação ser apresentada com sucesso, será automaticamente redirecionado para a Page Configurar e carregando as informações da Prefeitura/Município da ocasião, já apresentando no modelo da propriedade a informação que sofreu Manutenção. VII.  Image AddedIcone .XML disponibilizado na parte inferior direita do Card Contendo as informações do Layout da Prefeitura selecionado para Manutenção, destina-se a realizar o Download do Layout da Prefeitura para melhor visualização e edição do mesmo. Nome do arquivo por padrão será o Nome de Município +_+ UF+_+Propriedade do Modelo.XML possibilitando o usuário escolher o diretório e nome. Image AddedIcone .XML disponibilizado na parte inferior direita do Card Contendo as informações do Layout da Prefeitura selecionado para Manutenção, destina-se a realizar o Download do Layout da Prefeitura para melhor visualização e edição do mesmo. Nome do arquivo por padrão será o Nome de Município +_+ UF+_+Propriedade do Modelo.XML possibilitando o usuário escolher o diretório e nome. |
|
| Totvs custom tabs box items |
|---|
| | Informações |
|---|
| title | De Para de NFS-e via Portal New NFS-e. |
|---|
|
O conceito da New NFS-e utiliza as estruturas de envio (remessa, consulta lote, consulta por rps, cancelamento). Essa configuração requer um DE/PARA entre as tags do XML Único (TSS) com as tags do XML da Prefeitura (convertido). Com a estrutura base em mãos inicia-se o DE/PARA com o XML único.
| Informações |
|---|
| Observação: Esse DE/PARA para exemplificar a estrutura de envio do RPS, para as demais estruturas de envio (cancelamento, consulta lote e consulta por RPS ). |
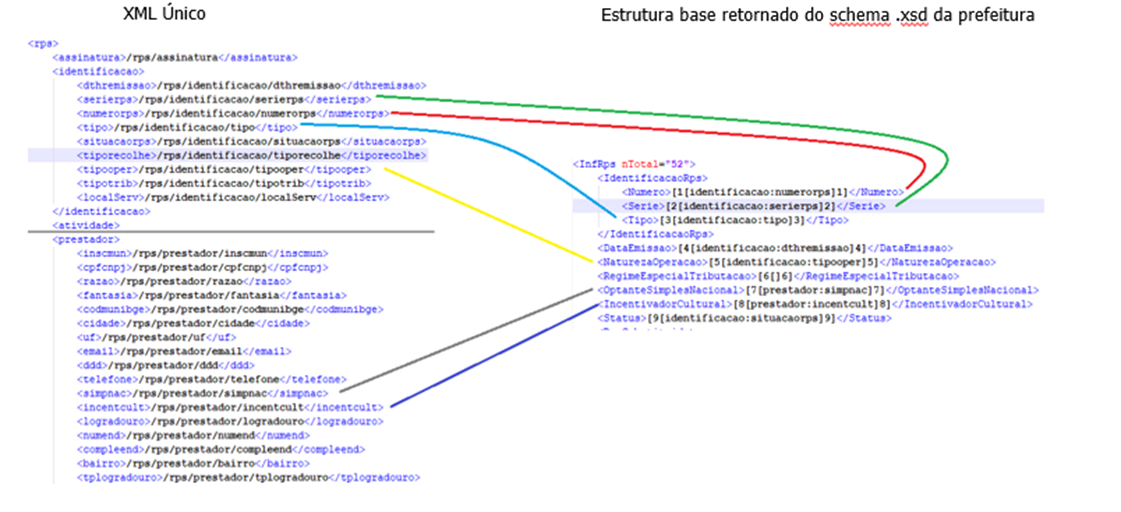 Image Added Image Added
O identificador numérico em destaque no colchetes [1[identificacao:numerorps]1] faz parte da chave de pesquisa utilizado para identificar o DE/PARA a ser executado dentro da estrutura JSON configurada na Propriedade xml_depara.
XML_DEPARA: Campo responsável pelas configurações do seguinte cenário. 1- Estrutura com condicionais de/para possíveis de acordo com o manual da prefeitura. Exemplo: "items": [ -> Raiz principal { "id_path": "[5[identificacao:tipotrib]5]", -> Chave id do path configurado na estrutura de envio "condicionais": [ -> If/else que serão analisados { "1": { -> sequencial das condicionais "formula": "alltrim(cConteudo) == '6'", -> Expressão ADVPL a ser analisada "return": "1" -> Conteúdo a ser retornado caso a expressão seja verdade }, "2": { "formula": "alltrim(cConteudo) == '2'", "return": "2" }, "3": { "formula": "alltrim(cConteudo) == '1'", "return": "3" }, "4": { "formula": ".T.", "return": "99" } } ]
[Clique na imagem para ampliar] |
|
|
| | Painel |
|---|
| borderStyle | solid |
|---|
| title | Configurações |
|---|
| | Expandir |
|---|
| Adicionar ao seu menu FINANCEIRO a chamada da função FINA710 (Novo Gestor Financeiro). Por padrão ela fica localizada em Atualizações → Gestão Financeira → Novo Gestor Financeiro |
| Expandir |
|---|
| title | Formatação de datas e valores |
|---|
| Caso queira que o NGF exiba a formatação de datas e valores, no formato Americano. Coloque a seguinte configuração no seu AppServer.ini, dentro da tag do seu ambiente: |
| Expandir |
|---|
| title | Wizard de configuração |
|---|
| Ao acessar o Novo Gestor Financeiro ( FINA710 ) pelo menu será verificado os requisitos para execução. Se necessário será apresentado o Wizard de configuração para realizar os ajustes. | Incluir Página |
|---|
| Wizard de configuração - FINA711 | Wizard de configuração - FINA711
|
| Painel |
|---|
| borderColor | lightgray |
|---|
| borderWidth | 1 |
|---|
| borderStyle | solid |
|---|
| title | ASSUNTOS RELACIONADOS |
|---|
| |
|