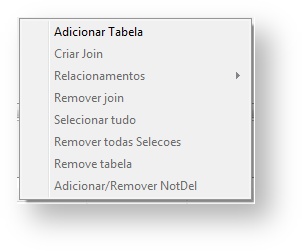Histórico da Página
Preparação de Ambiente
- Verifique se o TDS esta atualizado
- Baixar e aplicar o pacote de atualização de integração TDS/Protheus.
Introdução
O Editor Visual de SQL tem por objetivo facilitar a geração de comandos de busca no banco de dados proporcionando uma interface visual para a montagem de "queries". Para chamar a funcionalidade por padrão deve-se pressionar os botões "ALT + S" juntos, logo em seguida será apresentada uma janela (Figura 1) dentro de um fonte AdvPL.
Figura 1: Editor visual de SQL, com tabelas relacionadas.
...
Ao pressionar o mouse em cima do diagrama será perguntado se você deseja habilitá-lo. Isso ocorre pois por padrão o editor abre com o editor visual desabilitado e o editor de queries como habilitado. É possível habilitar novamente o editor de queries marcando a opção "Desabilitar o editor visual de SQL", no entanto ao fazer isso o editor visual não refletirá mais a query produzida, caso posteriormente seja alterado algo no diagrama as alterações inseridas manualmente na query serão perdidas.
Ao clicar abrir o menu de contexto em cima do editor visual com o botão direito do mouse diagrama deve ser mostrado um menu diversas opções ( Figura 3 ) com diversas opções. Algumas opções ficarão desabilitadas e /ou serão habilitadas de acordo com a interação do usuário com o diagrama.
Figura 2: Menu de opções.
Adição de tabelas
Ao Ao selecionar a opção "Adicionar Tabela" deve ser apresentado uma nova janela contendo as tabelas disponíveis para trabalho. Nela é possível solicitar que as tabelas dependentes e as tabelas estrangeiras também sejam adicionadas juntamente com seus respectivos relacionamentos com a tabela base. Há também a opção de quantos níveis são desejados, por exemplo caso solicitado o nível 2, serão adicionados também as tabelas que possuem relacionamentos com as tabelas que possuem relacionamentos com a tabela base e assim sucessivamente.
...
Figura 3: Janela de seleção de tabelas.
Criação de Relacionamentos
Ao Ao ter uma tabela ou mais mais tabelas adicionadas no editor visual, é possível criar relacionamentos entre elas. Após selecionar as tabelas e os campos que devem se relacionar e o tipo de relacionamento deve ser clicado o botão "Incluir". Para remover os relacionamentos clique em cima dos relacionamentos adicionados na lista e pressione o botão "Remover". Por fim para confirmar que devem ser realizadas as alterações deve ser clicado o botão "OK".
Figura 4 : Janela de criação de join.
Para alterar os relacionamentos adicionados realizar alterações basta selecionar as tabelas referentes ao relacionamento que deve ser alterado e todos os campos entre as tabelas que se relacionam serão mostrados na lista. Ou pode-se clicar em cima do relacionamento da tabela no editor visual.
...
Para adicionar todos os relacionamentos com uma tabela específica basta clicar na opção "Relacionamentos" do menu e serão apresentadas as opções: "Estrangeiras" e "Dependentes". Ao selecionar uma dessas opções serão apresentadas todas as tabelas possíveis para o relacionamento, caso alguma seja selecionada , ela será adicionada ao diagrama junto com todos os relacionamentos cadastrados com a tabela base.
...
Figura 6: Opções de relacionamentos
...
Uniões
Caso necessário realizar uma união entre as queries basta clicar no botão "Adicionar Union", uma nova aba será adicionada ao editor visual , onde a nova query da união pode ser adicionadaconstruída.
Figura 7: União entre queries
...
Opções
Para adicionar condições ou alterar propriedades de coluna utilize o componente localizado na parte inferior da janela, na primeira aba chamada "Coluna" .
Figura 8: UniãoOpções entrede queriescolunas
Para adicionar condições primeiro , clique na aba "Condição" e selecione os campos em "Coluna", será apresentado todas as colunas das tabelas adicionadas, selecione a coluna em que deseja construir a condição e preencha os demais valores de acordo com as necessidades.
Caso caso deseje buscar por uma coluna específica digite alguma parte do nome da coluna( início, meio ou fim do nome) . Para dentro componente.
Para remover a condição selecionada selecione a opção vazia.
Figura 9: Opções de Condições
...
Variáveis
Caso haja a necessidade de adicionar uma variável na query, use a expressão "%Exp:nome_da_variavel%", ao ser adicionado a query no código ela será automaticamente substituída por uma chamada de variavel com o nome cadastrado. Para buscar o código de filial utilize a expressão %XFilial:alias_da_tabela%.
Adição de código
Após terminar a construção da query, pressione o botão "OK". Por padrão deverá ser inserido um código em SQL embarcado dentro de uma função documentada, no entanto é possível configurar a forma como será apresentada a query selecionada.
Observação: Quando é selecionado nas preferências que a inserção do código SQL deve ser feito dentro de uma função é obrigatório inserir um nome para a função.
Figura 10: Código SQL embarcado gerado pelo Editor Visual de SQL
Preferências
Para alterar as configurações do Editor Visual de SQL entre em Janela -> Preferências -> Visual SQL.
Figura 11: Preferências do Editor Visual de SQL