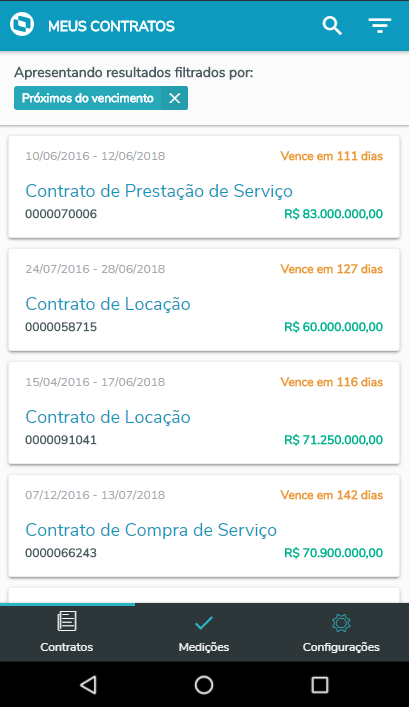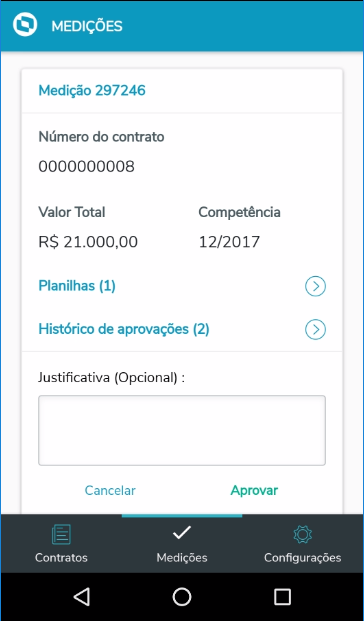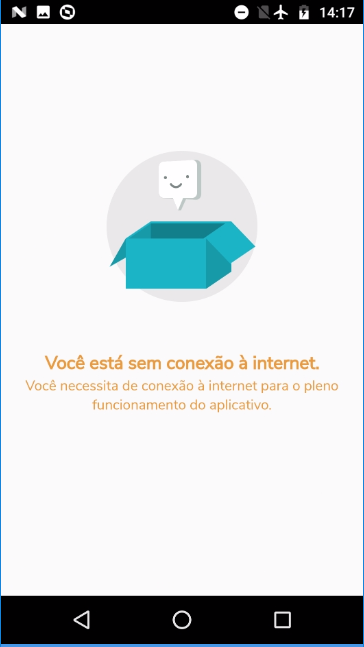Histórico da Página
| Índice |
|---|
| Índice |
Introdução ao Totvs Meus Contratos
Informações Gerais
O Totvs Meus Contratos é uma solução prática para acesso rápido e fácil aos processos registrados no módulo TOTVS Gestão de Contratos.
Através dele é possível consultar o número do contrato, as planilhas, aprovar ou reprovar uma medição e todos os demais detalhes vinculados àquele Contrato.
| Aviso | ||
|---|---|---|
| ||
O aplicativo Meus Contratos foi oficialmente descontinuado em . Os comunicados foram publicados em Junho/23 e disparados para a base de clientes em Julho e Dezembro/23. Sendo assim, não será mais possível baixar e instalar o app à partir das lojas Play Store e Apple Store, e não haverá mais suporte do produto pela TOTVS. Essa documentação será mantida temporariamente para consulta, até . Para realizar aprovação de medições de contrato e de outros documentos, indicamos o uso do app Meu Protheus. Em breve estaremos inovando em mobilidade para o módulo de Gestão de Contratos. |
Introdução ao Meus Contratos
Informações Gerais
Mobilidade, acompanhamento e monitoramento dos contratos de compra e venda em um único lugar a qualquer hora e momento.
O aplicativo “Meus Contratos” permite que você acompanhe contrato a contrato, monitore a vigência, saldo atual, aplique filtros por um tipo especifico de contratos e ainda possa efetuar a reprovação ou aprovação das medições, possibilitando que a gestão de contratos seja feita na palma da sua mão em tempo real. É a solução prática para acesso rápido e fácil aos contratos da sua organização.
IMPORTANTE: O “Meus Contratos” é um aplicativo corporativo. Você pode fazer login com o seu usuário do Gestão de Contratos Protheus , com os serviços móveis ativados pelo seu time de TI.** O Totvs Meus Contratos é um aplicativo complementar ao TOTVS Gestão de Contratos. Para tal, é preciso um usuário e senha do Protheus (a partir da versão 12.1.17) para utilizá-lo. **
Pré-requisitos
Para utilizar o Totvs Meus Contratos, os requisitos são:
- Ter um usuário e senha válidos para um ambiente Protheus.
- Um smartphone rodando Android 4.1 ou superior ou um smartphone rodando iOS 9.0 ou superior.
- Acesso à internet do dispositivo móvel.
Fontes
Para o funcionamento do aplicativo Meus Contratos os fontes a seguir devem ter data igual ou superior a informada, caso não possua estes fontes no repositório ou esteja desatualizado é necessário acessar pacote de atualização.
CNTA300R.PRW 26/11/2019
CNTM121.PRW 19/08/2019
CNTM300.PRW 19/08/2019
CNTMNAT.PRX 29/12/2018
Pacote de atualização
Acesse a página Pacote de atualização para ter acesso ao pacote da Expedição Contínua que contém o patch acumulado de fontes dos serviços Protheus Mobile com todas as alterações publicadas até a data da geração do pacote.
Primeiro acesso
Uma vez Para possibilitar a integração do app com o ambiente configurado, você poderá utilizar o aplicativo.
Para iniciar, baixe e instale o aplicativo para sua plataforma:
Apple App Store
Google Play Store
Após instalado, assim que o primeiro acesso for realizado, será apresentada a Tela de Login. Para logar, utilize um usuário e senha válidos do Protheus.
Protheus, é necessário realizar a configuração do AppServer para habilitar o REST. Veja aqui como implementar ou adequar essa configuração.
Com o REST habilitado no AppServer, será preciso habilitar um endereço (ip) externo e solicitar um Alias de acesso ao app Meus Contratos.
Com esse Alias gerado pela equipe de suporte da TOTVS (tempo médio de resposta de 1 dia), você já poderá fazer login no app!
Visualização dos contratos - Compartilhamento
Os contratos apresentadores seguem uma regra de visualização de acordo com o fluxo abaixo:
Se o campo CN9_VLDCTR estiver configurado como sim, a visualização do contrato fica restrita ao usuários que possuem permissão na tabela CNN, independente do compartilhamento das tabelas.
Se o campo estiver como não, serão apresentados todos os contratos da filial em que o usuário está logado. Nesse caso, a visualização por filial irá obedecer a regra de compartilhamento da tabela (tabela CN9).
As medições apresentadas são as que estão determinadas para o usuário logado via alçada de aprovação.Depois que você estiver logado, o aplicativo irá fazer o login automaticamente todas as vezes que você abri-lo, desde que haja acesso à internet.
Manual
Abaixo segue um guia com as telas e botões do aplicativo para melhor entendimento.
Tela | de SplashTela de Login | Principal - Lista de Contratos | Esta é a tela inicial do aplicativo, onde é exibido um resumo de todos os contratos vigentes, contendo as seguintes informações: Período de vigência, descrição, número, dias restantes até o vencimento e saldo do contrato. Caso configurado no Protheus, também sera exibido um alerta de vencimento para contratos próximos do término da vigência . Ao selecionar um dos contratos será exibida uma tela com mais detalhes. Através do botão "Localizar" (Lupa), é possível pesquisar em diversos campos diferentes do contrato, como cliente ou fornecedor, número, descrição, etc. Ou utilizar o botão "Filtrar", localizado no canto superior direito da tela principal dos Contratos. Nesta tela também é mostrada a quantidade de contratos próximos ao vencimento, podendo mostrá-los se precionar em "Mostrar" | |||||||||
| Tela de Contratos próximos do vencimento | Quando selecionada a opção de mostrar os contratos próximos ao vencimento é aplicado um filtro que mostra apenas os contratos próxmos ao vencimento. | |||||||||||
Tela de Filtro | Na opção de Filtro, é possível filtrar pelos contratos do tipo Compra, Venda ou Ambos (Todos). Se selecionar a opção "Compra", também é possível filtrar por Fornecedor. Se optar por filtrar pela "Venda", também é possível filtrar por Cliente. | |||||||||||
Resultado do Filtro | Ao aplicar o filtro, são apresentados os contratos selecionados. | |||||||||||
Tela de Detalhes do Contrato | A tela de detalhes do contrato apresenta os dados do contrato | Tela de Login - Usuário inválido | Tela Principal - Lista de Contratos. | Tela Detalhes do Processo | A tela de detalhes do processo apresenta os dados do processo previamente cadastrados no Protheus. Os dados são divididos em:
| Tela Detalhes do Processo - Dados Gerais |
A tela de planilhas será abordada mais adiante. | |||||
Tela Detalhes do Contrato - Planilha | Ao rolar a página são mostradas as planilhas disponíveis. Os seguintes dados ficam visíveis: enumeração da planilha, nome e saldo. | |||||||||||
Tela de Saldos do Contrato (Detalhado) | Na parte detalhada do saldo do contrato é possível ver o relação do que foi orçado e realizado dado o preço correspondente e o período de tempo. | |||||||||||
Tela de Planilhas (Ver Detalhes) | Na tela detalhada da planilha é mostrada a visão geral da evolução do orçado com o relalizado através de um gráficos de barras e linhas. Ainda é possível aplicar filtros de competências | |||||||||||
Tela de Medição | Apresenta as medições pendentes para aprovação que podem ser: Reprovadas ou Aprovadas, a lista de Planilhas e o Histórico de Aprovações. | |||||||||||
Tela de Medição - Itens da Planilha | Exibe os itens da planilha selecionada. | |||||||||||
Tela de Medição - Reprovar | Permite o usuário Reprovar uma medição, sendo obrigatório informar uma justificativa. | |||||||||||
Tela de Medição - Aprovar | Permite o usuário Aprovar uma medição, não sendo obrigatório informar uma justificativa. | |||||||||||
Tela de conectividade | Se o aparelho estiver sem conexão com a Internet, não é possível utilizar o App. | |||||||||||
Tela de Configurações | Tela Detalhes do Processo - Responsáveis e Envolvidos | Tela Detalhes do Processo - Valores e Contingências | Tela Detalhes do Processo - Parecer | Tela Detalhes do Processo - Liminar | Tela Detalhes do Processo - Instâncias | Tela Detalhes do Processo - Andamentos e Follow-Ups | Tela Detalhes do Processo - Despesas e Garantias | Tela Detalhes do Processo - Encerramento | Tela de Configurações. | Apresenta as configurações, dados de login e botão sair do aplicativo. |
Suporte
Perguntas Frequentes (FAQs)
Qual o meu Usuário e Senha?
...
Consigo pesquisar um determinado processocontrato?
Sim. Na tela principal, na lupa, pesquise pelo número do processo, partes envolvidas ou detalhamento do objetocontrato, descrição do contrato, codigo do cliente ou fornecedor.
Quais os status do processo que contrato consigo vizualizar?
Pelo aplicativo é possível visualizar os processos "Em andamento" e "Encerrados"Contratos liberados para aprovação.
É possível aprovar uma medição?
Sim. O usuário podera aprovar ou reprovar uma medição.
É possível editar os dados do processocontrato?
Não. Os dados dos processos contratos não são editáveis pelo App.
...
Não. Se não há conexão com a internet, não é possível navegar pelo aplicativo.
Ainda estou com dúvidas, como faço?
Você pode abrir um chamado no Portal do Cliente ou enviar um e-mail para [email protected] com a sua dúvida.