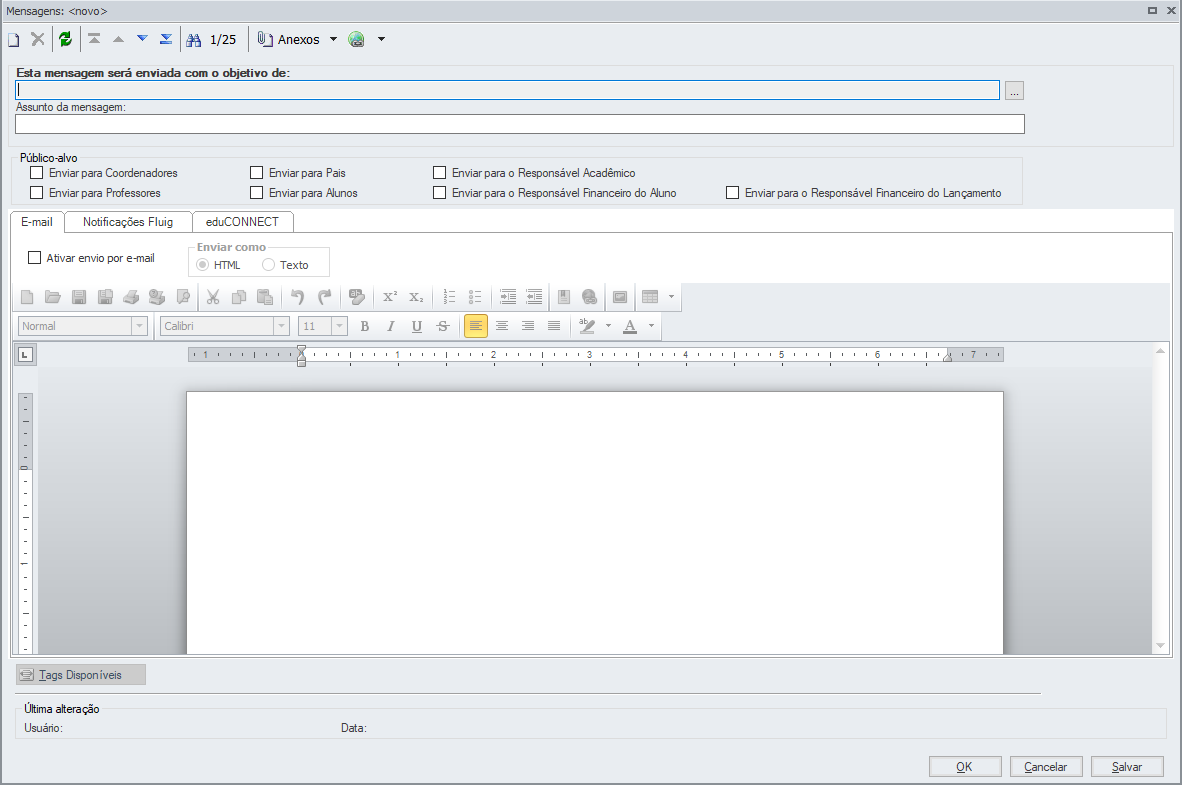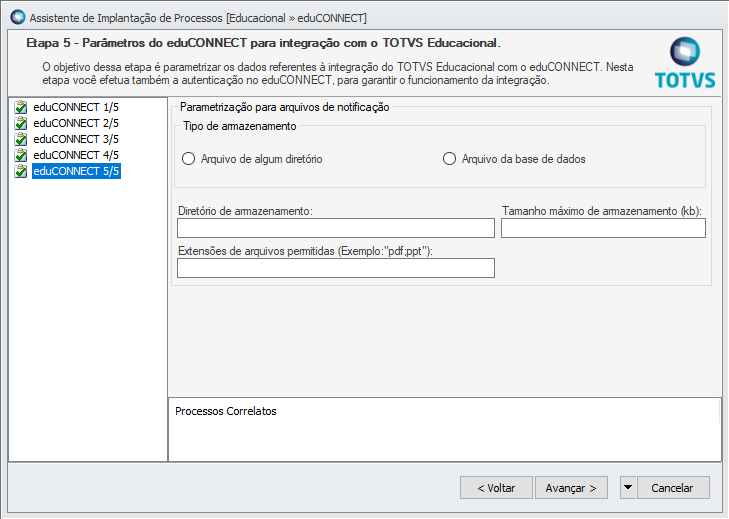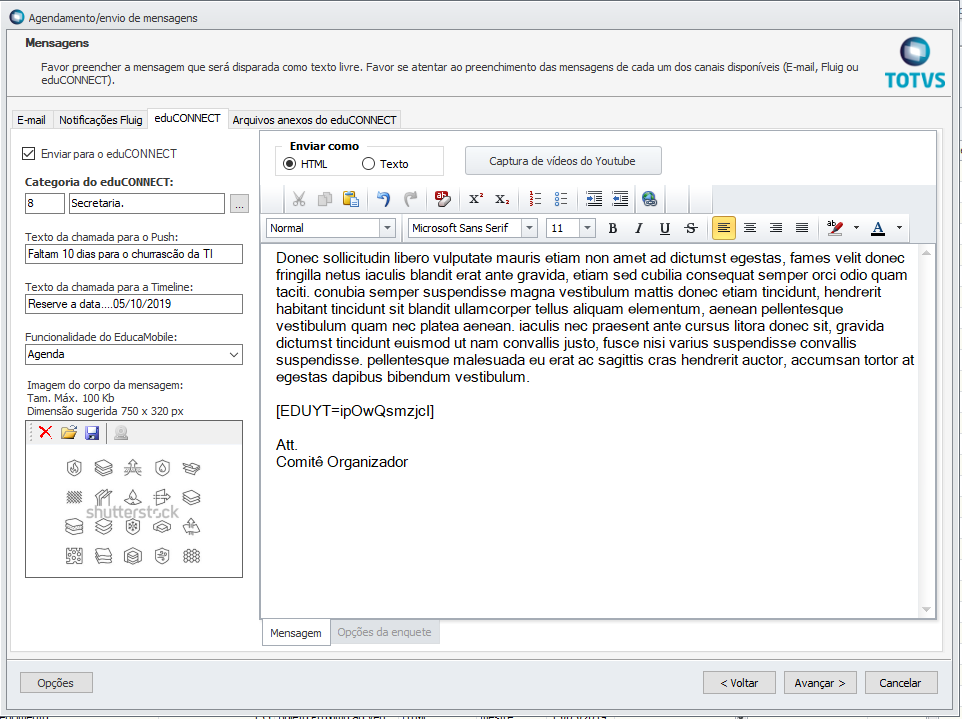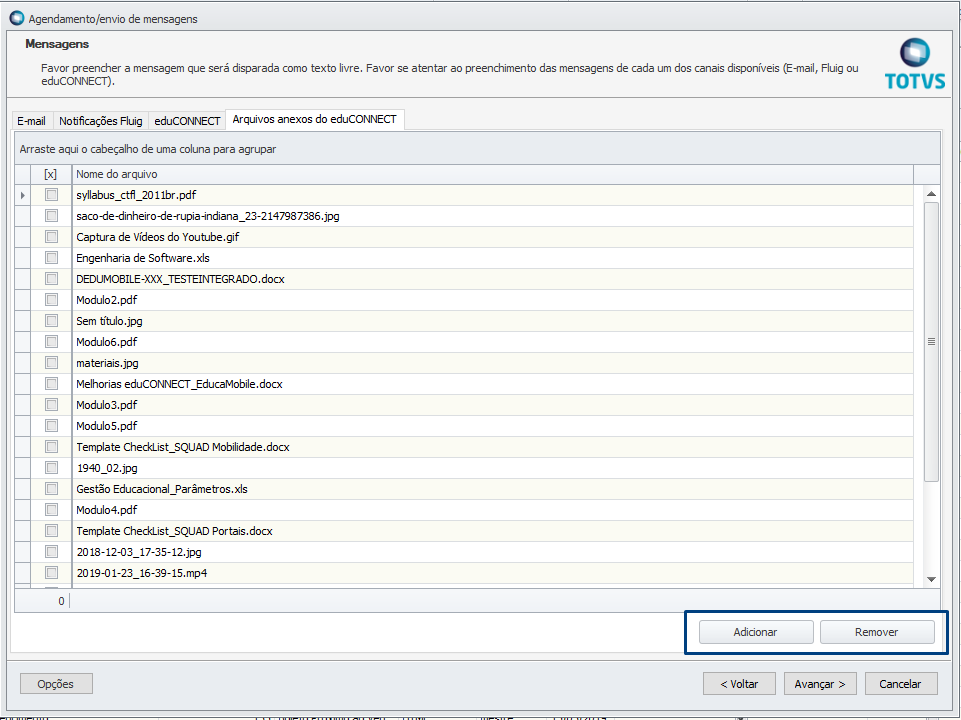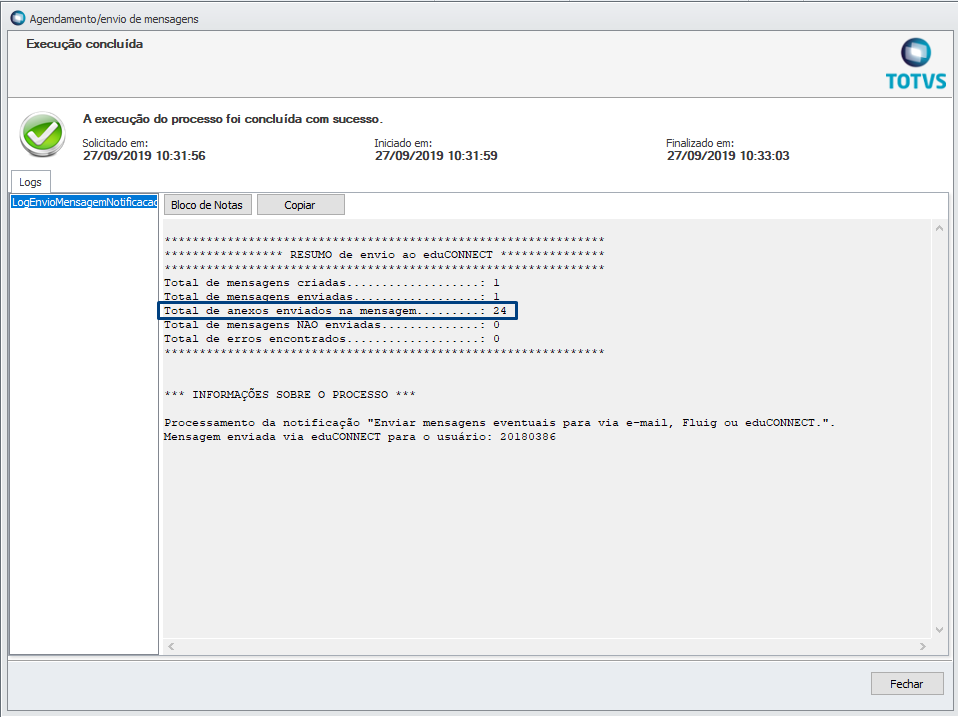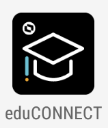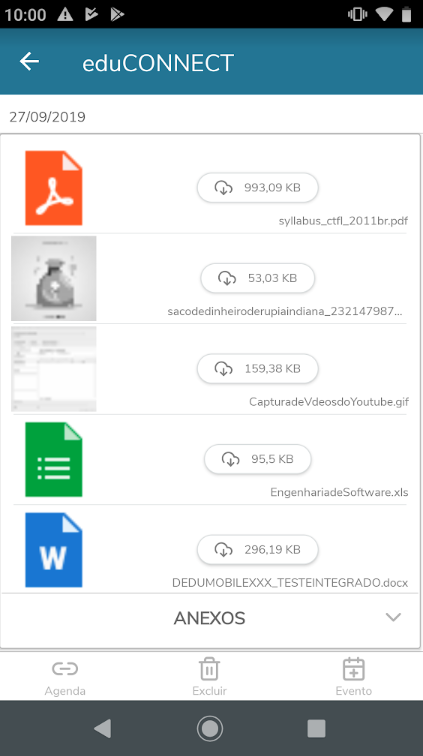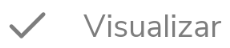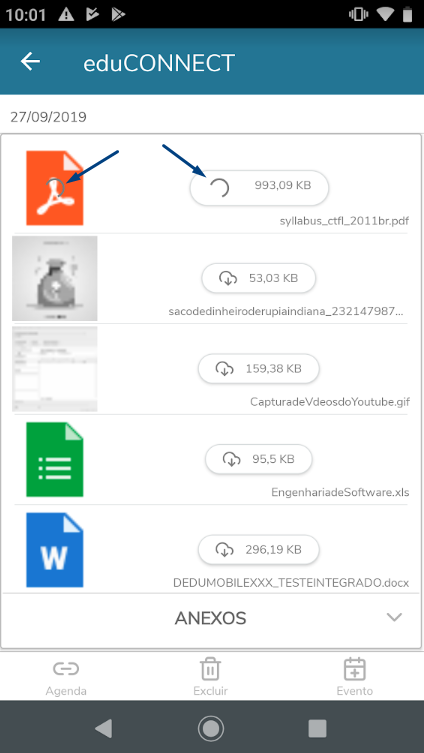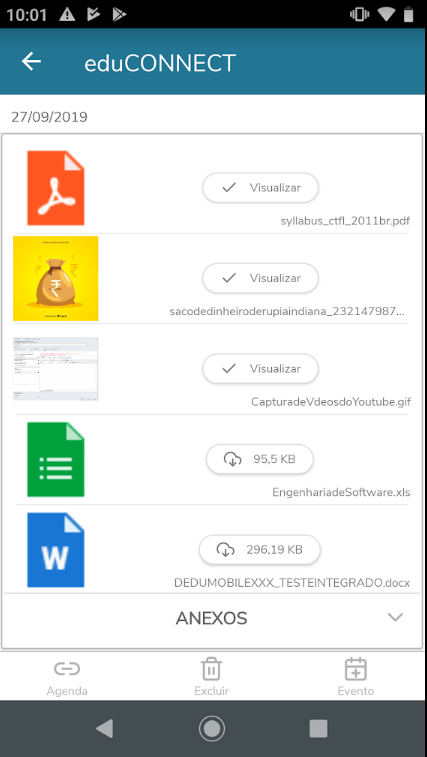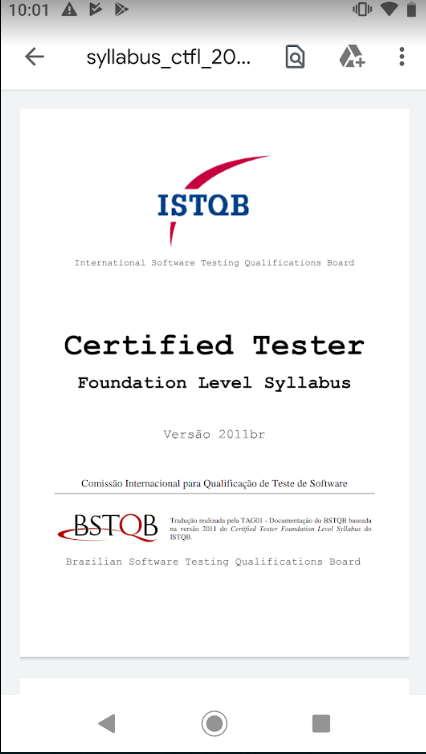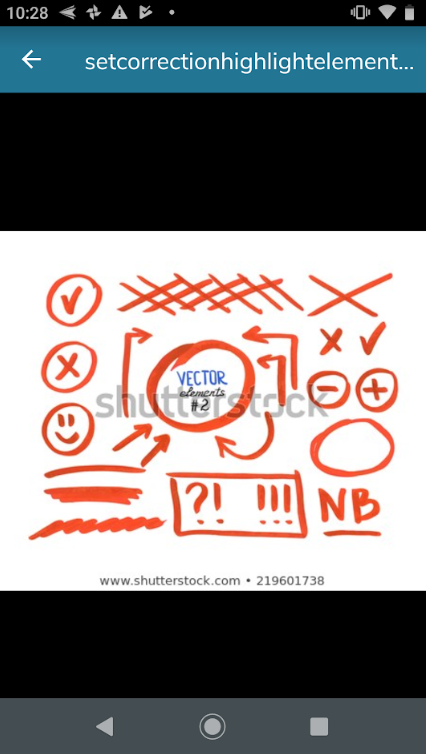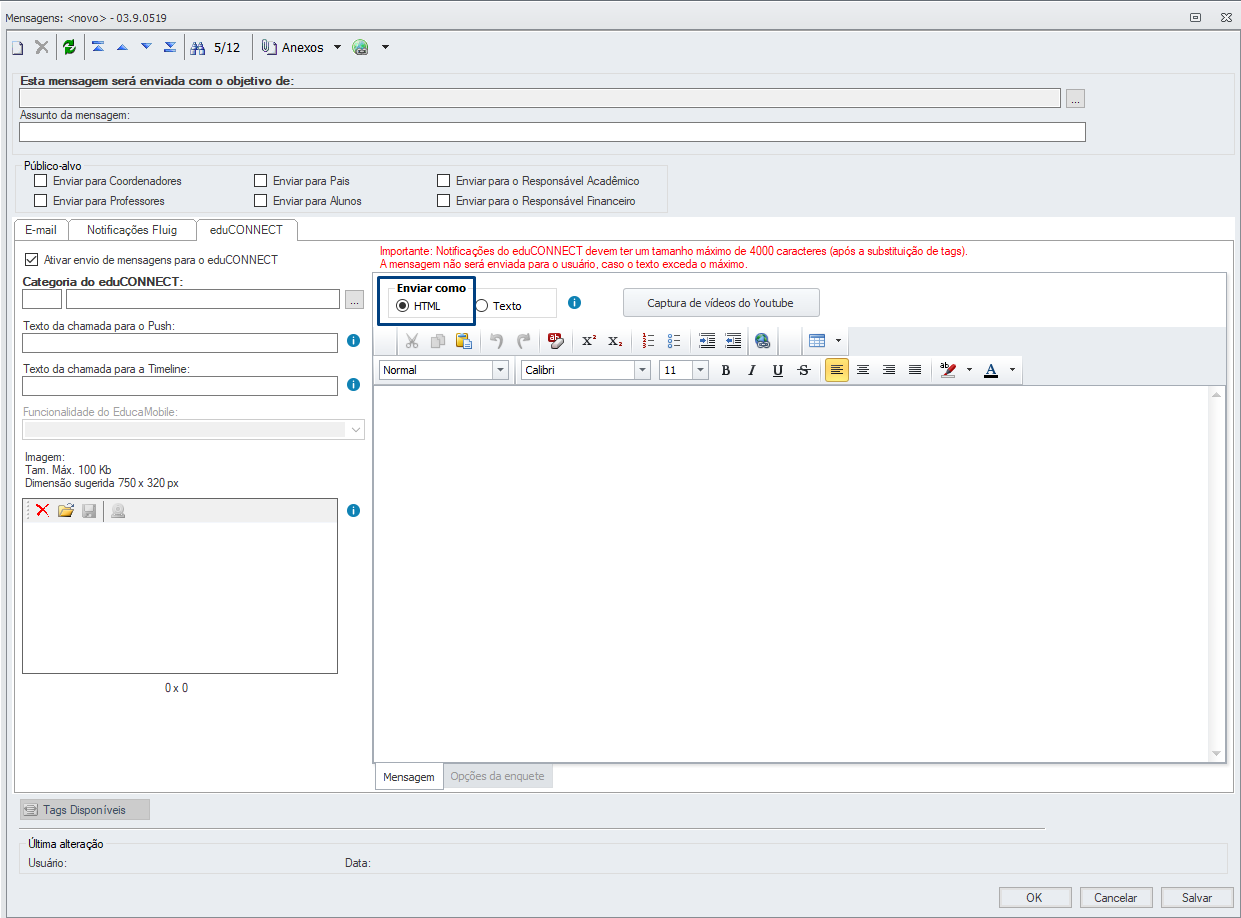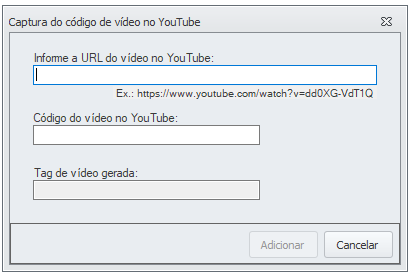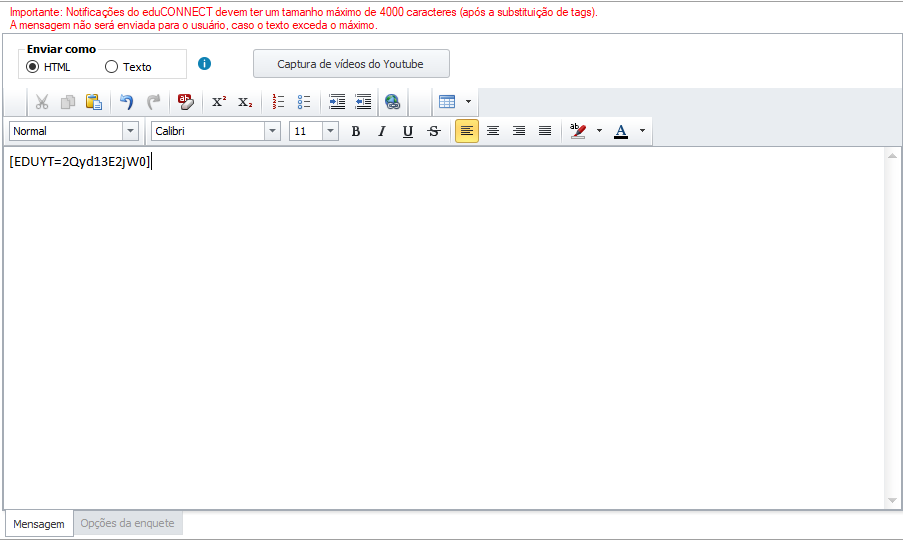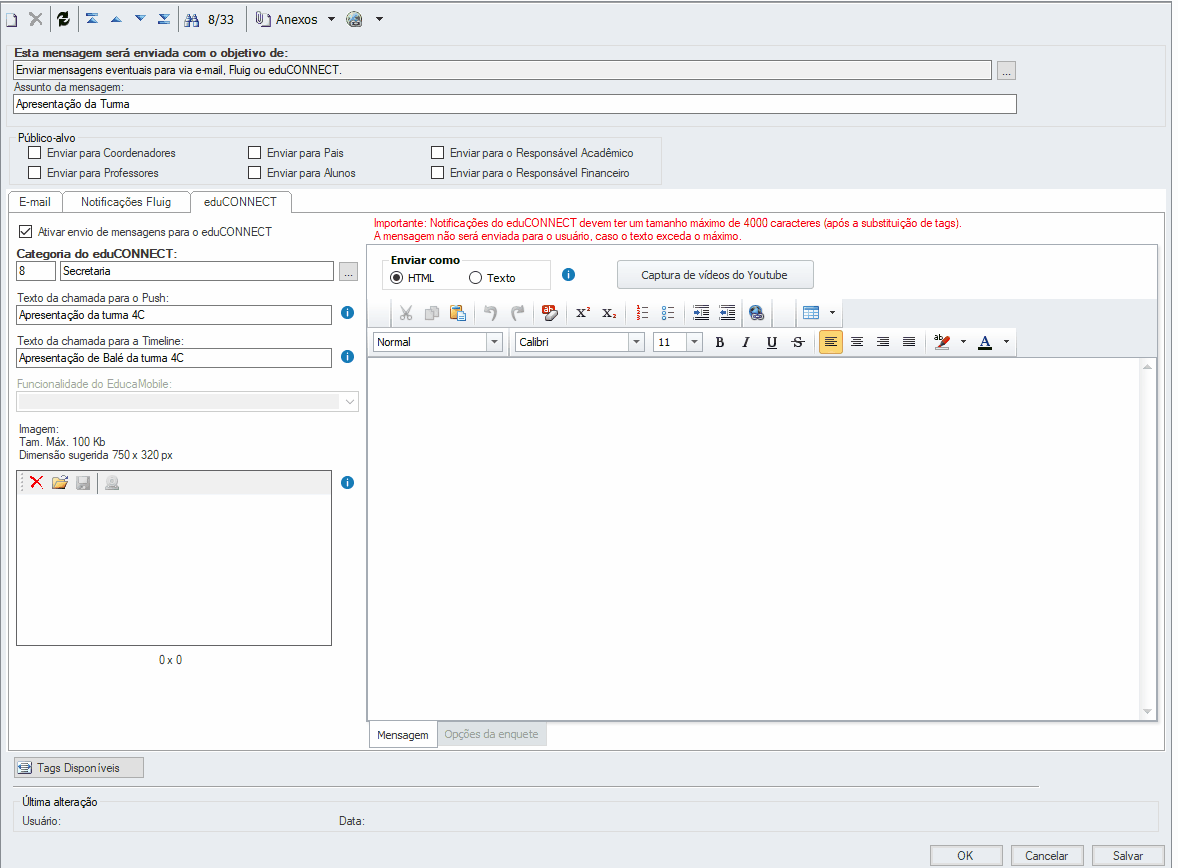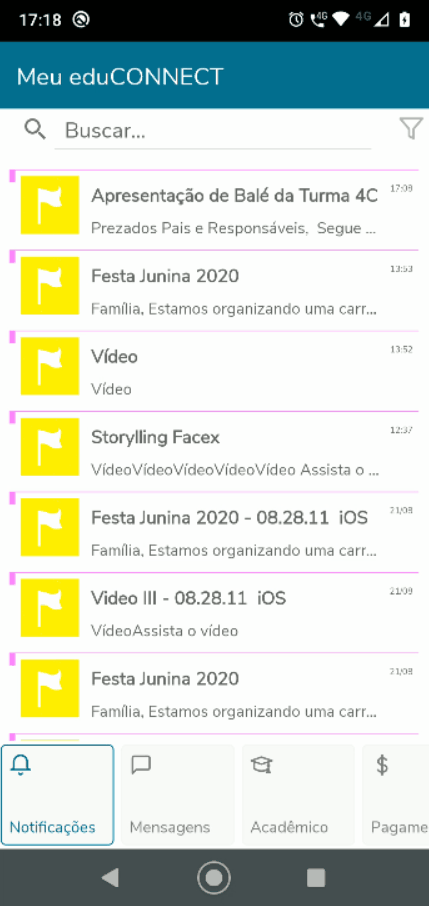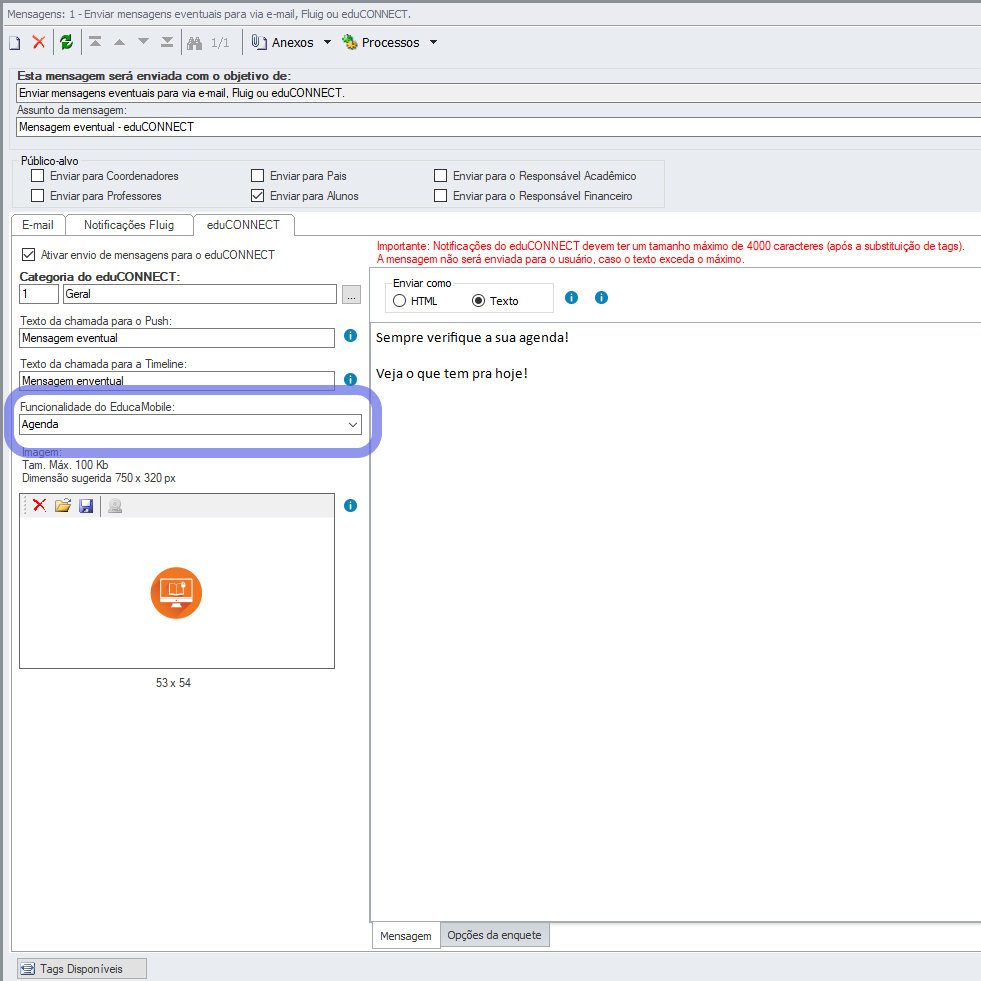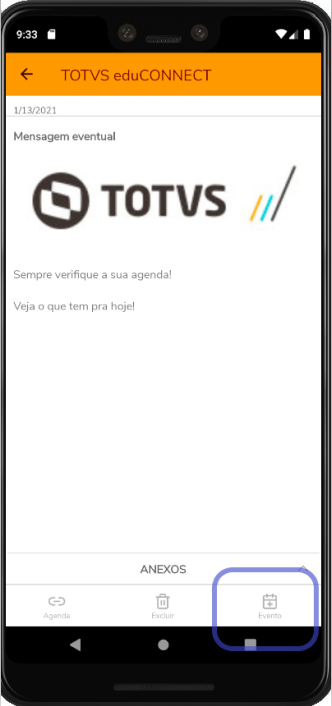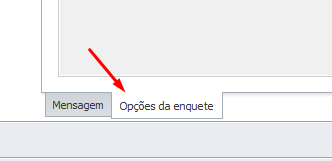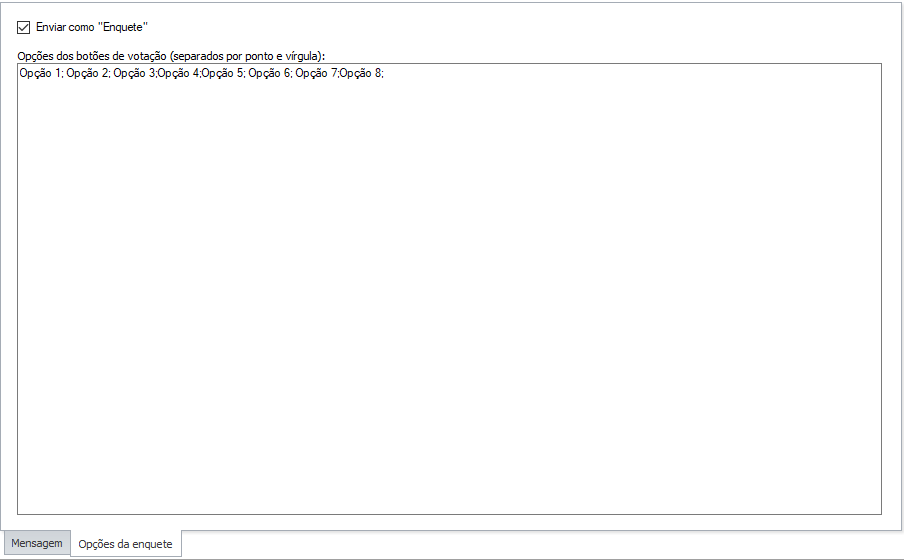Histórico da Página
...
Para efetuar o cadastro das mensagens: , acesse a opção de menu Educacional | Atividades Acadêmicas | Central de Comunicações | Mensagens
Para cadastrar uma nova mensagem, devemos informar os principais campos do formulário:
- Objetivo: Qual é o objetivo da notificação a ser enviada.
- Assunto da mensagem: Qual o assunto será enviado ao destinatário da notificação por e-mail.
- Público-alvo: Para quem será destinada a notificação, tais como:
- Enviar para Coordenadores
- Enviar para Professores
- Enviar para Pais
- Enviar para Alunos
- Enviar para Responsável Acadêmico
- Enviar para Responsável Financeiro do Aluno (Cadastro do Aluno | Aba Responsáveis | Responsável financeiro)
- Enviar para Responsável Financeiro do Lançamento (Contrato do Aluno | Anexo Parcela | Aba Lançamentos / Boletos da parcela | Responsável financeiro)
| Dica | ||
|---|---|---|
| ||
O Público-alvo "Enviar para Responsável Financeiro do Lançamento" está disponível a partir da release 12.1.34 do TOTVS Educacional. Esse parâmetro permite aos clientes enviar a notificação (comunicados e/ou cobranças) diretamente ao responsável do lançamento gerado (com situação "Em aberto" ou "Baixado parcialmente" e data de vencimento menor que a data atual - lançamento atrasado), principalmente para os objetivos de pendência financeira ("Pendências de matrícula (Financeira, Documentos, Biblioteca)", "Pendências financeiras do aluno" e "Boleto próximo ao vencimento"). |
♣ Enviar Arquivos nas mensagens de Notificação.
| Dica | ||
|---|---|---|
| ||
Essa funcionalidade está disponível a partir da release 12.1.26 do TOTVS Educacional / TOTVS Educa Mobile e na versão 08.26.0 no App eduCONNECT. |
No Cadastro da mensagem e/ou no processo de Agendamento, será possível anexar arquivos nas mensagens de Notificação. Pode ser anexado um ou mais arquivos dos tipos: imagem, vídeo ou documento.
Os tipos de extensões, tamanho e local de armazenamento, devem ser parametrizado em: Educacional | Configurações | Parâmetros | eduCONNECT | eduCONNECT 5/5
| Aviso | ||
|---|---|---|
| ||
Atenção ao definir o tamanho dos arquivos, pois pode comprometer a performance no envio da mensagem de notificação e o download pelo Aplicativo Meu eduCONNECT. |
- Cadastro da Mensagem: A opção para inserir aquivos no cadastro da mensagem, estará disponível apenas para o objetivo: "Enviar mensagens eventuais para via e-mail, Fluig ou eduCONNECT"
Primeiramente é necessário que o usuário cadastre a estrutura da mensagem; onde após clicar em salvar, será habilitado a opção: Anexo | Arquivos anexos do eduCONNECT.
Ao clicar na opção: Arquivos anexos do eduCONNECT, será habilitado uma Tab, para que sejam inseridos os arquivos.
Após inserir os aquivos, basta clicar no botão 'OK'.
| Aviso | ||
|---|---|---|
| ||
Não terá limitação da quantidade de arquivos inseridos na mensagem, porém, pode comprometer a performance do processo de envio da mensagem de notificação. |
- Processo envio/agendamento da mensagem: No processo de envio/agendamento, a opção para inserir arquivos, estará disponível para todos os objetivos, isso é, os usuários poderão adicionar arquivos para os demais objetivos apenas no Processo de envio/agendamento da mensagem.
No processo de envio/agendamento, o usuário poderá Adicionar ou Remover os arquivos.
Ao final do processo, será exibido um log contendo a quantidade de arquivos enviado na mensagem de notificação.
No App, ao acessar a Mensagem de notificação, será exibido um menu inferior "Anexos", onde ao clicar, será exibido todos os anexos inseridos na mensagem.
As imagens no formato JPG, JPEG, PNG estará no formato de visualização (preview).
Para os demais documentos como: doc, xls, txt, ppt e vídeo, estará no formato da extensão do(s) respectivos documento(s).
Para baixar os documentos, clicar na linha referente ao arquivo.
Após a realização do download, o App irá apresentar a informação: .onde ao clicar no ícone, o usuário poderá visualizar o(s) arquivo(s) baixados.
| Aviso | ||
|---|---|---|
| ||
Se o usuário excluir a mensagem de notificação, os arquivos contidos no conteúdo da mesma (caso o usuário tenha efetuado o download) os arquivos serão removidos. |
HTML
Para a parametrização da mensagem em HTML, o usuário contará com a formatação de Tags existentes em cada categoria da mensagem, links, alinhamento, listas, parágrafo, cores. Não será possível alterar o tipo de fonte, onde por default, a fonte padrão para utilizada para o texto será Nunito Sans, a mesma fonte utilizada no App eduCONNECTMeu eduCONNECT.
As mensagens parametrizadas seguem o limite máximo de caracteres no texto formatado (já com as TAG's HTML) será de 4000 caracteres. Será apresentado uma mensagem para o usuário, caso extrapole a quantidade máxima tanto na parametrização do texto ou no processo de envio de mensagens.
| Aviso |
|---|
As mensagens parametrizadas seguem o limite máximo de caracteres no texto formatado (contando com as TAG's HTML) de 4000 caracteres. Será apresentado uma mensagem para ao usuário caso extrapole a quantidade máxima tanto na parametrização do texto como no processo de envio de mensagens. A formatação do texto no formato HTML, possui um limite que caracteres para não comprometer a permanece das mensagens de notificação recebidas no aplicativo 'Meu eduCONNECT'. |
| Aviso | ||
|---|---|---|
| ||
Uma vez o registro salvo com a formatação em HTML, não será possível alterar. Caso o usuário queria alterar o tipo de formatação, deverá excluir a mensagem e cria-la novamente com a formatação desejada. |
1- Cadastro da mensagem
♣ Inserir vídeos do YouTube no cadastro das mensagens de notificação.
| Dica | ||
|---|---|---|
| ||
Essa funcionalidade está disponível a partir da release 12.1.26 do TOTVS Educacional e na versão 08.26.0 no App Meu eduCONNECT. |
Para adicionar o vídeo, basta clicar no botão: Captura de vídeos do Youtube, onde será habilitado a visão abaixo.Para os textos no formato HTML, no conteúdo das Mensagens de notificações, será possível adicionar vídeos do youtube através do botão:
Para adicionar o vídeo, basta clicar no botão: Captura de vídeos do Youtube, onde será habilitado a visão abaixo.
Copiar a URL do endereço do link do vídeo desejado e colar no campo: "Informe a URL do vídeo no YouTube".
...
Em seguida, clicar no botão "Adicionar", o sistema irá inserir a Tag do vídeo conforme o print abaixo.
Parametrização da mensagem
Acesso a mensagem de Notificação acessando o vídeo do YouTube
Além de inserir os vídeos do Youtube no corpo da na mensagem de Notificação, o usuário poderá inserir a Tag gerada na fórmula visual. Para mais informações, clique aqui.
| Nota | ||
|---|---|---|
| ||
Quando o assunto for apenas a tag modificada, o App irá informar o usuário que a mensagem trata-se de um vídeo. Descrevendo essa informação no campo assunto da mensagem. |
| Aviso |
|---|
Para os dispositivos iOS, os mesmos deverão estar atualizados a partir da versão 12.4.1 ou superior. |
| Aviso |
|---|
Ao vincular o vídeo que possui direitos autorais, o detentor desse vídeo pode bloquear a exibição do mesmo no aplicativo Meu eduCONNECT. |
| Dica | ||
|---|---|---|
| ||
O campo "Funcionalidade do EducaMobile" serve para definir qual o atalho será exibido na mensagem enviada e que permitirá ao usuário do eduCONNECT possa abrir a funcionalidade indicada que é disponibilizada nos menus acadêmicos do EducaMobile. Estão disponível para seleção as funcionalidades: Agenda, Aulas, Avisos, Avaliações, Disciplinas, Financeiro, Histórico, Horários, Notas/Faltas, Ocorrências e Solicitações. O atalho para a funcionalidade estará disponível no canto esquerdo inferior da mensagem aberta. Uma vez que ícone seja clicado, será aberta a tela relacionada a funcionalidade vinculada a mensagem, que no caso abaixo é a Agenda: Na mesma mensagem, também, é possível adicionar o conteúdo ao calendário do smartphone, através do botão com o ícone "Evento". Esse é recurso utiliza o aplicativo nativo de calendário do smartphone, que no caso do Android é a Agenda e do iOS é o Calendário. Essa é uma integração com o aplicativo nativo de calendário do smartphone e é necessário que o mesmo esteja instalado e configurado para seu uso. |
Texto
A parametrização do Texto, o usuário contará com a formatação simples (seguindo a mesma estrutura de parametrização nas verões inferiores a 12.12.24).
...
As mensagens parametrizadas seguem o limite máximo de caracteres no texto formatado (já com as TAG's HTML) será de 4000 caracteres. Será apresentado uma mensagem para o usuário, caso extrapole a quantidade máxima tanto na parametrização do texto ou no processo de envio de mensagens.
| Aviso |
|---|
Na parametrização do texto, o usuário tem a opção de utilizar HTML, caso tenha necessidade em utilizar um HTML, uma alternativa é utilizar a opção de texto sem formatação, adicionando a tag: <body> TEXTO A SER ENVIADO </body>, com as marcação HTML desejada. |
 Cadastro das mensagens
Cadastro das mensagens
| Informações | ||||||||||||||||||||||||||||||||||
|---|---|---|---|---|---|---|---|---|---|---|---|---|---|---|---|---|---|---|---|---|---|---|---|---|---|---|---|---|---|---|---|---|---|---|
| ||||||||||||||||||||||||||||||||||
Para o cadastro da mensagem, seguir os passos
|