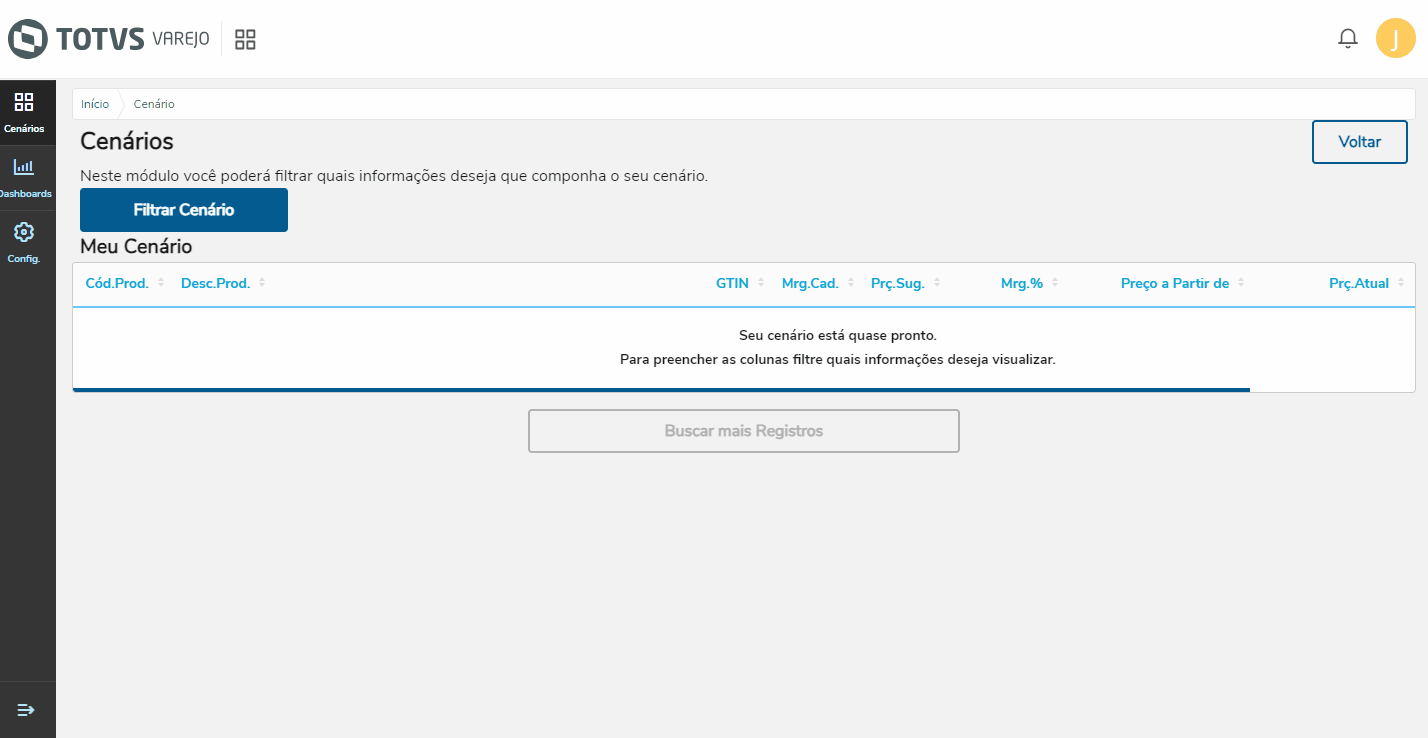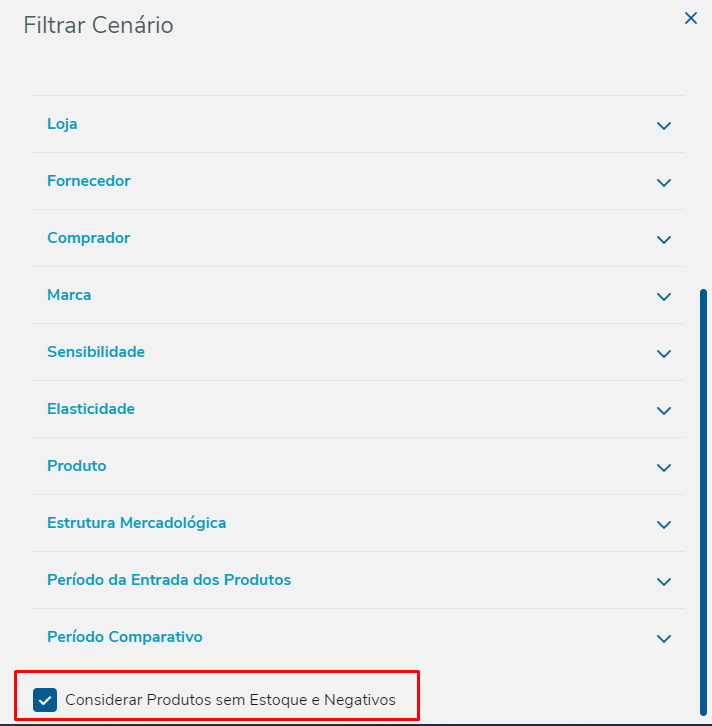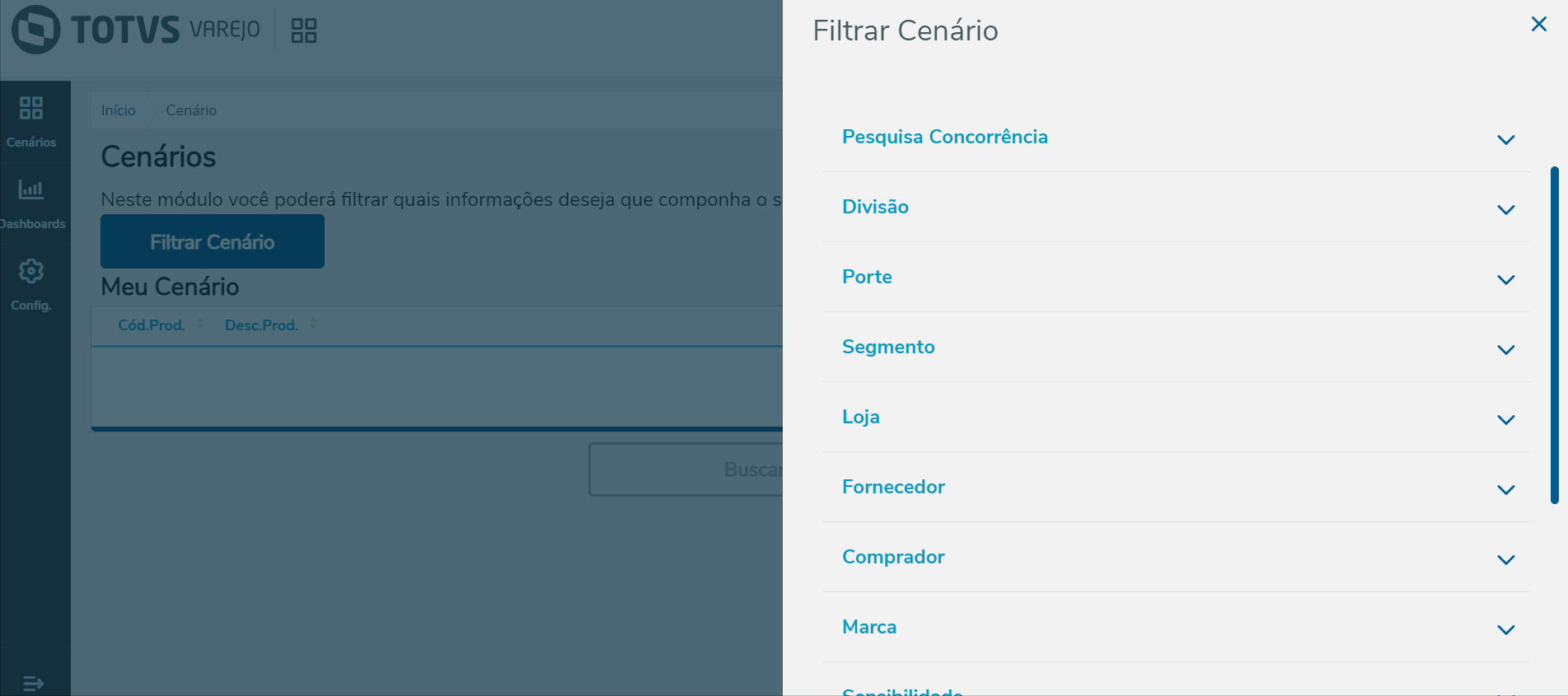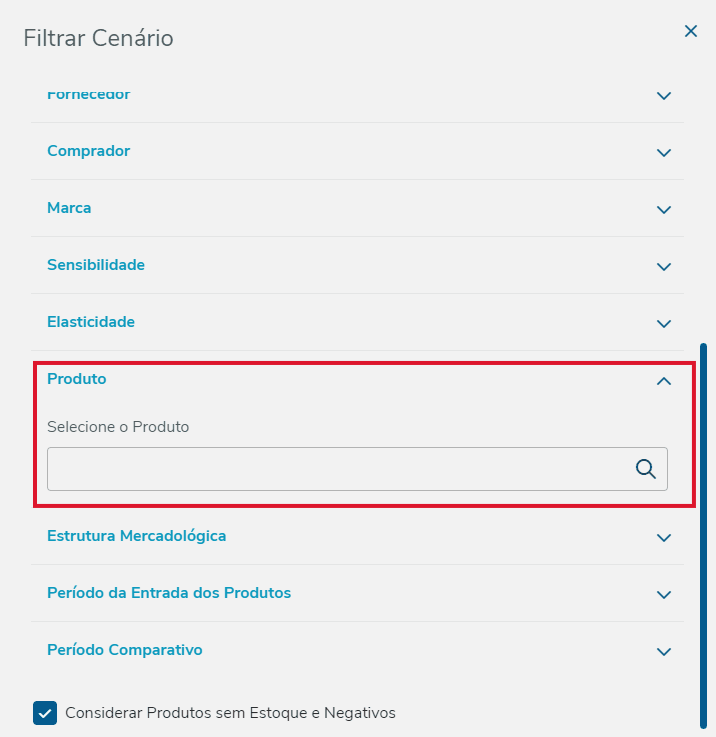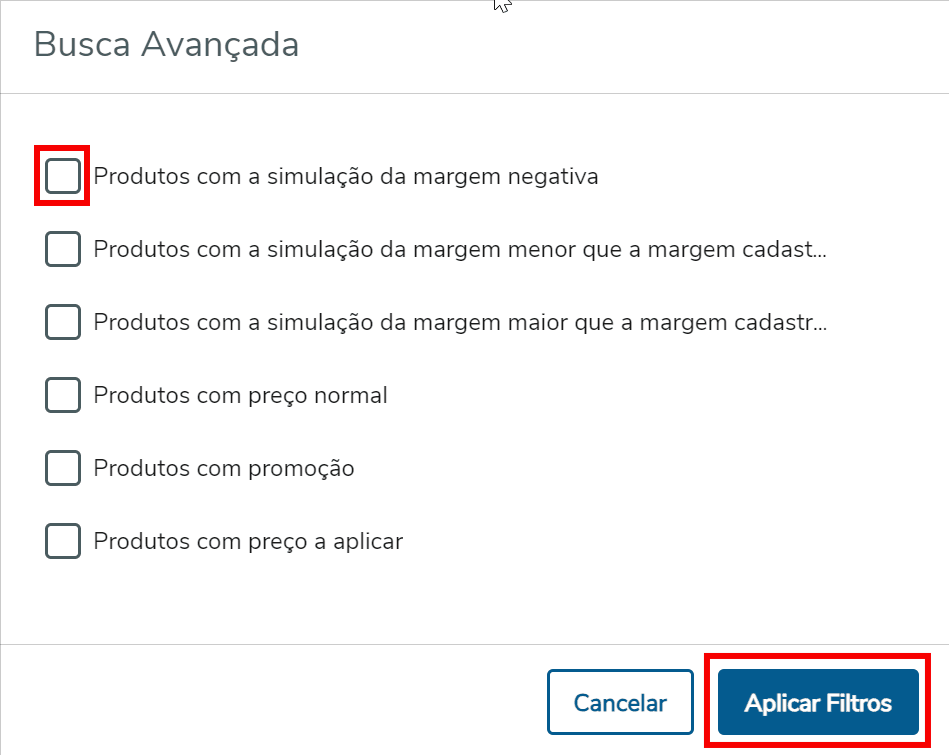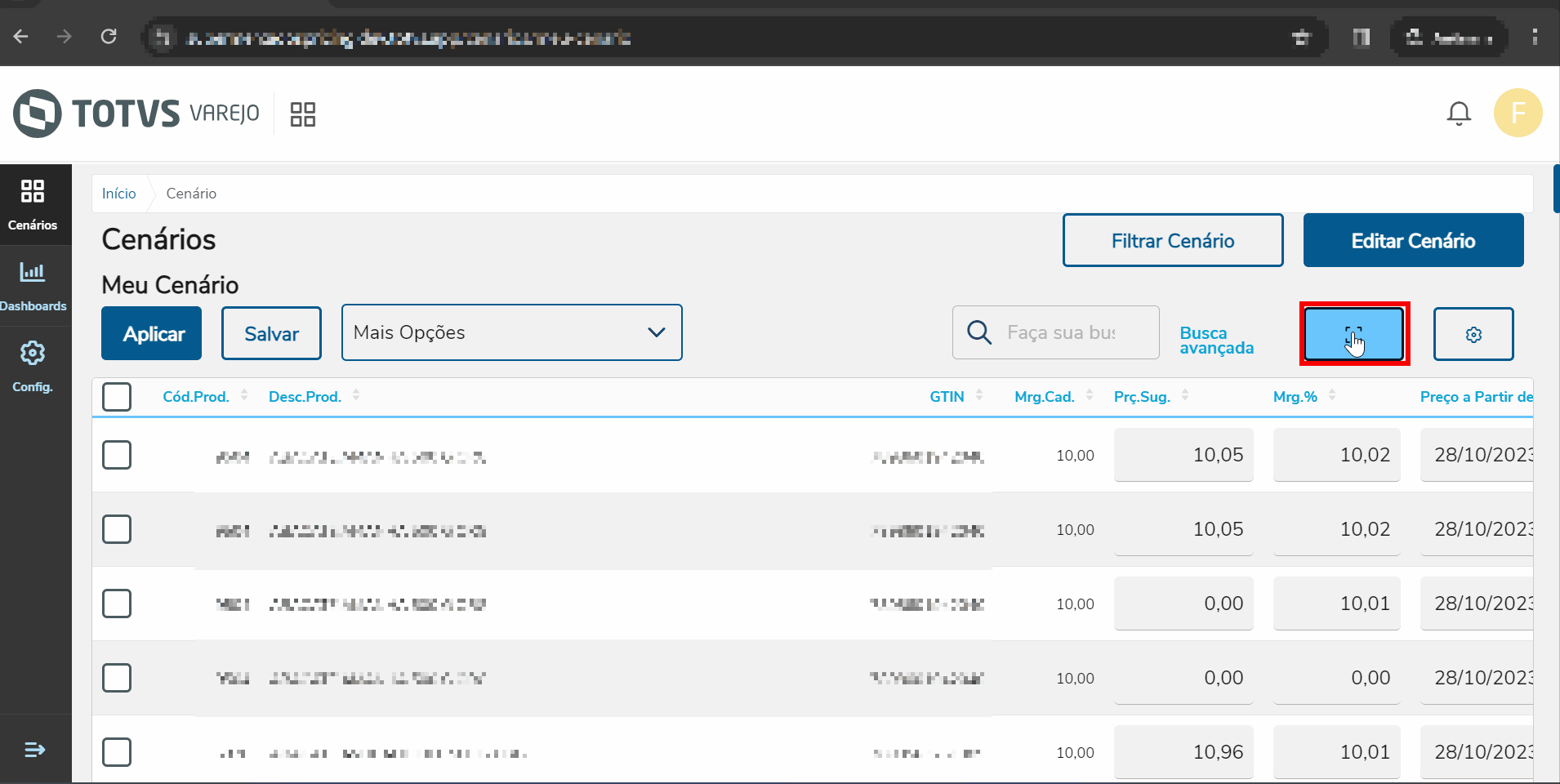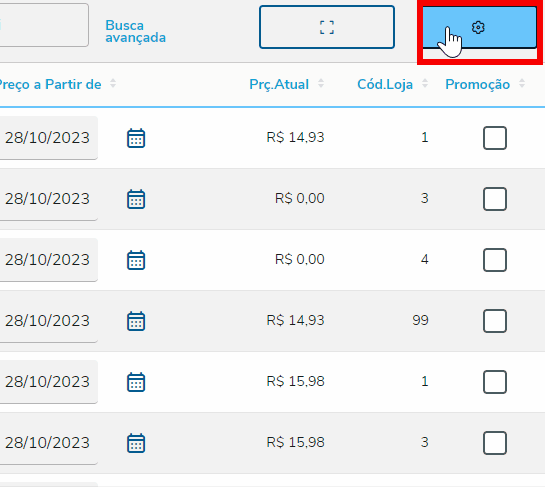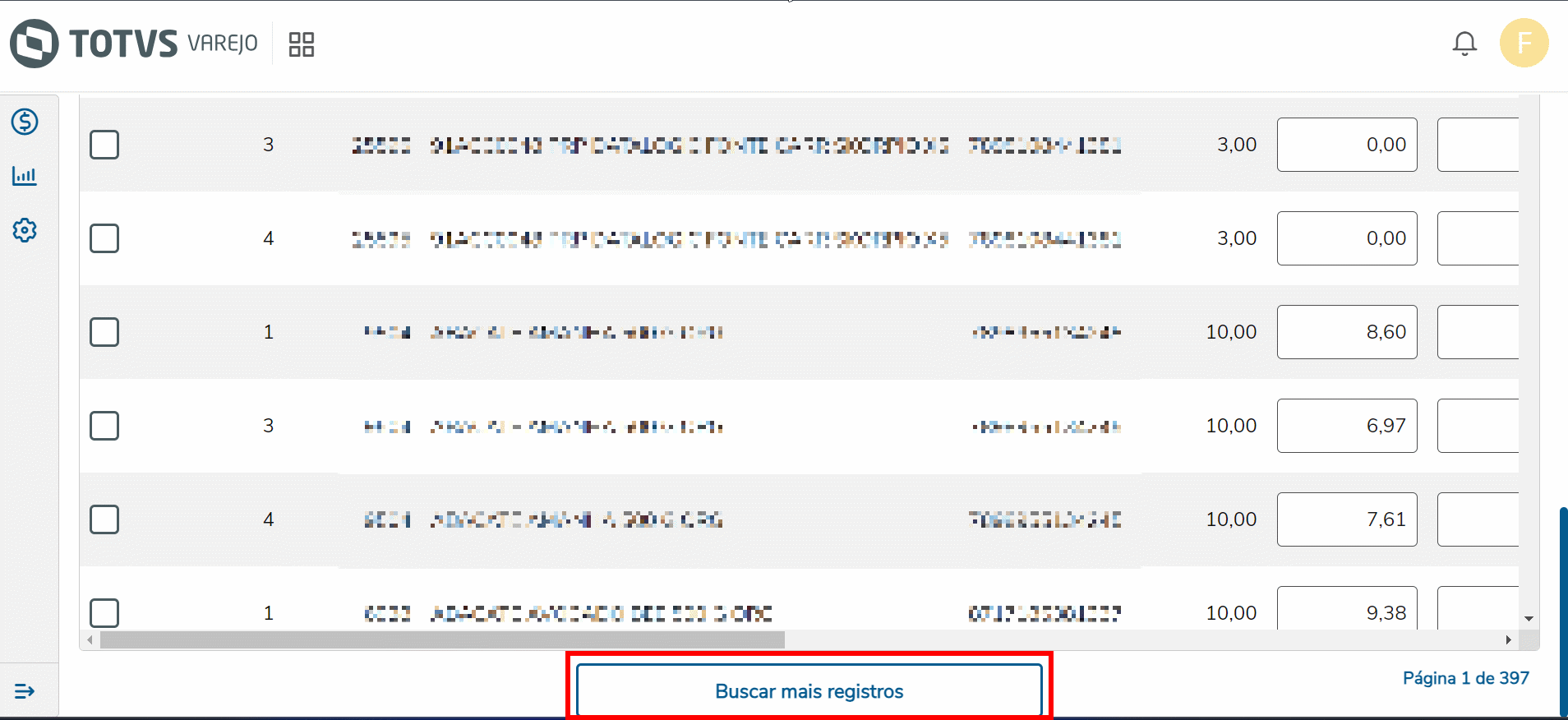Histórico da Página
CONTEÚDO
- Visão Geral
- Exemplo de utilização
- Tela Criar Simular Cenário
- Outras Ações / Ações relacionadas
- Outras Ações / Ações relacionadas
- Tela Criar Simular Cenário
- Principais Campos e Parâmetros
- Principais Campos e Parâmetros
- Tabelas utilizadas
- Tecnologias Homologadas
01. VISÃO GERAL
O objetivo A finalidade da Criação Simulação de Cenário é selecionar produtos que terão seus facilitar a gestão de preços, permitindo a inserção ou modificação dos valores de venda inseridos ou alterados de uma só vez e posteriormente aplicar esses valores, enviando-os de diversos produtos simultaneamente. Após essa definição, os novos valores são aplicados ao ERP.
02. EXEMPLO DE UTILIZAÇÃO
Caminho
Cenários > Criar CenárioPrecificação > Simular novo cenário
Pré-Requisito
Possuir acesso ao Pricing Insights
Passo a Passo
...
Simular Cenário
Na tela Cenários, clique no botão Criar Cenários Simular novo cenário para exibir uma lista de possibilidades para a criação de cenárioso grid vazio, para filtrar o cenário, conforme abaixo:
Imagem 1 - Criar cenários
No primeiro bloco, selecione as colunas do cenário.
Cada opção do menu pode ser expandida para visualizar as opções disponíveis, conforme abaixo:
Imagem 2 - Selecionar colunas
Colunas obrigatórias (coloração cinza) não podem ser desmarcadas
Imagem 3 - Colunas obrigatórias
Algumas colunas iniciam selecionadas (coloração azul).
Por não serem obrigatórias, podem ser desmarcadas.
Para alterar a seleção inicial, clique na opção desejada.
Imagem 4 - Selecionar colunas
Abaixo do bloco de colunas, se encontram os blocos para as definições de:
- Deseja precificar por níveis? Se sim, selecione quais
O nível determina como os produtos serão agrupados
Imagem 5 - Deseja precificar por níveis? Se sim, selecione quais
- Configure as regras que deseja aplicar para a sugestão de preço:
Tipo de Custo
Imagem 6 - Tipos de custo
Tipo de Precificação
Para configurar o tipo de precificação, como Pesquisa na Concorrência, clique aqui
Imagem 7 - Tipo de Precificação
- Replicar preços para:
Imagem 8 - Replicar preço para
- Aplicar regra de arredondamento de preços
- Aplicar preço como promoção para todos os produtos deste cenário
Imagem 9 - Arredondamento e Promoção
...
Simular Novo Cenário
Nas abas Filtros, Filtros avançados e Regras, defina como deverá ser o cenário
Imagem 2 - Filtros e Regras
Por padrão, algumas opções iniciam selecionadas e podem ser alteradas.
Imagem 3 - Configuração inicial
Após configuração dos filtros e regras, clique no botão Aplicar.
Imagem 4 - Aplicar Filtros e Regras
Limpar
Para retornar às configurações pré-definidas, na parte superior clique no botão Restaurar Padrãobotão Limpar.
Irá aparecer a mensagem de confirmação : tem, Tem certeza que deseja restaurar padrão pré-definido.limpar o filtro?
Para concluir a ação, clique no botão Confirmar
...
Sair
Para sair do menu Criar Cenário, clique no botão Sair.
As configurações realizadas serão mantidas durante o acesso
Imagem 11 - Sair
Após configurar o cenário, clique no botão Criar cenário, para avançar à tela de filtro de produtos.
Imagem 12 - Criar Cenário
Filtrar Produtos
Para selecionar os produtos, clique no botão Filtrar Cenário:
Imagem 13 - Filtrar Cenário
Nesta tela, apenas a opção Considerar Produtos sem Estoque e Negativos inicia selecionada.
Imagem 14 - Considerar Produtos sem Estoque e Negativos
As demais opções iniciam limpas, podendo ser mesclados entre si para a composição de filtros mais específicos.
Nos filtros onde a pesquisa é digitada, clique na lupa no canto direito para abrir uma lista com as opções e um campo de busca por nome ou código.
Clique sobre as opções desejadas. Após selecionar todas, clique no botão Selecionar.
Imagem 15 - Busca
Ou no próprio campo ao informar os códigos desejados (separados por vírgula, caso haja mais de um).
Imagem 16 - Busca por código
Imagem 5 - Limpar Filtros
O grid será carregado com os resultados filtrados em colunas padrão.
Para alterar as colunas exibidas, clique no botão de engrenagem
Imagem 6 - Gerenciador de Colunas
Cada opção do gerenciador pode ser expandida para visualizar as opções disponíveis, conforme abaixo:
Imagem 7 - Sub menu Gerenciador de Colunas
Colunas obrigatórias (coloração cinza) não podem ser desmarcadas
Imagem 8 - Colunas Obrigatórias
Algumas colunas iniciam selecionadas (coloração azul).
Por não serem obrigatórias, podem ser desmarcadas.
Para alterar a seleção inicial, clique na opção desejada.
Imagem 9 - Alterar colunas
As colunas: Divisão, Porte, Segmento, Loja, Embalagem, Nível de Preço e Tipo de Preço, aparecem no Gerenciador de Colunas, porém, não podem ser selecionadas no gerenciador, pois definem agrupamentos.
Devem ser selecionadas na aba Regras opção Agrupado por.
Imagem 10 - Colunas de Agrupamento
Reordenar Colunas
Para reorganizar a ordem das colunas, clique no botão Gerenciador de Colunas, Clique no sub menu Selecionadas, abrirá uma lista com os nomes das colunas presentes.
Clique nas setas para reorganizar as colunas.
Imagem 11 - Reordenar Colunas
Nos filtros onde as opções já vêm pré-definidas, clique sobre os filtros que deseja incluir
Imagem 17 - Filtro selecionável
Elasticidade
É o campo que exibe o impacto na demanda de um produto com relação a sua alteração de preço.
Ela pode ser:
- Elástico Positivo: São os produtos com tendência a manter ou aumentar a demanda com AUMENTOS coerentes no preço. Produtos classificados nessa Elasticidade que tenham REDUÇÕES de preço podem refletir em uma QUEDA na demanda.
- Elástico Negativo: São os produtos com tendência a manter ou aumentar a demanda com REDUÇÕES de preço. Produtos classificados nessa Elasticidade que tenham AUMENTOS de preço podem refletir uma QUEDA na demanda.
- Inelástico: São os produtos com tendência a manter a demanda com AUMENTOS coerentes ou REDUÇÕES de preço.
- Indefinido: São os produtos que não possuem as informações mínimas para o cálculo da Elasticidade.
Imagem 18 - Elasticidade
Caso haja mais de uma Divisão cadastrada, a opção Estrutura Mercadológica iniciará indisponível para a seleção.
Para liberar esta opção, selecione as opções lojas, portes ou segmentos de uma mesma divisão.
Imagem 19 - Estrutura Mercadológica
Os filtros: Período da Entrada dos Produtos e Período Comparativo, são datas.
Para filtrar, clique no calendário e selecione o período desejado.
Ou, digite: data inicial e data final, no formato DD/MM/AAAA.
As datas não podem ser:
- Maior que a data atual.
- Data inicial, maior que a data final.
Imagem 20 - Período da Entrada dos Produtos
Imagem 21 - Período Comparativo
Após configurar os filtros desejados, clique no botão aplicar filtro para gerar a tabela.
Imagem 22 - Aplicar Filtro
Simular o aumento da margem
É possível simular a venda e a margem futura para os próximos 3, 7 ou 15 dias utilizando a Saída Média Diária, ou o Modelo de Machine Learning.
O Machine Learning é mais preciso, podendo diferenciar o volume de vendas pelos dias da semana.
Imagem 23 - Simular o aumento da margem
Busca Avançada
Após aplicar filtro, para refinar a busca por:
- Margem do Preço Atual
A busca avançada: Margem do Preço Atual, é utilizada após filtrar o cenário. Na opção: Produtos com
a margem do preço atual entre, informe o percentual inicial e final desejado e clique no botão: Aplicar Filtro.
- Dias de Estoque
A busca avançada: Dias de Estoque, é utilizada após filtrar o cenário. Na opção: Produtos com dias de estoque entre, informe o intervalo de dias desejado e clique no botão: Aplicar Filtro. Iniciando com a quantidade menor para a maior.
Clique clique no botão Busca Avançada, selecione a(s) opção(ões) desejada(s), em seguida clique no botão Aplicar Filtro.
Filtros.
A busca é limitada aos itens exibidos no grid. Para carregar mais produtos, verifique a opção Buscar mais registros.
Imagem 12 Imagem 24 - Busca Avançada
Imagem 25 13 - Refinar busca
A Busca Avançada é apenas para a visualização, não permanecendo após salvar o cenário.
...
Expanda a tabela de produtos clicando no botão , ao lado do botão Busca AvançadaExpandir Grid.
Imagem 26 14 - Expandir lista de produtos(1)grid
Imagem 27 15 - Expandir lista de produtos(2)
Reordenar Colunas
Para reorganizar a ordem das colunas, clique no botão , abrirá uma lista com os nomes das colunas presentes.
Clique nas setas para reorganizar as colunas.
Imagem 28 - Reordenar Colunas
A ordem das colunas é apenas para visualização.
Ao abrir cenário novamente, permanecerá a ordem determinada pelo sistema.
grid
Buscar Mais Registros
O resultado dos produtos exibidos é paginado.
Para exibir mais resultados, após os produtos em tela, clique no botão Buscar mais Registros.
A cada clique, caso haja mais páginas para o filtro realizado, será acrescido de mais uma página de resultados.
Imagem 16 - Buscar Mais Registros
Salvar
Existem três tipos de cenário: Salvo, Modelo e Aplicado.
Salvo
- Cenário Salvo: Salva as alterações dos campos Preço
...
- Novo, Margem(valor e percentual), Promoção e Preço a Partir de (desde que a data seja maior ou igual à data atual) dos produtos selecionados para envio ao ERP. Pode ser aplicado.
- Cenário Modelo: Atualiza com os dados atuais os campos Preço
...
- Novo, Margem (valor e percentual) e Preço a Partir de. Pode ser aplicado.
- Cenário Aplicado:
...
- Se refere a um código de cenário onde os preços já foram aplicados no ERP. Ao abrir novamente esse tipo de cenário, traz as informações aplicadas aos produto. Existe uma exceção apenas para o campo Preço a partir de. Se abrir um cenário antigo onde a data de aplicação do preço já ocorreu, essa data é exibida como D+1. Isso ocorre porque um cenário aplicado pode ser reaplicado e sua data dever ser maior ou igual à data atual. Para mais detalhes sobre como aplicar cenário, clique aqui
Para concluir a criação do Cenário, clique no botão Salvar cenário.
Será exibida a tela Salvar Cenário. Digite o nome do cenário no campo Nome do Cenário
Clique no botão Salvar.
Imagem 17 - Salvar Cenário
Imagem 29 18 - Salvar Cenário
Modelo
Para criar cenário do tipo Modelo, clique no botão Salvar
...
Clique na opção Definir como cenário modelo.
É possível também atribuir o cenário modelo a outros usuários clicando na opção Atribuir para o usuário. Quando essa ação é realizada, o cenário é exibido na tela Meus Cenários de quem recebeu a atribuição.
Clique no botão Salvar.
Imagem 19 - Salvar Cenário Modelo
Imagem 20 - Salvar Cenário Modelo
Exportar Cenário para Excel
É possível exportar cenários dos tipos: Salvo e Aplicado, quando ao salvar existir produtos selecionados.
Abra o cenário, selecione os produtos e salve. Na tela inicial, coluna Ações, clique no ícone de exportação e confirme.
Imagem 21 - Coluna Ações
Imagem 22 - Confirmar Exportação
Selecione o nome do arquivo (por sugestão o nome será igual ao nome do cenário) e o local. Clique em Salvar
Imagem 23 - Salvar arquivo
Os produtos serão exportados para planilha Excel com as colunas presentes ao salvar, respeitando a ordem e valores.
03. TELA
...
Simular Cenário
Outras Ações / Ações relacionadas
| Ação | Descrição |
|---|---|
| Filtros Avançados | Descrição de cada filtro Avançado |
| Regras | Descrição de cada regra |
| Aplicar Cenário | Enviar os preços definidos ao ERP |
| Pesquisa na Concorrência | Calcular sugestão de preço com base na pesquisa na concorrência |
| Simular a Recomposição da Margem | Simular a quantidade e valor da saída para os próximos dias |
04. TELA
...
Simular Cenário
Principais Campos e Parâmetros
Não há.
05. TABELAS UTILIZADAS
Não há.
06. TECNOLOGIAS HOMOLOGADAS
| Informações |
|---|
O uso do Tipo de Produto em diferentes tecnologias não homologadas, como em Sistema Operacional, Plataforma, Navegadores e outros dispositivos, pode comprometer a segurança dos sistemas e está sujeito a situações não previstas, sem cobertura de suporte. |
| Tipo de produto | ERP Web |
|---|---|
| Sistema Operacional | Windows Desktop |
| Plataforma | Desktop |
| Navegador | Google Chrome |
| Utilização/Experiência | Aplicações Web em geral |