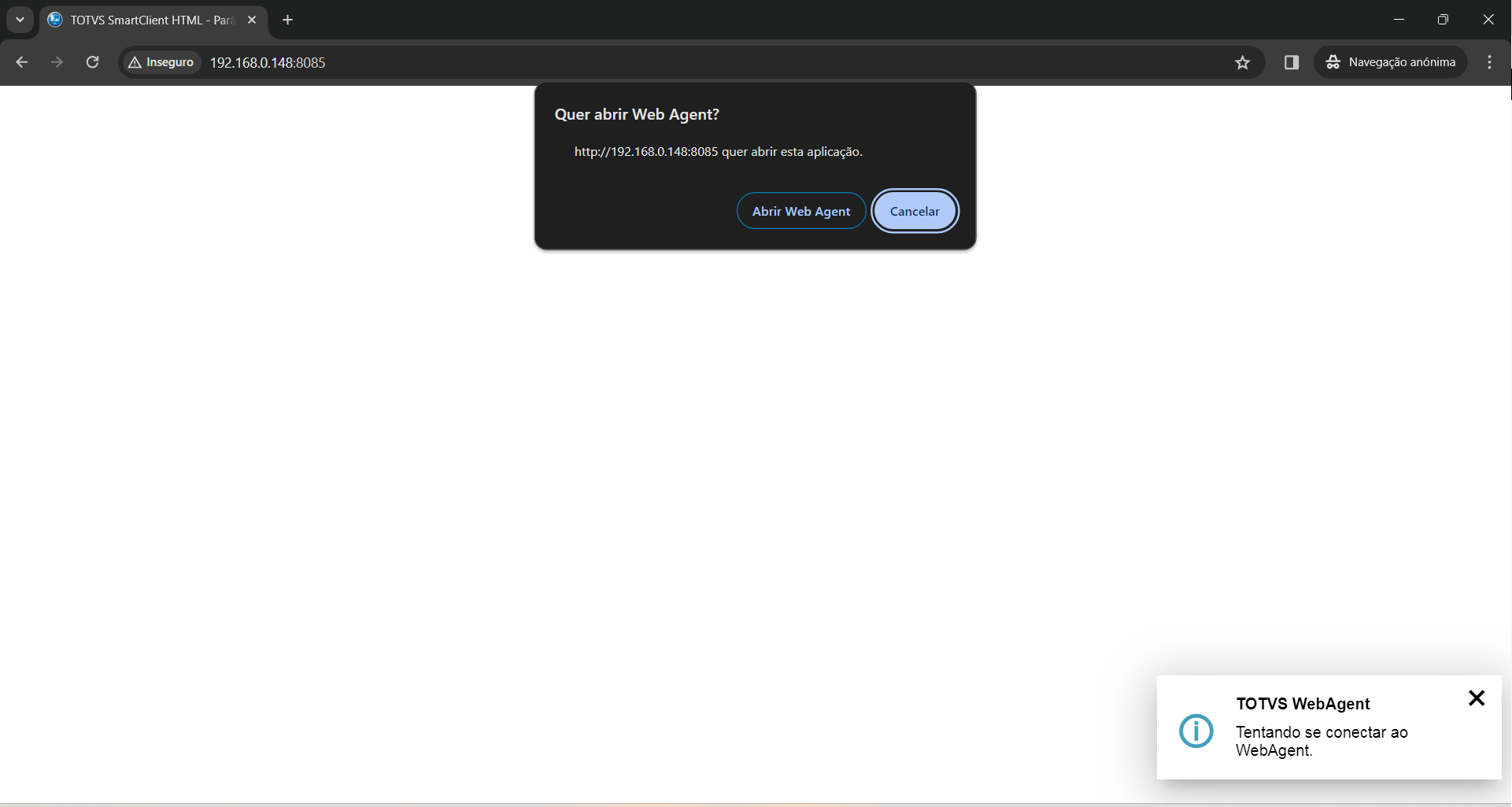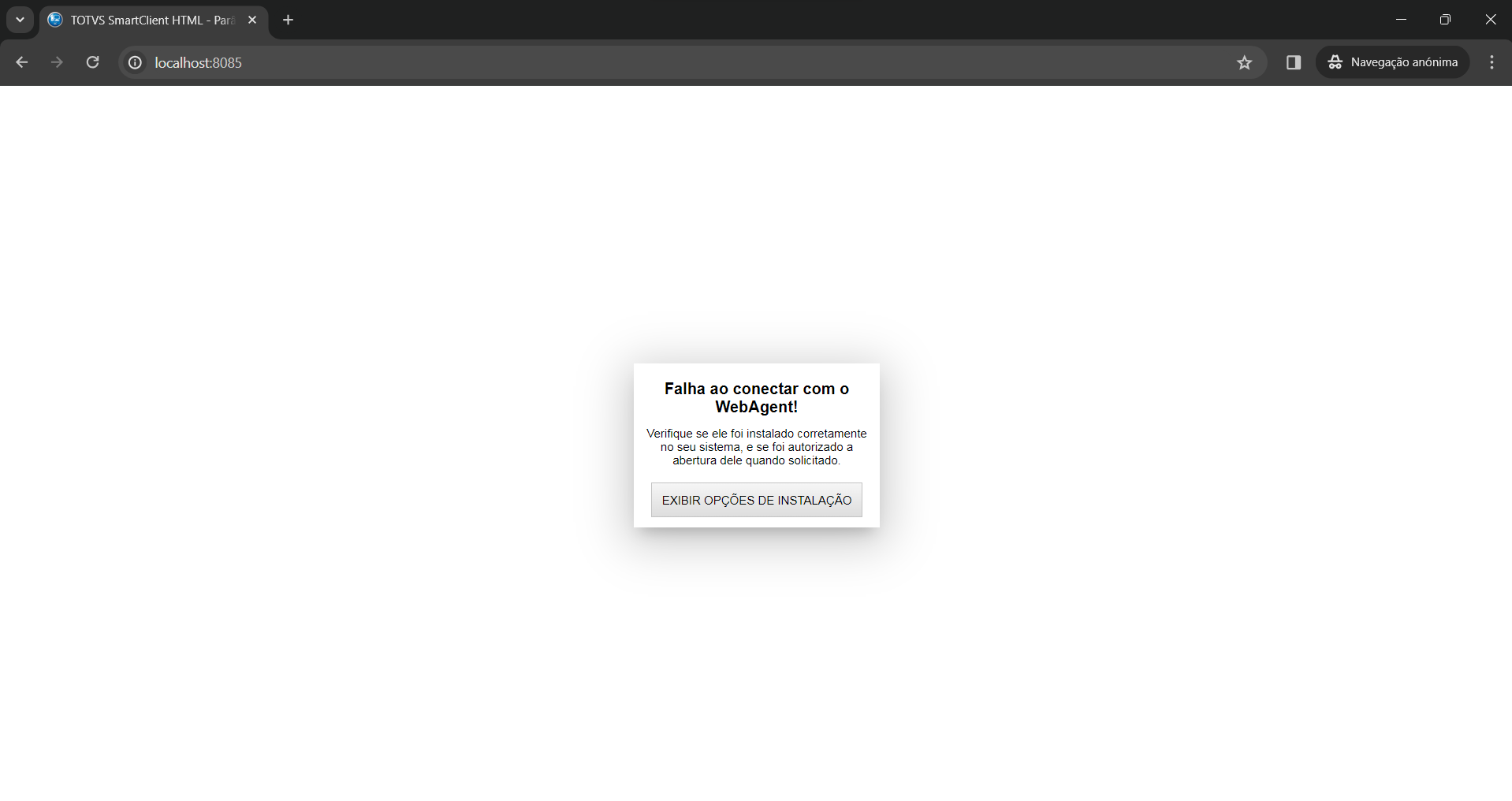Histórico da Página
...
O que é o WebAgent
Pensado pra ser seguro
Vantagens no uso do WebAgent em conjunto com o WebApp
Instalação
Registrando o certificado SSL para uso do WebAgent
Habilitando o WebAgent na Tela de Parâmetros
Executando o WebAgent em linha de comando
Entendendo as arquiteturas 32 e 64 bits para uso do WebAgent
Sistemas Operacionais homologados
Exemplos de integração utilizando o WebAgent
...
Para o administrador do sistema (topo)
Administrador, para baixar Baixe os instaladores do WebAgent a partir da Central de Downloads é necessário estar logado no Portal de Clientes..
Vamos configurar os caminhos para os instaladores a partir do arquivo AppServer.INI, após essa configuração, eles ficarão disponíveis para download na tela de parâmetros do ERP. Para disponibilizar a opção de download do WebAgent para seus usuários na Tela de Parâmetros do WebApp é necessário configurar a origem dos instaladores.
| Nota | ||
|---|---|---|
| ||
📢 Em builds A partir do WebApp iguais ou superiores à 9.0.3 3 ou superior, é recomendável configurar o download do WebAgent à partir do arquivo AppServer.INI. 🚨 Após alterar ajustar as configurações abaixo, é necessário reiniciar o/s AppServer/s. |
...
| Parâmetro | Descrição | Observações |
|---|---|---|
| VERSION | Define a versão dos instaladores do WebAgent disponíveis pra download |
|
| PORT(opcional) | Habilita uma porta específica para o WebAgent de todos os usuários | Essa configuração impede que os usuários alterem a porta do WebAgent. |
Os parâmetros abaixo representam o Sistema Operacional e a Arquitetura(32/64 bits) do WebAgent:
...
Âncora InstAdmin2 InstAdmin2
| InstAdmin2 | |
| InstAdmin2 |
2. Configurando o download do WebAgent a partir do arquivo WebAgent.json (
...
descontinuado)(topo)
Neste exemplo utilizaremos o arquivo de configuração com o nome webagent.json, na mesma pasta do AppServer, mas tanto o nome do arquivo quanto o diretório são de sua escolha, ajuste a configuração de acordo com sua necessidade, por exemplo:
...
| Aviso | ||||
|---|---|---|---|---|
| ||||
Utilize os certificados disponibilizados na pasta de instalação do WebAgent, não utilize os certificados da pasta de instalação do AppServer. |
...
| Informações | ||||
|---|---|---|---|---|
| ||||
Durante a primeira execução do WebAgent, caso seja apresentada a tela de confirmação para o registro do certificado, selecione a opção "SIM", "OK" ou "CONFIRMAR", essa opção que pode variar dependendo da versão do Windows em uso. |
| Informações | ||
|---|---|---|
| ||
Na configuração do Firefox pode estar desabilitada a utilização de certificados do sistema, causando falha na conexão com o WebAgent, é necessário habilitar os certificados da seguinte maneira:
|
...
Ubuntu
- Após a instalação do o WebAgent
- Localize o arquivo totvs_certificate_CA.crt na pasta /opt/web-agent
Acesse seu navegador e efetue o registro:
Informações icon false title Para o Google Chrome - Na barra de navegação digite: chrome://settings/certificates
- Acesse: Authorities (autoridades)
- Na sequência: Import (importar)
- Selecione o totvs_certificate_CA.crt na pasta /opt/web-agent
- Selecione todos os Trusts, e por fim, o botão OK
Informações icon false title Para o Microsoft Edge Na barra de navegação digite: edge://settings/privacy/manageCertificates
Acesse: Authorities (autoridades)
Na sequência: Import (importar)
- Selecione o totvs_certificate_CA.crt na pasta /opt/web-agent
Selecione todos os Trusts e Okay
Informações icon false title Para o Firefox Na barra de navegação digite: about:preferences#privacy
Acesse: View Certificates… (verificar certificados)
Acesse: Authorities (autoridades)
Na sequência: Import (importar)
- Selecione o totvs_certificate_CA.crt na pasta /opt/web-agent
Selecione todos os Trusts e OK
...
Para mais detalhes acesse a documentação oficial da Apple aqui:.
| Informações | ||||
|---|---|---|---|---|
| ||||
Este processo deve ser executado para dois arquivos, o totvs_certificate_CA.crt e o arquivo totvs_certificate.crt. |
- Após instalar Após a instalação do WebAgent
- Localize o arquivo totvs_certificate_CA.crt na pasta /Applications/web-agent.app/Contents/MacOS
- No app App Acesso às Chaves (keychain accessKeychain Access) , selecione as chaves de início de sessão ou de Sistema. Sistema (System), e nasequência Certificados (Certificates).
- Arraste o arquivo do certificado para o app App Acesso às Chaves(Keychain Access).
- Configure a confiança do certificado, clicando com o botão direito do mouse sobre o mesmo arquivo, e escolhendo a opção Obter Informações (Get Info).
- Expanda a opção Confiança (Trust), e coloque Confiar Sempre (Always Trust)para todas as opções disponíveis, conforme as imagens abaixo.
- Ao confirmar as informações, se Se for solicitado que você forneça um usuário e senha, utilize um usuário com acesso de administrador.
...
...
Âncora Configuracao Configuracao
Habilitando o WebAgent na Tela de Parâmetros (topo)
| Configuracao | |
| Configuracao |
...
Na sequencia feche essa janela clicando no X na parte superior da janela de configuração.
Assim que Ao confirmar os dados na Tela de Parâmetros , será exibida a mensagem abaixo, solicitando autorização para abertura do WebAgent, basta clicar no botão Abrir.
Após dez tentativas de conexão mal sucedidas, ou caso Caso a conexão com o WebAgent falhe ou a solicitação de autorização seja ignorada, será exibida a seguinte mensagem de erro a seguir:
Âncora command_line command_line
Executando o WebAgent em linha de comando (topo)
| command_line | |
| command_line |
...