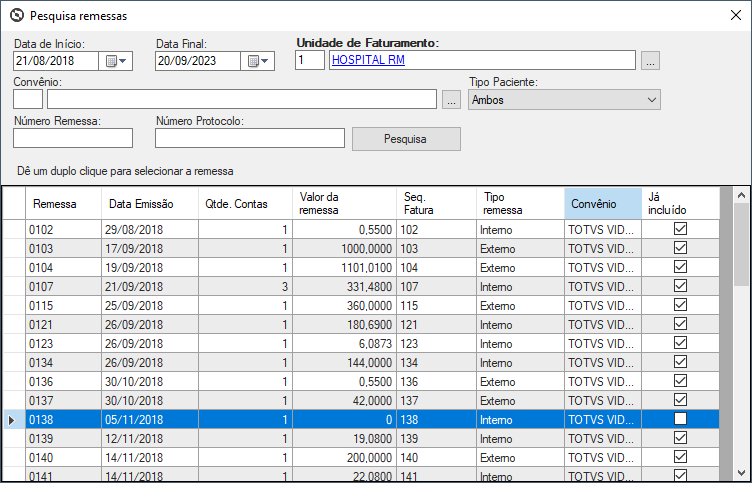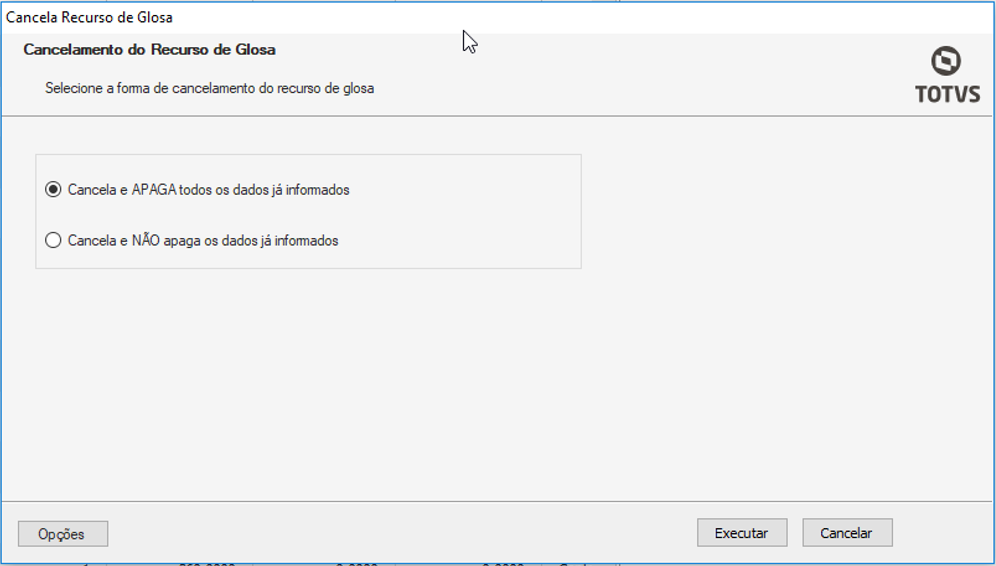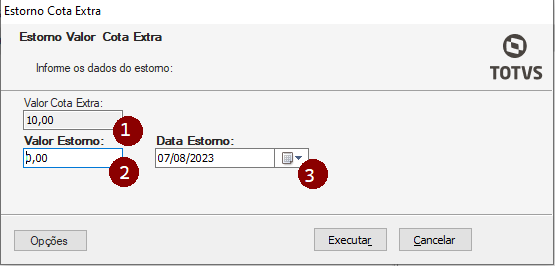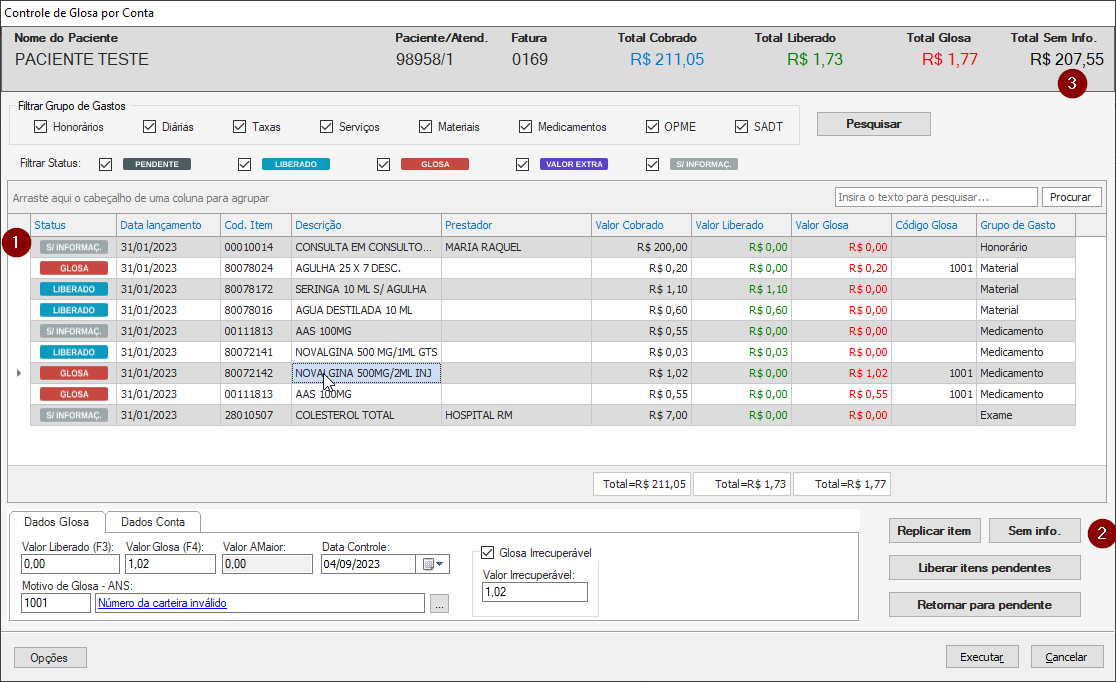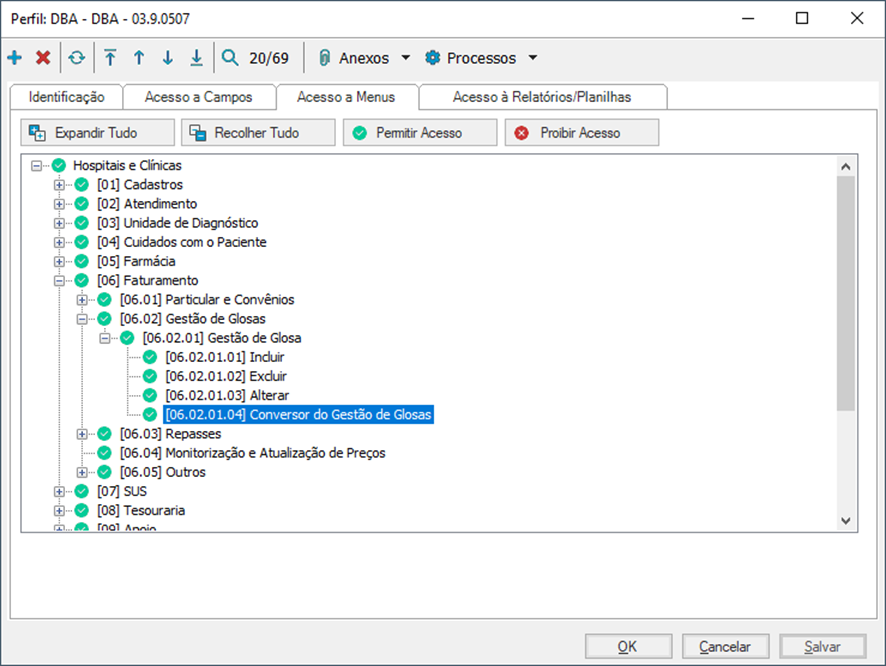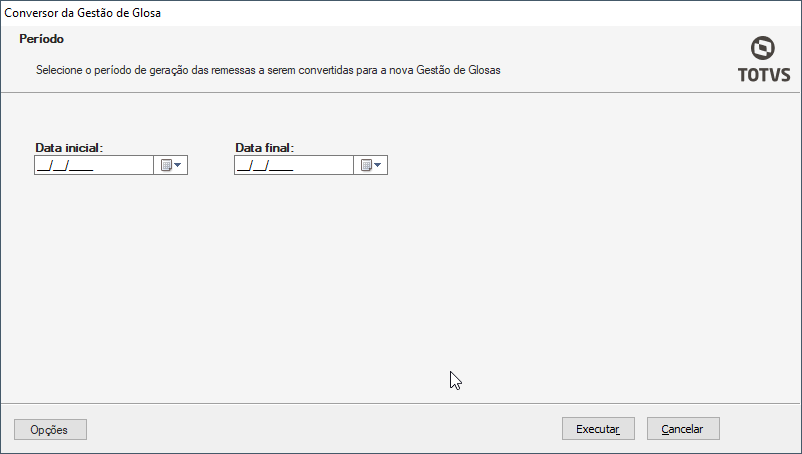Histórico da Página
...
- Visão Geral
- Iniciar uma Gestão de Glosa
- Controle de Glosa Pelo Total da Fatura
- Estorno da Glosa pelo Total da Fatura
- Atualizar Dados da Fatura
- Liberação Automática
- Glosa Total Automática
- Controle de Glosa por Conta
- Controle de Glosa por Grupo de Gastos
- Importação de arquivo de Demonstrativo de Análise de Contas
- Recurso Glosa
- Cancelar Recurso de Glosa
- Retornar Conta para Revisão
- Estoque de Cota Extra
- Itens Sem Informação de pagamento
- Conversor da Gestão de Glosas
- Parâmetros
- Tabelas utilizadas
...
Clique no botão incluir e em seguida clique no botão 3P para abrir a tela de pesquisa de remessas.
Na tela de pesquisa, preencha os campos conforme filtros disponíveis, somente o campo Unidade de Faturamento é obrigatório, porém quanto mais campos forem preenchidos, mais rápida e precisa será a pesquisa.
...
Após localizar a remessa desejada, dar um duplo clique na grid para que o sistema preencherá os dados da Remessa tela anterior. Os campos Qtde Total Contas e Valor Total Cobrado serão automaticamente carregados com base na remessa.
Clique em salvar o registro.
...
Para iniciar o controle de glosa por conta, selecione a conta desejada e preencha os dados em tela conforme necessidade.
| Nota | ||
|---|---|---|
| ||
Para salvar as informações é necessário clicar no botão Executar o processo. Se a tela for fechada, todos os dados serão perdidos. |
Ao abrir a tela, todos os itens da conta são carregados, tendo um resumo das informações no parte superior, campos para realizar pesquisar dos itens ou status.
...
Abaixo segue explicação de cada um dos campos do processo:
| ID | Campo | Descrição |
|---|---|---|
| 1 |
Neste campo podem ser filtrados os grupos de gastos que serão exibidos na grid, por padrão, todos serão exibidos ao abrir a tela.
Neste campo podem ser filtrados os status de cada lançamento.
Após marcar as opções dos campos 1 e 2, clicar nesse botão para se realizar a pesquisa dos itens conforme filtros.
Nessa grid são exibidos os itens pesquisados.
Caso o item tenha glosa esses campos devem ser preenchidos, os dados ali digitados correspondem a linha selecionada na grid.
Libera automaticamente os itens pendentes, ou seja, não ocorreram glosas esses itens. Para agilizar, pode ser selecionados diversos itens na grid e liberados de uma só vez.
Pesquisa rápida por qualquer coluna da grid. Muito útil quando se pesquisa todos os itens da conta e depois se deseja localizar itens na grid.
Estorna a glosa lançada e retorna o item com o status de Pendente.
Irá replicar os dados do item selecionado para os demais itens lançados que possuam o mesmo código ou descrição.
| Replicar itens glosados para outras contas da Remessa | Durante o processamento da conta, o sistema irá pesquisar na mesma Remessa, outras contas que possuam os mesmos itens através do código e irá replicar os seus dados. Exemplo: Se o item 90.50.9765 - ATADURA CREPON 08CM teve o seu valor cobrado em R$ 0,72 e o seu valor liberado foi de R$ 0,72 na conta do João, e esse mesmo item 90.50.9765 - ATADURA CREPON 08CM foi utilizado nas contas do Pedro, Maria e Antônio (da mesma remessa), esse item será replicado, já iniciando o processo de glosas dessas contas, e marcando esses itens como Liberados. O mesmo comportamento irá ocorrer para os itens que tiveram Glosas, Valor Extra, etc. | |
| 2 | Procurar | Pesquisa rápida por qualquer coluna da grid. Muito útil quando se pesquisa todos os itens da conta e depois se deseja localizar itens na grid. Cada coluna pode ser filtrada ou ordenada da forma que o usuário necessitar. Isso pode facilitar a análise dos itens de acordo com a maneira de cada usuário |
| 3 | Grid | Nessa grid são exibidos os itens pesquisados. |
| 4 | Dados da Glosa | Caso o item tenha glosa esses campos devem ser preenchidos, os dados ali digitados correspondem a linha selecionada na grid. |
| 5 |
| Glosa Irrecuperável | Indica que aquela glosa não pode ser recursada, ao marcar esse campo, será permitido preencher o valor irrecuperável que deverá ser igual ou menor ao valor cobrado. |
| Nota | ||
|---|---|---|
| ||
Para salvar as informações é necessário clicar no botão Executar o processo. Se a tela for fechada, todos os dados serão perdidos. |
Com os registros digitados, clicar em Executar, para que as informações sejam processadas e salvas. Caso todos os itens sejam analisados, o status do controle de glosa será marcado como finalizado. Uma vez finalizado, não é possível alterar os valores. Para isso, deve-se executar o processo, "Retornar Conta para correção".
Durante o processamento da conta, o sistema irá pesquisar na mesma Remessa, outras contas que possuam os mesmos itens através do código e irá replicar os seus dados.
...
| 6 | Desconto no Valor Unitário | Quando operador e prestador negociam um adiantamento, o valor adiantado recebe um desconto, que pode ser em percentual ou em valor. |
| 7 | Replicar item | Irá replicar os dados do item selecionado para os demais itens lançados que possuam o mesmo código ou descrição, e mesmo valor unitário |
| 8 | Sem Informação de Pagamento | Marca os itens selecionados com a informação que o convênio não retornou nenhuma informação sobre os itens. Assim, os mesmos serão separados para posteriormente serem analisados. É possível selecionar mais de 1 item de uma vez |
| 9 | Liberar itens pendentes | Libera automaticamente os itens pendentes, ou seja, não ocorreram glosas esses itens. |
| 10 | Liberar itens | Para agilizar, pode ser selecionados diversos itens na grid e liberados de uma só vez. Diferente do item anterior, esse libera os itens selecionados e não somente os pendentes |
| 11 | Retornar para pendente | Estorna a glosa lançada e retorna o item com o status de Pendente. É possível selecionar mais de 1 item de uma vez |
Com os registros digitados, clicar em Executar, para que as informações sejam processadas e salvas. Caso todos os itens sejam analisados, o status do controle de glosa será marcado como finalizado. Caso seja necessário realizar alguma correção nos dados da Glosa executar o processo "Retornar Conta para correção".
| Informações | ||
|---|---|---|
| ||
A réplica do item selecionado em tela tem comportamento diferente da réplica feita durante o processamento do Controle de Glosa. No botão Réplica do item selecionado, será feita a réplica dos itens com o mesmo código ou descrição. Já a réplica do processamento, somente itens com o mesmo código em outras contas serão replicados. |
...
Foram criadas duas Abas para esta separação:
1 - Dados Glosa: Informações pertinentes a glosa do Item;
2 - Dados conta: Informações globais da Conta que esta sendo controlada;
3 - A partir da versão 12.1.2306 foi disponibilizado o campo Data Controle, que poderá ser utilizado para um controle externo da Clínica/Hospital. Este campo não afeta nenhum fluxo interno do sistema, é apenas informativo e poderá ser utilizado de formas diferentes para cada cliente, por exemplo, criação de fórmulas visuais;
4 - Grupo Desconto no Valor Unitário fica invisível se o parâmetro Permite desconto no controle de glosa estiver desmarcado;
5 - Grupo Desconto no Valor Unitário fica visível se o parâmetro Permite desconto no controle de glosa estiver marcado;
.
Na aba Dados Conta foram criados dois campos:
...
2 - Valor Cota Extra: Este campo é utilizado para informar um valor extra disponibilizado pela operadora, como forma de bônus por exemplo, é um acordo entre a operadora e o prestador de serviço.
Visualização Contas
...
Esta funcionalidade permite o usuário realizar o Estorno da Glosa , realizada feita na Aba Glosa por Grupo de Gastos, tanto para Glosa Pelo Total ou por Grupo, a funcionalidade foi unificada pelo valor total ou pelo grupo de gasto.
| Informações | ||
|---|---|---|
| ||
Na versão RMSaude (antiga MDI) existiam dois botões, Estorna Glosas Grupos e Estorna Glosa Valor Total, na migração foi analisado e identificamos o comportamento similar, então unificamos em apenas um botão, Estorna Glosa Grupos. |
Após realizar o estorno o valor pago é retornado ao original e o usuário poderá glosar novamente por item ou por grupo.
...
Para executar o processo não é necessário selecionar nenhum registro na grid. Isso porque o arquivo pode conter informações de várias faturas.
- Para iniciar a importação, através da tela de Gestão de Glosas, acesse o menu Processos > Demonstrativo de Análise da Conta e execute o processo
- Informe a unidade de faturamento, o convênio e o
- Execute o processo
- Informe a unidade de faturamento, o convênio e o arquivo xml enviado pelo convênio
- Clique no botão Executar
- O sistema valida se o arquivo corresponde ao convênio selecionado (através do CNPJ ou registro ANS)
- Valida se o prestador principal da unidade de faturamento é o prestador contido no xml (através do CNPJ ou pela credencial no convênio)
- Verifica se a gestão de glosa da fatura a ser importada, não está como finalizada ou encerrada
- Verifica se a fatura possui contas retornadas para revisão. Caso possua, a contas contidas no xml não serão consideradas.
- Verifica se o protocolo contido no xml é igual ao informado na fatura (caso tenha sido informado na fatura)
- Identifica as contas dos paciente através do número da guia da operadora. Caso não encontre, pesquisa pelo número da guia do prestador
- Guias contidas no xml com o status "Em análise", também serão desconsideradas, uma vez que não possui detalhes de pagamentos e glosas
- A identificação dos recebimentos e glosas serão realizadas, somente se existirem informações dos procedimentos no xml.
- Não serão realizados glosas somente pelo total da conta
- No log da rotina serão exibidas mensagens como:
- Situação da fatura com alguma restrição
- Número da guia que não foi encontrada no sistema
- Guia com o status de Em análise
- Guias que não possuem itens
- Ao final do processo, as glosas e recebimentos identificados terão seus dados preenchidos com as informações contidas no xml
...
Selecione a conta que possua glosa e execute o processo Recurso de Glosa Todos os itens passíveis de serem recursadas, serão exibidos com os valores glosados. Informe o valor de cada item a ser recursado, motivo do recurso ou texto de justificativa. Caso deseje recursar todos os itens integralmente, informe o motivo do recurso ou o texto de observação.
Alerta de pendência de justificativa
Ao abrir a tela, os dados da conta são exibidos no cabeçalho,
- Nessa grid são exibidos os itens pesquisadosque possuem glosa
- Nesses campos são exibidos os valores correspondentes à linha selecionada na grid. Informar o valor a ser recursado, deve-se informar o motivo do recurso ou o texto de observação.
- Recursar valor total: preenche o valor recursado igual ao valor da glosa.
- Retornar para pendente: estorna o recurso lançado os recursos lançados e retorna o item os itens com o status de PendentePerda
- Replicar item selecionado: irá replicar o item com o mesmo valor do item anterior recursado.
Imprimir - O produto disponibiliza o relatório padrão SAUREL0134 Relatório Recurso de Glosa na ferramenta TOTVS Compartilhamento.
Informações title Informações Caso o cliente deseja customizar o relatório, deverá ser feita um cópia do relatório padrão e em seguida alterar a cópia utilizando a ferramenta RM Reports.
Ao executar o processo, todos as informações serão salvas e Ao executar o processo, todos as informações serão salvas e caso todos os itens tenham sido analisados, o recurso de glosa dessa conta será finalizado, será criado um novo registro da conta recursada, onde será possível realizar uma nova glosa. Uma vez finalizado, não é possível alterar os valores. Para isso, deve-se executar o processo, "Cancelar Recurso de Glosa".
...
Conta com glosas de 180,00
Recurso realizado
Opções para cancelamento do recurso
Recurso de Glosa - Relatório "SAUREL0134 - Recurso de Glosa.TotvsReport " Informar em Ambiente -Paramêtros - Gestão Hospitalar - Relatórios.
Opções para cancelamento do recurso
13. RETORNAR CONTA PARA REVISÃO
...
1 - Valor Cota Extra (somente leitura)- Valor informado em Cota Extra no momento da realização do controle de glosa por conta.
2 - Valor Estorno - Valor que o usuário quer estornar. O valor deverá ser maior que 0 e menor que o valor da cota extra.
3 - Data Estorno - Data que o estorno foi realizado.
15. ITENS SEM INFORMAÇÃO DE PAGAMENTO
Caso o convênio não envie informações de pagamento para determinados itens, selecione o item e clique no botão "Sem Info". Dessa forma, o sistema separará esses itens, para que os mesmos sejam conferidos posteriormente.
Assim é possível concluir o controle de glosa dos demais itens e realizar o recurso, caso seja necessário.
Note que cada conta possui um tipo:
- N: conta normal. É aquela que foi enviada para o convênio
- R: conta de recurso: É aquela que foi gerada pelos itens recursados
- S: conta com itens sem informação de pagamento
momento da realização do controle de glosa por conta.
2 - Valor Estorno - Valor que o usuário quer estornar. O valor deverá ser maior que 0 e menor que o valor da cota extra.
3 - Data Estorno - Data que o estorno foi realizado.
15. ITENS SEM INFORMAÇÃO DE PAGAMENTO
Caso o convênio não envie informações de pagamento para determinados itens, selecione o item e clique no botão "Sem Info". Dessa forma, o sistema separará esses itens, para que os mesmos sejam conferidos posteriormente.
Assim é possível concluir o controle de glosa dos demais itens e realizar o recurso, caso seja necessário.
Note que cada conta possui um tipo:
- N: conta normal. É aquela que foi enviada para o convênio
- R: conta de recurso: É aquela que foi gerada pelos itens recursados
- S: conta com itens sem informação de pagamento
16. CONVERSOR DA GESTÃO DE GLOSAS
Para visualizar as remessas antigas e que já tiverem o processo de glosa iniciado ou finalizado, é necessário executar o processo para convertê-las para a nova Gestão de Glosas. Uma vez realizado a conversão, não se deve utilizar mais as rotinas na antiga MDI Delphi.
Para executar o processo é necessário que o perfil tenha acesso à funcionalidade.
Acesse o menu Faturamento | Gestão de Glosas. Não é necessário selecionar nenhum registro, basta executar o processo.
Informe o período de geração das remessas que deseja importar.
Este processo somente importará as remessas que ainda não estejam na nova Gestão de Glosas, portanto não há problema de se executar o processo mais de uma vez.
Por se tratar de uma grande volume de dados, este processo deve ser executado em períodos de pouca movimentação na instituição e em períodos menores. É importante que se façam simulações em base de testes para se ter uma noção do tempo de execução.
...
17.
PARAMETROS
- Parametrização para gerar o controle de recebimento automático e associar Extrato/Nota Fiscal para realizar o controle de glosa.
...
...
18. TABELAS UTILIZADAS
- SZCONTROLEGLOSA
- SZCONTROLEGLOSAITEM
- SZRESUMORECGLOSA
- SZMOTRECGLOSA
- SZATENDIMENTOREC
- SZRESUMORECGLOSA
- SZATENDHONORARIO
- SZATENDTAXASERV
- SZATENDTAXASERV
- SZATENDMATMED
- SZATENDSADT
- SZCONTROLREPASSE
- SZCONTROLREPASSEDIV
- SZATENDRESUMOCOMPCCUSTOESPEC
- SZANSATENDAUTORIZCAB
- SZATENDAUTORIZ
- SZCONTROLRECEB
- SZATENDRESUMO
- SZPARCIALATEND
- SZATENDIMENTO
...