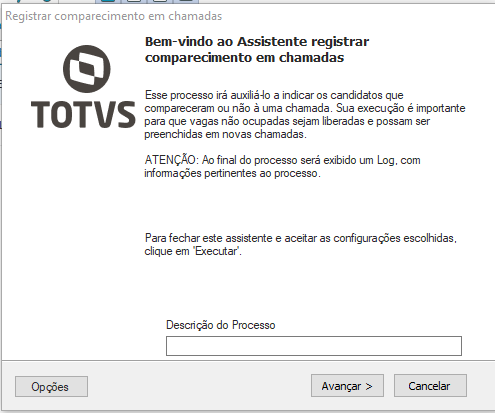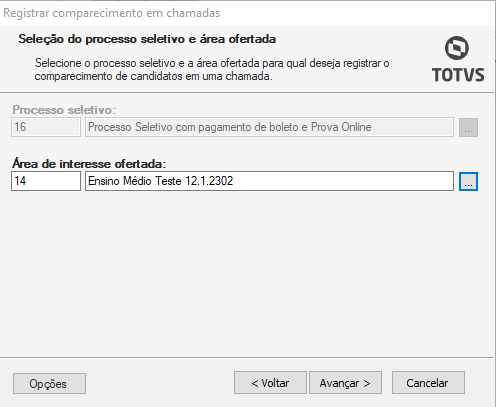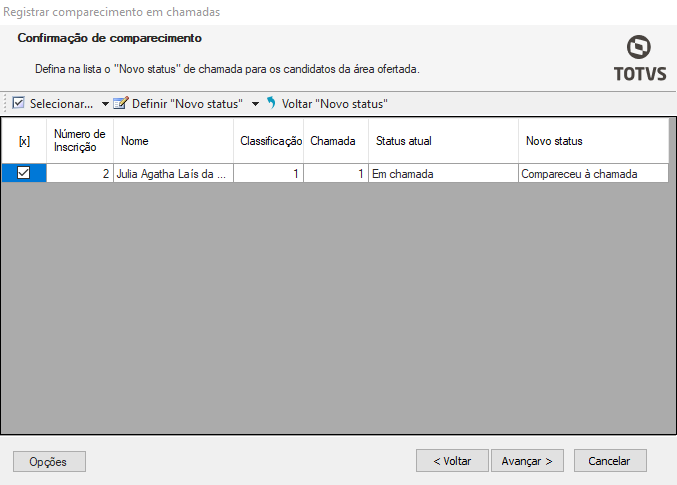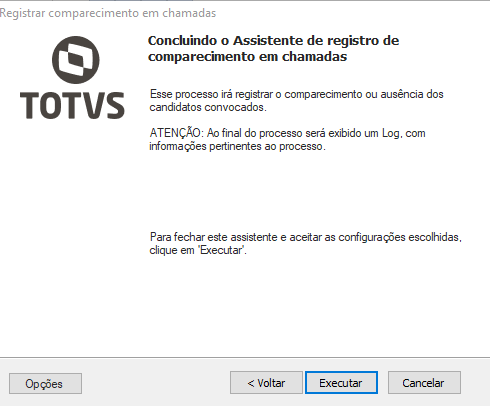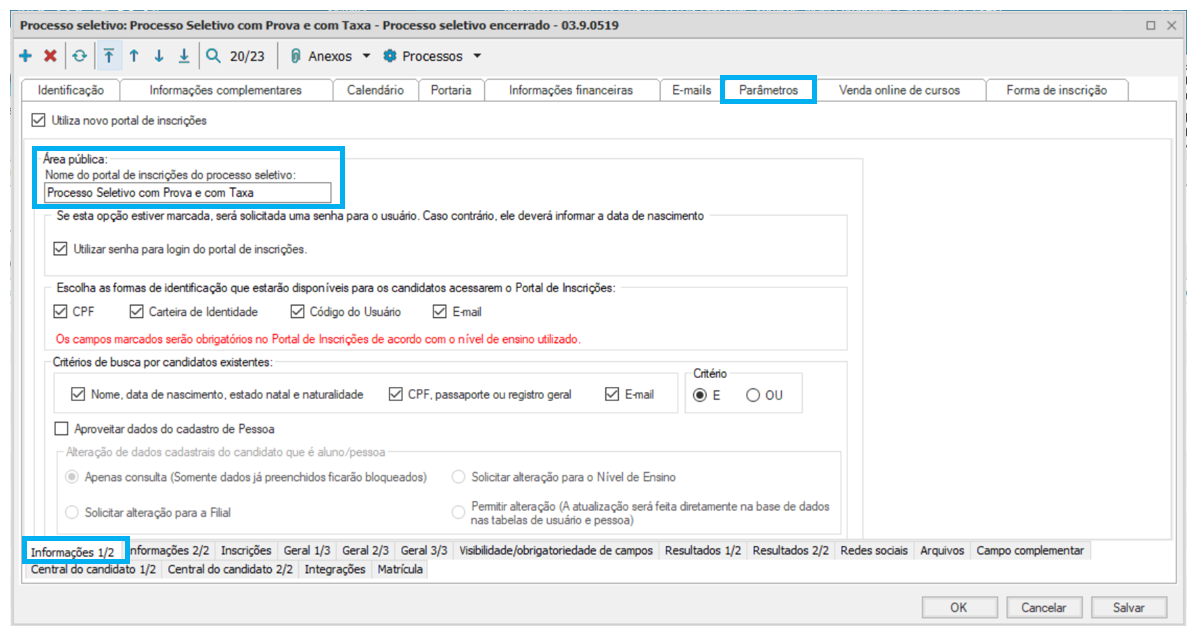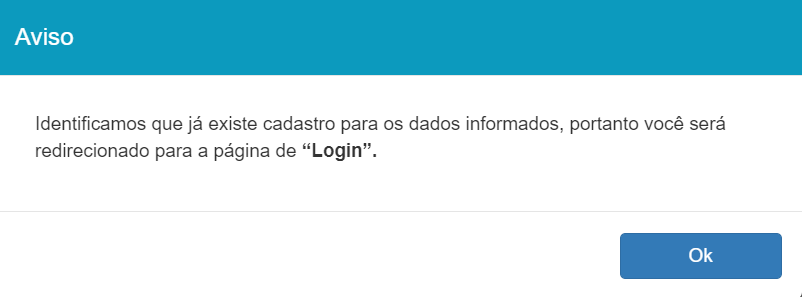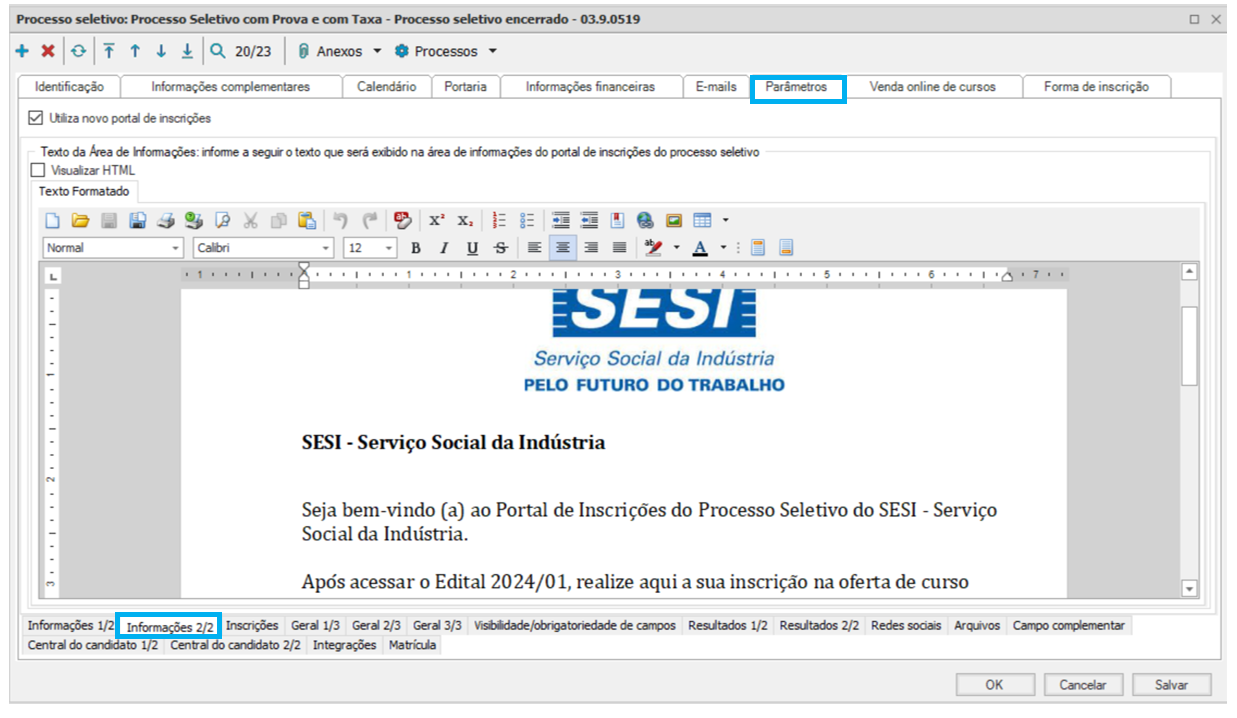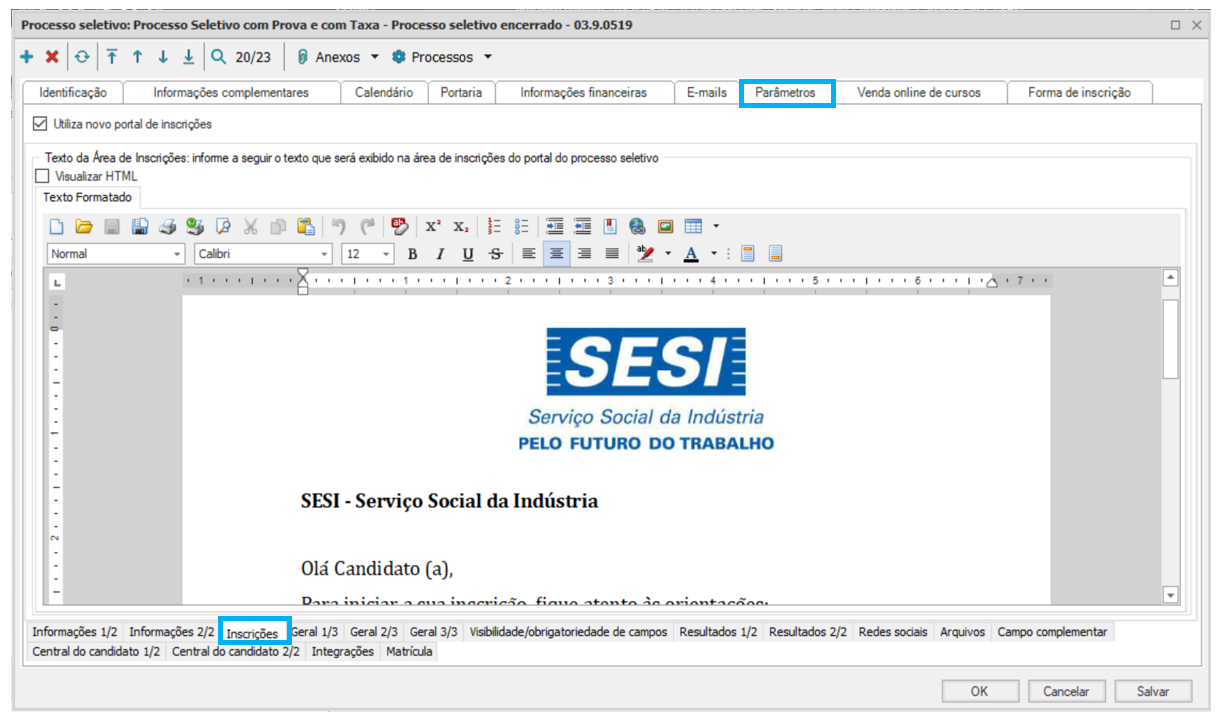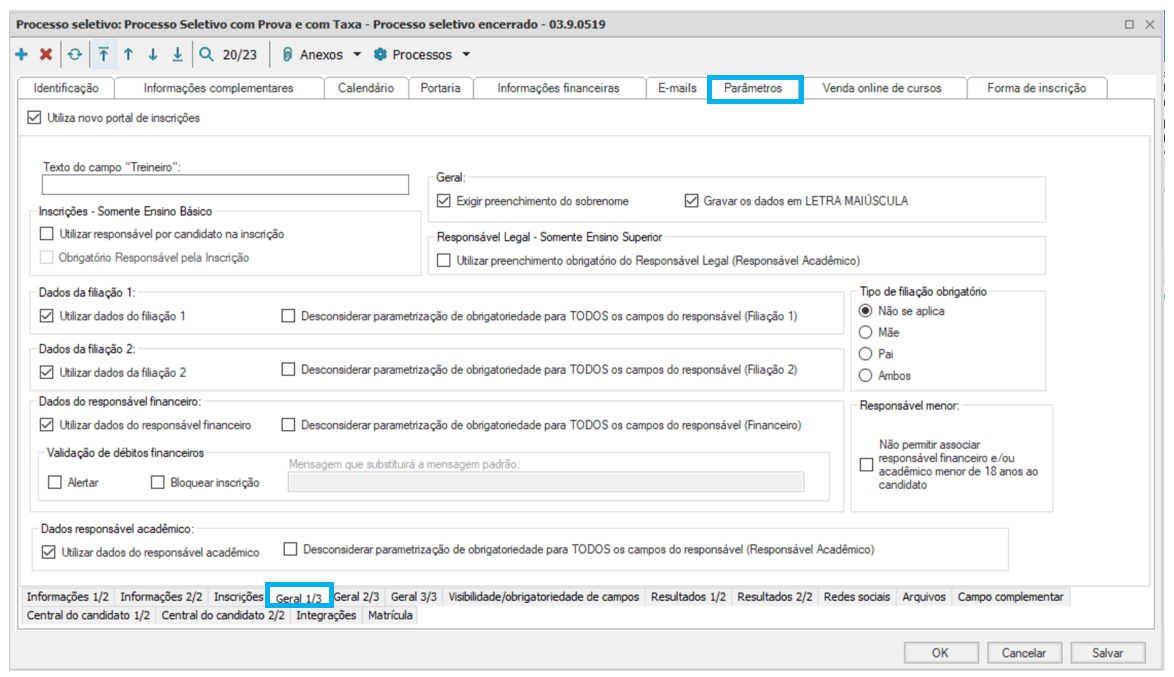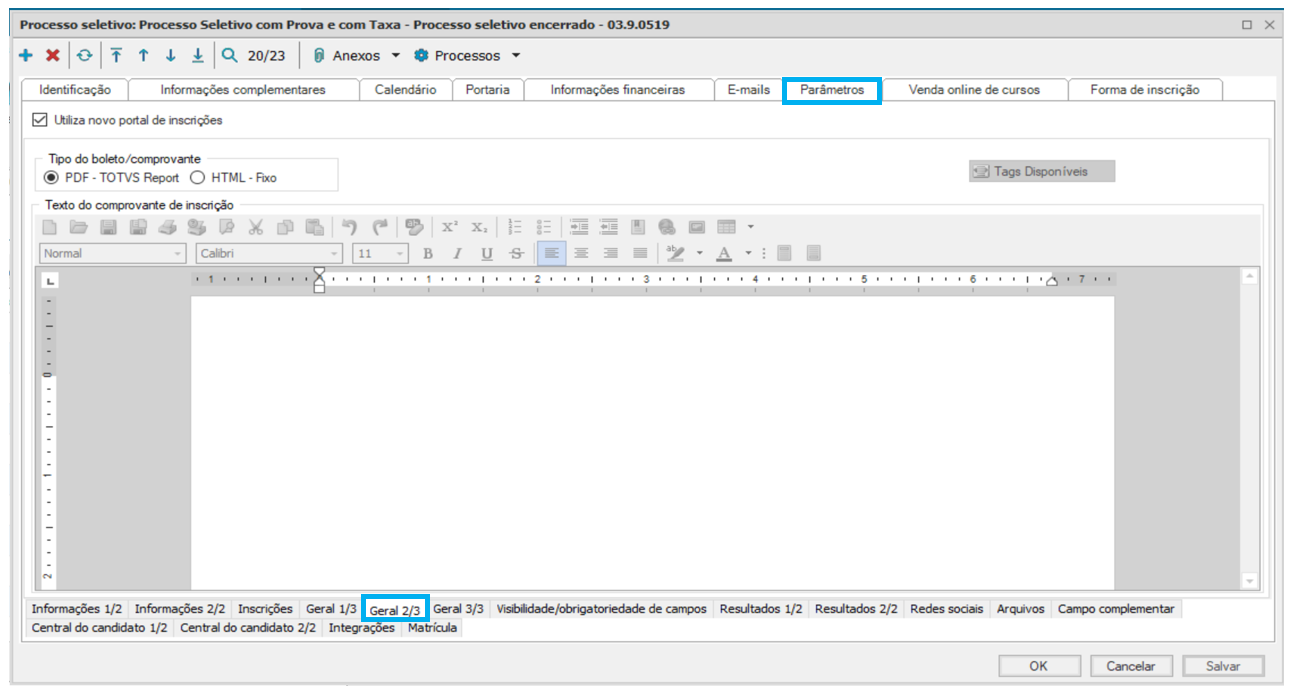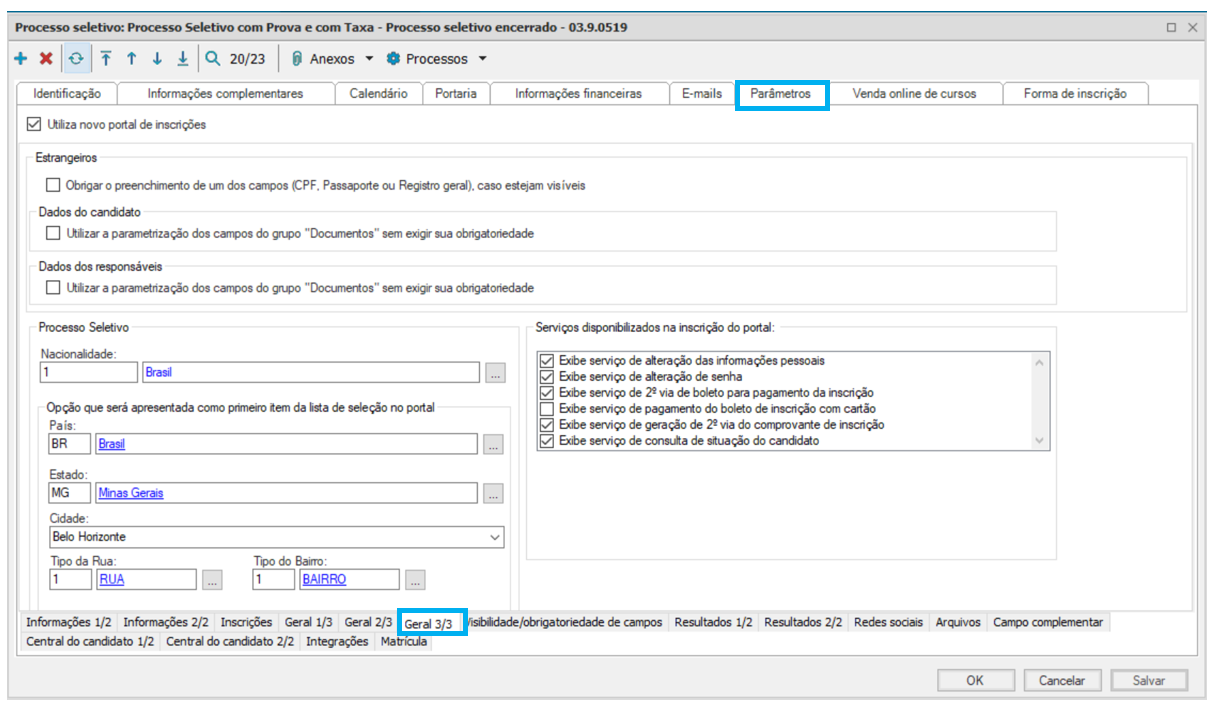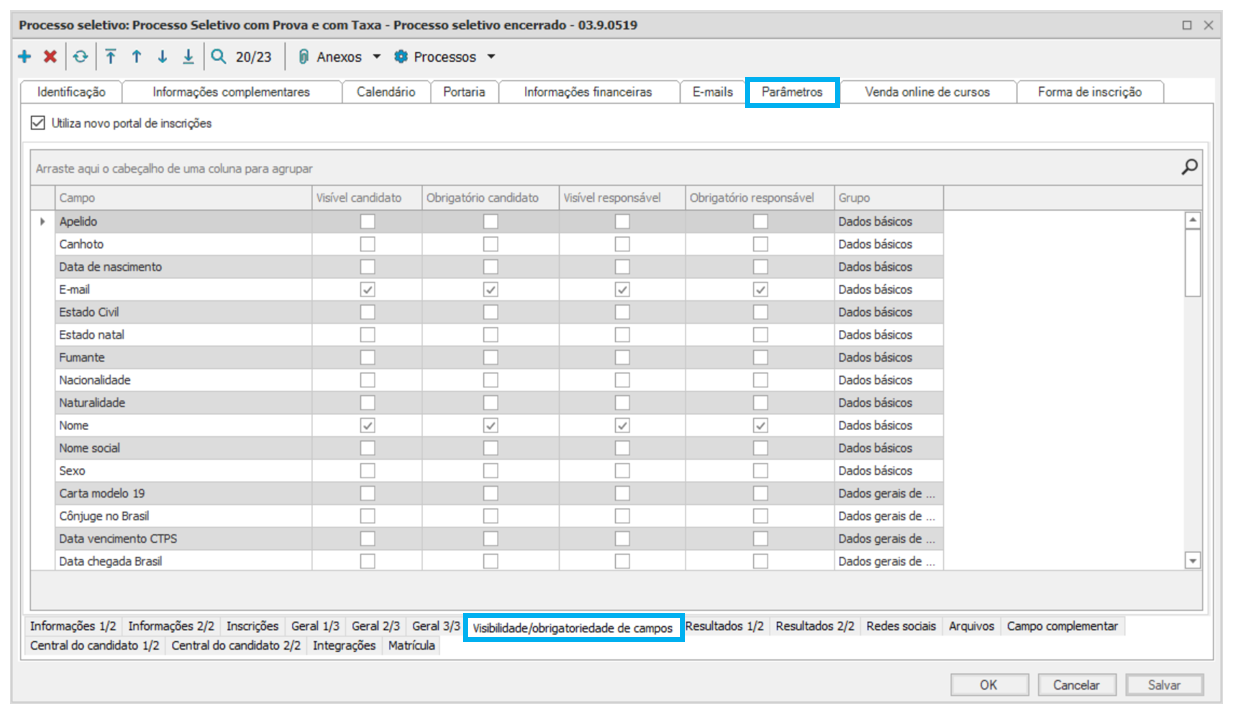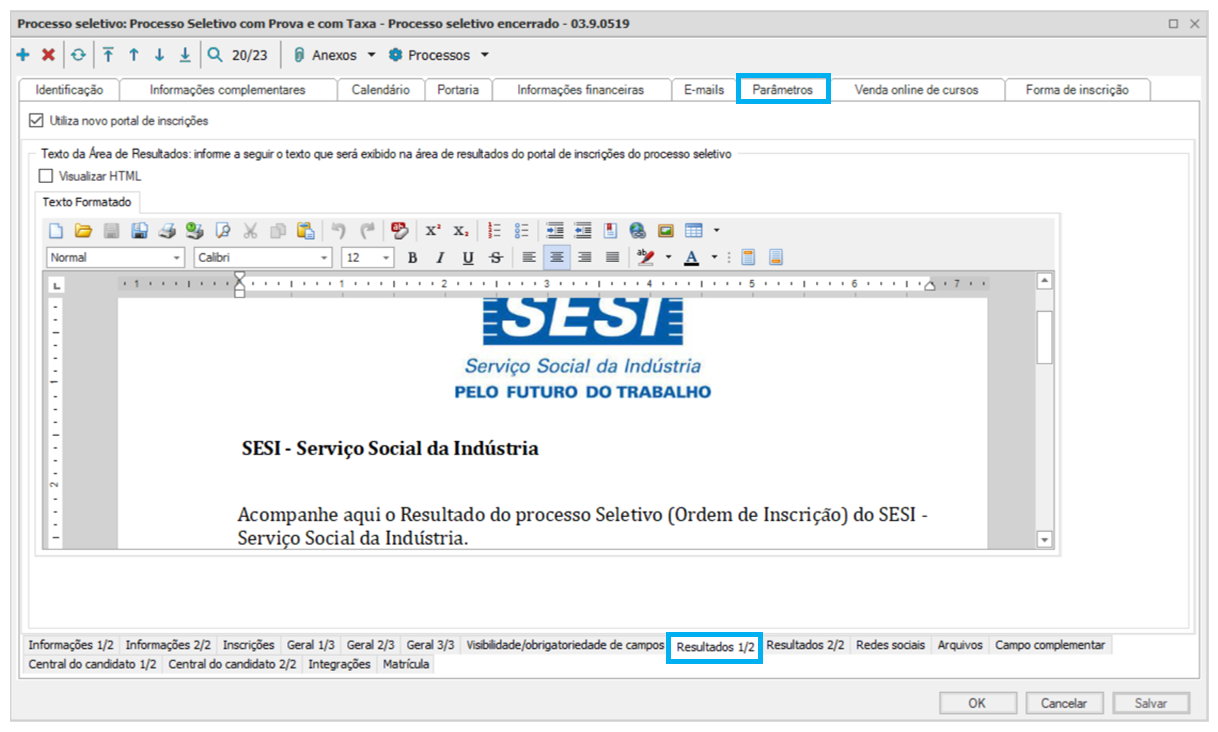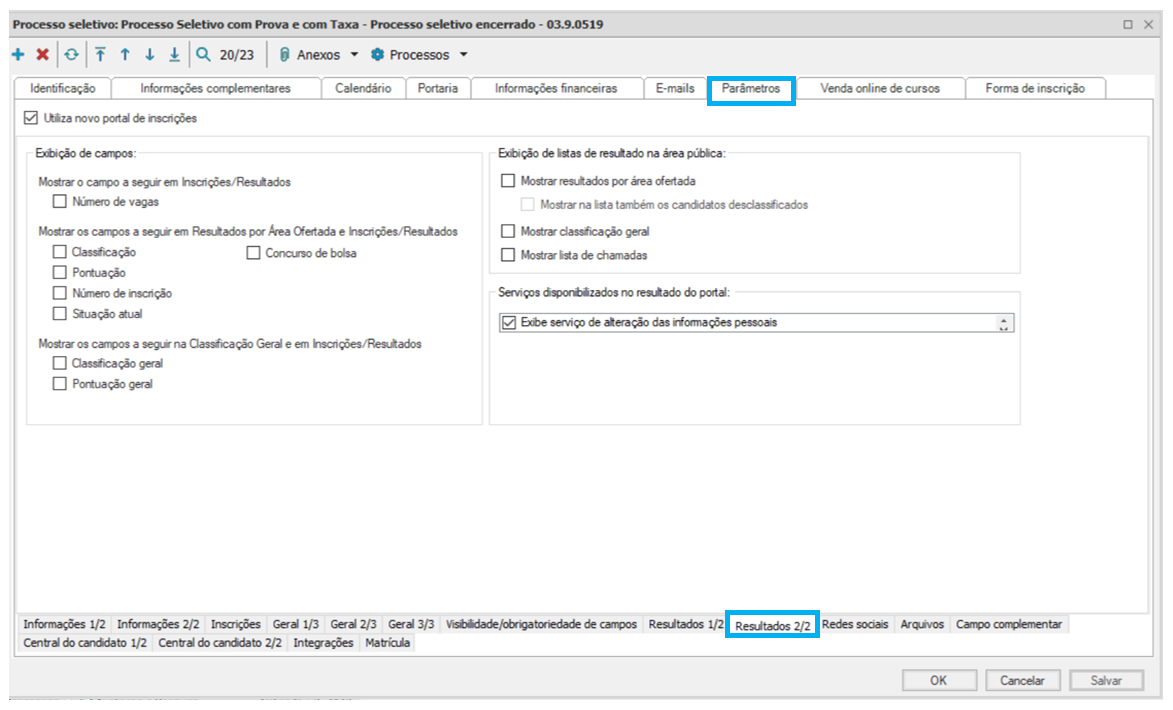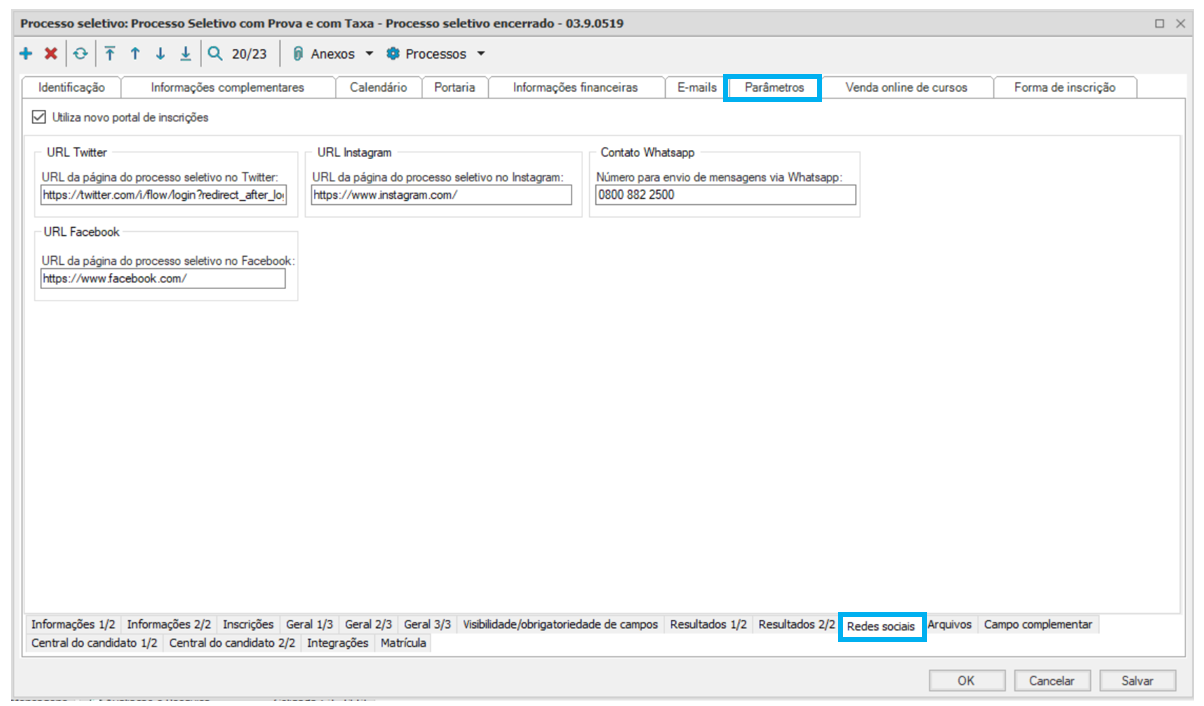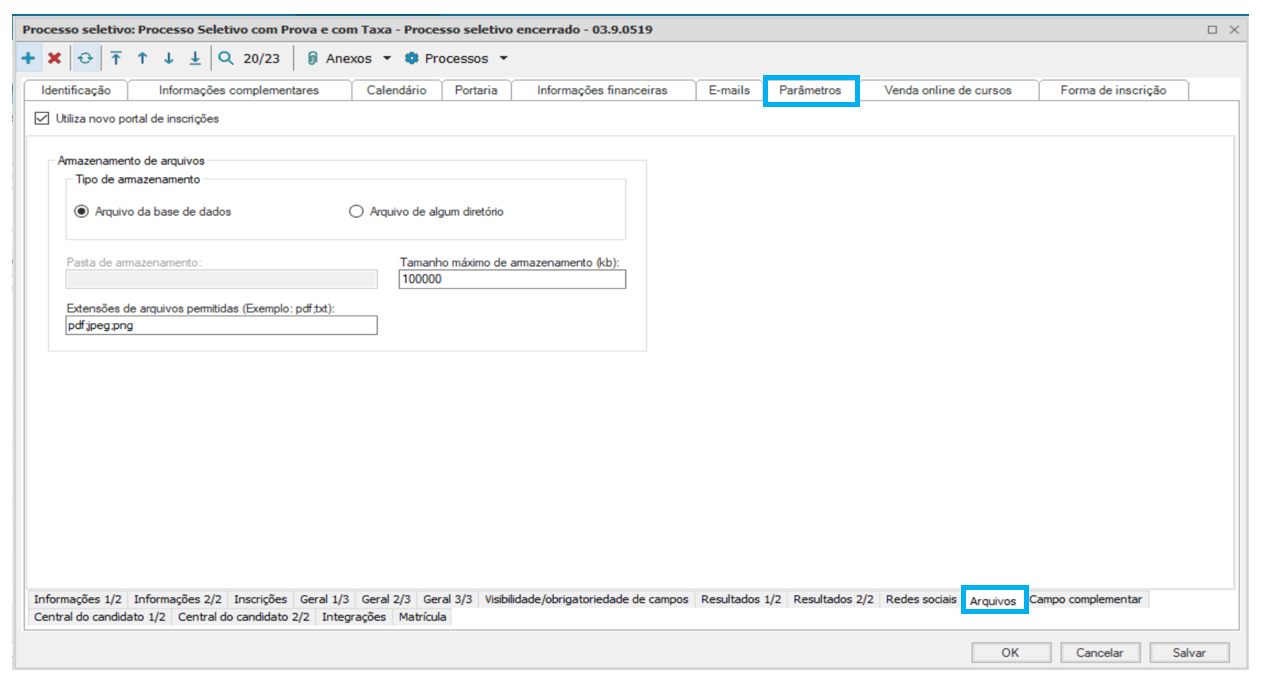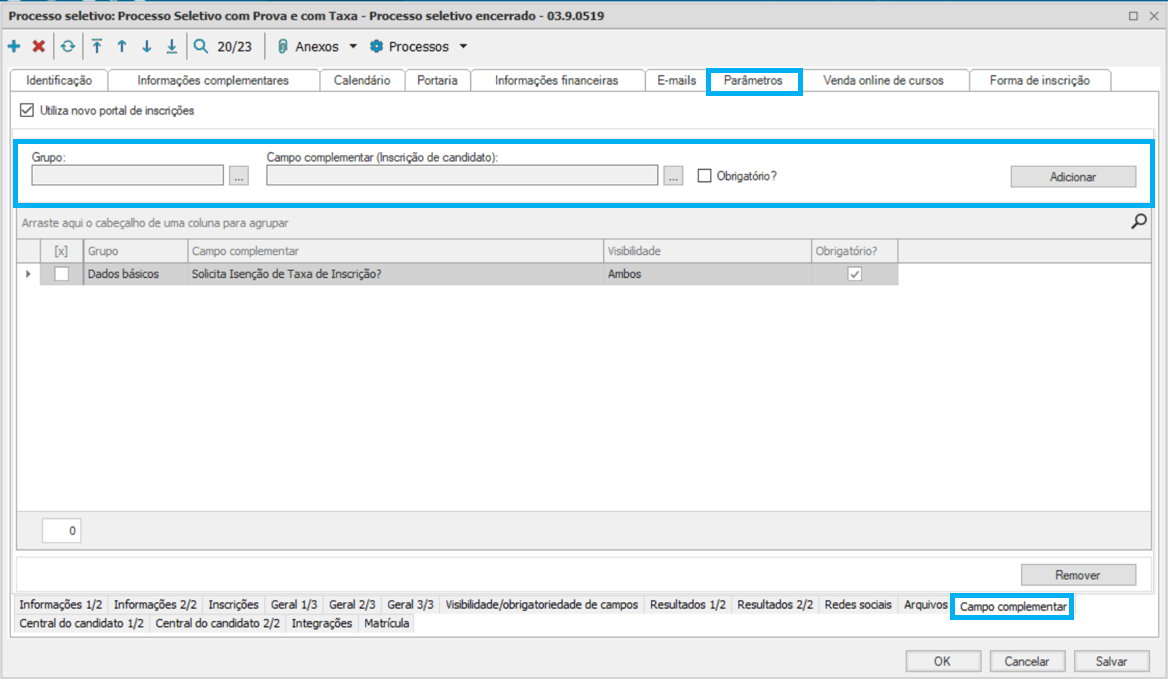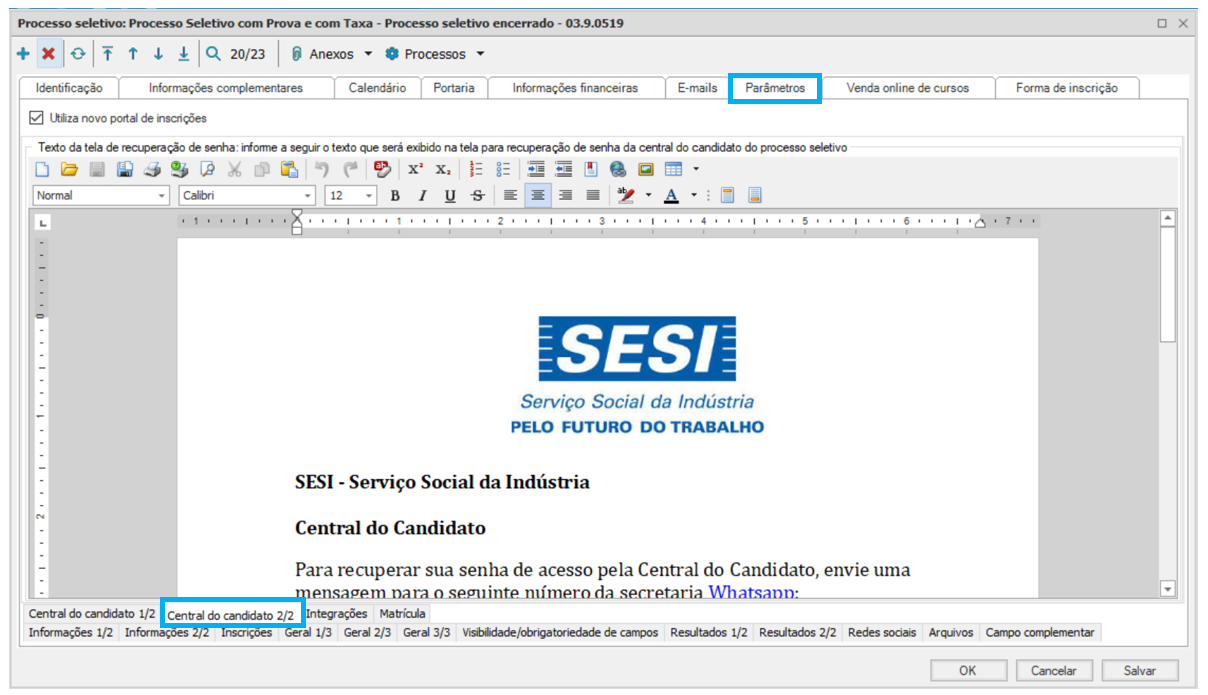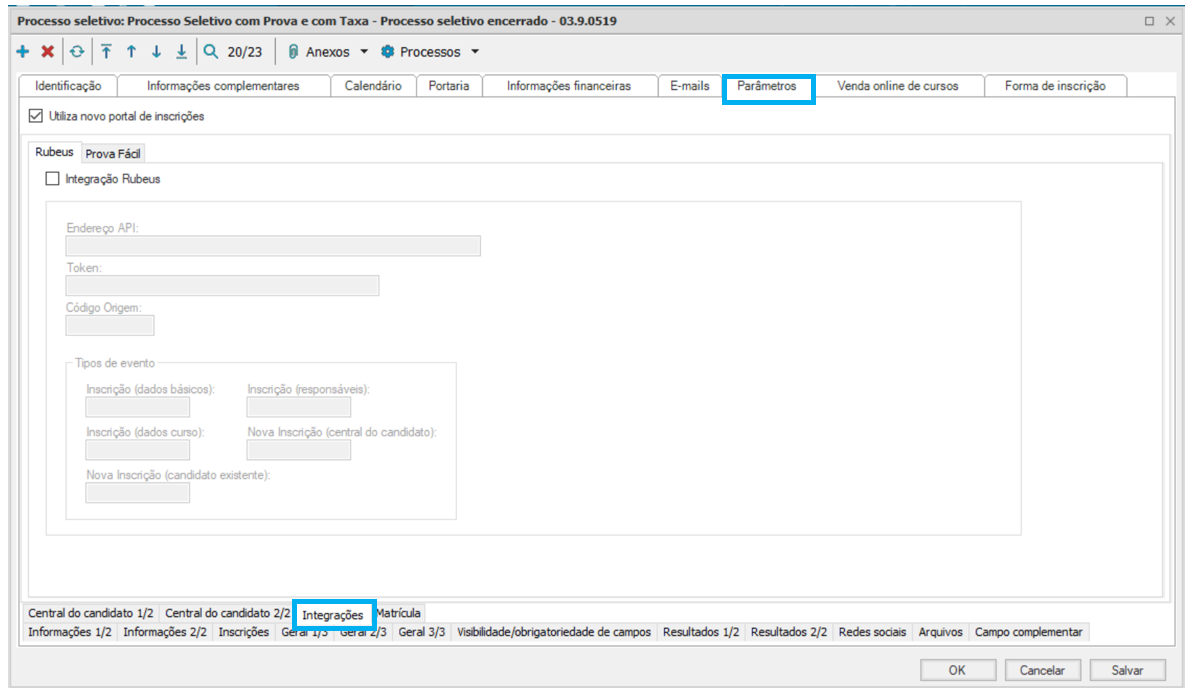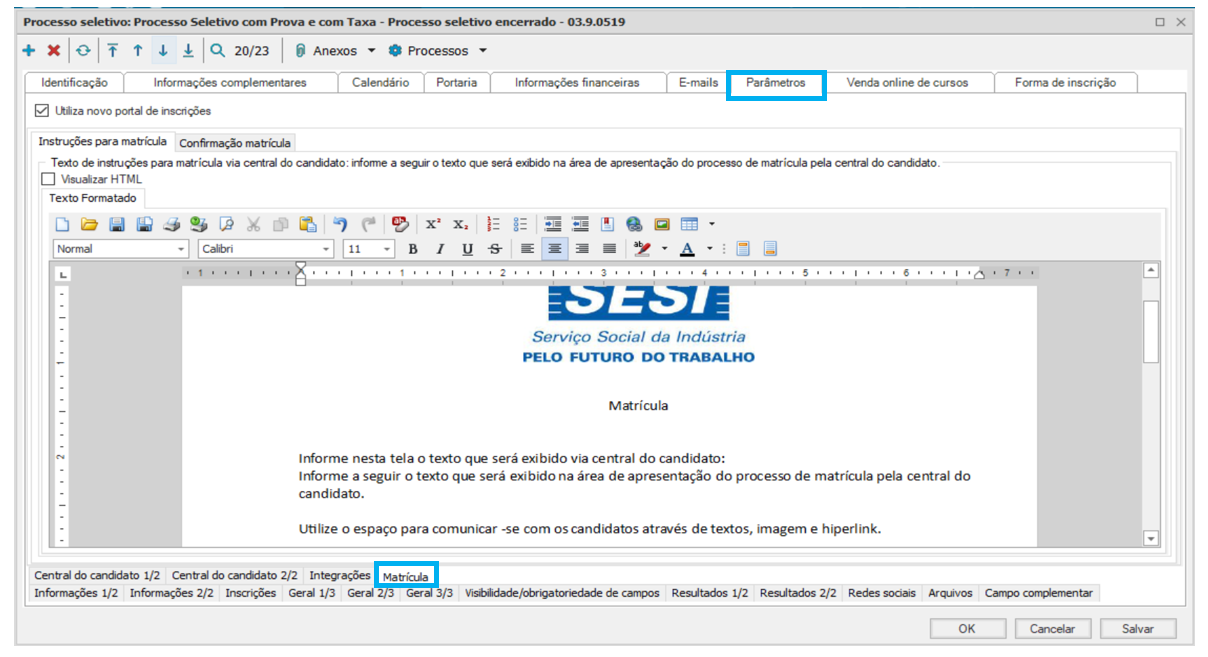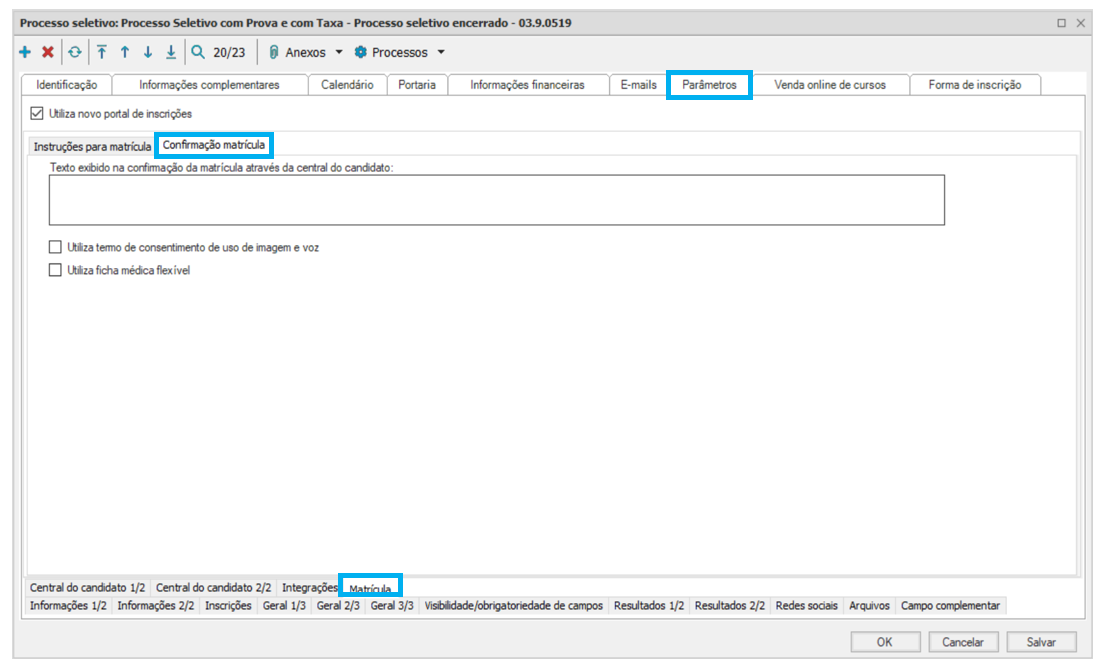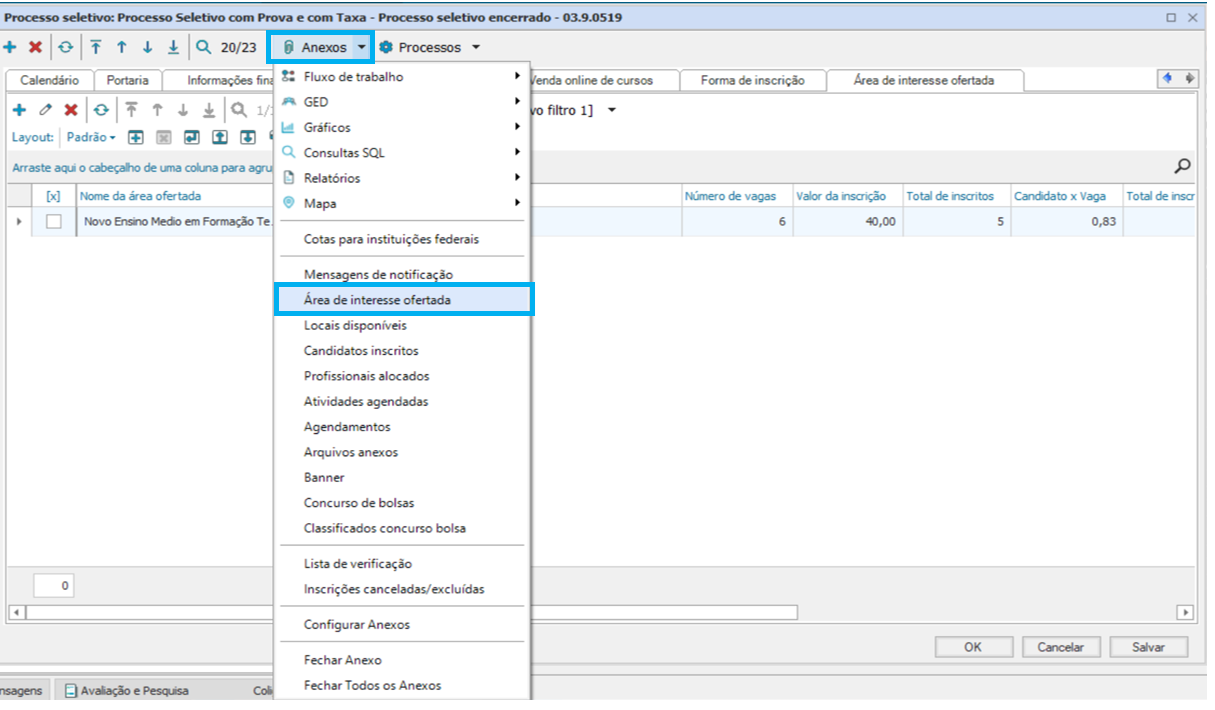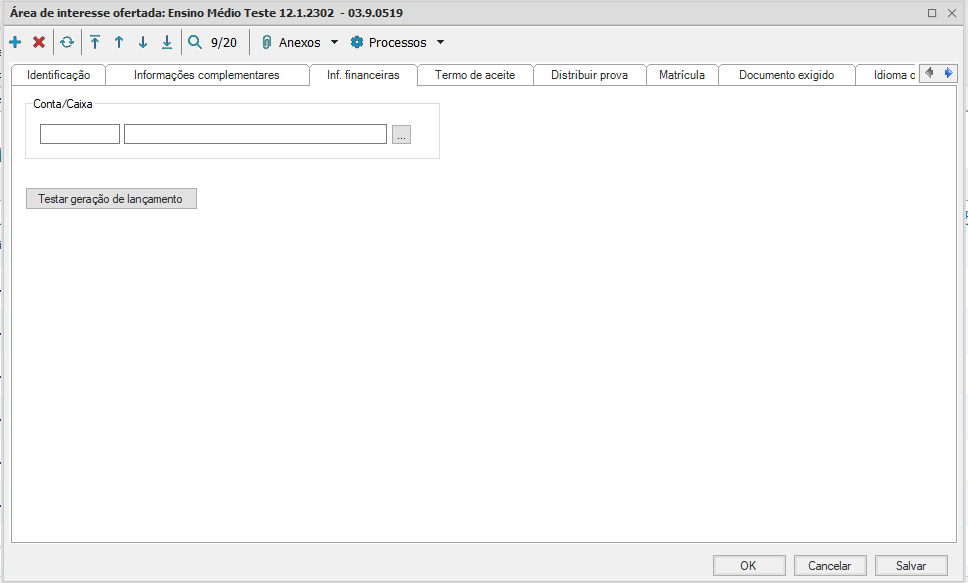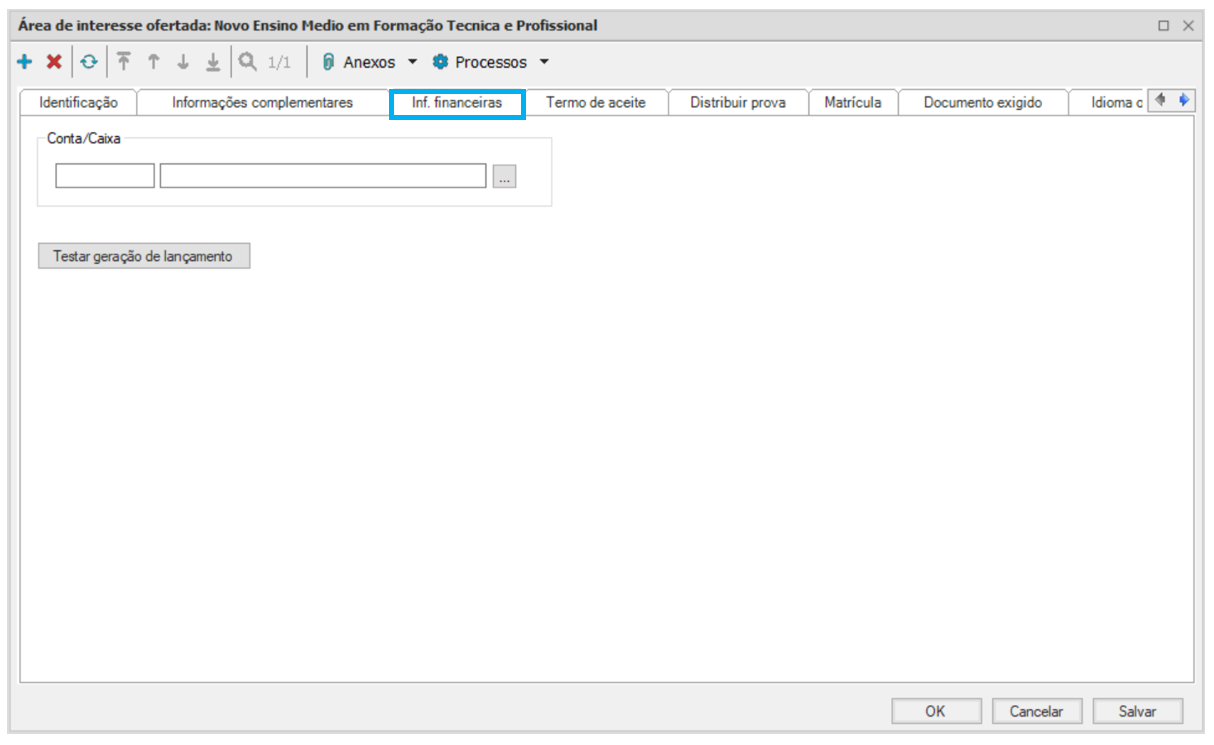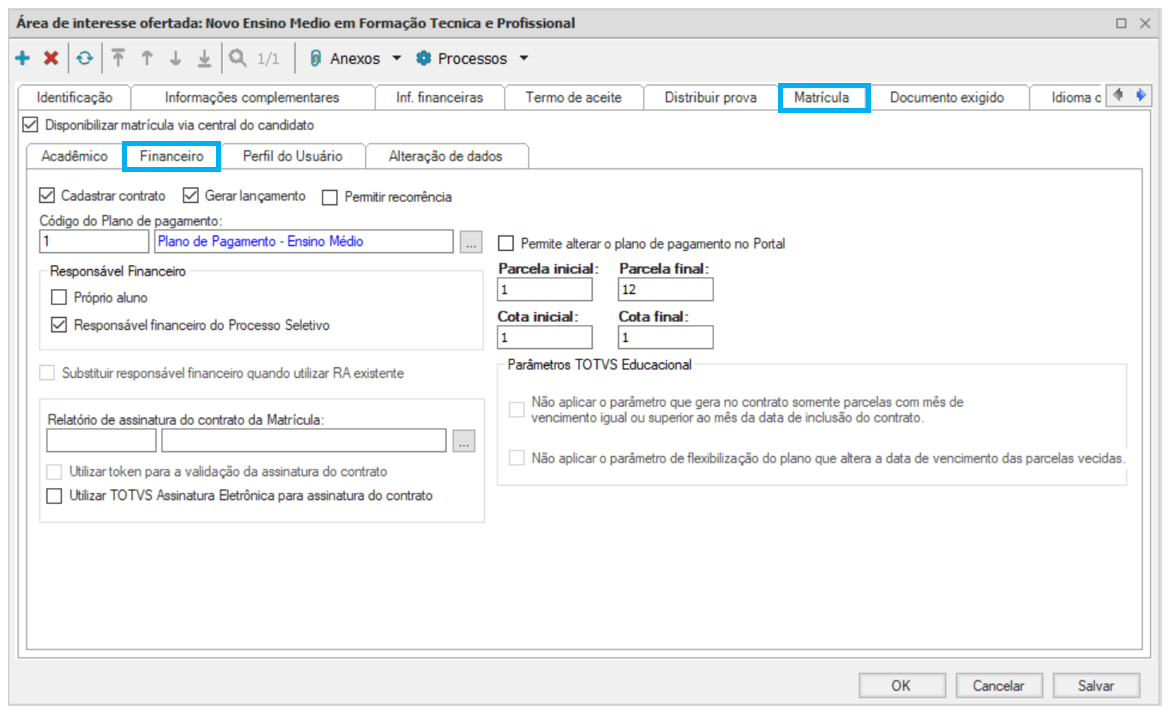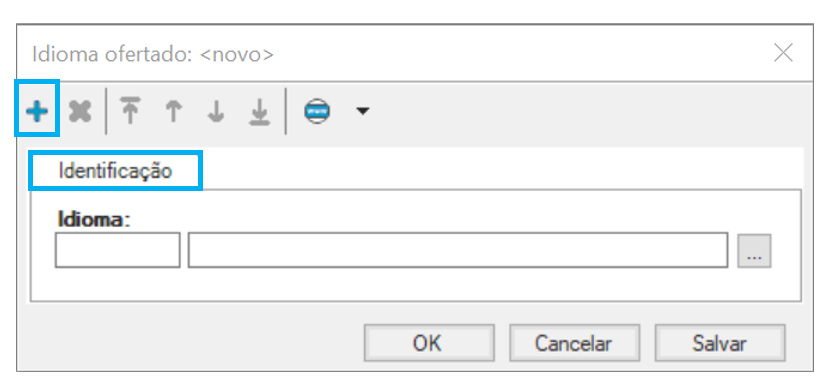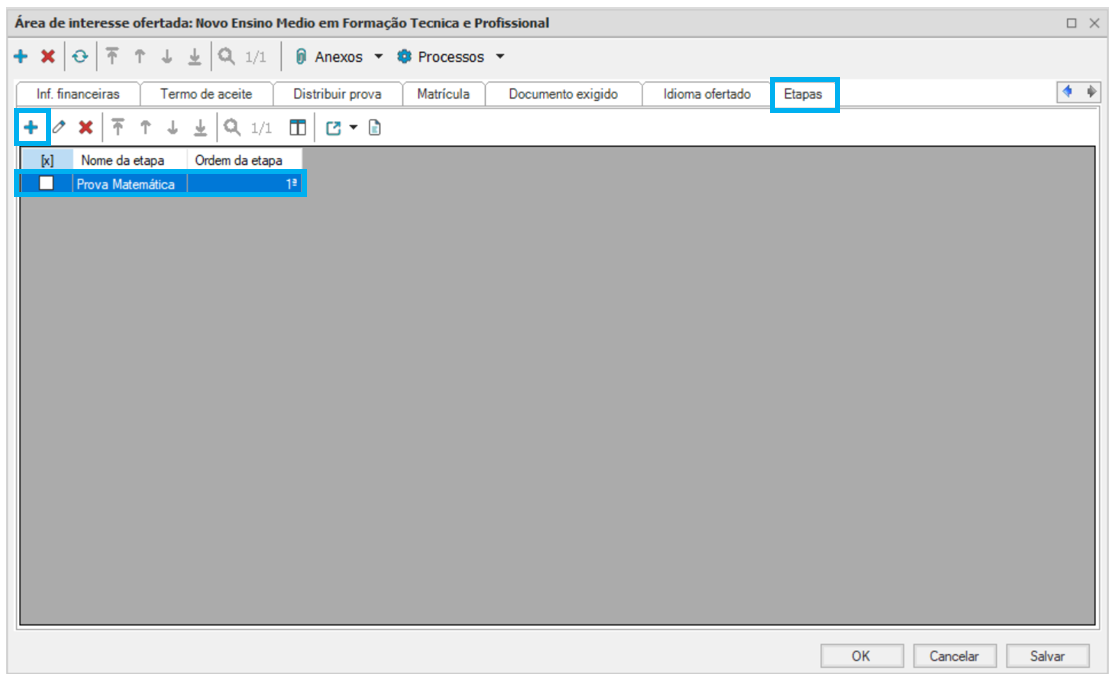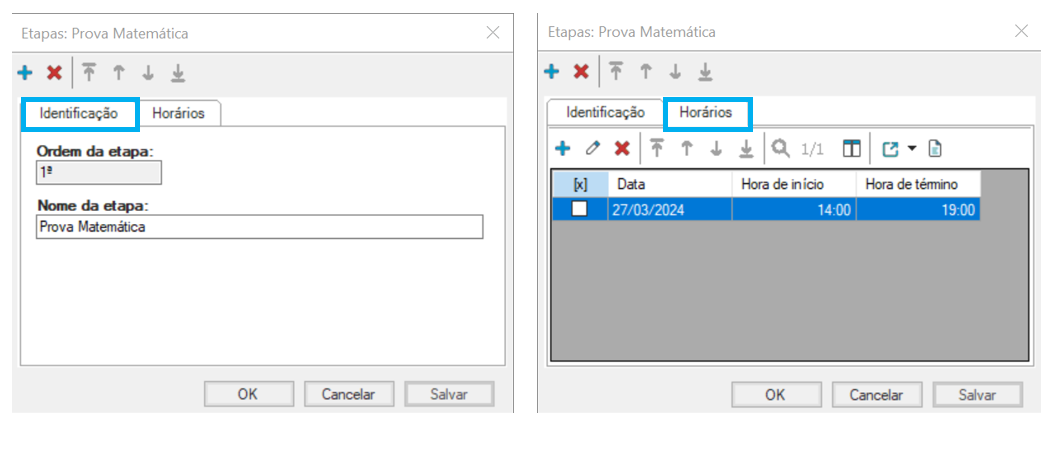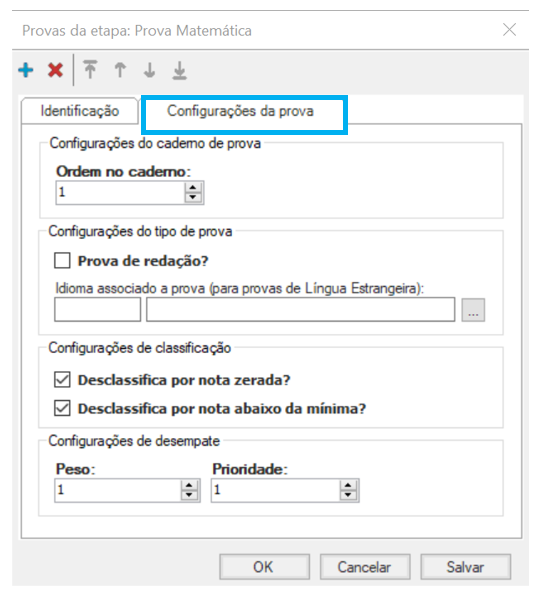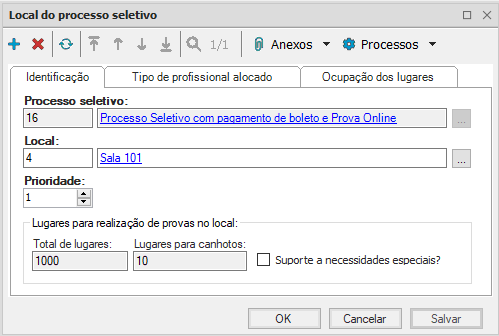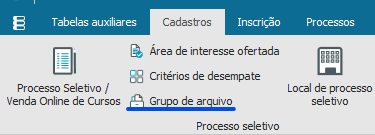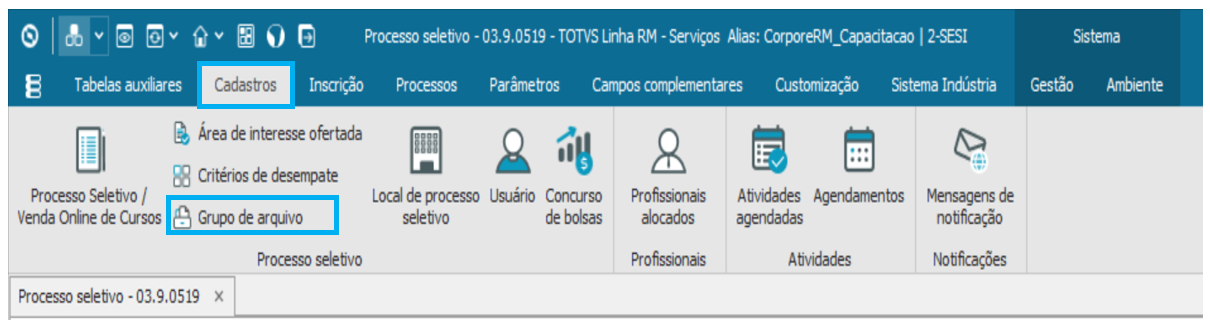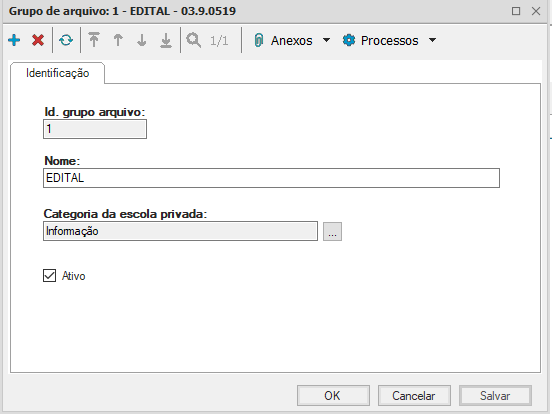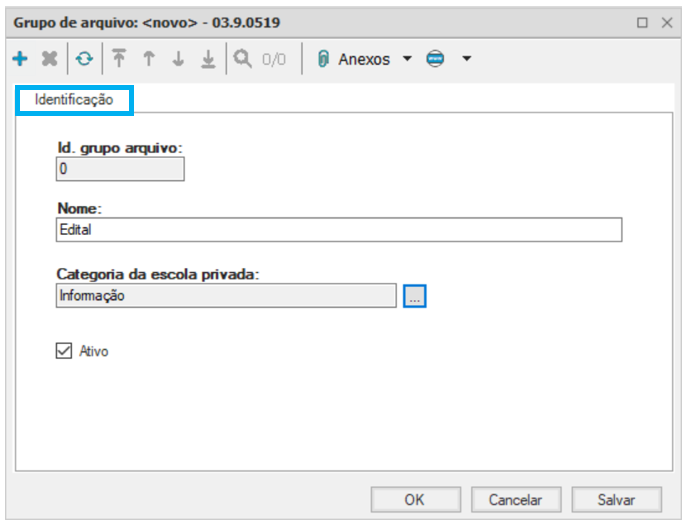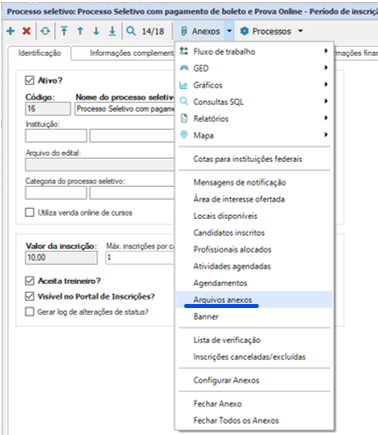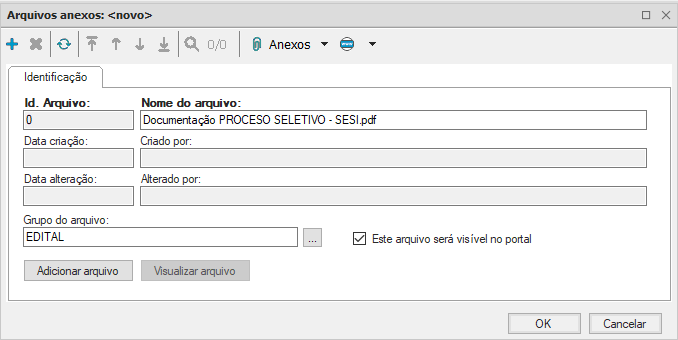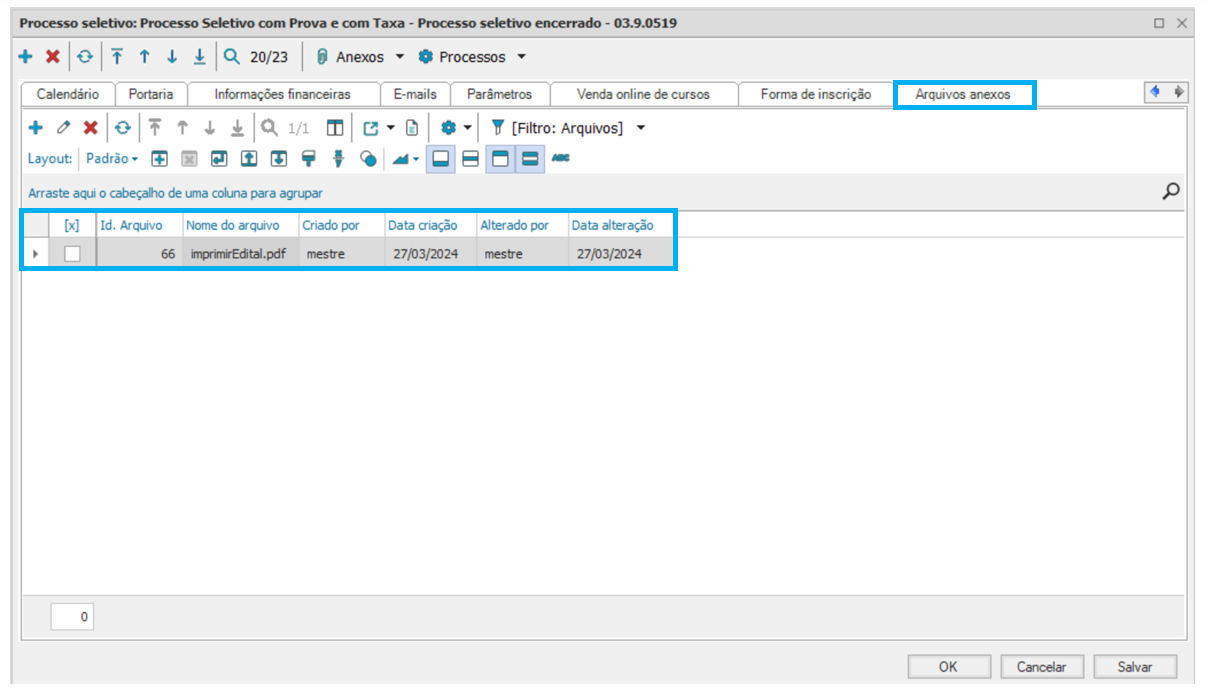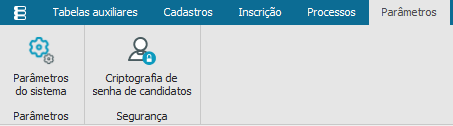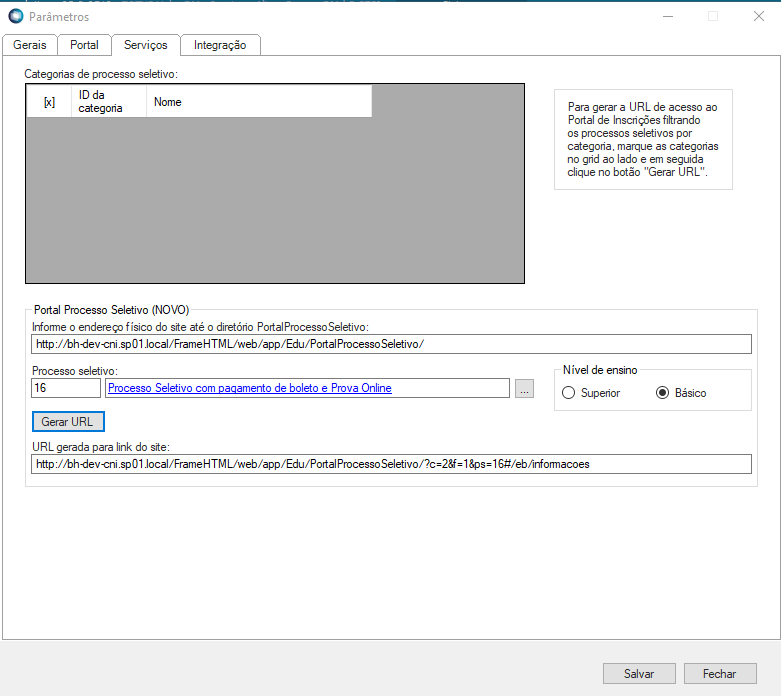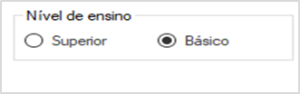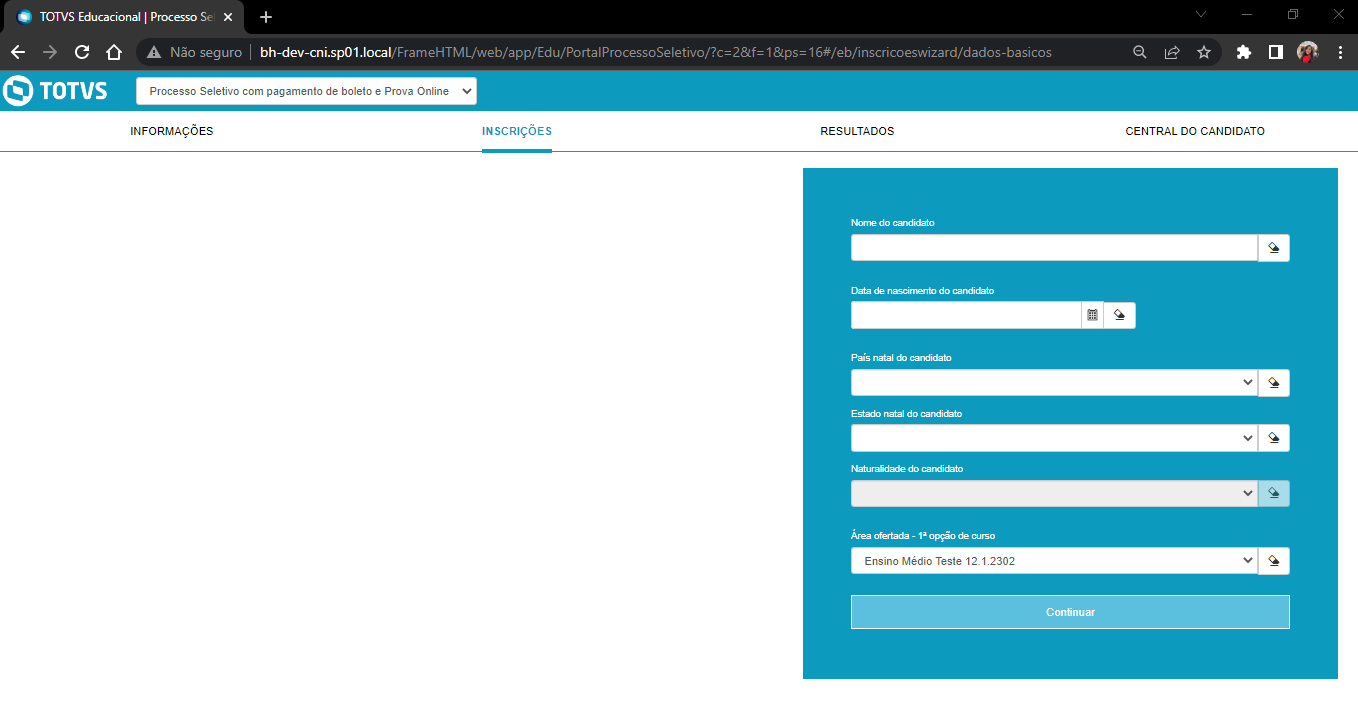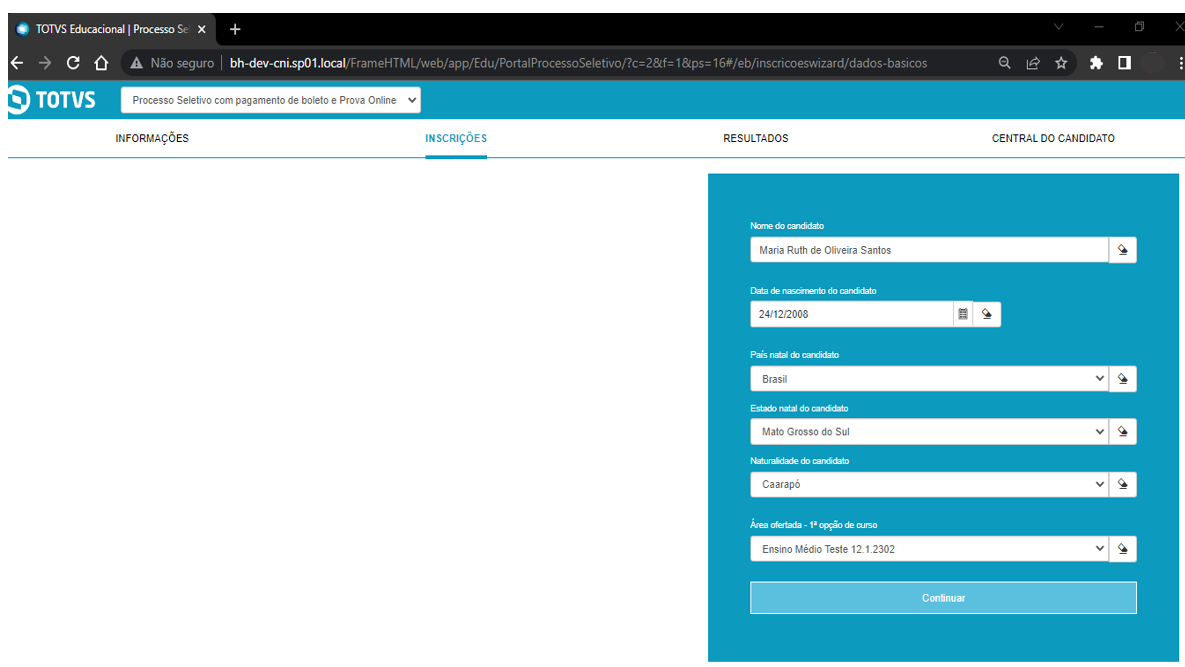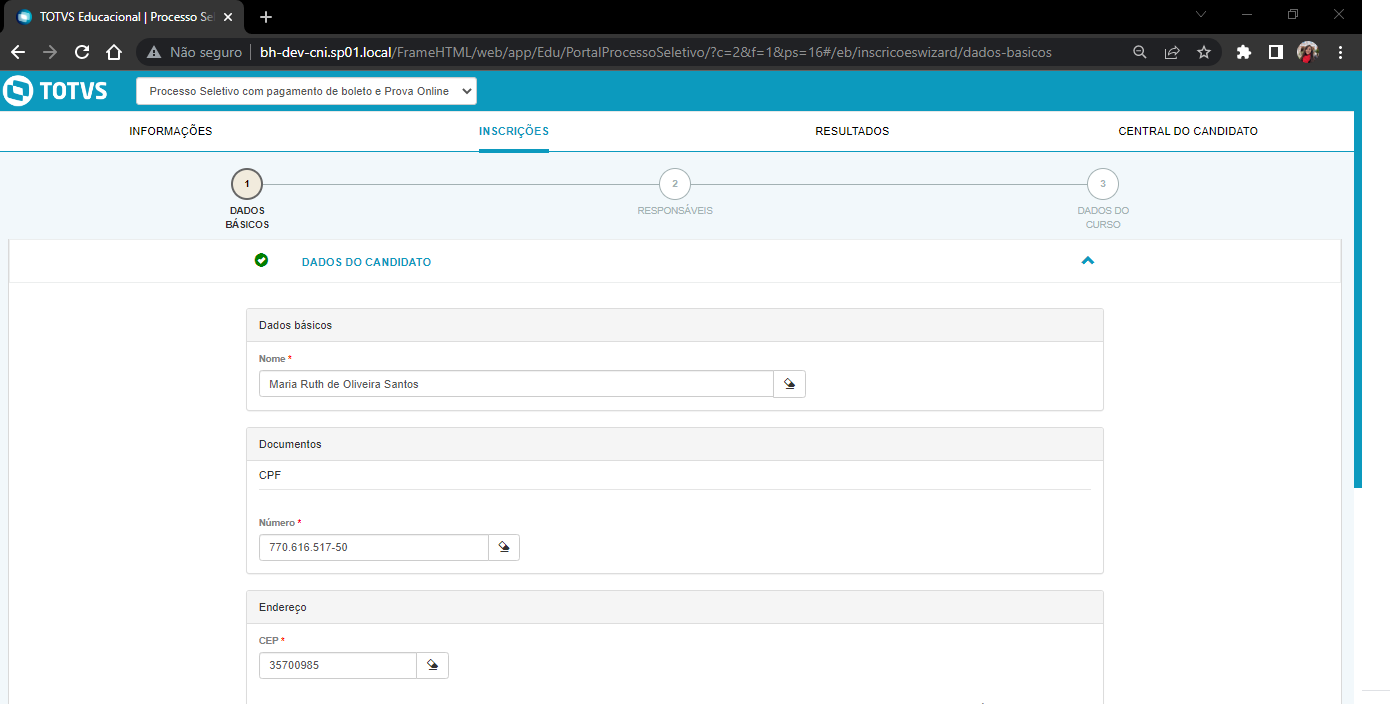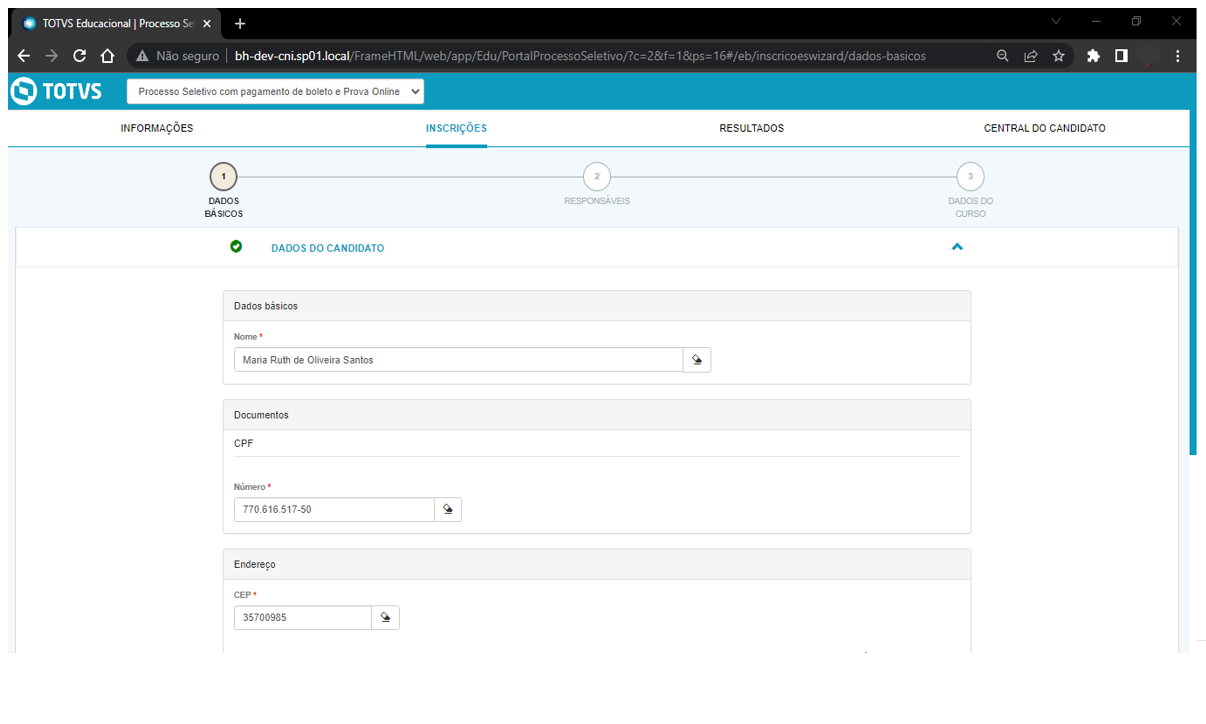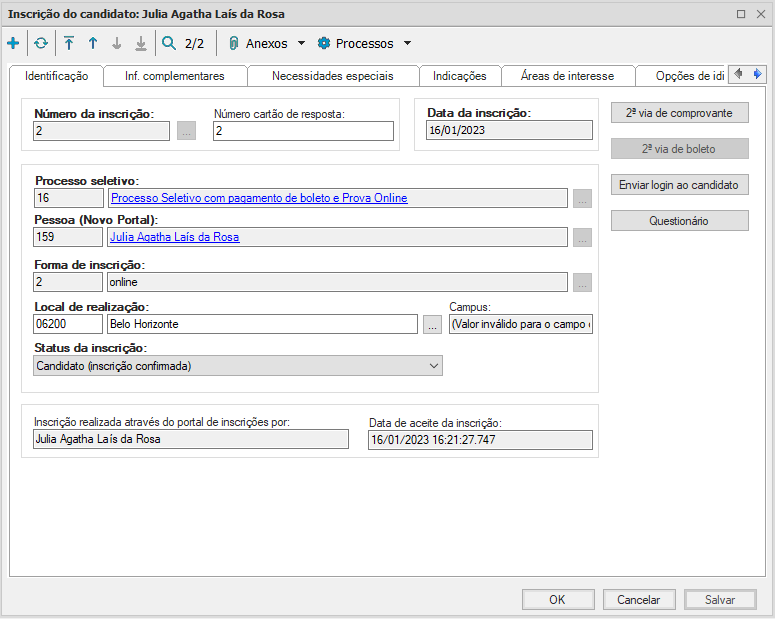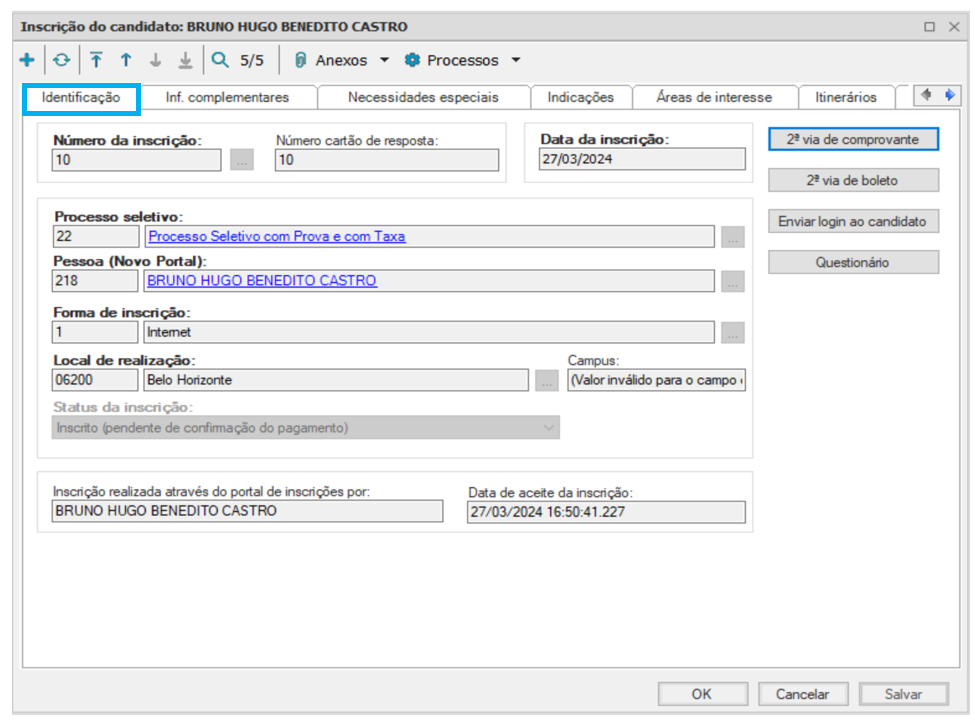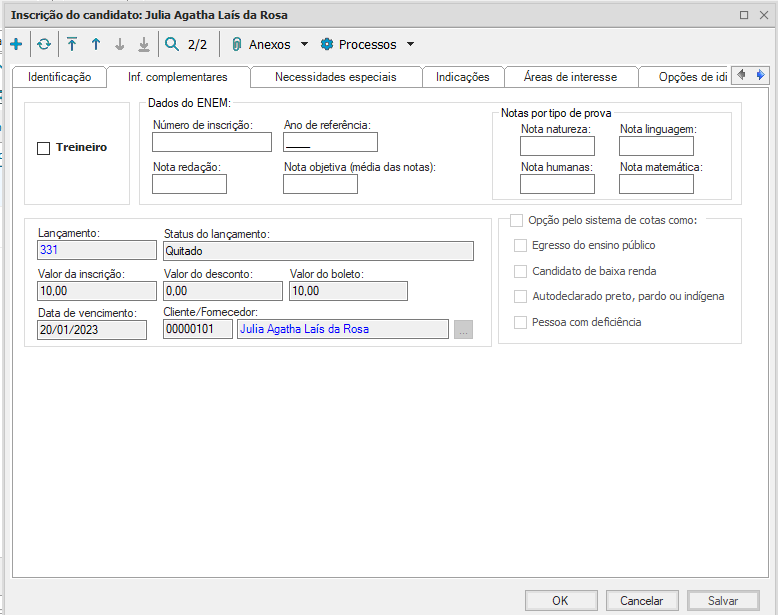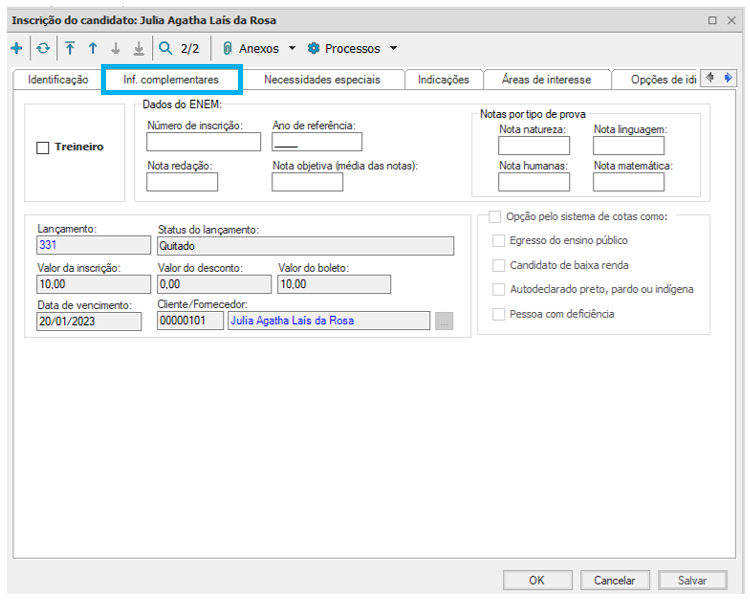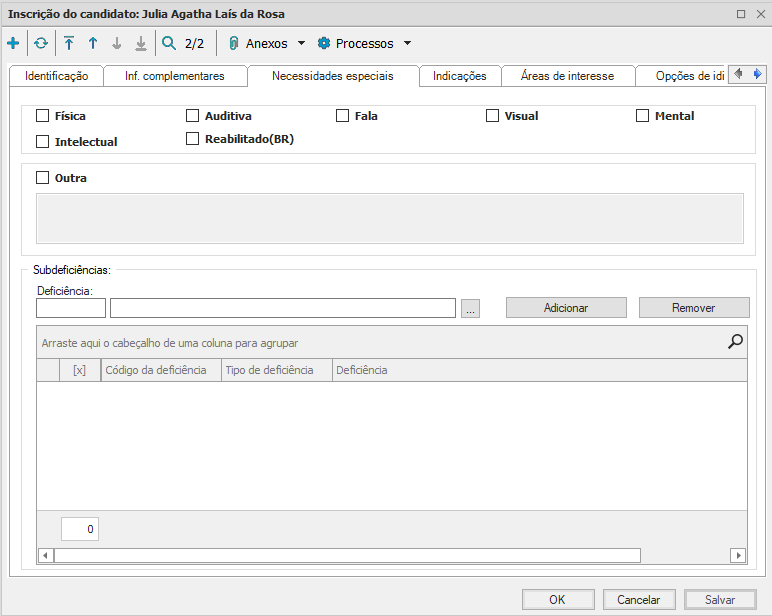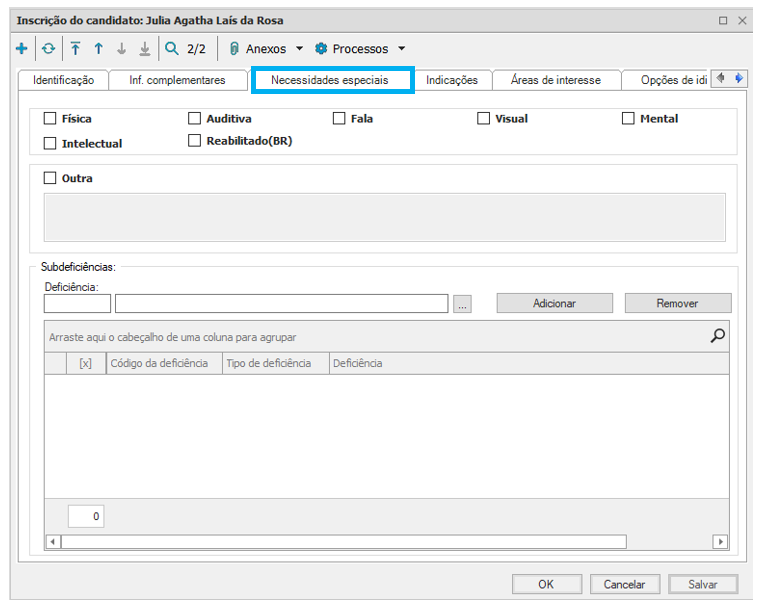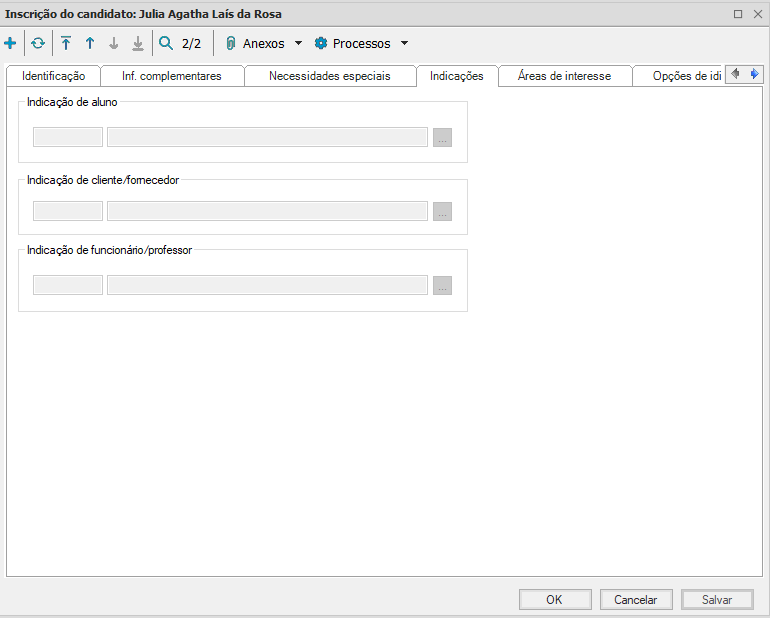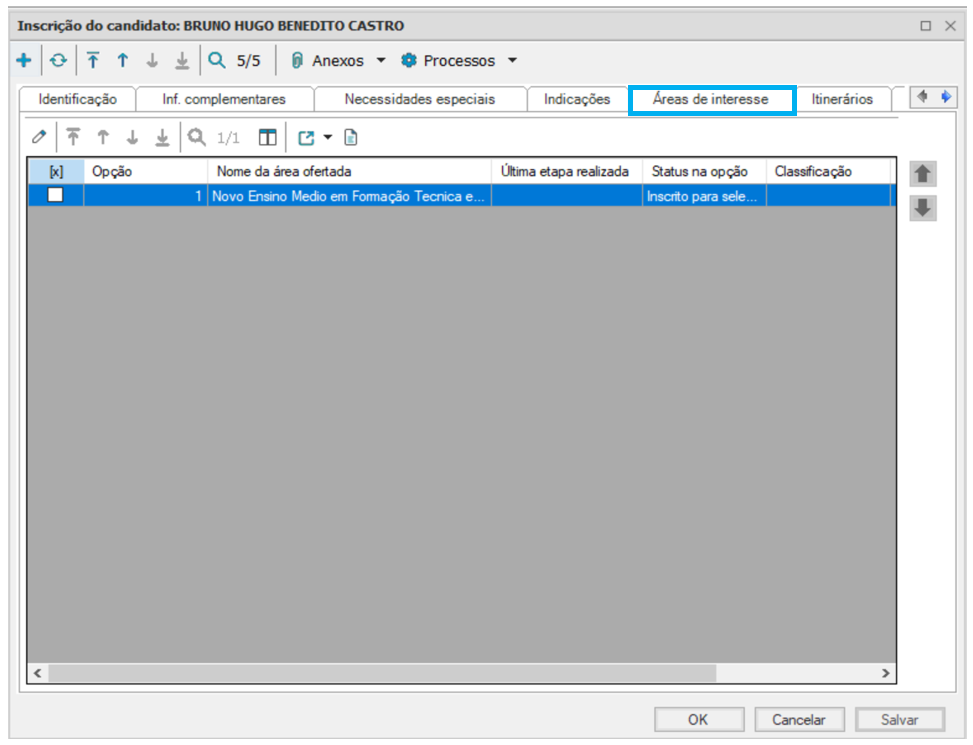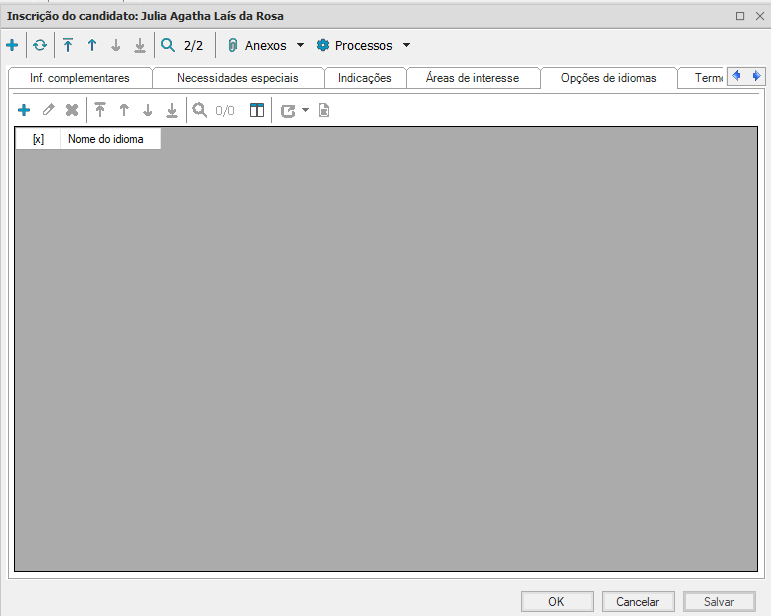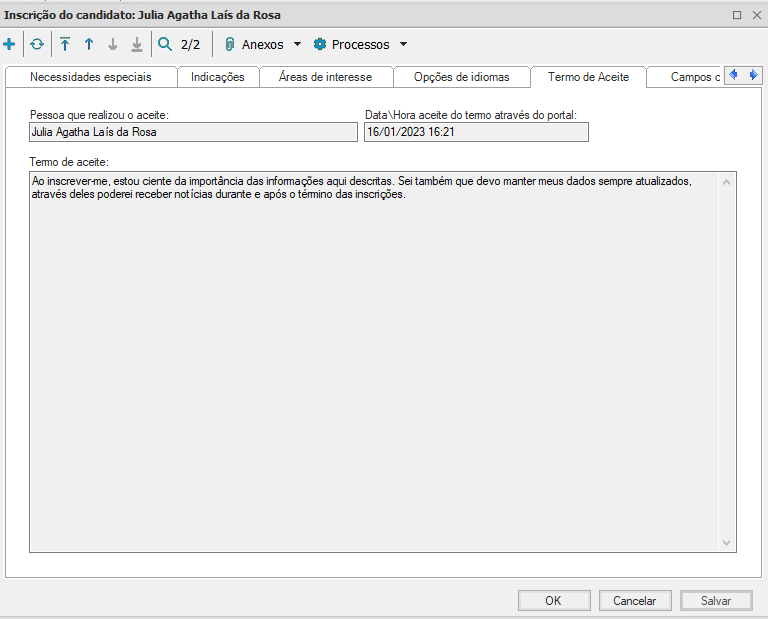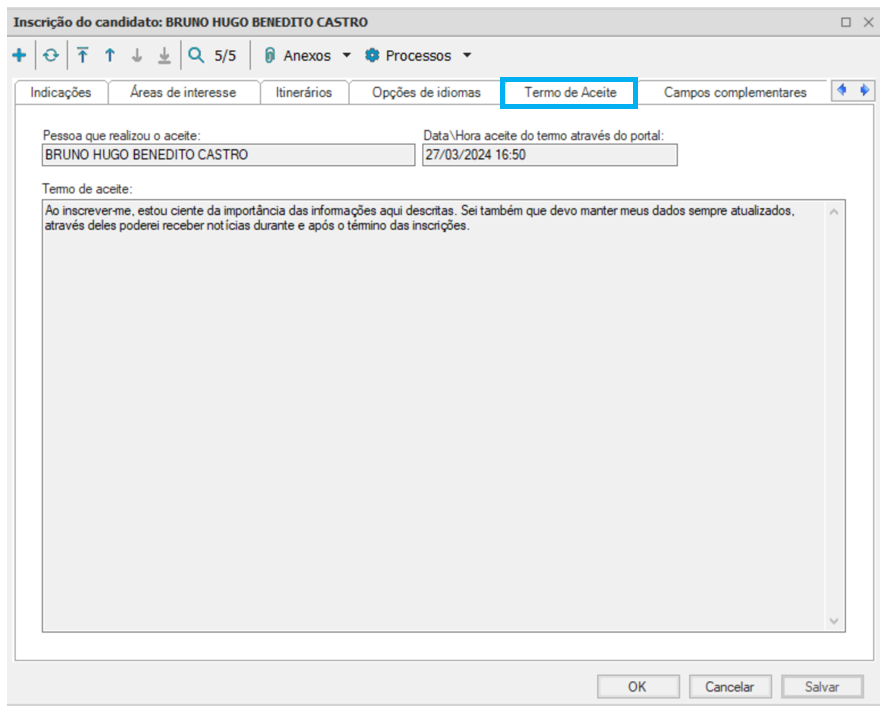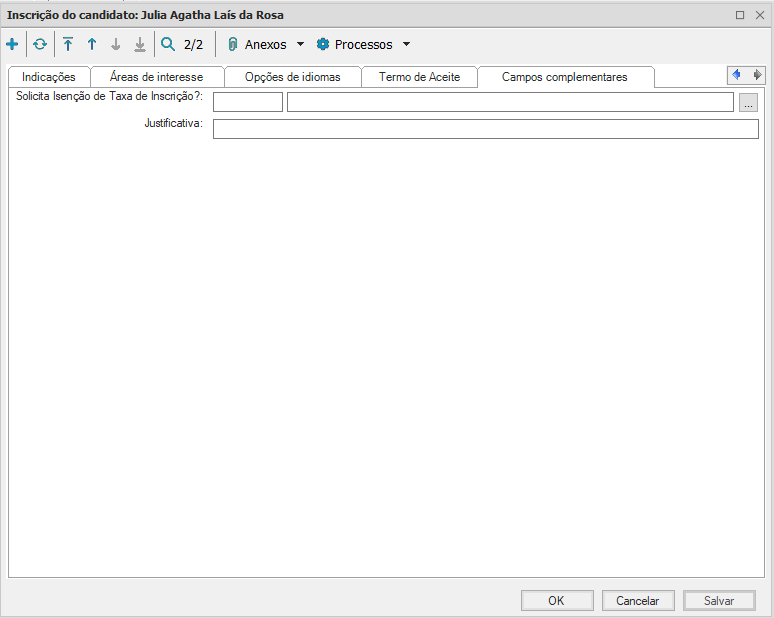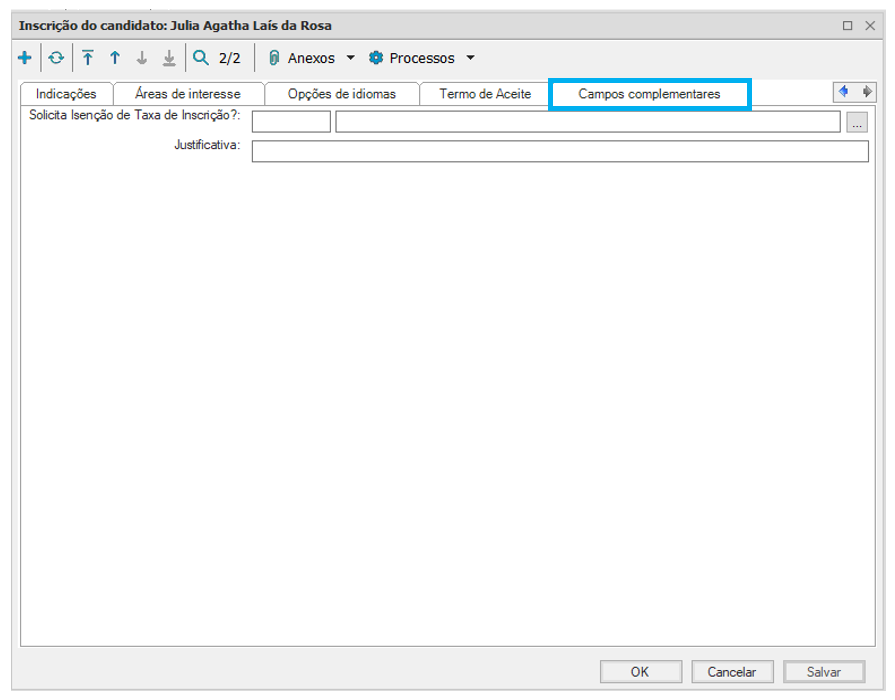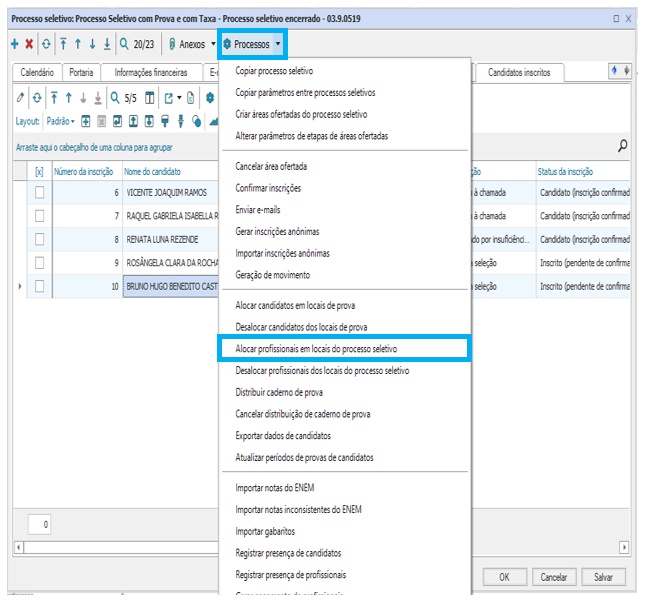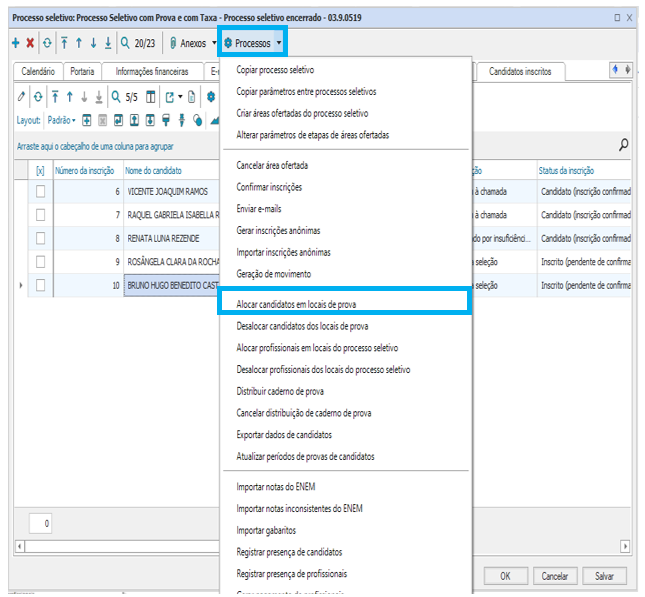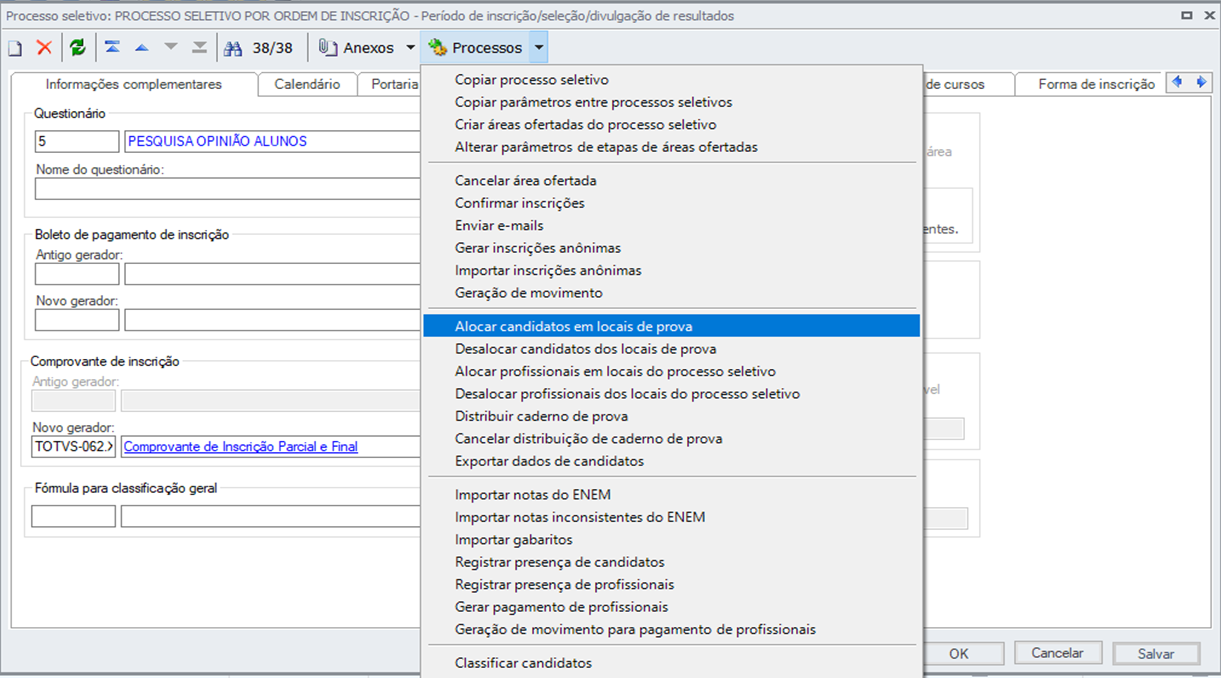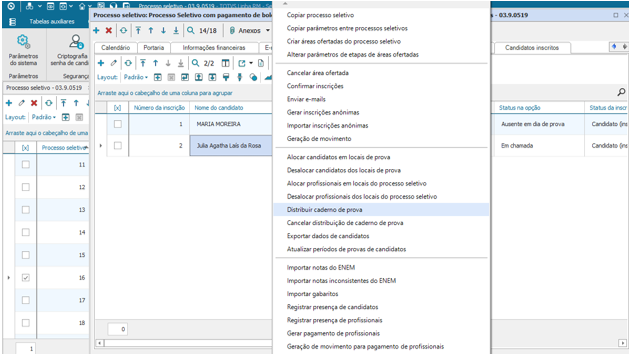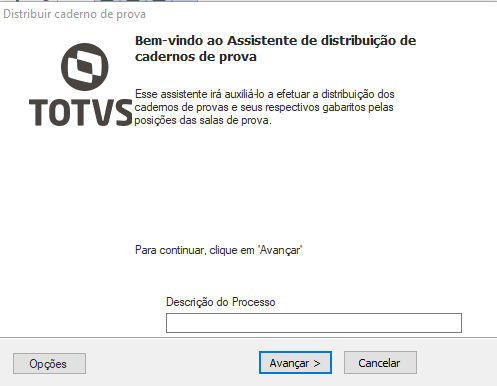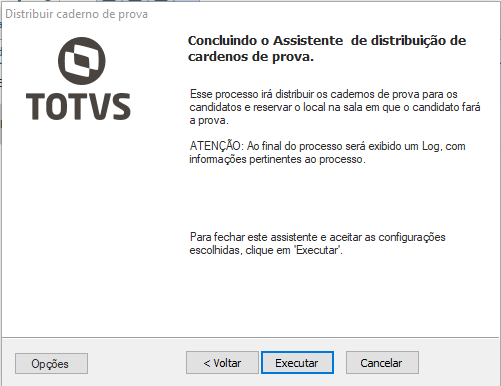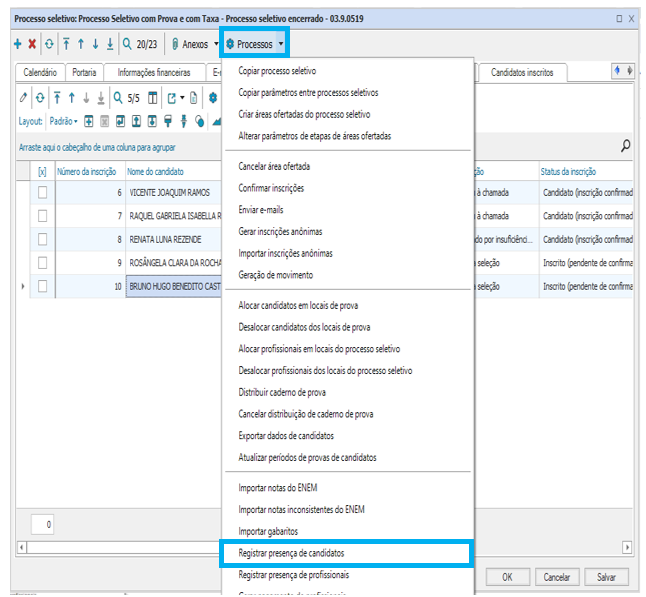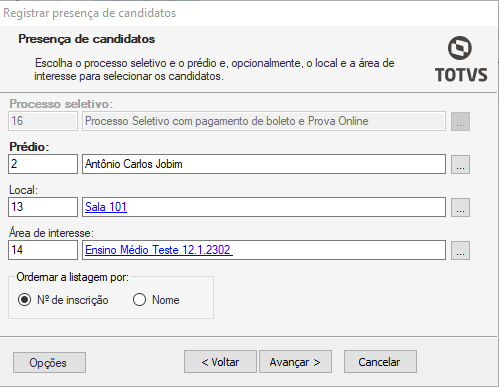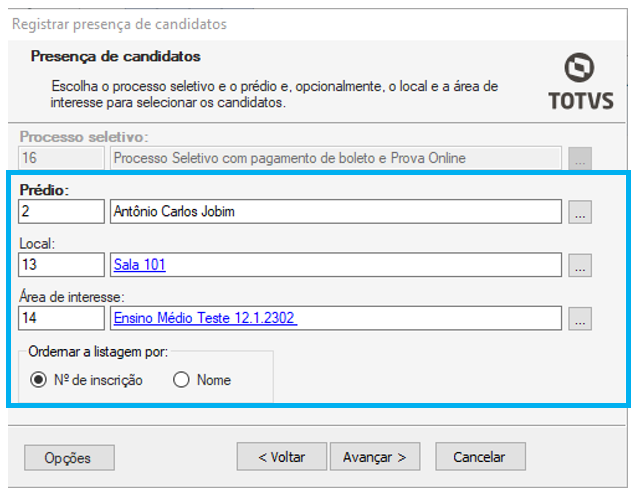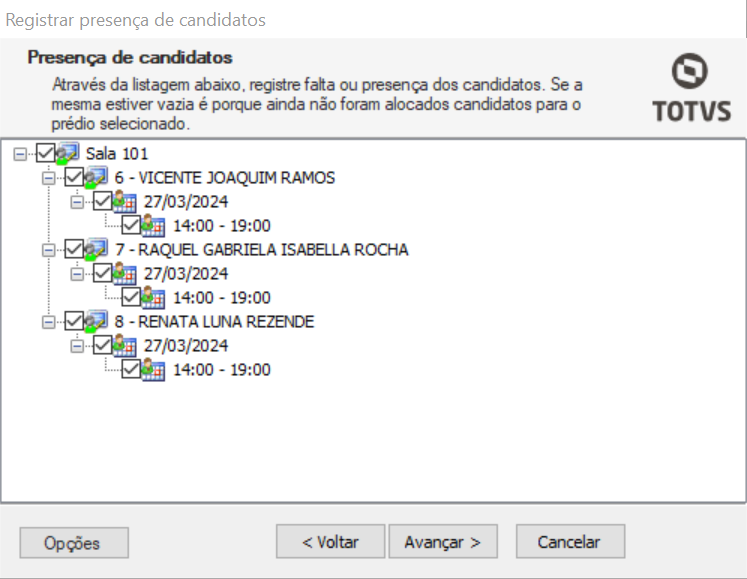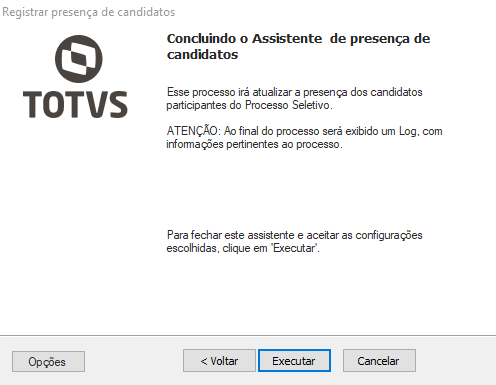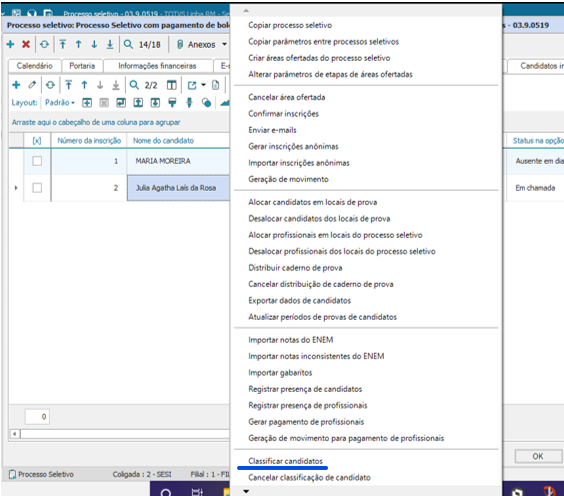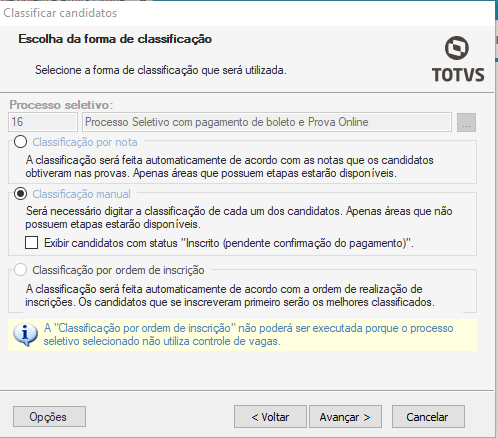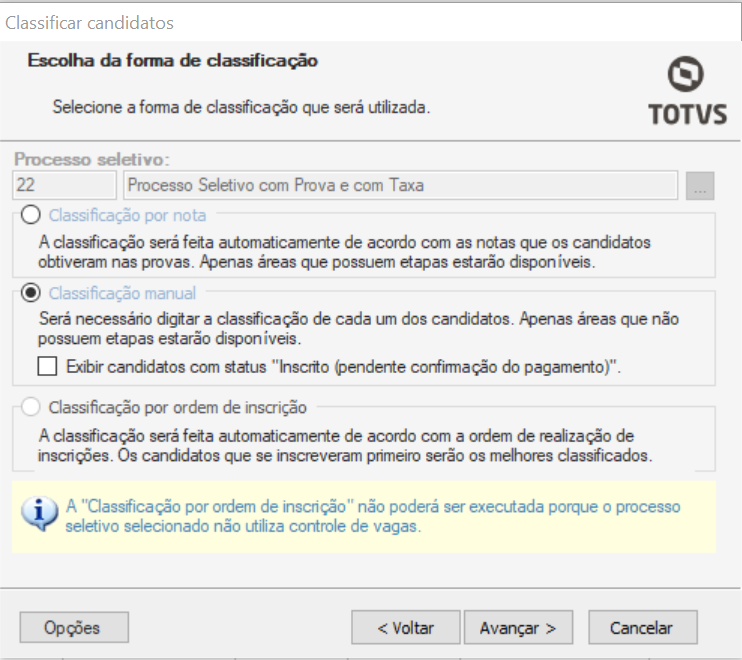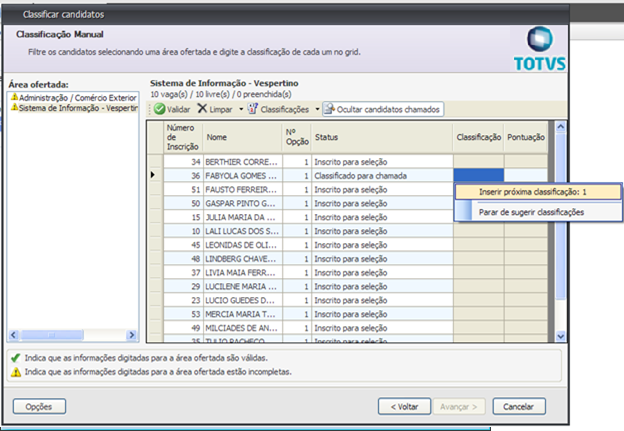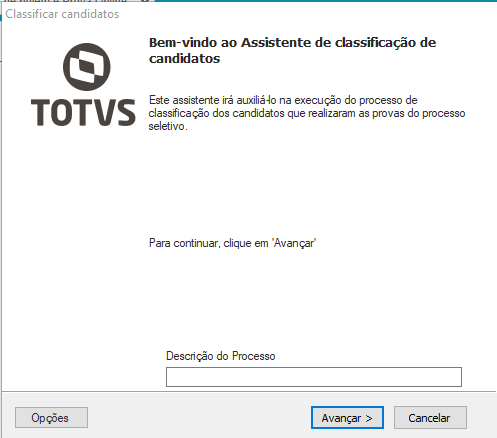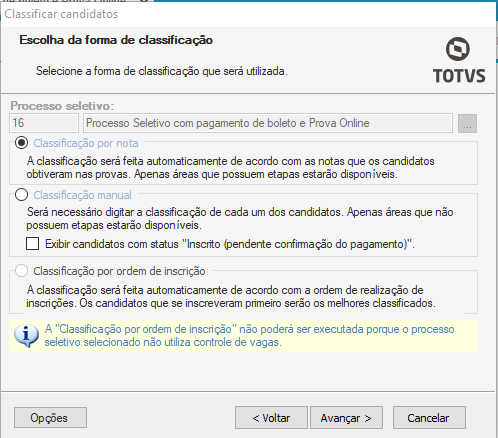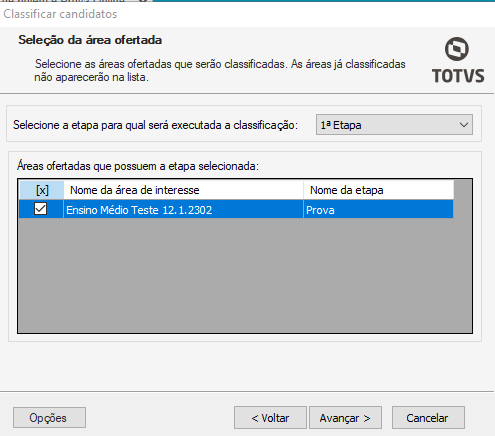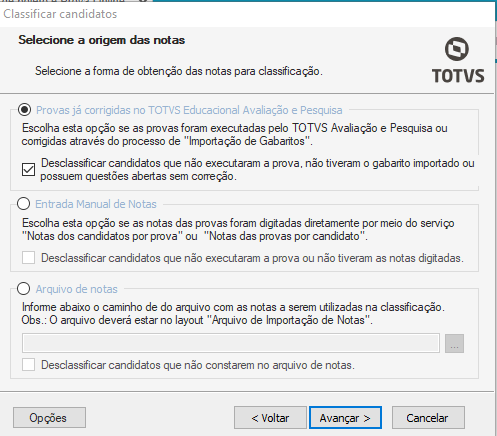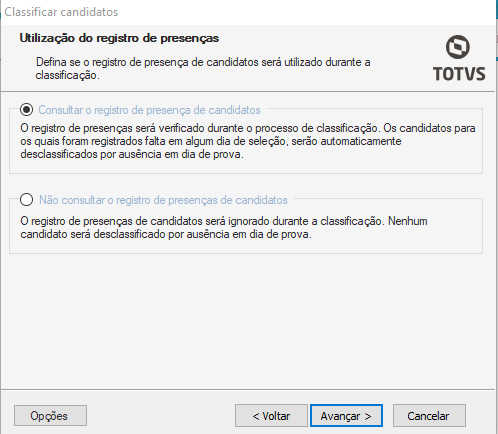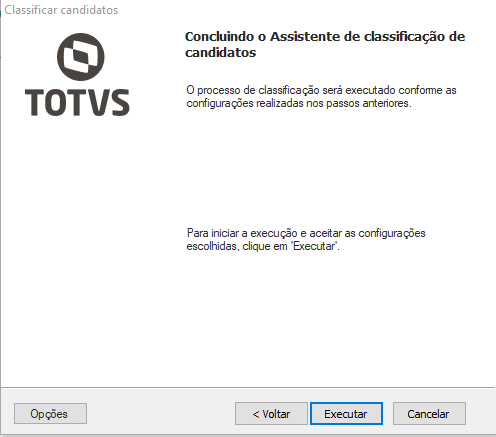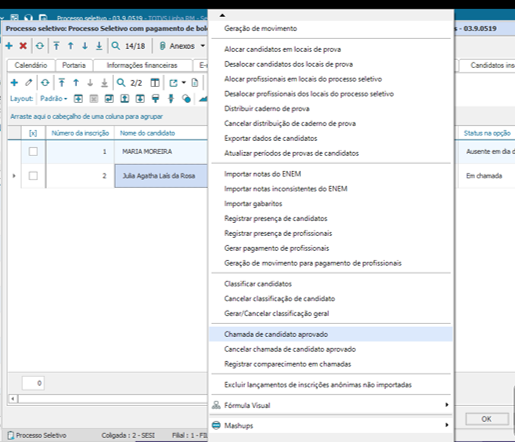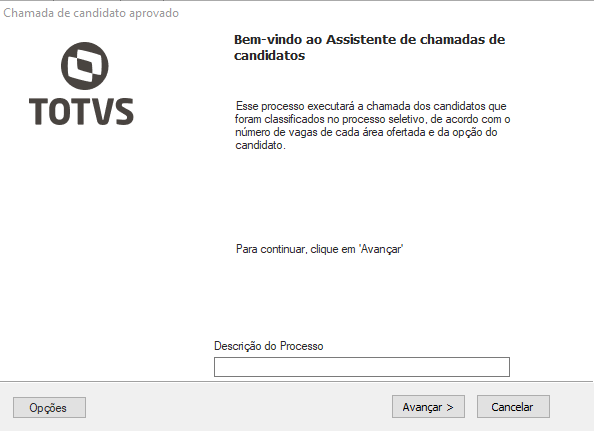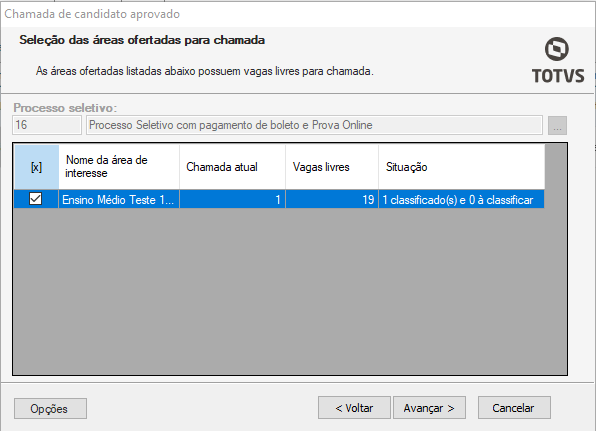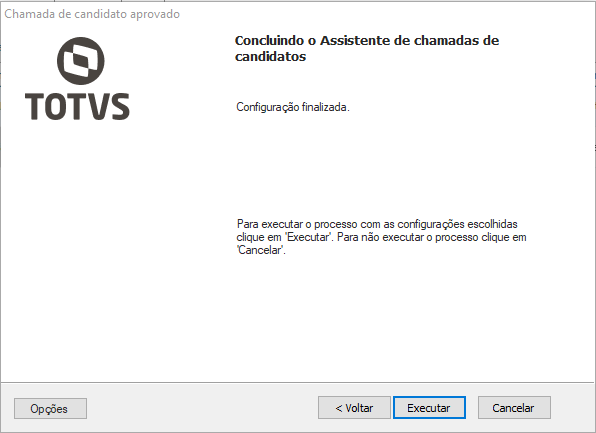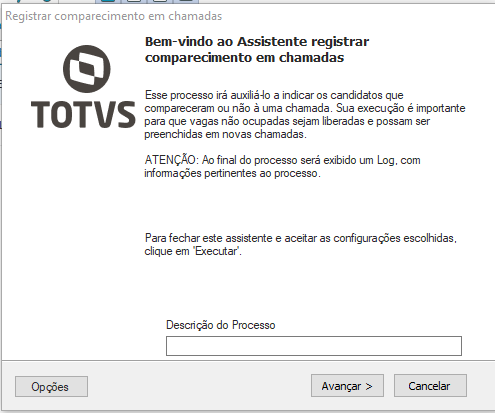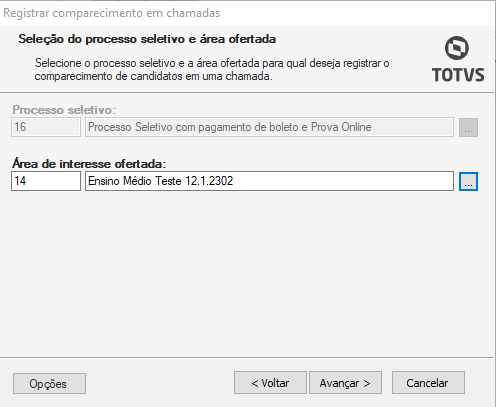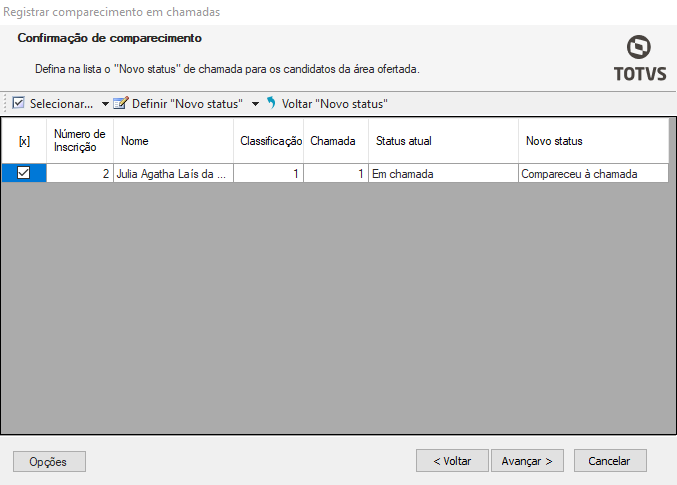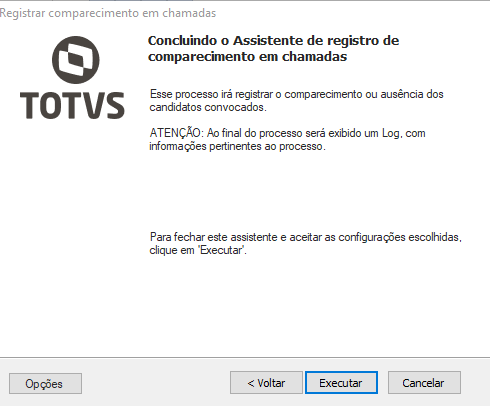...
| Deck of Cards |
|---|
|
| Card |
|---|
| 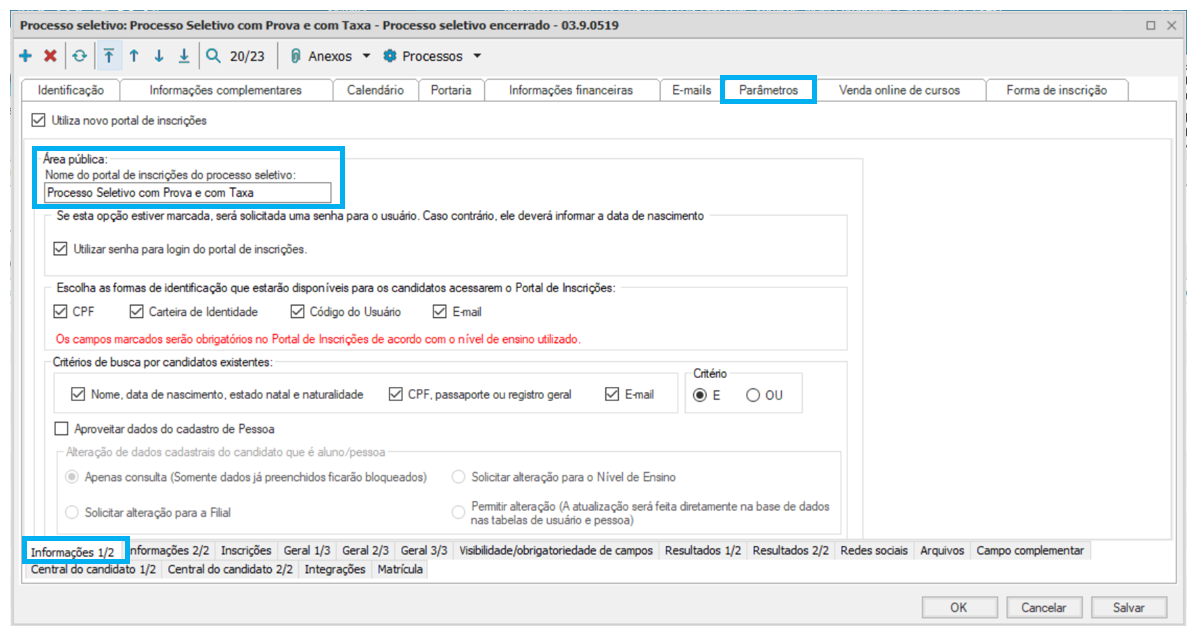
Nome do portal de inscrições do processo seletivo: utilizado para descrever como será visualizado o nome do processo seletivo na área pública do Portal de Inscrição. Utiliza senha para login do portal de inscrições: indica se o usuário quando acessa a área de inscrição irá informar uma senha. A utilização deste parâmetro impacta nos seguintes pontos: - Cadastro de candidato: se o parâmetro “senha” estiver habilitado, então o sistema exigirá o preenchimento do campo senha e confirmação de senha. No e-mail de confirmação de cadastro será enviada a senha informada pelo candidato. Se o parâmetro estiver desabilitado, então os campos de senha não aparecerão no formulário de cadastro e o e-mail de confirmação irá com uma senha aleatória gerada pelo sistema.
- Login do sistema: se o parâmetro “senha” estiver habilitado, então será exigido a “Senha” cadastrada. Se o parâmetro estiver desabilitado, será exigido a “Data de Nascimento” como senha.
- Esqueci a senha / Alterar Senha: se o parâmetro “senha” estiver habilitado estes serviços estarão disponíveis.
Formas de Identificação: determina quais serão os dados disponibilizados para identificação do candidato. Podem ser CPF, Carteira de Identidade, Código do Usuário e/ou E-mail. Na inscrição do candidato, se a opção "Aproveitar dados do cadastro de Pessoa" estiver marcada o sistema aplicará internamente a busca de candidatos nos cadastros de usuário do TOTVS Processo Seletivo e também no cadastro de Pessoa. A pesquisa utilizará o mesmos critério de unicidade parametrizado no processo seletivo (para saber mais sobre critério de unicidade clique aqui). Esta funcionalidade tem como objetivo agilizar o processo de inscrição uma vez que os dados do candidato já fazem parte da base de dados do RM, e também manter os dados atualizados conforme o cadastro de Pessoas. Por exemplo Um funcionário ou aluno da instituição que já esta cadastrado como Pessoas e não possui registro no cadastro de usuário no TOTVS Processo Seletivo realiza a inscrição em um determinado processo seletivo, neste exemplo se a opção "Aproveitar dados do cadastro de Pessoa" estiver marcada, o sistema identificara seu registro no cadastro de Pessoas e apresentará no portal a tela abaixo: 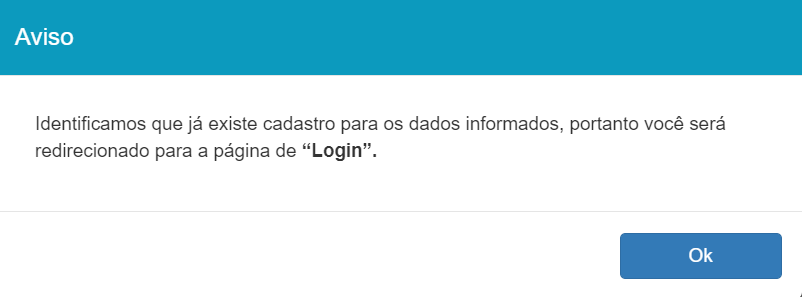
A mensagem acima será sempre será apresentada se um candidato já possuir cadastro no TOTVS Processo Seletivo (se estiver parametrizado para utilizar critério de unicidade), mesmo que o usuário não seja encontrado no cadastro de pessoa. No momento em que esta mensagem é apresentada o TOTVS Processo Seletivo realiza a importação do cadastro de Pessoas para o cadastro de usuários. Regras da opção "Aproveitar dados do cadastro de Pessoa": - Se não for localizado nenhum registro no cadastro de usuário do TOTVS Processo Seletivo será aplicada a mesma busca no cadastro de Pessoas, caso seja localizado um registro, o cadastro da Pessoa será importado para o cadastro de usuário do TOTVS Processo Seletivo.
- Quando recuperado os dados do Cadastro de Pessoas, caso existam Filiações associadas a esta pessoa, os dados das Filiações existentes também serão recuperados e aproveitados no cadastro de usuários do TOTVS Processo Seletivo mantendo os relacionamentos existentes. (Por exemplo: Se no cadastro de Pessoas uma determinada pessoa possui uma Filiação do Tipo Pai, esta filiação será importada para o cadastro de usuários do Processo Seletivo como uma Filiação/Responsável do candidato do Tipo Pai)
- Se o candidato já possuir um cadastro no TOTVS Processo Seletivo mesmo assim o sistema realizará a busca das informações no cadastro de Pessoas, caso seja localizado um registro no cadastro de Pessoas iremos copiar os dados do cadastro de Pessoa sobrescrevendo os dados no Cadastro do Usuário.
| Aviso |
|---|
| Para que o CPF, Carteira de Identidade e E-mail sejam utilizados é necessário que estes campos estejam visíveis e obrigatórios na aba “Visibilidade/Obrigatoriedade de campos. |
|
| Card |
|---|
| 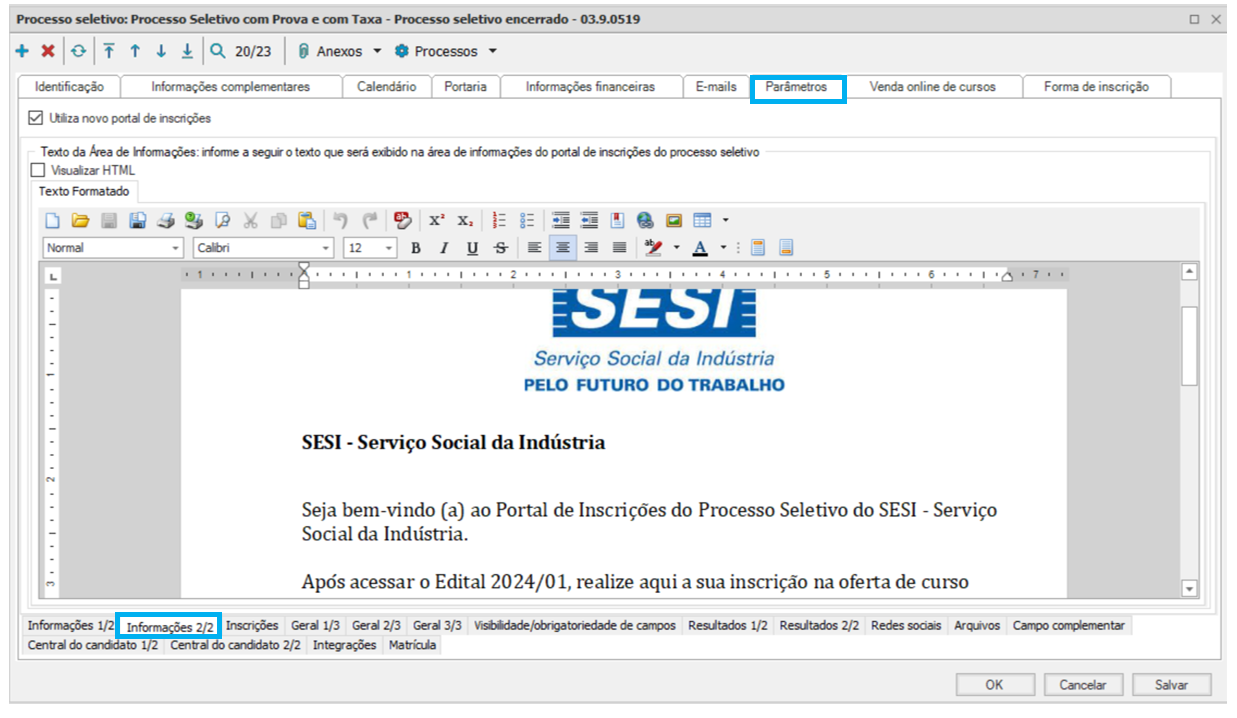
Texto da Área de Informações: É possível configurar um texto para ser visualizado na área de informações do Portal. Neste campo pode ser inserido hiperlinks, imagens, textos e tabelas. |
| Card |
|---|
| 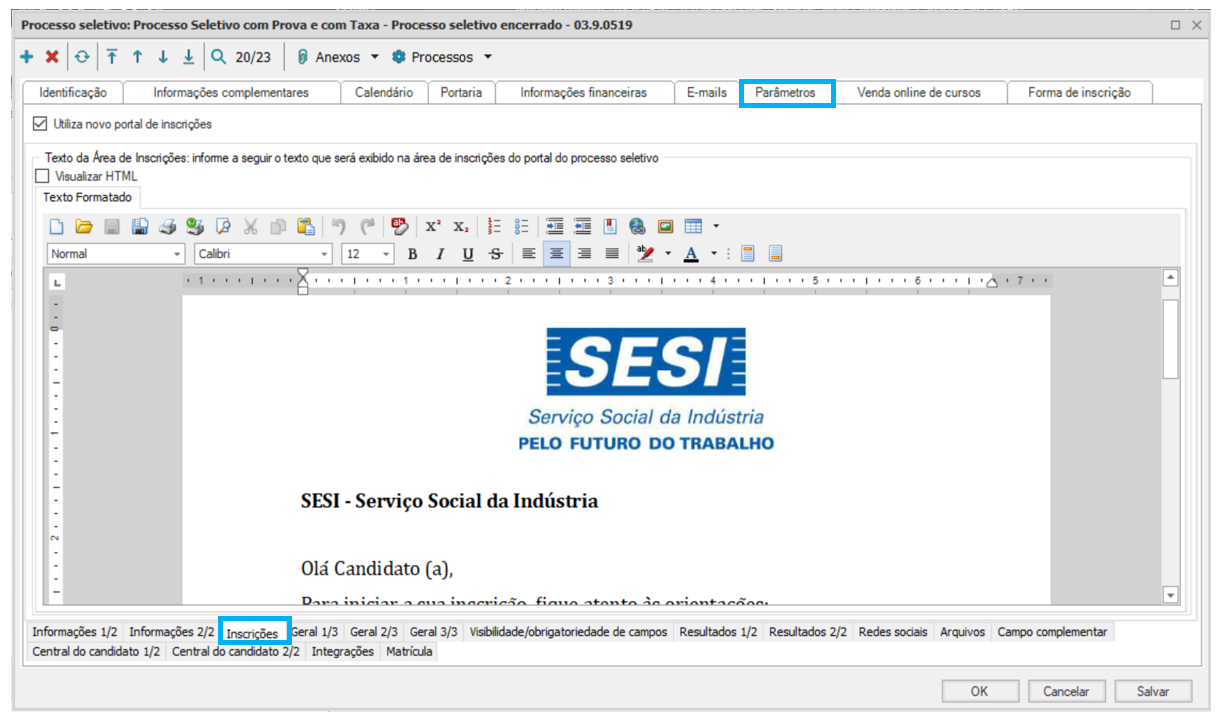
Texto da Área de Inscrições: É possível configurar um texto para ser visualizado na área de inscrições do Portal. Neste campo pode ser inserido hiperlinks, imagens, textos e tabelas. |
| Card |
|---|
| 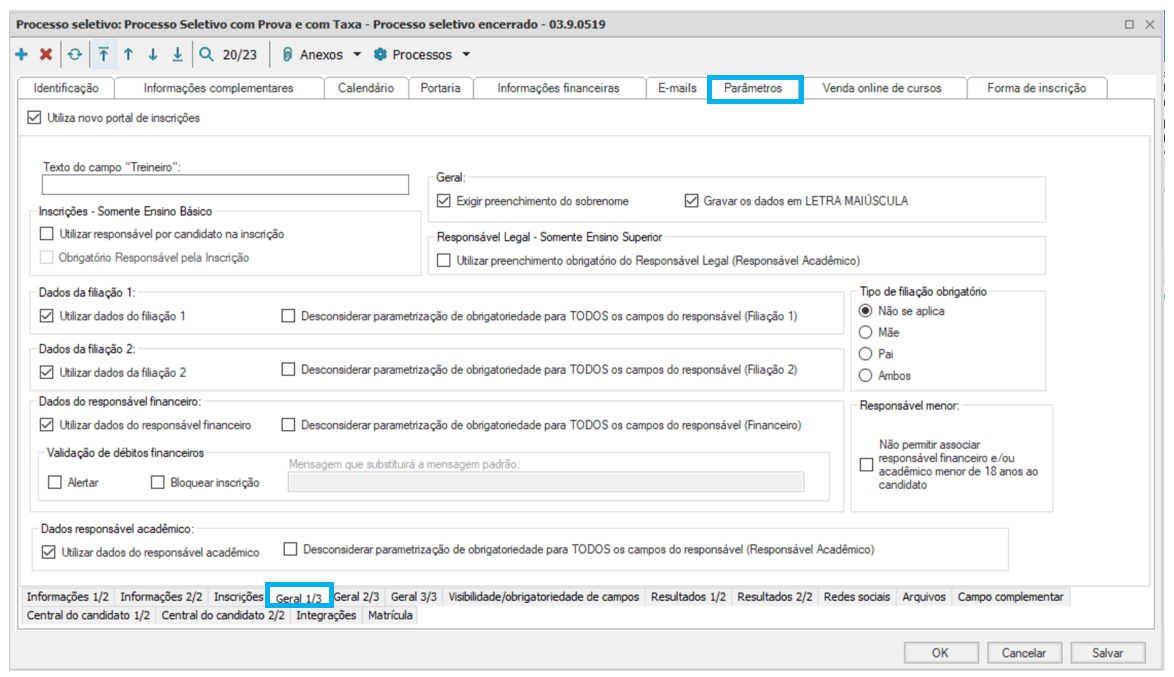
Utilizar responsável por candidato na inscrição: essa opção é indicada para Instituições que possuem processos seletivos com menores de 18 anos e precisam de um responsável para responder por eles. É possível que a inscrição do candidato seja realizada através do responsável. Assim, é importante que disponibilize em campos do candidato o Responsável Financeiro, Dados do Pai e Dados da Mãe. Texto do campo Treineiro: este parâmetro fica visível na tela de inscrições do Portal. Quando vazio a mensagem padrão será: “Após a divulgação dos resultados você NÃO estará com o 2º grau concluído? Ou seja, você é Treineiro?”. Exigir preenchimento do sobrenome: este campo é utilizado para não permitir que o candidato escreva seu nome sem sobrenome. Se desmarcado poderá ter somente o nome do cadastro. Gravar dados em letras maiúsculas: se marcado este parâmetro, independente de como os dados foram digitados, serão gravados em letras maiúsculas. É possível definir qual responsável (Pai, Mãe, Responsável Financeiro ou Responsável Acadêmico) será utilizado na inscrição. Para cada um deles pode ser marcado para desconsiderar a obrigatoriedade de todos os campos. Critérios de busca por candidato existentes: a busca pelos dados dos candidatos já existentes pode ser realizada por meio do Nome, data de nascimento, estado natal, naturalidade, CPF, passaporte, registro geral e e-mail. Critério - E/ OU: marcar a flag de acordo com o que deseja buscar Tipo de filiação obrigatório: deverá ser marcada a opção que melhor encaixa na realidade do DR naquele processo seletivo. |
| Card |
|---|
| 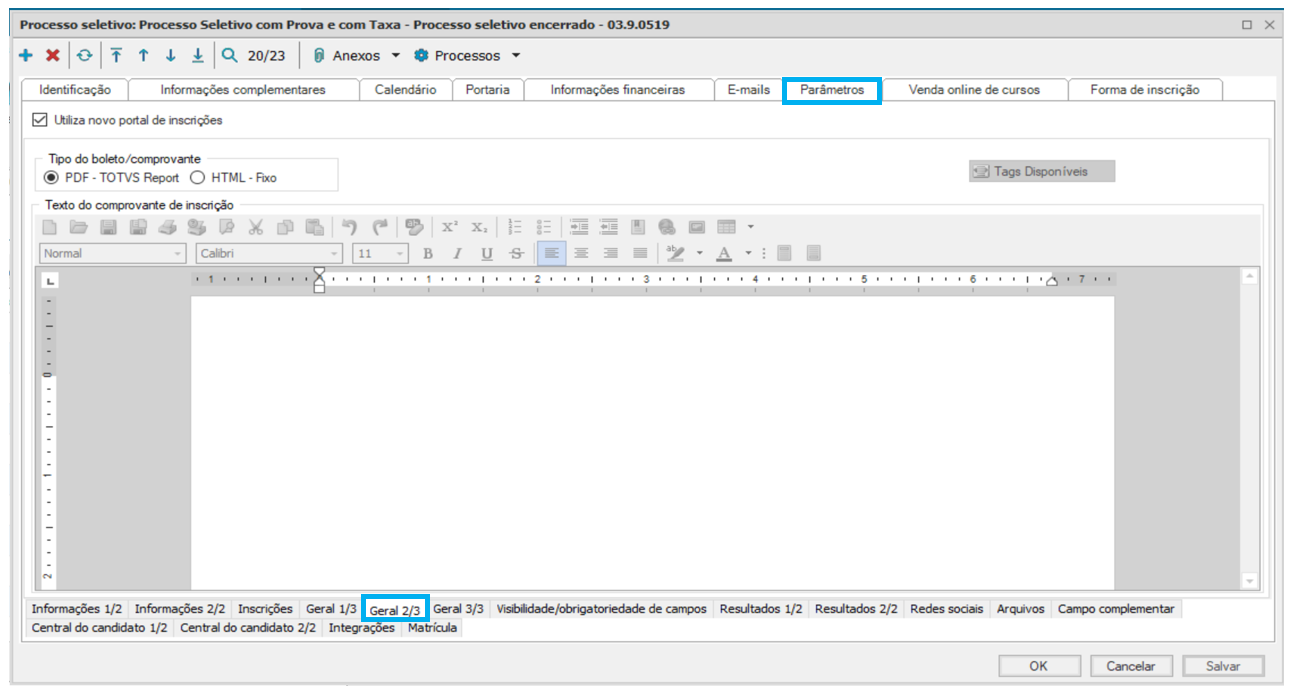
Tipo de boleto/comprovante: indica qual a plataforma em que os relatórios serão visualizados pelo candidato. Poderão ser exibidos na plataforma “PDF” ou “HTML”. Os serviços do Portal que exibem estes relatórios são “2ª via de Comprovante de Inscrição” e “2ª via de Boleto”. Texto do comprovante de inscrição: é possível configurar um texto personalizado que irá compor o comprovante de inscrição do candidato. Através deste campo será possível realizar tal configuração. |
| Card |
|---|
| 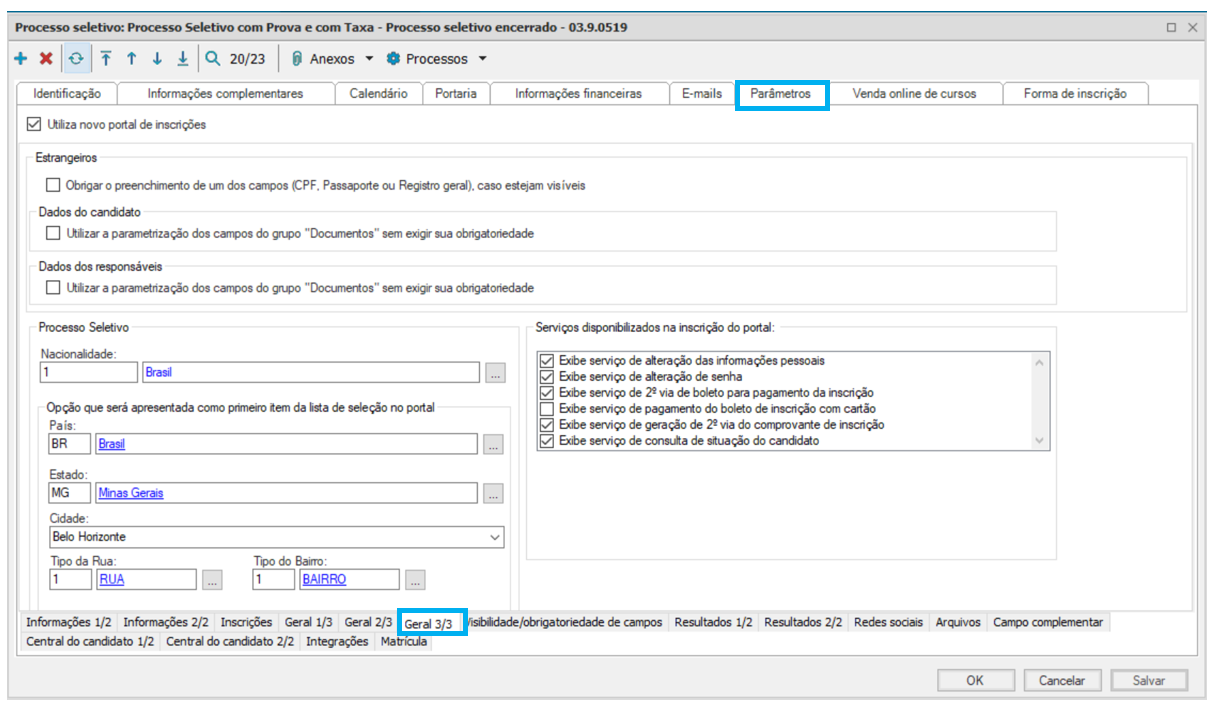
Existem algumas configurações para que seja possível o processo seletivo receber inscrição de candidatos e responsáveis estrangeiros: - Obrigar o preenchimento de um dos campos (CPF, Passaporte ou Registro geral): se na inscrição o candidato escolher um País diferente do cadastrado na nacionalidade do processo seletivo, esses três campos ficaram obrigatórios, mas a partir do momento em que preencher um dos três campos, os outros ficaram como opcionais. Se marcado este parâmetro, é necessário que os campos “CPF”, “Passaporte” ou “Registro geral” estejam marcados como visíveis na aba “Visibilidade/Obrigatoriedade de campos”.
- Utilizar parametrização dos campos do grupo “Documentos” sem exigir obrigatoriedade: determina se o sistema irá exibir os campos de documentos que foram definidos para serem visualizados nos cadastros de responsáveis e de candidatos, porém, se algum destes campos forem obrigatórios, exclusivamente para estrangeiros não serão obrigatórios. Se desabilitado, os campos continuam obrigatórios mesmo para candidatos estrangeiros.
Nacionalidade: campo destinado a definir qual a nacionalidade do processo seletivo. Caso esteja parametrizado para Brasil, e o candidato selecionar México, o sistema irá considerar que este usuário é estrangeiro. Serviços disponibilizados na inscrição do portal: são links úteis para o candidato que já está inscrito no processo seletivo. Caso o usuário não esteja logado no browser, será redirecionado para a tela de login e logo após para o serviço solicitado. |
| Card |
|---|
| label | Visibilidade/Obrigatoriedade de Campos |
|---|
| 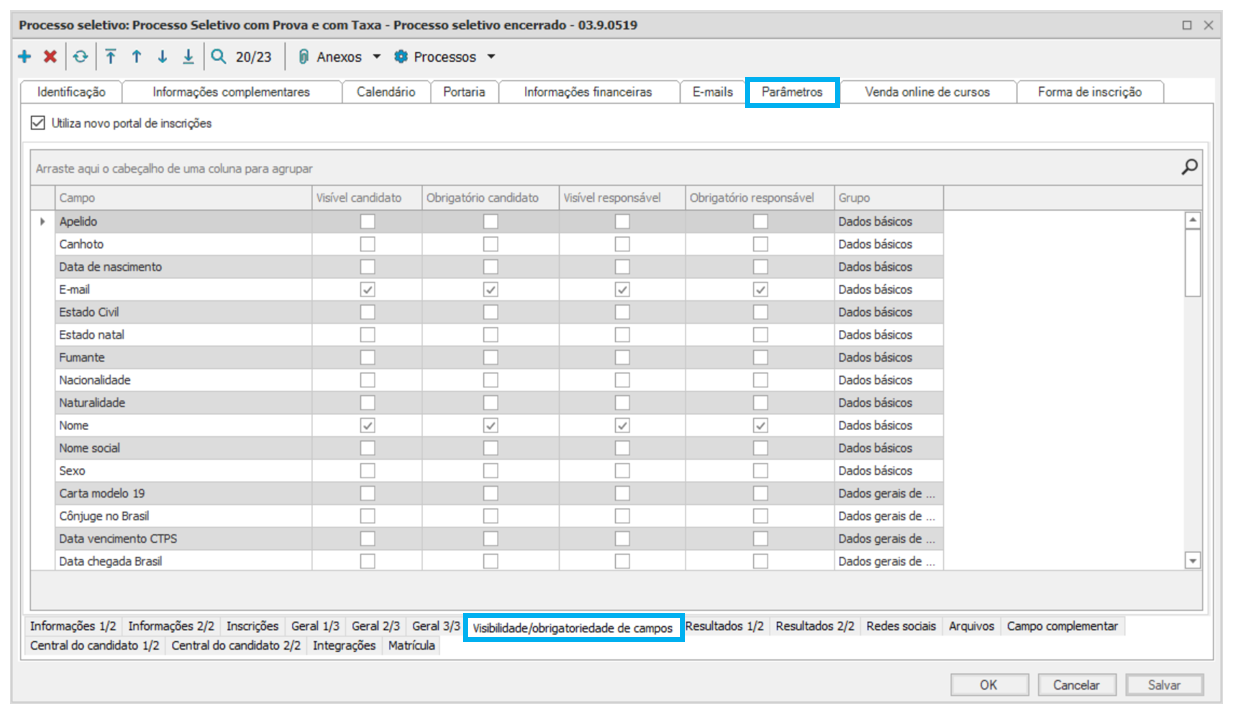
Nesta aba é possível determinar quais os campos de usuário nos serviços de candidato serão visíveis e/ou obrigatórios no momento da inscrição. |
| Card |
|---|
| 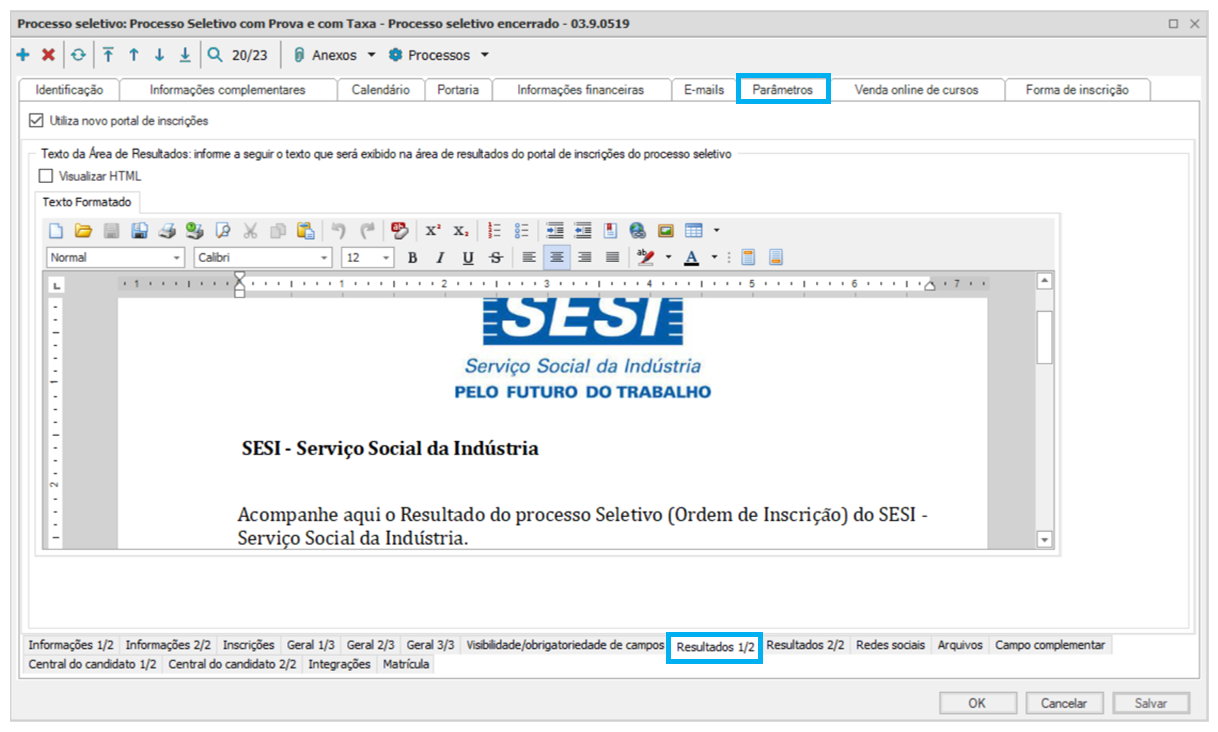
Este campo é destinado às informações que irão constar na área de Resultados. Podem ser cadastrados textos, imagens, tabelas e hiperlinks. |
| Card |
|---|
| 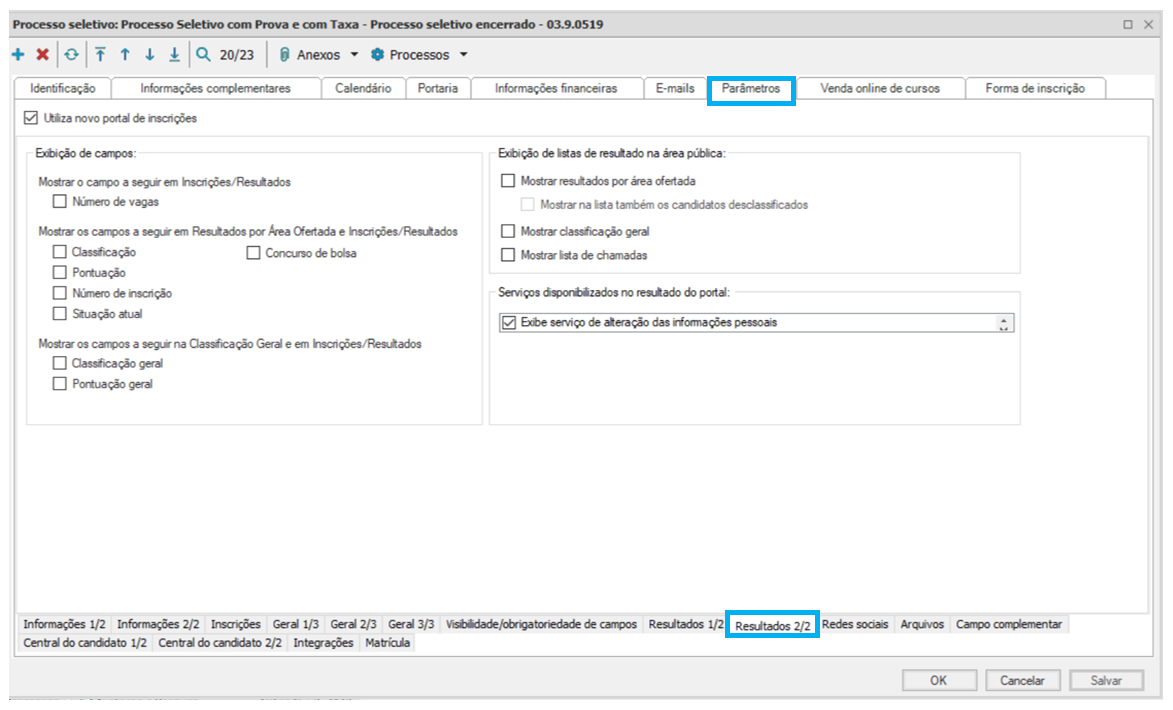
Mostrar Número de vagas em Inscrições /Resultados: determina se a informação que contém o número de vagas da área ofertada será exibida no serviço do Portal “Inscrições/Resultados”. Mostrar os campos a seguir em Resultados por Área Ofertada e Inscrições/Resultados: - Classificação: determina se o serviço de “classificação por área” estará disponível para consulta no Portal.
- Pontuação: determina se a informação que contém a pontuação do candidato será exibida nos serviços do Portal “Divulgação de resultados” e “Inscrições/Resultados”.
- Número de Inscrição: determina se a informação que contém o número de inscrição do candidato será exibida nos serviços do Portal “Divulgação de resultados” e “Inscrições/Resultados”.
- Situação Atual: determina se a informação que contém a situação atual do candidato será exibida nos serviços do Portal “Divulgação de resultados” e “Inscrições/Resultados”.
Mostrar resultado por área ofertada: resultados exibidos para os candidatos por área ofertada. Mostrar na lista também os candidatos desclassificados: determina se candidatos desclassificados serão incluídos na listagem de resultados gerais. É importante ressaltar que este parâmetro terá efeito no Portal somente se os parâmetros “Mostrar classificação geral” e/ou “Mostrar classificação por área” estiverem habilitados. Mostrar classificação geral: exibe a listagem de classificação por processo seletivo. Mostrar lista de chamadas: exibe a listagem dos candidatos chamados em uma área ofertada. Serviços disponibilizados na inscrição do portal: são links úteis para o candidato que já está inscrito no processo seletivo. Caso o usuário não esteja logado no browser, será redirecionado para a tela de login e logo após para o serviço solicitado. |
| Card |
|---|
| 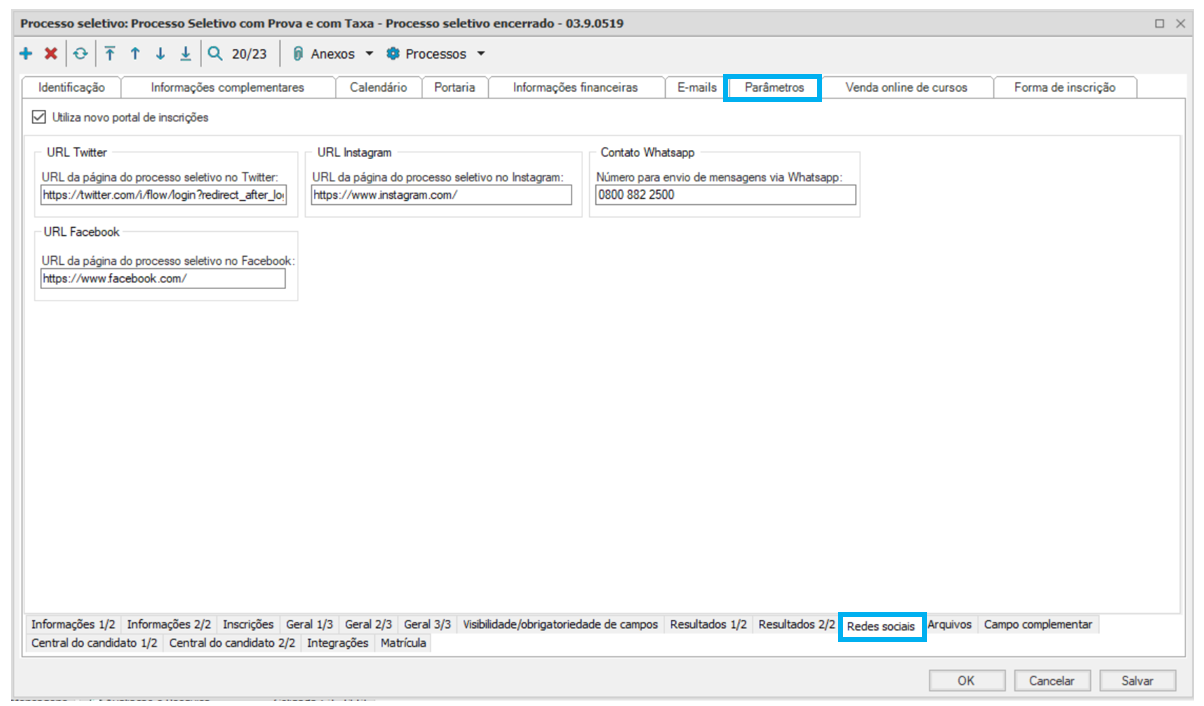
Na tela do Novo Portal é possível disponibilizar os links de acesso às redes sociais da instituição. Basta informar o endereço e no campo de Whatsapp informar o número de contato. |
| Card |
|---|
| 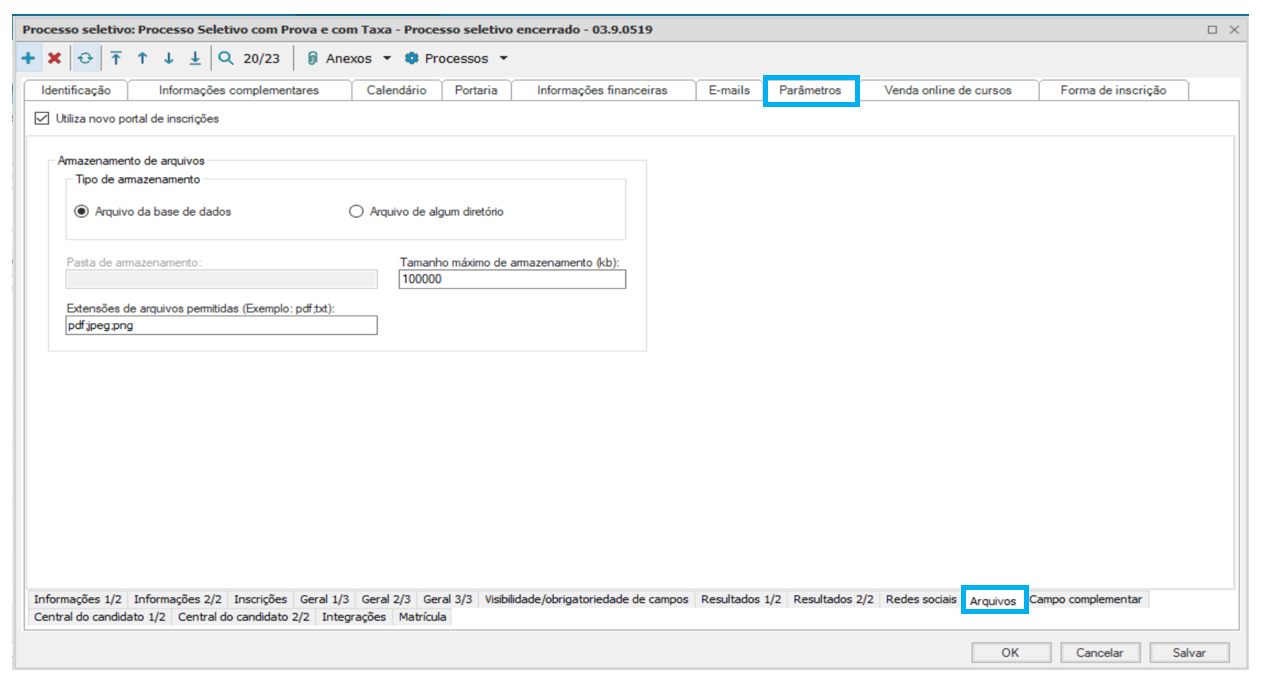
Os arquivos do candidato, tais como documentos, fotos pode ser salvos no Novo Portal, para isso é necessário que seja configurado os locais onde serão armazenados. Poderá ser feito em base de dados ou em algum diretório da rede. É possível restringir o tamanho dos arquivos bem como as suas extensões |
| Card |
|---|
| label | Campos Complementares |
|---|
| 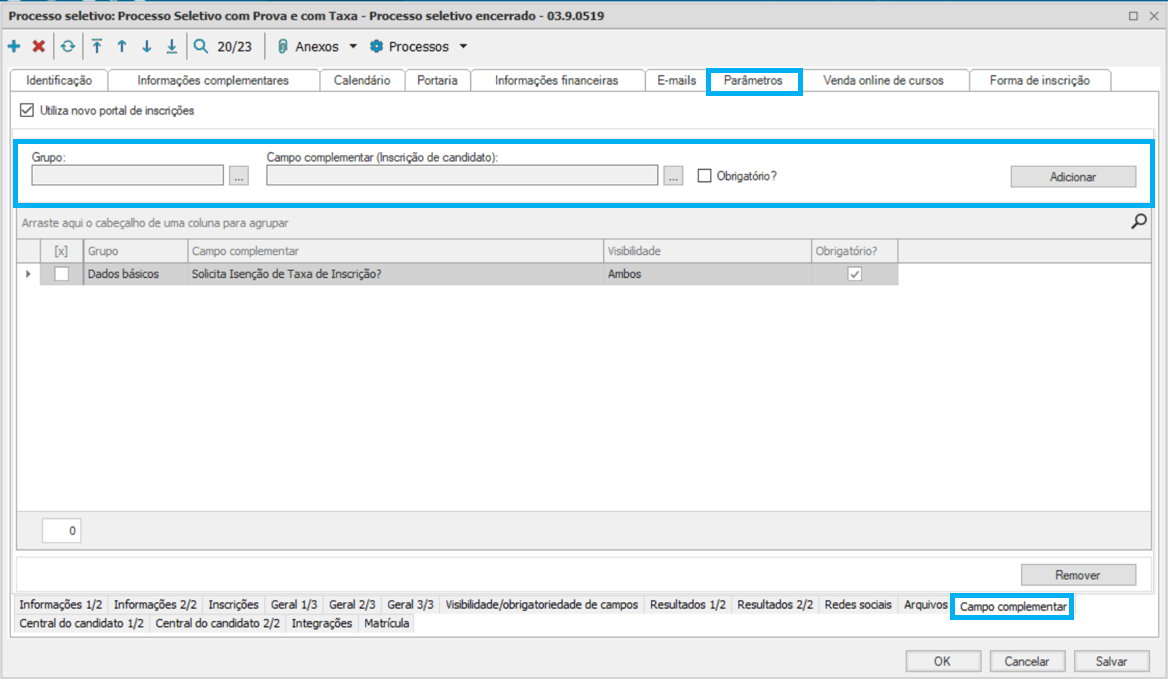
Em Campo complementar é possível vincular os campos cadastrados e vinculados na filial com Visibilidade igual a “Ambos” ou “Portal”. Cada campo complementar deve ser habilitado a um Grupo onde será exibido no formulário de inscrição no Novo Portal. |
| Card |
|---|
| label | Central do Candidato 1/2 e Central do Candidato2/2 |
|---|
| 
As abas de Central do Candidato, possuem campos que são editáveis conforme a necessidade da Instituição para comunicar com os candidatos no portal do processo seletivo 
|
| Card |
|---|
| label | Integração Rubeus e Prova Fácil |
|---|
| Rubeus A aplicação de Integração Rubeus foi desenvolvida com o objetivo de melhorar a integração de informações relacionadas ao Educacional, Financeiro e Processo Seletivo do TOTVS RM através de sentenças SQL desenvolvidas e cadastradas no TOTVS. Através dela, há mais facilidade para enviar dados ao mesmo tempo que é possível agendar periodicamente a execução de sentenças. Saiba mais: Integração com a plataforma Rubeus Criação do processo seletivo unificado 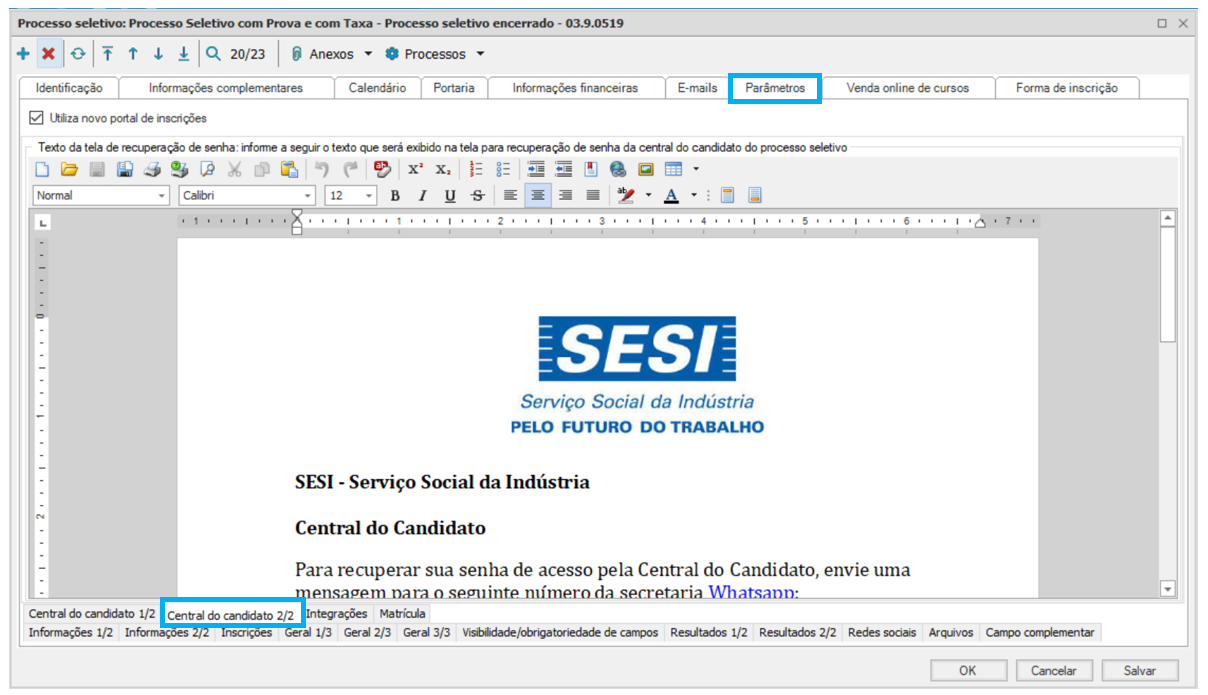 , ,
Prova Fácil Para realizar a integração entre o TOTVS Processo Seletivo e o Prova Fácil, siga as informações da documentação abaixo:
Saiba mais: Integração com prova fácil 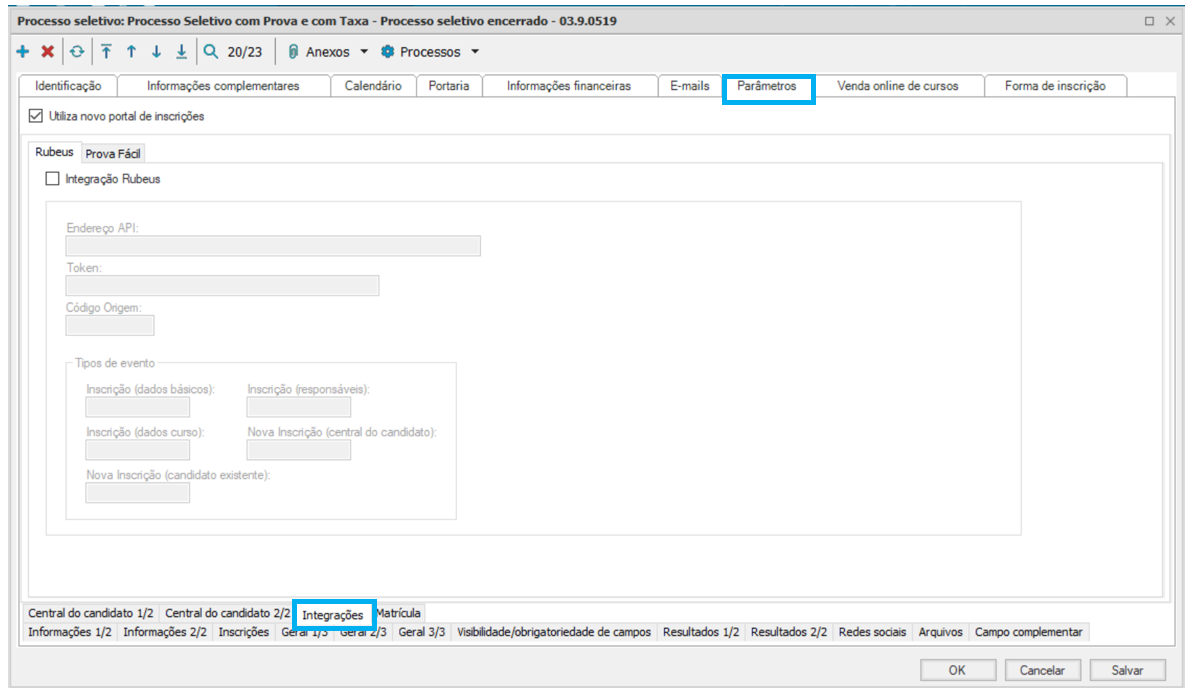
|
| Card |
|---|
| 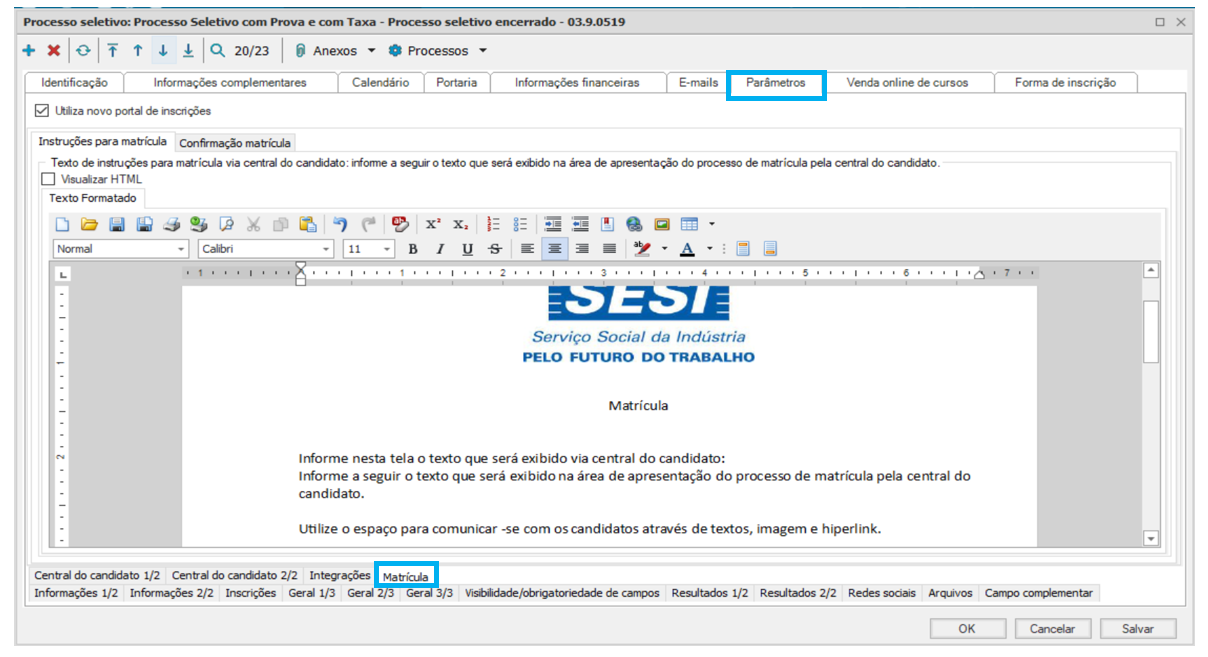
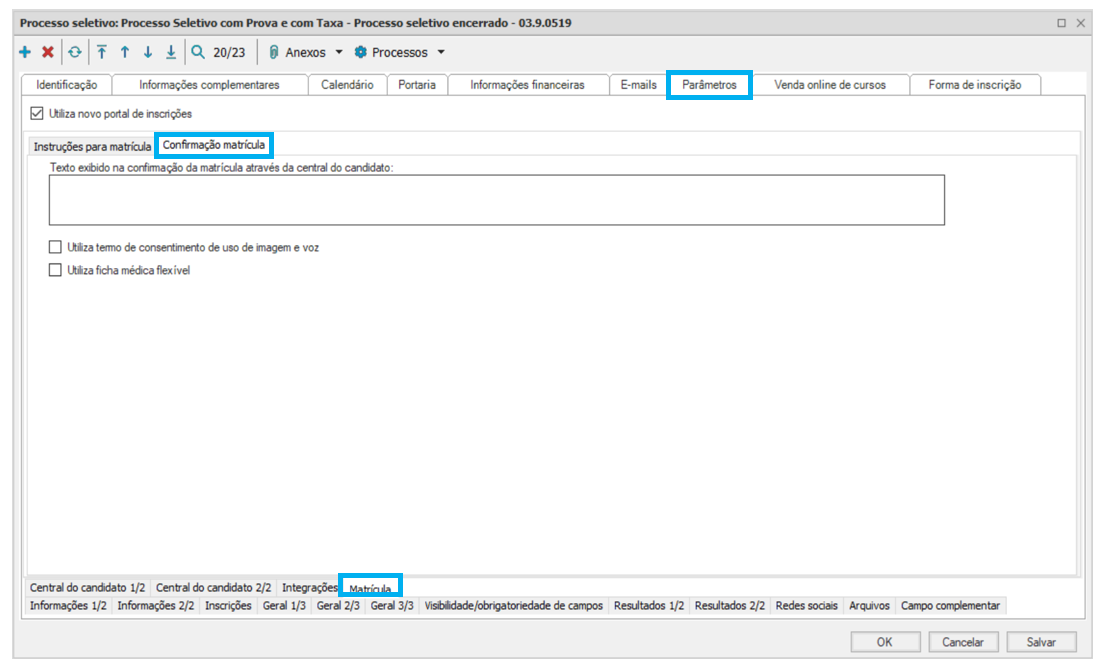
|
|
...
| Deck of Cards |
|---|
| id | Área de interesse ofertada |
|---|
|
Nesta opção é detalhado o cadastro do “Processo seletivo”, sendo possível incluir e alterar a configuração das áreas de interesse ofertadas. Selecionar - "Área de interesse ofertada" na aba "Cadastros" Clicar em "Incluir" para cadastrar uma área de interesse ofertada ou 'Editar' para alterar uma já cadastrada.  Image Removed Image Removed
 Image Added Image Added
| Card |
|---|
|  Image Removed Image Removed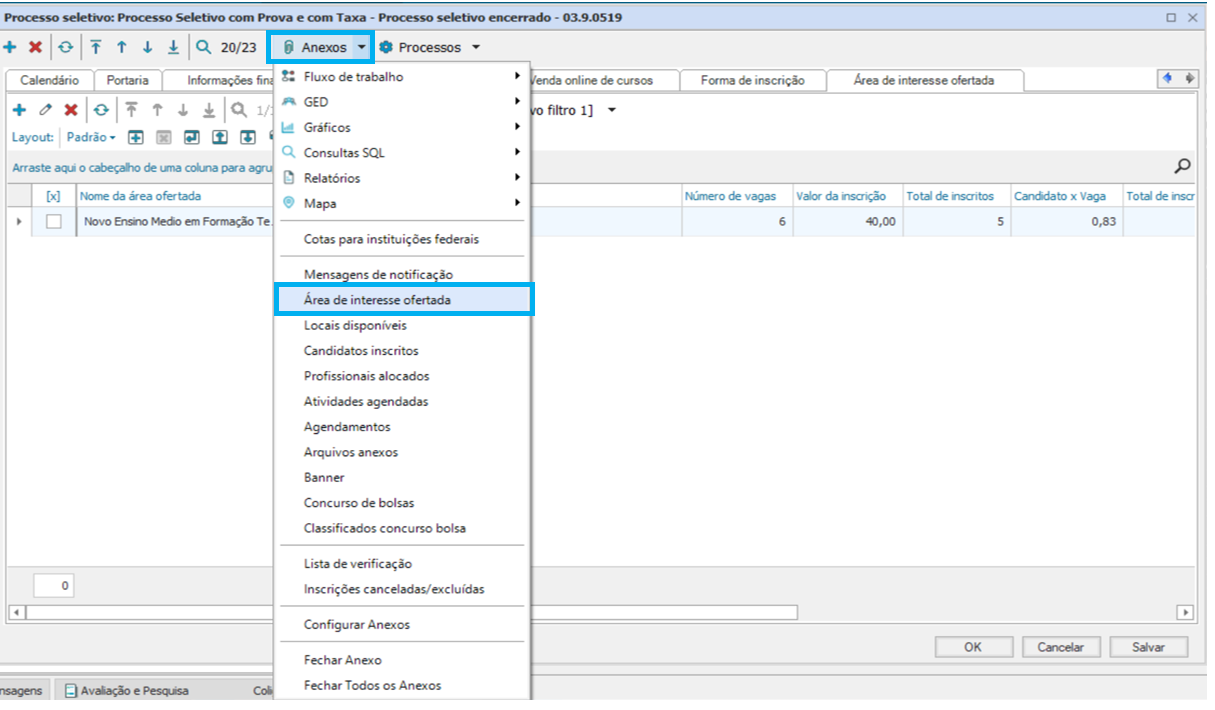 Image Added Image Added
Identificação: Compreende as informações adicionais relevantes na definição de informações básicas que identificam uma área de interesse ofertada em um processo seletivo.
Idiomas Oferecidos - Nº Máximo e Nº Mínimo - Definem a quantidade mínima e máxima de idiomas que um candidato pode escolher caso defina esta área de interesse como sua primeira opção; Incide desconto - Se estiver marcada, as configurações de desconto que forem parametrizadas na forma de inscrição escolhida serão aplicadas. Se não estiver marcada, a taxa de inscrição definida na guia identificação será cobrada integralmente independente da forma de inscrição escolhida; Utiliza ENEM - Se esta opção estiver marcada, a nota de ENEM do candidato, quando for de sua vontade, será utilizada na classificação. A utilização de ENEM também impacta no serviço de inscrição do Portal, caso esteja marcada, estará disponível para preenchimento; Utiliza controle de faixa etária - Permite que seja definida uma faixa etária para limitar a idade dos candidatos que podem se inscrever na área. Quando for marcado, os campos idade mínima e máxima serão habilitados para a entrada. Nesse caso a idade máxima deve ser maior que a idade mínima; Fórmula para cálculo de pontuação - Permite que seja definida uma fórmula para ser aplicada no cálculo da pontuação durante o processo de classificação. Sempre que este campo estiver preenchido, a fórmula indicada será utilizada no lugar do cálculo padrão do Sistema. Área de interesse: deve ser selecionada uma área de interesse a ser ofertada que exista na tabela auxiliar "Área de Interesse Disponível". Nº de vagas: é o número de vagas do processo seletivo, caso o processo seletivo utilize controle de vagas, este será o valor que o sistema irá utilizar para validar a quantidade de vagas da área de interesse ofertada para permitir ou não mais inscrições ou se irá considerar os candidatos como excedentes caso o número de vagas seja preenchido. Observação: caso o processo seletivo utilize controle de vagas excedentes e o número de vagas for alterado para um valor menor que o número de candidatos inscritos já existente, o sistema irá emitir um alerta sobre a impossibilidade da redução do número de vagas. Á partir da versão 12.1.34 será permitido criar uma área ofertada com 0 vagas, neste caso, todas as inscrições serão excedentes e somente serão alteradas para inscritos quando o número de vagas for incrementado. Itinerário Formativo: Os itinerários formativos são o conjunto de disciplinas, projetos, oficinas, núcleos de estudo, entre outras situações de trabalho, que os estudantes poderão escolher no ensino médio. Portanto, poderá ser parametrizado quais itinerários formativos serão ofertados na inscrição do candidato. A funcionalidade ficara disponível apenas para o processo seletivo do ensino básico, que esteja com o parâmetro "utiliza novo portal de inscrições" habilitado. Os itinerários serão exibidos se estiverem cadastrados no curso/serie/ turno de acordo com a parametrização informada na área de interesse. Para mais informações sobre itinerário formativo, acesse: Itinerário Formativo. Os campos mínimo e máximo refere-se a quantidade de itinerários que o candidato pode selecionar para realizar a inscrição.  Image Added Image Added
|
| Card |
|---|
| label | Informações Complementares |
|---|
|  Image Added Image Added Image Removed Image RemovedCompreende as informações adicionais relevantes na definição de uma área de interesse ofertada. Idiomas Oferecidos - Nº Máximo e Nº Mínimo - Definem a quantidade mínima e máxima de idiomas que um candidato pode escolher caso defina esta área de interesse como sua primeira opção; Incide desconto - Se estiver marcada, as configurações de desconto que forem parametrizadas na forma de inscrição escolhida serão aplicadas. Se não estiver marcada, a taxa de inscrição definida na guia identificação será cobrada integralmente independente da forma de inscrição escolhida; Utiliza ENEM - Se esta opção estiver marcada, a nota de ENEM do candidato, quando for de sua vontade, será utilizada na classificação. A utilização de ENEM também impacta no serviço de inscrição do Portal, caso esteja marcada, estará disponível para preenchimento; Utiliza controle de faixa etária - Permite que seja definida uma faixa etária para limitar a idade dos candidatos que podem se inscrever na área. Quando for marcado, os campos idade mínima e máxima serão habilitados para a entrada. Nesse caso a idade máxima deve ser maior que a idade mínima; Fórmula para cálculo de pontuação - Permite que seja definida uma fórmula para ser aplicada no cálculo da pontuação durante o processo de classificação. Sempre que este campo estiver preenchido, a fórmula indicada será utilizada no lugar do cálculo padrão do Sistema. |
| Card |
|---|
| label | Informações Financeiras |
|---|
| 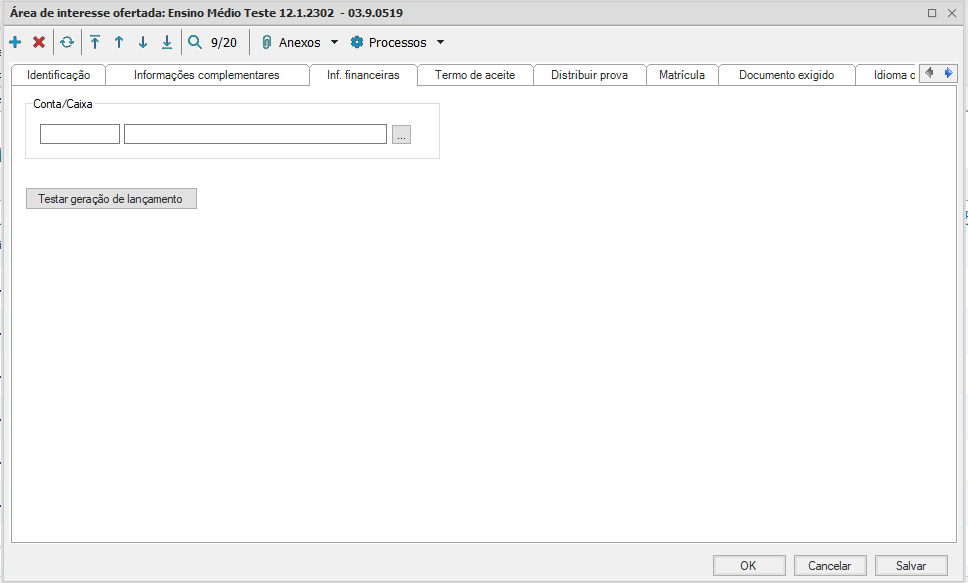
Esta aba possui um único campo utilizado para configuração da conta/caixa que deve ser informada na geração do lançamento no momento da inscrição. A conta/caixa, de maneira geral, consiste nas informações referentes à conta, agência e banco que receberão as movimentações financeiras geradas nas inscrições do Processo Seletivo. | Aviso |
|---|
| Esse campo é opcional na área de interesse ofertada. Caso não seja preenchido, o Sistema utilizará a informação cadastrada na conta caixa, localizada nas informações financeiras do Processo Seletivo. |
O botão “Testar geração de lançamento” é similar ao encontrado no cadastro de Processo Seletivo, no qual, realiza um teste de geração de lançamento com as informações financeiras cadastradas no Processo Seletivo, substituindo a conta/caixa caso esta esteja cadastrada na área ofertada. Caso não exista conta/caixa configurada na área ofertada, o teste será idêntico ao encontrado no Processo Seletivo daquela área ofertada. |
| Card |
|---|
|  Image Removed Image Removed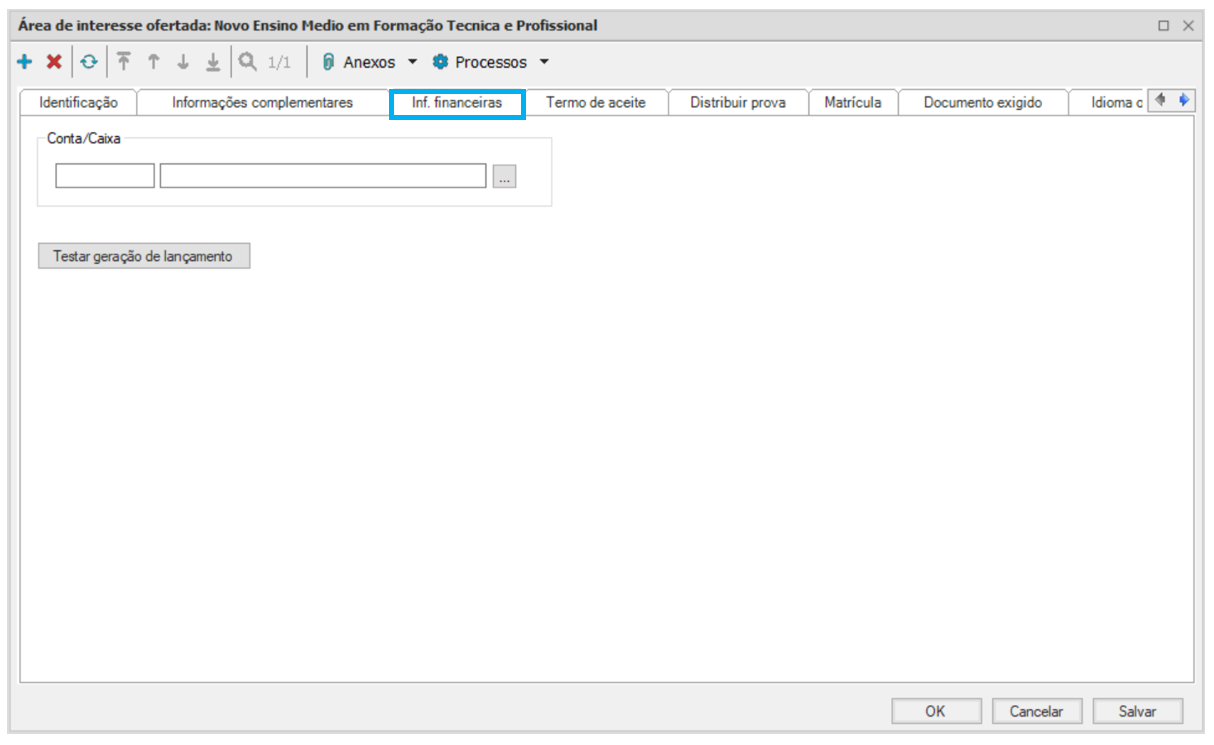 Image Added Image Added
Neste campo deve ser informado o corpo do “termo de aceite”, com o qual, os candidatos devem concordar no ato da inscrição. |
| Card |
|---|
|  Image Removed Image Removed Image Added Image Added
|
| Card |
|---|
|  Image Removed Image Removed Image Added Image Added
 Image Removed Image Removed Image Added Image Added
Permite que o usuário defina um ou mais documentos que os candidatos devem apresentar para concorrer a área. Os candidatos podem visualizar os documentos exigidos e/ou os que estão pendentes a entrega através do Portal. Para cada documento é necessário informar: Documento - Tipo de documento a partir da lista existente na tabela auxiliar Documentos; Obrigatório - Se a opção estiver marcada, esta informação afetará o processo “Alocar Candidatos em Locais de Provas”. O processo não aloca os candidatos com pendência de documentos obrigatórios, exceto quando sinalizado/marcado na configuração do Processo Seletivo, o campo “Aloca sem documentação exigida”. |
| Card |
|---|
|  Image Removed Image Removed Image Added Image Added
 Image Removed Image Removed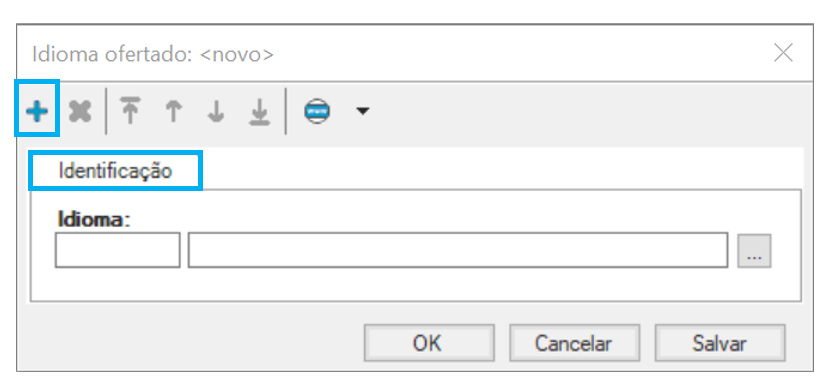 Image Added Image Added
 Image Removed Image Removed Image Added Image Added
Nessa aba deve ser informado os idiomas que são disponibilizados para escolha dos candidatos que optarem por essa área ofertada. A quantidade de idiomas incluídos depende do valor informado para o campo “Idiomas oferecidos - Nº mínimo” da aba “Informações Complementares”. |
| Card |
|---|
| Nesta aba é possível parametrizar a fase de seleção para cada uma das áreas de um Processo Seletivo. As etapas ocorrem durante o período de seleção de um Processo Seletivo. Cada etapa pode acontecer em diversos horários ao longo de um ou mais dias, em cada horário de uma etapa deve ser aplicado um conjunto de provas.
| Card |
|---|
| label | Etapas>Identificação >Horários |
|---|
|  Image Removed Image Removed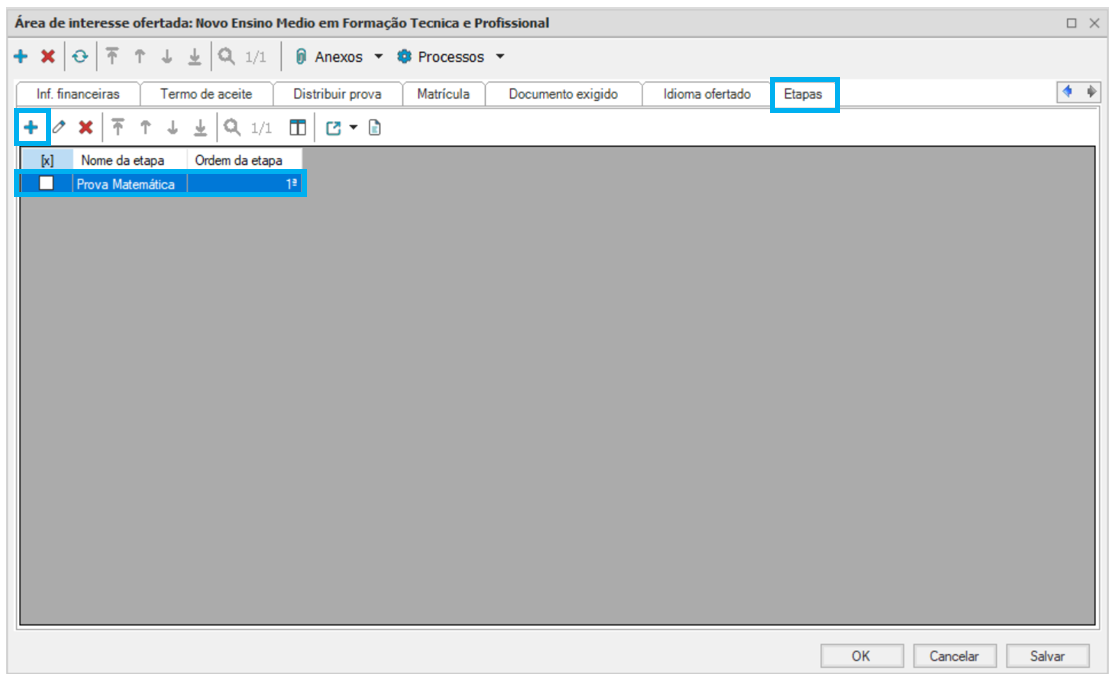 Image Added Image Added
 Image Removed Image Removed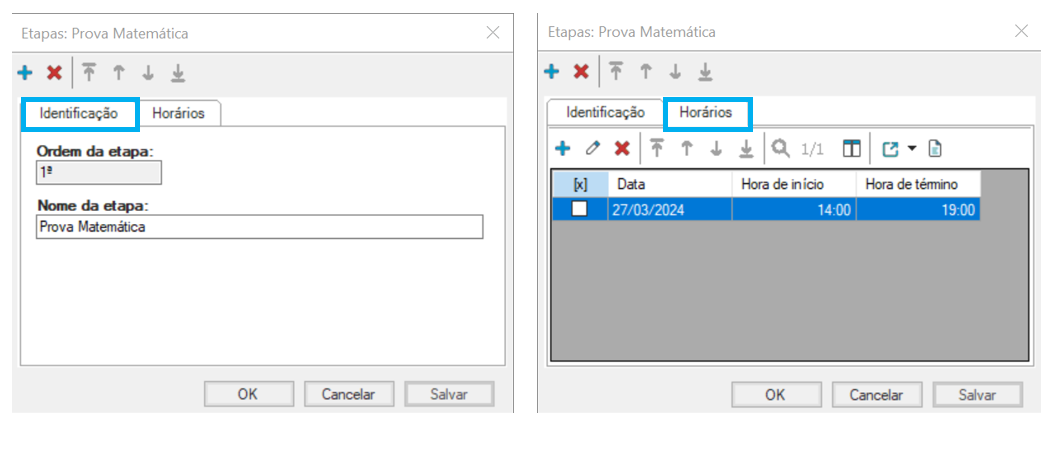 Image Added Image Added
 Image Removed Image Removed
De acordo com as definições acima, para cada etapa é necessário definir um nome e configurar cada um dos horários em que ela deve ocorrer. A ordem das etapas é definida automaticamente na medida em que elas são criadas ou excluídas. Para cada um dos horários de uma etapa, além da sua data, hora de início e término, deve ser incluída uma lista das provas a serem aplicadas. Cada prova deve receber configurações únicas. A mesma prova não pode ser incluída mais de uma vez em um horário, nem mesmo em horários diferentes de uma mesma etapa. A figura abaixo ilustra como seria a lista de provas de um horário hipotético pertencente à etapa “Prova”. |
| Card |
|---|
| label | Horários>Identificação >Provas da Etapa |
|---|
|  Image Removed Image Removed Image Added Image Added
 Image Removed Image Removed Image Added Image Added
Para cada prova devem ser feitas as seguintes configurações ao longo das guias “Identificação” e “Configuração da Prova”. Para acessar a configuração da prova, o usuário deve clicar duas vezes sobre a descrição da prova ou selecionar a prova e clicar em “Editar”. Coligada da prova - Coligada onde a prova foi criada no cadastro de provas do Módulo Totvs Avaliação e Pesquisa; Prova - Deve ser informada uma prova previamente cadastrada e configurada no cadastro de provas do módulo Avaliação e Pesquisa para a coligada selecionada.  Image Removed Image Removed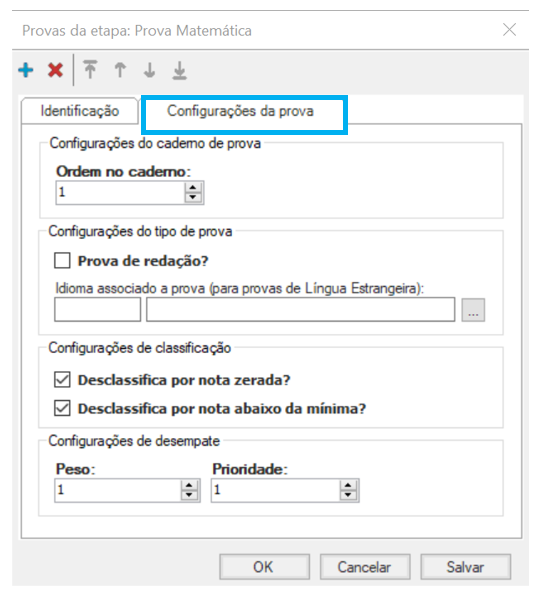 Image Added Image Added
Ordem no caderno - Para cada horário de prova dentro de uma etapa, deve ser informado em qual posição a prova será impressa no caderno de provas; Prova de redação - Deve estar marcado se a prova em questão for uma prova de redação; Idioma associado à prova (para provas de Língua Estrangeira) - Faz a ligação entre uma prova e um dos idiomas incluídos na lista de idiomas da área ofertada a qual a prova pertence; Desclassifica por nota zerada - Se for marcado, o processo “Classificar Candidatos”, desclassifica os candidatos que não marcarem nenhum ponto na prova; Desclassifica por nota abaixo da mínima - Se for marcado, o processo de classificação vai confrontar a nota obtida pelo candidato com a nota mínima configurada para prova no Módulo Avaliação e Pesquisa. O processo desclassifica o candidato que não atingir a pontuação mínima. Configurações de desempate - Informar qual o peso da prova e a sua prioridade no desempate. Sendo assim, ao realizar a classificação, o Sistema considera o peso da prova ao calcular a nota total obtida. Quando ocorrer um empate entre candidatos, o processo de classificação seleciona o candidato que obteve a maior nota na prova com a maior prioridade. |
|
|
...
• Módulo Processo Seletivo >Cadastro > Processo Seletivo > Anexos > Locais Disponíveis
 Image Added
Image Added
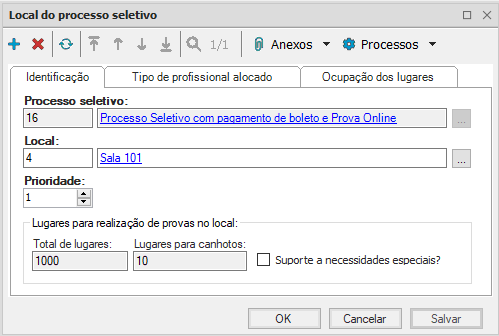
| Informações |
|---|
| Quando o Processo Seletivo estiver integrado com o Módulo Totvs Educacional, a tela de “Local de Processo Seletivo” exibe somente os locais que pertençam a Processos Seletivos da Filial (Unidade Operacional) do contexto e também de Processos Seletivos que são visíveis para todas as Filiais (Unidades Operacionais). Os locais que podem ser incluídos em um Processo Seletivo, são provenientes da tabela auxiliar Local. |
...
TOTVS Processo Seletivo| Cadastros| Grupo de arquivo| Incluir>Novo
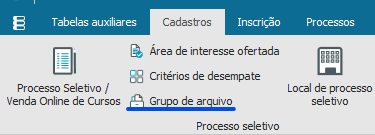 Image Removed
Image Removed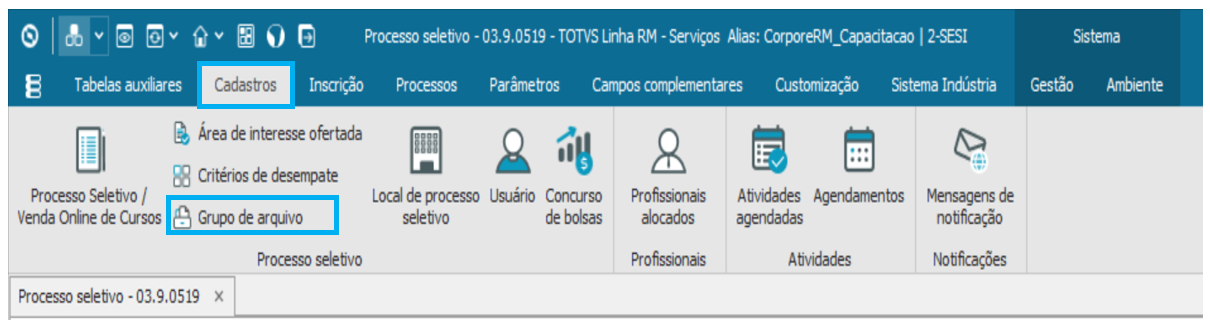 Image Added
Image Added
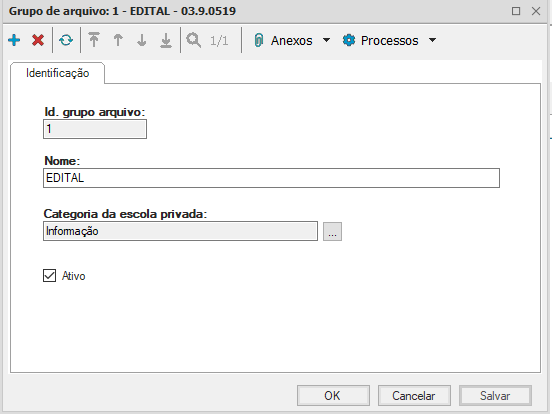 Image Removed
Image Removed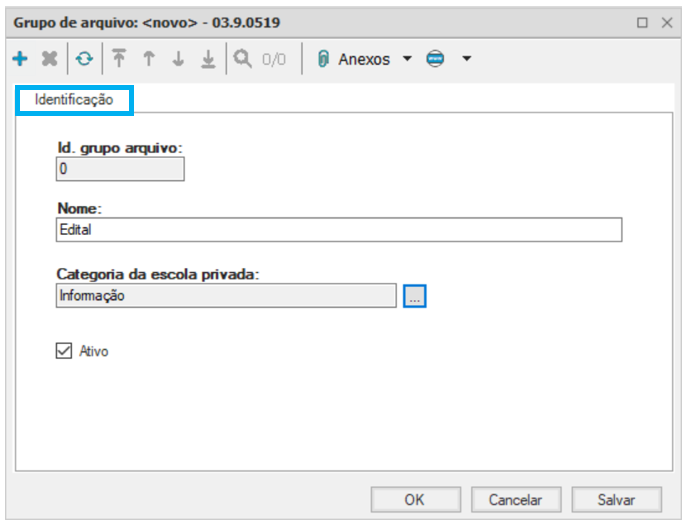 Image Added
Image Added
Para vincular os arquivos a cada processo seletivo, basta seguir o passo abaixo:
TOTVS Processo Seletivo| Cadastros| Processos Seletivos| Anexos| Arquivos Anexos
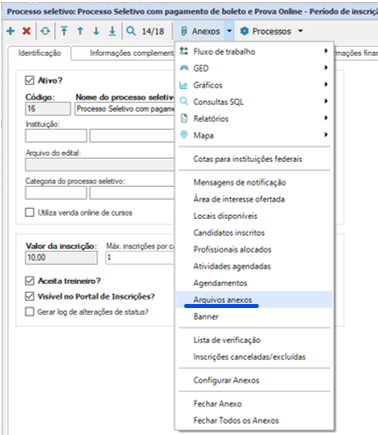 Image Removed
Image Removed Image Added
Image Added
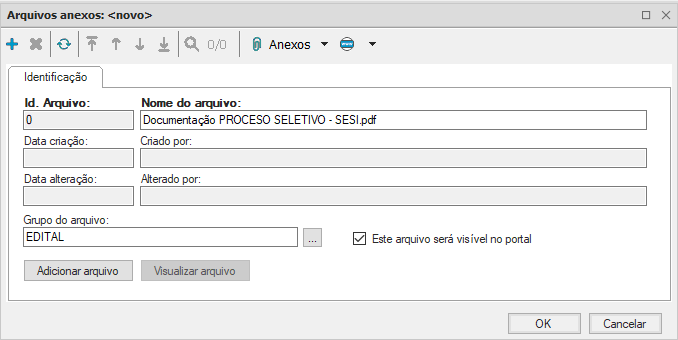 Image Removed
Image Removed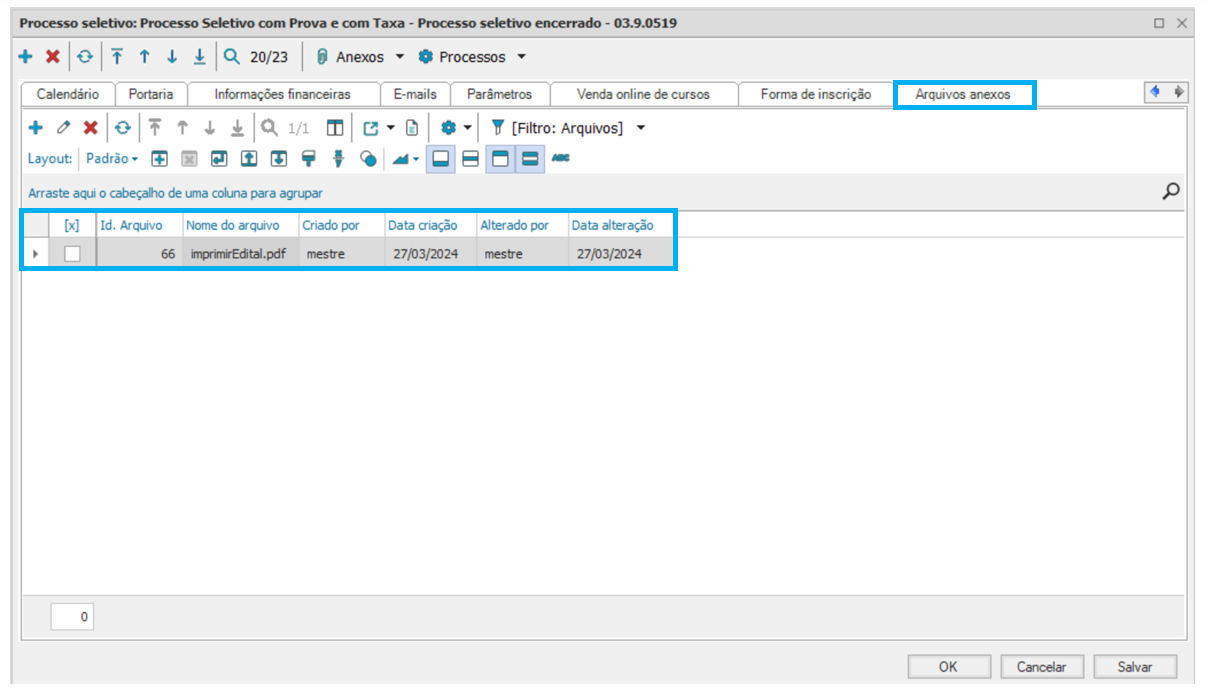 Image Added
Image Added
 Image Removed
Image Removed Image Added
Image Added
Geração de link do Portal do Processo Seletivo
Caminho: TOTVS Processo Seletivo| Parâmetros| Parâmetros do Sistema
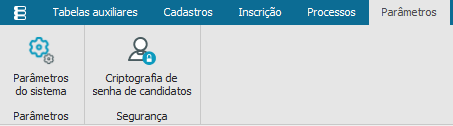 Image Removed
Image Removed Image Added
Image Added
Caminho: TOTVS Processo Seletivo| Parâmetros | Parâmetros do Sistema| Serviços
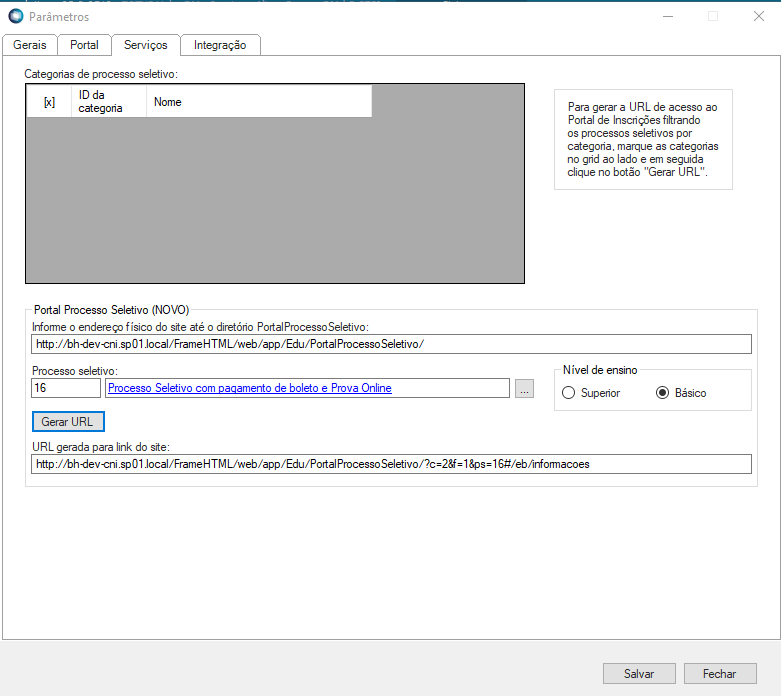 Image Removed
Image Removed Image Added
Image Added
Neste momento iremos gerar a URL para ser o Link do site do Processo Seletivo
...
Escolhermos o Processo Seletivo que criamos ;
 Image Removed
Image Removed Image Added
Image Added
Marcaremos o Nível de Ensino ;
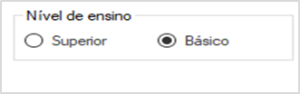 Image Removed
Image Removed Image Added
Image Added
Clicaremos em Gerar URL
 Image Modified
Image Modified
Selecionaremos a URL gerada para link do site
 Image Modified
Image Modified
Por fim, copiaremos o link que foi gerado ( Exemplo criado : http://bh-dev-cni.sp01.local/FrameHTML/web/app/Edu/PortalProcessoSeletivo/?c=2&f=1&ps=16#/eb/informacoes) nesta URL que foi gerada, salvaremos. Após salvar aparecerá a tela de parâmetro salvos com sucesso.
 Image Modified
Image Modified
Agora abriremos uma pagina da internet para abrirmos a pagina que criamos para o processo seletivo.
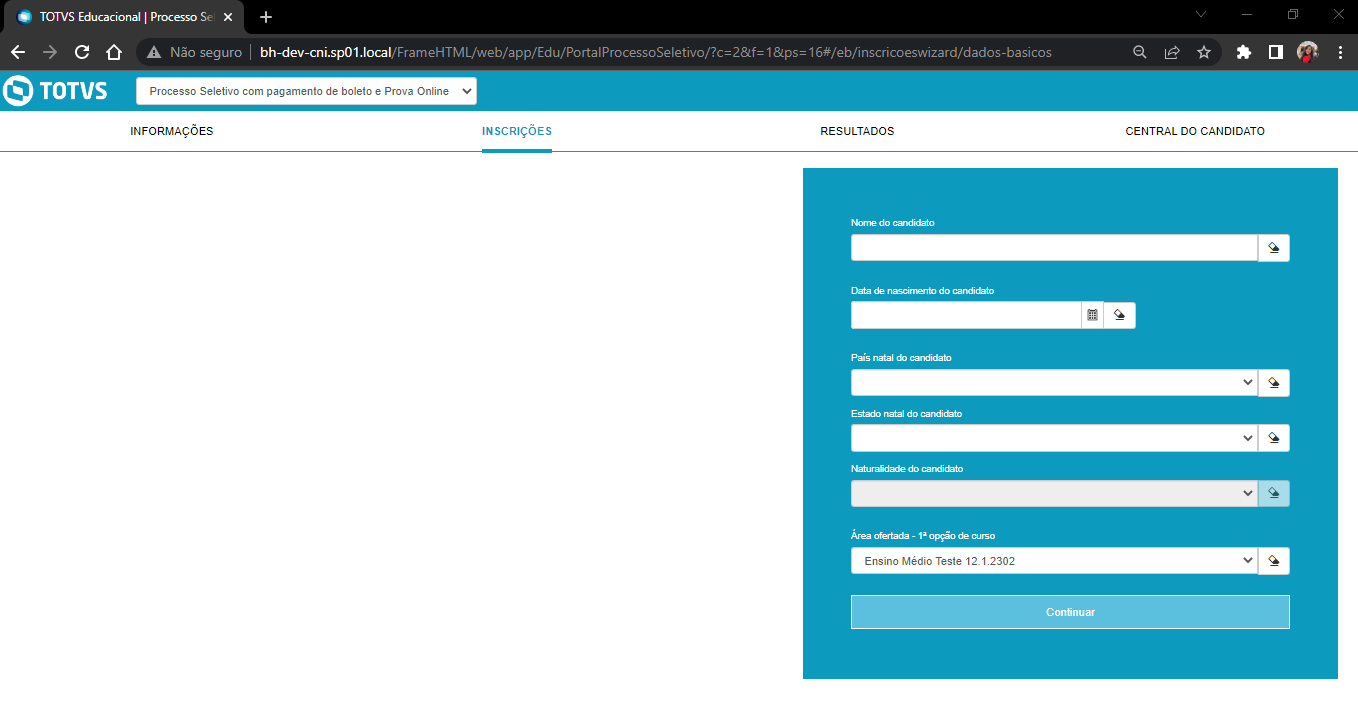 Image Removed
Image Removed Image Added
Image Added
Inscrição do candidato (via sistema e via portal)
...
O candidato ira preencher as informações solicitadas conforme parametrizado no Processo Seletivo;
 Image Removed
Image Removed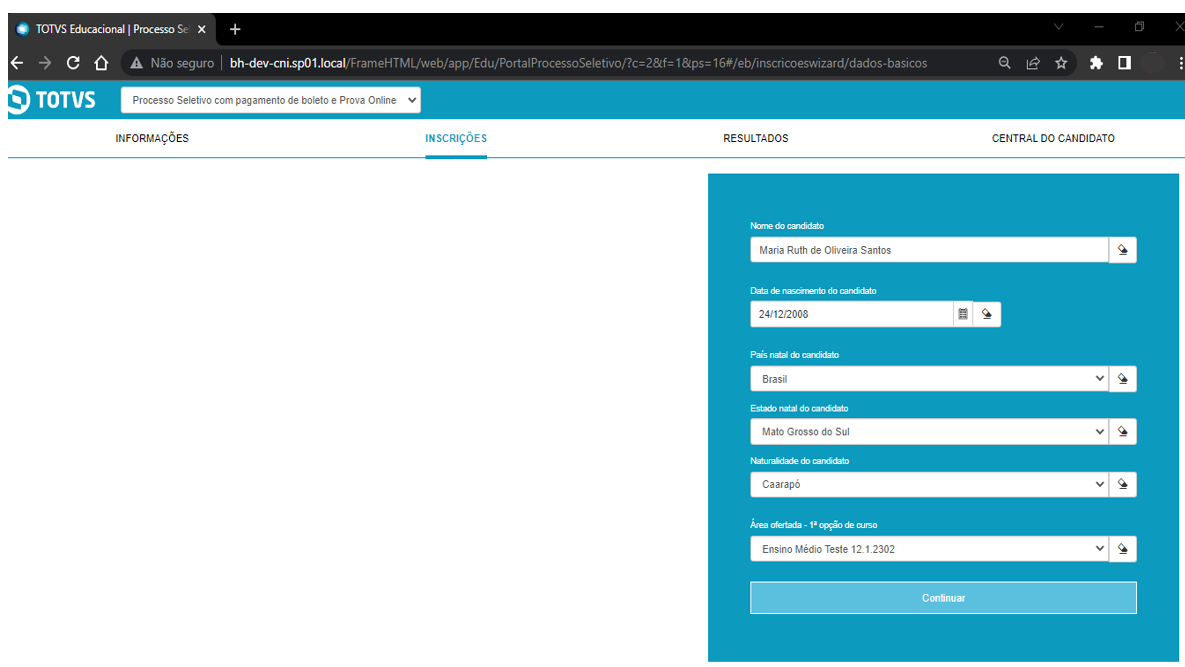 Image Added
Image Added
e ao final da página deverá clicar em Continuar, devendo preencher todas as informações que foram solicitadas, deve-se preencher as abas DADOS BASICOSBÁSICOS, RESPONSÁVEIS E DADOS DO CURSO, QUESTIONÁRIO
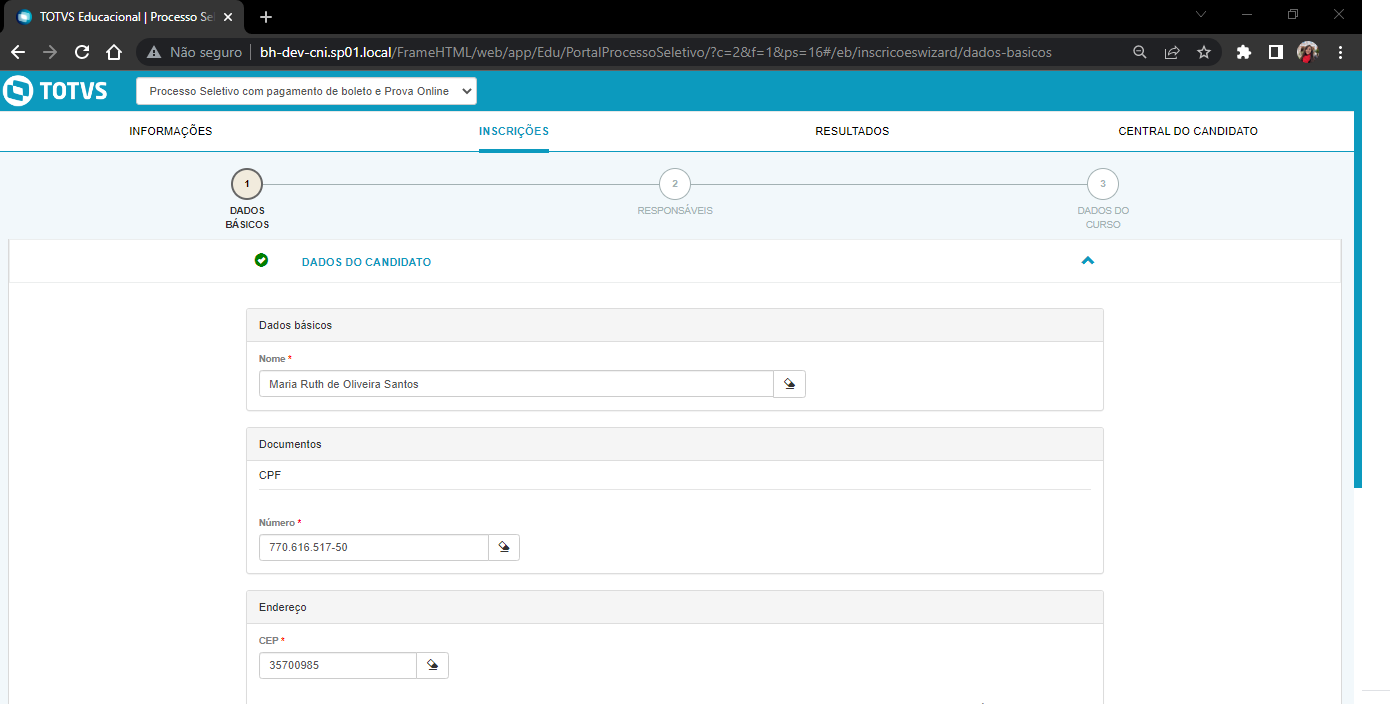 Image Removed
Image Removed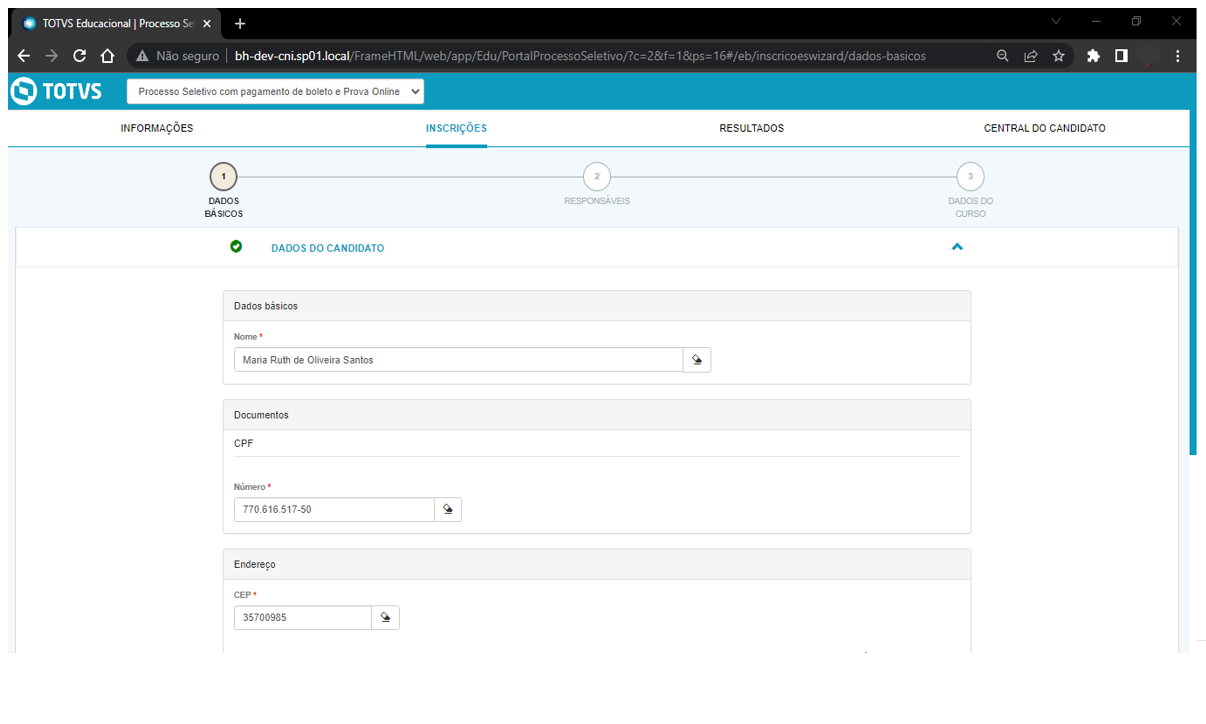 Image Added
Image Added
Via secretaria
...
- Informar o Processo Seletivo
- informar Pessoa (Novo Portal)
- Informar a Forma de Inscrição
- Informar o Local de realização
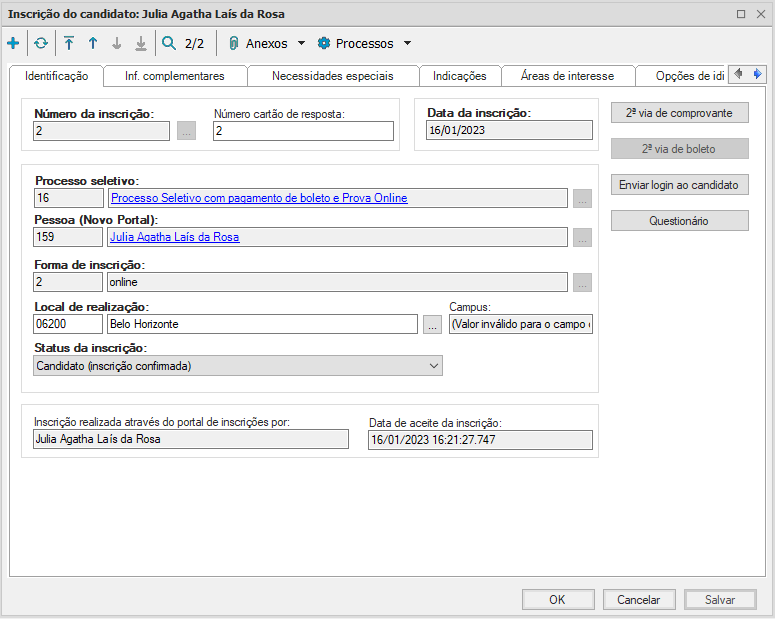 Image Removed
Image Removed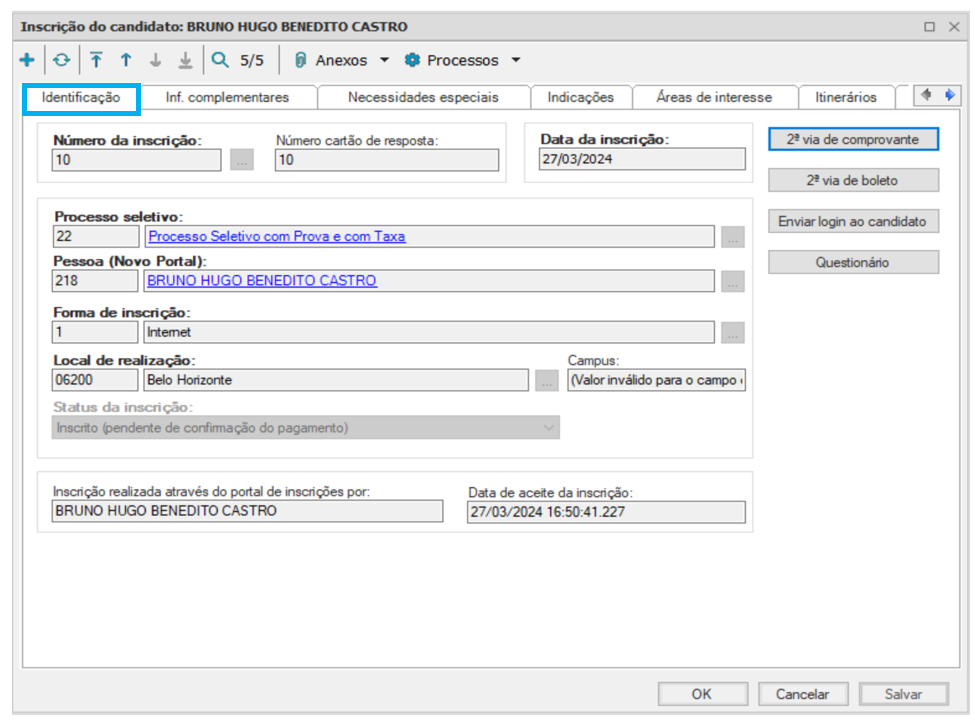 Image Added
Image Added
Na tela abaixo , devera ser informado se o candidato fara a prova como Treineiro;
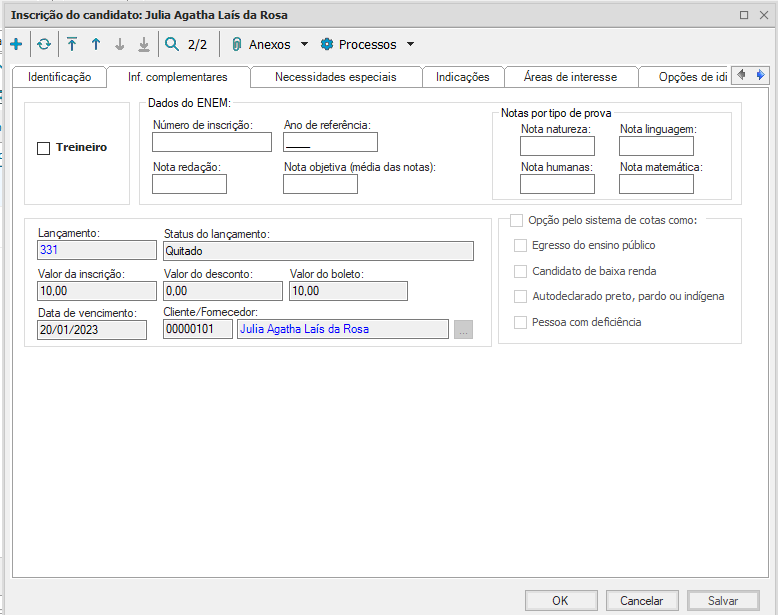 Image Removed
Image Removed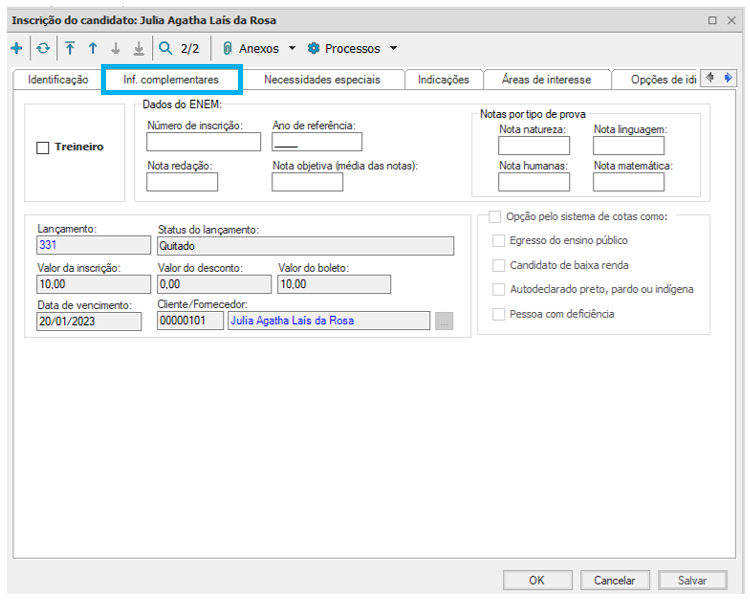 Image Added
Image Added
Informar se o candidato possui alguma necessidade especial;
| Aviso |
|---|
| Para que o processo Seletivo aceite candidatos com Necessidades Especiais é necessário cadastrar também, locais com acessibilidade. |
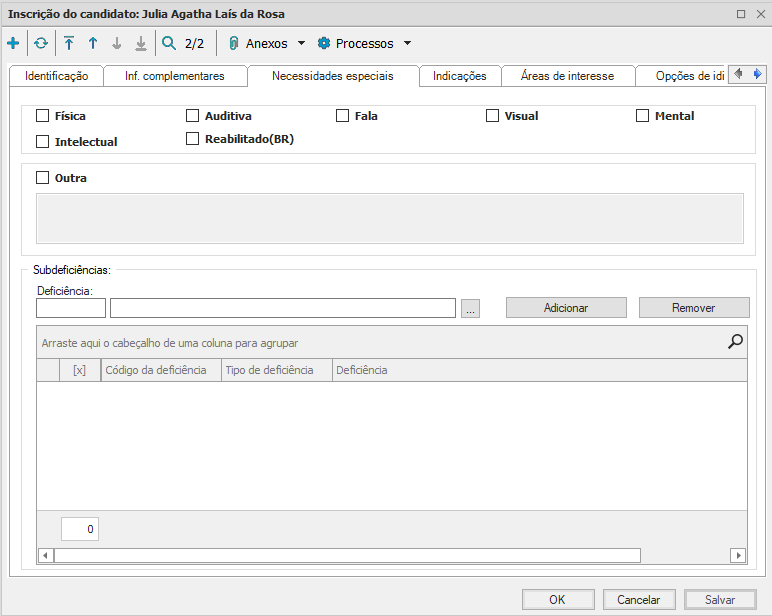 Image Removed
Image Removed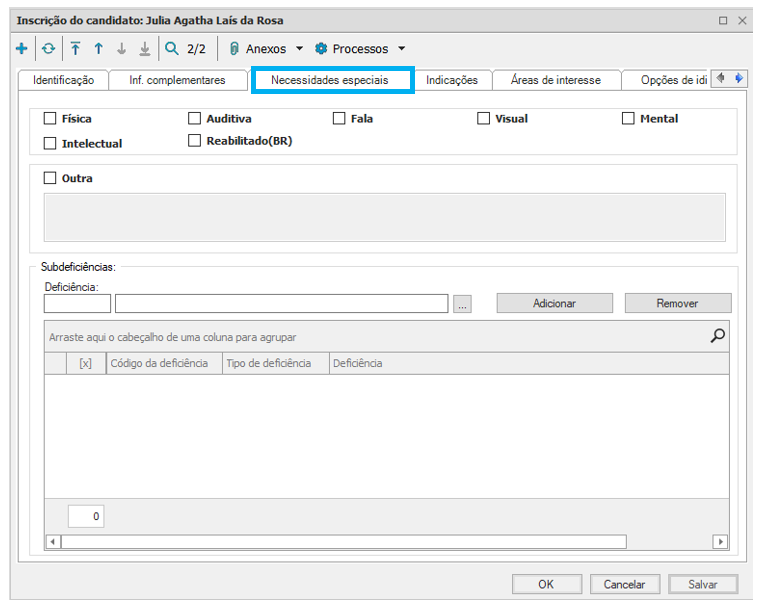 Image Added
Image Added
Informar se o aluno foi indicado por um aluno, por cliente/ fornecedor ou funcionário professor (*caso necessite informar);
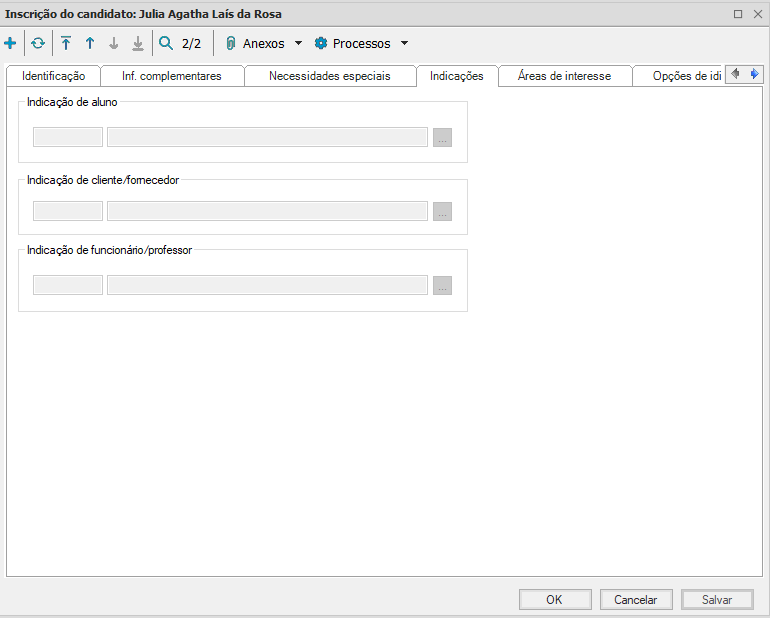 Image Removed
Image Removed Image Added
Image Added
Informar a área de interesse do candidato;
 Image Removed
Image Removed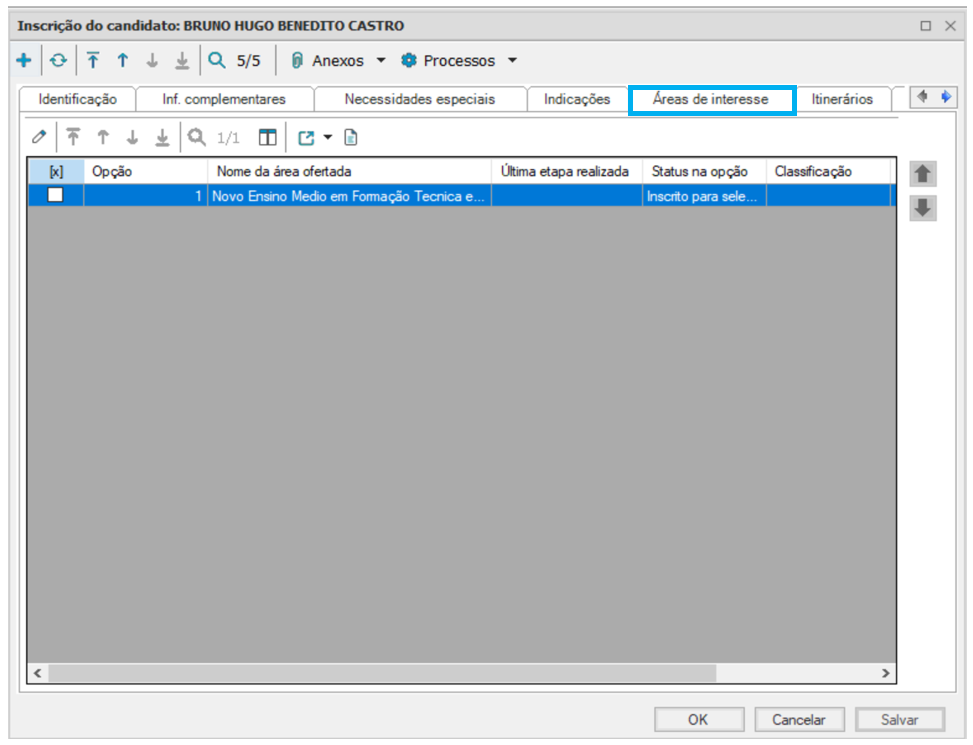 Image Added
Image Added
Caso a prova seja ofertada em mais de um idioma o aluno deverá selecionar qual será o que ele fará a prova.
Neste exemplo não foi parametrizado idiomas, portanto a prova será e português.
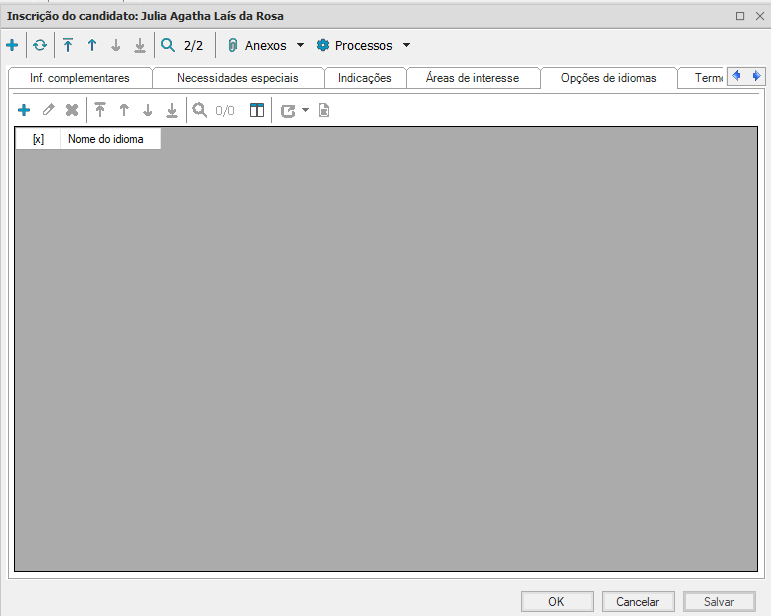 Image Removed
Image Removed Image Added
Image Added
Termo de Aceite
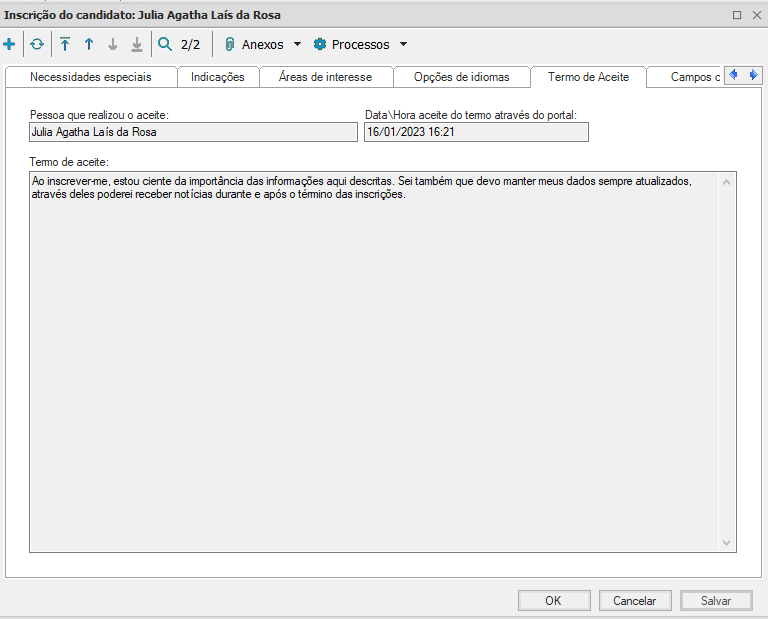 Image Removed
Image Removed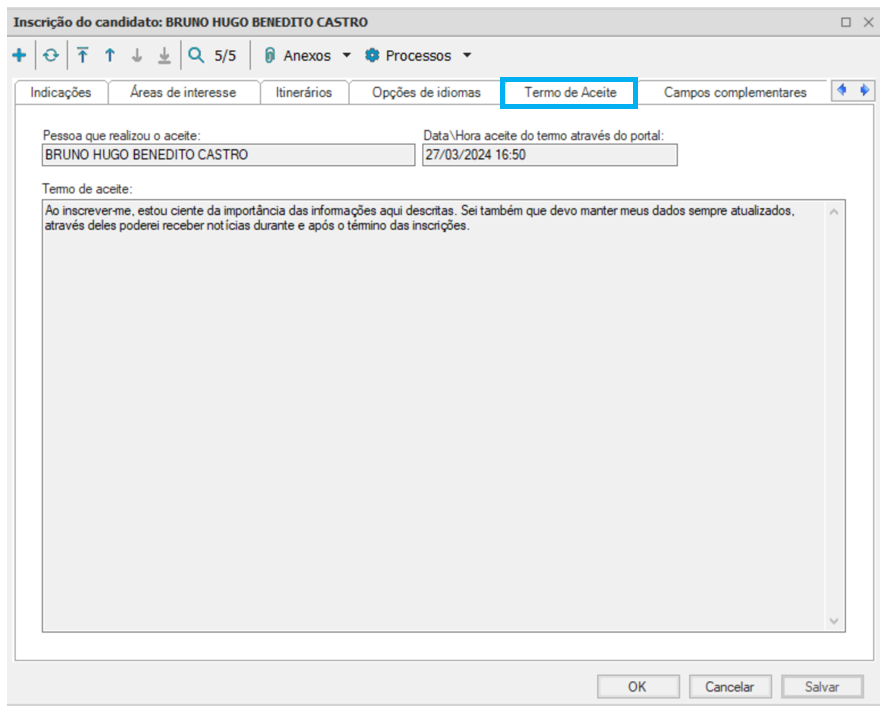 Image Added
Image Added
Informar se o candidato esta vindo de alguma empresa com indicação, se o aluno está solicitando taxa de isenção e qual é a justificativa;
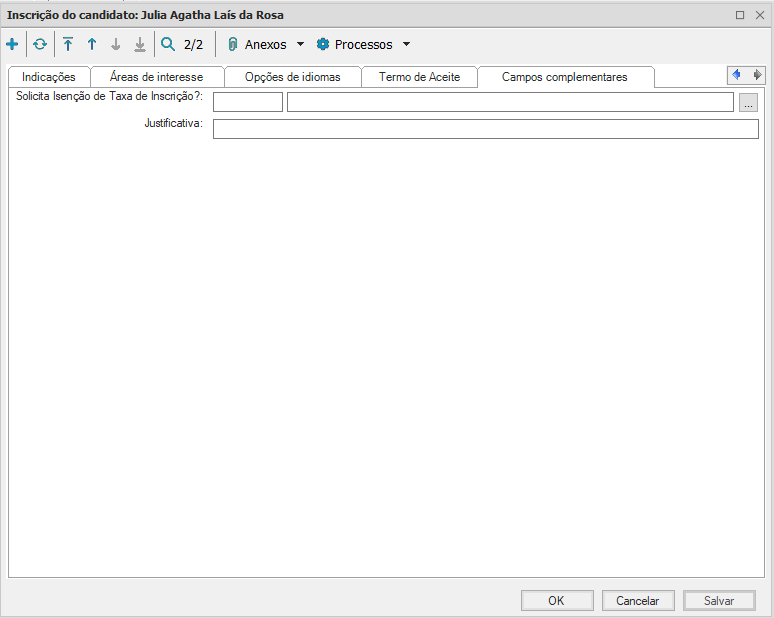 Image Removed
Image Removed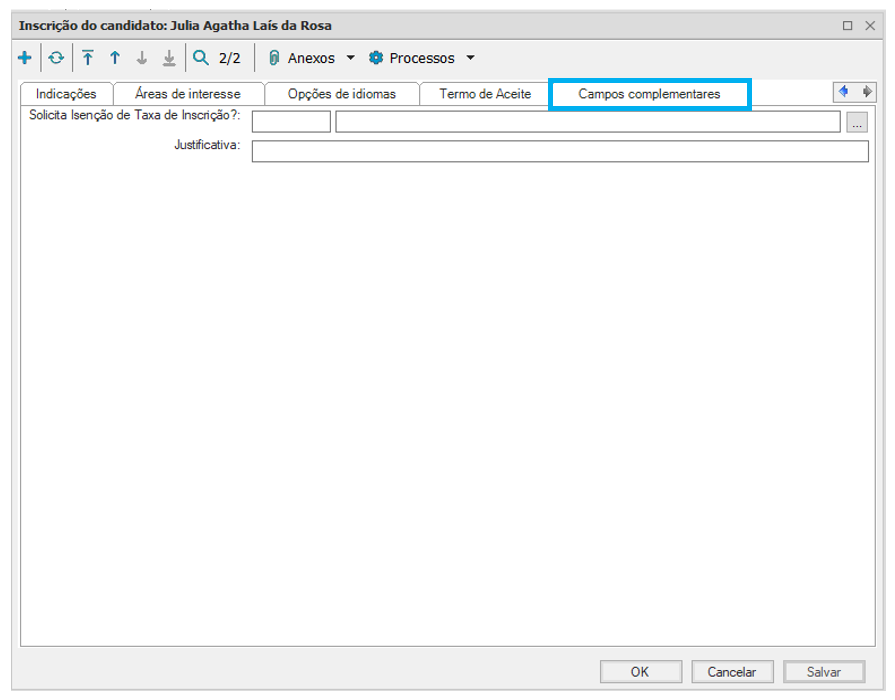 Image Added
Image Added
Clicar em salvar e a inscrição estará realizada.
...
Caminho: TOTVS Processo Seletivo |Selecionar o Processo Seletivo desejado |Anexo>Candidato Inscrito
 Image Removed
Image Removed Image Added
Image Added
Existem três status possíveis para uma inscrição, são eles: Inscrito (pendente de confirmação de pagamento), Candidato (inscrição confirmada) e Inscrição cancelada.
...
•Caminho: Módulo Educacional| Processo Seletivo| Cadastro| Processo Seletivo | Processos | Enviar E-mails
 Image Removed
Image Removed Image Added
Image Added
Confirmação de inscriçãoinscrição Executar > Fechar.
O mesmo processo deverá ser realizado para informar o Local de prova do candidato.
...
• Módulo Processo Seletivo > Cadastro > Processo Seletivo > Processos > Alocar profissionais*
*Caso seja necessário
 Image Removed
Image Removed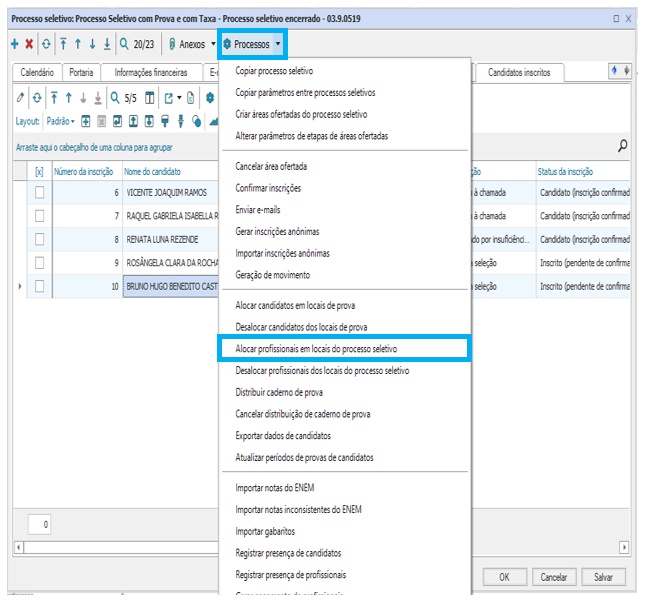 Image Added
Image Added
Alocar Candidatos
• Módulo Processo Seletivo > Cadastro > Processo Seletivo > Processos > Alocar candidatos
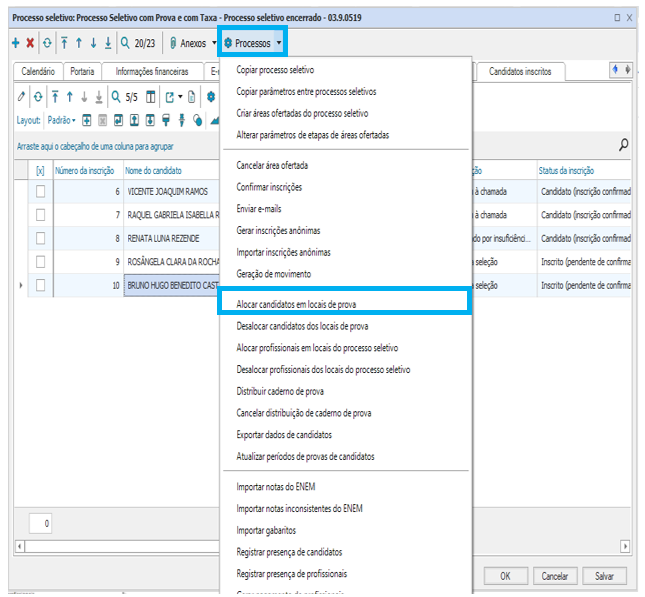 Image Added
Image Added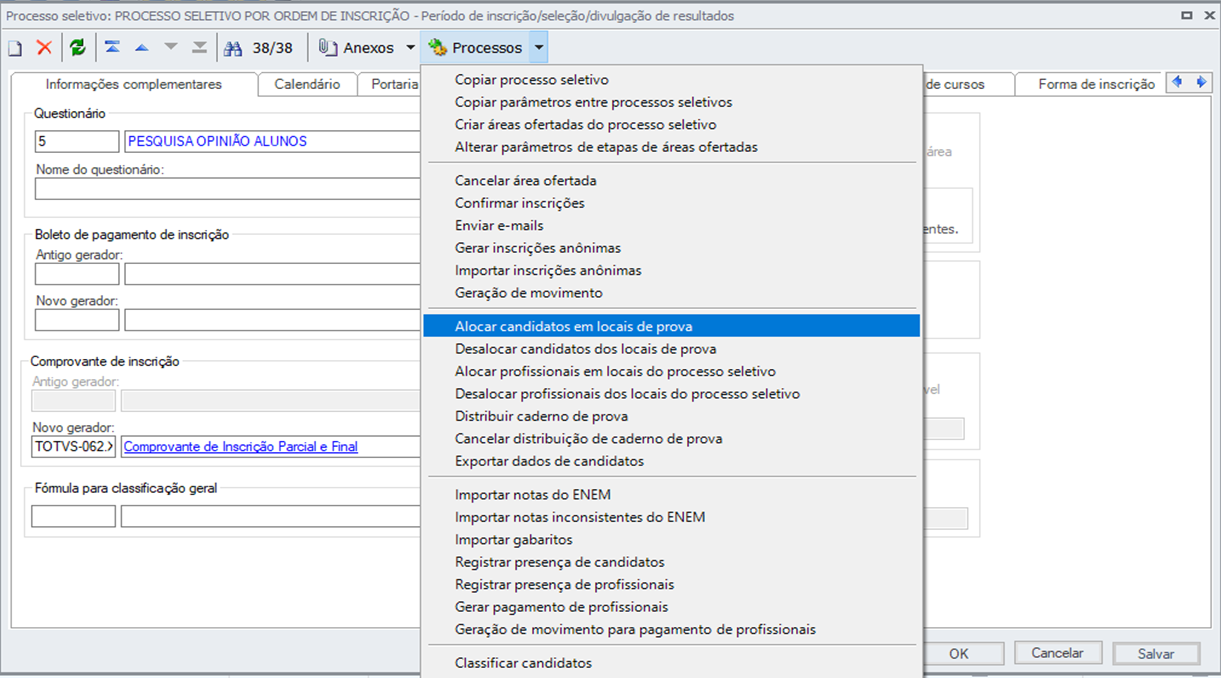 Image Removed
Image Removed
Este processo é executado a partir da tela de “Processos Seletivos”. Todo candidato ao realizar sua inscrição em um Processo Seletivo, escolhe um local para realizar a prova dentre os locais disponíveis. A partir deste local escolhido pelo candidato, o processo em questão, define em qual cidade, campus e sala o mesmo fará as provas de seleção.
Para que os candidatos de uma área ofertada sejam alocados, é preciso que estejam cadastrados os horários para a(s) etapa(s) desta área.
 Image Removed
Image Removed Image Added
Image Added
Neste processo é possível definir quatro configurações que determinam como será realizada a alocação dos candidatos, conforme definição a seguir:
...
O processo serve para estabelecer o vínculo entre os candidatos já alocados em uma sala e as respectivas provas que ele deve realizar.
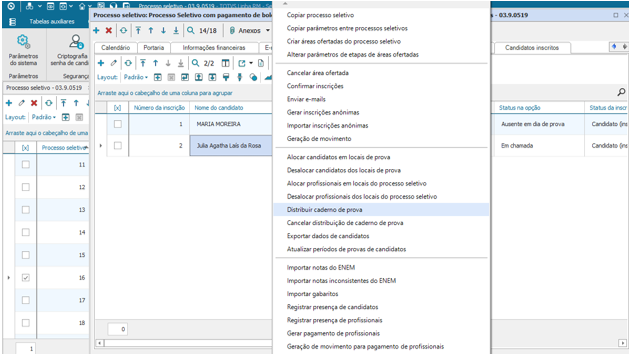 Image Removed
Image Removed Image Added
Image Added
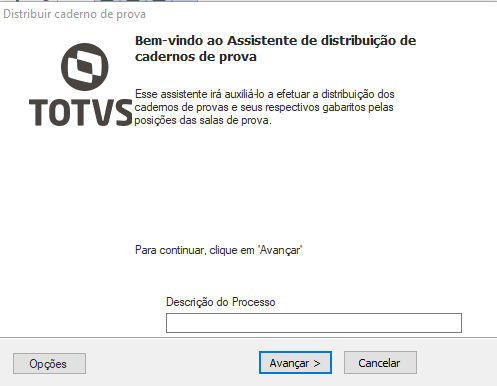

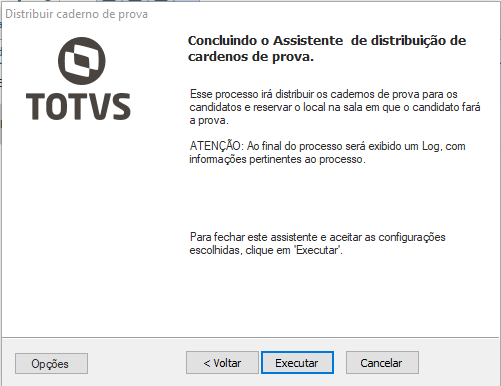
O processo é também responsável por ligar os candidatos às respectivas provas, criadas no Módulo Avaliação e Pesquisa, relativas à sua área de interesse. Esse vínculo é necessário para que os processos, correção e classificação sejam executados.
...
Este processo permiti registrar a presença e falta dos candidatos que se inscreveram em um Processo Seletivo.
 Image Removed
Image Removed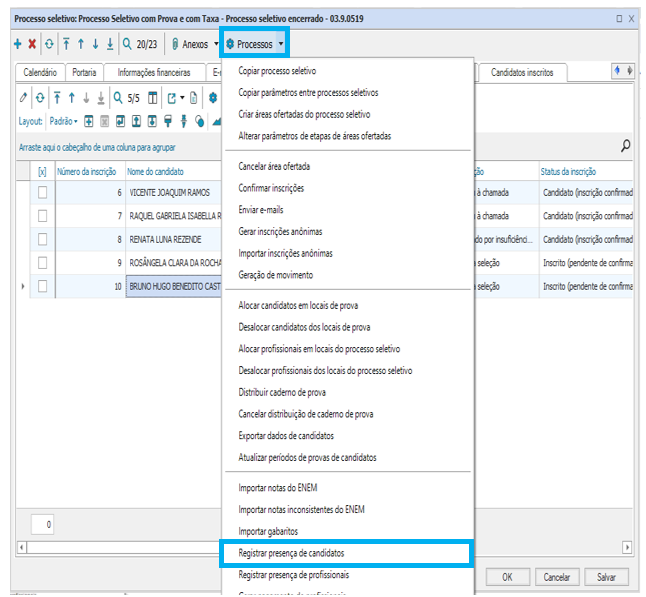 Image Added
Image Added
 Image Modified
Image Modified
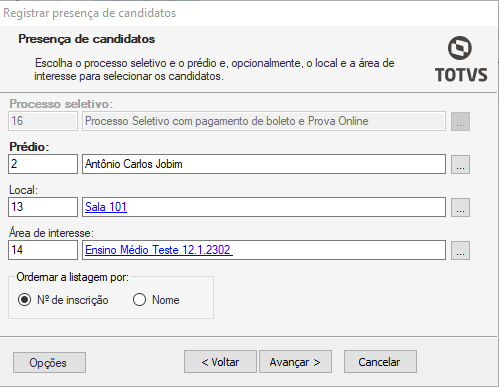 Image Removed
Image Removed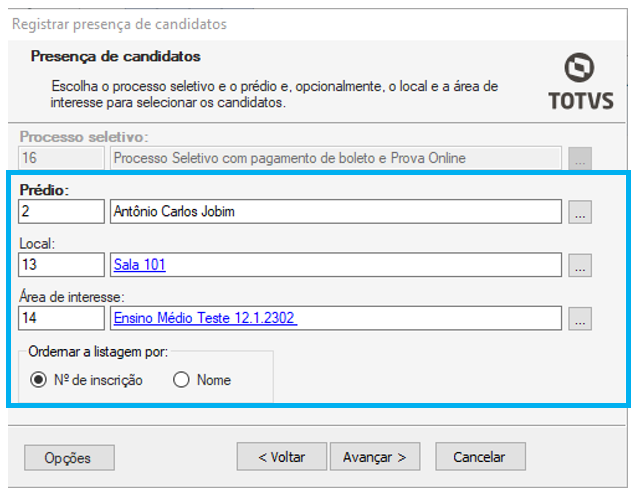 Image Added
Image Added
 Image Removed
Image Removed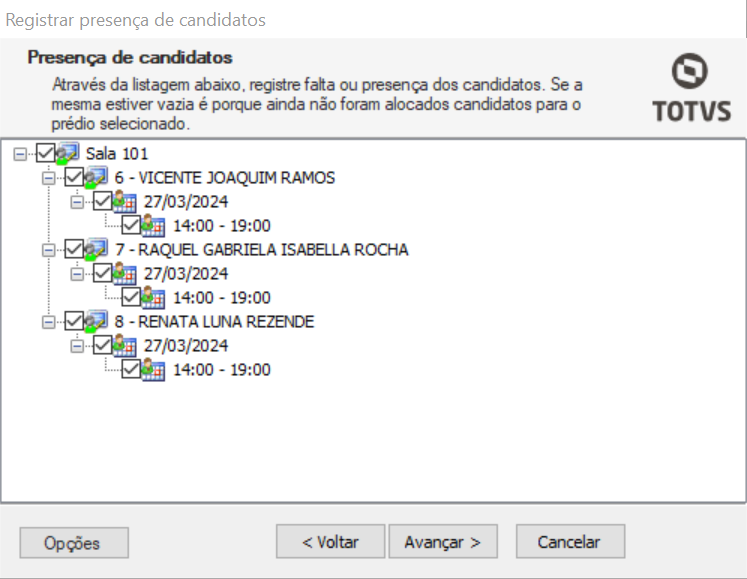 Image Added
Image Added
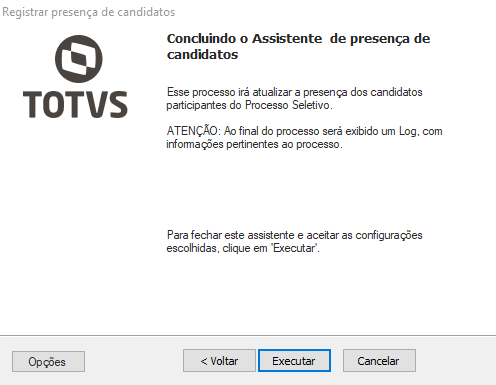
Sistema exibe todos os candidatos que foram alocados nela. Os candidatos que estiverem com o sinal de marcado, estão registrados no Sistema como presentes e os desmarcados como ausentes.
Se a área ofertada em que um candidato se escreveu possuir mais de uma etapa, ao clicar no sinal de mais (+), aparecerão todos os dias destas etapas, sendo possível registrar a presença ou falta por etapa. Os candidatos presentes ficarão com o ícone na cor verde e os ausentes na cor vermelha.
...
A “Classificação Manual” é uma forma de classificação altamente flexível na qual o usuário é o responsável por digitar o status, a classificação e as notas dos candidatos. Quando o usuário optar por essa forma de classificação, o assistente exibirá o passo “Classificação Manual”. Veja a ilustração a seguir:
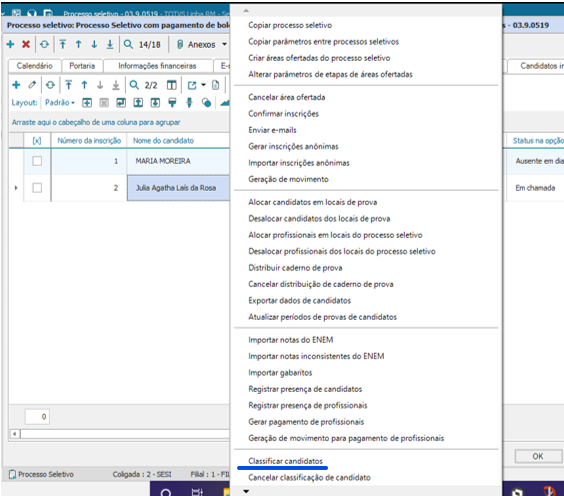 Image Removed
Image Removed Image Added
Image Added
Nessa interface, o usuário deve fornecer os dados de cada candidato para cada uma das áreas ofertadas que deseja classificar. Seguem os passos para classificar manualmente uma área ofertada:
- a) Selecionar a área ofertada - Após selecionar uma área ofertada na lista, o grid exibe todos os candidatos pertencentes a ela. No grid será apresentado todos os candidatos da área ofertada cuja inscrição não tenha sido cancelada. Os candidatos que já foram classificados anteriormente e já foram convocados em alguma chamada aparecerão desabilitados para edição.
- b) Classificar todos os candidatos - A classificação de um candidato deve ser feita diretamente no grid. O primeiro passo é alterar o status do candidato. Ao posicionar na coluna “Status” serão exibidos os status de classificação possíveis. De acordo com o status selecionado, os campos “Classificação” e “Pontuação” serão habilitados/desabilitados. Por exemplo, quando for selecionado um dos possíveis status de “desclassificação”, o campo “Classificação” será desabilitado. Esse comportamento visa garantir que a classificação de cada candidato seja feita de forma coerente. Os status disponíveis na lista de status possíveis de serem usados são todos os que tiverem o valor "Sim" para o campo "Disponível para classificação manual” na tabela auxiliar Status da Opção.
- c) Validar os dados preenchidos para a área ofertada - Após classificar/desclassificar todos os candidatos, a classificação para a área ofertada deve ser validada. Para isso o usuário deve clicar no botão “Validar” localizado na barra de ferramentas logo acima do grid. A classificação feita para uma área ofertada será considerada válida quando:
- O campo “Classificação” foi preenchido para todos os candidatos classificados como “Classificado para chamada” ou “Classificação pendente”.
- Não existirem candidatos com o mesmo valor preenchido para o campo “Classificação”;
- Existirem candidatos que não foram mantidos como inscritos no grid, mas o usuário optar por considerar a classificação da área válida mesmo assim. O Sistema exibirá uma mensagem de confirmação nesse caso;
- Existirem intervalos na sequência de classificação, mas o usuário optar por considerar a classificação da área válida mesmo assim. O Sistema exibirá uma mensagem de confirmação nesse caso.
Quando a classificação for válida, o Sistema informa ao usuário e o ícone indicador de status será alterado do símbolo de alerta na cor amarela para o símbolo de validado na cor verde.
A interface ainda disponibiliza para os usuários os botões “Limpar”, “Classificações” e “Ocultar/Exibir candidatos chamados”. O primeiro permite que o usuário retorne o valor do status de todos os candidatos para “Inscrito para Seleção”. Ele permite também que todos os valores preenchidos para “Classificação” e “Pontuação” sejam excluídos. O botão “Classificação” permite que a “Classificação” de cada candidato seja preenchida automaticamente de três formas:
- “De acordo com a ordenação do Grid”- Primeiramente os candidatos que estiverem com o status “Inscrito para seleção” terão o status alterado para “Classificado para chamada”. Em seguida todos os candidatos com que estiverem com o status “Classificado para chamada” terão a “Classificação” preenchida de acordo com a posição do candidato no grid.
- “De acordo com a pontuação” - Todos os candidatos que tiverem “Pontuação” terão o campo “Classificação” preenchido. O preenchimento da “Classificação” ocorrerá da maior para a menor “Pontuação”. Dessa forma, o candidato melhor classificado será o que tiver maior pontuação. Caso existam candidatos com a mesma pontuação, o Sistema definirá aleatoriamente quem será mais bem classificado.
- “De acordo com o número de inscrição - Primeiramente os candidatos que estiverem com o status “Inscrito para seleção” terão o status alterado para “Classificado para chamada”. Em seguida estes candidatos serão classificados de acordo com a ordem de inscrição. Ou seja, candidatos que se inscreveram primeiro serão os melhores colocados.
Todas as três opções de preenchimento automático irão considerar se já foi rodada a classificação anteriormente. Caso tenha sido, o preenchimento iniciará a sequência de classificação a partir do último colocado nas classificações anteriores. Será considerado também se o Processo Seletivo foi configurado para utilizar controle de vagas. Nesse caso, o preenchimento automático, mesmo existindo mais candidatos, somente classificará um número de candidatos igual ao número de vagas disponíveis na área ofertada.
Além dos comandos para preenchimento automático, o botão “Classificação” disponibiliza também o menu “Sugerir próximo número de classificação”. Quando essa opção estiver selecionada, sempre que o usuário posicionar o cursor no campo “Classificação”, se este estiver habilitado e
ainda não tiver sido preenchido, será mostrado um menu de contexto sugerindo a próxima classificação, conforme a ilustração abaixo:
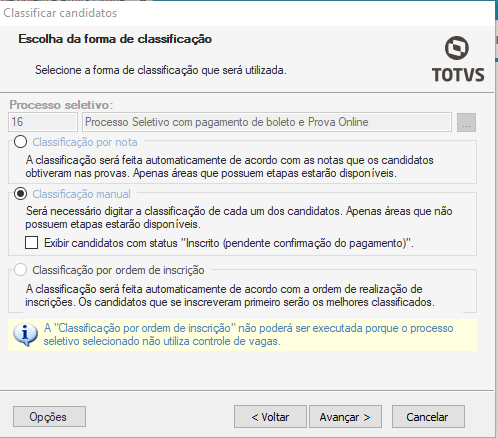 Image Removed
Image Removed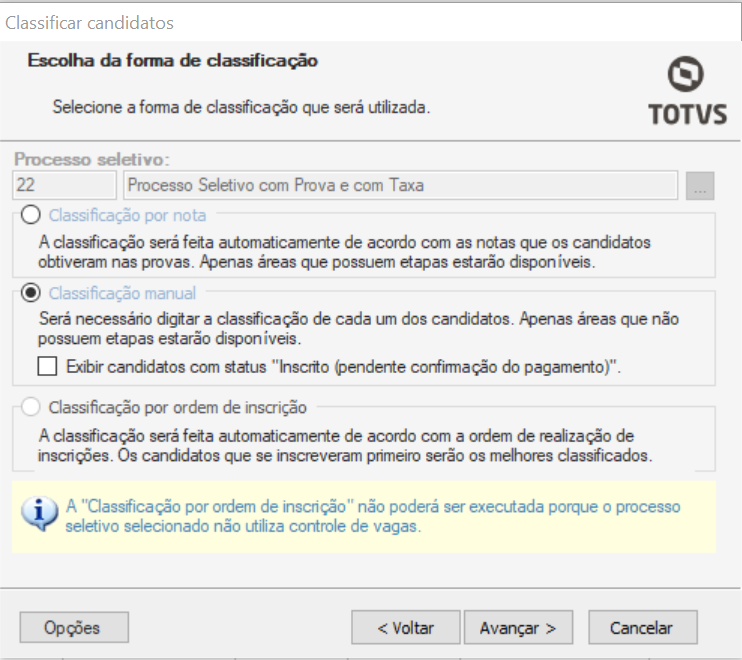 Image Added
Image Added
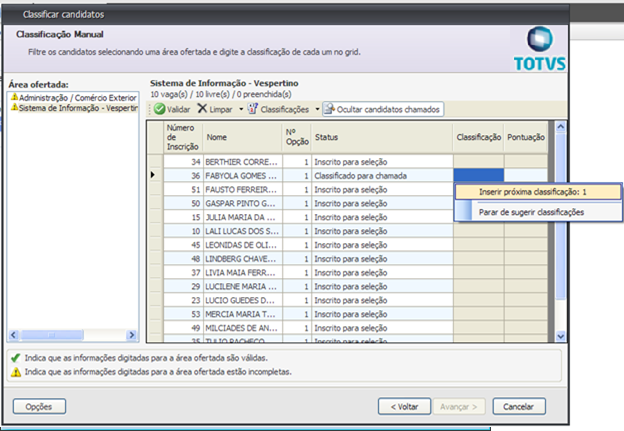 Image Modified
Image Modified
Classificar Candidatos
• Caminho: Módulo Educacional| Processo Seletivo | Cadastro | Processo Seletivo| Processos | Classificar candidatos>Consultar (ou Não) o Registro de Presença
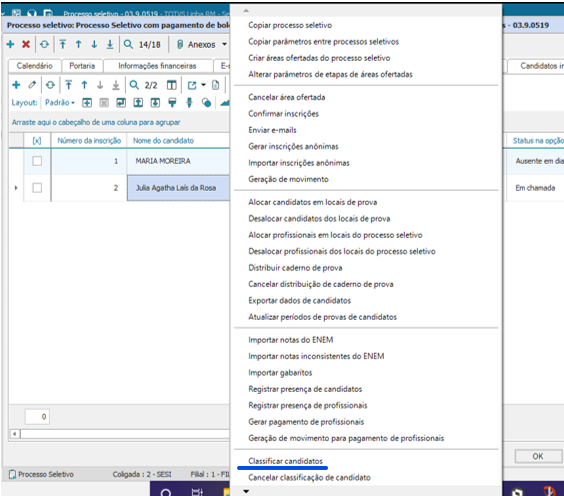 Image Removed
Image Removed Image Added
Image Added
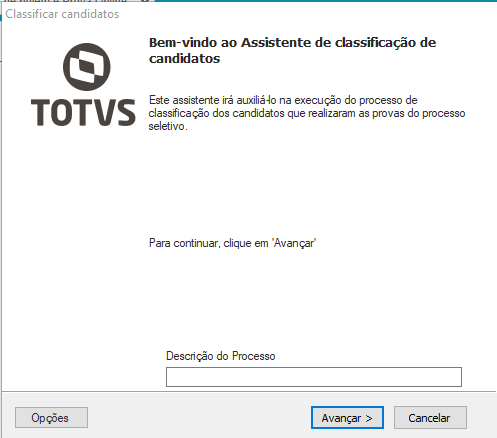
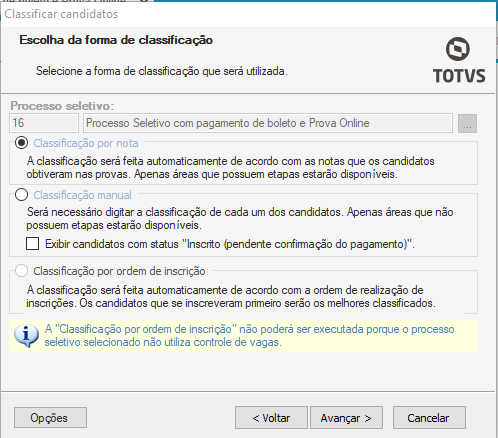
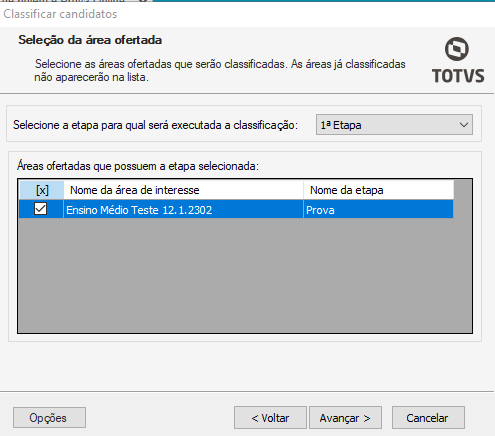
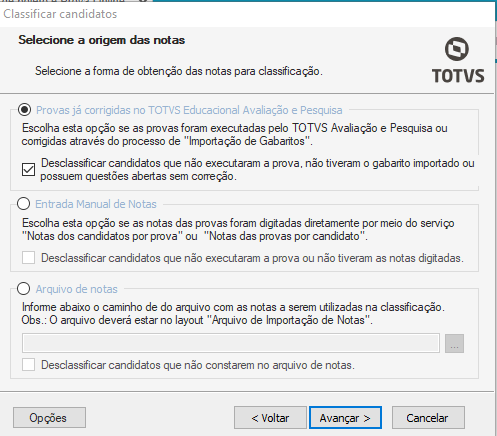
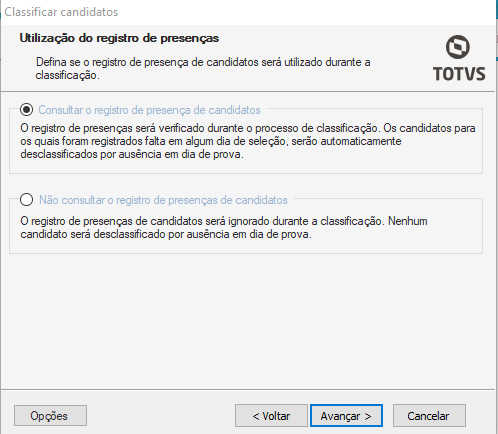
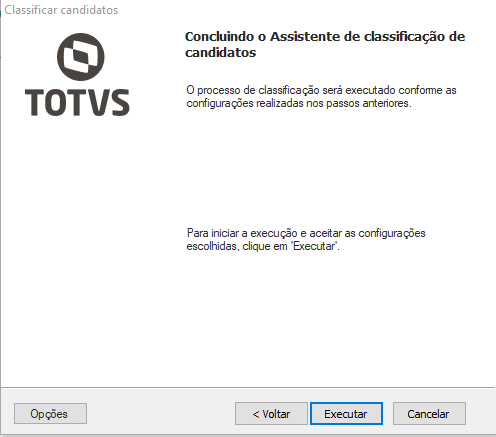
Chamada de Candidato Aprovado
...
Após a Chamada o Candidato, o mesmo está apto para a matricula (Status do candidato = EM CHAMADA). O Sistema possibilita o envio de e-mail para os candidatos aprovados, convocados para matricula.
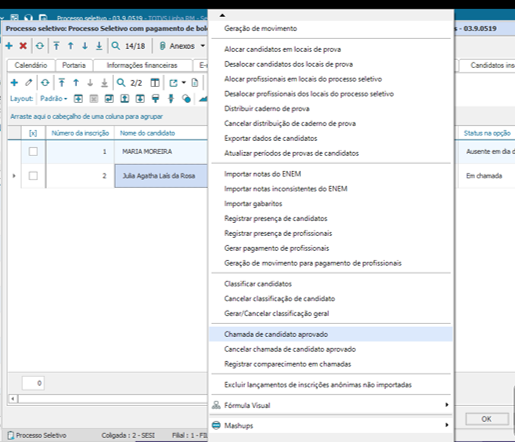 Image Removed
Image Removed Image Added
Image Added
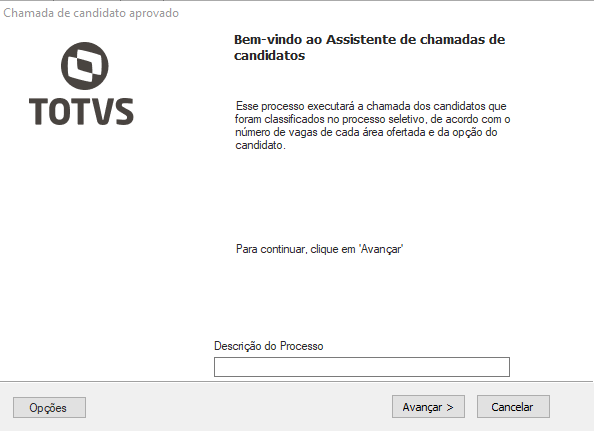
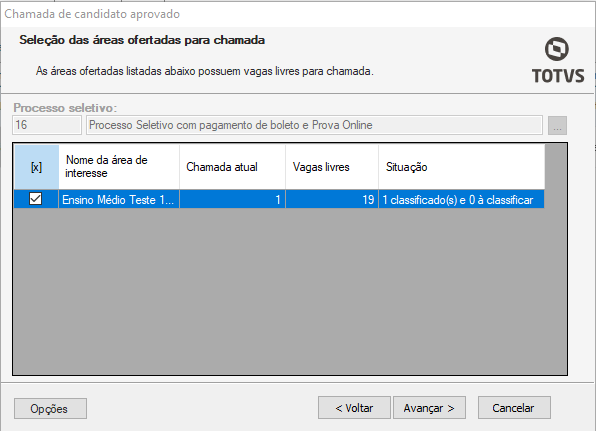
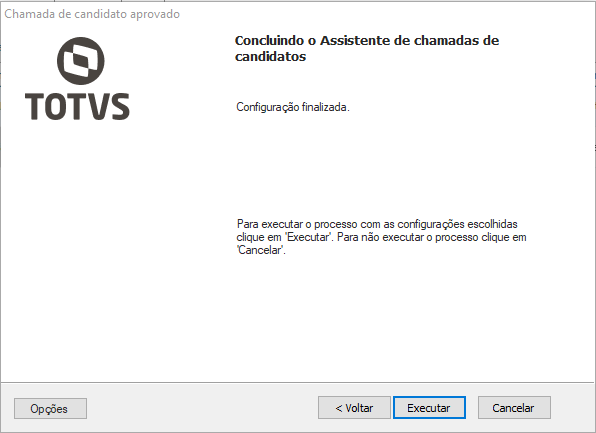
Enviar e-mails
...
• Caminho: Módulo Educacional| Processo Seletivo | Cadastro | Processo Seletivo | Processos | Registrar comparecimento em chamadas
 Image Removed
Image Removed Image Added
Image Added