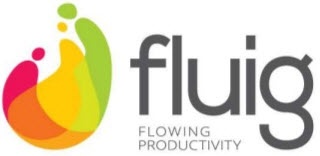Histórico da Página
Assunto
Produto: | TOTVS Gestão de Estoque, Compra e Faturamento |
Versões: | A partir da 11.50 |
Ocorrência: | Importação/Exportação de Movimento via |
WebService | |
Ambiente: | Importação/Exportação de Movimento |
Passo a passo: |
Este documento |
tem por finalidade ensinar |
como realizar a Exportação / Importação de movimento via |
WebService. Será utilizado o aplicativo SoapUI para consumo do WebService do RM.
|
|
|
|
Observações: | Para mais informações: |