Versões comparadas
Chave
- Esta linha foi adicionada.
- Esta linha foi removida.
- A formatação mudou.
Índice:
| Índice | ||
|---|---|---|
|
Objetivo:
O objetivo deste documento é a auxiliar usuários na criação de um Gráfico utilizando como fonte de dados uma consulta SQL.
Como Criar:
Para criar um Gráfico, acesse o menu Gestão | Gráficos e clique no botão Novo. Na tela de cadastro, será necessário preencher os campos obrigatórios, como: titulo, categoria e fonte de dados. Neste exemplo, utilizaremos uma Consulta SQL como Fonte de Dados. Assim, será necessário preencher também o campo Consulta SQL.

Campos Campos para preenchimento:
- Título e descrição: Informe o nome e a descrição do gráfico que será criado.
- Visível para todas as coligadas: Marque essa opção para que o gráfico fique disponível e acessível para todas as coligadas.
- Disponível para o RM Portal: Marque essa opção para que o gráfico fique visível no portal.
- Disponível para o Menu: Marque essa opção para que o gráfico fique visível no menu, como na imagem a seguir:
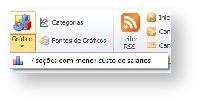
- Categoria: Esse campo é usado para possibilitar segurança no acesso ao gráfico. Cada categoria tem perfis autorizados associados, dessa forma apenas usuários do perfil autorizado no gráfico poderá editá-lo ou visualizá-lo. No exemplo abaixo, apenas usuários com o perfil 'Administrador DB (RM BIS)' terão acesso:

- Tipo de Gráfico: Recomendamos que ao criar novos Gráficos seja utilizado o tipo 'Drill Down' e não o tipo 'Padrão'.
O tipo 'Padrão' é mantido no RM apenas para manter compatibilidade com sistemas legados. Com o gráfico do tipo 'Drill Down' é possível criar gráficos de várias formas e com mais opções de customização. O tipo Drill Down é indicado mesmo para criação de gráficos simples. - Fonte de Dados: Selecione a fonte de dados de origem dos dados para criação do gráfico. Neste exemplo, usaremos uma Consulta SQL.
- Consulta SQL: Selecione qual será a Consulta SQL para gerar dados para criação do gráfico.
Após salvar a tela, o RM solicitará que seja feita a configuração do gráfico. Para isso, clique no botão Sim ou acesse o menu Processos > Assistente de Configuração de Gráfico.
 Image Added
Image Added
Veja mais sobre Configurações de Gráfico.
| Informações | |||||||||||||||
|---|---|---|---|---|---|---|---|---|---|---|---|---|---|---|---|
| |||||||||||||||
|
| Informações | |||||||||||||||
|---|---|---|---|---|---|---|---|---|---|---|---|---|---|---|---|
| |||||||||||||||
|