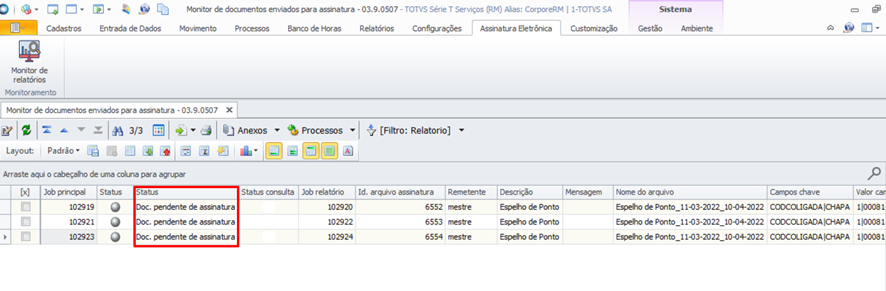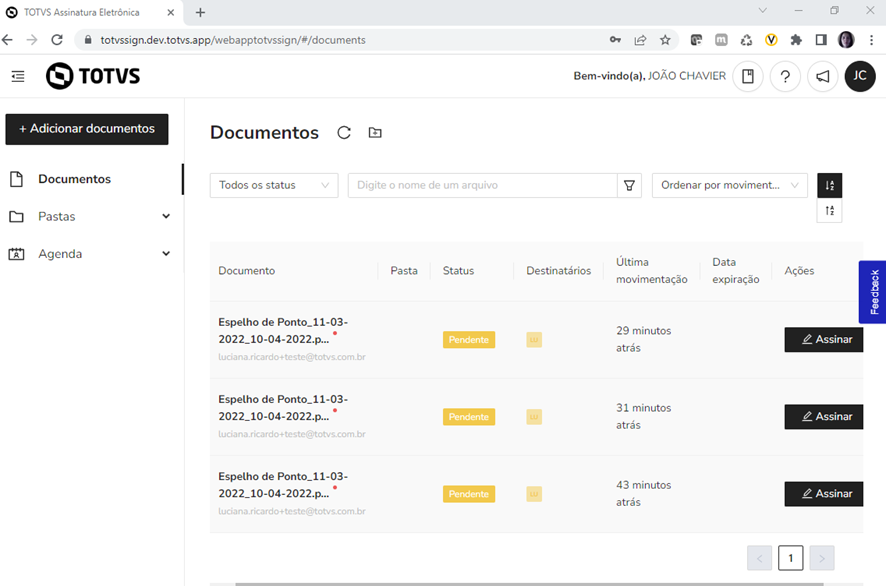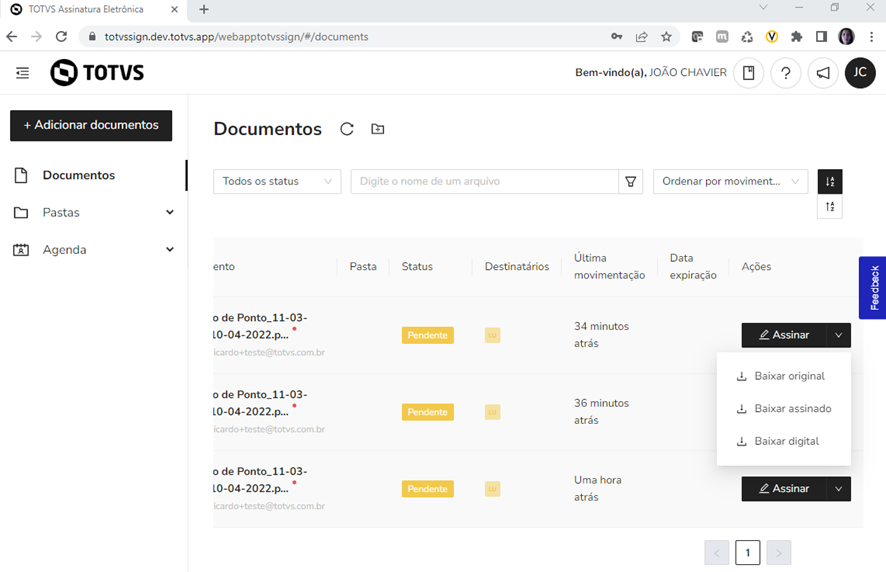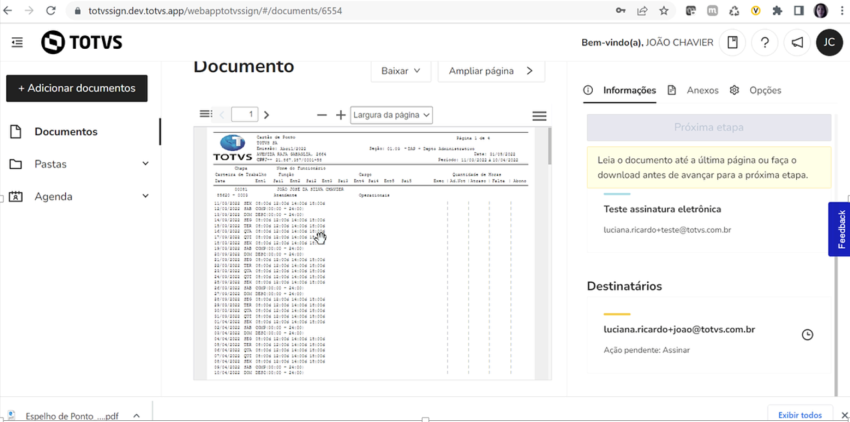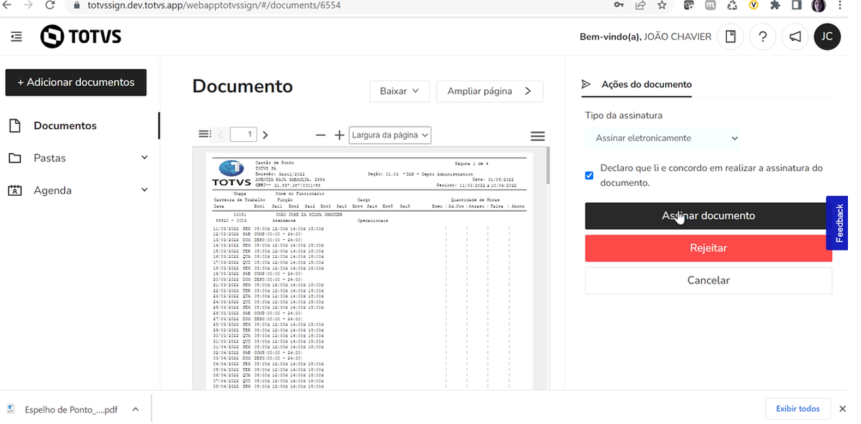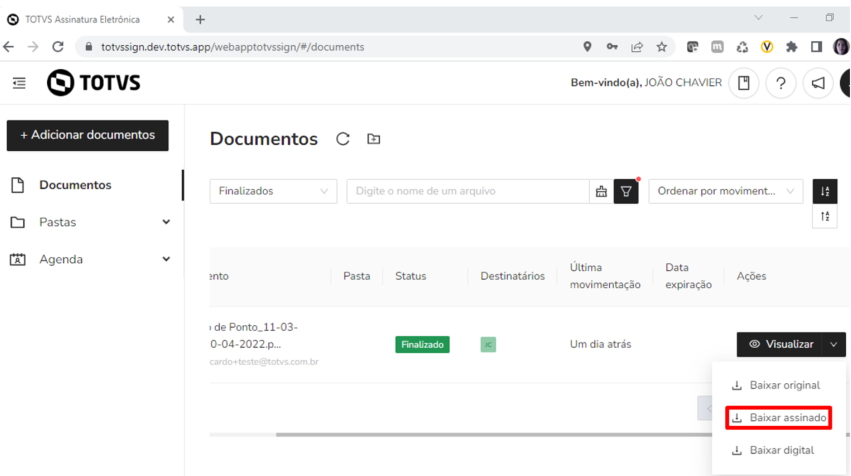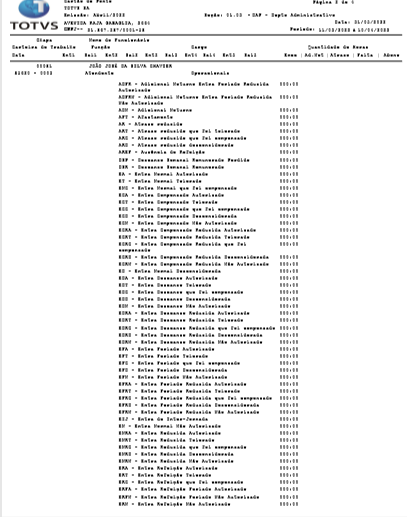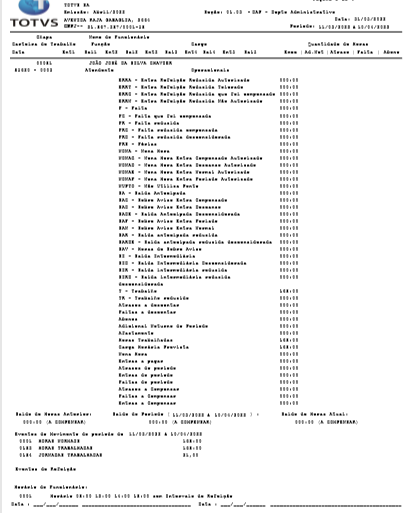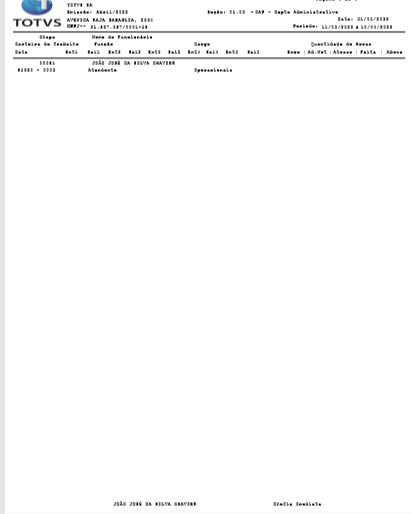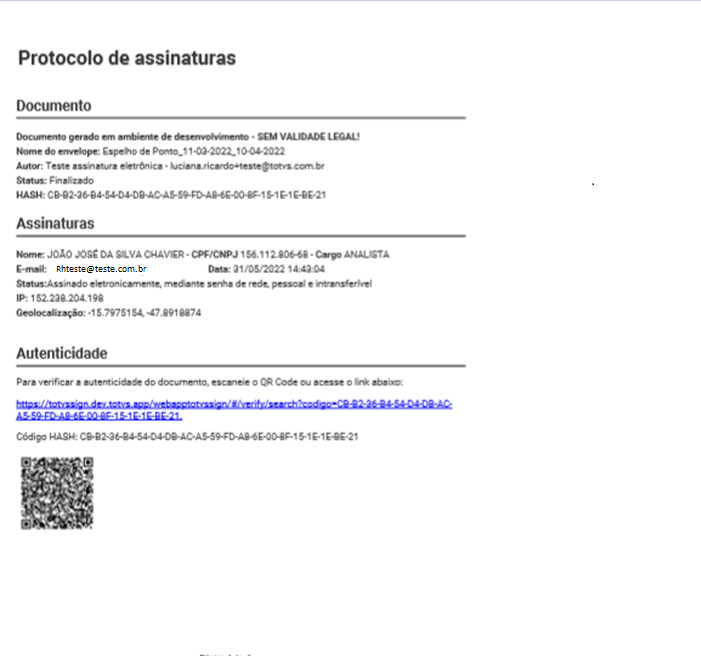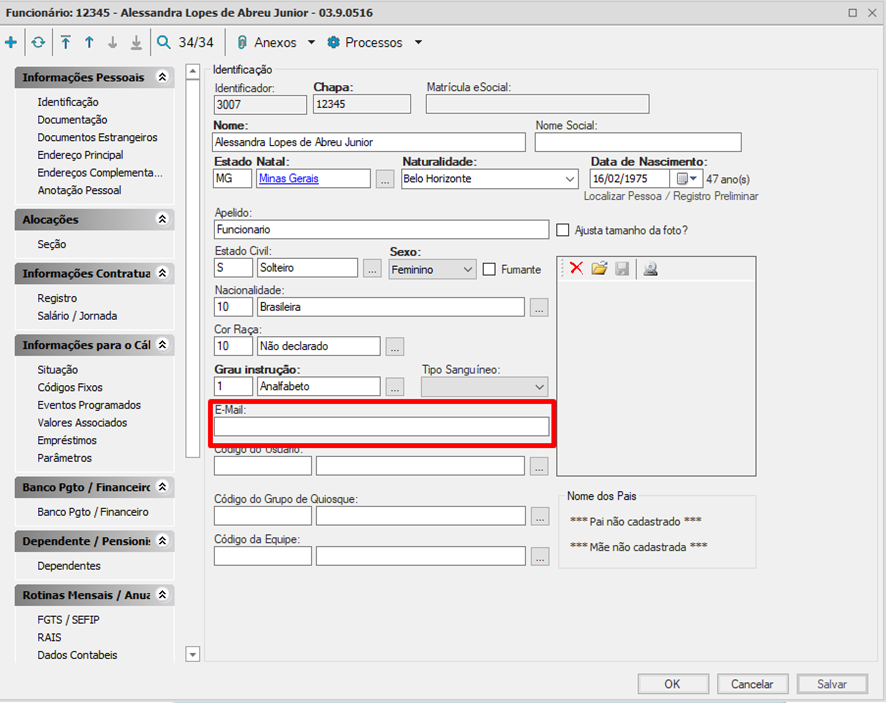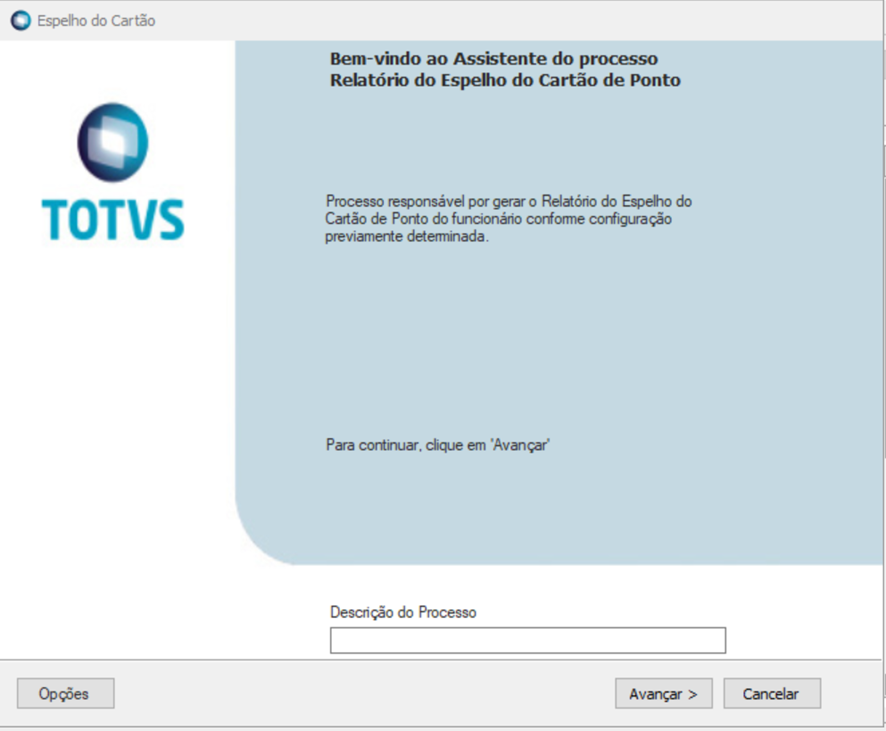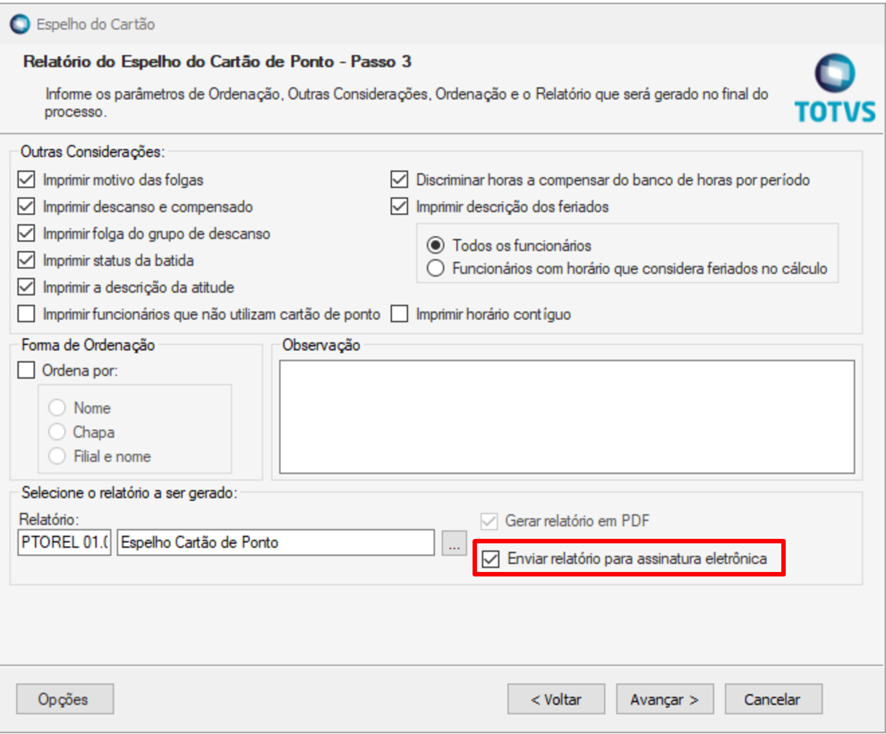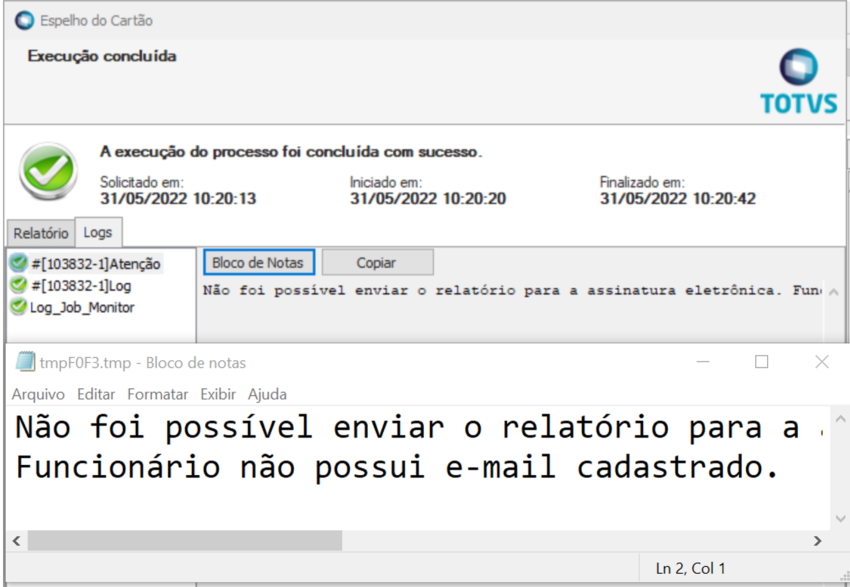Exemplo 1: Geração do Relatório do espelho enviando ao Totvs Assinatura Eletrônica: Acessar o menu Relatório do espelho do cartão ou individualmente e realizar a geração confirmando a opção "Enviar relatório para assinatura eletrônica". Ao concluir a geração , será visualizado no monitor de Relatórios o Documento Pendente para assinatura 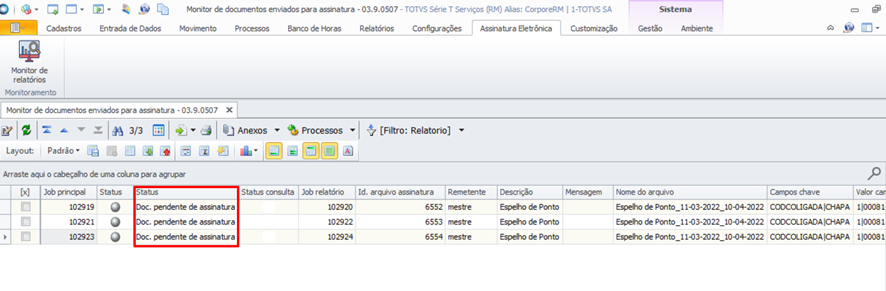 Image Added Image Added
O funcionário irá acessar o Totvs Assinatura Eletrônica (TAE) e visualizará as mesmas informações ainda pendentes. 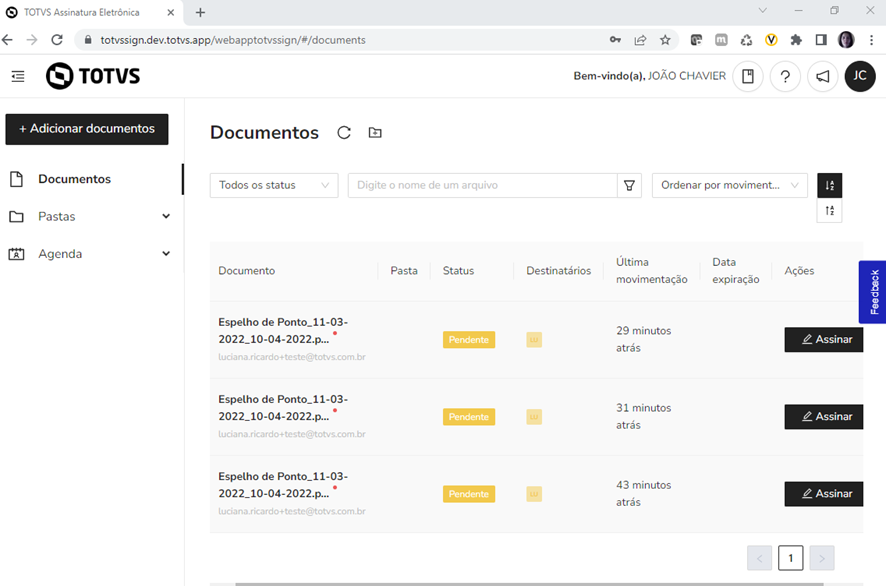 Image Added Image Added
No Totvs Automação de Ponto o funcionário terá a ação: Assinar. 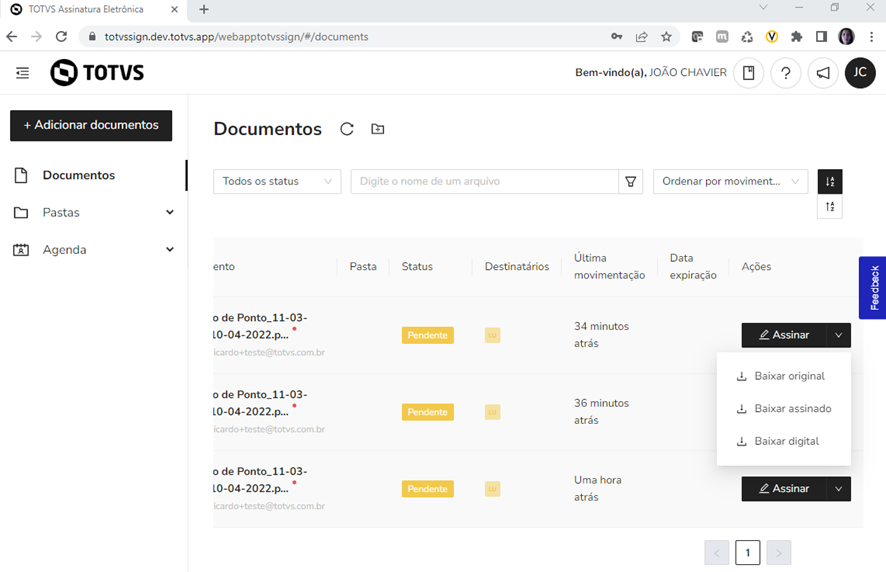 Image Added Image Added
Selecionando a opção “Assinar”, será demonstrada a seguinte informação: Atente-se a informação apresentada na tela cor Amarela. 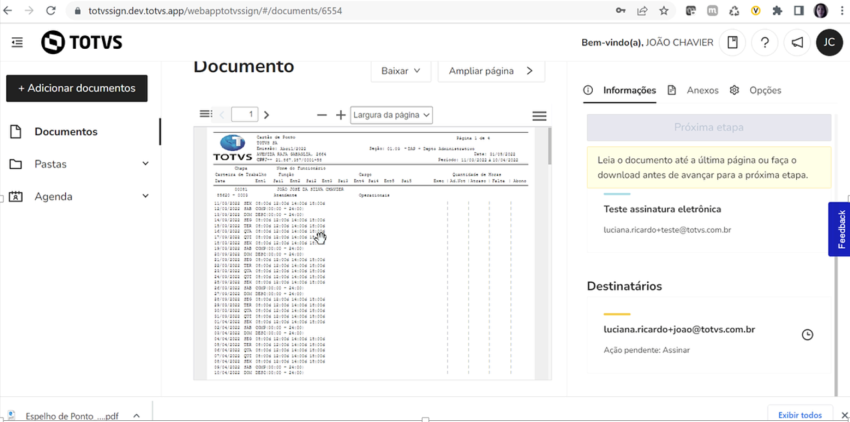 Image Added Image Added
Será apresentada a opção Próxima Etapa ,informe o Tipo da assinatura "Assinar eletronicamente" e estando de acordo confirme o campo "Declaro que li e concordo em realizar a assinatura do documento", em seguida selecione Assinar documento ou Rejeitar. 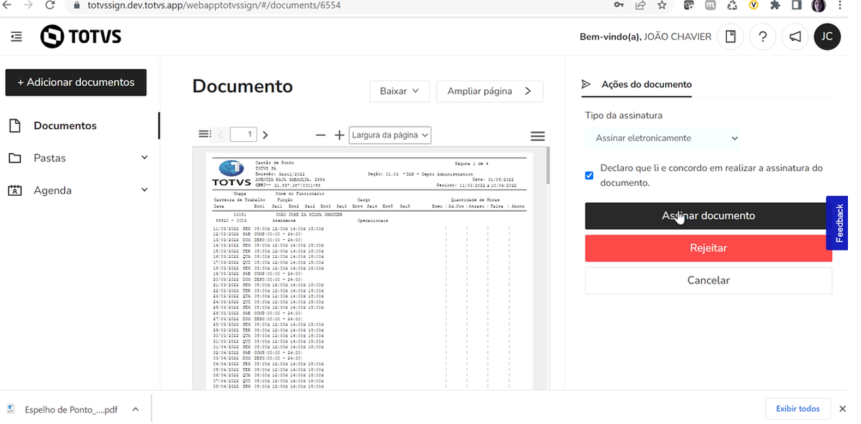 Image Added Image Added
No final do processo , será demonstrada para o usuário a mensagem: Documento assinado com sucesso! E o status é alterado de Pendente para Finalizado.  Image Added Image Added
O funcionário poderá visualizar o documento assinado no Totvs Assinatura Eletrônica ao selecionar a opção "Visualizar" -Baixar assinado. 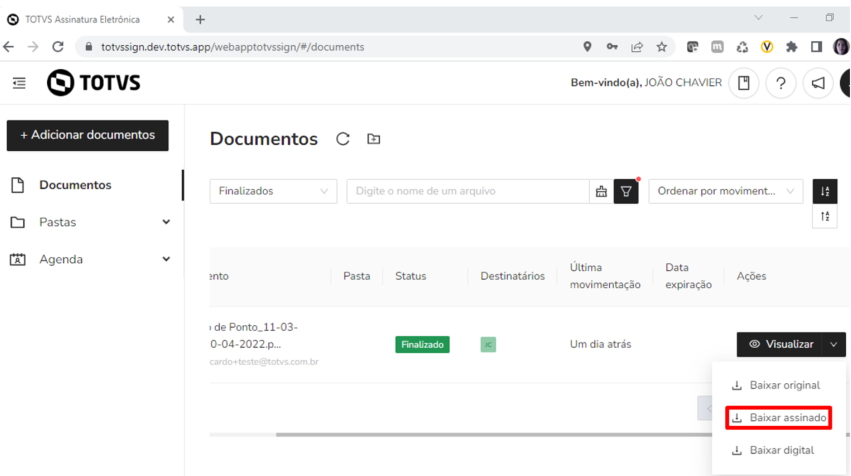 Image Added Image Added
Será demonstrado o relatatório do espelho e no final do relatório o Protocolo de Assinatura.  Image Added Image Added
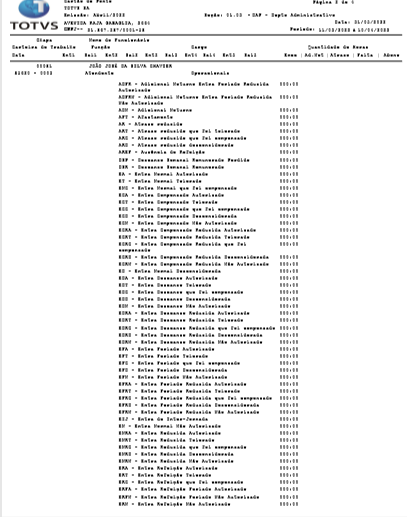 Image Added Image Added
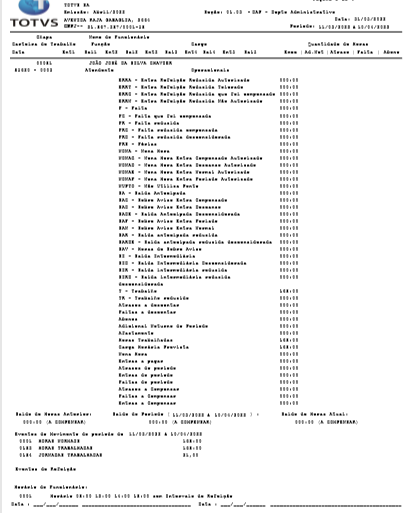 Image Added Image Added
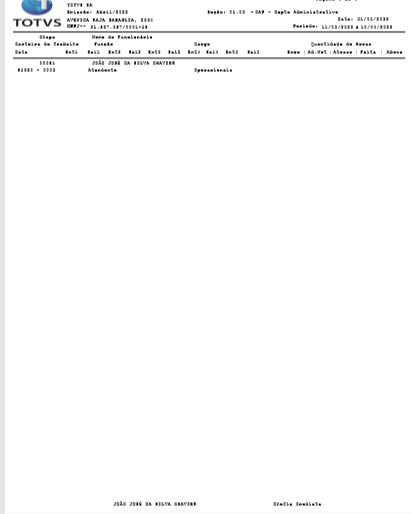 Image Added Image Added
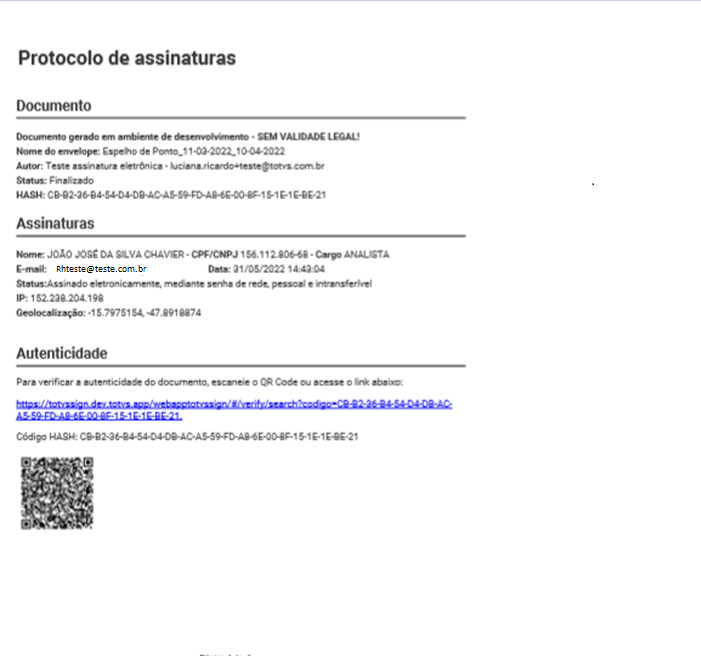 Image Added Image Added
Exemplo 2: Relatório Espelho: Funcionário não possui e-mail cadastrado 1-Funcionário não possui e-mail cadastrado 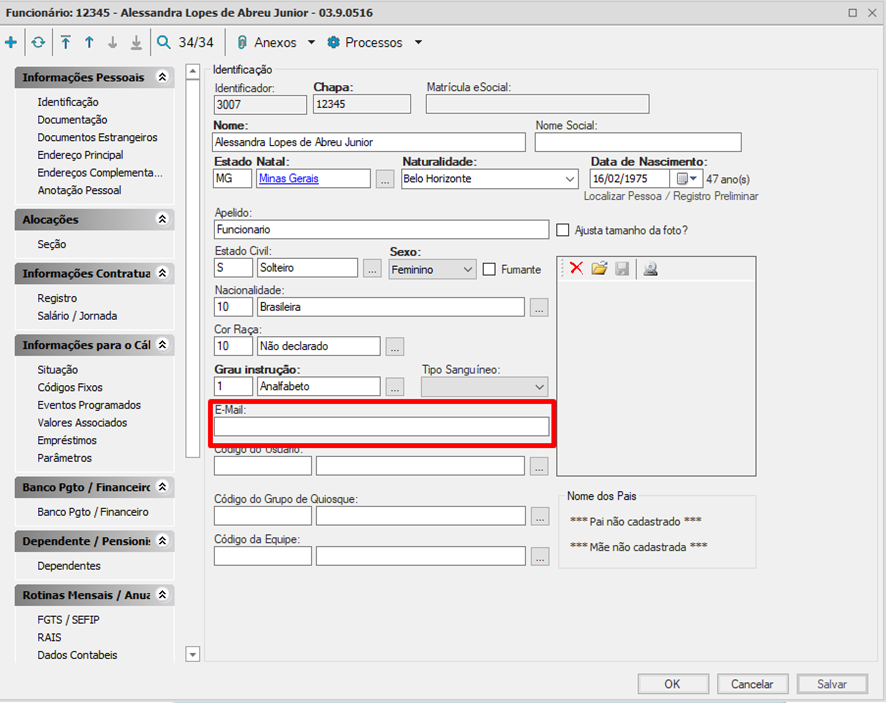 Image Added Image Added
Gerando o Espelho do cartão. 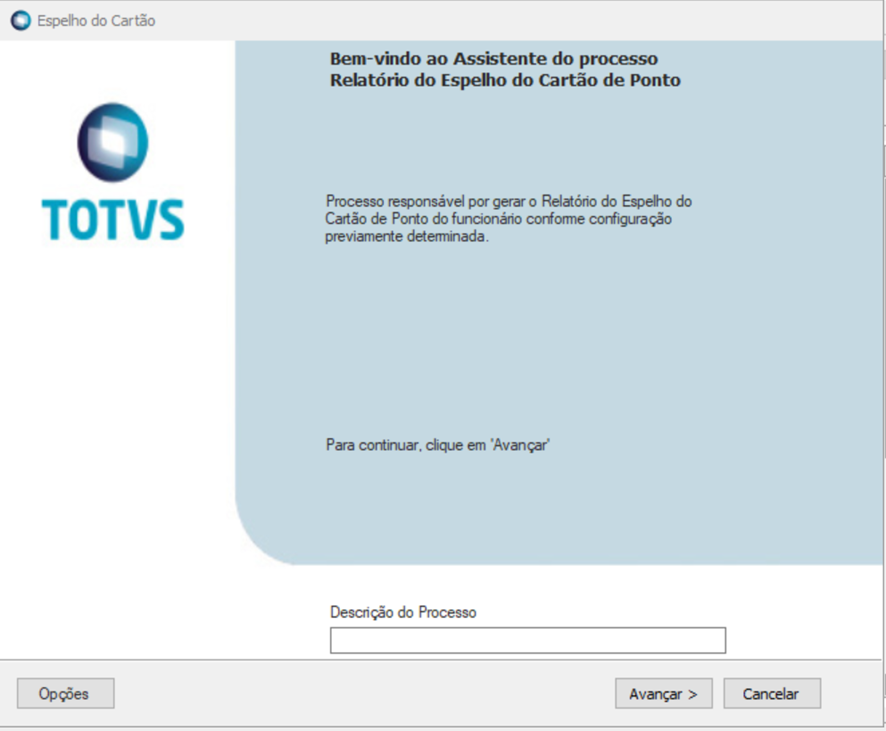 Image Added Image Added
No passo 3 marque o parâmetro “Enviar relatório para assinatura Eletrônica”. 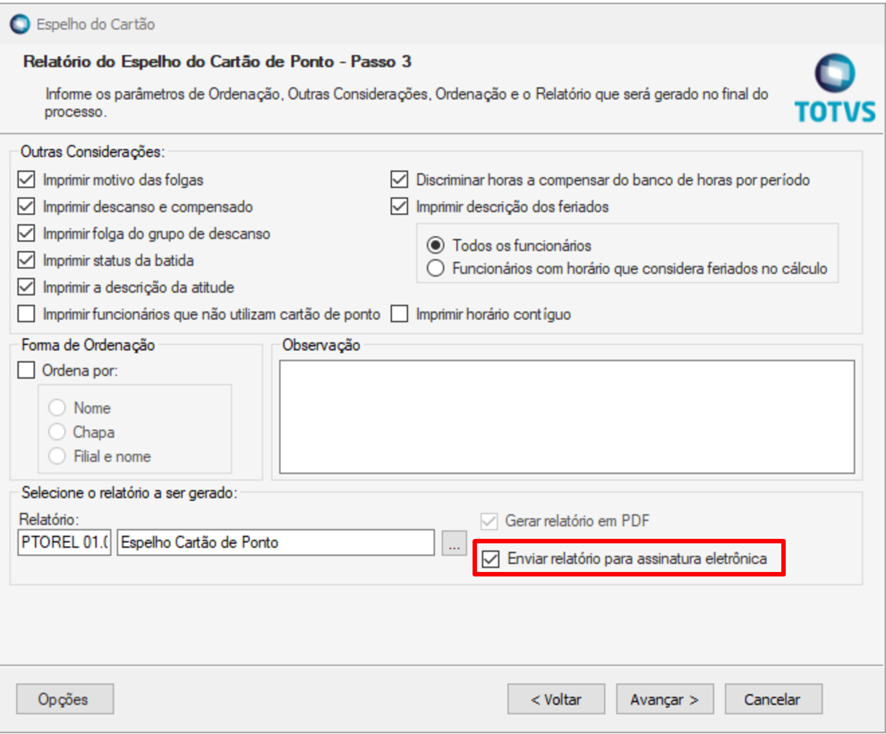 Image Added Image Added
No final da geração será demonstrada log com a mensagem: Não foi possível enviar o relatório para a assinatura eletrônica. Funcionário não possui e-mail cadastrado. 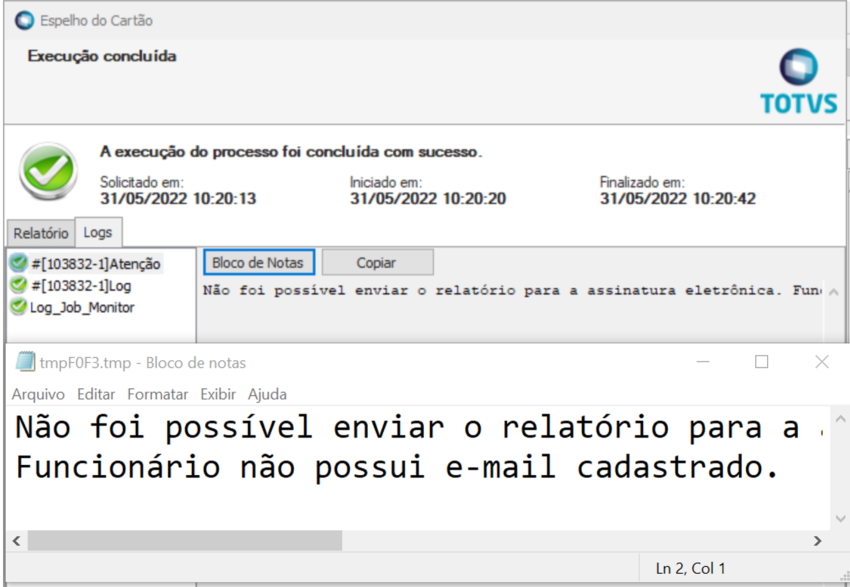 Image Added Image Added
SEGURANÇA DATASERVER: MONTAGEM DE AMBIENTE SOAPUI: NOVO PROJETO: http://localhost:8051/wsDataServer/MEX?wsdl COM O NOME QUE QUISEREM:  Image Removed Image Removed
1 - CONFIGURAR O HOST, COM AS TAGS, CASO NÃO AS TENHAM, SEGUE ABAIXO: <add key="DefaultDB" value="WEB" /> <add key="HTTPPORT" value="8051" />  Image Removed Image Removed
APÓS A INSERÇÃO DAS TAGS, SALVAR E INICIAR O HOST COMO ADMINISTRADOR. 2 - CONFIGURAR O READVIEW CONFORME ABAIXO, E EXECUTAR:  Image Removed Image Removed
A AUTHORIZATION:  Image Removed Image Removed
OBS: O USUÁRIO QUE SERÁ VALIDADO É O USUÁRIO PREENCHIDO NA AUTHORIZATION, O USUÁRIO PREENCHIDO NO CONTEXTO NÃO FAZ DIFERENÇA, MAS A CODCOLIGADA SERÁ VALIDADA A QUE ESTIVER NO CONTEXTO: EX: NO PRINT O USUÁRIO DE ACESSO É O ‘TESTE’ E COLIGADA 6. EXEMPLO USANDO O USUARIO ‘TESTE' QUE POSSUI PERMISSÃO PARA ACESSO NA COLIGADA 6 E NÃO POSSUI PERMISSÃO PARA ACESSO NA COLIGADA 1 . OBS: EM CASO DE A FLAG “DESCONSIDERAR FILTRO DE PRODUTO EM WEBSERVICE” ESTAR SEM PERMISSÃO (PERMISSÃO VINCULADA AO USUÁRIO EM SERVIÇOS GLOBAIS - SEGURANÇA - USUARIO/PERFIL), DEVE RETORNAR REGISTROS CONFORME PERMISSÃO DE SEGURANÇA CADASTRADA NO PERFIL. EX: COLIGADA 6 - COM PERMISSÃO DE ACESSO  Image Removed Image Removed
 Image Removed Image Removed
 Image Removed Image Removed
COLIGADA 1 - SEM PERMISSÃO DE ACESSO  Image Removed Image Removed
 Image Removed Image Removed
 Image Removed Image Removed
RETORNO: RETORNADOS VALORES SOMENTE DA COLIGADA 6.  Image Removed Image Removed
|