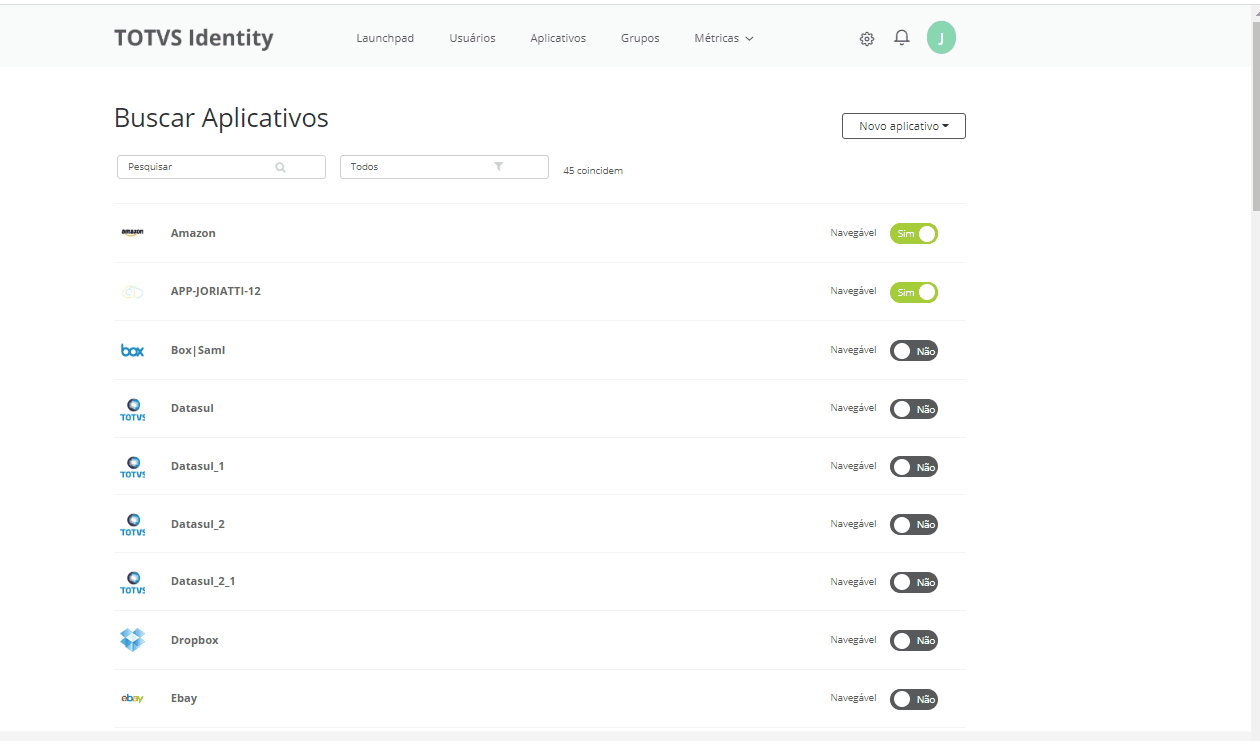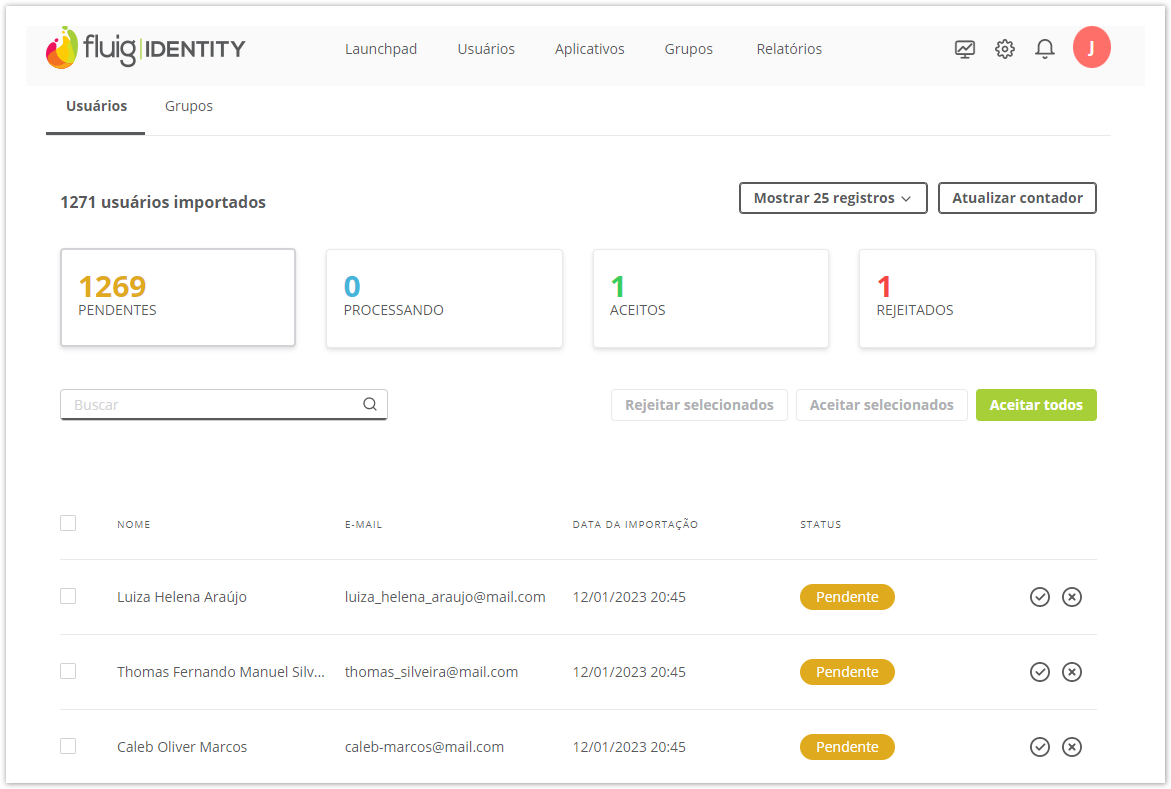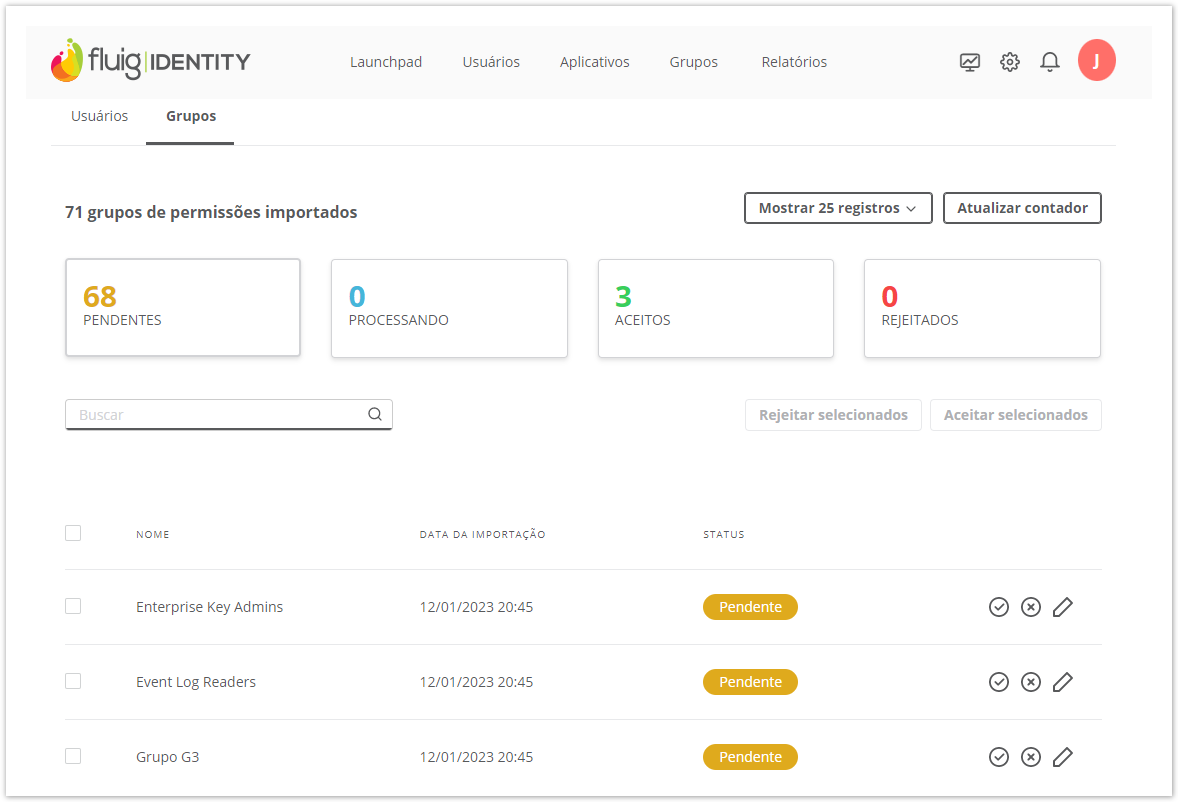Histórico da Página
| Índice |
|---|
Falando de Active Directory...
...
O Identity suporta a vinculação do Active Directory para importação de contas e autenticação via credenciais do AD.
A sincronização de usuários entre a empresa do Identity e o Active Directory é realizada através de uma aplicação chamada SmartSync. Os procedimentos de instalação e configuração estão disponíveis em na documentação do SmartSync.
Os usuários e grupos importados a partir da integração entre o Active Directory devem ser aceitos pelo administrador para que o seu acesso à empresa no Identity seja permitido. Consulte Aceitar Usuários Pendentes para obter informações sobre a configuração e utilização deste recurso.
| Âncora | ||||
|---|---|---|---|---|
|
Gerenciar Active Directories
Ver todos os diretórios
...
01. Acione o ícone Configuraçõesno canto superior direito01. Acessar as configurações e selecionar a opção Active Directory.
02. Na seção Gerenciar Active Directories, acionar o link Gerenciar Active Directories.
Adicionar Active Directory local - novo
01. Acionar o ícone Configurações no canto superior direito e selecionar a opção Active Directory.
02. Acionar Adicionar e selecionar a opção Active Directory local.
03. Em Nome, preencher o nome do diretório.
04. Definir se o aceite automático de usuários deve ser habilitado para este diretório.
| Painel | |||||||||
|---|---|---|---|---|---|---|---|---|---|
| |||||||||
Sim: Ao habilitar essa opção, todos os usuários importados deste Active Directory pelo SmartSync serão aceitos e provisionados automaticamente nesse contexto do Identity. Não: Ao manter a opção desabilitada, todos os usuários importados deste Active Directory pelo SmartSync serão incluídos na lista de Pendentes até que sejam manualmente aceitos para o contexto pela administração da empresa.
|
05. Acionar Adicionar.
06. Na seção Dados do Active Directory, acionar a opção Baixar configurações e guardar o arquivo obtido.
| Painel | ||||
|---|---|---|---|---|
| ||||
O arquivo será utilizado na configuração do Active Directory no SmartSync. |
07. Caso ainda não tenha instalado o SmartSync, acionar a opção Baixar instalador e guardar o arquivo obtido.
08. Acionar Concluir.
| Painel | |||||||||
|---|---|---|---|---|---|---|---|---|---|
| |||||||||
Após a inclusão de um novo Active Directory na empresa, será apresentado o status Não Configurado ao lado direito do nome do Active Directory cadastrado. Esse status indica que este Active Directory ainda não é utilizado em nenhum SmartSync. Para saber como efetuar a instalação e a configuração do SmartSync, consulte essa documentação.
|
Adicionar Azure Active Directory - novo
| Painel | ||||
|---|---|---|---|---|
| ||||
|
01. Acionar o ícone Configuraçõesno canto superior direito e selecionar a opção Active Directory.
02. Acionar Adicionar e selecionar a opção Azure Active Directory.
03. Em Nome, preencher o nome do diretório.
04. Acionar Avançar.
05. Na próxima etapa, copiar o valor do campo URL de Logon. Veja a imagem
06. Abrir uma nova guia para executar as configurações no Microsoft Azure.
Selecione a opção Active Directory.
Adicionar diretório local
...
01. Acione o ícone Configurações no canto superior direito e selecione a opção Active Directory.
02. Acione Adicionar e selecione a opção Active Directory local.
03. Em Informações, preencha as informações relacionadas ao diretório a ser criado.
| Painel | ||||
|---|---|---|---|---|
| ||||
Nome Migrar do SmartSync?
Deseja habilitar o aceite automático de usuários?
Filtro de usuários Filtro de grupos
|
04. Clique em Adicionar.
| Painel | ||||
|---|---|---|---|---|
| ||||
Uma mensagem de confirmação é apresentada e o diretório criado aparece na lista de diretórios. Na coluna SmartSync é exibida a situação , indicando que precisa ser realizada a configuração da aplicação que sincroniza com o servidor do Active Directory. Para instalar a aplicação, baixe o instalador do SmartSync conforme indicado a seguir. |
Baixar instalador do SmartSync
...
Essa opção só é necessária para configurar o Active Directory local.
| Painel | ||
|---|---|---|
| ||
Observação interna: Essa ação foi duplicada para o artigo https://centraldeatendimento.fluig.com/hc/pt-br/articles/360024963094 (Como configurar o SmartSync) Se for feita alguma alteração, lembrar de repassar a esse artigo. |
01. Acione o ícone Configuraçõesno canto superior direito e selecione a opção Active Directory.
02. Na seção Gerenciar diretórios, clique no botão Baixar SmartSync e salve o arquivo com a extensão .msi.
| Painel | ||||
|---|---|---|---|---|
| ||||
As versões do Windows compatíveis com o SmartSync podem ser consultadas na Matriz de Portabilidade do TOTVS Identity. Para saber mais sobre a instalação, acesse a documentação técnica do SmartSync. |
Copiar token do diretório
...
Essa ação é permitida somente para diretórios que ainda não tiveram a configuração no SmartSync concluída.
01. Acione o ícone Configurações no canto superior direito e selecione a opção Active Directory.
02. Localize o diretório desejado e acione o botão Gerar token, disponível na coluna Token.
| Painel | ||||
|---|---|---|---|---|
| ||||
O token gerado é apresentado na coluna Token do respectivo diretório. Para copiá-lo, clique no token gerado. Esse token deve ser informado no momento de inclusão do Active Directory no SmartSync. Para mais detalhes, consulte o item Adicionar Active Directory na documentação de SmartSync.
|
Adicionar diretório do Azure
...
| Nota | ||
|---|---|---|
| ||
Quando essa configuração é realizada, está sujeita a cobranças provindas do fornecedor. Saiba mais em Detalhes de preços. |
01. Acione o ícone Configuraçõesno canto superior direito e selecione a opção Novas contas, em seguida troque para a aba Active Directory (que fica logo ao lado).
02. Acione Adicionar e selecione a opção Azure Active Directory.
03. Em Nome, preencha o nome do diretório.
04. Acione Avançar.
05. Na próxima etapa, copie o valor do campo URL de Logon. Veja a imagem
06. Abra uma nova guia para executar as configurações no Microsoft Azure.
| Painel | ||||||||||||||||||
|---|---|---|---|---|---|---|---|---|---|---|---|---|---|---|---|---|---|---|
| ||||||||||||||||||
1. Faça login com uma conta administrador no portal do Microsoft Azure. 2. Abra o Menu (três riscos no canto superior esquerdo) e clique no serviço Active Directory do Azure. Veja a imagem 3. Nas opções da lateral esquerda clique em Aplicativos empresariais. Veja a imagem 4. Clique em + Novo Aplicativo. Veja a imagem 5. Escolha a opção Aplicativo Inexistente na Galeria. Veja a imagem 6. Escolha um nome e crie o aplicativo. 7. Selecione Configurar logon único (obrigatório). Veja a imagem 8. Selecione SAML. 9. Na seção Configuração Básica de SAML clique no ícone de lápis para editar. Veja a imagem 10. No campo Identificador (ID de Entidade) digite exatamente TotvsLabs. Veja a imagem 11. No campo URL de Resposta (URL do Serviço do Consumidor de Declaração) insira o valor copiado que havia sido copiado no Identity. Veja a imagem
12. Na seção Certificado | ||||||||||||||||||
| Painel | ||||||||||||||||||
| ||||||||||||||||||
Passos de configuração no Microsoft Azure: 1. Faça login com uma conta administrador no portal do Microsoft Azure. 2. Abra o Menu (três riscos no canto superior esquerdo) e clique no serviço Active Directory do Azure. Veja a imagem 3. Nas opções da lateral esquerda clique em Aplicativos empresariais. Veja a imagem 4. Clique em + Novo Aplicativo. Veja a imagem 5. Escolha a opção Aplicativo Inexistente na Galeria. Veja a imagem 6. Escolha um nome e crie o aplicativo. 7. Selecione Configurar logon único (obrigatório). Veja a imagem 8. Selecione SAML. 9. Na seção Configuração Básica de SAML clique no ícone de lápis para editar. Veja a imagem 10. No campo Identificador (ID de Entidade) digite exatamente TotvsLabs. Veja a imagem 11. No campo URL de Resposta (URL do Serviço do Consumidor de Declaração) insira o valor copiado que havia sido copiado no Identity. Veja a imagem
12. Na seção Certificado de Autenticação SAML baixe o arquivo XML de Metadados de Federação e guarde o arquivo. Veja a imagem 13. No menu lateral esquerdo, acesse Usuários e Grupos e atribua a este aplicativo aos usuários/grupos desejados. Veja a imagem
|
07. Após concluir a configuração do passo 06 no Azure, voltar ao Identity, na configuração do Azure Active Directory acionar Avançar. Veja a imagem
08. Arrastar o arquivo XML de Metadados de Federação, baixado na Microsoft Azure anteriormente, para o espaço indicado e acionar Enviar. Veja a imagem
09. Preencher o campoIdentificador Azure AD com o ID do certificado enviado e acionar Avançar.
| Painel | ||||
|---|---|---|---|---|
| ||||
Com isso, o Identity está pronto para receber requisições de login SSO vindas do aplicativo SAML da Microsoft Azure criado anteriormente. |
09. Acesse novamente o Microsoft Azure, conforme detalhado a seguir.
| Painel | |||||||||
|---|---|---|---|---|---|---|---|---|---|
| |||||||||
Efetue o login de algum dos usuários adicionado no aplicativo SAML e acesse a página de aplicativos do usuário. Na listagem de aplicativos irá aparecer o aplicativo criado anteriormente que está configurado para fazer login SSO no Identity. Veja a imagem Clique no aplicativo criado anteriormente e será feito o login no Identity. No primeiro login esse usuário da Microsoft Azure será criado no Identity.
|
Editar Active Directory - novo
01. Acionar o ícone Configuraçõesno canto superior direito e selecionar a opção Active Directory.
02. Acionar Editar localizado ao lado direito do nome do Active Directory cadastrado.
03. Ajustar as informações desejadas, de acordo com o tipo de AD.
...
| borderColor | #f2f2f2 |
|---|---|
| bgColor | #f2f2f2 |
| Estado | ||
|---|---|---|
|
Nome
Nome do diretório.
07. Após concluir a configuração do passo anterior no Microsoft Azure, retorne ao Identity, na configuração do Azure Active Directory acione Avançar. Veja a imagem
08. Arraste o arquivo XML de Metadados de Federação, baixado na Microsoft Azure anteriormente, para o espaço indicado e acione Enviar. Veja a imagem
09. Preencha o campo Identificador Azure AD com o ID do certificado enviado e acione Avançar.
| Painel | ||||
|---|---|---|---|---|
| ||||
Com isso, o Identity está pronto para receber requisições de login SSO vindas do aplicativo SAML da Microsoft Azure criado anteriormente. |
10. Acesse novamente o Microsoft Azure, conforme detalhado a seguir.
| Painel | |||||
|---|---|---|---|---|---|
| |||||
Efetue o login de algum dos usuários adicionado no aplicativo SAML e acesse a página de aplicativos do usuário. Na listagem de aplicativos irá aparecer o aplicativo criado anteriormente que está configurado para fazer login SSO no Identity. Veja a imagem Clique no aplicativo criado anteriormente e será feito o login no Identity. No primeiro login esse usuário da Microsoft Azure será criado no Identity.
|
Editar diretório
...
01. Acione o ícone Configuraçõesno canto superior direito e selecione a opção Active Directory.
02. Localize o diretório a ser alterado.
03. Acione Editar localizado ao lado direito da coluna Token.
04. Ajuste as informações desejadas, de acordo com o tipo de AD.
| Painel | |||||||||||||||
|---|---|---|---|---|---|---|---|---|---|---|---|---|---|---|---|
| |||||||||||||||
Nome Deseja habilitar o aceite automático de usuários? Não: Ao manter a opção desabilitada, todos os usuários importados deste Active Directory pelo SmartSync serão incluídos na lista de Pendentes até que sejam manualmente aceitos para o contexto pela administração da empresa.
Filtro de usuários Filtro de grupos
Nome Identificador Azure AD |
05. Clique em Salvar.
| Painel | ||
|---|---|---|
| ||
Esse passo a passo Aceitar vários usuários pendentes foi repassado ao artigo https://centraldeatendimento.fluig.com/hc/pt-br/articles/360026742553 |
Alterar as configurações gerais
...
Essas configurações são válidas para todos os ADs cadastrados.
01. Acione o ícone Configuraçõesno canto superior direito e selecione a opção Active Directory.
02. Na seção Configurações gerais, clique em Configurar parâmetros gerais para abrir as configurações.
03. Na seção Opções de conta, defina as configurações necessárias.
| Painel | ||||
|---|---|---|---|---|
| ||||
As configurações disponíveis são: Permitir credenciais do Active Directory Salvar as credenciais do Active Directory no TOTVS Identity Permitir login somente com senha do Active Directory para usuários importados do AD |
04. Na seção Opções de sincronização, defina as configurações necessárias.
| Painel | |||||
|---|---|---|---|---|---|
| |||||
As configurações disponíveis são: Sincronizar mudanças no estado do usuário do Active Directory Sincronizar mudanças no estado do usuário do TOTVS Identity
|
05. Na seção Opções de senha, defina
Deseja habilitar o aceite automático de usuários?
Selecione Sim para que todos os usuários importados deste Active Directory pelo SmartSync sejam aceitos e provisionados automaticamente nesse contexto do Identity. Selecione Não para que todos os usuários importados deste Active Directory pelo SmartSync sejam incluídos na lista de Pendentes até que sejam manualmente aceitos para o contexto pelo administrador.
Intervalo de sincronização
Defina o tempo de comunicação entre o SmartSync e o Identity. O intervalo pode ser de 20, 45 ou 60 minutos.
Filtro de usuários
Utilize as variáveis do Active Directory para filtrar os usuários que serão sincronizados. Caso o valor tenha sido alterado incorretamente, é possível acionar o botão Restaurar padrão.
Filtro de grupos
Utilize as variáveis do Active Directory para filtrar os grupos que serão sincronizados. Caso o valor tenha sido alterado incorretamente, é possível acionar o botão Restaurar padrão.
Notificações
As opções de notificação são detalhadas abaixo. Acione o botão Configurar notificações para acessar as configurações.
Deseja habilitar as notificações no TOTVS Identity?
Habilite essa opção para que as notificações sobre a sincronização com o Active Directory sejam apresentadas na área de notificações dos administradores da empresa. Para mais detalhes, consulte a documentação de Notificações.
Deseja habilitar as notificações via e-mail?
Habilite essa opção para que as notificações sobre a sincronização com o Active Directory sejam enviadas por e-mail. Caso seja habilitada, é necessário informar pelo menos um e-mail válido no campo E-mail para que o Identity consiga enviar as notificações. É possível incluir mais campos de e-mail, acionando o botão Adicionar e-mail.
...
Nome
Nome do diretório.
Identificador Azure AD
ID do Certificado de Autenticação SAML enviado.
04. Acionar Concluir.
| Painel | ||
|---|---|---|
| ||
Esse passo a passo Aceitar vários usuários pendentes foi repassado ao artigo https://centraldeatendimento.fluig.com/hc/pt-br/articles/360026742553 |
Alterar as configurações gerais - novo
Essas configurações são válidas para todos os ADs cadastrados.
01. Acionar o ícone Configuraçõesno canto superior direito e selecionar a opção Active Directory.
02. Na seção Configurações gerais, acionar Configurar parâmetros gerais para abrir as configurações.
03. Na seção Opções de conta, efetuar as configurações necessárias.
| Painel | ||||
|---|---|---|---|---|
| ||||
As configurações disponíveis são: Permitir credenciais do Active Directory Salvar as credenciais do Active Directory no TOTVS Identity Salvar o cache de senhas do Active Directory |
04. Na seção Opções de sincronização utilizando Active Directory, efetuar as configurações necessárias.
| Painel | |||||||||
|---|---|---|---|---|---|---|---|---|---|
| |||||||||
As configurações disponíveis são: Sincronizar mudanças no estado do usuário do Active Directory para o Identity Sincronizar mudanças no estado do usuário do Identity para o Active Directory
|
05. Na seção Opções de senha, efetuar as configurações necessárias.
| Painel | ||||
|---|---|---|---|---|
| ||||
As configurações disponíveis são: Permitir troca de senha do Active Directory pelo TOTVS Identity Salvar o cache de senhas do Active Directory no TOTVS Identity |
Visualizar informações do Active Directory - novo
Essa opção está disponível somente para o Active Directory local.
01. Acionar o ícone Configuraçõesno canto superior direito e selecionar a opção Active Directory.
02. Acionar Visualizar localizado ao lado direito do nome do Active Directory cadastrado.
| Painel | ||||
|---|---|---|---|---|
| ||||
Na parte superior é apresentada uma seção de informações sobre a sincronização entre o TOTVS Identity e o SmartSync: Última sincronização do SmartSync Versão do SmartSync Servidor do Active Directory DN Raiz Mais abaixo são apresentadas as abas Usuários e Grupos, que possibilitam uma visualização da quantidade de usuários e grupos pendentes, processando, aceitos e rejeitados, além de efetuar ações como aceitar, rejeitar ou corrigir. Para mais detalhes, consulte as documentações abaixo: |
Baixar configurações do Active Directory - novo
Essa opção está disponível somente para o Active Directory local.
| Painel | ||
|---|---|---|
| ||
Observação interna: Essa ação foi duplicada para o artigo https://centraldeatendimento.fluig.com/hc/pt-br/articles/360024963094 (Como configurar o SmartSync) Se for feita alguma alteração, lembrar de repassar a esse artigo. |
01. Acionar o ícone Configuraçõesno canto superior direito e selecionar a opção Active Directory.
02. Acionar Mais opções localizado ao lado direito do Active Directory local e selecionar a opção Baixar configurações.
03. Na mensagem de confirmação, acionar Baixar.
| Painel | ||||
|---|---|---|---|---|
| ||||
Ao acionar essa opção, o arquivo com as configurações deste Active Directory será baixado e pode ser utilizado para a sincronização com o SmartSync. |
Desativar Active Directory - novo
Essa opção está disponível somente para o Active Directory local.
01. Acionar o ícone Configuraçõesno canto superior direito e selecionar a opção Active Directory.
02. Acionar Mais opções localizado ao lado direito do Active Directory cadastrado e selecionar a opção Desativar.
03. Inserir a senha pessoal para confirmação e acionar Desativar.
| Painel | ||||
|---|---|---|---|---|
| ||||
Ao desativar o Active Directory, o processo de sincronização dos usuários será parado e os usuários importados não poderão utilizar suas credenciais do Active Directory para autenticar-se no Identity. Por esse motivo, antes de desativar o AD, é solicitada a senha pessoal do administrador da empresa. É possível reativar o Active Directory a qualquer momento. |
Excluir Active Directory local - novo
Recomenda-se desabilitar o parâmetro Sincronizar mudanças no estado do usuário do Active Directory para o Identity que fica nas configurações gerais, antes de efetuar a exclusão do AD.
01. Acionar o ícone Configuraçõesno canto superior direito e selecionar a opção Active Directory.
02. Acionar Mais opções localizado ao lado direito do Active Directory local e selecionar a opção Excluir.
03. Inserir a senha pessoal para confirmação e acionar Excluir.
| Painel | ||||
|---|---|---|---|---|
| ||||
Ao excluir o Active Directory, o processo de sincronização dos usuários irá parar definitivamente e os usuários importados não poderão utilizar suas credenciais do Active Directory para autenticar-se no TOTVS Identity. Por esse motivo, antes de desativar o AD, é solicitada a senha pessoal do administrador da empresa. Após a exclusão do Active Directory, certifique-se de habilitar o login com senha pessoal (por meio da aba Segurança). Com isso, os usuários criados a partir do AD ainda conseguirão acessar normalmente. Como os usuários não terão mais vínculo com AD, necessitarão se autenticar com e-mail e senha do Identity. Mas como os usuários não tem ainda senha do Identity, todos precisarão redefinir sua senha através da tela de login, opção Esqueceu sua senha. Será enviado um e-mail com o link para o reset de senha do usuário. |
| Painel | ||
|---|---|---|
| ||
Observação interna: Esse passo a passo Aceitar vários usuários pendentes foi repassado ao artigo https://centraldeatendimento.fluig.com/hc/pt-br/articles/360058618354 |
Excluir Azure Active Directory - novo
01. Acionar o ícone Configuraçõesno canto superior direito e selecionar a opção Active Directory.
02. Acionar Excluir localizado ao lado direito do Azure Active Directory.
Permitir alteração de senha Salvar o cache de senhas do Active Directory |
| Âncora | ||||
|---|---|---|---|---|
|
Desativar diretório
...
Essa opção está disponível somente para o Active Directory local.
01. Acione o ícone Configuraçõesno canto superior direito e selecione a opção Active Directory.
02. No diretório desejado, clique em Mais opções – localizado no lado direito.
03. Clique em Desativar.
04. Como forma de confirmação, antes de desativar o diretório, o Identity solicita a confirmação da senha pessoal. Digite a senha pessoal e acione Desativar.
| Painel | ||||
|---|---|---|---|---|
| ||||
Com a desativação, a sincronização de usuários é parada e os usuários importados não conseguem utilizar suas credenciais do Active Directory para autenticar-se no Identity. Os diretórios inativos são identificados pela situação . É possível reativar diretórios inativos a qualquer momento. |
Excluir diretório
...
Recomenda-se desabilitar o parâmetro Sincronizar mudanças no estado do usuário do Active Directory que fica nas configurações gerais, antes de efetuar a exclusão do AD.
01. Acione o ícone Configuraçõesno canto superior direito e selecione a opção Active Directory.
02. No diretório desejado, clique em Mais opções – localizado no lado direito.
03. Clique em Excluir.
04. Como forma de confirmação, antes de excluir o diretório, o Identity solicita a confirmação da senha pessoal. Digite a senha pessoal e acione Excluir.
| Painel | |||||
|---|---|---|---|---|---|
| |||||
Com a exclusão, a sincronização dos usuários para definitivamente e os usuários importados não podem utilizar suas credenciais do Active Directory para autenticar-se no TOTVS Identity.
|
| Painel | ||
|---|---|---|
| ||
Observação interna: Esse passo a passo Aceitar vários usuários pendentes foi repassado ao artigo https://centraldeatendimento.fluig.com/hc/pt-br/articles/360058618354 |
Visualizar informações do diretório
...
Essa opção está disponível somente para o Active Directory local.
01. Acione o ícone Configuraçõesno canto superior direito e selecione a opção Active Directory.
02. Clique no diretório desejado para ver as informações.
| Painel | ||||
|---|---|---|---|---|
| ||||
Na parte superior é apresentada uma seção de informações sobre a sincronização entre o TOTVS Identity e o SmartSync: Última sincronização com SmartSync Versão do SmartSync Servidor do Active Directory DN Raiz Em seguida são apresentadas as abas Usuários e Grupos, que possibilitam a visualização de usuários e grupos importados no diretório escolhido. |
Usuários importados
...
Os requisitos para importação de usuários são: 1. Possuir usuários cadastrados no Active Directory, ativos e com os seguintes campos preenchidos: nome, sobrenome e e-mail; 2. SmartSync instalado, configurado e em execução; 3. Diretório no Active Directory configurado na empresa do Identity.
Após as informações sobre a sincronização entre o Identity e o SmartSync, é apresentada a aba Usuários onde estão listados todos os usuários importados no diretório escolhido. Os quadros abaixo indicam a quantidade de usuários pendentes, processando, aceitos e rejeitados. Você pode clicar sobre cada situação para conferir os usuários.
Usuários importados do Active Directory via SmartSync são apresentados em uma lista de usuários pendentes e precisam ser aceitos antes de serem efetivamente criados no TOTVS Identity.
| Dica | ||
|---|---|---|
| ||
Você pode automatizar o processo de aceite de usuários importados. Para isso, habilite a opção de Aceite Automático no diretório. |
Não é possível reverter o procedimento de aceite, porém o usuário aceito poderá ser desativado na tela de Usuários. Usuários excluídos do contexto que venham a ser reimportados do Active Directory serão incluídos automaticamente na lista de Rejeitados.
Buscar usuário
...
01. Na tela de visualização das informações do diretório, certifique-se de estar na aba Usuários.
02. Localize o campo Buscar e digite o nome ou o e-mail do usuário que deseja buscar.
Aceitar usuário
...
Essa ação é disponibilizada somente na lista de usuários pendentes e rejeitados.
01. Na tela de visualização das informações do diretório, certifique-se de estar na aba Usuários.
| Painel | ||||
|---|---|---|---|---|
| ||||
Existem três formas de aceitar usuário no Identity: um por um, usuários selecionados ou todos os usuários da lista. |
| Estado | ||
|---|---|---|
|
02. Localize o usuário que deseja aceitar.
03. Clique em Aceitar – localizado no lado direito.
Estado title USUÁRIOS SELECIONADOS
02. Localize cada usuário que deseja aceitar.
03. Clique em para selecionar cada usuário.
04. Acione o botão Aceitar selecionados.
Estado title TODOS OS USUÁRIOS
02. Acione o botão Aceitar todos.
| Painel | ||||
|---|---|---|---|---|
| ||||
Com isso, enquanto o aceite de usuários não é concluído, os usuários são apresentados na lista Processando. Após concluir a ação, caso esteja tudo certo, o usuário passa a ser apresentado na lista de usuários aceitos com o indicativo . A partir do momento em que é aceito, o usuário importado é definido como Ativo e o acesso à empresa no TOTVS Identity está liberado. Os usuários passam a ser listados na página de Gerenciamento de Usuários. No perfil do usuário, os campos nome, sobrenome, e-mail, cargo e departamento são automaticamente preenchidos com os dados importados do Active Directory. No momento do aceite do usuário, o Identity verifica se o e-mail importado já está cadastrado. Se já existir o e-mail no Identity, esse usuário será enviado para a lista de usuários rejeitados com o indicativo de , onde pode ser feita a alteração de e-mail do usuário. Para mais detalhes, consulte o item Corrigir usuário dessa documentação. |
Rejeitar usuário
...
Essa ação é disponibilizada somente na lista de usuários pendentes.
01. Na tela de visualização das informações do diretório, certifique-se de estar na aba Usuários03. Inserir a senha pessoal para confirmação e acionar Excluir.
| Painel | ||||
|---|---|---|---|---|
| ||||
Ao excluir o Active Directory, o processo de sincronização dos usuários irá parar definitivamente e os usuários importados não poderão utilizar suas credenciais do Active Directory para autenticar-se no TOTVS Identity. Por esse motivo, antes de desativar o AD, é solicitada a senha pessoal do administrador da empresa. |
Visualizar o status do SmartSync e do Active Directory - novo
Essa opção está disponível somente para o Active Directory local. Os status de conexão são atualizados ao abrir ou atualizar a página.
01. Acionar o ícone Configuraçõesno canto superior direito e selecionar a opção Active Directory.
02. Visualizar os Active Directories cadastrados para o contexto.
Existem duas formas de rejeitar usuário no Identity: um por um ou usuários selecionados. |
| Estado | ||
|---|---|---|
|
02. Localize o usuário que deseja rejeitar.
03. Clique em Rejeitar – localizado no lado direito.
Estado title USUÁRIOS SELECIONADOS
02. Localize cada usuário que deseja rejeitar.
03. Clique em para selecionar cada usuário.
04. Acione o botão Rejeitar selecionados.
| Painel | |||||||||
|---|---|---|---|---|---|---|---|---|---|
| |||||||||
A coluna SmartSync apresenta o status de conexão entre o Identity e o SmartSync. Os status disponíveis para o SmartSync são:
A coluna AD apresenta o status de conexão entre o SmartSync e o Active Directory. Os status disponíveis para o AD (Active Directory) são:
|
Visualizar o status do SmartSync e do Active Directory - novo
Essa opção está disponível somente para o Active Directory local. Os status de conexão são atualizados automaticamente ao abrir a página.
01. Acionar o ícone Configuraçõesno canto superior direito e selecionar a opção Active Directory.
02. Visualizar os Active Directories cadastrados para o contexto.
Após concluir a ação, o usuário passa a ser apresentado na lista de usuários rejeitados com o indicativo . |
Excluir usuário
...
Essa ação é disponibilizada somente na lista de usuários rejeitados.
01. Na tela de visualização das informações do diretório, certifique-se de estar na aba Usuários.
| Painel | ||||
|---|---|---|---|---|
| ||||
Existem duas formas de excluir usuário importado: um por um ou usuários selecionados. |
Estado title ÚNICO USUÁRIO
02. Localize cada usuário que deseja excluir.
03. Clique em Excluir – localizado no lado direito.
Estado title USUÁRIOS SELECIONADOS
02. Localize cada usuário que deseja excluir.
03. Clique em para selecionar cada usuário.
04. Acione o botão Excluir selecionados.
| Painel | ||||
|---|---|---|---|---|
| ||||
Após concluir a ação, o usuário excluído não é mais apresentado na lista de usuários rejeitados e nem será importado novamente. |
Corrigir usuário
...
Essa ação é disponibilizada somente na lista de usuários rejeitados. O usuário a ser corrigido é apresentado na lista de usuários com a situação Erro.
01. Na tela de visualização das informações do diretório, certifique-se de estar na aba Usuários.
02. Localize o usuário que deseja corrigir.
03. Clique em Corrigir – localizado no lado direito.
| Painel | ||||
|---|---|---|---|---|
| ||||
Ao passar o mouse pelo botão Corrigir, será apresentada uma dica com o erro ocorrido. |
04. Nos campos indicados, corrija as informações necessárias do usuário.
| Painel | ||||
|---|---|---|---|---|
| ||||
Todos os campos referentes ao usuário são apresentados para edição (nome, sobrenome, e-mail e situação). |
05. Acione Corrigir.
| Painel | |||||||||
|---|---|---|---|---|---|---|---|---|---|
| |||||||||
A coluna Situação apresenta o status automaticamente da conexão entre o NovoSmartSync e o Active Directory. Os status disponíveis para esta coluna são:
|
Visualizar usuários e grupos importados - novo
Essa opção está disponível somente para o Active Directory local.
01. Acionar o ícone Configuraçõesno canto superior direito e selecionar a opção Active Directory.
02. Acionar Visualizar localizado ao lado direito do nome do Active Directory.
Após a correção, o usuário passa a ser apresentado na lista de usuários pendentes com as informações corrigidas, e pode ser aceito para que o usuário seja criado no Identity. |
Grupos importados
...
Os requisitos para importação de grupos são: 1. Possuir grupos cadastrados no Active Directory; 2. SmartSync instalado, configurado e em execução; 3. Diretório no Active Directory configurado na empresa do Identity.
Após as informações sobre a sincronização entre o Identity e o SmartSync, é apresentada a aba Grupos onde estão listados todos os grupos de permissão importados no diretório escolhido. Os quadros abaixo indicam a quantidade de grupos pendentes, processando, aceitos e rejeitados. Você pode clicar sobre cada situação para conferir os grupos.
Assim como os usuários importados do Active Directory via SmartSync, os grupos também são apresentados em uma lista de grupos pendentes e precisam ser aceitos para que possam ser associados aos aplicativos do Identity.a
Buscar grupo
...
01. Na tela de visualização das informações do diretório, certifique-se de estar na aba Grupos.
02. Localize o campo Buscar e digite o nome do grupo que deseja buscar.
Aceitar grupo
...
Essa ação é disponibilizada somente na lista de grupos pendentes.
01. Na tela de visualização das informações do diretório, certifique-se de estar na aba Grupos.
| Painel | ||||
|---|---|---|---|---|
| ||||
Existem duas formas de aceitar grupo no Identity: um por um ou grupos selecionados. |
| Estado | ||||
|---|---|---|---|---|
|
02. Localize o grupo que deseja aceitar.
03. Clique em Aceitar – localizado no lado direito.
Estado title GRUPOS SELECIONADOS
02. Localize cada grupo que deseja aceitar.
03. Clique em para selecionar cada grupo.
04. Acione o botão Aceitar selecionados.
| Painel | ||||
|---|---|---|---|---|
| ||||
Na parte de baixo da tela serão apresentadas as abas Usuários e Grupos, que possibilitam uma visualização da quantidade de usuários e grupos importados por meio da sincronização com o AD em questão. Para mais detalhes, consulte as documentações abaixo: |
Visualizar usuários pendentes
Essa opção está disponível somente para o Active Directory local.
01.Acessar o Gerenciamento do Active Directory conforme item Cópia de Identity | Gerenciar Active Directories - em construção.
Com isso, enquanto o aceite de grupos não é concluído, os grupos são apresentados na lista Processando. Após concluir a ação, caso esteja tudo certo, o grupo passa a ser apresentado na lista de grupos aceitos com o indicativo . Os grupos importados do Active Directory e aceitos são listados junto aos demais grupos próprios do Identity na página de Gerenciamento de Grupos. |
Rejeitar grupo
...
Essa ação é disponibilizada somente na lista de grupos pendentes.
01. Na tela de visualização das informações do diretório, certifique-se de estar na aba Grupos02. Acionar a opção Visualizar, localizada na coluna Usuários pendentes do Active Directory cadastrado.
| Painel | ||||
|---|---|---|---|---|
| ||||
O administrador será direcionado para a página Aceitar Usuários Pendentes. |
Visualizar grupos pendentes
Essa opção está disponível somente para o Active Directory local.
01. Acessar o Gerenciamento do Active Directory conforme item Cópia de Identity | Gerenciar Active Directories - em construção.
02. Acionar a opção Visualizar, localizada na coluna Grupos pendentes do Active Directory cadastrado.
Existem duas formas de rejeitar grupos no Identity: um por um ou grupos selecionados. |
| Estado | ||
|---|---|---|
|
02. Localize o grupo que deseja rejeitar.
03. Clique em Rejeitar – localizado no lado direito.
Estado title GRUPOS SELECIONADOS
02. Localize cada grupo que deseja rejeitar.
03. Clique em para selecionar cada grupo.
04. Acione o botão Rejeitar selecionados.
| Painel | ||||
|---|---|---|---|---|
| Painel | ||||
| ||||
O administrador será direcionado para a página Aceitar Grupos Pendentes. |
...
Após concluir a ação, o grupo passa a ser apresentado na lista de grupos rejeitados com o indicativo . |
Editar grupo
...
Essa ação é disponibilizada somente na lista de grupos pendentes.
01. Na tela de visualização das informações do diretório, certifique-se de estar na aba Grupos.
02. Localize o grupo que deseja editar.
03. Clique em Editar – localizado no lado direito.
04. Digite o novo nome no campo indicado e acione Salvar.
| Painel | ||||
|---|---|---|---|---|
| ||||
O nome de um grupo do importado do Active Directory pode ser alterado no Identity para que, quando este grupo for aceito, ele seja criado com este novo nome de exibição. |
| Informações | ||
|---|---|---|
| ||
Esta documentação é válida a partir da atualização 5.0.0 ou superior do SmartSync. Se você utiliza uma atualização anterior, ela pode conter informações diferentes das quais você vê no seu ambiente. |
| HTML |
|---|
<!-- Hotjar Tracking Code for http://tdn.totvs.com/display/fb -->
<script>
(function(h,o,t,j,a,r){
h.hj=h.hj||function(){(h.hj.q=h.hj.q||[]).push(arguments)};
h._hjSettings={hjid:1280165,hjsv:6};
a=o.getElementsByTagName('head')[0];
r=o.createElement('script');r.async=1;
r.src=t+h._hjSettings.hjid+j+h._hjSettings.hjsv;
a.appendChild(r);
})(window,document,'https://static.hotjar.com/c/hotjar-','.js?sv=');
</script>
<script>
$("b:contains('oculto')").parent().parent().hide();
</script>
|
...
Obter token do Active Directory
Essa opção está disponível somente para o Active Directory local.
| Painel | ||
|---|---|---|
| ||
Essa ação foi duplicada para o artigo https://centraldeatendimento.fluig.com/hc/pt-br/articles/360024963094 (Como configurar o SmartSync) Se for feita alguma alteração, lembrar de repassar a esse artigo. |
01. Acessar o Gerenciamento do Active Directory conforme item Cópia de Identity | Gerenciar Active Directories - em construção.
02. Acionar Configurações localizado na coluna SmartSync referente ao Active Directory cadastrado.
03. Acionar Copiar para copiar o token.
| Painel | ||||
|---|---|---|---|---|
| ||||
Ao acionar essa opção, o token desejado é copiado para a área de transferência. |
Baixar SmartSync - novo
Essa opção só é necessária para configurar o Active Directory local.
| Painel | ||
|---|---|---|
| ||
Observação interna: Essa ação foi duplicada para o artigo https://centraldeatendimento.fluig.com/hc/pt-br/articles/360024963094 (Como configurar o SmartSync) Se for feita alguma alteração, lembrar de repassar a esse artigo. |
01. Acionar o ícone Configuraçõesno canto superior direito e selecionar a opção Active Directory.
02. Acionar o botão Baixar SmartSync.
03. Na mensagem de confirmação, acionar Baixar.
| Painel | ||||
|---|---|---|---|---|
| ||||
As versões do Windows compatíveis com o SmartSync podem ser consultadas na Matriz de Portabilidade do TOTVS Identity. Para saber mais sobre o SmartSync, acesse a documentação técnica SmartSync. |
01. Acessar o Gerenciamento do Active Directory conforme item Cópia de Identity | Gerenciar Active Directories - em construção.
02. Acionar a opção Baixar SmartSync e salvar no diretório desejado.
| Painel | ||||
|---|---|---|---|---|
| ||||
As versões do Windows compatíveis com o SmartSync podem ser consultadas na Matriz de Portabilidade do TOTVS Identity. Para saber mais sobre o SmartSync, acesse a documentação técnica SmartSync. |
| Informações | ||
|---|---|---|
| ||
Esta documentação é válida a partir da atualização 3.0.4 ou superior do SmartSync. Se você utiliza uma atualização anterior, ela pode conter informações diferentes das quais você vê no seu ambiente. |
| HTML |
|---|
<!-- Hotjar Tracking Code for http://help.fluig.com -->
<script>
(function(h,o,t,j,a,r){
h.hj=h.hj||function(){(h.hj.q=h.hj.q||[]).push(arguments)};
h._hjSettings={hjid:743684,hjsv:6};
a=o.getElementsByTagName('head')[0];
r=o.createElement('script');r.async=1;
r.src=t+h._hjSettings.hjid+j+h._hjSettings.hjsv;
a.appendChild(r);
})(window,document,'https://static.hotjar.com/c/hotjar-','.js?sv=');
</script>
<script>
$("b:contains('oculto')").parent().parent().hide();
</script>
<style type="text/css">
.lms * {
-webkit-box-sizing: border-box;
-moz-box-sizing: border-box;
box-sizing: border-box;
}
.lms-text-center {
text-align: center;
}
.lms-full-height {
height: 100%;
}
/* Component LMS Callout */
.lms-callout {
border: none;
padding: 0px;
display: -moz-box;
-moz-flex-flow: row wrap;
-moz-justify-content: center;
-moz-align-items: center;
display: -ms-flexbox;
-ms-flex-flow: row wrap;
-ms-justify-content: center;
-ms-align-items: center;
display: -webkit-flex;
display: -webkit-box;
-webkit-flex-flow: row wrap;
-webkit-justify-content: center;
-webkit-align-items: center;
display: flex;
flex-flow: row wrap;
justify-content: center;
align-items: center;
}
.lms-callout .lms-callout-image {
width: 24px;
}
.lms-callout .lms-callout-body {
width: calc(100% - 24px);
padding-left: 20px;
}
.lms-callout .lms-callout-citacao {
border: 0px solid;
border-left-width: 3px;
border-left-color: #f36f21;
margin: 4px;
margin-left: 25px;
padding-left: 8px;
font-size: 13px;
}
.lms-callout .lms-callout-thumb {
width: 24px;
height: 24px;
}
.lms-callout .lms-callout-text {
color: #58595b;
line-height: 1.75;
margin: 0;
}
</style> |