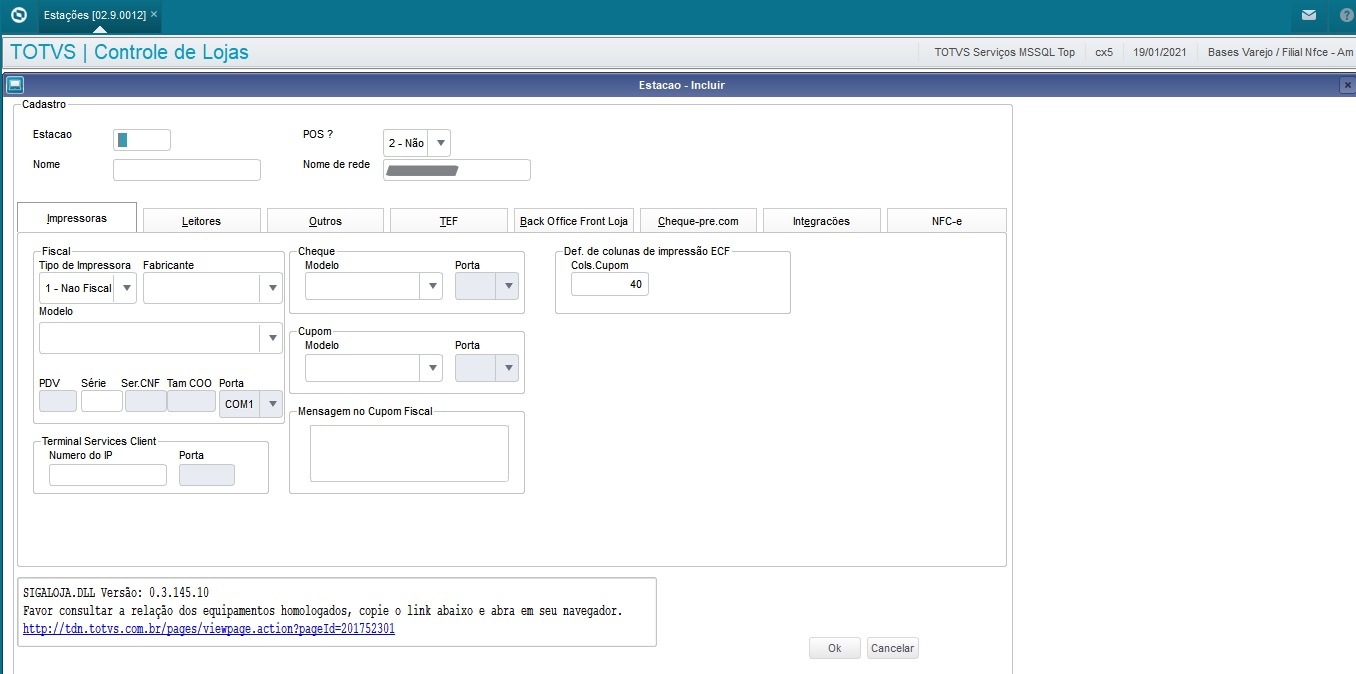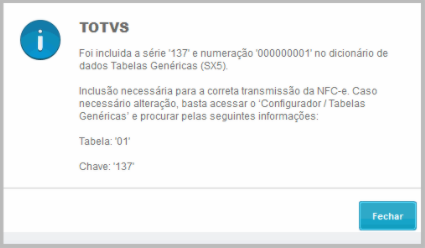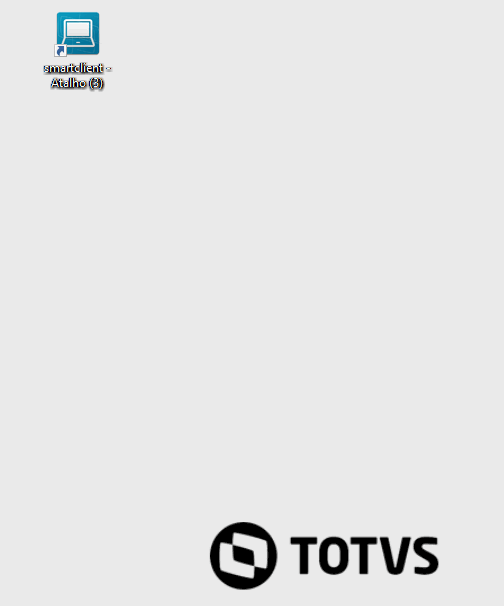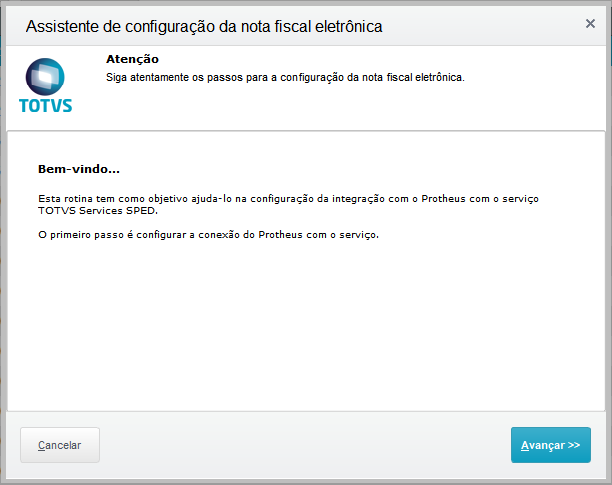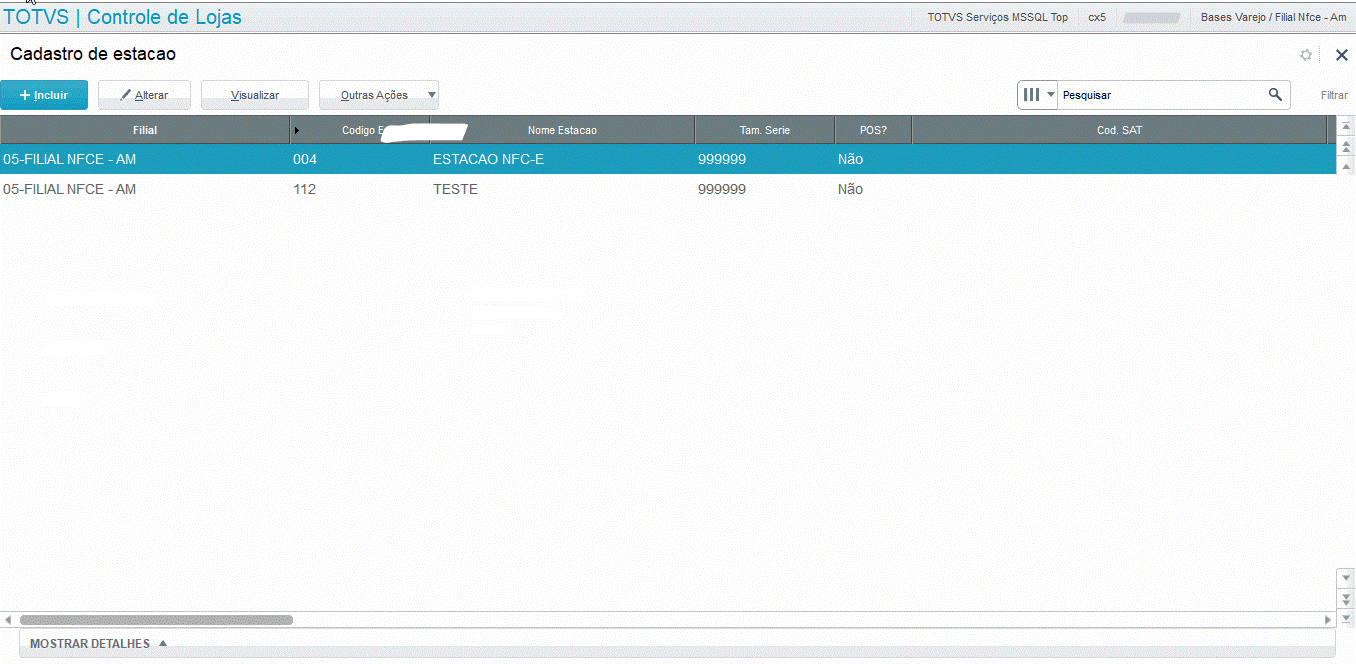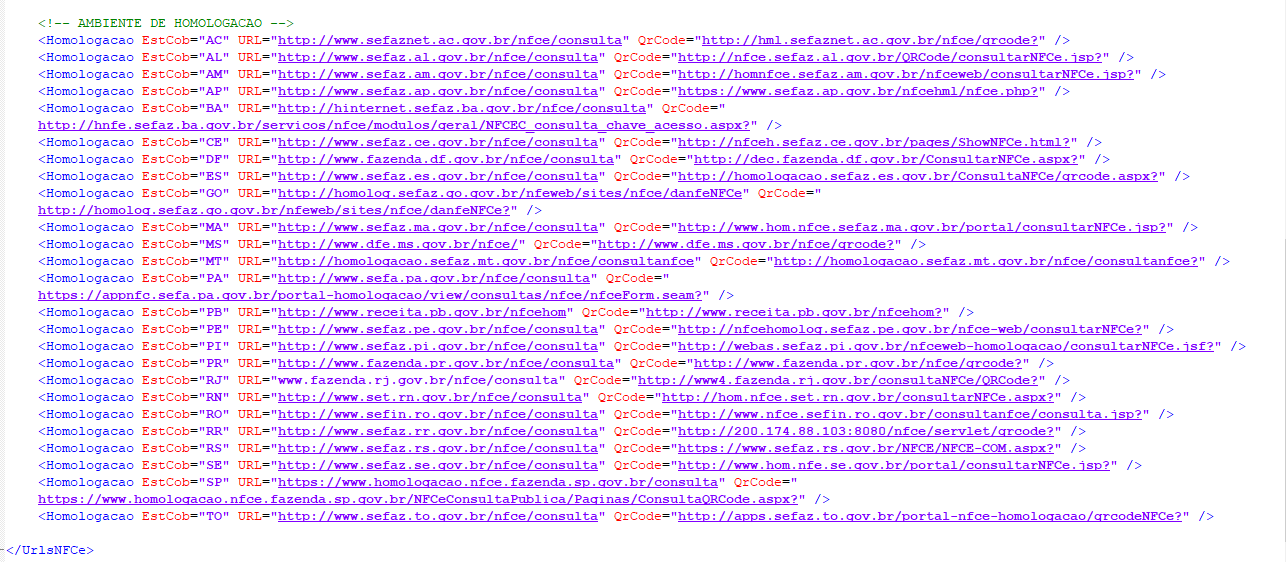Esta documentação demonstrará o passo a passo de como realizar a criação configuração de um ambiente NFC-e no Módulo SIGALOJA.
Premissas
- Certificar-se de que a emissão de NFC-e é homologada para o seu estado - (verifique com a SEFAZ do estado);
- Possuir TSS ativo com URL de configuração - (entre em contato com a equipe do TSS da TOTVS para obter a URL de configuraçãomais informações);
- Possuir Certificado Digital e senha para emissão de NFC-e e senha em mãos - (verifique com a SEFAZ do estado);
Guia passo a passo
| Expandir |
|---|
| title | 1º Passo: Estado de Cobrança da Filial no SIGAMAT e Parâmetro MV_ESTADO |
|---|
|
Considerando que o seu estado é homologado para emissão de NFC-e, o primeiro passo da configuração do ambiente é verificar se o mesmo está configurado corretamente no cadastro da Filial e no parâmetro MV_ESTADO, visto que esta validação é feita pelo sistema para exibição da aba NFC-e no Cadastro de Estação. Realize os passos a seguir: - Pelo Módulo Configurador (SIGACFG), acesse: Ambiente - Empresas - Filial;
- Selecione a filial correspondente e clique em Outras Ações - Visualizar;
- Na Aba Endereço Cobrança, verifique se o campo Estado de Cobrança está preenchido corretamente com a sigla do estado, exemplo: AM, RJ, MG, SP, entre outros.

Caso seja necessário realizar alguma alteração, feche a tela e com a filial selecionada clique em Alterar. Depois confirme para atualização do cadastro. 4. Ainda no Módulo Configurador (SIGACFG), acesse: Base de Dados - Dicionário - Bases de Dados - Parâmetros;
5. Procure pelo parâmetro MV_ESTADO e verifique se o mesmo está preenchido corretamente com a sigla do estado, exemplo: AM, RJ, MG, SP, entre outros.
|
| Expandir |
|---|
| title | 2º Passo: Criação de uma Estação NFC-e e Configurações Iniciais |
|---|
|
- Pelo Módulo Controle de Lojas, acesse: Atualizações - Ponto de Venda - Estações;
- Clique em Incluir;
- Preencha os campos a seguir:
Cadastro - Estacao: código da estação;
- Nome: nome da estação;
| Informações |
|---|
O campo Nome de rede é preenchido automaticamente ao acessar o sistema pela primeira vez. |
Aba Impressoras - Tipo de Impressora: para ambiente NFC-e, o tipo de impressora deve ser configurado como 1 - Não Fiscal, verifique a relação de Impressoras Não Fiscais Homologadas;
- Fabricante: informe o fabricante da impressora (IMPORTANTE: o sistema trará como opção somente os fabricantes das impressoras homologadas citadas na documentação acima);
- Modelo: informe o fabricante da impressora (IMPORTANTE: o sistema trará como opção somente os fabricantes das impressoras homologadas citadas na documentação acima);
- PDV: identificação do terminal de finalização de venda (IMPORTANTE: não deve se repetir);
- Série: série do cupom fiscal da NFC-e (IMPORTANTE: série deve ser cadastrada na Tabela 01 da SX5 - Tabelas Genéricas);
- Ser.CNF: série exclusiva para documentos não fiscais, exemplo: sangria, suprimentos, etc;
- Tam. COO:
- Porta: porta de comunicação com a impressora.
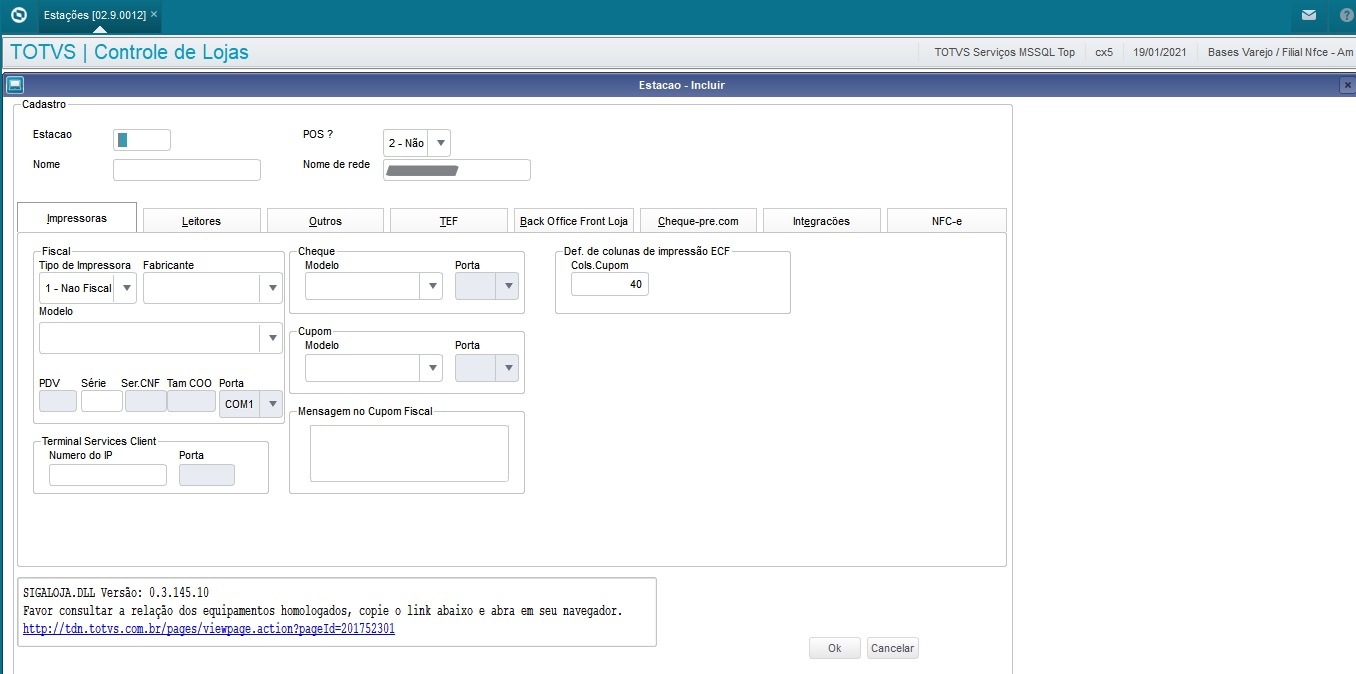 Image Added Image Added Image Removed Image Removed
4. Após preencher os campos informados, clique em Ok;
 Image Added Image Added Image Removed Image Removed
5. Caso a série não tenha sido cadastrado na Tabela 01 da SX5 - Tabelas Genéricas, será apresentada a mensagem abaixo informando que a série foi inclusa.
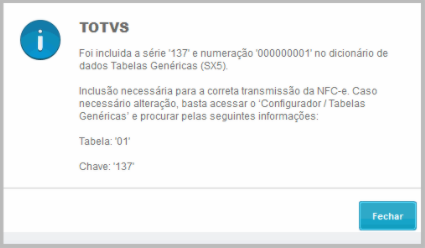
| Informações |
|---|
| Para Consulta/Alteração: - Pelo Módulo Configurador, acesse: Base de Dados - Dicionário - Bases de Dados - Tabelas Genéricas - SERIES DE N. FISCAIS (Tabela 00 | Chave 01);
- Clique em Visualizar;
- Clique em Itens e verifique que a série foi cadastrada na tabela com a numeração indicada (000000001).

IMPORTANTE: Caso deseje alterar a numeração, basta clicar em Editar e realizar o ajuste necessário;
 Image Modified Image Modified
|
|
| Expandir |
|---|
| title | 3º Passo: Criação do atalho do SmartClient e configuração da Estação nas propriedades do executável |
|---|
|
- Pelo Módulo Controle de Lojas, acesse: Atualizações - Ponto de Venda - Estações;
- Selecione a estação criada e clique em Alterar;
- Visualize o código da Estação pelo campo Estação e memorize-o para utilizá-lo nos próximos passos;
Exemplo no vídeo abaixo:
 Image Added Image Added Image Removed Image Removed
4. Acesse a pasta do SmartClient, exemplo: C:\ERP\bin\smartclient\;
5. Selecione o arquivo smartclient.exe e crie um atalho para a Área de Trabalho;

6. Clique com o botão direito do mouse sobre o atalho do smartclient.exe criado e selecione Propriedades;
7. Na aba Atalho, observe o campo Destino com o caminho/diretório do atalho;
Exemplo: C:\ERP\bin\smartclient\SmartClient.exe
8. Acrescente os parâmetros -a= -a=XXX (sendo XXX o código da estação criada) no final do caminho/diretório apresentado.
Exemplo no vídeo vídeo abaixo:
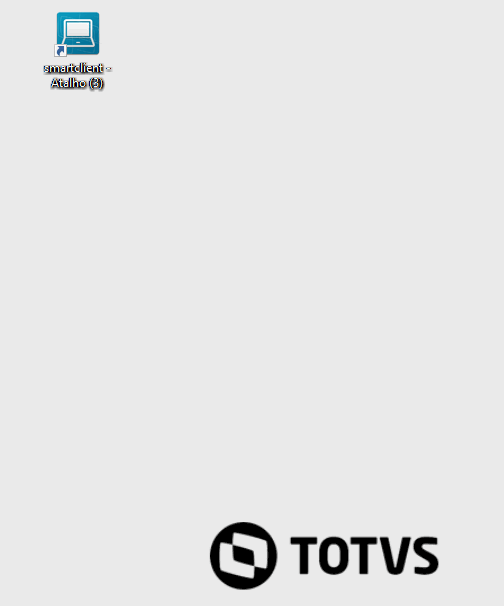
Este atalho será utilizado para acessar diretamente a estação configurada no parâmetro. Existem outros parâmetros que podem ser informados no atalho, segue abaixo: - -c = Indica o nome da seção de conexão, configurada no arquivo de configuração TOTVS | SmartClient, que será utilizada para conexão ao TOTVS | Application Server. Exemplo: -c= tcp
- -e = Indica o nome do environment, do TOTVS | Application Server, que será utilizada para definições gerais. Exemplo: -e= Ambiente_Retaguarda
- -m = Permite a execução de múltiplas instâncias do TOTVS | SmartClient na mesma máquina.
- -p = Identifica o programa inicial que será executado. Exemplo: -p= sigaadv
Para maiores informações, consulte: SmartClient - Parâmetros de linha
|
| Expandir |
|---|
| title | 4º Passo: Configuração do Certificado Digital |
|---|
|
Nesta etapa, é imprescindível que possua: - TSS ativo com URL de configuração - (entre em contato com a equipe do TSS da TOTVS para obter a URL de configuração mais informações)
- Certificado Digital e senha para emissão de NFC-e e senha em mãos - (verifique com a SEFAZ do estado)
Realize os passos a seguir: - Acesse o Módulo Controle de Lojas com com usuário ADMINISTRADOR pelo atalho criado no passo anterior;
- Vá até a rotina Atualizações - Atendimento - Venda Assistida (LOJA701);
- Clique em Outras Ações - NFCe - Configuração;
- Pressione a tecla Avançar;
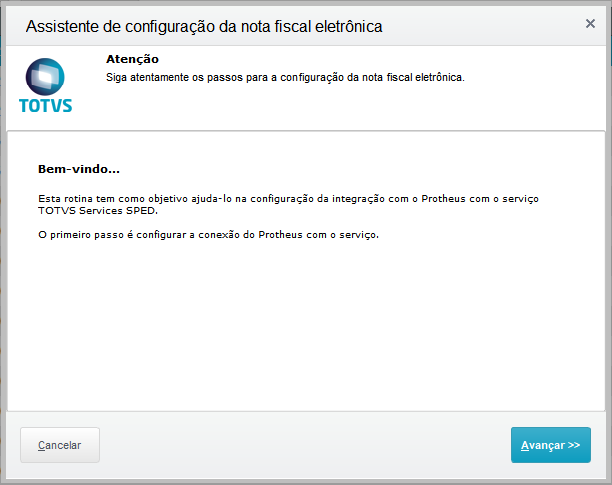 Image Added Image Added
5. Informe a URL do servidor TOTVS Services e dê Avançar novamente;
 Image Added(colocar gif - aguardando Certificado Digital para isso) Image Added(colocar gif - aguardando Certificado Digital para isso)
6. Neste passo, informe o tipo/formato do Certificado Digital (apache/PFX/HSM);
7. Em 'Informe o nome do arquivo do certificado digital', clique em Drive e anexe o Certificado Digital no formato escolhido acima;
8. Preencha a senha do arquivo digital;
 Image Added Image Added
9. Clique em Avançar e depois Avançar novamente. Será apresentada a mensagem em tela:
 Image Added Image Added
10. Por fim, clique em Finalizar.(colocar gif - aguardando Certificado Digital para isso)
|
| Expandir |
|---|
| title | 5º Passo: Parâmetros da NFC-e |
|---|
|
- Pelo Módulo Controle de Lojas, acesse Atualizações - Atendimento - Venda Assistida (LOJA701);
- Clique em Outras Ações - NFCe - Parâmetro;
- Configure os parâmetros obrigatório (*) exibidos em tela:
- Ambiente: 1 - Produção/ 2 - Homologação;
- Modalidade: Para NFC-e, podem ser utilizadas as opções 1 - Normal ou 9 - Contingência Off-line da NFC-e;
- Versão: 4.00;
- Contingência: 1 - Habilitado/ 2 - Desabilitado. (Define se o TSS terá autonomia para alterar a modalidade em caso de falha de comunicação com a SEFAZ. IMPORTANTE: Verifique se o estado está habilitado para contingência.)
4. Clique no botão  Grupo Administrador: Salvar e depois em Ok. Grupo Administrador: Salvar e depois em Ok.

|
...
| Expandir |
|---|
| title | 7º Passo: Wizard da NFC-e |
|---|
|
- Pelo Módulo Controle de Lojas, acesse: Atualizações - Ponto de Venda - Estações (LOJA121);
- Selecione a estação correspondente e clique em Alterar;
- Vá até a aba NFC-e;
- Clique em Configurações;
- Dê Avançar na tela abaixo;

6. Preencha os parâmetros que serão apresentados em tela:
MV_NFCEURL: URL para comunicação com o TSS;
MV_NFCEIDT: ID do token (CSC) fornecido ao cliente pela SEFAZ
MV_NFCETOK: CSC - Token fornecido pela SEFAZ (32 posições) | Informações |
|---|
| icon | false |
|---|
| title | IMPORTANTE! |
|---|
| Ao configurar os parâmetros MV_NFCEIDT e MV_NFCETOK atente-se ao ambiente configurado: - Caso o ambiente seja de Produção - , preencha ID e Token de produção fornecidos pela SEFAZ;
- Homologação -Caso o ambiente seja de Homologação, preencha ID e Token de homologaçãohomologação fornecidos pela SEFAZ.;
|
MV_NFCEUTC: Define o fuso horário no padrão UTC;
MV_CODREG: Código do regime tributário do emitente da NF-e;
MV_SPEDEND: Configurar a NF-e SEFAZ quanto ao endereço que deve ser considerado;
MV_LJGRVON: Configuração Job Gravabatch;
MV_NFCECNJ: Habilita o envio das tags de ISSQN no arquivo eletrônico (NFC-e Conjugada);
MV_LJRECNR: Reenvia notas canceladas já rejeitadas ao SEFAZ;
MV_LJCONDE: Permite impressão da tag Condensado na Impressão;
MV_NFCEIMP: Impressão do comprovante da venda;
MV_INUTCLI: Informar o código do cliente que será utilizado (Inutilização);
MV_INUTPRO: Informar o código do produto que será utilizado (Inutilização);
MV_INUTTES: Informar o código do TES que será utilizado (Inutilização);
MV_INUTLOJ: Informar o código da Loja que será utilizado (Inutilização);
MV_LJTROCO: Determina se utiliza troco para diferentes formas de pagamento.
 Image Removed Image Removed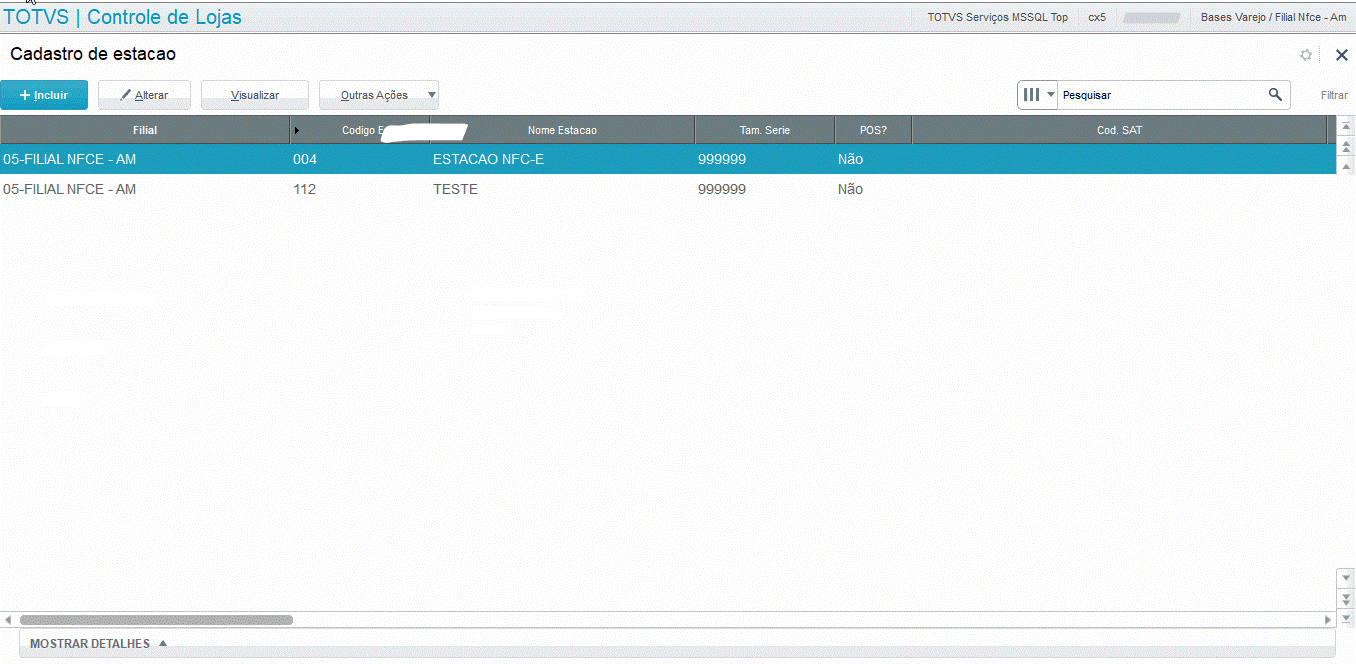 Image Added Image Added
|
| Expandir |
|---|
| title | 8º Passo: URL's para Consulta da NFC-e |
|---|
|
- Crie o diretório \protheus_data\autocom\nfce\, conforme exemplo a seguir:

2. Baixe o arquivo arquivo ljnfceurls.xml (download) e cole na pasta nfce do diretório criado;
| Informações |
|---|
| icon | false |
|---|
| title | Importante! |
|---|
| Para emissão da NFC-e é necessário URL's para consulta por chave e Qr-Code. Como as URL's podem ser modificadas pela SEFAZ do estado com o passar do tempo, foi criado o arquivo ljnfceurls.xml para facilitar a atualização e permitir que os clientes realizem alterações quando necessário. ATENÇÃO: Consulte ou solicite a SEFAZ quais são as URL's de Produção e Homologação do seu estado para Consulta da NFC-e por chave e Qr-Code. |
3. Abra o arquivo ljnfceurls.xml. Verifique que o mesmo é divido em ambiente de Produção e Homologação:

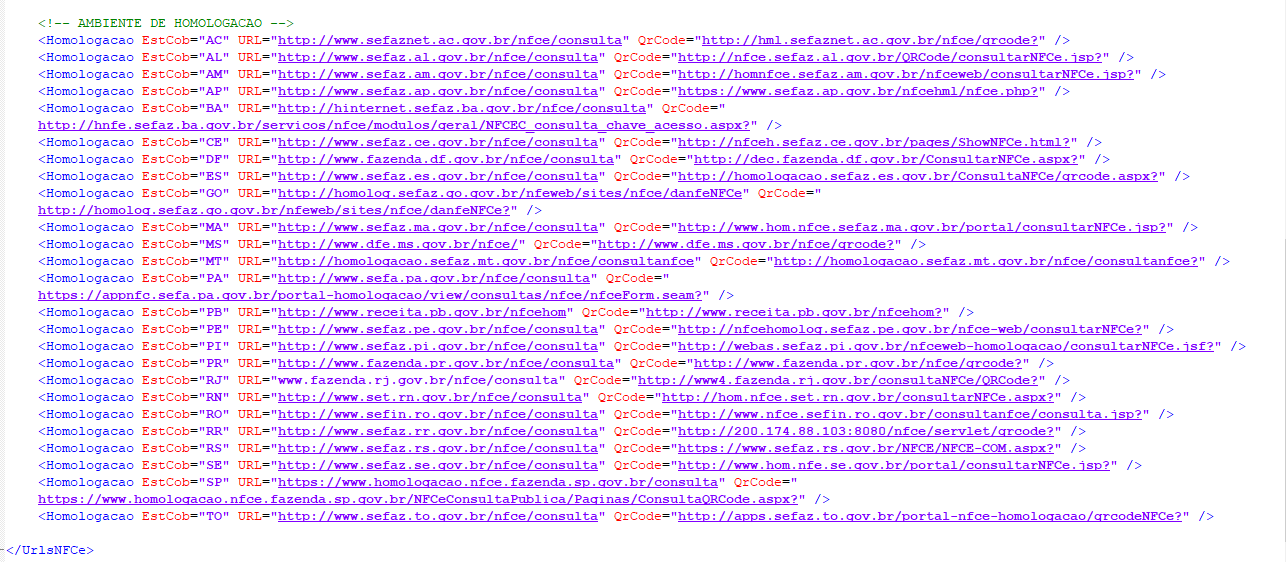
4. Em <!-- AMBIENTE DE PRODUCAO -->, procure pelo seu estado em EstCob e atualize as URL's conforme exemplo a seguir:
- URL utilizada para consulta chave
Cole a URL de produção utilizada para consulta chave entre as aspas. 
ATENÇÃO: Não remover as aspas que encontra-se antes e depois da URL.
Cole a URL de produção utilizada Qr Code entre as aspas. 
5. Em <!-- AMBIENTE DE HOMOLOGACAO -->, procure pelo seu estado em EstCob e atualize as URL's conforme exemplo a seguir: - URL utilizada para consulta chave
Cole a URL de homologação utilizada para consulta chave entre as aspas. 
ATENÇÃO: Não remover as aspas que encontra-se antes e depois da URL.
Cole a URL de homologaçãoutilizada Qr Code entre as aspas. 
6. Após as alterações, salve o arquivo ljnfceurls.xml dentro do diretório\protheus_data\autocom\nfce\.
|
Após seguir os passos acima, o ambiente estará configurado para emissão de NFC-e. Esta operação pode ser realizada no Módulo Controle de Lojas através da rotina Venda Assistida (LOJA701).
Para maiores informações, consulte: Venda Assistida (LOJA701 - SIGALOJA)
Vídeo How To
...
(Em criação)
...
Artigos relacionados
...
...
| Conector de Widget |
|---|
| url | https://www.youtube.com/watch?v=HCyXjg59JZE |
|---|
|
Artigos relacionados
TOTVS PDV - Configuração de Ambiente NFC-e
SIGALOJA/SIGAFRT - Desvendando a NFC-e - Nota Fiscal de Consumidor Eletrônica
SIGALOJA - Parâmetros para configurar ambiente NFC-e
MP - SIGALOJA - Como exportar o XML da NFC-e no Venda Assistida
MP - SIGALOJA - NFCe - Como definir ambiente de Homologação ou Produção
MP - SIGALOJA - Melhorias no processo de cancelamento da NFC-e
| Resultados da pesquisa |
|---|
| maxLimit | 5 |
|---|
| query | NFC-e SIGALOJA |
|---|
| type | page |
|---|
|
| Livesearch |
|---|
| placeholder | Busque por outros artigos |
|---|
| type | page |
|---|
| labels | automacao_comercial,microsiga_protheus,sigaloja,totvs_pdv,sigafrt,controle_de_lojas,front_loja |
|---|
|